ユーザーごとにアクセス可能な時間帯を制限する
はじめに
eden LMSでは、ユーザーごとにアクセス可能な時間帯を設定することができます。たとえば勤務時間内でのみ学習を進めてほしいという場合などに、利用可能な時間帯をシステム側で制御できるため安心です。 このページではその設定手順について説明します。
手順1. セキュリティプロファイルを作成する
まずは、アクセス可能な時間帯を設定します。(プロファイルを作成します)
STEP1-1: 「アカウント管理」画面を開く
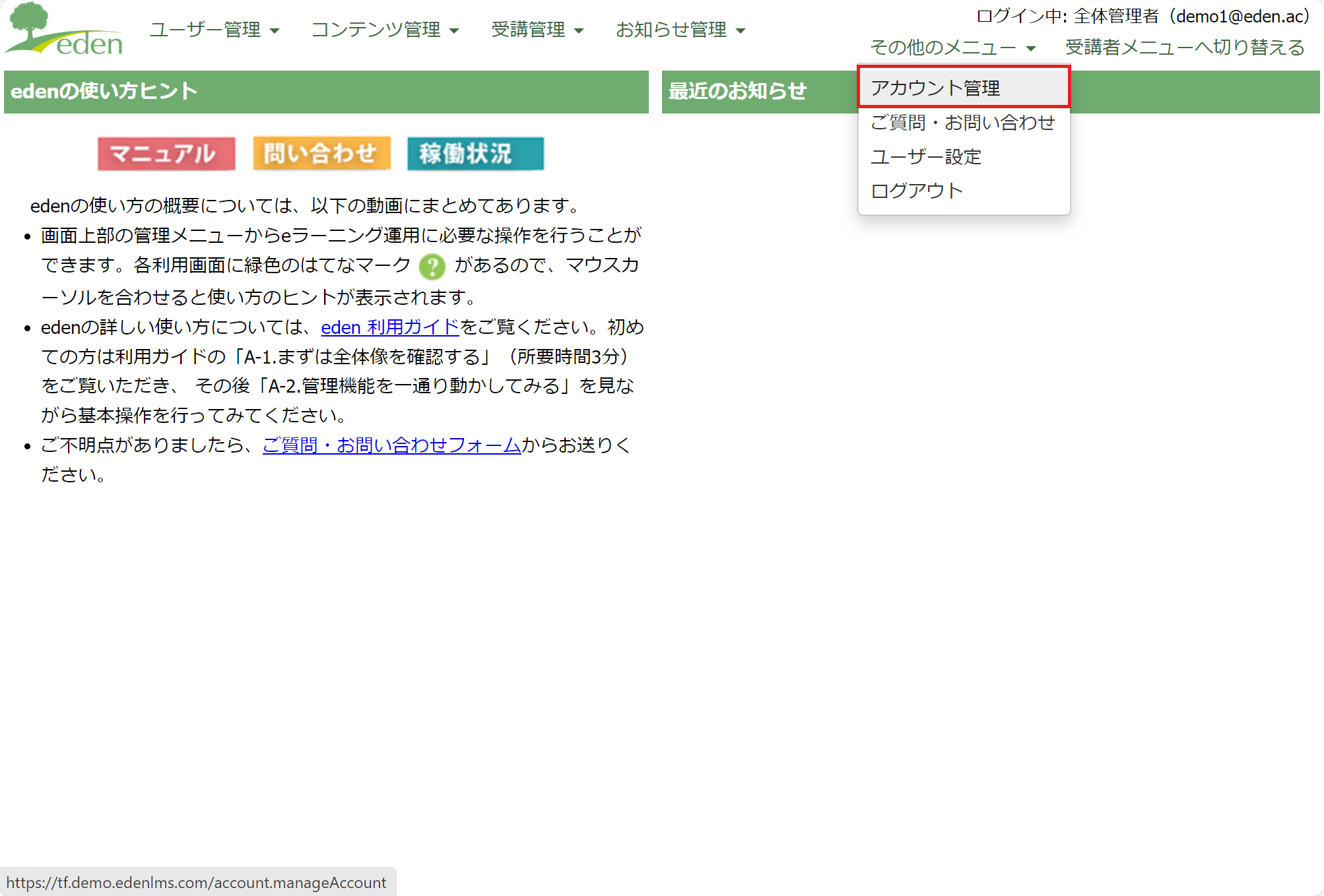 管理画面の「その他のメニュー」にある「アカウント管理」をクリックします。
管理画面の「その他のメニュー」にある「アカウント管理」をクリックします。
STEP1-2: 「プロファイル管理」を開く
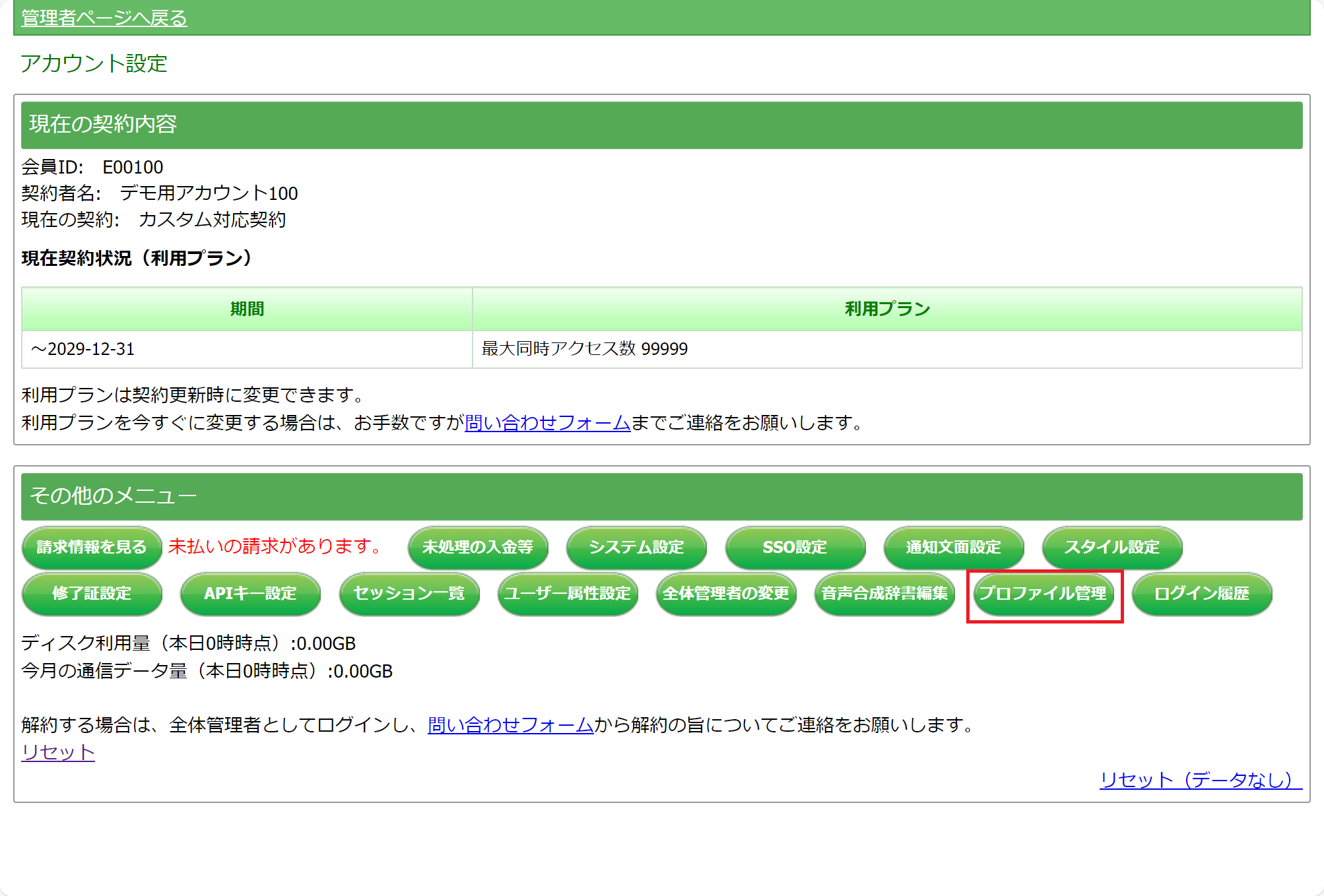 アカウント設定画面の「プロファイル管理」をクリックします。
アカウント設定画面の「プロファイル管理」をクリックします。
STEP1-3: 新しいプロファイルを作成する
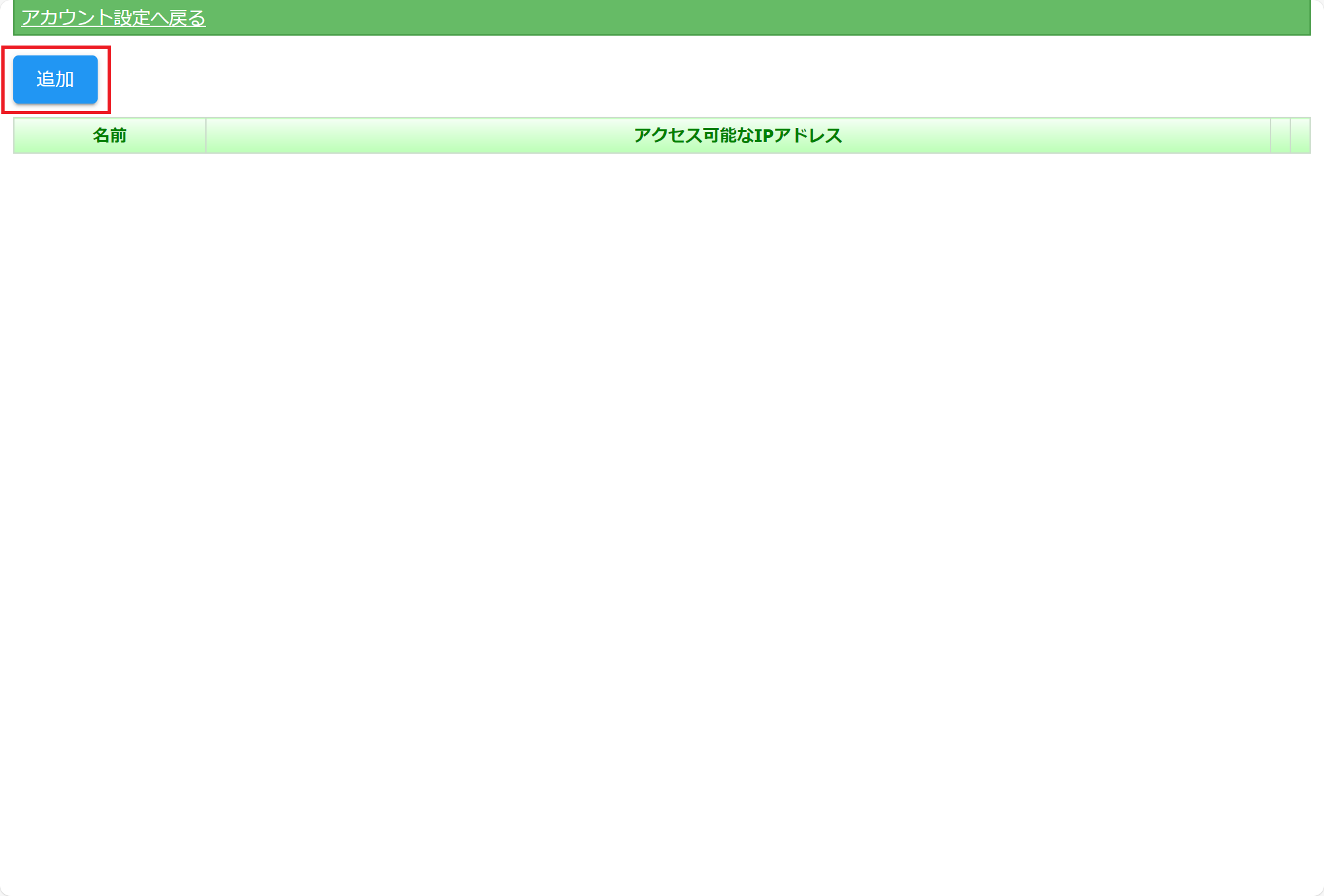 「追加」ボタンをクリックします。
「追加」ボタンをクリックします。
STEP1-4: プロファイル名を入力する
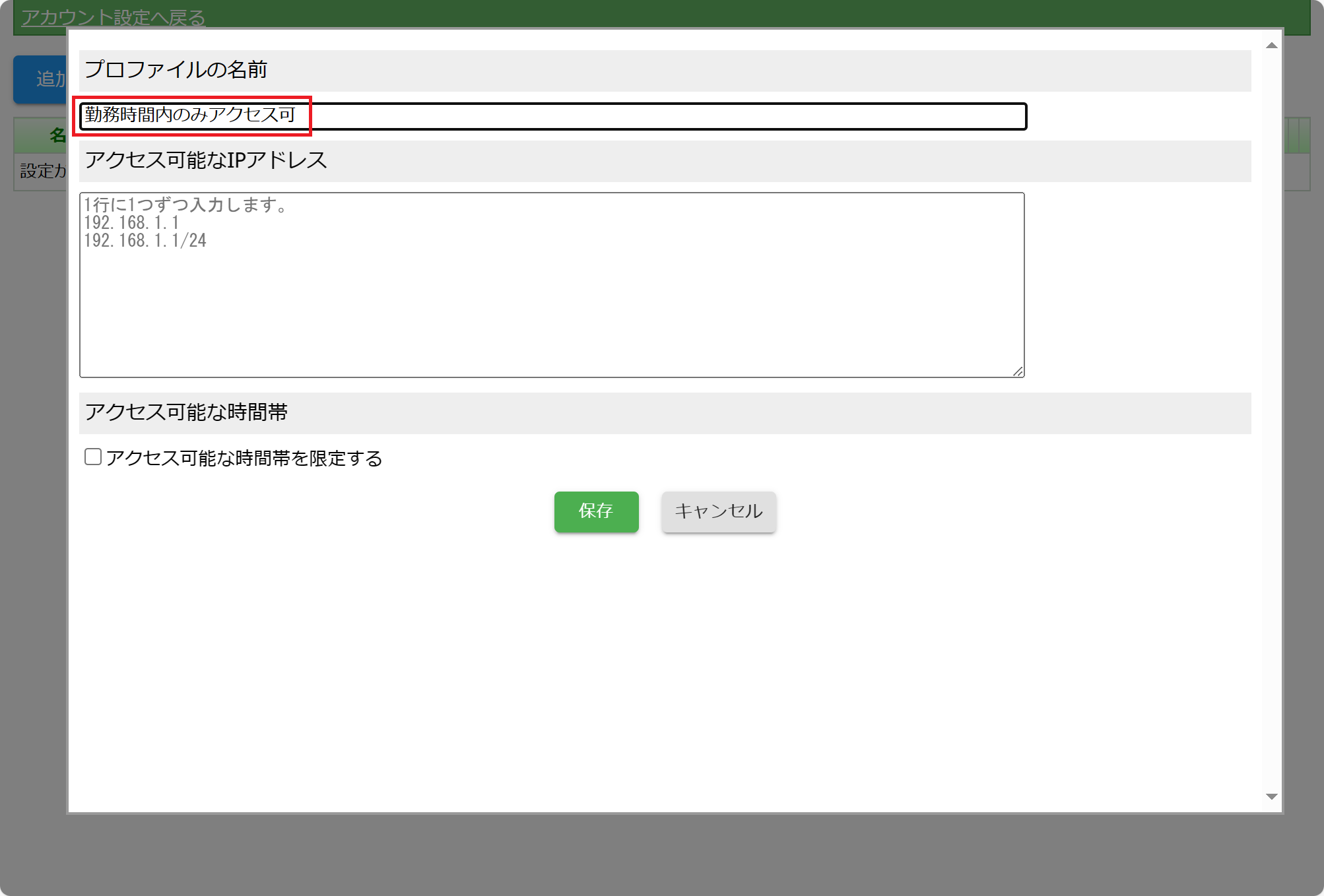 作成するプロファイルの名前を入力します。
作成するプロファイルの名前を入力します。
STEP1-5: 「アクセス可能な時間帯を限定する」をクリック
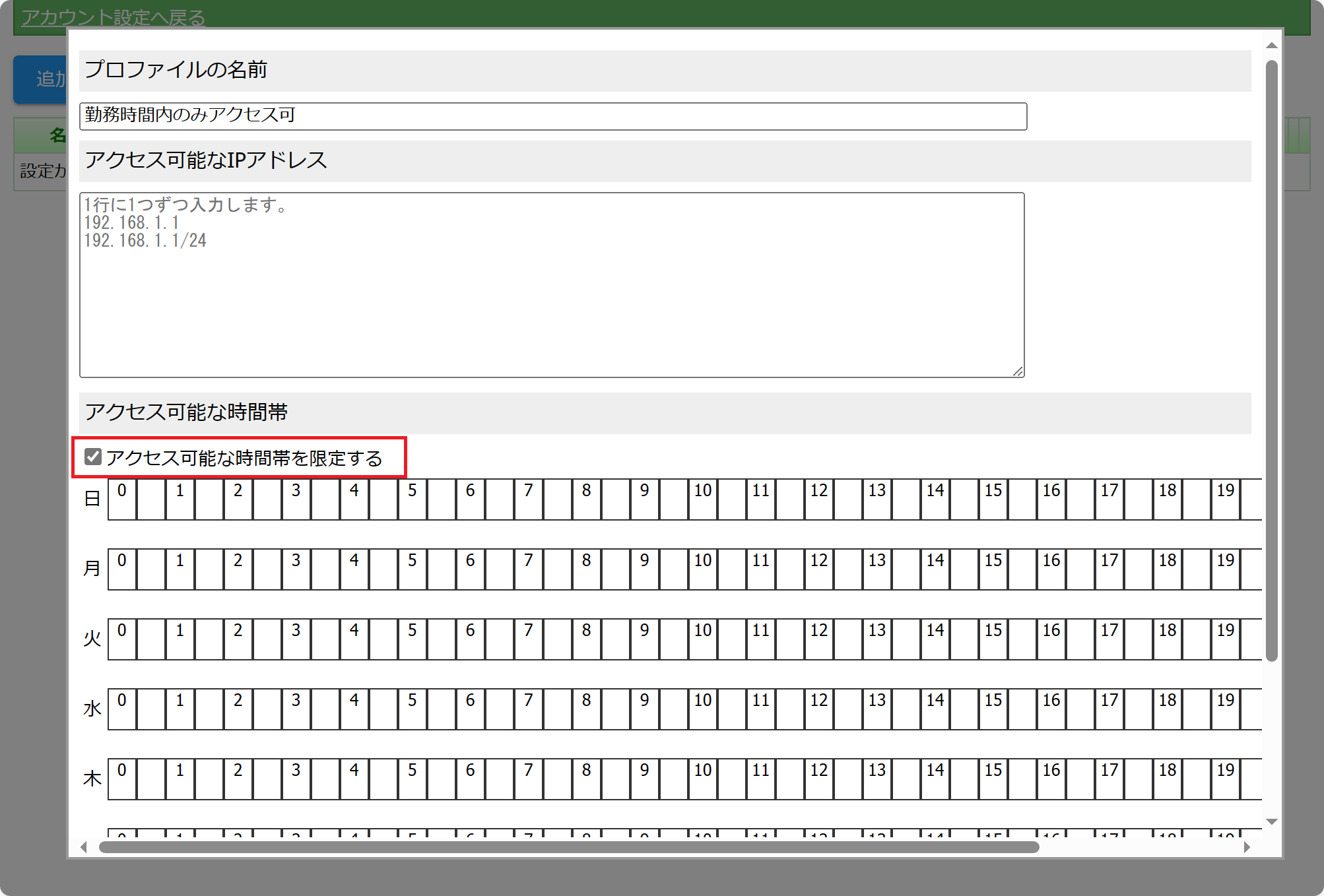 「アクセス可能な時間帯を限定する」をクリックし、チェックが入った状態にします。(時間帯の表が表示されます)
「アクセス可能な時間帯を限定する」をクリックし、チェックが入った状態にします。(時間帯の表が表示されます)
STEP1-6: アクセス可能な時間帯を選ぶ
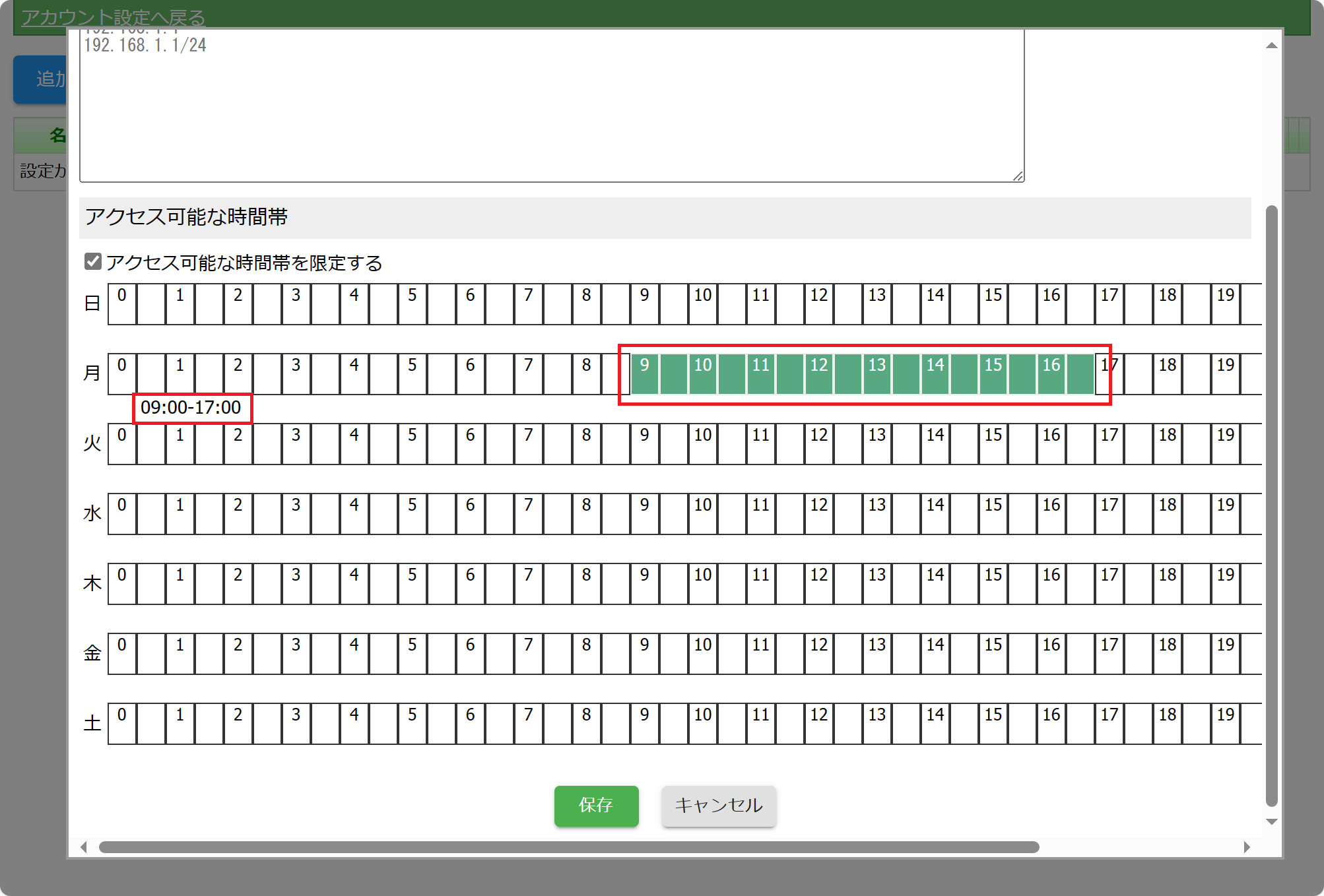 アクセス可能な時間帯を「クリック」または「ドラッグ」で選択します。(選択すると、選択した時間帯が文字情報で確認できます)
アクセス可能な時間帯を「クリック」または「ドラッグ」で選択します。(選択すると、選択した時間帯が文字情報で確認できます)
表は24時間表記で、1枠が30分単位となっています。比較的長い時間を選択する場合には、ドラッグで選択すると効率的です。一旦選択した後にやり直したい場合には、選んだ操作をもう一度繰り返すと選択を解除できます。(クリックで選択した場合にはもう一度クリックすると選択が解除され、ドラッ��グで選択した場合には、もう一度ドラッグをすると選択が解除されます。ドラッグで行き過ぎてしまった場合には、不要な箇所のみクリックで選択解除するとよいでしょう。)
本ページでは設定していませんが、アクセス可能なIPアドレスを同時に設定することもできます。詳しくは下記ページを参照してください。 ・ユーザーごとにアクセス可能なIPアドレスを設定する
STEP1-7: 保存する
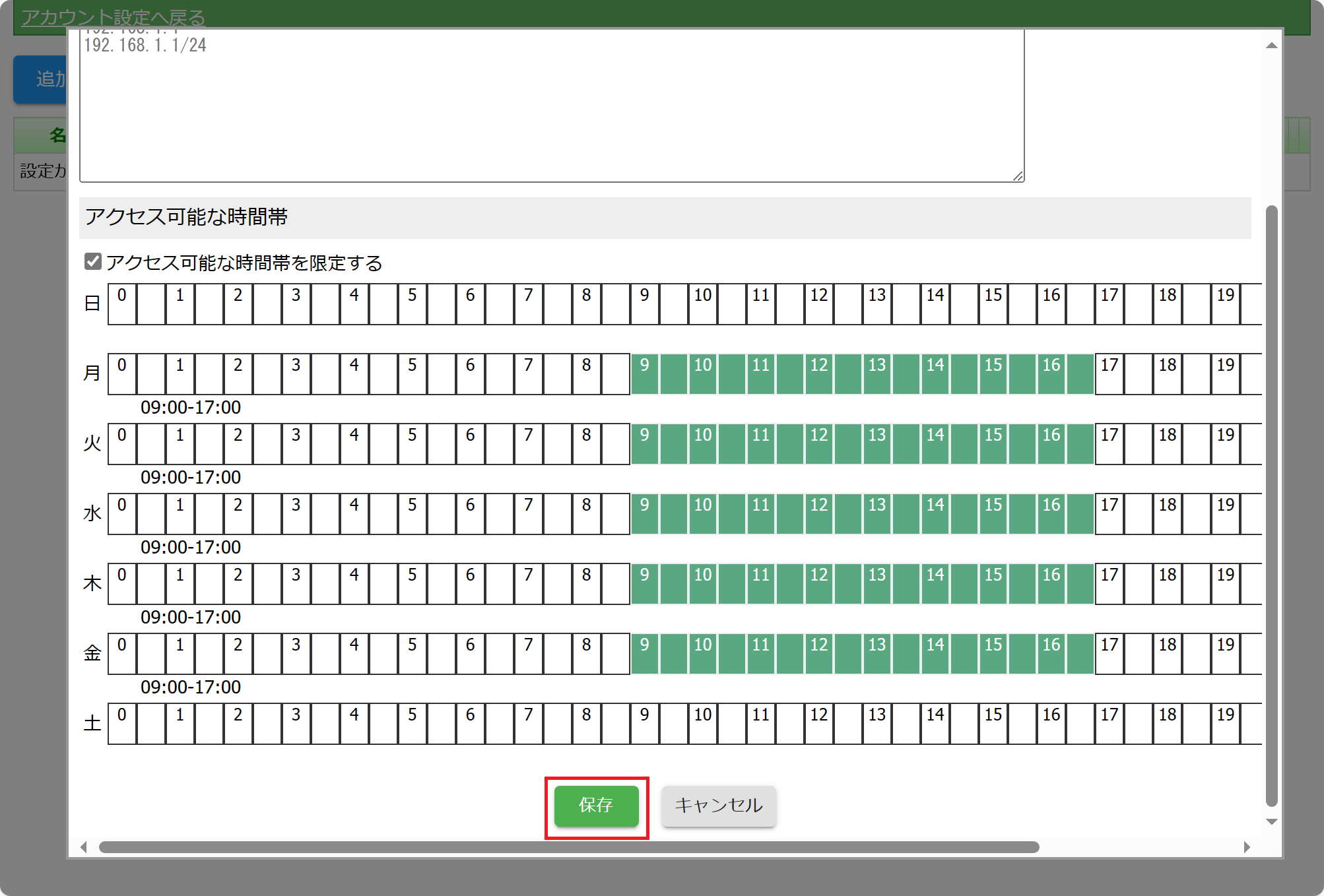 設定ができたら「保存」ボタンをクリックします。
設定ができたら「保存」ボタンをクリックします。
これでセキュリティプロファイルが作成できました。
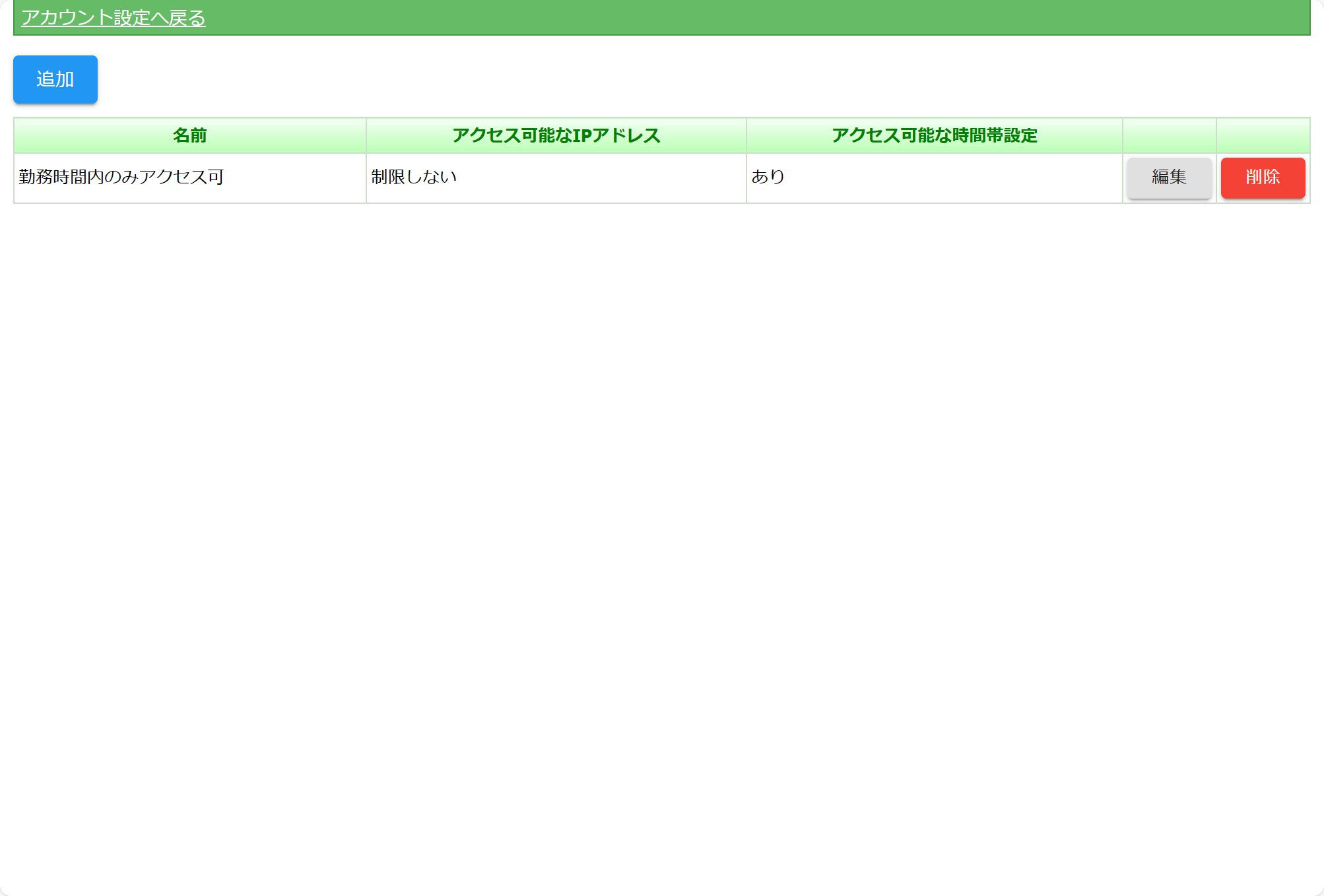
手順2. 作成したセキュリティプロファイルをユーザーと紐づける
作成したプロファイル(アクセス可能な時間帯を設定した情報)をどのユーザーに適用するかを設定します。
STEP2-1: 設定したいユーザーの編集画面を開く
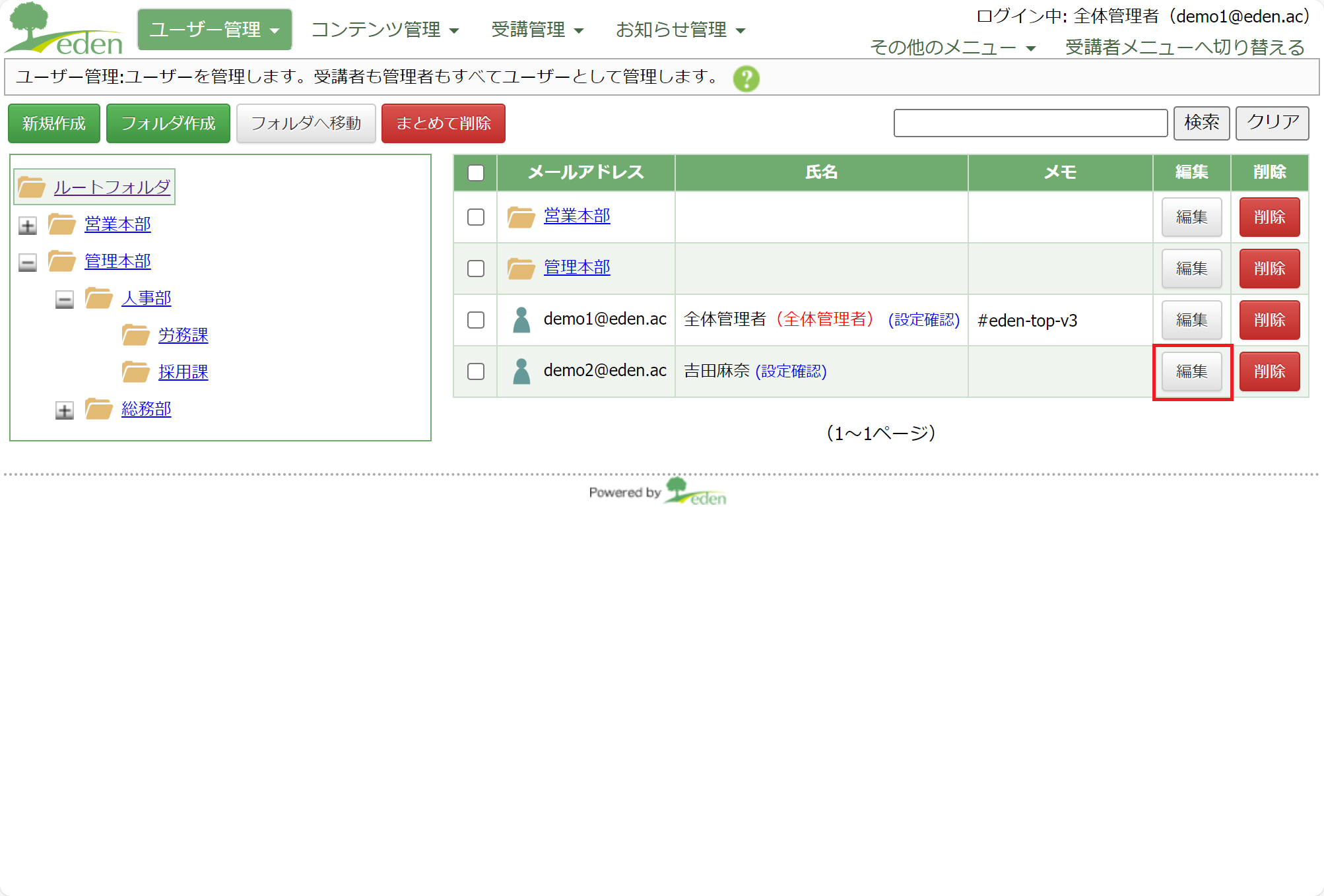 当該ユーザーの「編集」ボタンをクリックします。
当該ユーザーの「編集」ボタンをクリックします。
STEP2-2: 設定したいプロファイルを選ぶ
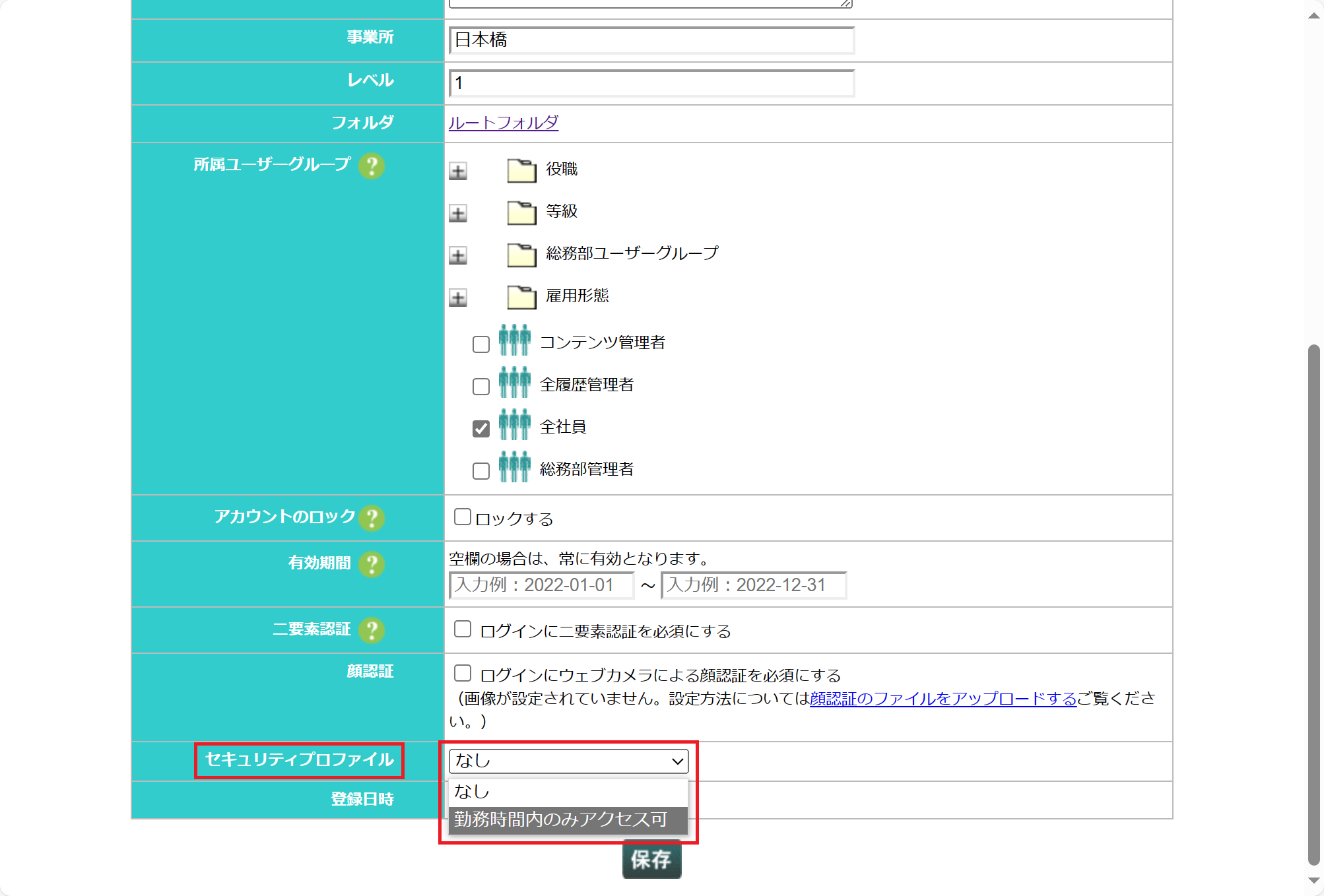 「セキュリティプロファイル」欄で設定したいプロファイル名を選びます。
「セキュリティプロファイル」欄で設定したいプロファイル名を選びます。
「セキュリティプロファイル」欄は、手順1のセキュリティプロファイルの設定をしないと表示されません。もし項目が見当たらない場合には、手順1の設定を確認してください。
STEP2-3: 保存する
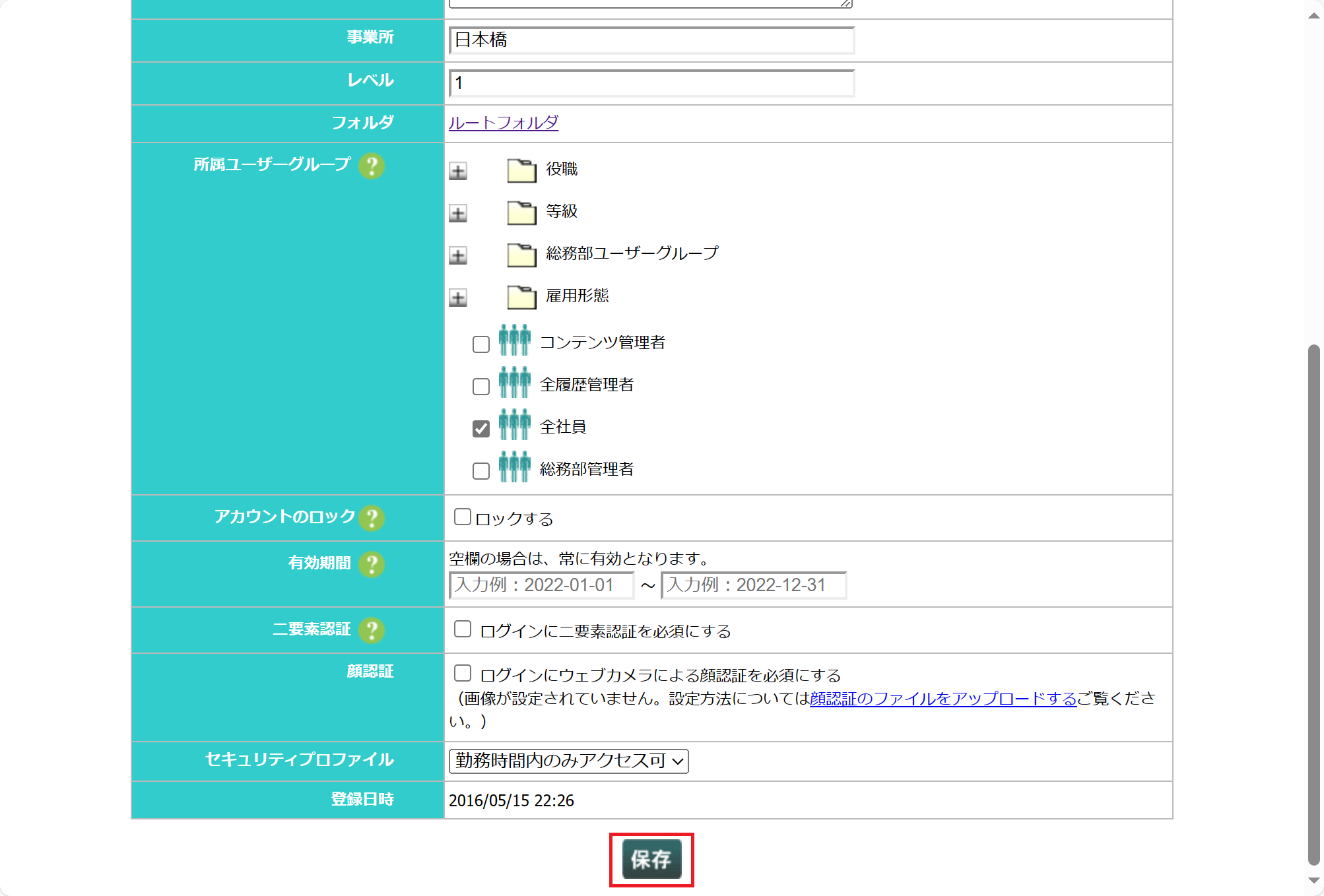 「保存」ボタンをクリックします。
「保存」ボタンをクリックします。
※他にも設定したいユーザーがいる場合には、手順2を繰り返して設定してください。
さいごに
これで、ユーザーごとにアクセス可能な時間帯を設定することができました。 設定した時間帯以外にアクセスすると「アクセス権限がありません」と表示されます。