顔認証のファイルをアップロードする
はじめに
eden LMSでは、ログイン時に顔認証を利用することができますが、その際に照合する写真は、一括でアップロードできるようになっています。ここでは、その方法をご紹介します。
事前準備
設定するには、まず下記の準備が必要となります。
- 顔認証で照合するための写真を用意する
- 用意した写真をまとめてzipファイルにする
1.顔認証で照合するための写真を用意する
顔認証で照合したい写真(pngファイル)を用意してください。(サイズ等の指定はありません) 用意した写真のファイル名は、当該ユーザーの「ユーザーID」にしていただく必要があります。
例)顔認証したいユーザーのユーザーIDが「user01@example.com」の場合
ファイル名は、「user01@example.com.png」となります。
2.用意した写真をまとめてzipファイルにする
アップロードしたい写真をまとめてzipファイルに保存します。
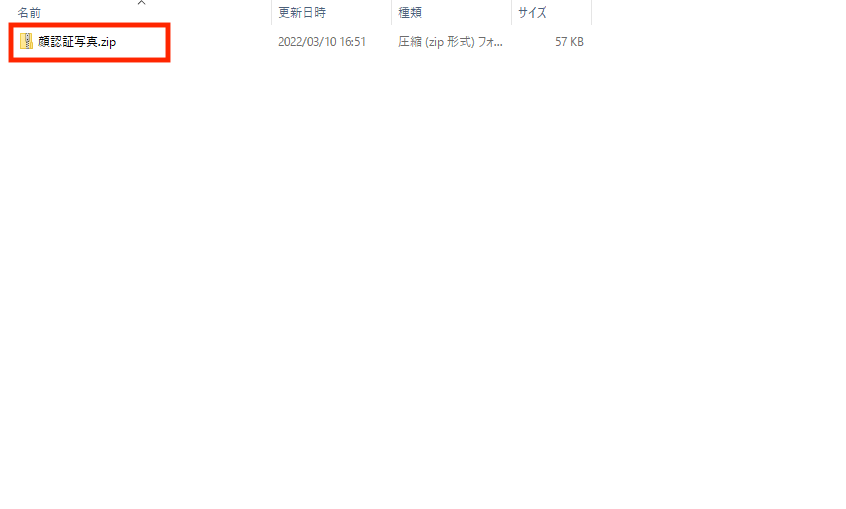
zipファイルの名前について特にルールはありませんので、わかりやすい名前にしていただければ問題ありません。(アップロードの際、zipファイル内の画像ファイル名でユーザーと紐づけします)
ファイルを1つのフォルダにまとめたら、当該フォルダの上で右クリックし、「送る」から「圧縮(zip形式)フォルダー」を選択すると、専用ソフトがなくともzipファイルを作成できます。
やり方
STEP1: 一括処理画面を開く
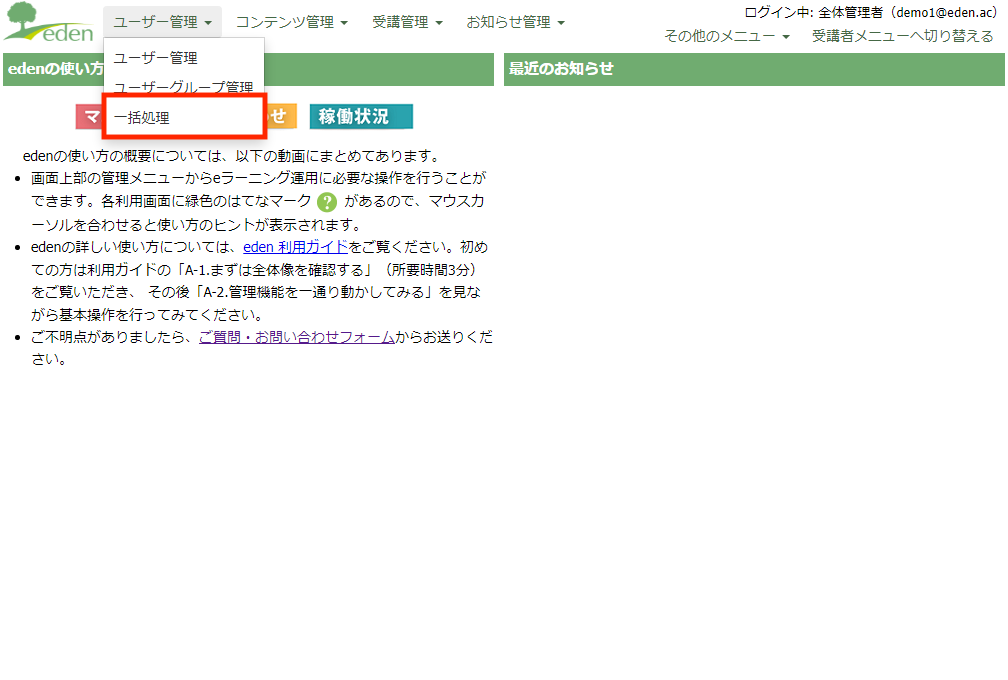 「ユーザー管理」から「一括処理」をクリックします。
「ユーザー管理」から「一括処理」をクリックします。
STEP2: 「ユーザー写真の一括アップロード」をクリック
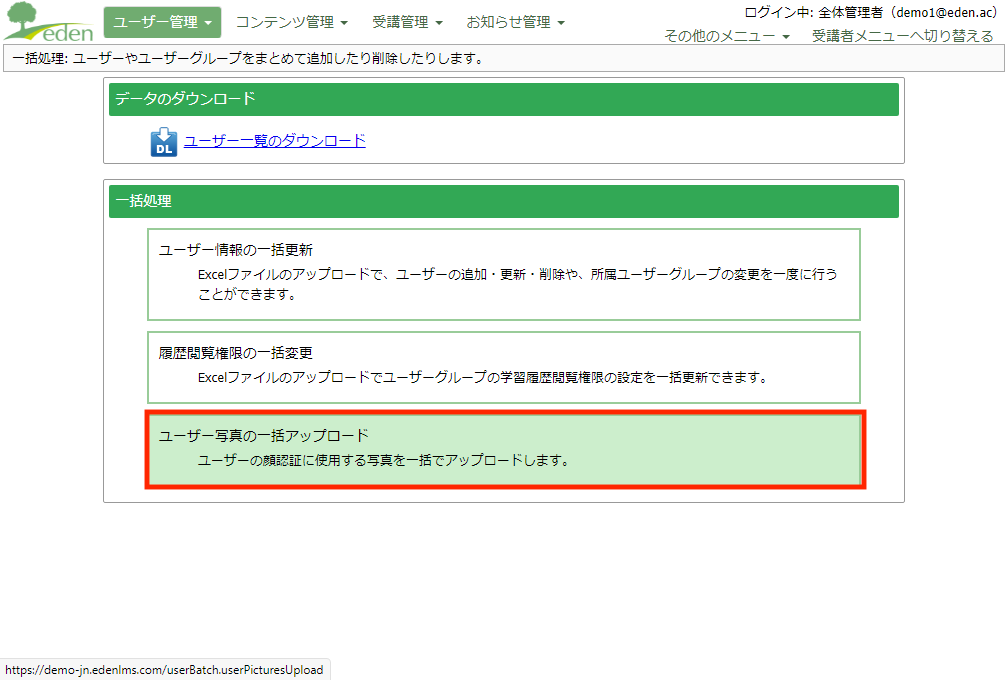 「ユーザー写真の一括アップロード」をクリックします。
「ユーザー写真の一括アップロード」をクリックします。
STEP3: アップロードしたいファイルを選択する
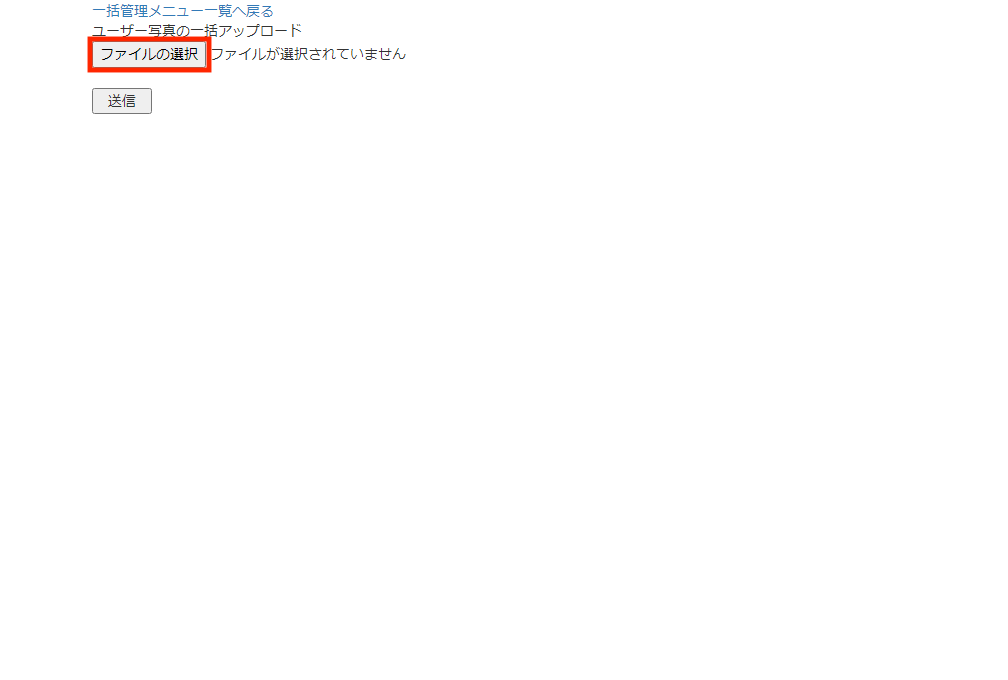 「ファイルの選択」をクリックして、アップロードしたいzipファイルを選択します。
「ファイルの選択」をクリックして、アップロードしたいzipファイルを選択します。
STEP4: 「送信」ボタンをクリックする
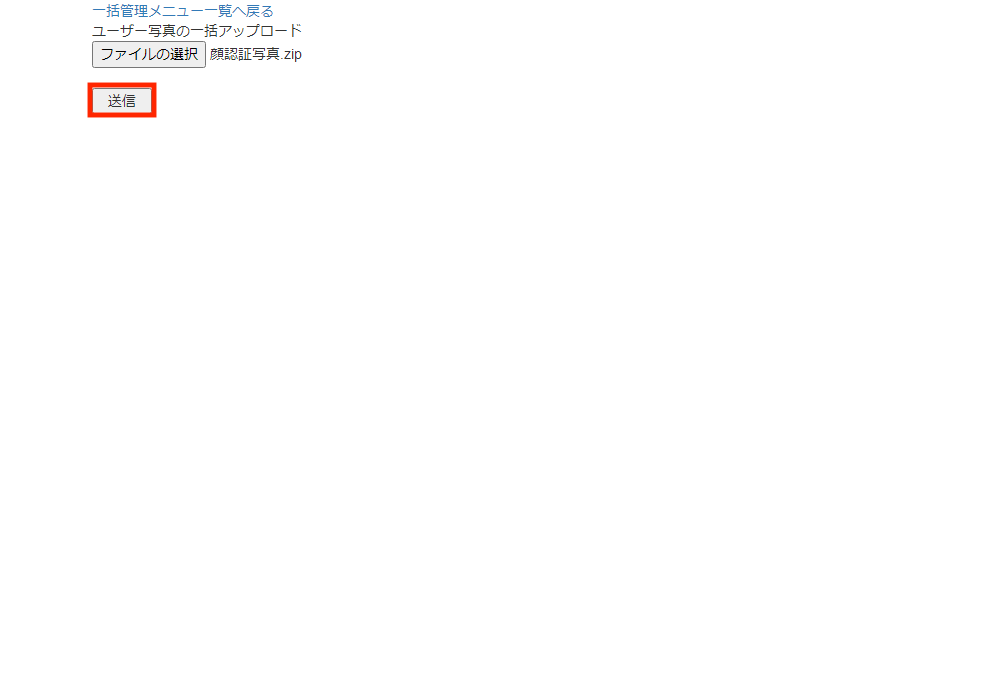 「ファイルの選択」ボタンの右に、選択したファイル名が表示されていることを確認し、「送信」ボタンをクリックします。
「ファイルの選択」ボタンの右に、選択したファイル名が表示されていることを確認し、「送信」ボタンをクリックします。
STEP5: 「一括管理メニュー一覧」画面に戻る
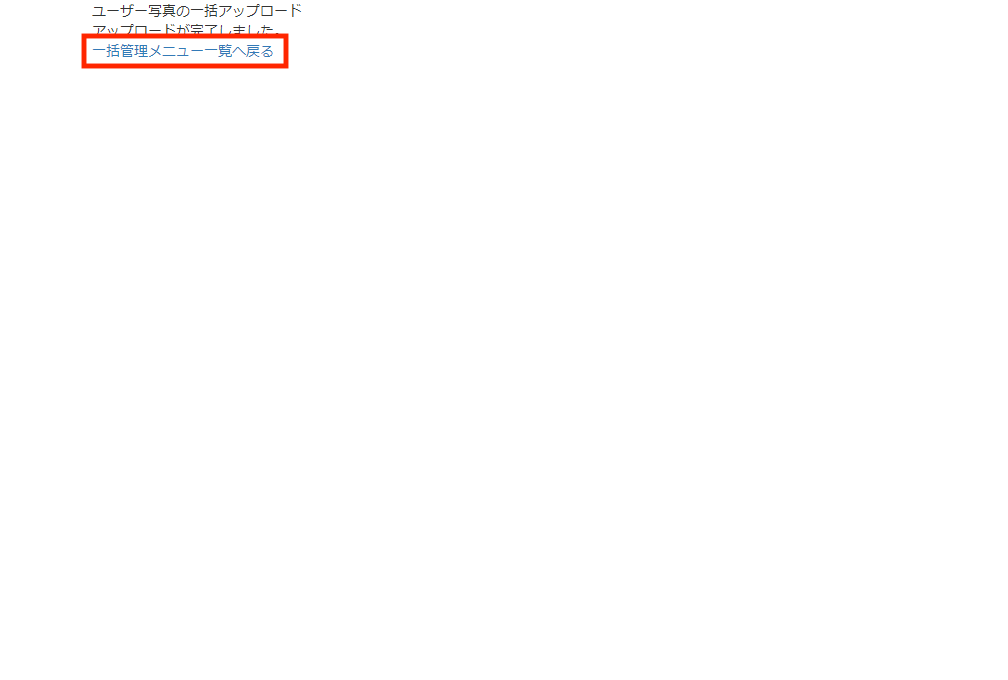 「アップロードが完了しました」と表示されたら、アップロードは完了です。「一括管理メニュー一覧に戻る」をクリックしておきましょう。
「アップロードが完了しました」と表示されたら、アップロードは完了です。「一括管理メニュー一覧に戻る」をクリックしておきましょう。
さいごに
これで、顔認証用のファイルをアップロードできました。顔認証の設定に関しては顔認証の設定と動作確認を行なうを参照してください。