ユーザーIDのロック(凍結)について
はじめに
「eden LMS」では、ユーザーに「アカウントロック」という設定をすることができます。この設定をしているユーザーはログインできなくなりますが、管理者側ではユーザー情報やこれまでの受講履歴等を確認することができます。 研修の受講期間が終わっても、受講履歴を確認する可能性がある場合には、ユーザーの削除はせず「アカウントロック」の設定をしておきましょう。
・ユーザーの削除:ユーザー情報や、受講履歴が完全に削除されます。 ・アカウントロックの設定:ユーザーはログインできませんが、管理者がユーザー情報や受講履歴を確認することができます。
アカウントロックを設定しているユーザーは、「ユーザーID数課金プラン」での利用ユーザー数にカウントされません。
アカウントロックの設定方法は2通りありますので、状況に応じて使い分けてください。
ケース1:ユーザー編集画面から設定する
1人だけ(もしくはごく少数)にアカウントロックの設定をしたい場合は、ユーザー編集画面から設定するとよいでしょう。操作は以下の流れです。
STEP1-1: ユーザー管理画面を開く
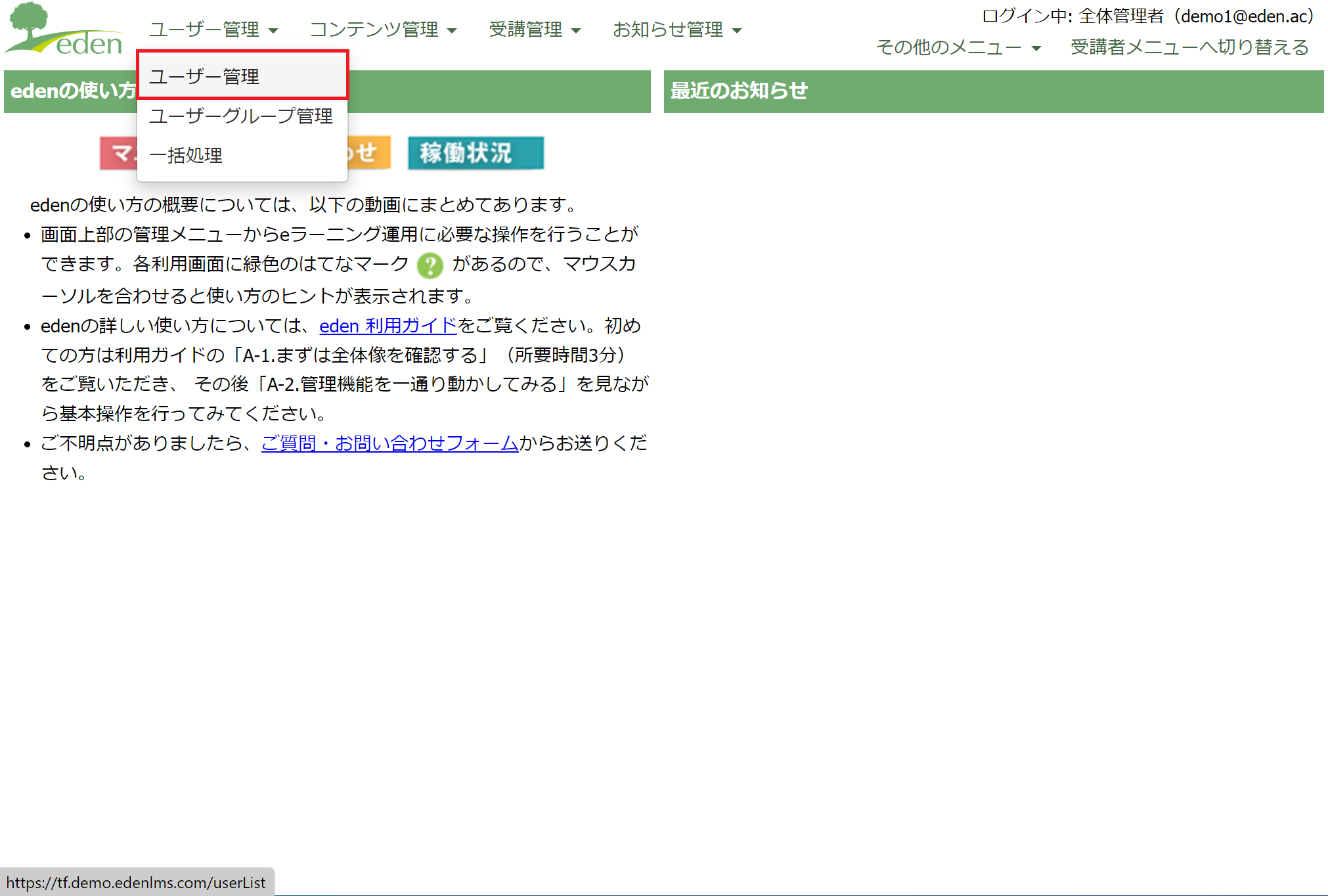 「ユーザー管理」タブより「ユーザー管理」をクリックします。
「ユーザー管理」タブより「ユーザー管理」をクリックします。
STEP1-2: ユーザー編集画面を開く
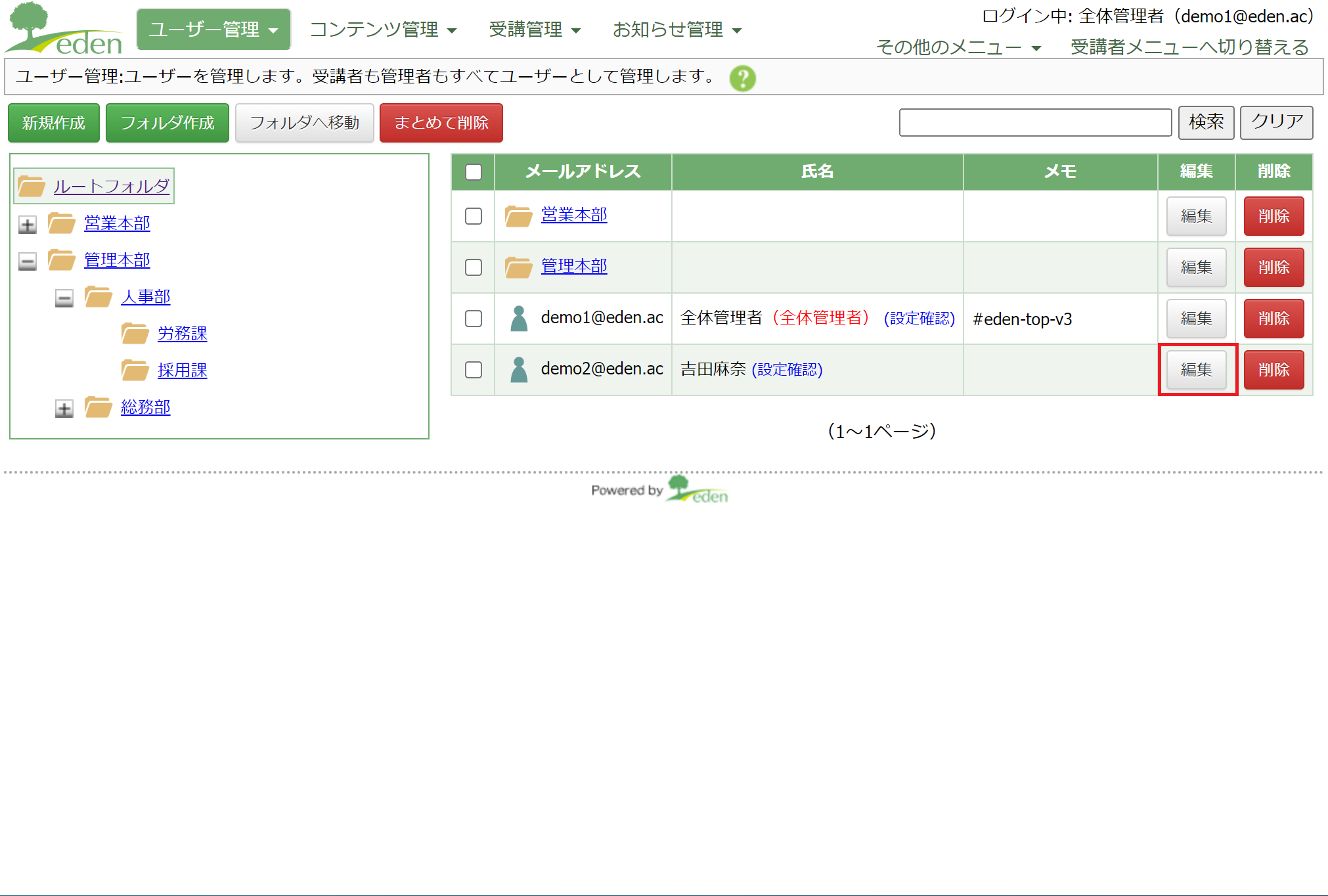 当該ユーザー情報の右にある「編集」ボタンをクリックします。
当該ユーザー情報の右にある「編集」ボタンをクリックします。
STEP1-3: アカウントロックを設定する
「アカウントのロック」欄の「ロックする」にチェックを入れます。
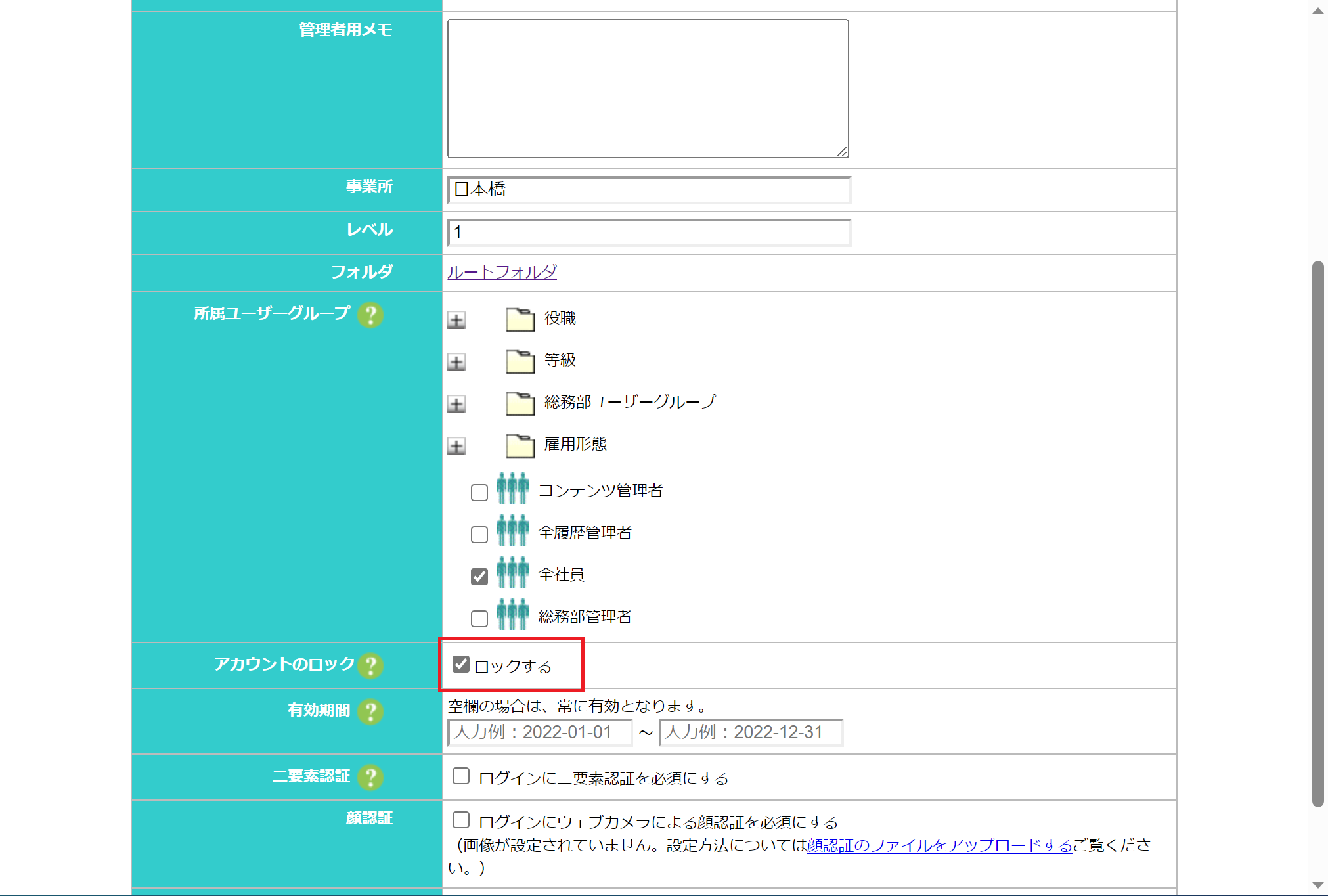
STEP1-4: 保存する
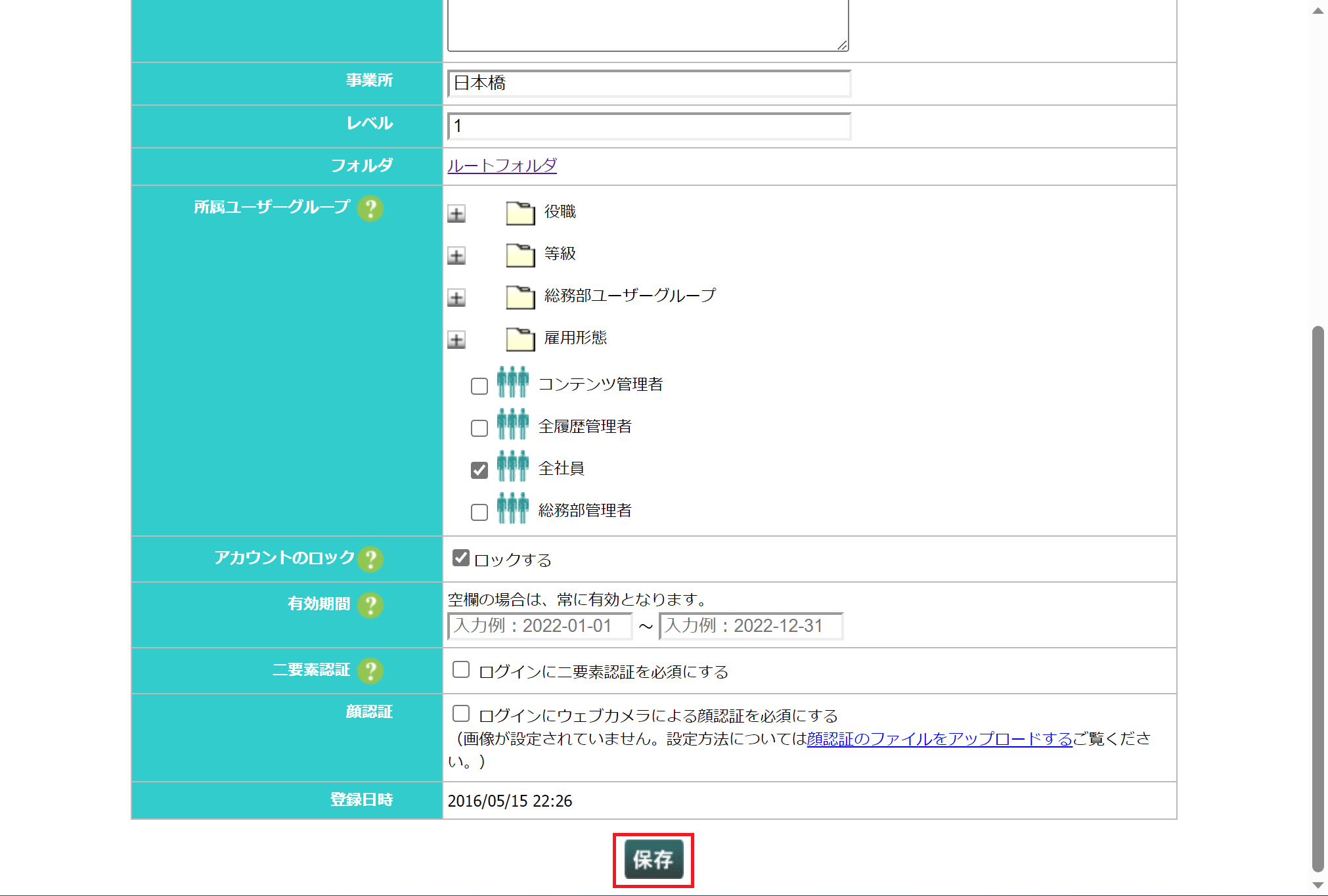 「保存」をクリックします。
「保存」をクリックします。
STEP1-5: 設定を確認する
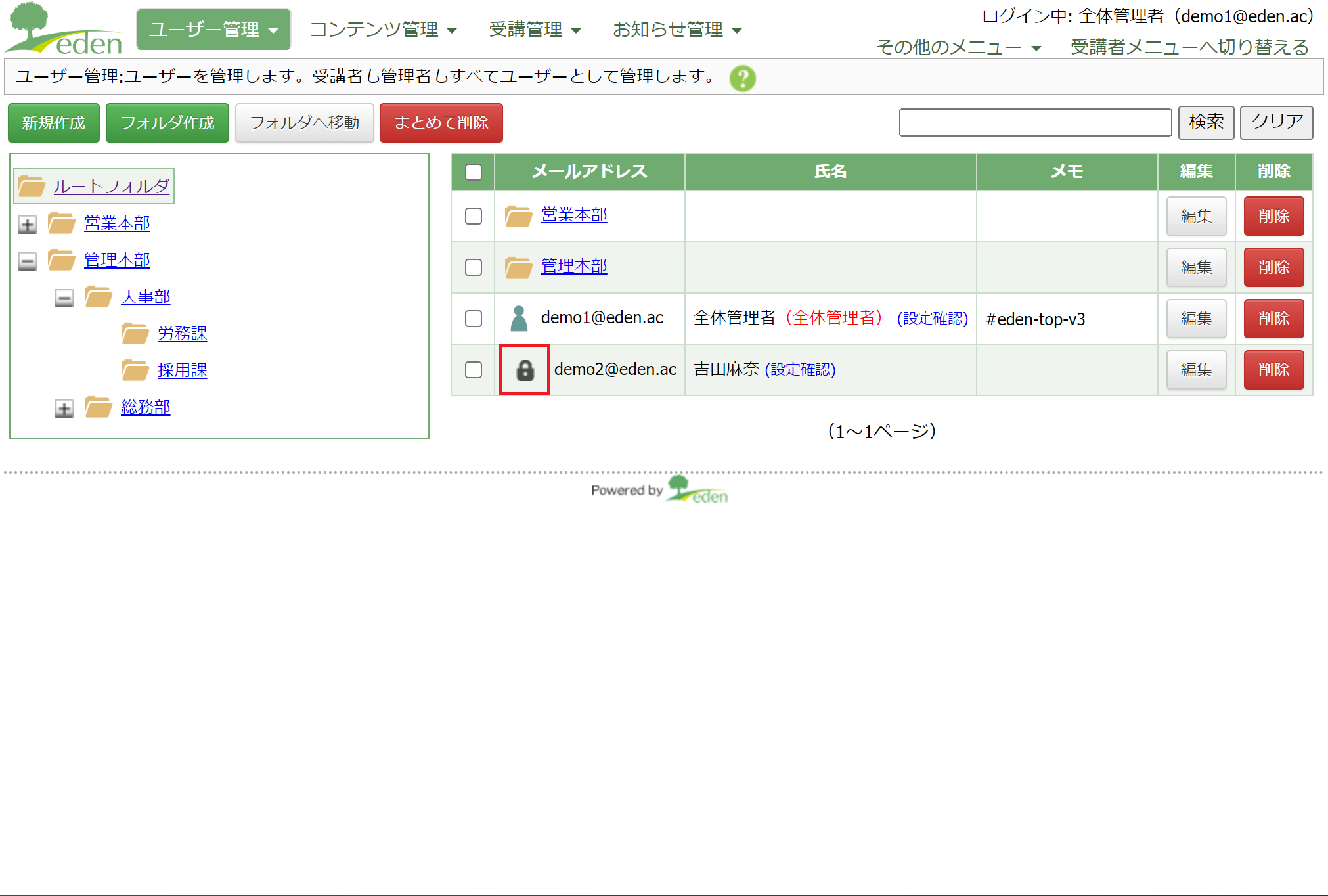 これで、当該ユーザーにアカウントロックが設定できました。
これで、当該ユーザーにアカウントロックが設定できました。
アカウントロックが設定されたユーザーは、画面のマークが変わります。
ケース2:一括更新のテンプレートで設定する(複数人を一括で設定したい場合)
複数人に一括でアカウントロックの設定をしたい場合には、一括更新のテンプレートを利用すると効率よく設定できます。操作は以下の流れです。
STEP2-1: 一括更新のテンプレートをダウンロードする
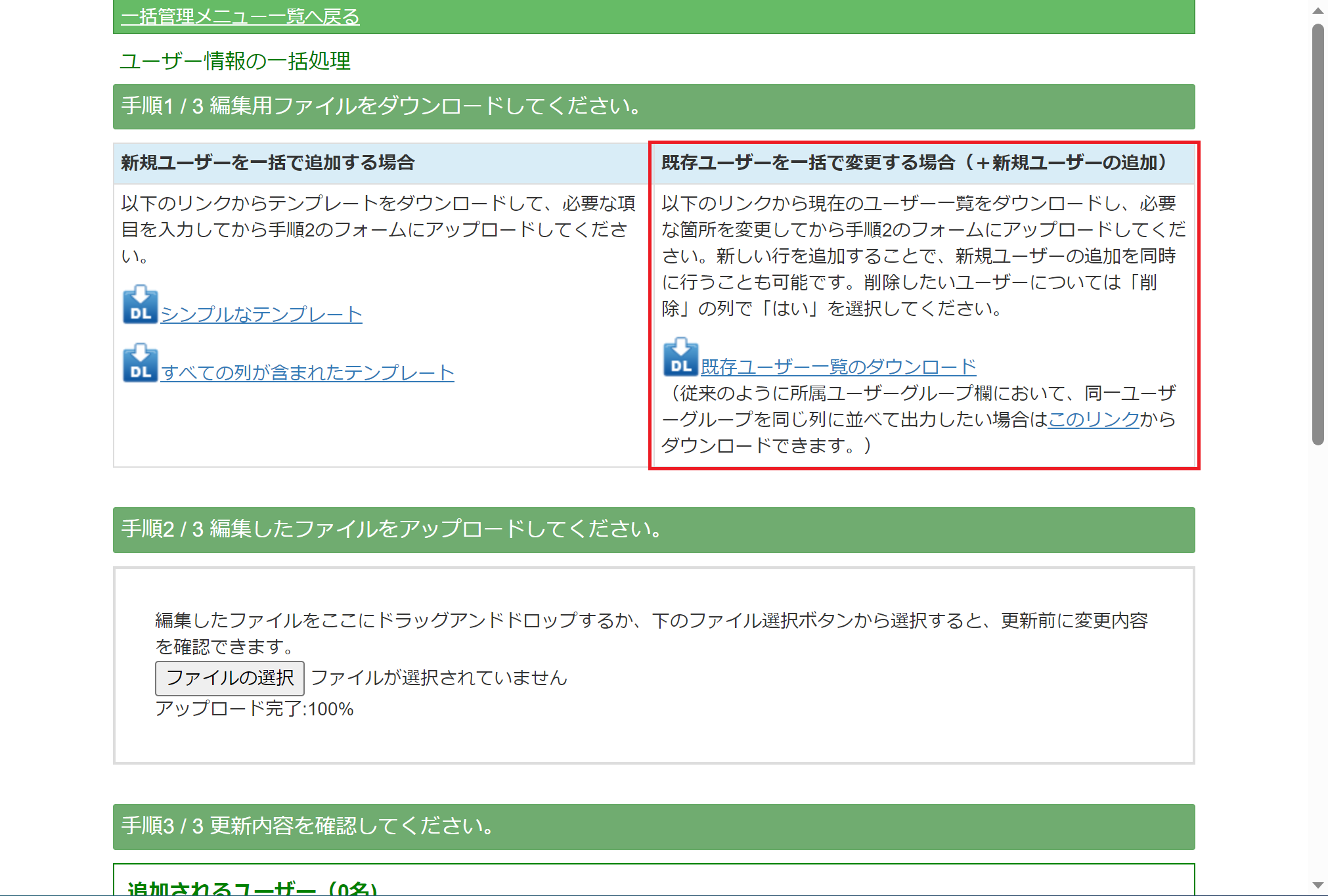 ユーザー管理タブの「一括更新」から、一括更新のテンプレートをダウンロードします。
ユーザー管理タブの「一括更新」から、一括更新のテンプレートをダウンロードします。
一括更新のテンプレートのダウンロード方法については、下記ページを参照してください。 ・ユーザーを一括更新・一括削除する
STEP2-2: アカウントロックを設定する
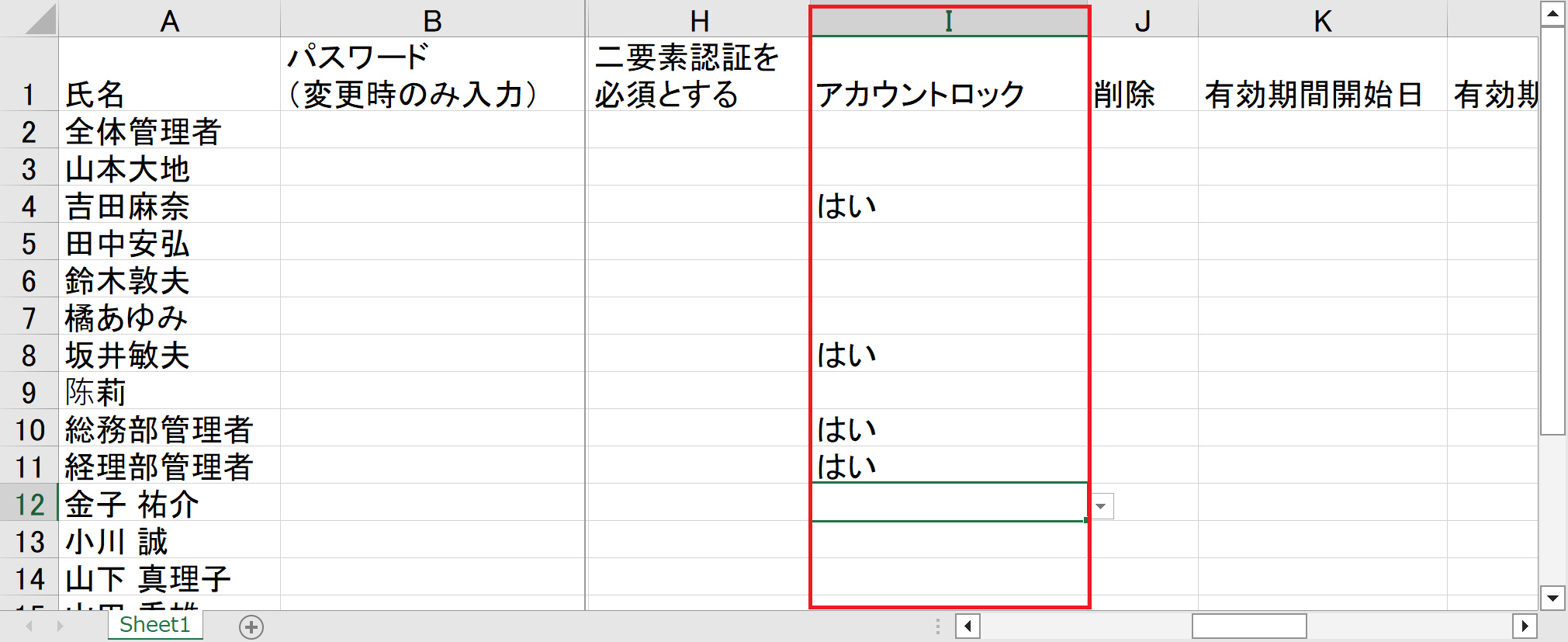 一括更新のテンプレートを開いて、アカウントロックを設定したいユーザーの「アカウントロック」欄を「はい」にします。すでにロックされているユーザーのロックを解除する場合は、セルの値に入っている「はい」を削除して空欄にします。
一括更新のテンプレートを開いて、アカウントロックを設定したいユーザーの「アカウントロック」欄を「はい」にします。すでにロックされているユーザーのロックを解除する場合は、セルの値に入っている「はい」を削除して空欄にします。
STEP2-3: データをアップロードする
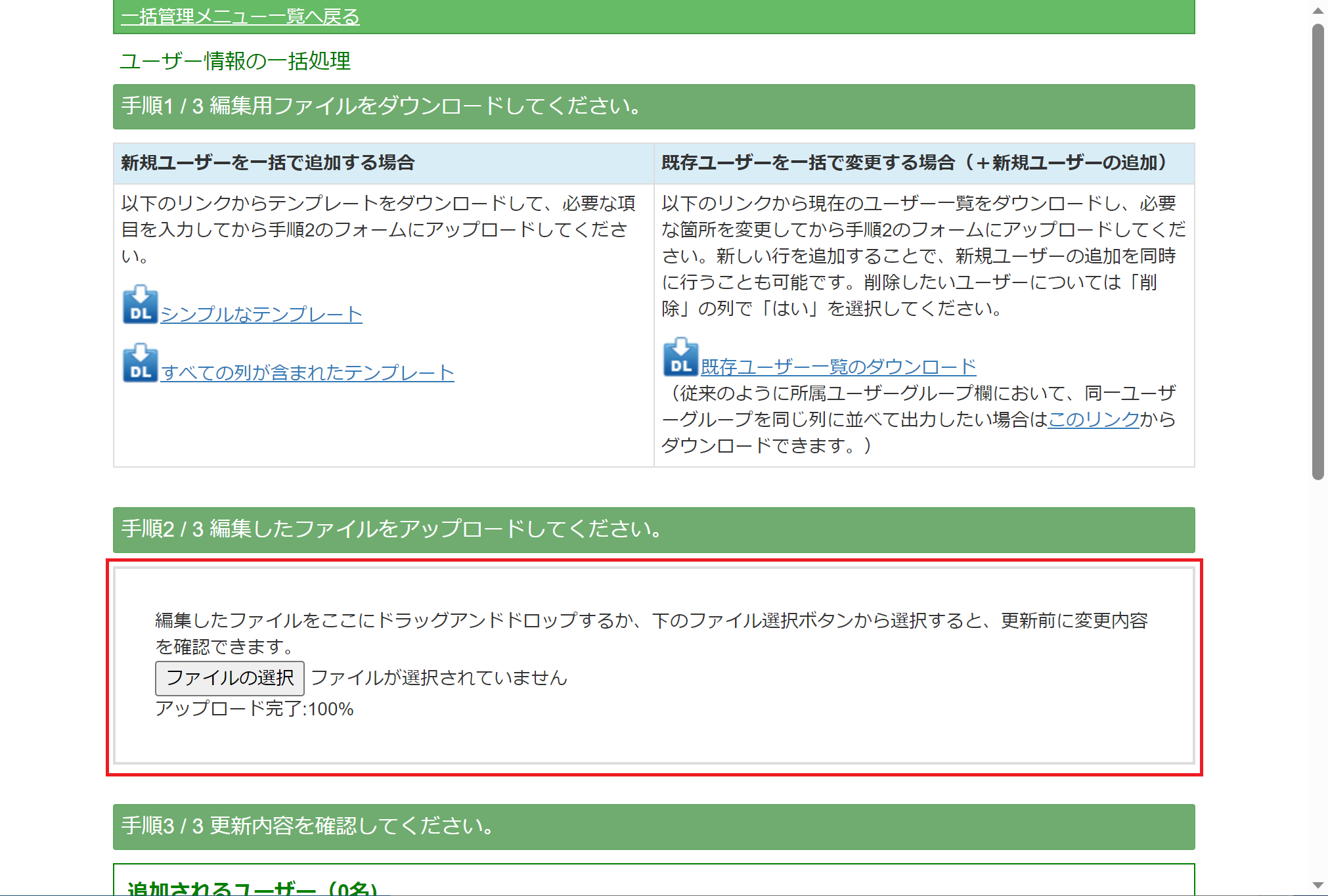 データの編集が終わったら、テンプレートをアップロードします。
データの編集が終わったら、テンプレートをアップロードします。
一括更新テンプレートのアップロード方法については、下記ページを参照してください。 ・ユーザーを一括更新・一括削除する(ファイルのアップロード)
STEP2-4: 更新完了メッセージを確認する
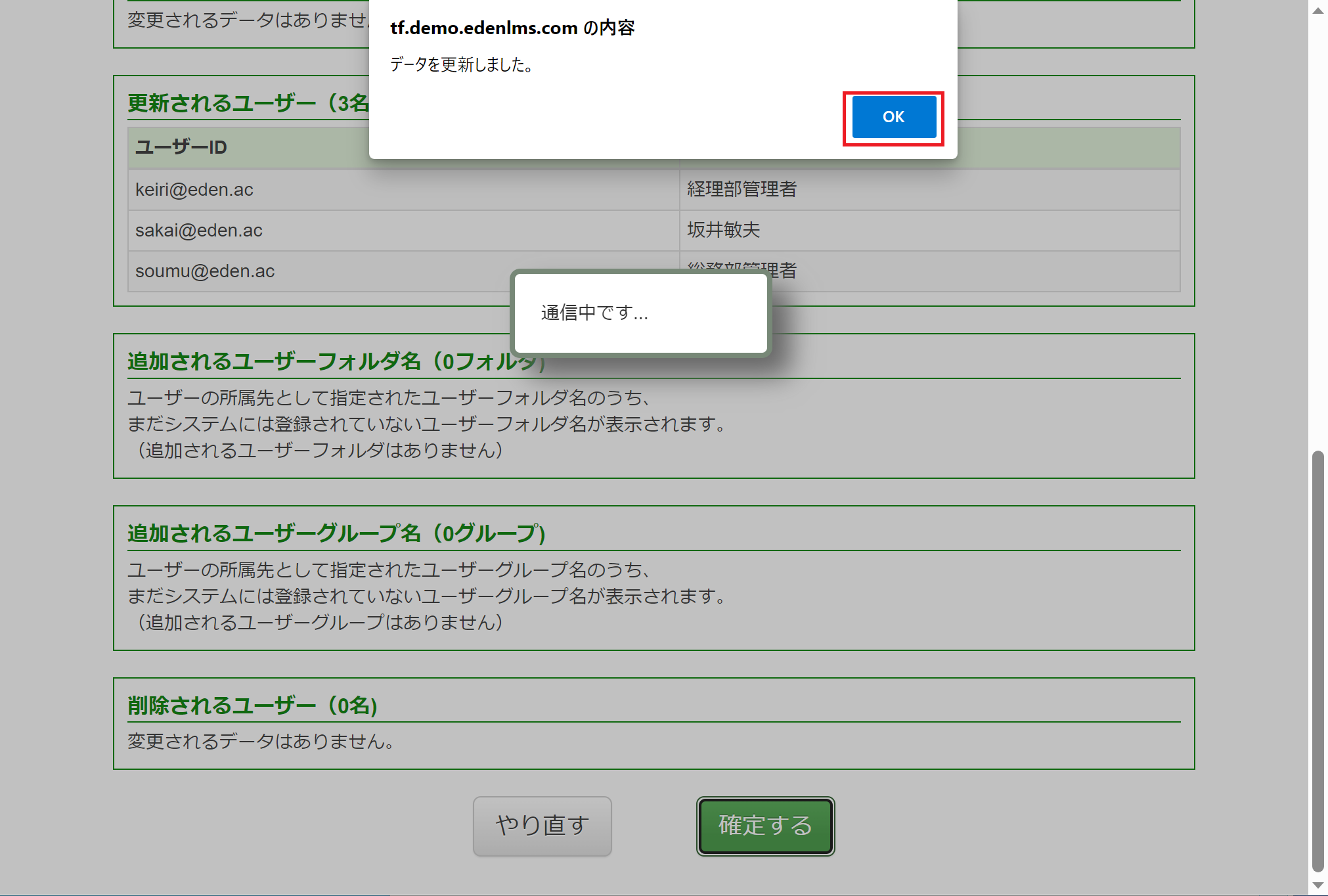 更新完了のメッセージを確認し、「OK」ボタンをクリックします。
これで、アカウントロックの設定は完了です。
更新完了のメッセージを確認し、「OK」ボタンをクリックします。
これで、アカウントロックの設定は完了です。
さいごに
アカウントロックに関する設定は以上です。 本ページではアカウントロックを手動で設定する方法をご紹介しましたが、アカウントロックを自動化したい場合には下記「関連ページ」にある「ユーザーの有効期間」を設定してください。 ※設定はどちらか一方としてください。