組織階層をそのまま取り込む形でのユーザー管理
はじめに
edenのユーザー設定についてはさまざまな方法がありますが、ここでは、下図のようなデータをお持ちの場合の効率的なユーザー設定の方法をご紹介します。
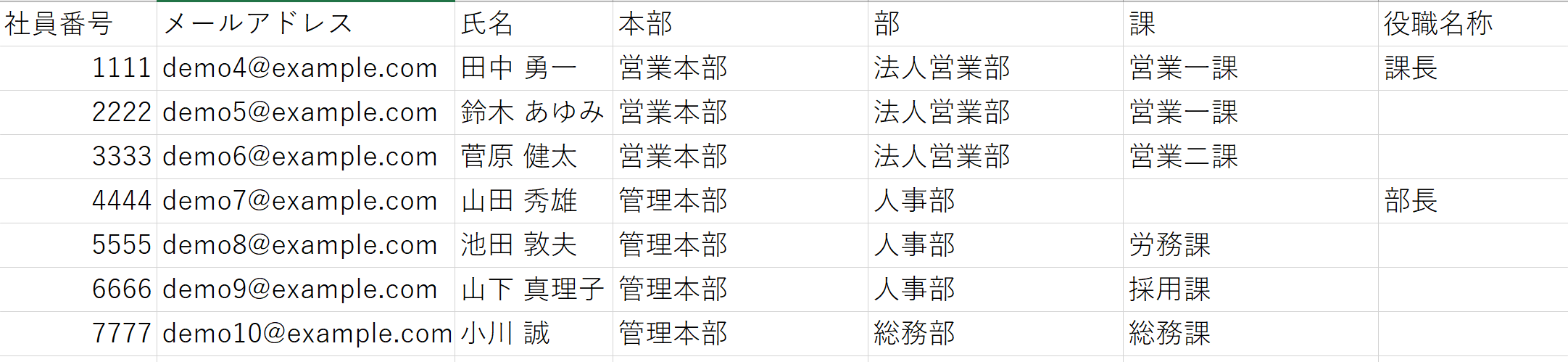
本設定をすることで、以下の動きとなります。
- ユーザー管理画面でフォルダによる組織の階層構造が作成できる
- 上司が部下の受講履歴を閲覧できる権限を同時に付与できる
「組織階層に合わせた履歴閲覧権限」の考え方については、下記ページをご参照ください。
事前準備
本設定では、下記��のサンプルファイルを利用します。あらかじめダウンロードしておきましょう。 (当該ファイルでは、1,000名分のユーザー設定ができるよう設定してあります。もし、1,000名を超える人数の設定をしたい場合には、サポートまでご相談ください) ・取り込みサンプルファイル
設定をする前にどのような動きになるかを確認したい場合には、 下記サンプルデータの入ったファイルを一括更新画面でアップロードしてください。 ・取り込みサンプルファイル_データあり
アップロード方法の詳しい操作については、下記ページをご参照ください。 ・新規ユーザーを一括登録する
設定手順
事前準備でダウンロードしたファイルと、お手持ちのユーザーデータを利用します。 基本的には、お手持ちのユーザーデータから、取り込みサンプルのファイルへデータをコピーアンドペーストしていただくだけです。
やり方
STEP1: サンプルファイルの「元データ」シートを開く
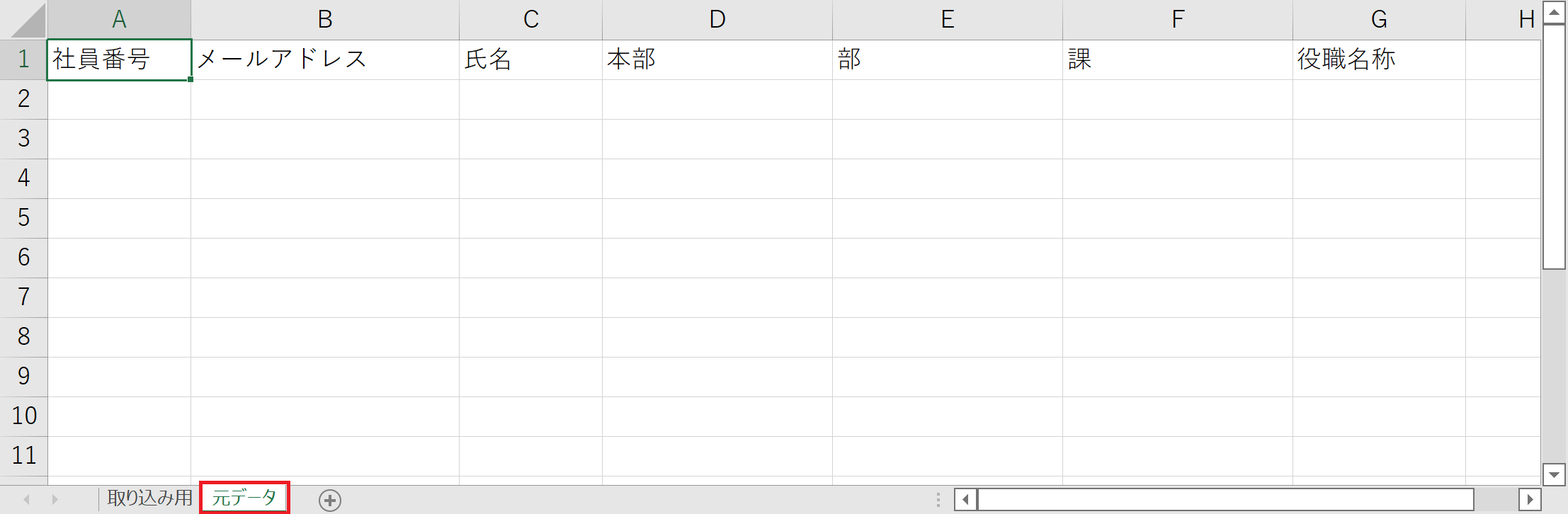 事前準備でダウンロードしたファイルの「元データ」シートを開きます。
事前準備でダウンロードしたファイルの「元データ」シートを開きます。
STEP2: 登録したいデータをはりつける
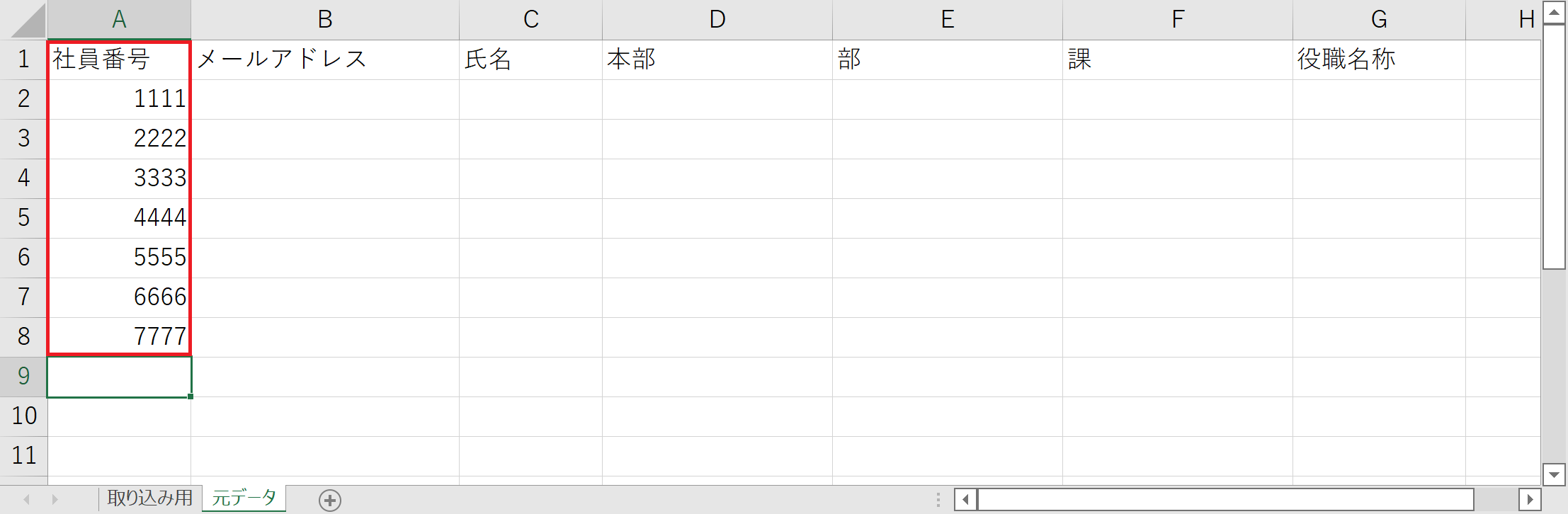 「社員番号」の列に、お手持ちのデータからデータを貼り付けます。(こちらはなくとも登録には問題ありません)
「社員番号」の列に、お手持ちのデータからデータを貼り付けます。(こちらはなくとも登録には問題ありません)
STEP3: 必要なデータをすべてはりつける
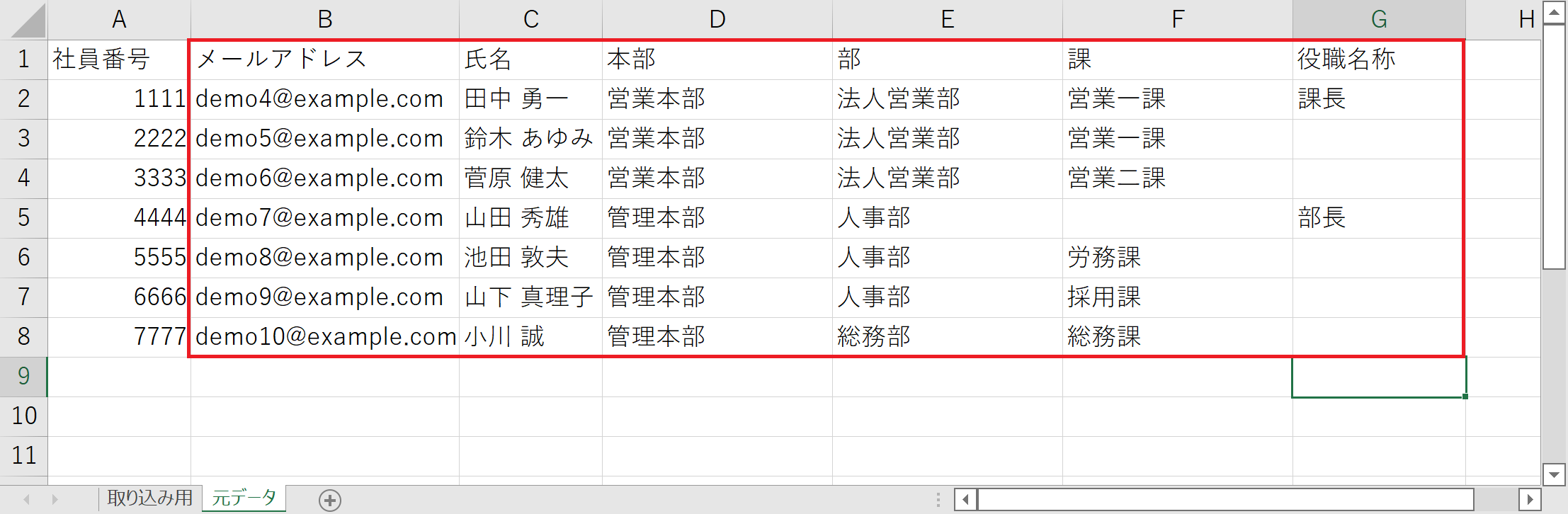 「メールアドレス」以降の列に、お手持ちのデータから、コピーアンドペーストでデータを貼り付けます。
「メールアドレス」以降の列に、お手持ちのデータから、コピーアンドペーストでデータを貼り付けます。
「役職名称」欄への入力はなくとも構いませんが、入力いただくと、取り込む際に部下の履歴が見られる「履歴閲覧権限」が付与できます。
STEP4: サンプルファイルの「取り込み用」シートを開く
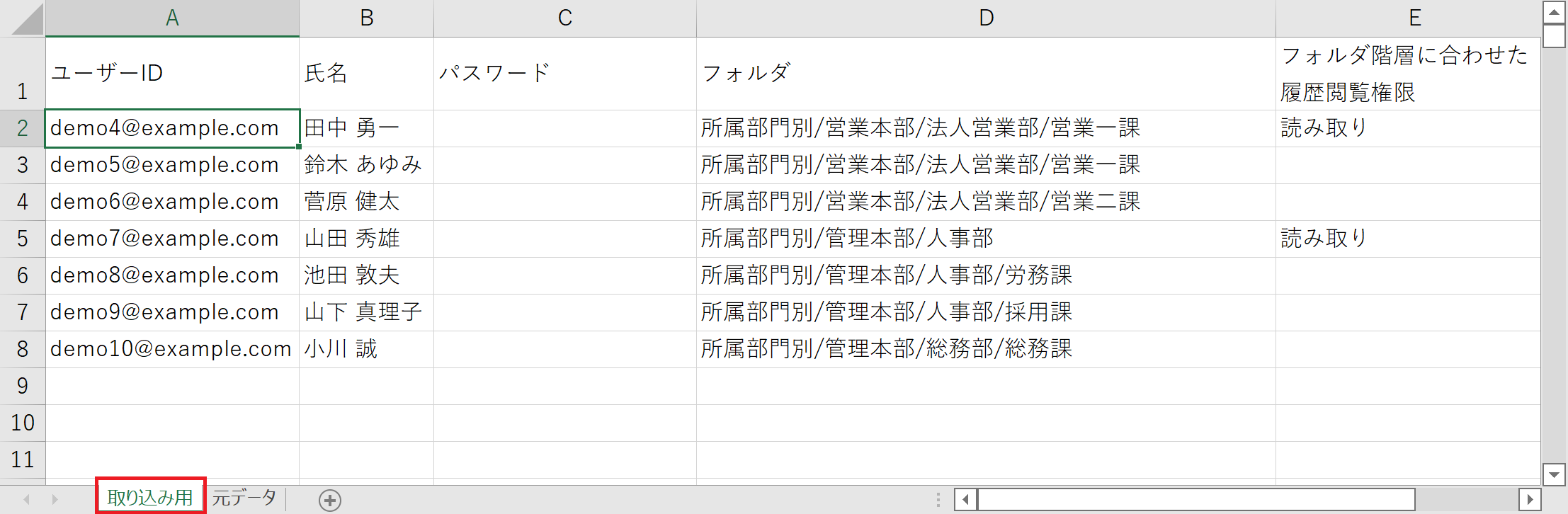 「取り込みサンプル」ファイルの「取り込み用」シートを開きます。画像のように、「ユーザーID」や「氏名」欄等にデータ��が入っていることを確認しましょう。
「取り込みサンプル」ファイルの「取り込み用」シートを開きます。画像のように、「ユーザーID」や「氏名」欄等にデータ��が入っていることを確認しましょう。
STEP5: パスワード欄を設定する
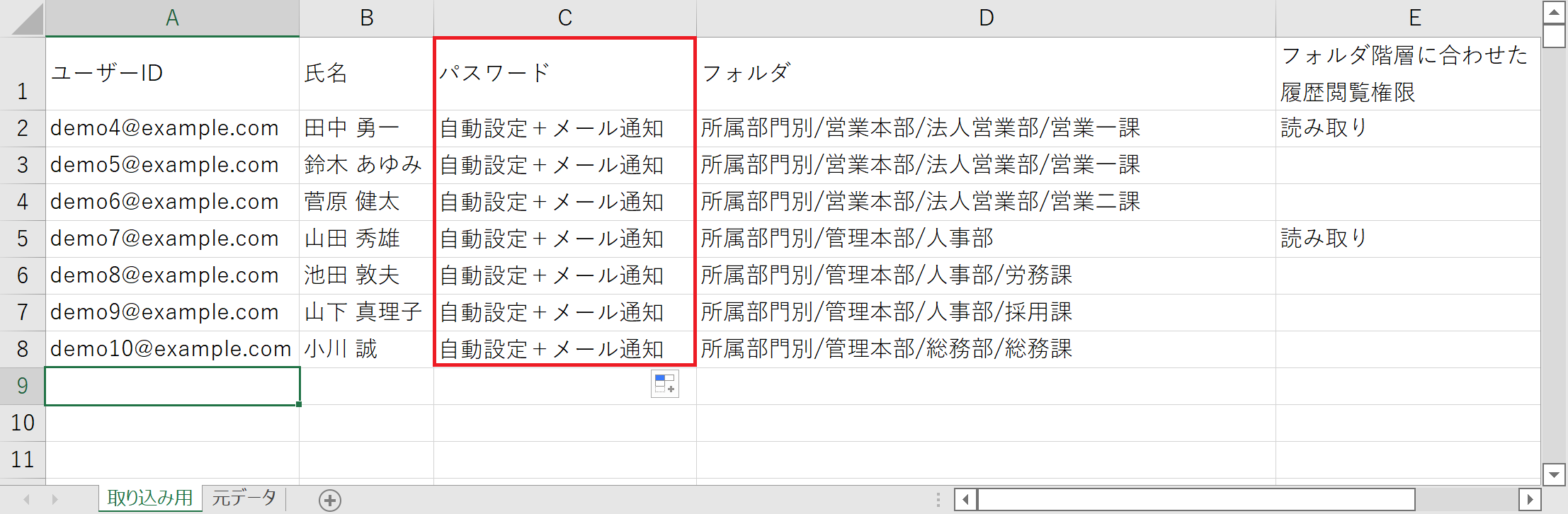 ユーザーを新規登録する際には、パスワードが必要です。任意のパスワードを入力しておきましょう。
ユーザーを新規登録する際には、パスワードが必要です。任意のパスワードを入力しておきましょう。
パスワードの設定については、下記ページもご参照ください。 ・パスワード設定のプルダウンリストについて
STEP6: ファイルを保存する
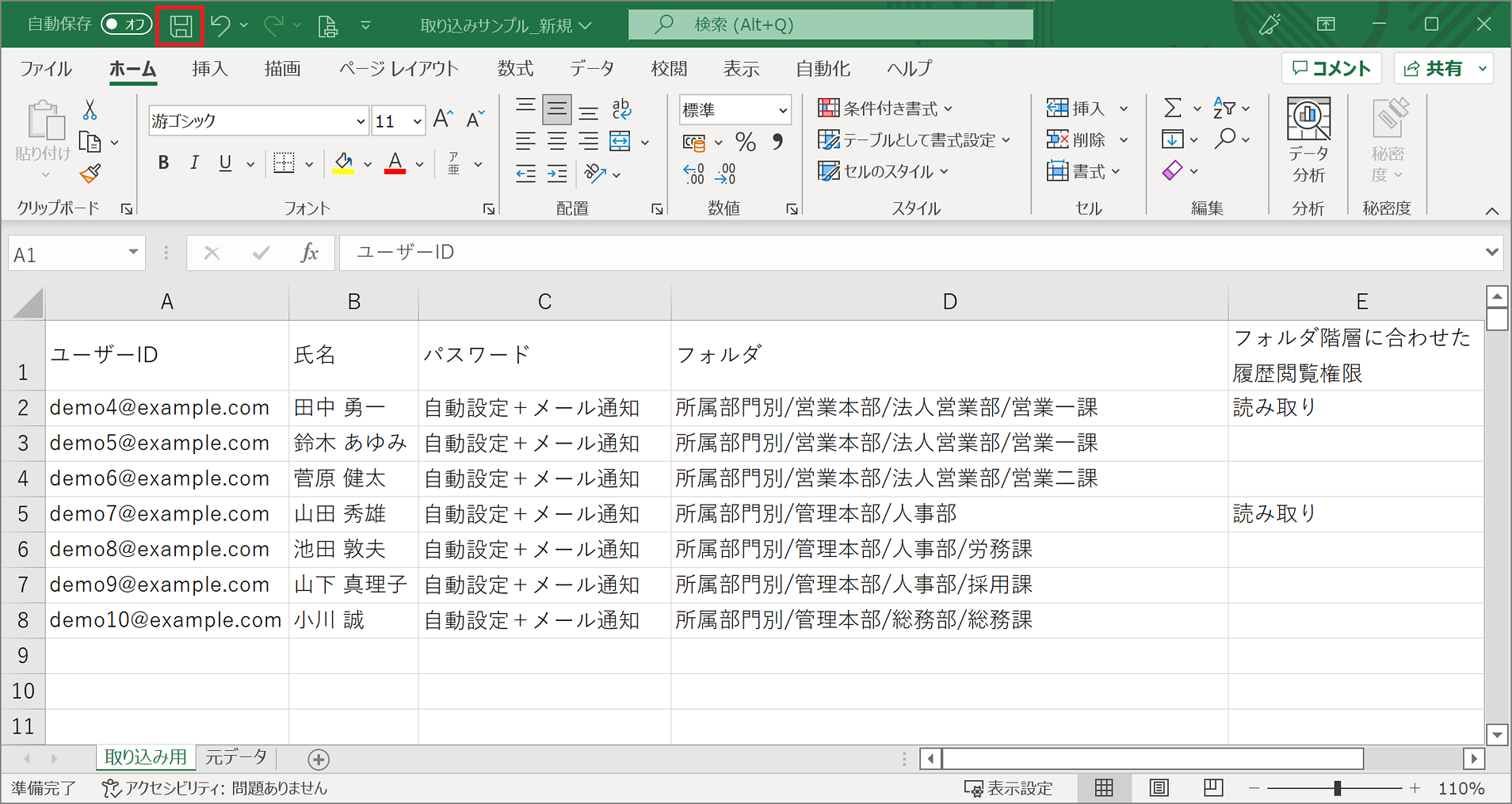 ファイルを��保存します。(上書き保存でも大丈夫です)
ファイルを��保存します。(上書き保存でも大丈夫です)
STEP7: ファイルをアップロードする
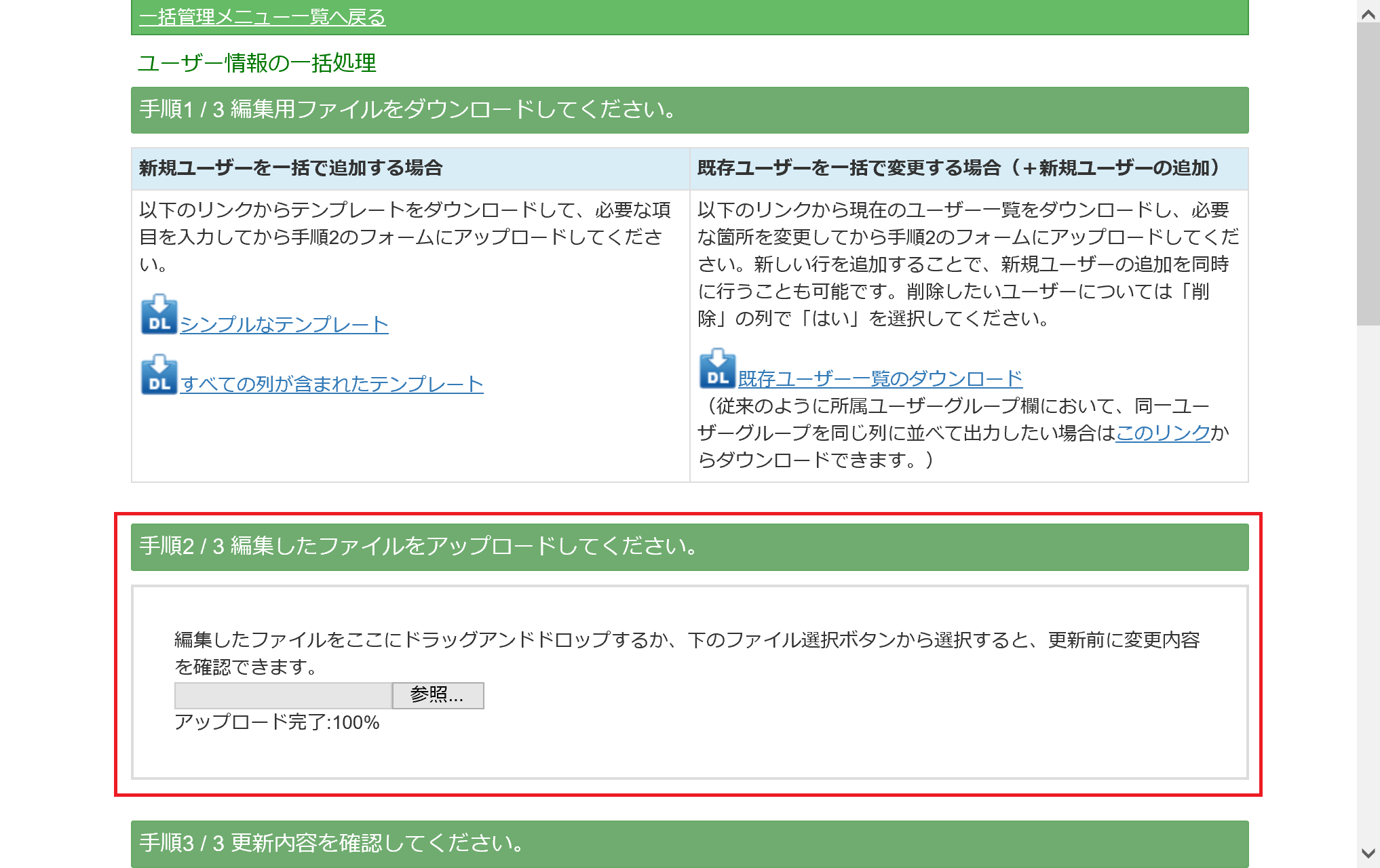 ユーザー情報の一括処理画面で、先程保存したファイルをアップロードします。
ユーザー情報の一括処理画面で、先程保存したファイルをアップロードします。
アップロード方法の詳しい操作については、下記ページをご参照ください。 ・新規ユーザーを一括登録する
STEP8: アップロード内容を確定する
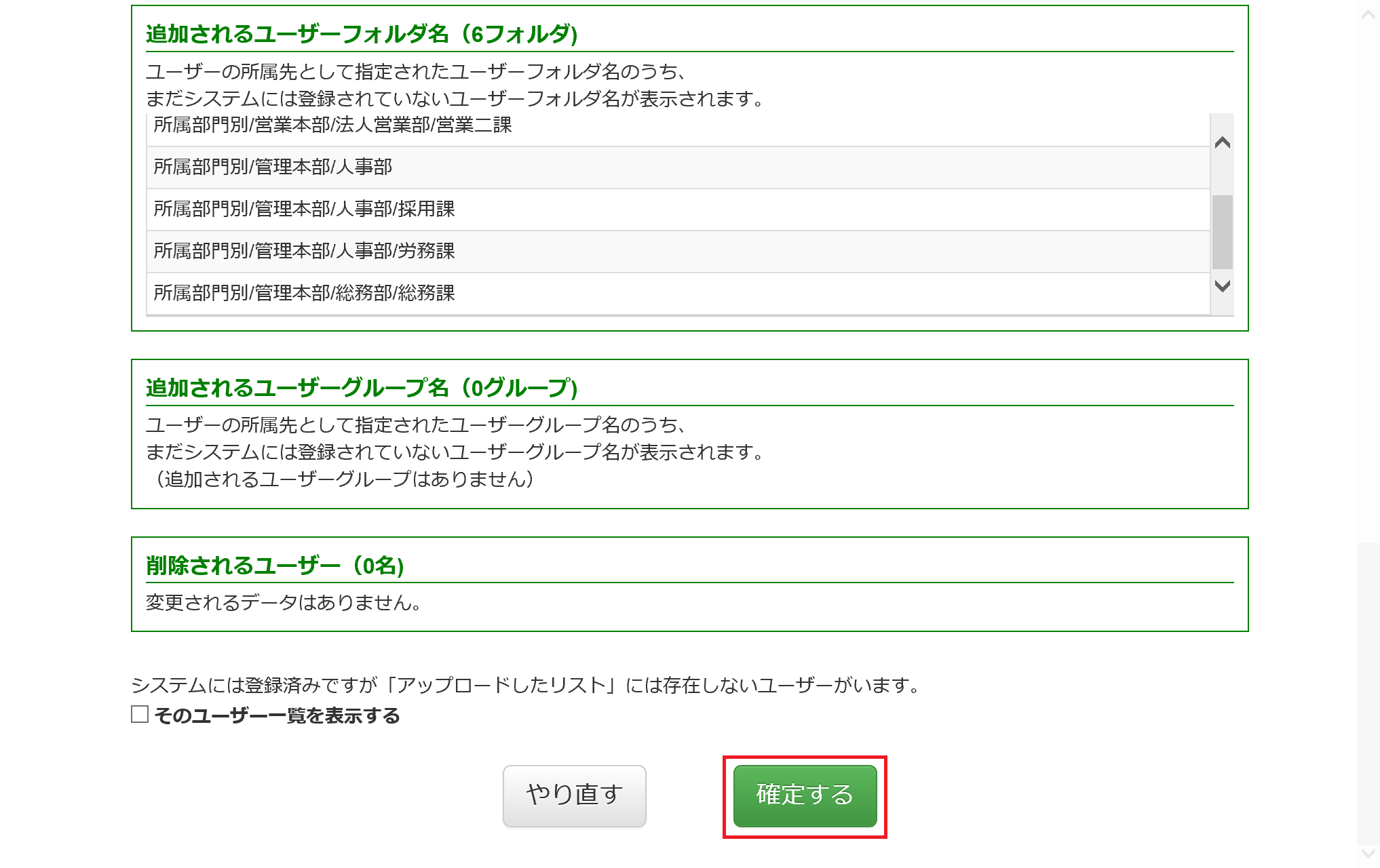 内容を確認の上、「確定する」をクリックします。
内容を確認の上、「確定する」をクリックします。
さいごに
これで、ユーザーの設定ができました。
ユーザー管理画面に切り替えて、フォルダによる組織階層ができ、それぞれのフォルダにユーザーが登録されていることを確認しましょう。
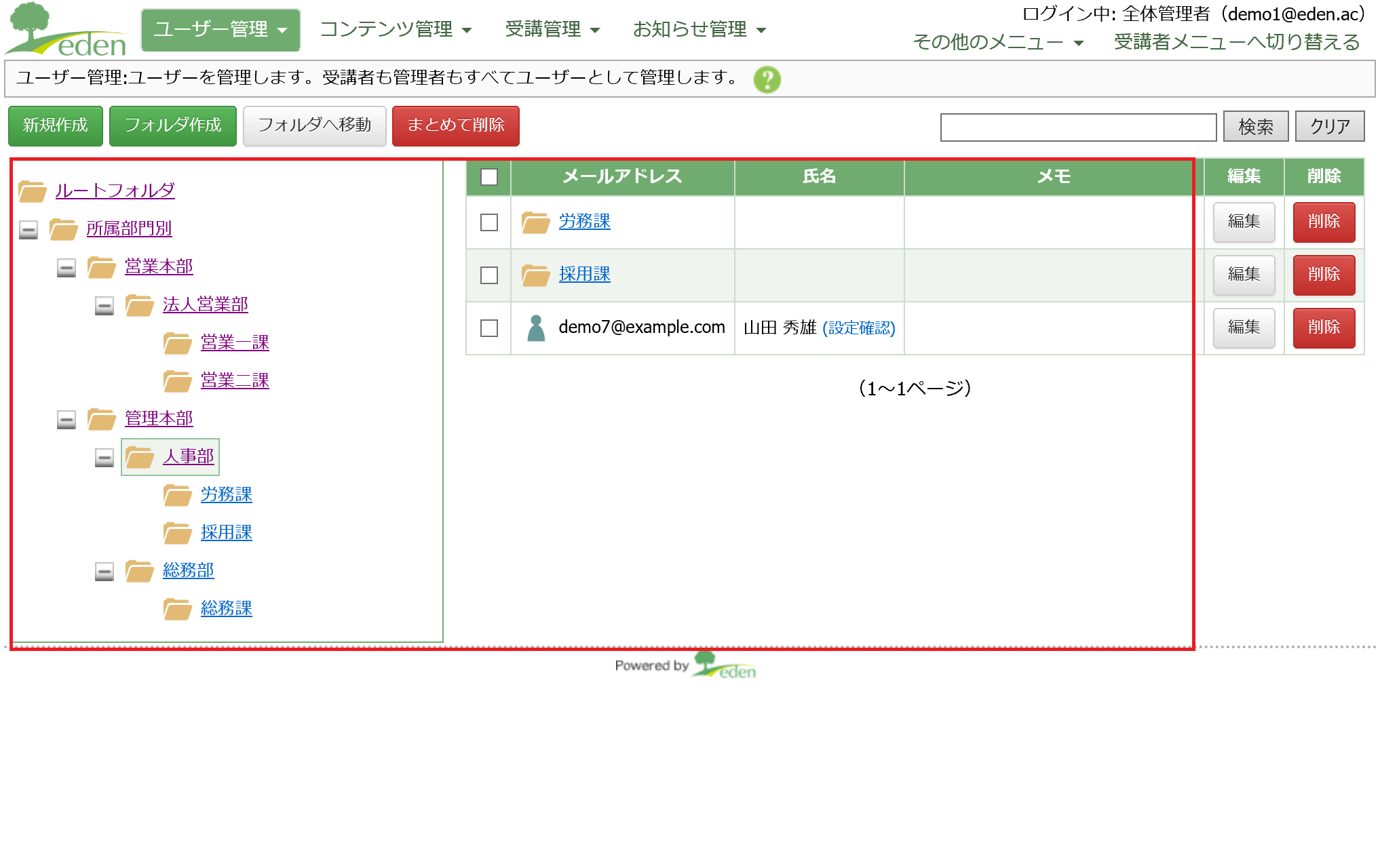 さらに、役職つきのユーザーには、「組織階層による履歴閲覧権限」が設定されています。
(当該ユーザーの「編集」ボタンをクリックして確認できます)
さらに、役職つきのユーザーには、「組織階層による履歴閲覧権限」が設定されています。
(当該ユーザーの「編集」ボタンをクリックして確認できます)
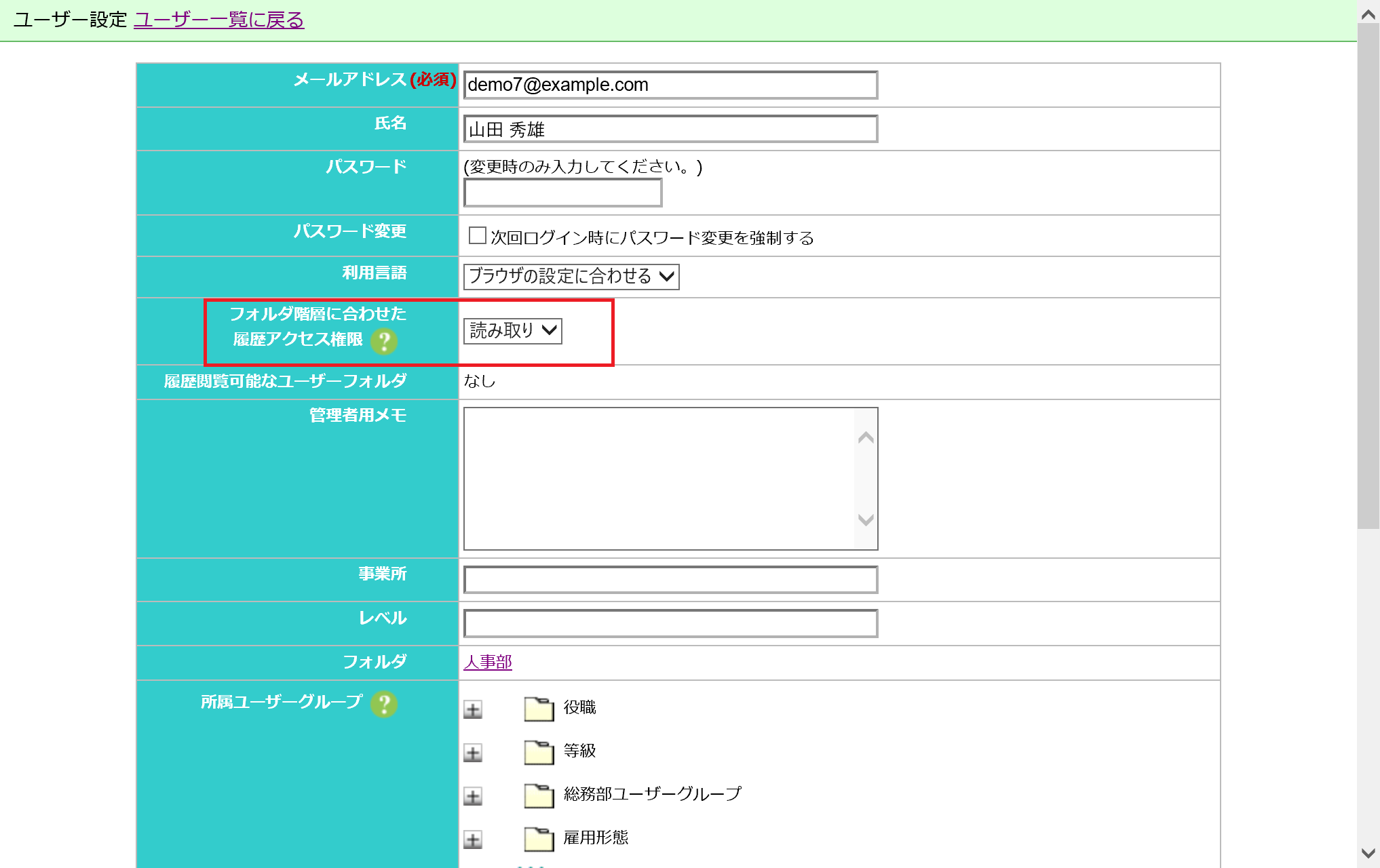
当該ユーザーでログインし直してみると、部下の履歴だけが閲覧できることを確認できます。
