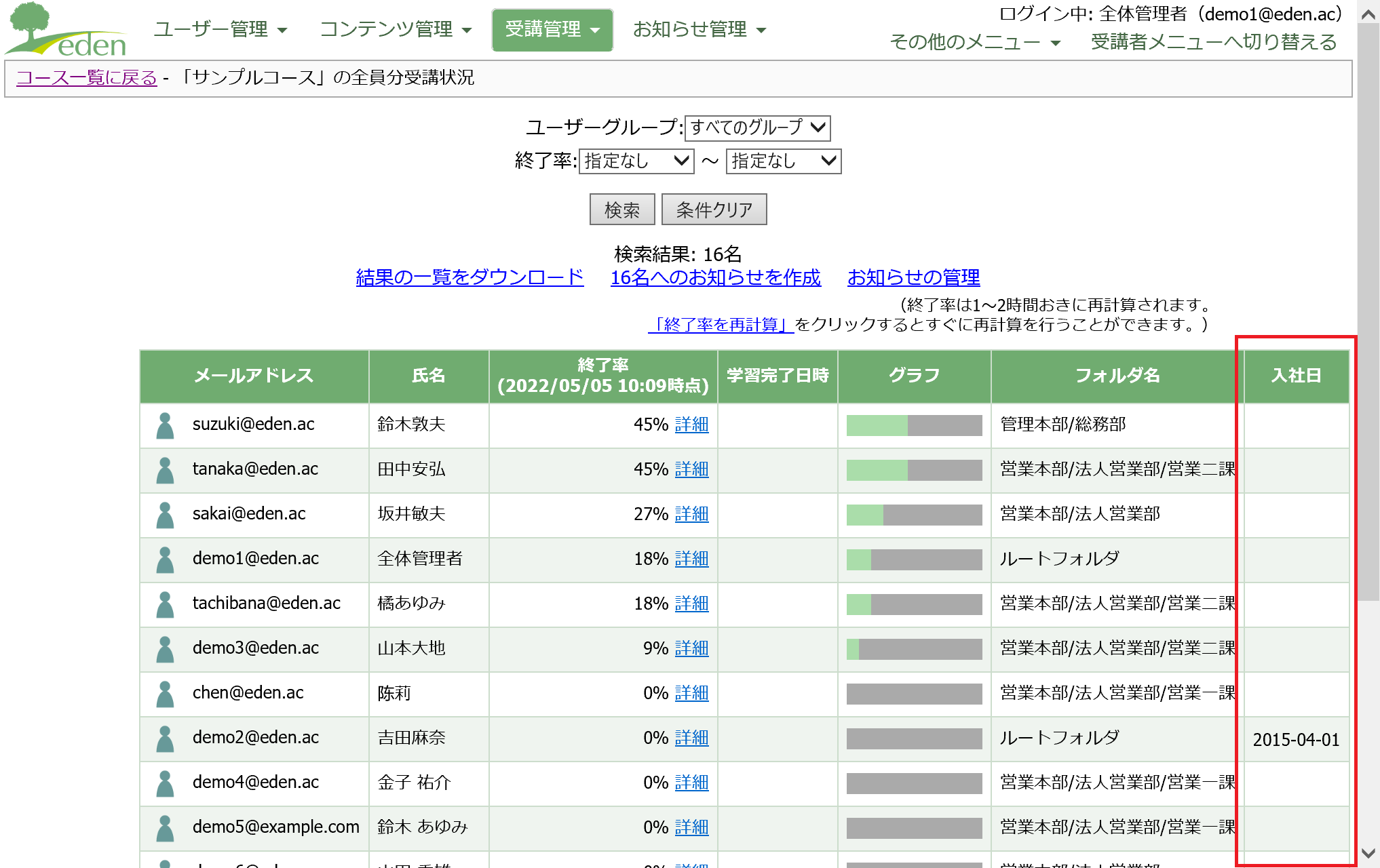ユーザーのカスタム属性を構成する
はじめに
edenでは、ユーザー管理で使用する項目(カスタム属性)を増やすことができます。ユーザー管理を行なうにあたり、ユーザーフォルダ、ユーザーグループ、カスタム属性の3つの機能を使う形になります。それぞれの項目については下記のように使い分けることを推奨しています。
・ユーザーフォルダ
部署や所属店舗など、階層構造で管理できるものに対して使用します。ユーザーフォルダでユーザーを分けると、階層構造に合わせて履歴閲覧権限の付与(例:上司が部下の履歴を見られるようにする)、あるいはコースの割り当て(例:営業部全員にコースを割り当てる)を行えます。
・ユーザーグループ
1人のユーザーは複数のユーザーグループに所属できるので、階層構造以外での属性のうち、権限やコース割り当てに使用するものに使用します。一般的には雇用形態、グレード、職種、担当業界などが使われる想定です。たとえば雇用形態で「正社員」と「アルバイト」というユーザーグループを作っておけば、「全国の店舗に勤務するアルバイトスタッフにのみ、あるコースを割り当てる」といったことが簡単にできます。
・カスタム属性
ユーザーグループで管理する項目以外で、管理したい項目がある場合に使用します。社内で管理している独自コードを割り当てたり、あるいは通信教育を行なう場合であれば、住所や電話番号などを入れたりなどです。また、履歴集計の切り口で使用したり、修了証PDFに印字することもできます。
ここでは、カス��タム属性の追加する方法について説明します。
やり方
STEP1: その他のメニューの「アカウント管理」をクリック
 全体管理者としてログインし、管理画面右上の「その他のメニュー」の「アカウント管理」をクリックします。
全体管理者としてログインし、管理画面右上の「その他のメニュー」の「アカウント管理」をクリックします。
STEP2: 「ユーザー属性設定」をクリック
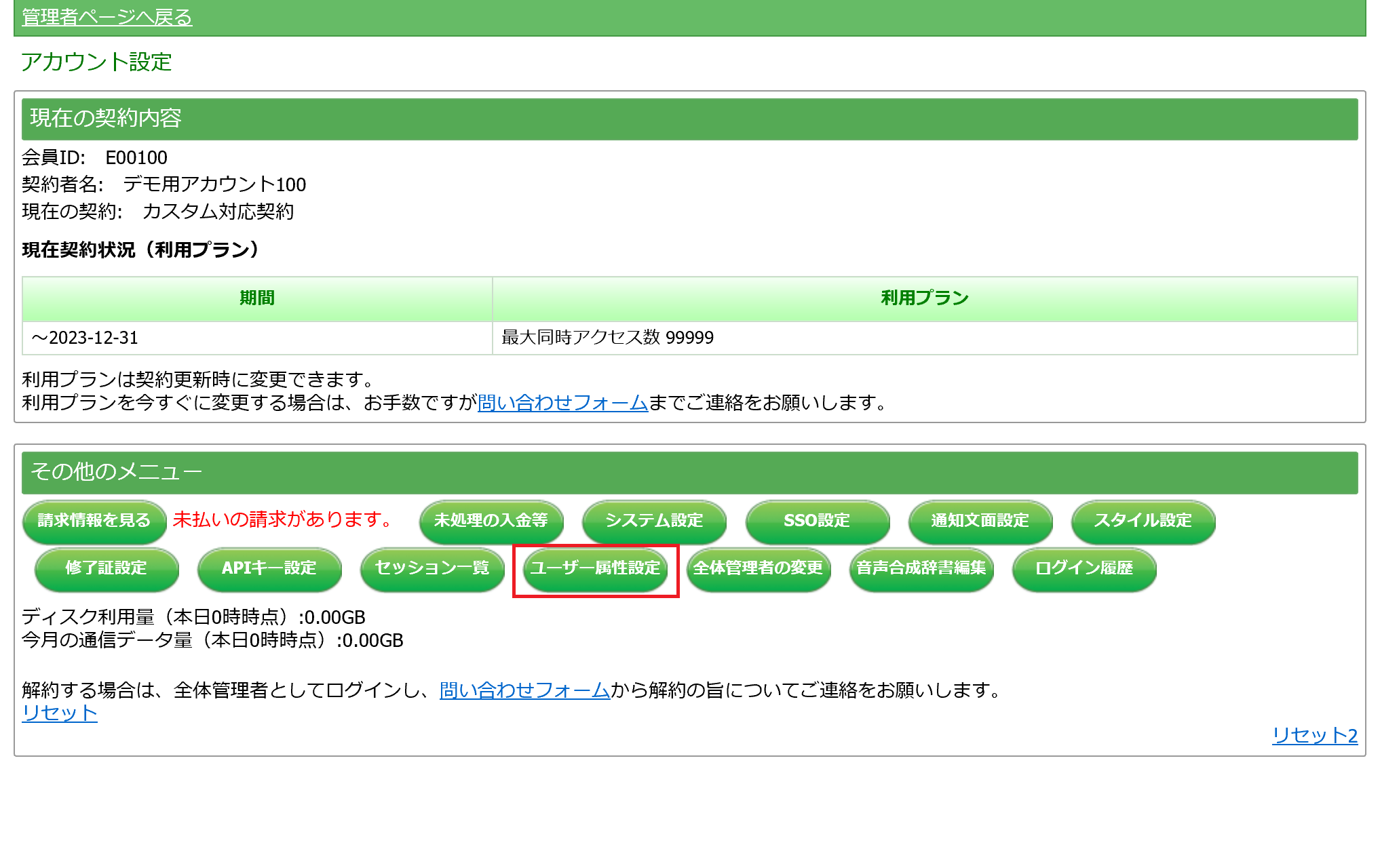 「その他のメニュー」内にある「ユーザー属性設定」をクリックします。
「その他のメニュー」内にある「ユーザー属性設定」をクリックします。
STEP3: 「新規作成」をクリック
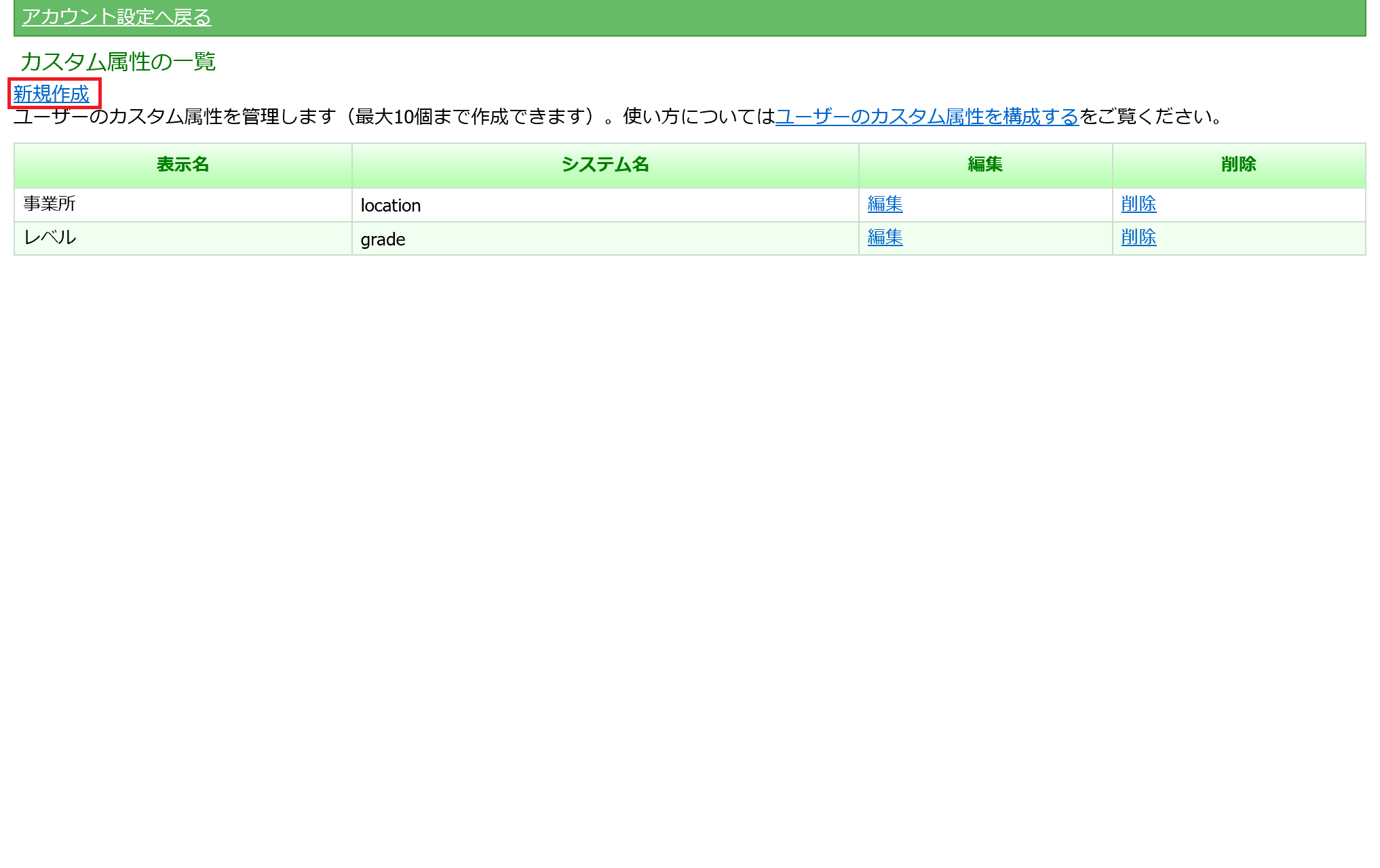 「新規作成�」をクリックします。
「新規作成�」をクリックします。
STEP4: 「表示名」を入力
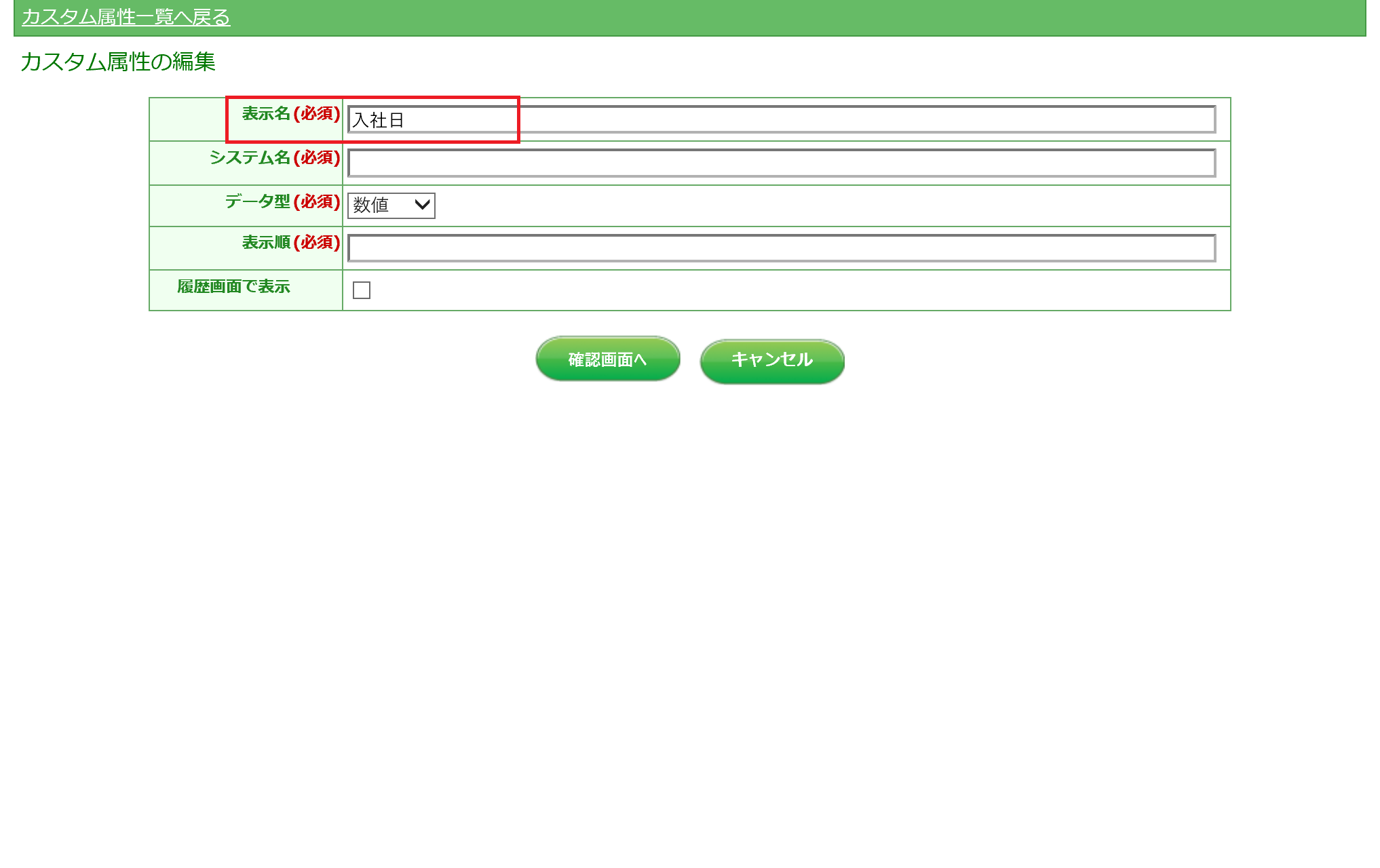 表示名を入力します。(例:入社日)これはユーザー管理画面や履歴閲覧画面での項目の名称として使用されます。
表示名を入力します。(例:入社日)これはユーザー管理画面や履歴閲覧画面での項目の名称として使用されます。
STEP5: 「システム名」を入力
 システム名を半角英数字で入力します。(例:hire_date)これは修了証への埋め込みや、API経由でアクセス時に使用されます。
システム名を半角英数字で入力します。(例:hire_date)これは修了証への埋め込みや、API経由でアクセス時に使用されます。
STEP6: 「データ型」を選択
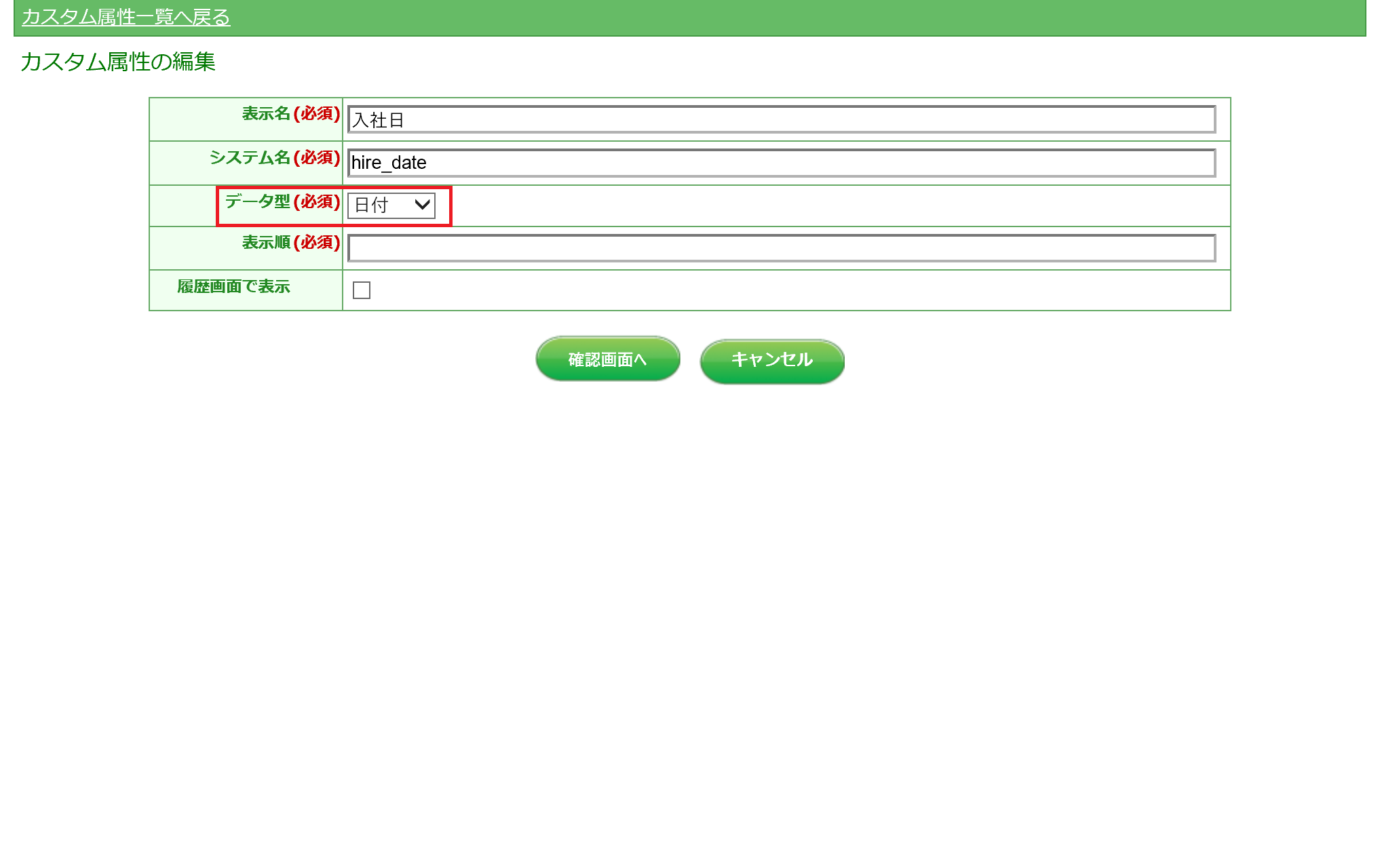 データ型を選択します(例:「日付」)。選択したデータ側によって、ユーザー編集画面での入力欄の挙動が変わります。
データ型を選択します(例:「日付」)。選択したデータ側によって、ユーザー編集画面での入力欄の挙動が変わります。
STEP7: 「表示順」を入力
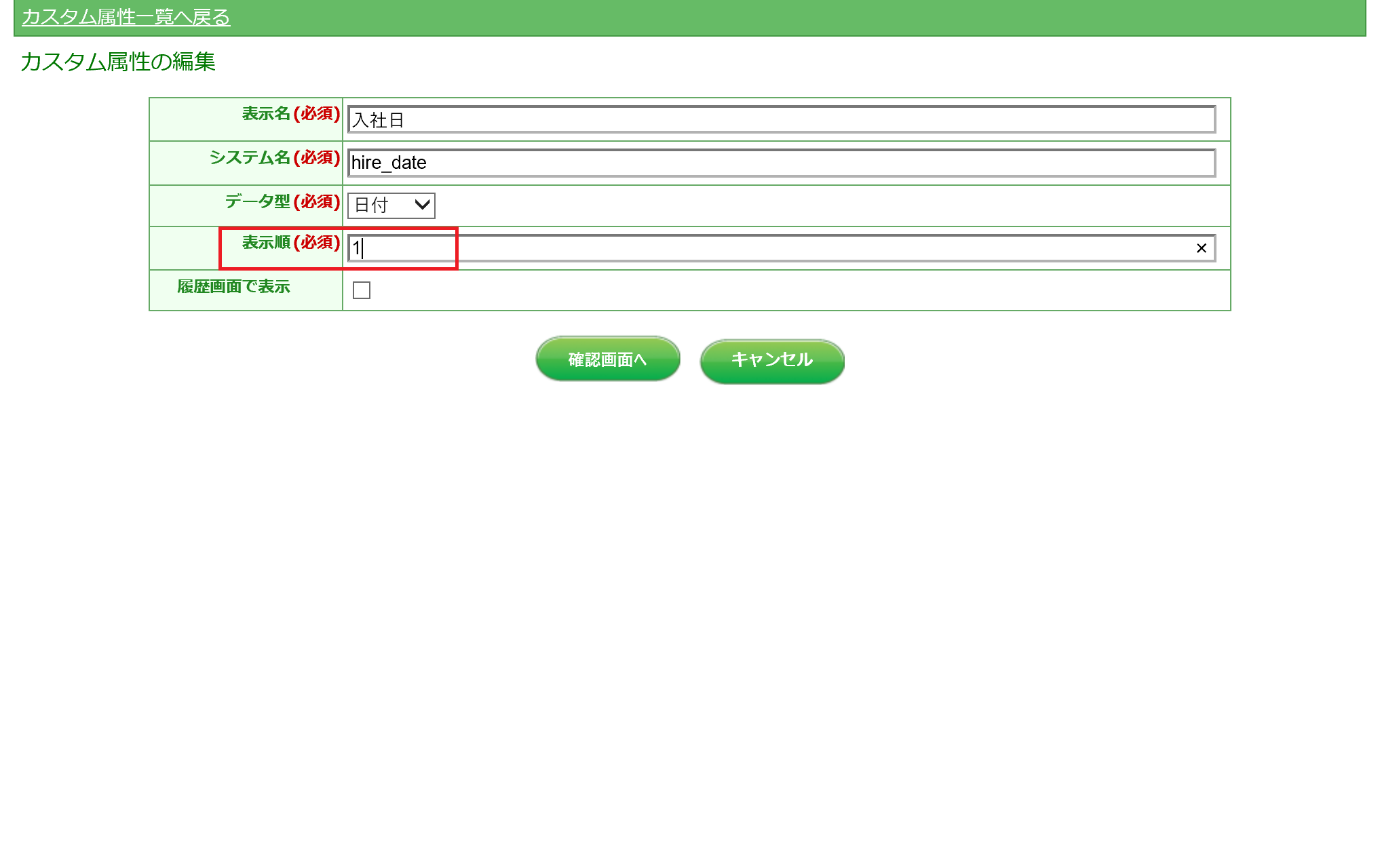 表示順を入力します(例:1)。ユーザー編集画面や履歴閲覧画面での表示順に使用されます。
表示順を入力します(例:1)。ユーザー編集画面や履歴閲覧画面での表示順に使用されます。
STEP8: 「履歴画面で表示」を入力
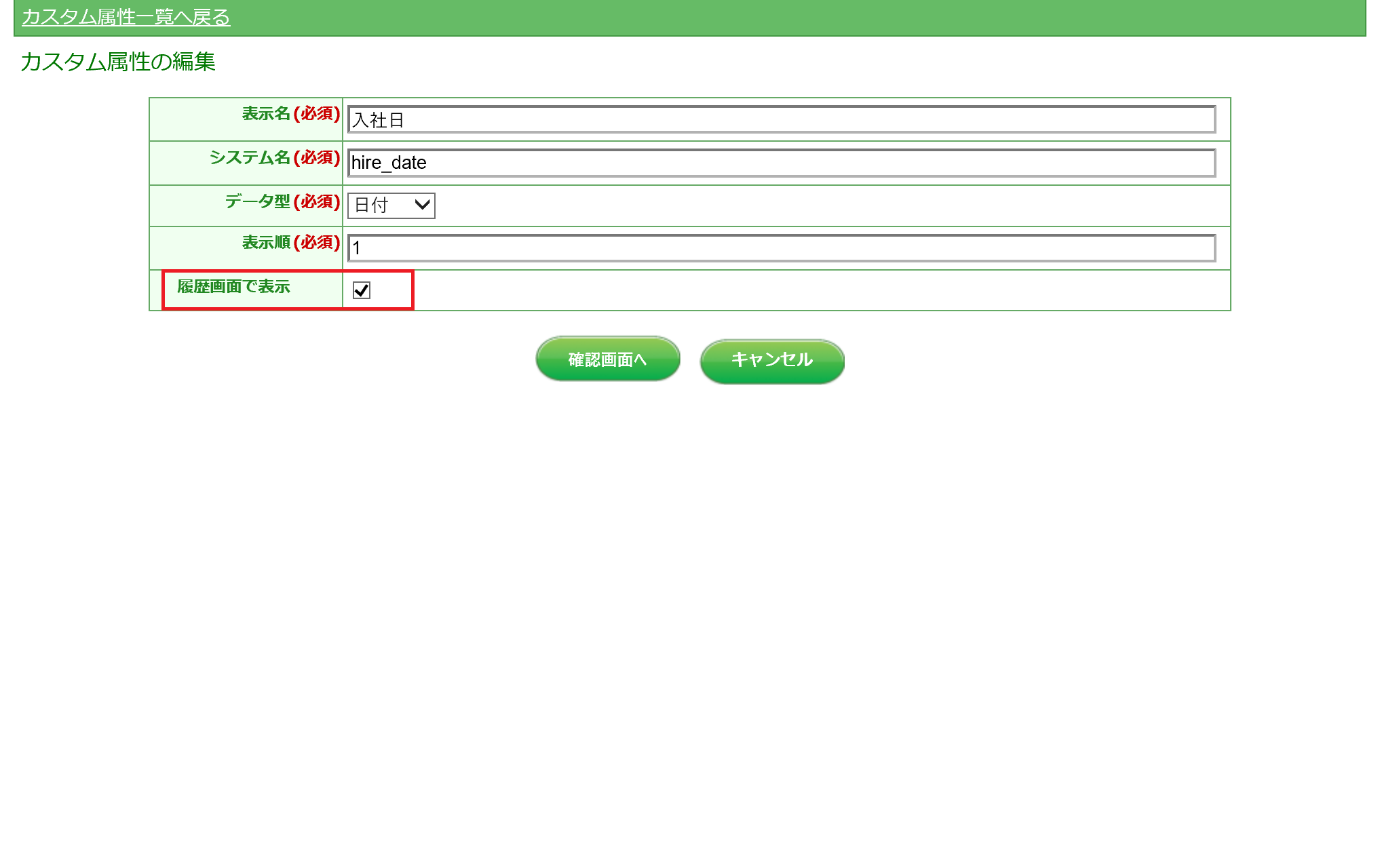 このカスタム属性を履歴閲覧画面で表示する場合はチェックを入れます。チェックを入れると、履歴閲覧権限があるユーザーにも見える項目となります。内部的な管理や、修了証への印字のみ使う場合はチェックを入れずに進みます。
このカスタム属性を履歴閲覧画面で表示する場合はチェックを入れます。チェックを入れると、履歴閲覧権限があるユーザーにも見える項目となります。内部的な管理や、修了証への印字のみ使う場合はチェックを入れずに進みます。
STEP9: 「確認画面へ」をクリック
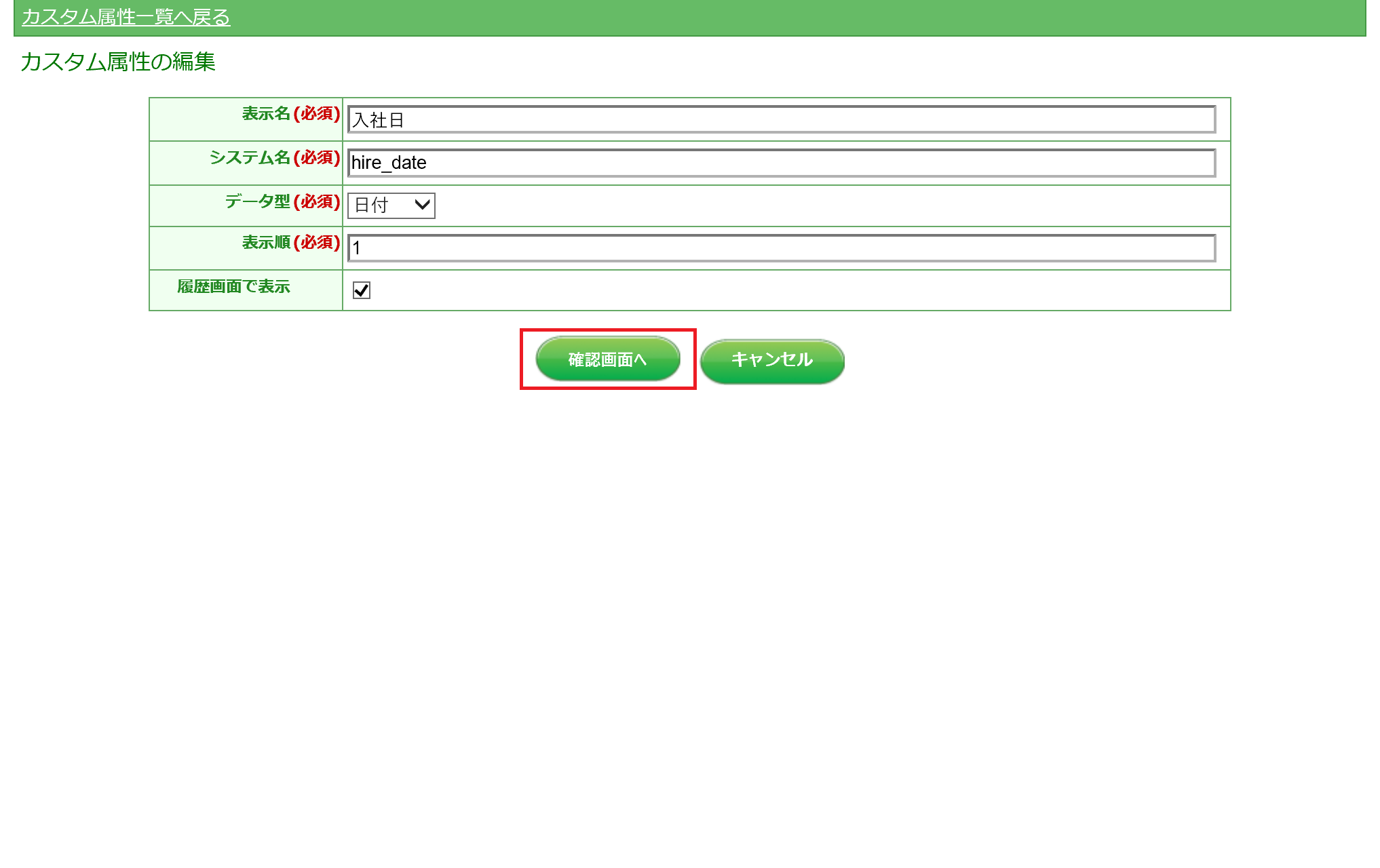 「確認画面へ」をクリックします。
「確認画面へ」をクリックします。
STEP10: 「保存」をクリック
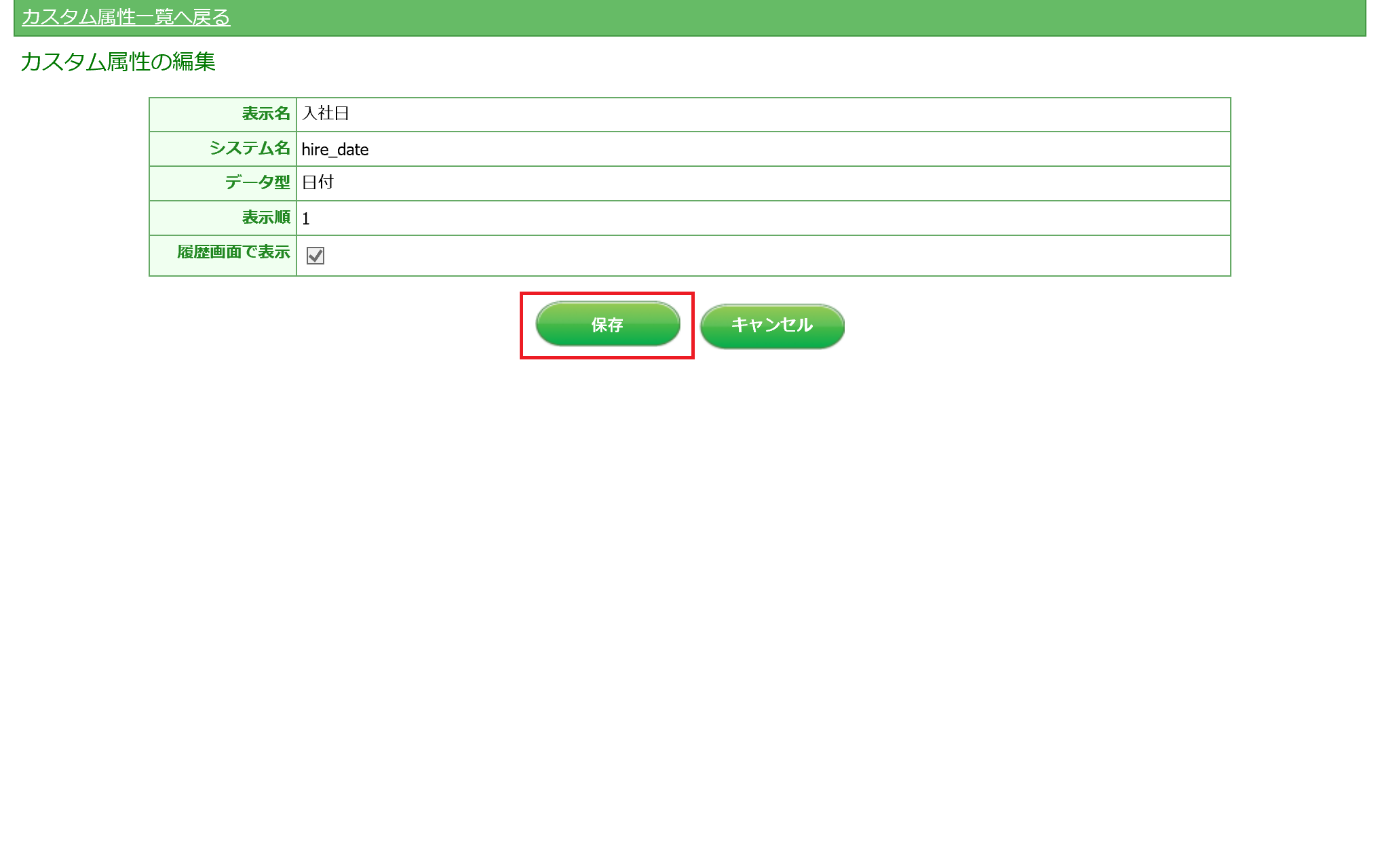 入力した内容に問題がなければ「保存」をクリックします。
入力した内容に問題がなければ「保存」をクリックします。
STEP11: 設定内容を確認
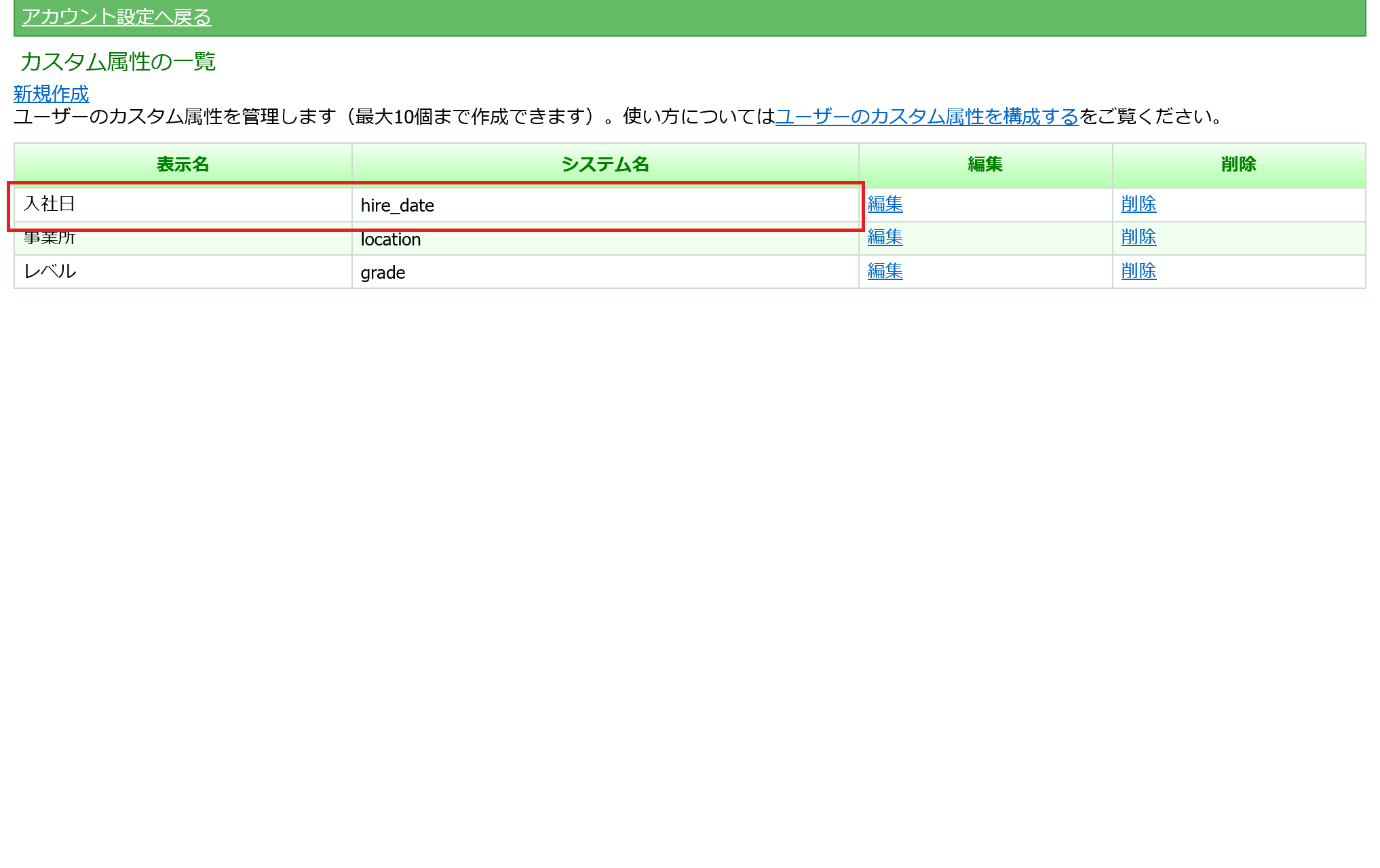 一覧に先ほど入力した項目が反映されているか確認します。
一覧に先ほど入力した項目が反映されているか確認します。
さいごに
これでカスタム属性の設定ができました。
設定したカスタム属性は、ユーザーの編集画面に追加されていることが確認できます。
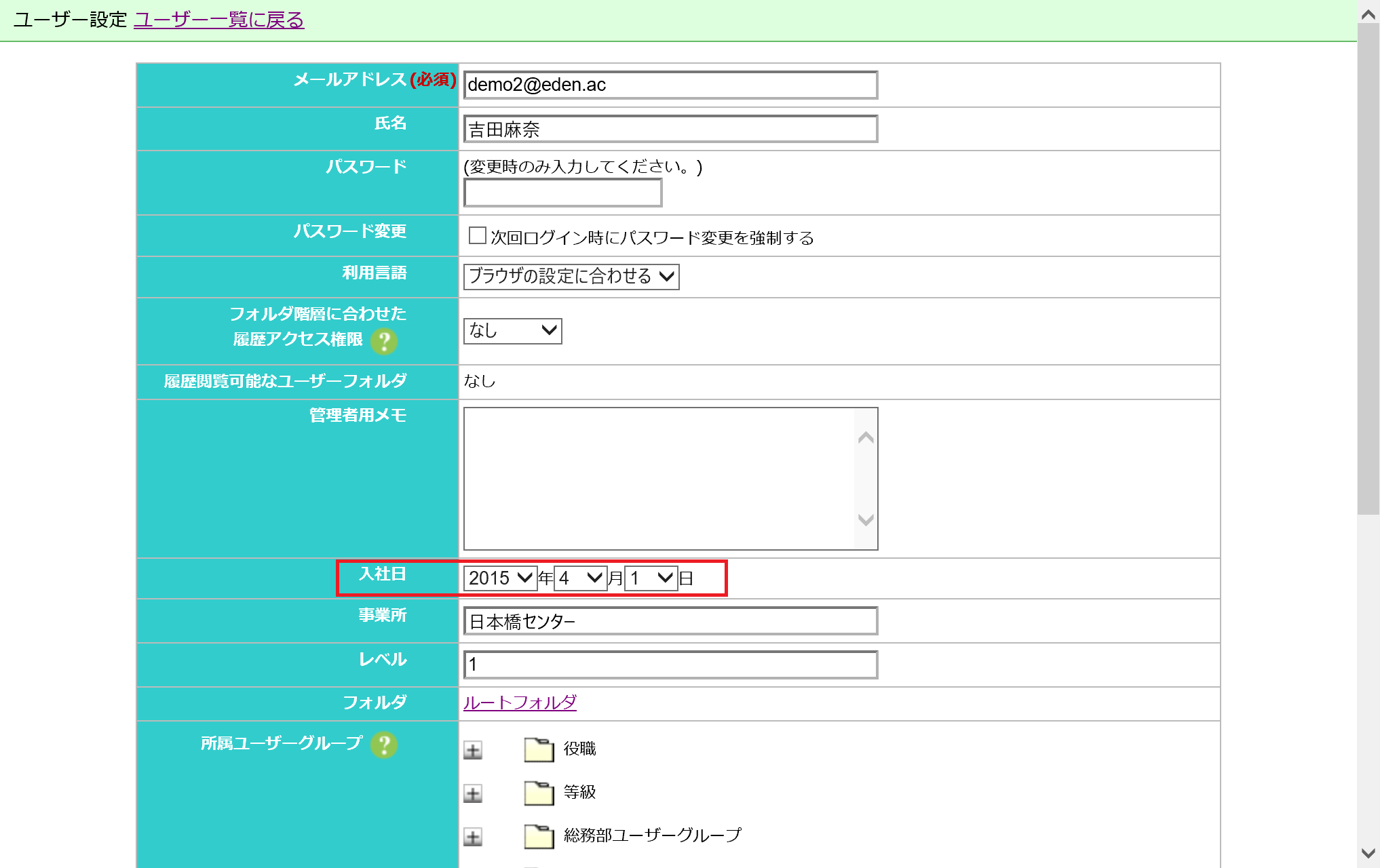
また、ユーザーの一括更新画面でダウンロードしたユーザー一覧にも、カスタム属性が追加されていることを確認できます。
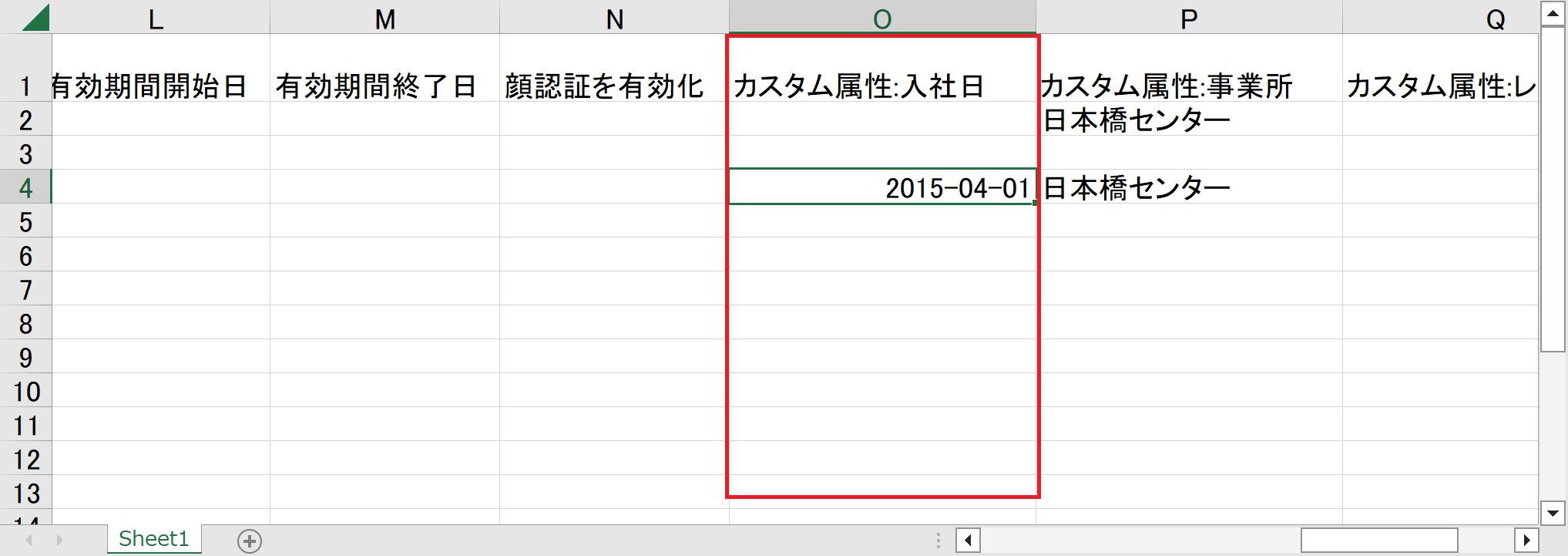
「履歴画面で表示」をオンにしている場合は、「全員の受講状況」やコンテンツ別進捗の画面に追加されていることが確認できます。(ダウンロードしたエクセルファイルにも含まれるので、カスタム属性ごとの集計などに利用できます。)