新規ユーザーを一括登録する
はじめに
eラーニングシステム「eden LMS」では、エクセルファイル(またはCSVファイル)をアップロードすることでユーザーを一括登録することができます。
やり方
STEP1: 「一括処理」画面を開く
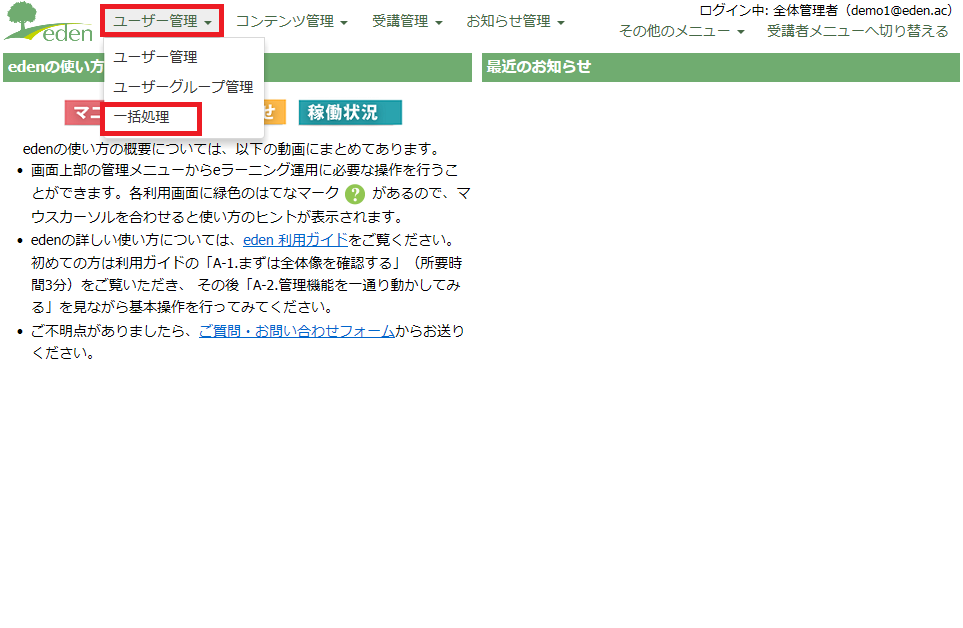 「ユーザー管理」タブより「一括処理」画面を開きます。
「ユーザー管理」タブより「一括処理」画面を開きます。
STEP2: 「ユーザー情報の一括更新 」画面を開く
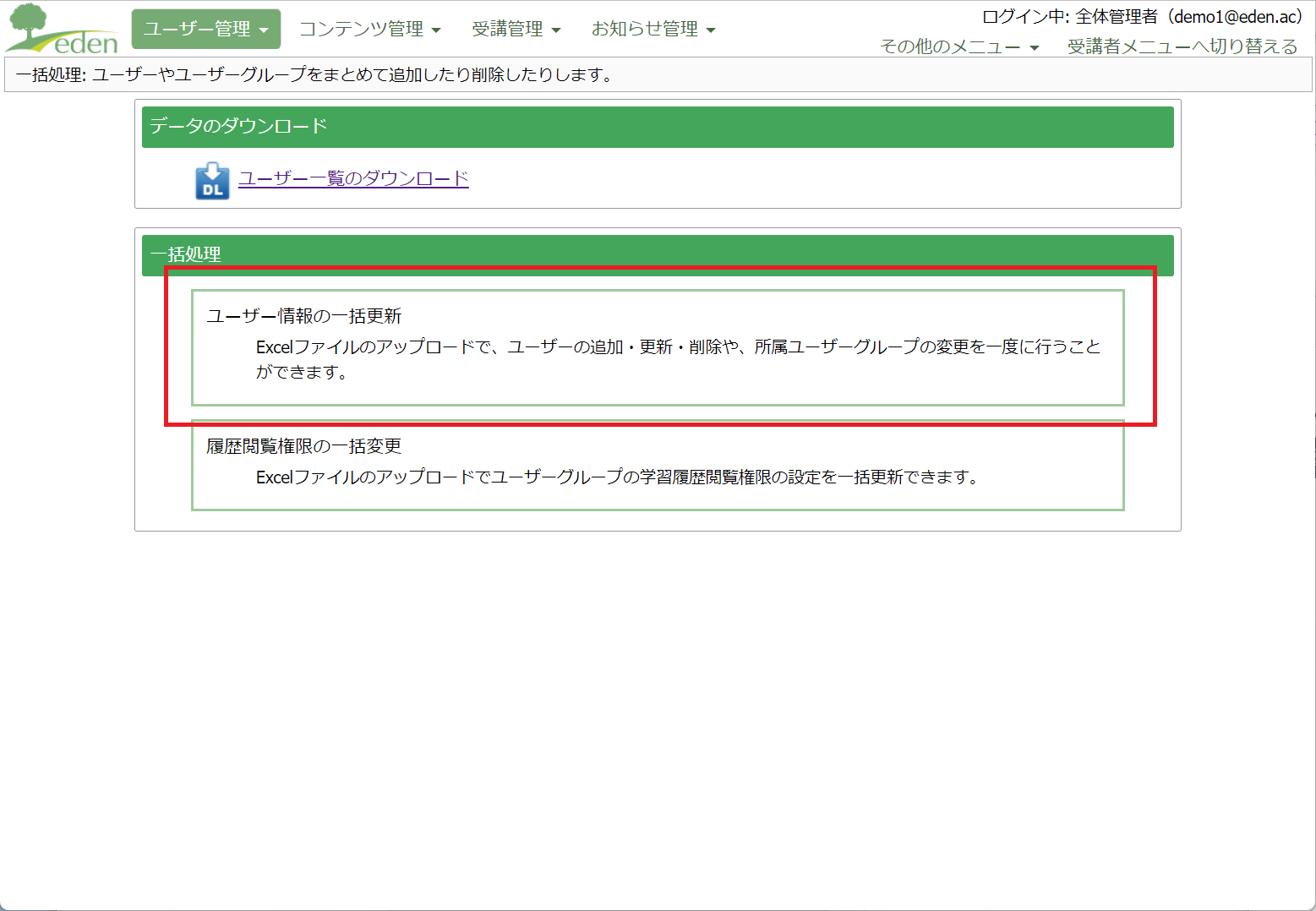 「ユーザー情報の一括更新」画面を開きます。
「ユーザー情報の一括更新」画面を開きます。
STEP3: 編集用ファイルをダウンロードする
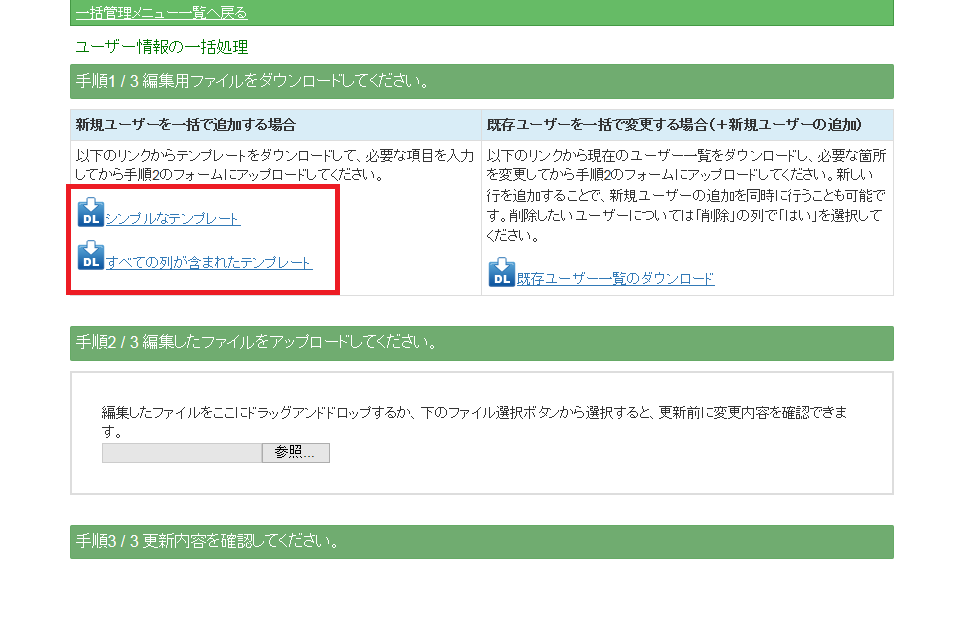 「シンプルなテンプレート」もしくは、「すべての列が含まれたテンプレート」のリンクをクリックし、編集用ファイルをダウンロードします。
最初は「シンプルなテンプレート」を使っていただく方がわかりやすいです。
(この後は「シンプルなテンプレート」を使ってご紹介していきます)
「シンプルなテンプレート」もしくは、「すべての列が含まれたテンプレート」のリンクをクリックし、編集用ファイルをダウンロードします。
最初は「シンプルなテンプレート」を使っていただく方がわかりやすいです。
(この後は「シンプルなテンプレート」を使ってご紹介していきます)
参考
シンプルなテンプレート
ユーザー登録における必要最低限の項目を入力するテンプレートです。
すべての列が含まれたテンプレート
パスワードを次回強制で変更させたり、二要素認証をオンにしたい場合など、詳しくユーザー情報を決めておきたい場合におすすめのテンプレートです。
「フォルダ」列については、フォルダ名を入力すると、その名前のフォルダへ振り分けを行います。指定したフォルダ名がまだ存在しなければ、そのフォルダ名を作成しつつ振り分けるという動きになります。(作成されるフォルダ名は確認画面に表示されます) また、フォルダ名指定においてサブフォルダを指定する場合は、「/」(半角のスラッシュ)によってフォルダの区切りを指定できます。たとえば「関東/東京」と記述することで、「関東フォルダの中の東京フォルダ」という指定ができます。
STEP4: 必要な項目を入力する
 編集用ファイルに必要な項目を入力し、保存します。
編集用ファイルに必要な項目を入力し、保存します。
 パスワードは、入力することはもちろん、プルダウンリストより「リセット+メール通知」または「自動設定+メール通知」の選択をすることもできます。
※「メール通知」のメッセージを自分で編集したい場合は、本ページの「さいごに」をご覧ください。
パスワードは、入力することはもちろん、プルダウンリストより「リセット+メール通知」または「自動設定+メール通知」の選択をすることもできます。
※「メール通知」のメッセージを自分で編集したい場合は、本ページの「さいごに」をご覧ください。
●「自動設定+メール通知」 ランダムなパスワードをシステム側で自動生成し、そのパスワードを登録したメールアドレス宛に通知します。
●「リセット+メール通知」 登録したメールアドレス宛にメールで通知がいきます。受講者はシステムにログインするために、パスワードをリセット(再設定)する流れになります。 (パスワードをメール本文に掲�載したくない場合にご利用ください)
STEP5: 編集したファイルをアップロードする
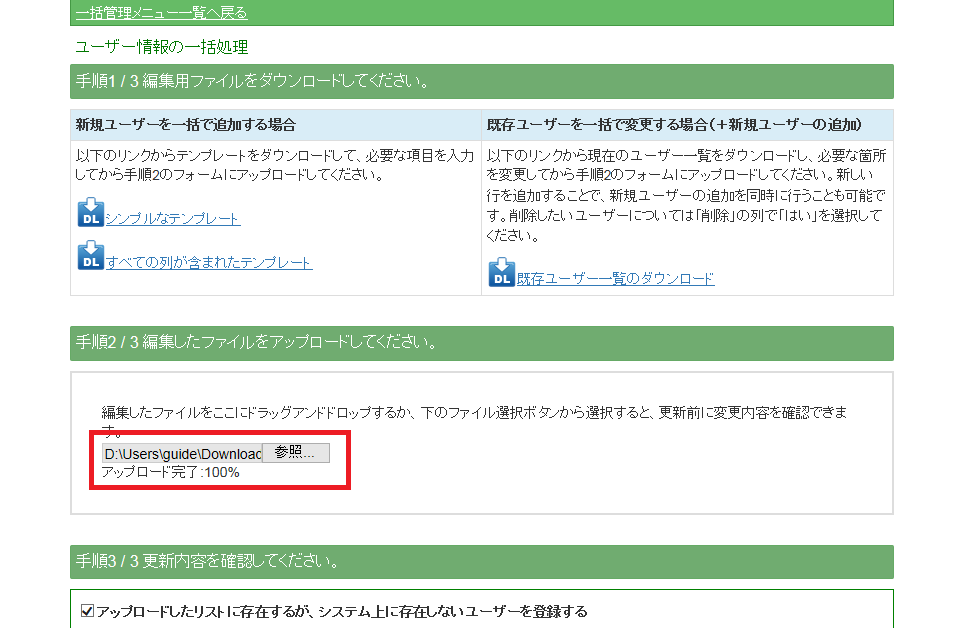 編集したファイルをドラッグアンドドロップ、または参照ボタンよりファイルを選択し、アップロードします。
編集したファイルをドラッグアンドドロップ、または参照ボタンよりファイルを選択し、アップロードします。
STEP6: 更新内容を確認する
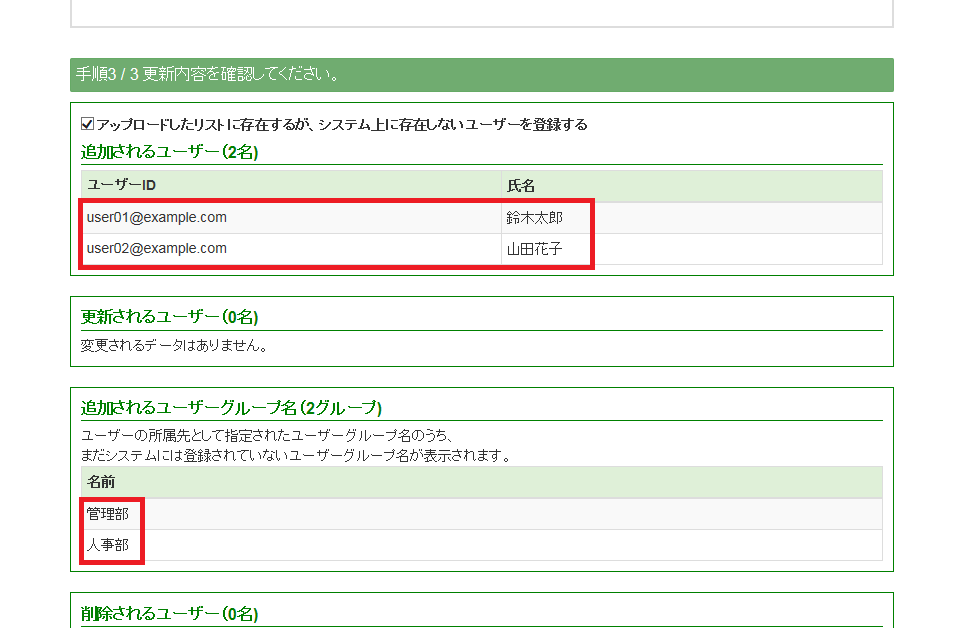 更新内容を確認します。
先程作ったリストのユーザー、および、ユーザーグループが新しく作成されることを確認します。
更新内容を確認します。
先程作ったリストのユーザー、および、ユーザーグループが新しく作成されることを確認します。
アップロードしたファイルの所属ユーザーグループ列ではユーザーグループ名を指定します。指定されたユーザーグループについては、以下のように処理されます。 ・指定した名前のユーザーグループがすでに存在する場合は、そのユーザーグループにユーザーが所属した状態になります。 ・指定した名前のユーザーグループが存在しない場合は、新しくユーザーグループが作成され、そのユーザーグループにユーザーが所属した状態になります。(ファイルをアップロードすることにより自動作成されるユーザーグループ名も、確認画面で確認できます) また、ユーザーグループをフォルダ内に格納したい場合は「フォルダ名/ユーザーグループ名」という書式で記入します。
STEP7: 更新内容を確定する
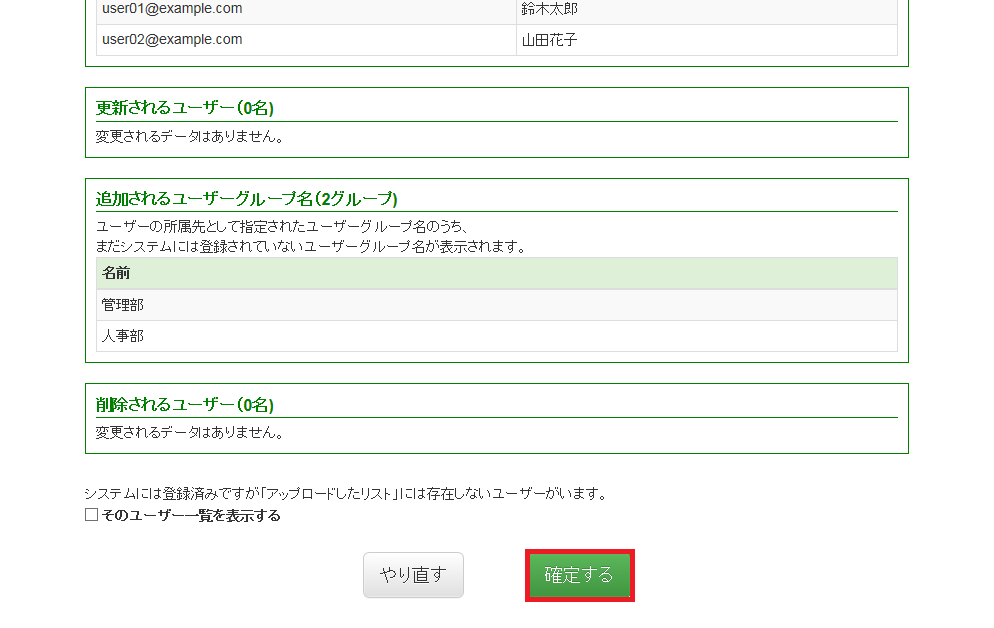 確認ができたら、「確定する」ボタンをクリックします。
確認ができたら、「確定する」ボタンをクリックします。
STEP8: 「OK」ボタンをクリックする
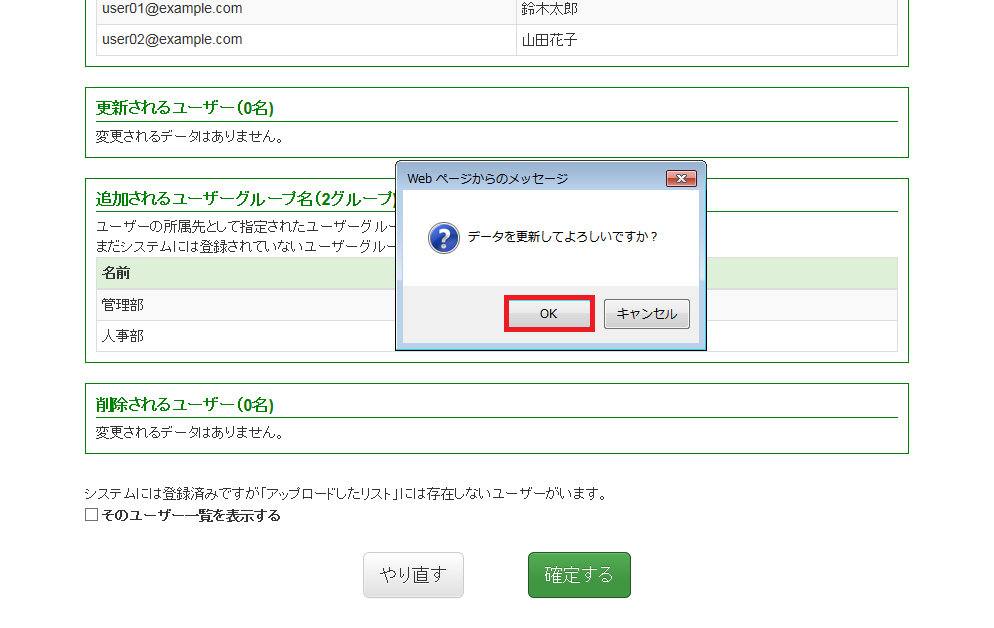 確認メッセージが表示されるので、「OK」ボタンをクリックします。
確認メッセージが表示されるので、「OK」ボタンをクリックします。
STEP9: 「OK」ボタンをクリックする
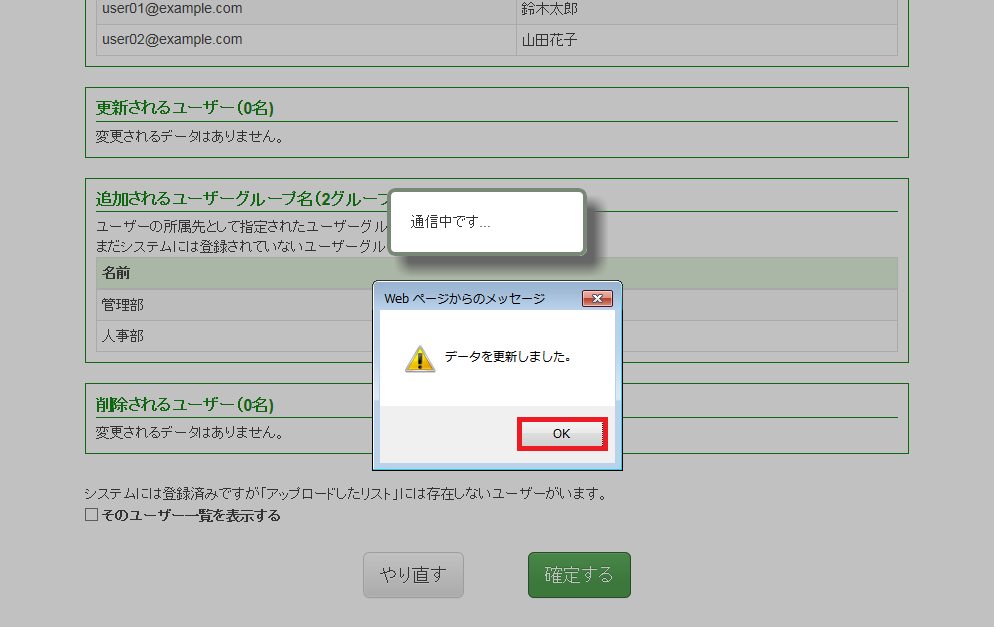 確認メッセージが表示されるので、「OK」ボタンをクリックします。
確認メッセージが表示されるので、「OK」ボタンをクリックします。
STEP10: 登録内容を確認する
一括で登録した情報がきちんと登録できたかどうか、ユーザー管理画面で確認します。
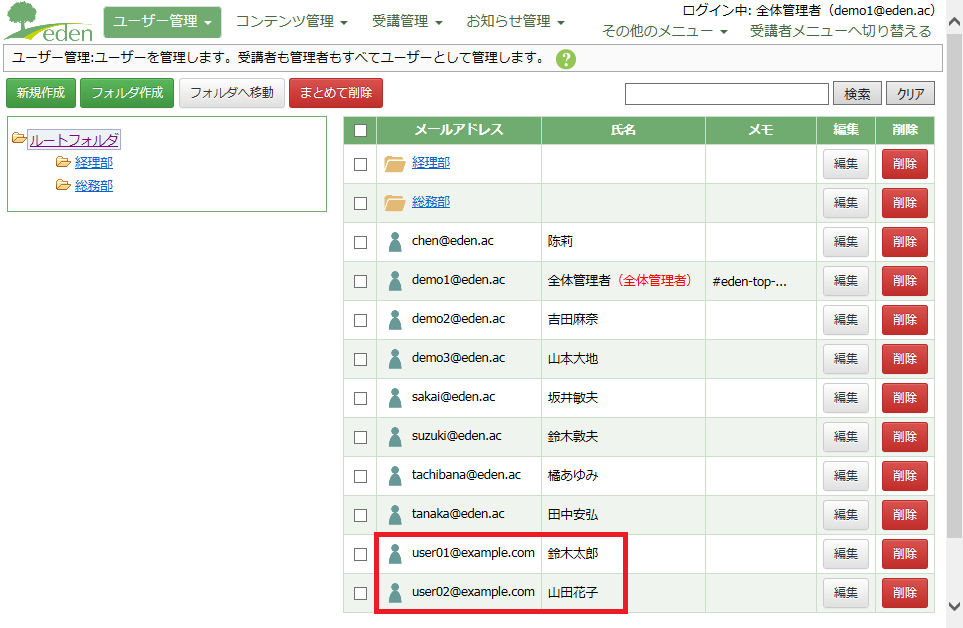 ユーザー一覧に、先程登録した「鈴木太郎」さんと「山田花子」さんが表示されていることを確認します。
ユーザー一覧に、先程登録した「鈴木太郎」さんと「山田花子」さんが表示されていることを確認します。
さらに、詳細情報にも間違いがないか確認しておきます。
「鈴木太郎」さんの「編集」ボタンをクリックします。
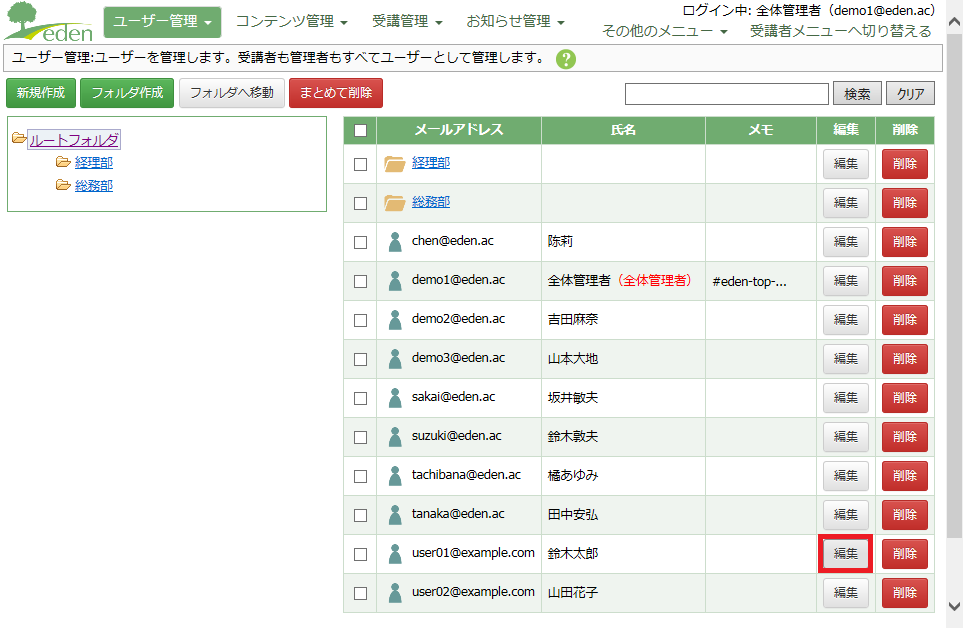
「人事部」に所属しているのが確認できます。
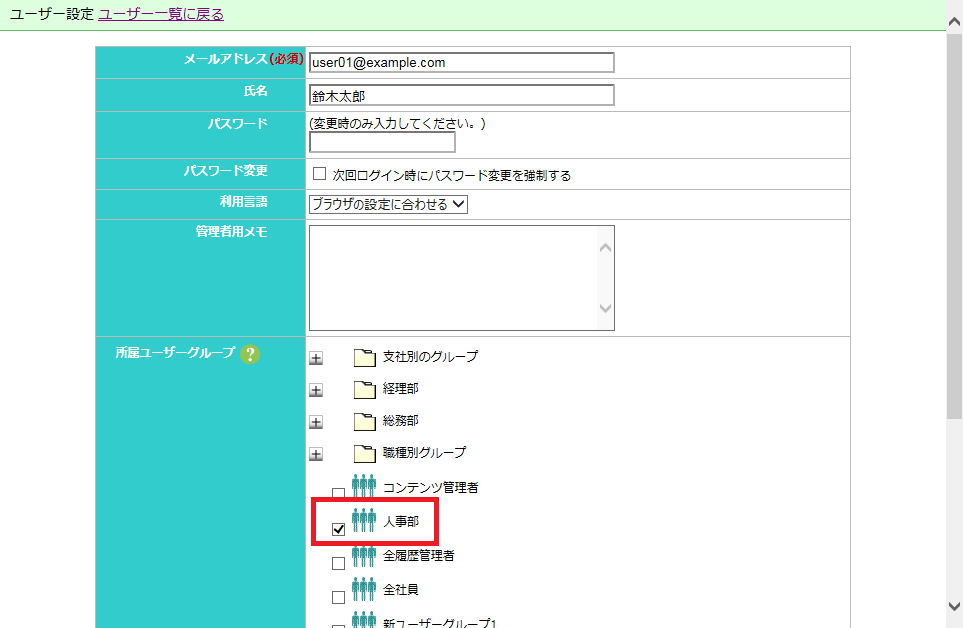
さいごに
これで新規ユーザーを一括登録することができました。
なお、STEP4でパスワードの設定を「リセット+メール通知」または「自動設定+メール通知」にする場合、メールの文面は独自のメッセージにすることも可能です。 その場合の手順は、下記ページをご確認ください。
※通知文面の変更が必要な場合は、本ページの操作前に実施してください。 ※上記ページの操作で、(パスワード欄の設定に応じて)以下いずれかの項目に関する編集を行ないます。 ・ユーザー情報の一括更新時の「自動設定+メール通知」 ・ユーザー情報の一括更新時の「リセット+メール通知」