ここでは、動画の作成や配信に関する設定を個別にご説明します。
動画の作成方法
動画の作成方法には、以下の2つがあります。
- すでに手元にある動画ファイルをアップロードする
- edenの機能を利用して、パワーポイントを元に新しく作成する
すでに手元にある動画ファイルをアップロードする
配信したい動画がすでに作成済み(あるいは手元にある)場合の方法です。
アップロードの具体的な手順については動画を変換しつつアップロードするをご覧ください。
ここでは、動画アップロードの操作時に表示される設定について説明します。
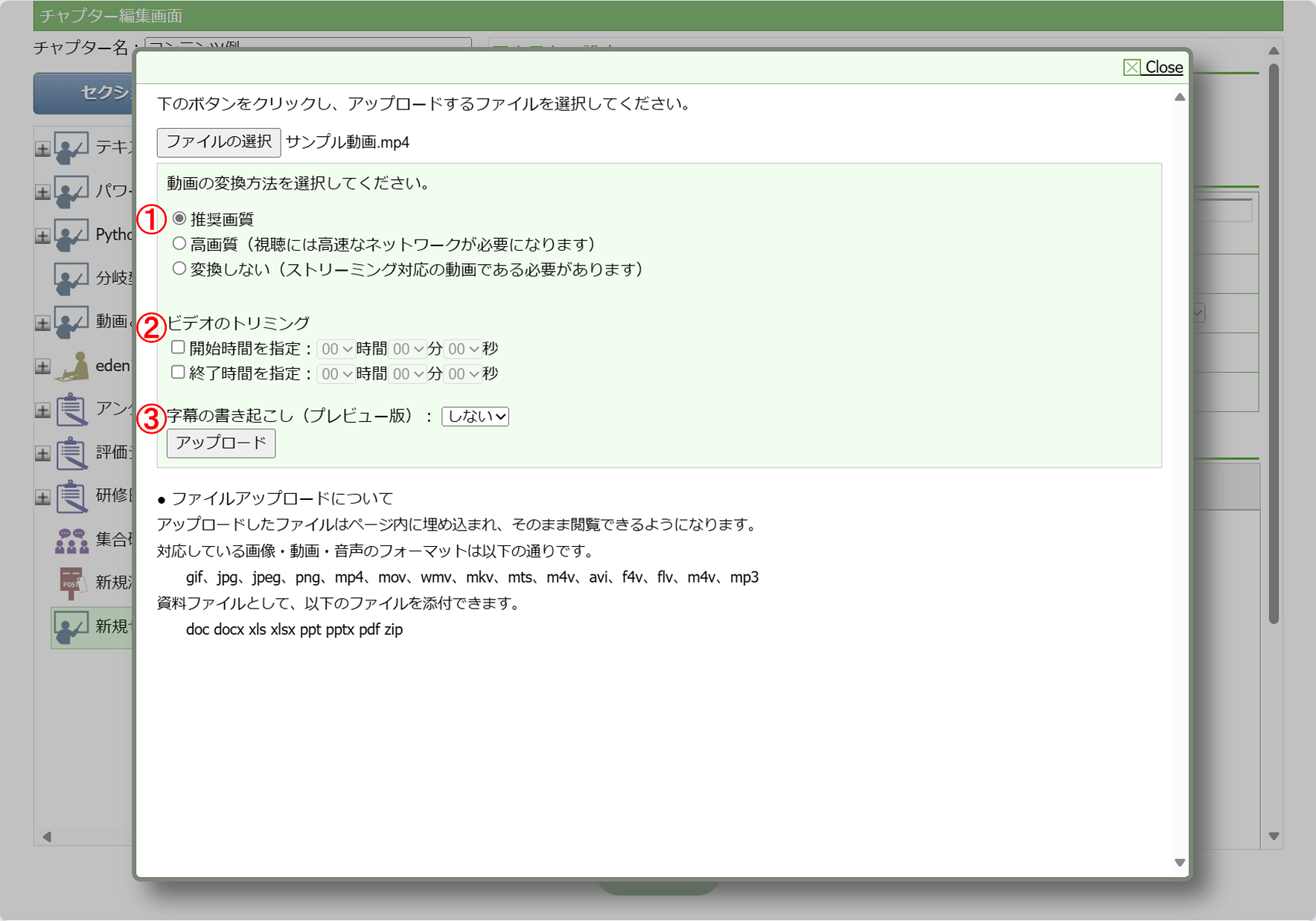
1.動画の変換方法(画質設定)
アップロードする際、動画の画質を以下から選択します。
- 推奨画質:標準の画質です。パワーポイントのスライドなどを利用し説明するような動画の場合に使用します。変換後のファイルサイズ(=通信量)は、1時間あたり200MB程度となります。
- 高画質:アニメーションのような動画や、動きが大きい動画の場合に使用します。変換後のファイルサイズ(=通信量)は、1時間あたり500MB程度となります。
- 変換しない:すでに画質を設定していて、そのままの画質でアップロードしたい(画質を落としたくない)場合に使用します。この設定を選択する場合、動画は「ストリーミング対応のもの」である必要があります。
2.ビデオのトリミング
ビデオ(動画)のトリミング(前後の切り落とし)をしたい場合に使用します。たとえば初めの5秒をカットするのであれば、「開始時間を指定」にチェックを入れ、「5秒」と時間指定します。初めと終わりの両方をカットしたい場合は、「開始時間を指定」、「終了時間を指定」の両方にチェックを入れ、時間指定を行ないます。
3.字幕の書き起こし(プレビュー版)
動画の音声を利用して、自動で字幕つけたい場合に使用します。設定は、動画内の音声言語(現状は日本語か英語)を選択する形です。
本機能は現在プレビュー版(開発版)の機能となるため、書き起こしをした場合、変換に時間がかかることがあります。
edenの機能を利用して、パワーポイントを元に動画を作成する
パワーポイントファイルを元に、edenで動画を作成する方法です。この機能を利用すれば、手持ちの資料を利用して自動音声のナレーションのついた動画を簡単に作成することができるため、法令や商品知識といったような頻繁にアップデートが必要な内容であっても、最新の情報を容易にコンテンツに反映できます。
ここでは、パワーポイントファイル作成時の設定と、パワーポイントファイルをアップロードする際の設定について説明します。
ナレーションの読み上げそのもの(間をあける等)についてはスライドショーとも重複するので、本ページでは��なく「自動ナレーション」のリファレンスで説明します。
パワーポイントファイルでの設定
ここでは、パワーポイント側での設定について概要を説明します。操作の具体的な手順についてはパワーポイントからアニメーションとナレーションを含んだ動画を作成するの「手順1. パワーポイントのファイルを準備する」をご覧ください。
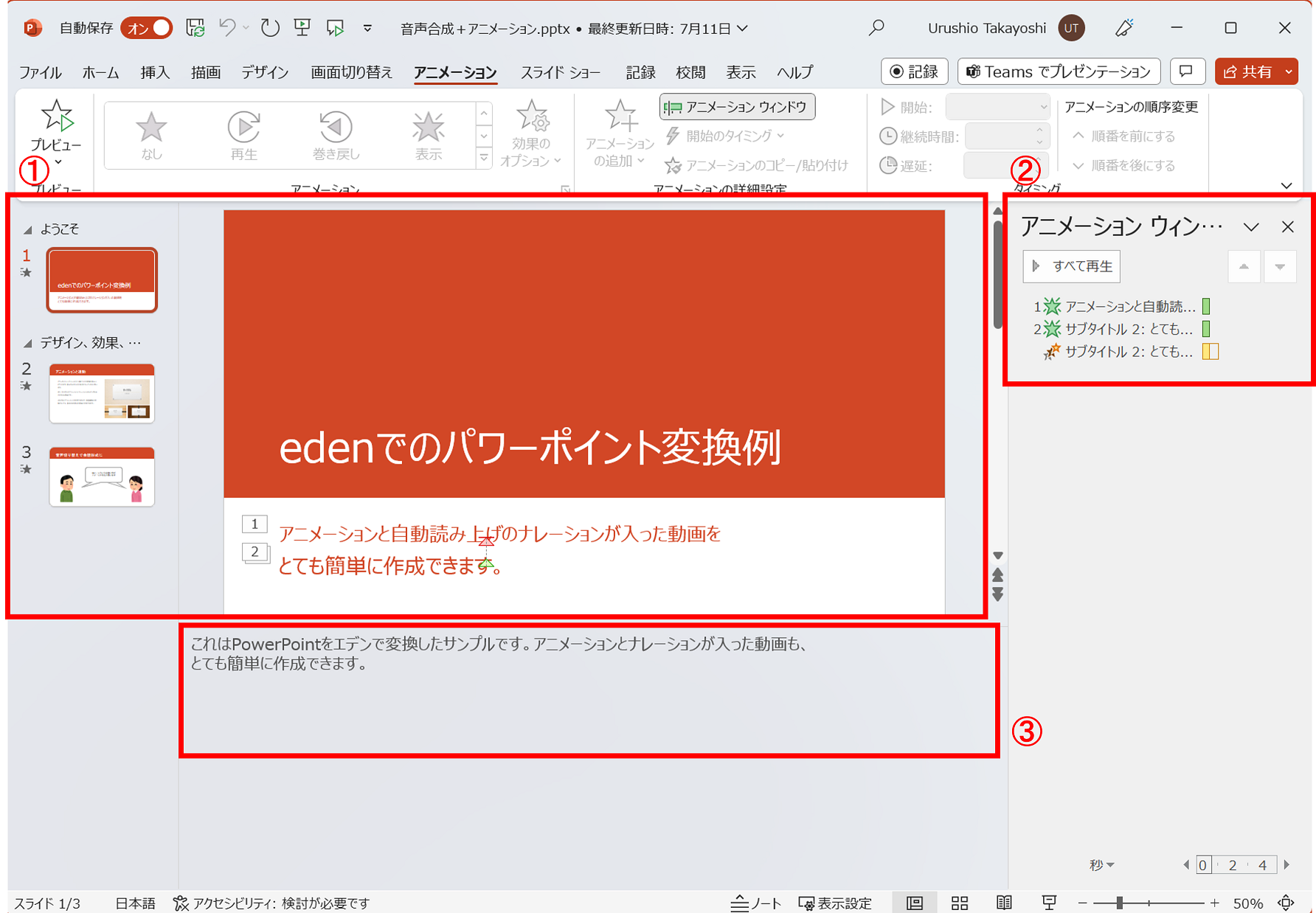
1.スライド部分
動画作成の元となるスライド部分です。パワーポイントの機能を利用して通常通り作成します。
2.アニメーション設定
アニメーションが必要な場合に設定します。アニメーションとナレーションを紐づけて読ませたい場合には、アニメーションの個数(ブロック数 ※クリックで進む単位を1ブロックと数えます)とナレーションの行数(段落数)が一致するように作��成します。
3.ノート欄
自動音声のナレーションに読ませたい文章を入力します。アニメーションとナレーションを紐づけて読ませたい場合には、アニメーションの個数(ブロック数 ※クリックで進む単位を1ブロックと数えます)とナレーションの行数(段落数)が一致するように作成します。
アップロード時の設定
ここでは、パワーポイントファイルをedenにアップロードする際の設定について説明します。操作の具体的な手順についてはパワーポイントからアニメーションとナレーションを含んだ動画を作成するの「手順2. パワーポイントのファイルをedenにアップロードする」をご覧ください。
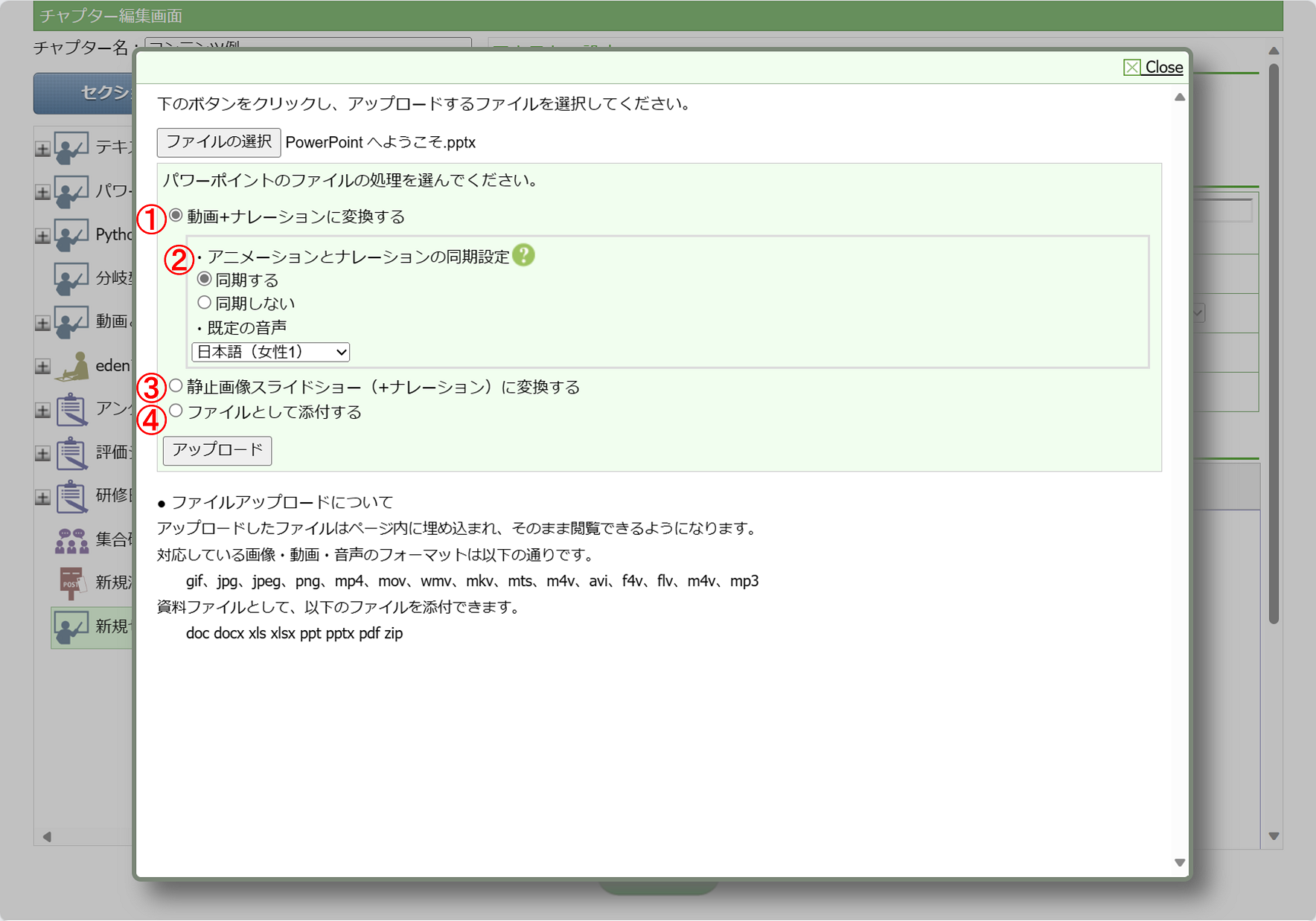
1.動画+ナレーションに変換する
パワーポイントファイルから動画を作成したい場合に選択します。「②アニメーションとナレーションの同期設定」も設定が必要です。
2.アニメーションとナレーションの同期設定
自動音声のナレーションをアニメーションと紐づけて読ませるかどうかの設定項目です。紐づけて読ませたい場合には、「同期する」を選択し、「既定の音声」から読ませたい音声を選択します。アニメーションとナレーションのタイミングを合わせる方法についてはパワーポイントからアニメーションとナレーションを含んだ動画を作成するを参照ください。 ※どのような音声かを事前に確認したい場合には、レッスンセクションにナレーションを追加するの機能で確認できます。弊社のおすすめ音声は、「日本語(女性3)」、「日本語(男性3)」です。 自動音声のナレーションを入れない場合(例えば、元になるパワーポイントファイル内にすでに音声が入っていて、その音声を活かして動画を作成したい場合など)は、「同期しない」を選択します。
3.静止画像スライドショー(+ナレーション)に変換する
パワーポイントファイルから、静止画像の「スライドショー」を作成したい場合に選択します。操作の具体的な手順についてはパワーポイントからedenのスライドショーを作成するをご覧ください。 スライドショーにも自動音声のナレーションを入れたり、人が吹き込んだナレーションに合わせて、自動で次のスライドへ進むようなスライドショーを作成したり、選んだ選択肢によって見せるスライドを変えたりと、さまざまなスライドショーを作成することができるようになっています。詳しくは、下記ページをご覧ください。
4.ファイルとして添付する
補足資料等、パワーポイントファイルを受講者にダウンロードの上確認いただくという形にしたい場合に選択します。操作の具体的な手順についてはOfficeファイルやPDFを添付するをご覧ください。
作成後の動画ファイルに関する設定
動画を作成した後、動画ファイルごとに見やすくするための各種設定をしたり、レッスンセクションで視聴に関する挙動などの設定をしたりできるようになっています。
動画をより見やすくするための設定(字幕やサムネイル、自動再生など)
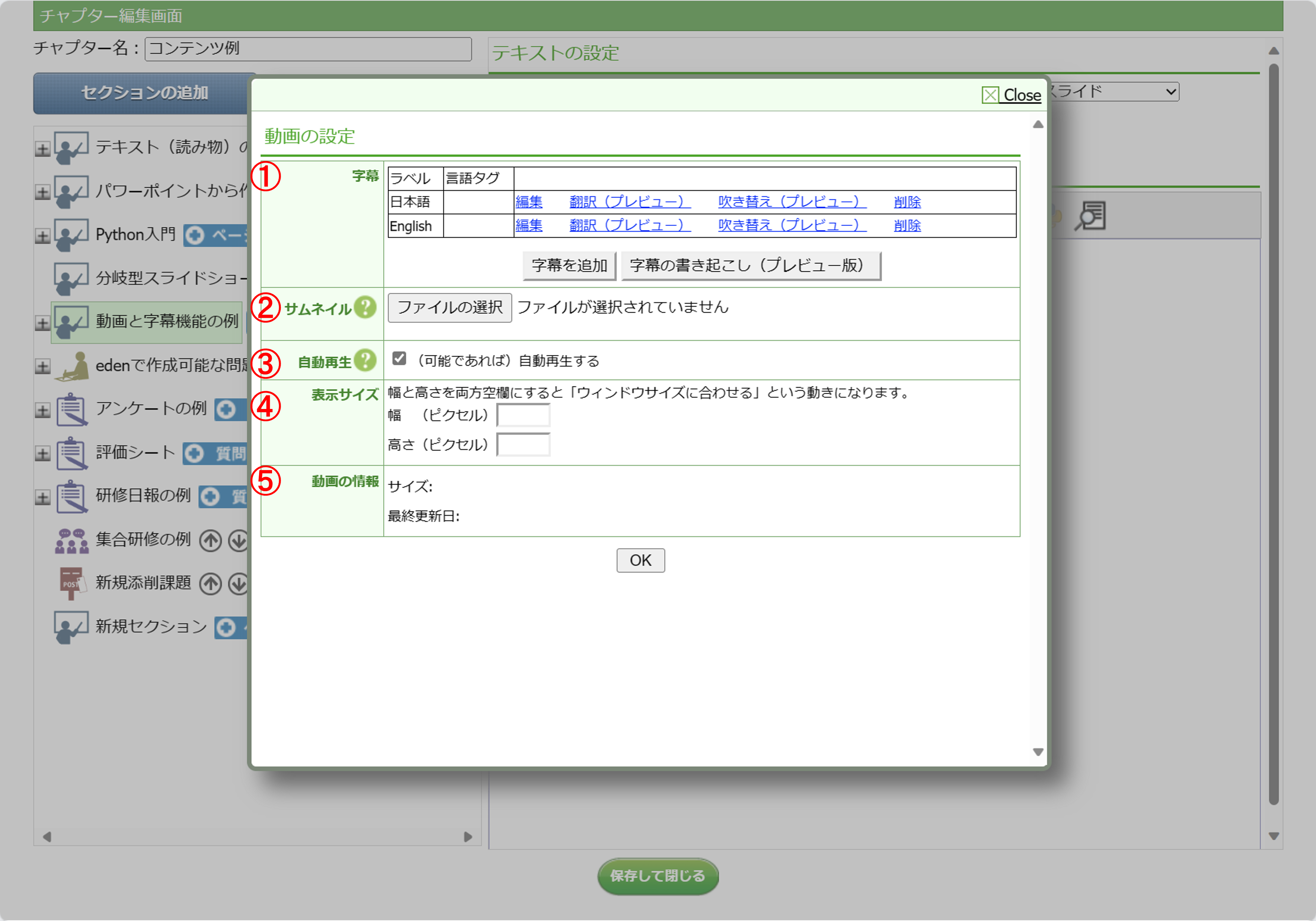
1.字幕
動画の字幕に関するメニューです。たとえば、動画に字幕をつけたり、つけた字幕の編集をしたりすることができます。ラベル欄に書き起こした字幕の言語が表示され、言語ごとに字幕の編集や翻訳等ができるようになっています。 各メニューについては、以下の通りです。
- 編集:書き起こした字幕の編集をしたい場合に使用します。字幕の内容だけでなく、表示させる時間の設定も編集が可能です。操作の具体的な手順については動画の字幕を編集するをご覧ください。
- 翻訳(プレビュー):書き起こした字幕を別の言語に翻訳したい場合に使用します。操作の具体的な手順については動画の字幕を別言語に自動翻訳するをご覧ください。
- 吹き替え(プレビュー):字�幕データを元にして、動画の音声を合成音声に吹き替えたい場合に使用します。操作の具体的な手順については動画の音声部分を合成音声で吹き替えるをご覧ください。
- 削除:書き起こした字幕を削除したい場合に使用します。
- 字幕を追加:字幕の内容と表示時間を手動で設定して、字幕をつけたい場合に使用します。
- 字幕の書き起こし(プレビュー版):アップロード済の動画内の音声を聞き取って、自動で字幕をつけたい場合に使用します。操作の具体的な手順についてはアップロードした動画の字幕を自動で書き起こすをご覧ください。
字幕に関する項目で「プレビュー」とついているメニューは、正式リリース前の開発版機能のご提供となります。
2.サムネイル
サムネイル(ページを表示した時に、動画の再生前に表示される画像)を設定したい場合に使用します。「ファイルの選択」から、サムネイルにしたい画像を選択します。
3.自動再生
ページを開いた際、(受講者が再生ボタンをクリックすることなく)自動で動画を再生させたい場合に使用します。ただし、音声付き動画の場合、本設定をしてもブラウザ側でブロックされる可能性もあります。(そのような場合には、受講者のブラウザで自動再生を可能にするための設定が必要です。)
4.表示サイズ
動画の表示サイズを指定したい場合に使用します。幅と高さの両方を「空欄」にすると「ウィンドウサイズに合わせる」という動きになります。(通常は空欄でよいかと思います。)
5.動画の情報
アップロードされた「動画のサイズ」や「最終更新日」を確認できます。
レッスンセクションでの設定
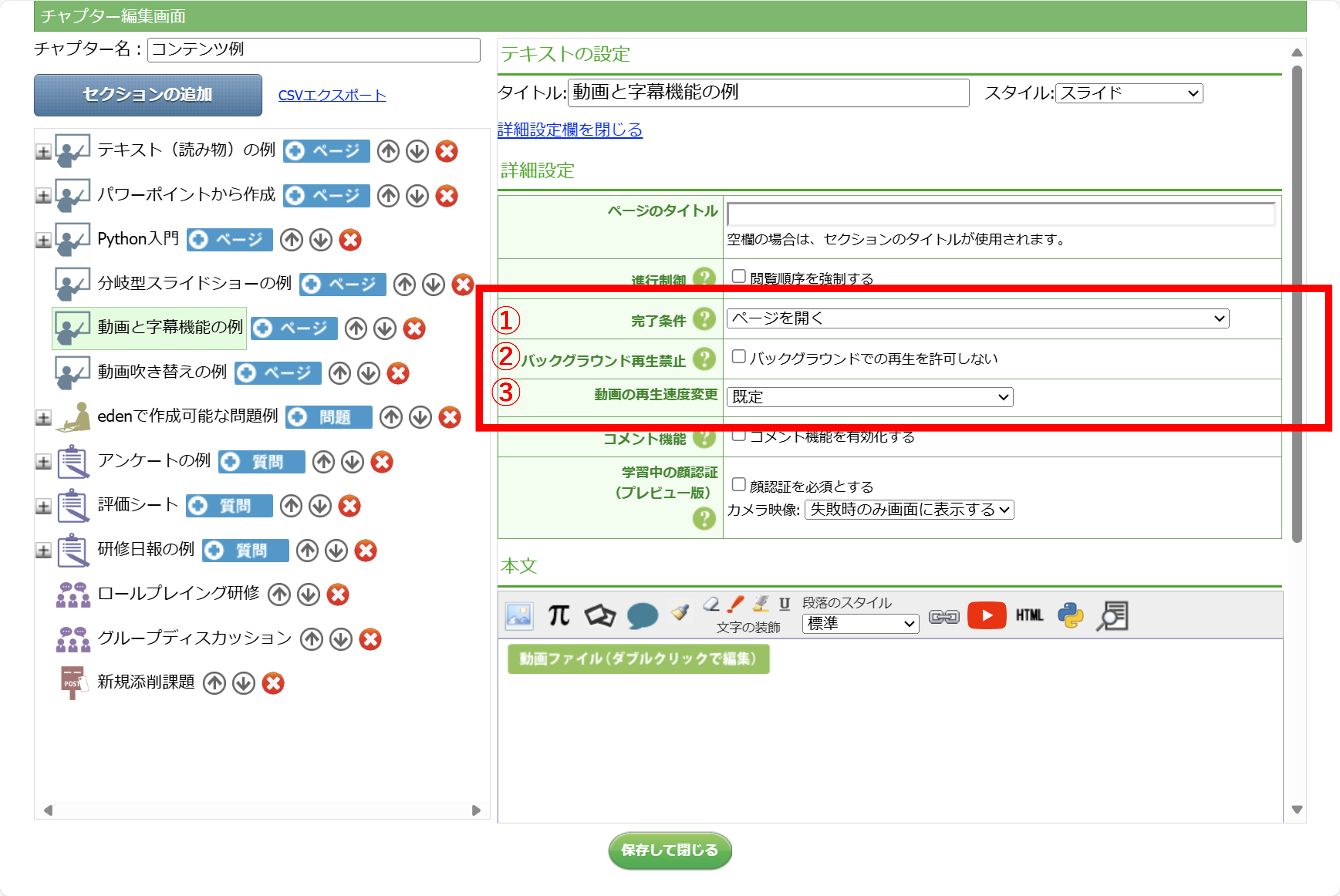
1.完了条件
受講者がどのような操作をしたら、そのページを「学習完了」とみなすかという設定です。標準では、「ページを開く」となっています。(「当該ページを開いたら学習が完了する」という意味です。) 動画の場合、「動画を最後まで視聴する」という設定をすると、「動画を最後まで再生し終わらないと学習完了とみなさない」という設定ができます。(本設定をすることで、初回視聴時動画の早送りもできなくなります。※2回目以降は好きな箇所から視聴いただけます。)操作の具体的な手順については動画を最後まで視聴しないと学習完了にならないように設定するをご覧ください。
2.バックグラウンド再生禁止
動画再生中に、別のタブやウインドウ、別のアプリケーションを開かせたくない場合に使用します。この設定をすると、動画再生中に別のタブ等を開こうとすると、再生している動画が自動的に止まるようになります。(ブラウザで動画を再生したままにしておき、実際にはPC上で別のアプリケーションを開いて作業を行なうといったような不正行為ができなくなります。) 操作の具体的な手順については動画のバックグラウンド再生を禁止するをご覧ください。
3.動画の再生速度変更
受講者が動画を再生する際に速度変更できるようにするかどうかを設定ができます。倍速での聞き流しを防ぐため、一律で等倍での再生としたい場合は「禁止」に設定します。(「既定」の場合は、システム設定での「動画プレーヤーでの速度変更」による設定に従います)