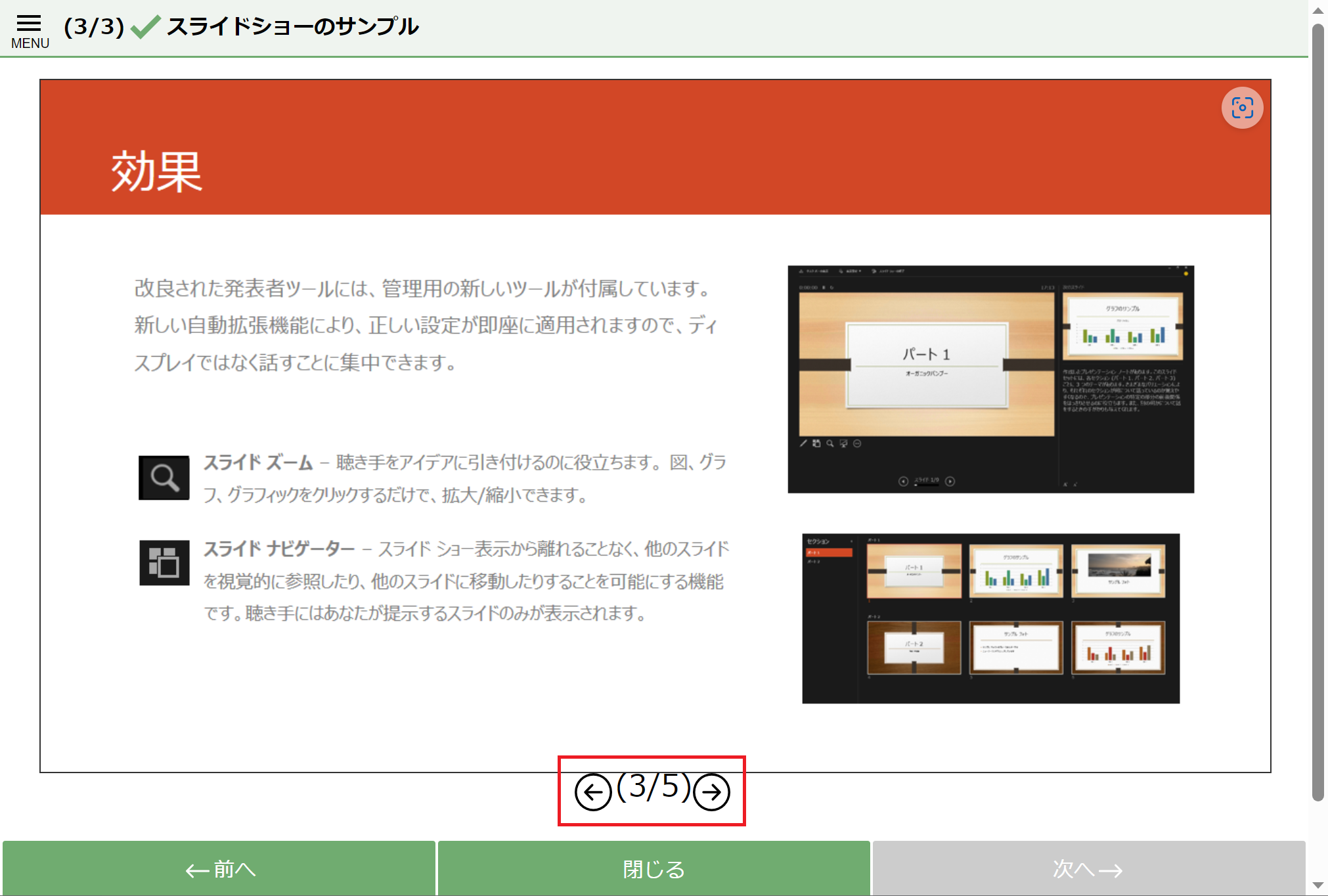スライドショーの編集画面
ここでは、スライドショーの編集画面の各設定を個別にご説明します。edenのスライドショーを作成する具体的な手順についてはパワーポイントからedenのスライドショーを作成する、またはPDFをスライドショーとして取り込むをご覧ください。
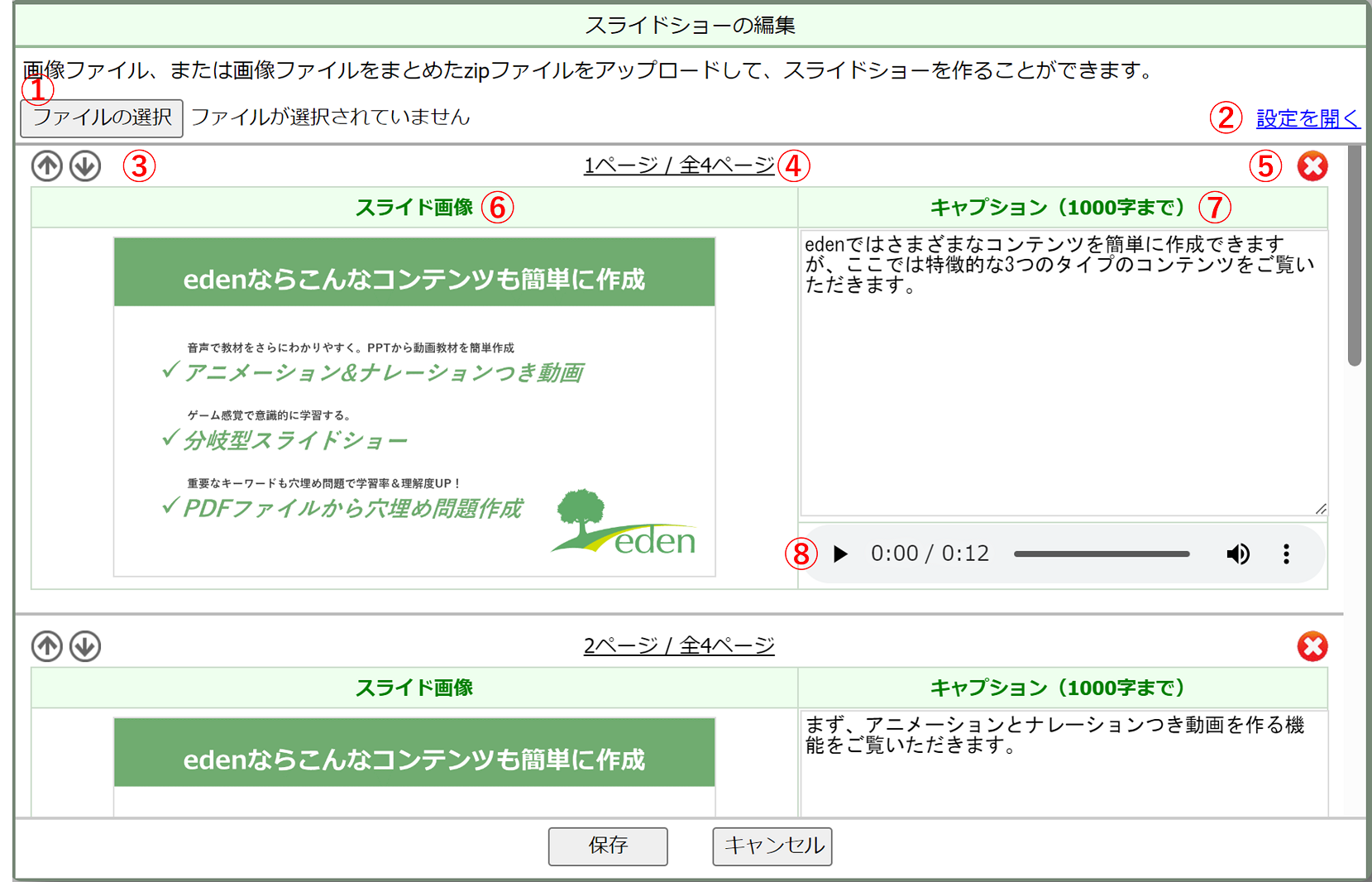
1.ファイルの選択
スライドシ��ョー作成後に、一部のスライドを差し替えたい場合などに使用します。「ファイルの選択」ボタンをクリックして、画像ファイルのアップロードが可能です。(画像ファイル、または画像ファイルをまとめたzipファイルをアップロードすることができます。) ※アップロードしたスライドの大部分を変更したい場合には、元のファイルにて修正し、再度アップロードいただく方が効率的です。
2.設定を開く
当該スライドショーについて、詳細な設定をしたい場合に使用します。クリックすると、スライドショーの詳細設定画面が表示されます。(設定画面については、本ページ「スライドショーの詳細設定画面」で説明します。)
3.順番入れ替えボタン
取り込んだスライド(画像)の順番を入れ替えたい場合に使用します。各スライド(画像)の左上に表示されており、クリックすることで当該スライド(単体)を移動させます。
- ↑ボタン:当該スライド(画像)を1つ上に移動します。 ※最初のスライドである場合にはそれ以上移動しません。
- ↓ボタン:当該スライド(画像)を1つ下に移動します。 ※最後のスライドである場合にはそれ以上移動しません。
4.ページ数表示
当該スライドが何枚目のスライドかを確認したい場合に使用します。(ページ総数も表示されます。)
5.削除ボタン
当該スライドを削除したい場合に使用します。ボタンをクリックすると、(キャプションや音声情報も含めて)当該スライドが削除されます。
6.スライド画像
取り込んだスライドが画像で表示されます。
7.キャプション
キャプションとして表示させたい文章や、音声合成のナレーションに読み上げさせたい文章がある場合に使用します。 キャプションは、スライドを取り込んだ後に本画面で入力することも可能ですが、パワーポイントファイルからedenのスライドショーを作成する場合には、ノート欄に原稿を入れておくと、ファイルアップロードと同時に本キャプション欄にノート欄の情報が入ります。取り込んだ後に編集も可能です。(元ファイルとは連動しないため、管理の際は留意してください。) パワー�ポイントファイルのノート欄の設定については音声合成のナレーションつきスライドショーを作成するをご覧ください。
8.音声バー
スライドショーの元ファイルとなるパワーポイントファイルに、あらかじめ吹き込んでおいたナレーションなどの音声が入っている場合、音声バーが表示されます。本画面で取り込んだ音声を確認することが可能です。(ただし、あくまで確認ができるだけで編集はできません。編集したい場合には、元のパワーポイントファイルで編集の上、再度パワーポイントファイルをアップロードいただく形になります。) 音声バーの右側にあるメニューを開くと、当該音声ファイルの「ダウンロード」をしたり、「再生速度」を変更したりすることができます。
スライドショーの詳細設定画面
スライドショーの編集画面の「設定を開く」をクリックすると表示される画面です。この画面でキャプションの表示・非表示や読み上げ等を設定します。以下、各設定を個別にご説明します。
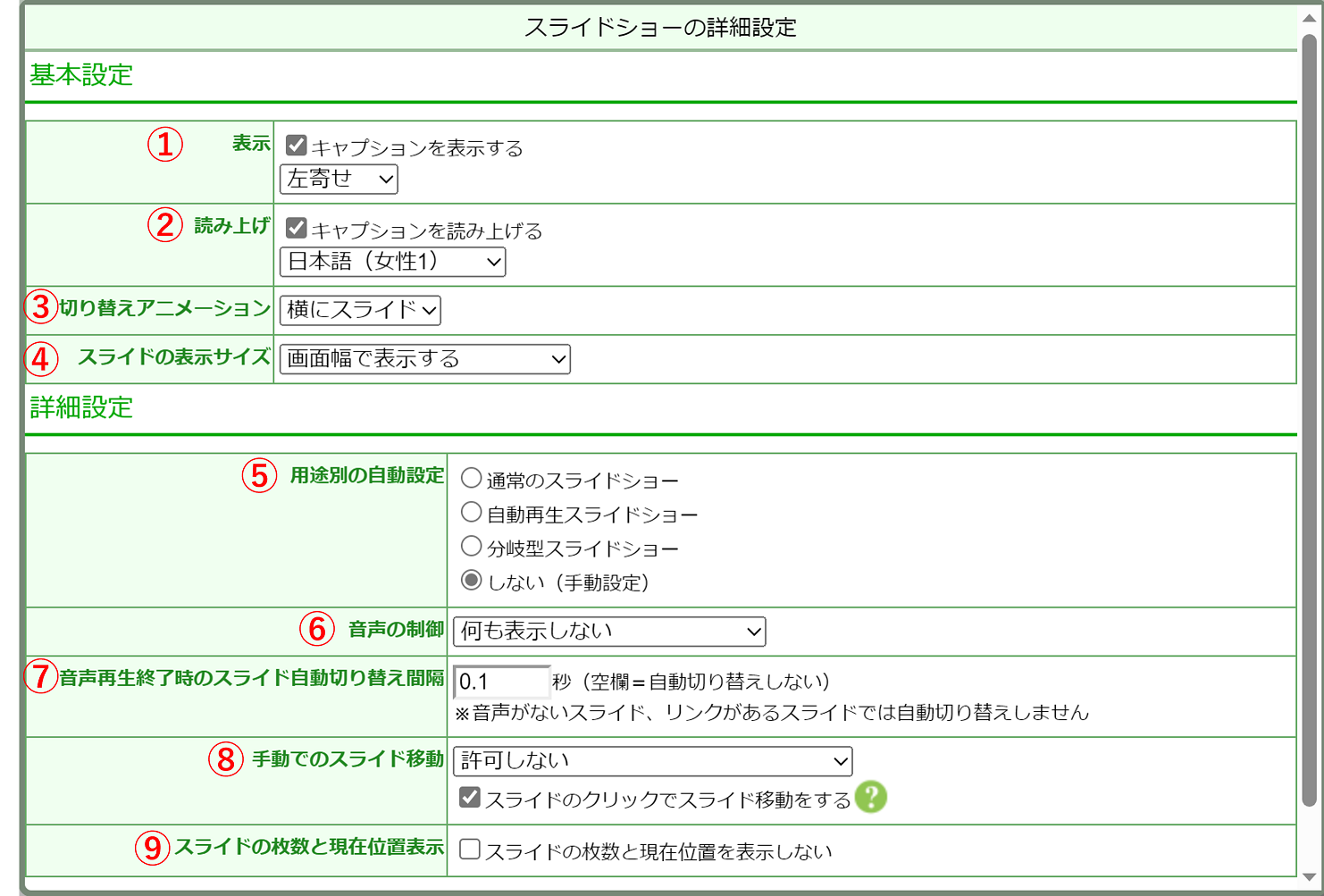
基本設定
1.表示
キャプションの表示・非表示を切り替えたい場合に使用します。キャプションを表示させたい場合には、「キャプションを表示する」にチェックを入れ、「左寄せ」か「中央寄せ」かを選びます。
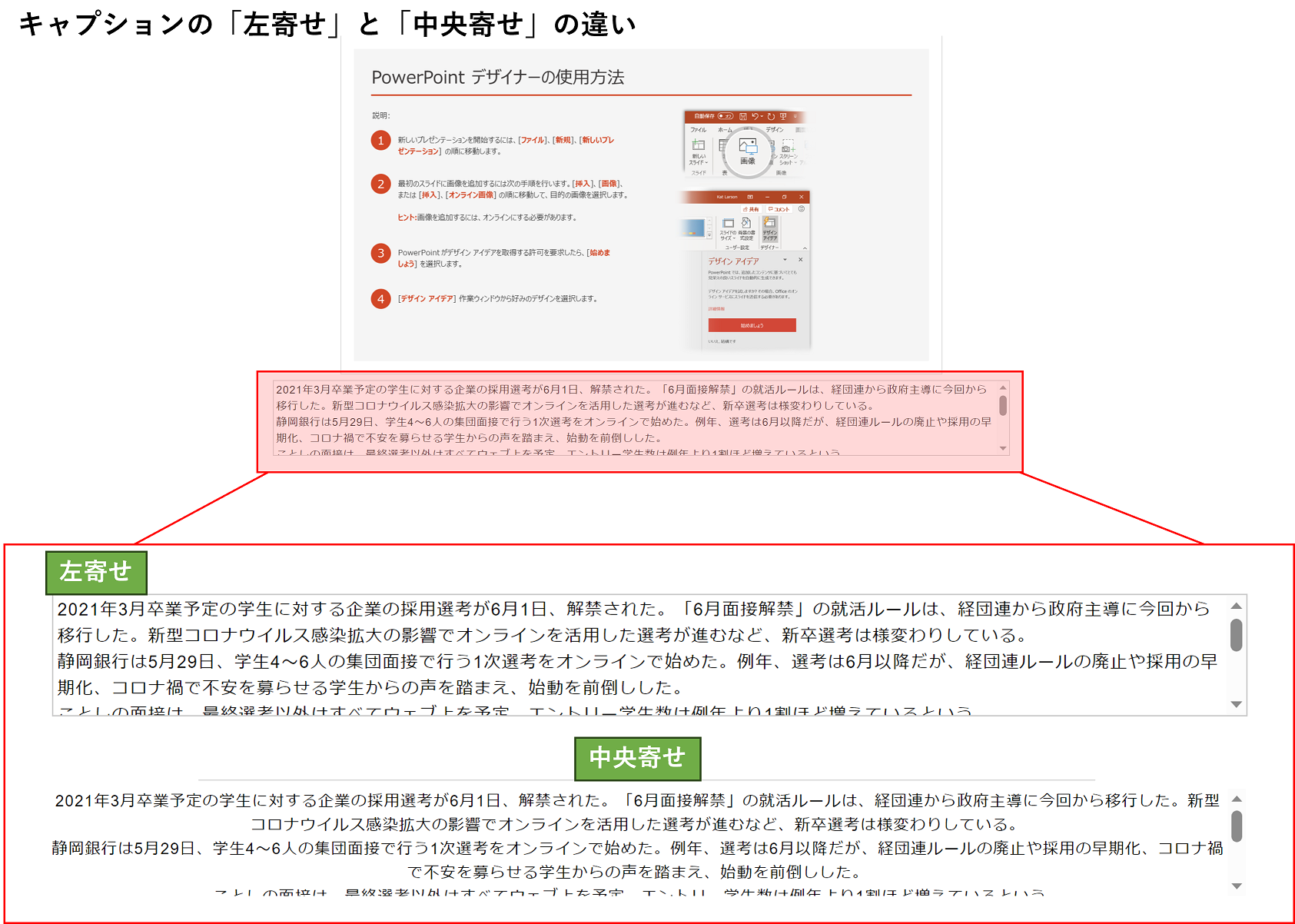
2.読み上げ
キャプションの内容で自動音声によるナレーションを入れたい場合に使用します。ナレーションを入れたい場合には、「キャプションを読み上げる」にチェックを入れ、ナレーションの種類を選びます。 ※どのような音声かを事前に確認したい場合には、レッスンセクションにナレーションを追加するの機能で確認できます。弊社のおすすめ音声は、「日本語(女性3)」、「日本語(男性3)」です。
3.切り替えアニメーション
スライド移動時のアニメーションを変更したい場合に使用します。規定では「横にスライド」となっており、スライド間の移動でスライドが横に移る動きになります。その他、移動を縦方向にする「縦に移動」とフェードして移動する「フェード」があります。
4.スライドの表示サイズ
スライドの表示サイズを変更したい場合に使用します。規定では、「画面幅で表示する」となっており、スライドが(キャプションがある場合にはそれも含めて)画面幅(サイズ)にぴったり収まる形で表示されます。 「画像の元サイズで表示する」にすると、画像の元サイズでそのまま画面に表示します。(画面(ウインドウ幅)に収まるかは考慮されません。)
-
「画面幅で表示する」の場合
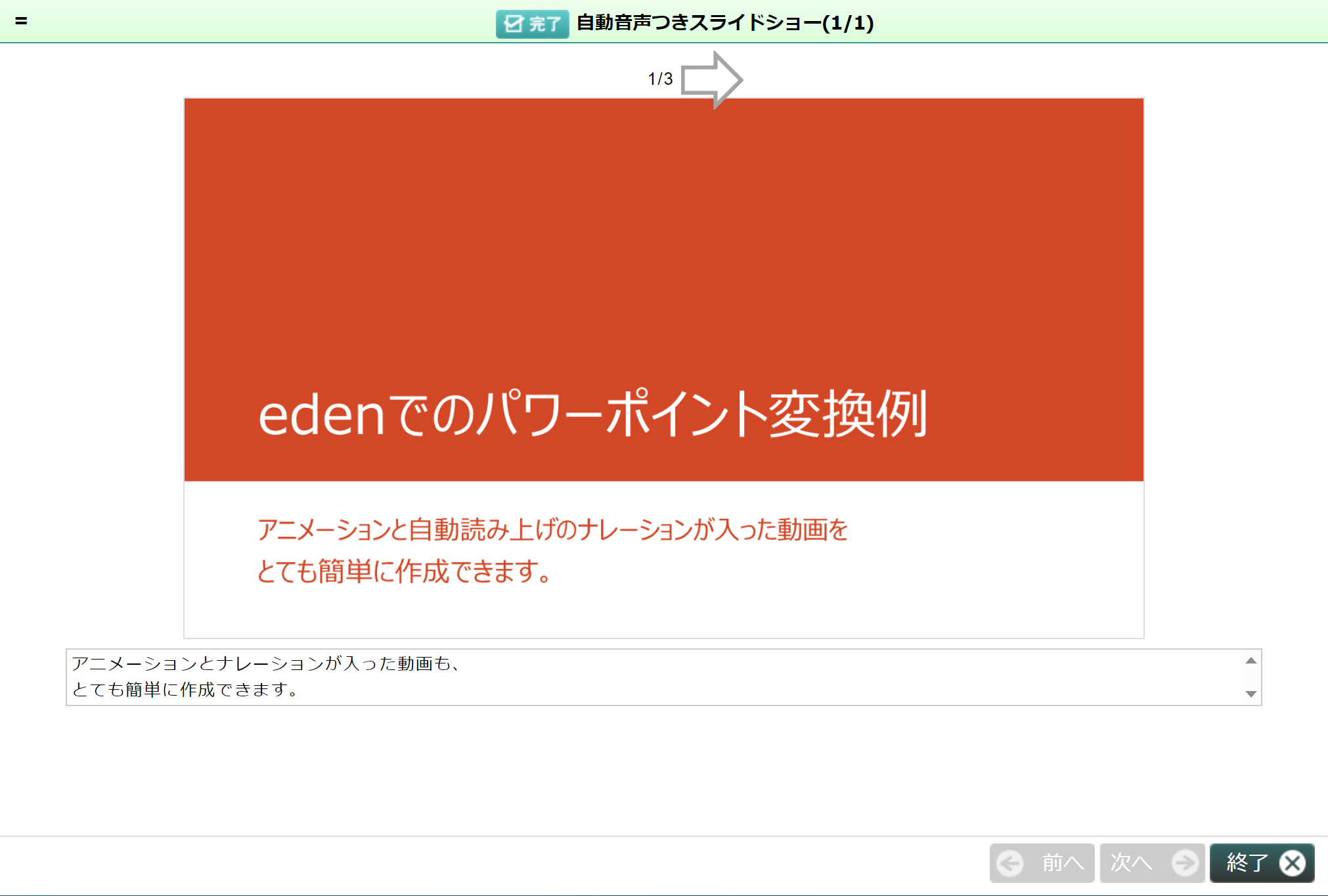
-
「画像の元サイズで表示する」の場合(画像サイズは一例です)
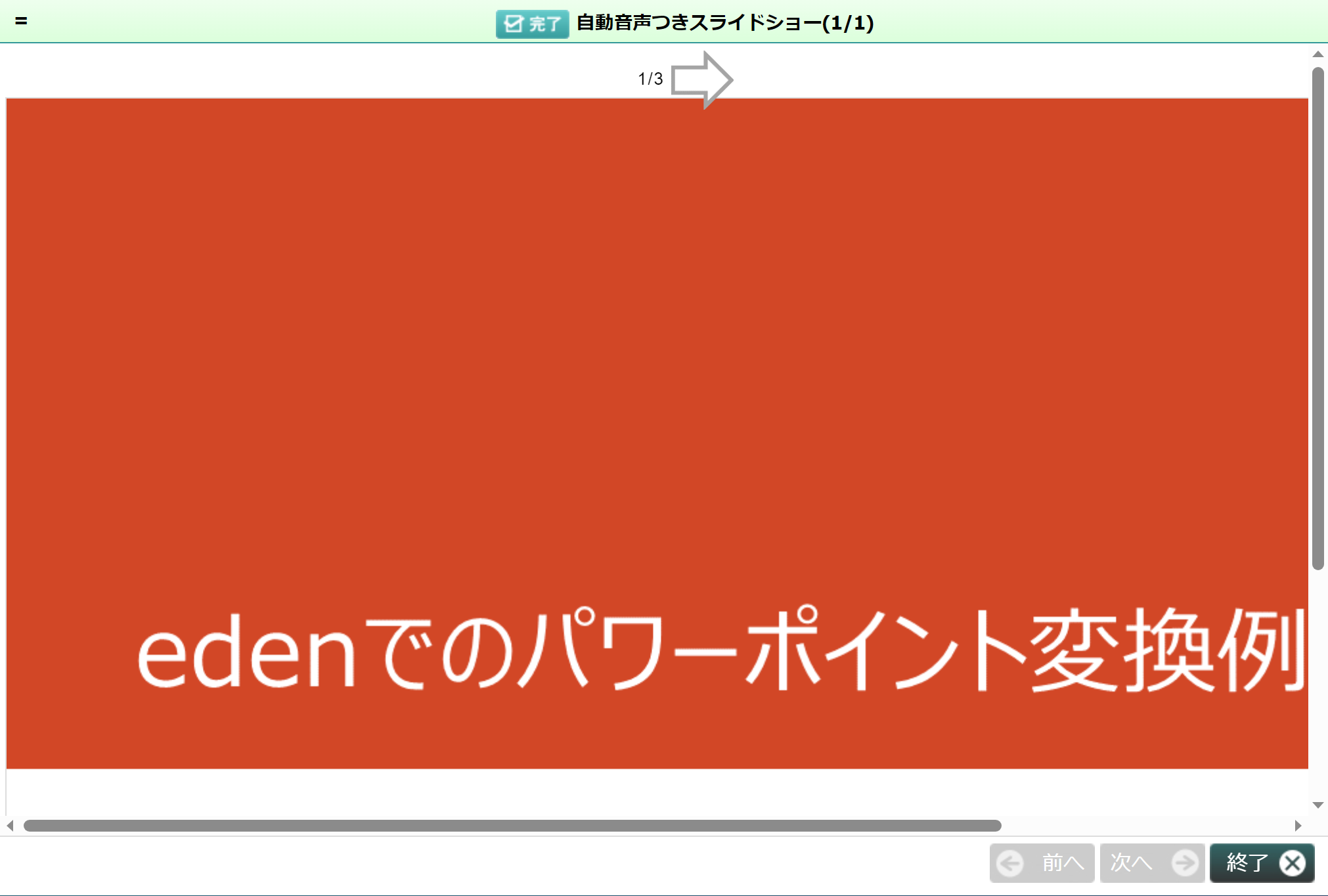
詳細設定
5.用途別の自動設定
作成するスライドショーの用途によって項目を選べば、他の詳細設定項目が自動設定できるようになっています。そのため、基本的には当てはまる自動設定の項目を選択することをおすすめします。(自動設定の項目を選ぶと、その用途では不要と思われる設定については、グレーアウトで選べなくなります。) 自動設定では意図した動きにならないという場合や、自分ですべての詳細項目を設定したい場合は「しない(手動設定)」を選択し、項目6以降を手動で設定しましょう。
- 通常のスライドショー:規定の設定です。受講者がスライドショーをクリックでめくりながら、内容を確認する想定です。
- 自動再生スライドショー:受講者がめくらなくとも、自動で進むタイプのスライドショーです。音声との組み合わせを想定しています。(基本的に作成者が想定しているタイミングでスライドを進める想定のため、受講者が手動でスライドを移動することは想定していません。)
- 分岐型スライドショー:受講者が選ぶ選択肢によって、その先が変わるタイプのスライドショーです。スライドショー内に別ページへのリンクを含む想定です。
- しない(手動設定):項目6以降すべての項目を自由に設定できます。
※ナレーションが入った自動再生スライドショーの作成方法については自分で吹き込んだナレーションつきスライドショーを作成するを、分岐型スライドショーの作成方法については分岐型スライドショーを作成するをご覧ください。
6.音声の制御
(シーク可能な)音声バーの表示・非表示を設定したい場合に使用します。音声バーを表示させたい場合には「シーク可能な音声バーを表示」を選択します。(各スライドで音声を好きな位置から再生できるようになります。)表示させたくない場合には、「何も表示しない」を選択します。
7.音声再生終了時のスライド自動切り替え間隔
ナレーション音声などスライドショーに音声がついている場合に、音声再生が終わってから次のスライドへ自動で切り替えるタイミングを設定したい場合に使用します。(音声が入っている場合でも自動切換えをしたくない場合、本項目は「空欄」としてください。)設定は、秒数を入力します。(「1.5」のように設定も可能です。) ただし、音声がないスライドやリンクのあるスライドでは、設定をしても自動切換えは実行されません。
8.手動でのスライド移動
ユーザー自身でのスライド移動を許可するかどうかの設定をしたい場合に使用します。各項目の詳細は以下の通りです。
- 許可する:ユーザーは画面上にある矢印の「クリック」や「キーボードの矢印キー」でスライドを自由に移動できます。
- 許可しない:「スライドの自動再生だけをさせたい」�あるいは「スライドに設定したリンクでのスライド移動のみ許可したい」という場合に使用します。スライドショーの下部にあるスライド移動ボタンが非表示になり、ユーザー側の操作でのスライド間の移動ができなくなります。(スライドショー内にリンクが設定されている場合は、リンクによる移動は可能となります)
- 分岐がないとき「前に進む」のみ許可:主に分岐型スライドショー(ユーザーの選択で、先の内容が変わるタイプのスライドショー)で使用します。分岐がないスライドの場合、次のスライドへ進む操作だけはできるようになっています。
「スライドのクリックでスライド移動をする」にチェックをしておくと、画面に表示されている矢印の箇所をきっちりクリックしなくとも、直感的な領域のクリックで、前後のスライドへの移動ができるようになります。(ただし、他の設定で移動可能な範囲に限ります。※たとえば本設定をしても、クリックでのスライド移動が許可されていない場合は移動はできません。)
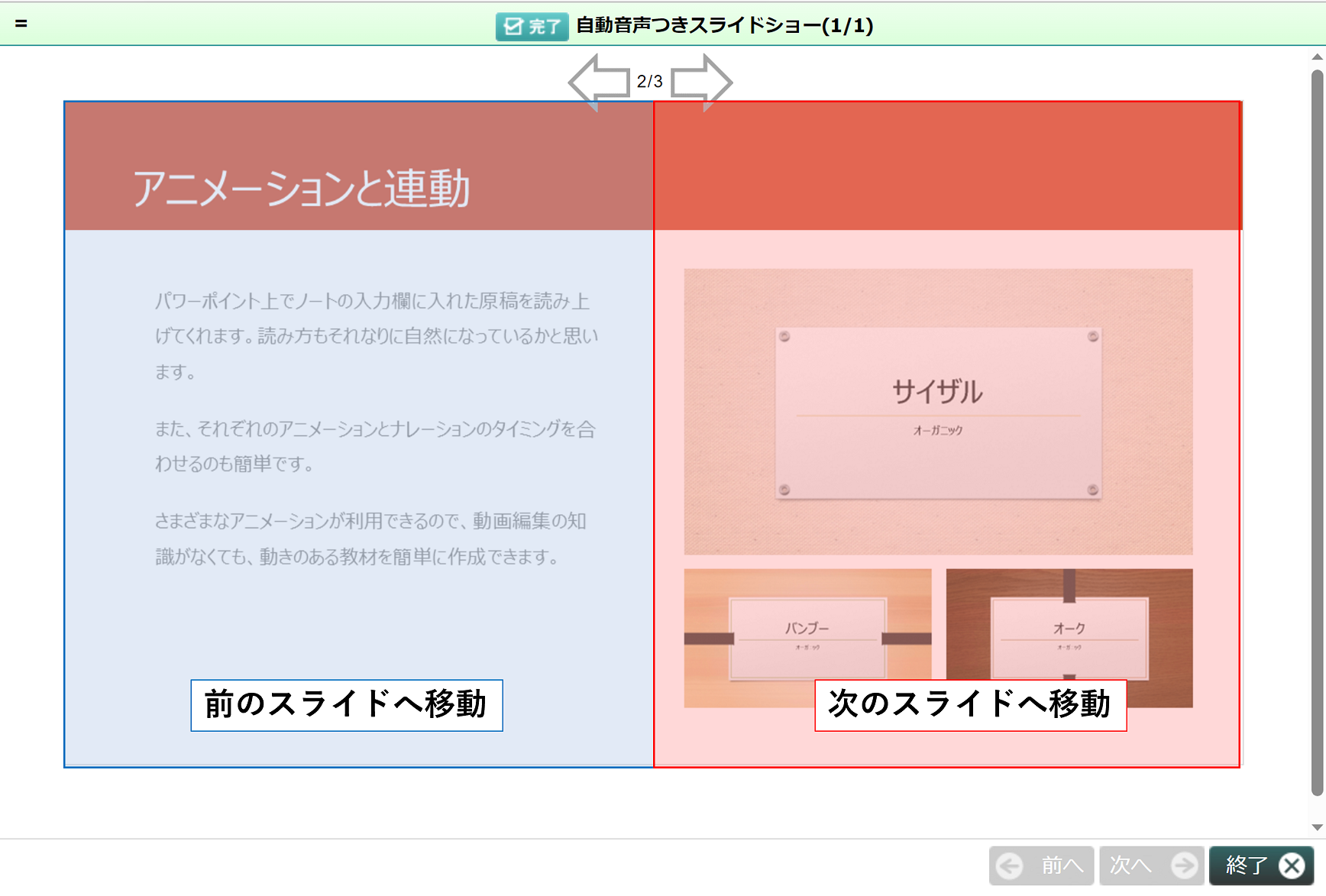
9.スライドの枚数と現在位置表示
規程の設定では、スライドショーに現在のスライド位置とスライドの総枚数が表示される形になっています。非表示にしたい場合には、「スライドの枚数と現在��位置を表示しない」にチェックを入れます。たとえば、スライドの総数が学習意欲に影響を及ぼさないようにしたい場合などに設定変更するとよいでしょう。