ユーザー編集画面
ここでは、ユーザー編集画面の各設定を個別にご説明します。ユーザー追加の具体的な手順についてはユーザーを追加するをご覧ください。
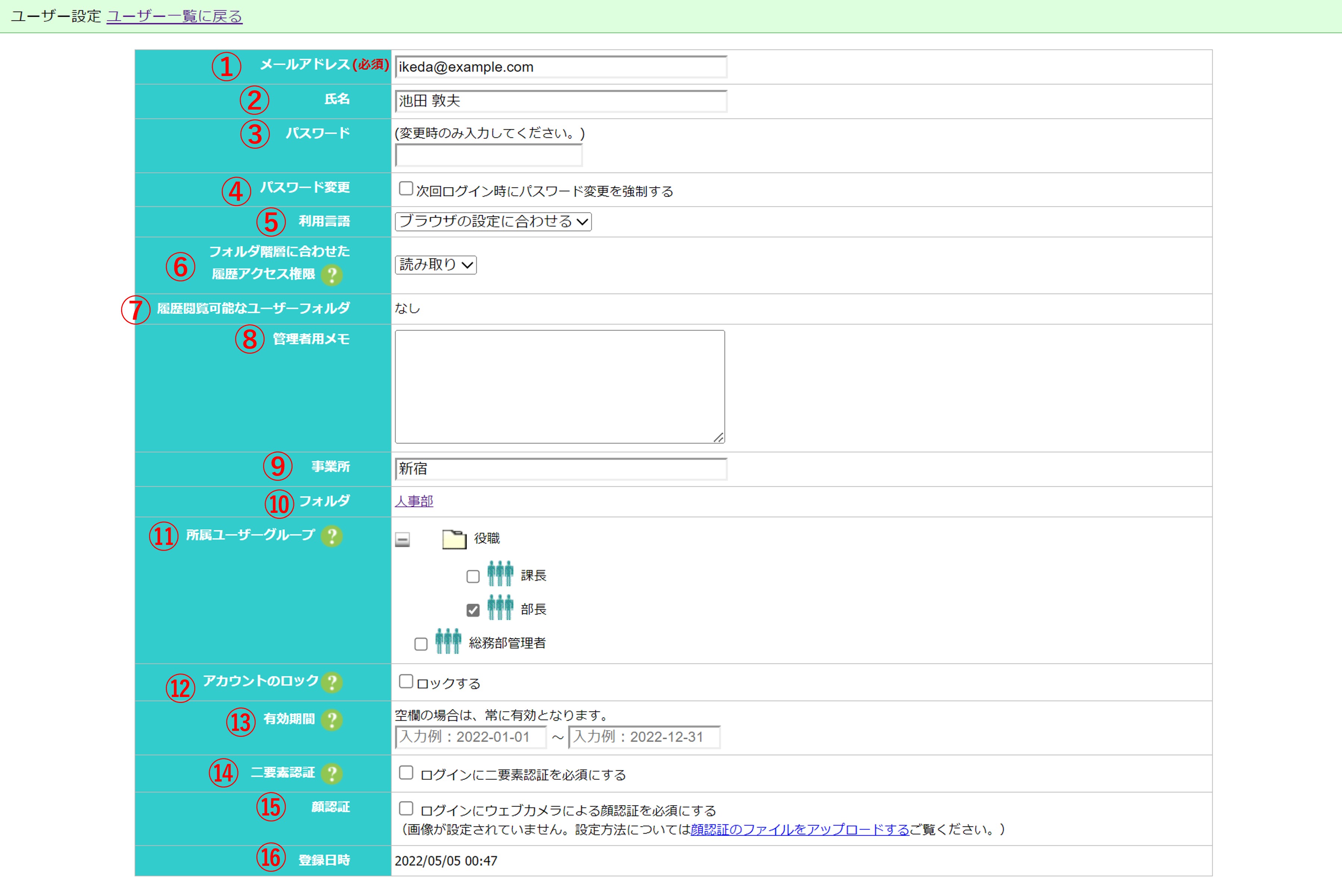
1.メールアドレス
ユーザー登録時の必須項目です。標準では、メールアドレスがユーザーIDとなります。(設定を変更すると、任意の半角英数字をユーザーIDとすること��もできます。ユーザーIDの種別については、メールアドレス以外のユーザーIDを利用する方法をご覧ください。)
2.氏名
ユーザーの氏名を入力します。設定した氏名は、受講者画面でも表示されます。
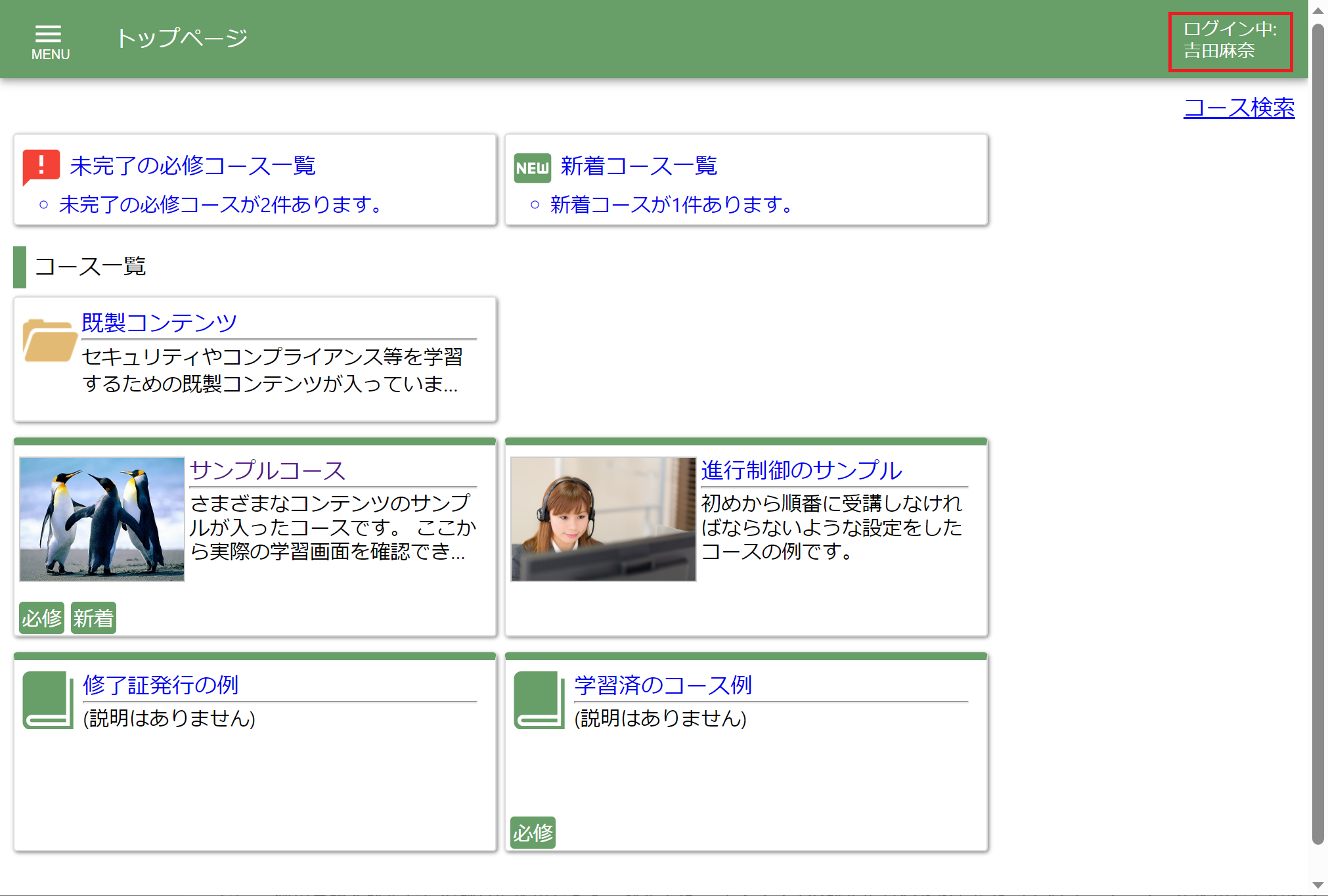
3.パスワード
ユーザーのパスワードを設定する場合に使用します。新規ユーザーの登録の場合、必須項目です。パスワードポリシーは、システム設定画面から詳細な設定ができます。パスワードポリシーの具体的な設定手順についてはパスワードポリシーを設定する方法をご覧ください。
なお、一旦保存したパスワードは(セキュアな運用のため)管理者であっても見られない形で保存されますので、パスワード保存後、パスワード欄は空欄となります。パスワードがわからなくなった場合には、パスワードを上書きする形で設定してください。パスワードを忘れた場合の具体的な対応方法についてはパスワードを忘れた場合の対応についてをご覧ください。
4.パスワード変更
「次回ログイン時にパスワード変更を強制する」にチェックを入れると、ユーザーが次回ログインする際、強制的にパスワード変更を促すことができます。
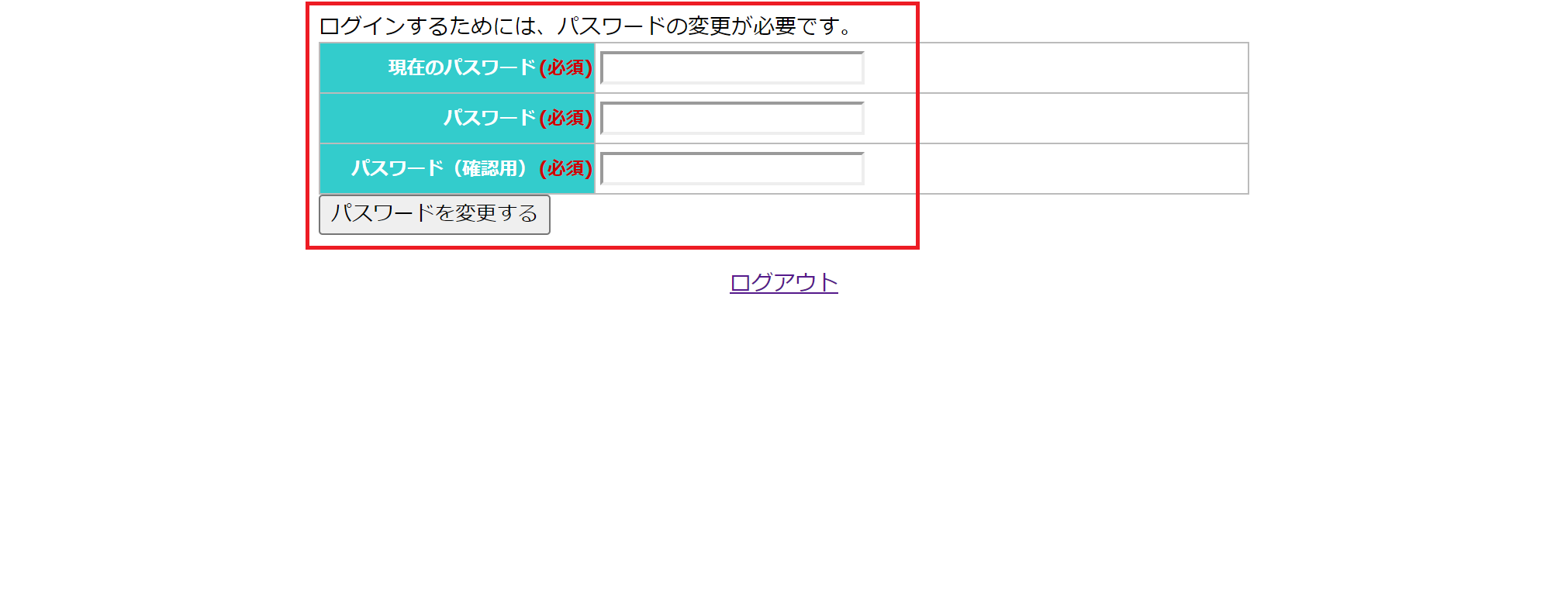
たとえば、一旦は管理者側で設定した仮パスワードを使ってログインしてもらい、以降は受講者自身で設定したパスワードを使ってもらうという運用ができるということです。よりセキュアにパスワードを扱いたい場合に使用をおすすめします。また、一度パスワード変更をしてログインした場合、このチェックはオフとなります。(再度パスワード変更を強制させる場合はオンにしてください)
設定の具体的な手順についてはユーザーに対し、次回ログイン時にパスワードの変更を強制するをご覧ください。
5.利用言語
利用言語を設定したい場合に使用します。規定では、「ブラウザの設定に合わせる」になっており、ユーザーが使用しているブラウザの言語と同じ言語でシステムメニューが表示されます。もし、管理者側で強制的に使用言語を設定したい場合は、設定したい言語名を選択します。設定の具体的な手順についてはユーザーごとの表示言語を設定する方法をご覧ください。
また、利用言語の設定は受講者側でも変更可能です。(受講者画�面のメニューにある「設定」から変更できます。)
6.フォルダ階層に合わせた履歴アクセス権限
ユーザー管理画面で作成しているフォルダの階層に応じた履歴閲覧権限を付与したい場合(たとえば、上司が部下の履歴を確認したいという場合)に使用します。本項目を「読み取り」にすると、当該ユーザーが格納されているフォルダおよびその下位フォルダに格納されているユーザーの学習履歴を閲覧することができます。
設定の具体的な手順については組織階層に合わせた履歴閲覧権限についてをご覧ください。
7.履歴閲覧可能なユーザーフォルダ
(階層構造とは関係のない)任意のユーザーフォルダに関して、履歴閲覧権限を付与したい場合(兼務時など)に使用します。たとえば、人事部のマネージャーが総務部のマネージャーも兼務している場合などに本設定を利用することで、人事部、総務部両方のメンバーの学習履歴を確認できるようになります。
設定の具体的な手順については特定のユ�ーザーフォルダへの履歴閲覧権限を付与する(兼務時など)をご覧ください。
8.管理者用メモ
管理者だけが閲覧できるメモ欄です。管理項目としては不要だけれども、ユーザーに関して付記しておきたい情報がある場合に使用します。(受講履歴等で使用したいなどの場合には、次項の「カスタム属性」として項目を作成します。)
9.カスタム属性
標準のユーザー項目にはない独自項目でデータを管理したい場合に使用します。追加したカスタム属性は、受講履歴画面や修了証の埋め込み情報として利用可能です。具体的な追加方法についてはユーザーのカスタム属性を構成するをご覧ください。
10.フォルダ
当該ユーザー情報が格納されているフォルダが表示されます。クリックすると、ユーザー管理画面の当該フォルダを開くことができます。
11.所属ユーザーグループ
組織の階層構造以外でグルーピングが必要な場合に使用します。(階層構造のみで事足りる場合には、ユーザーグループをあえて作らない方がシンプルな運用ができます。)例えば、「役職」、「年次」、「雇用形態」などで研修が必要や場合や、権限を細かく担当者に付与したい場合などに、ユーザーグループを作成するとよいでしょう。
本画面では、作成済みのユーザーグループが一覧で表示されるので、所属させたいユーザーグループにチェックを入れる形です。ユーザーグループに所属させるための具体的な手順はユーザーグループに所属させる方法をご覧ください。(ユーザーグループの作成方法については、ユーザーグループを作成するをご覧ください。)
12.アカウントのロック
受講者にシステム利用はさせたくないけれども、管理者側では当該ユーザーの情報や学習履歴の閲覧が必要な場合に使用します。本設定をすると、受講者はログインできなくなりますが、管理者側で受講履歴等の確認は可能です。
また、「ユーザーID数課金プラン」を利用している場合、本設定をしているユーザーは、料金のユーザー数にはカウントされません。(そのため、使い終わったユーザーの情報は残しつつ、新しいユーザーと入れ替えができます。) アカウントロックの具体的な設定手順についてはアカウントロックを設定するをご覧ください。
13.有効期間
ユーザーが利用できる(ログインできる)期間を設定したい場合に使用します。たとえば、研修開始日を有効期間開始日として設定しユーザー登録しておけば、研修開始と同時に、ユーザーが自動的にシステムを使えるようになります。(ユーザーID数課金プランを利用している場合に、準備段階から料金を追加することなく事前のユーザー登録をすることができます。)
設定した期間外の場合、ユーザーは「アカウントロック」された状態となります。(期間外になっても、本設定は自動削除されません。不要になった設定期間は手動で削除してください。)※空欄の場合、当該ユーザーは期間に縛りなく、常に利用できる状態になります。
有効期間の設定手順については、個別で設定する場合はユーザーの有効期間を設定するを、一括更新で設定する場合はユーザーを一括更新・一括削除するをご覧ください。
14.二要素認証
ログイン時のセキュリティを強化したい場合(不正ログイン対策)に使用します。二要素認証を必須にすると、通常のユーザーIDとパスワードでログインした後、セキュリティコードの入力を求められます。正しいセキュリテ��ィコードを入力できれば、ログインできるという仕組みです。セキュリティコードは、登録されているメールアドレス宛に送られます。(たとえば企業での利用の場合、セキュリティ対策がされている会社のメールアドレスを二要素認証に利用することで、eden LMS側でも高いセキュリティを実現できます。)
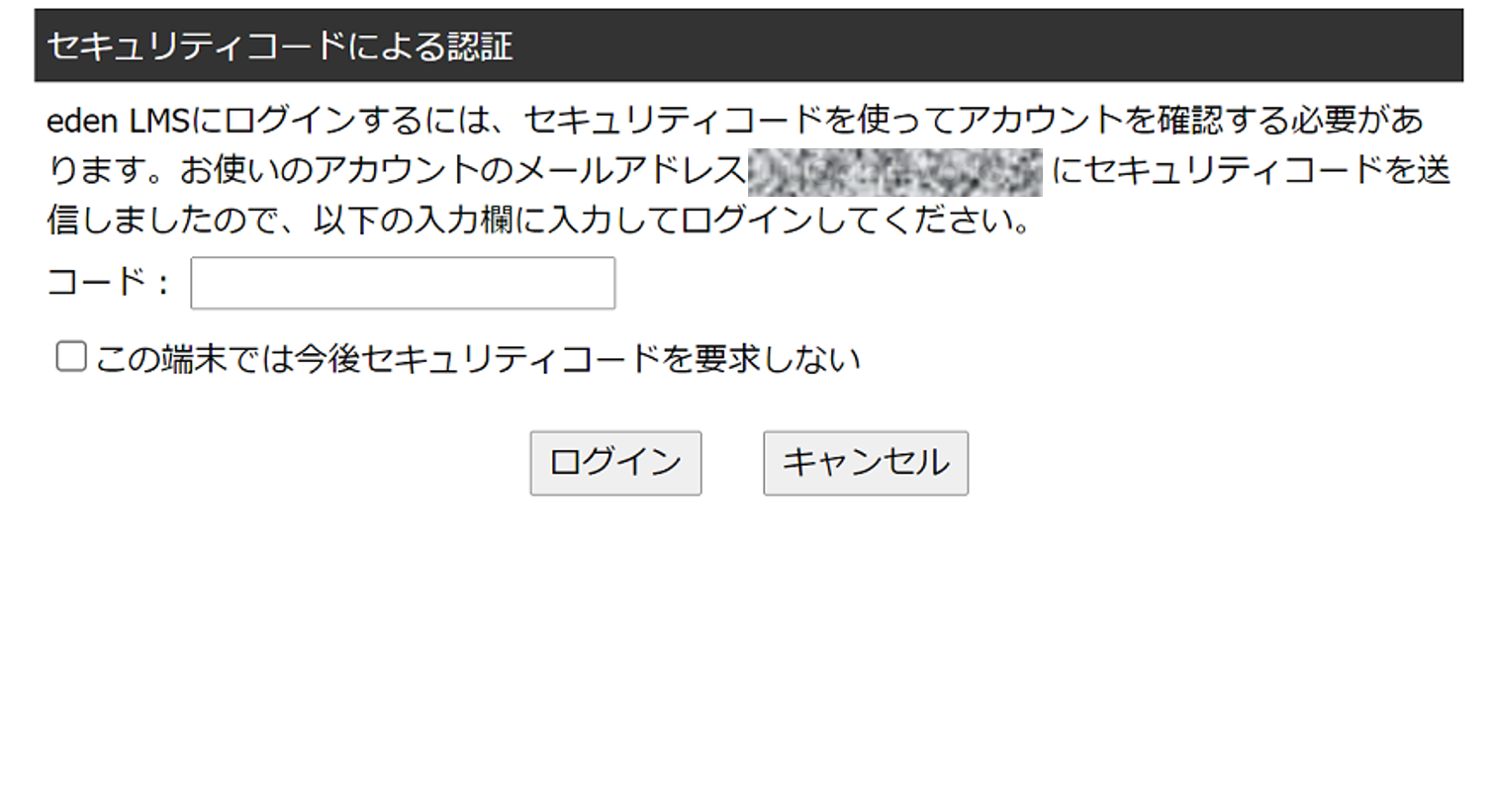
二要素認証は、ユーザーごとに利用するかどうかの設定ができますので、たとえば管理権限のあるユーザーについては二要素認証を利用し、受講のみユーザーについては利便性を優先して二要素認証を利用しないといったような柔軟な対応も可能です。
二要素認証の設定方法や詳しい内容については二要素認証(二段階認証)の設定をする方法をご覧ください。
15.顔認証
資格試験の実施時など、より厳密な本人確認が必要な場合に使用します。顔認証を必須にすると、通常のユーザーIDとパスワードでログインした後、ウェブカメラによる顔認証が求められます。顔認証にパスするとログインできるという仕組みです。(認証は、管理者側で登録した本人写真とウェブカメラに映った顔との照合になります。)
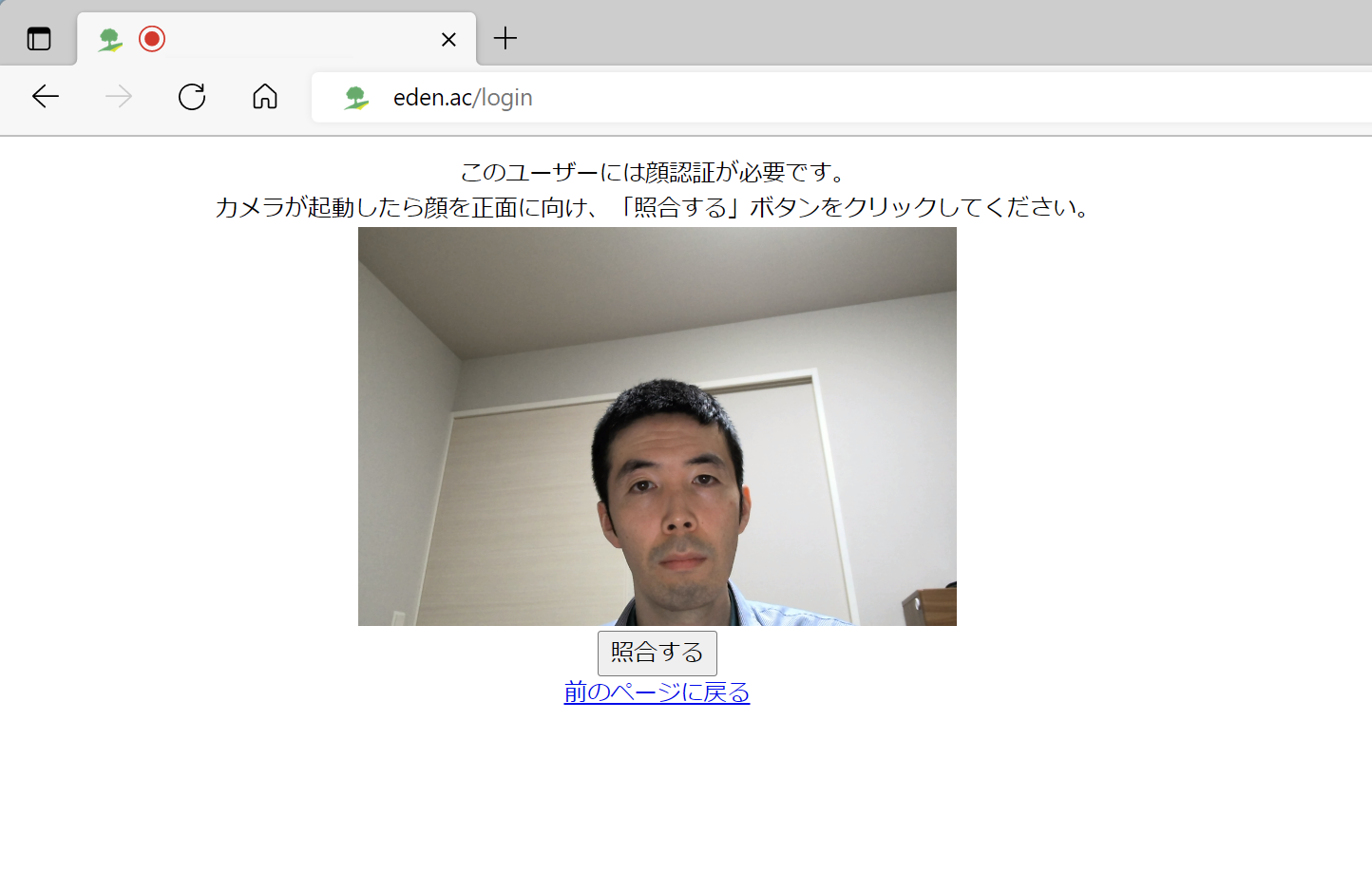
設定の具体的な手順については顔認証の設定と動作確認を行なうをご覧ください。
16.登録日時
当該ユーザーが登録された日時が表示されます。