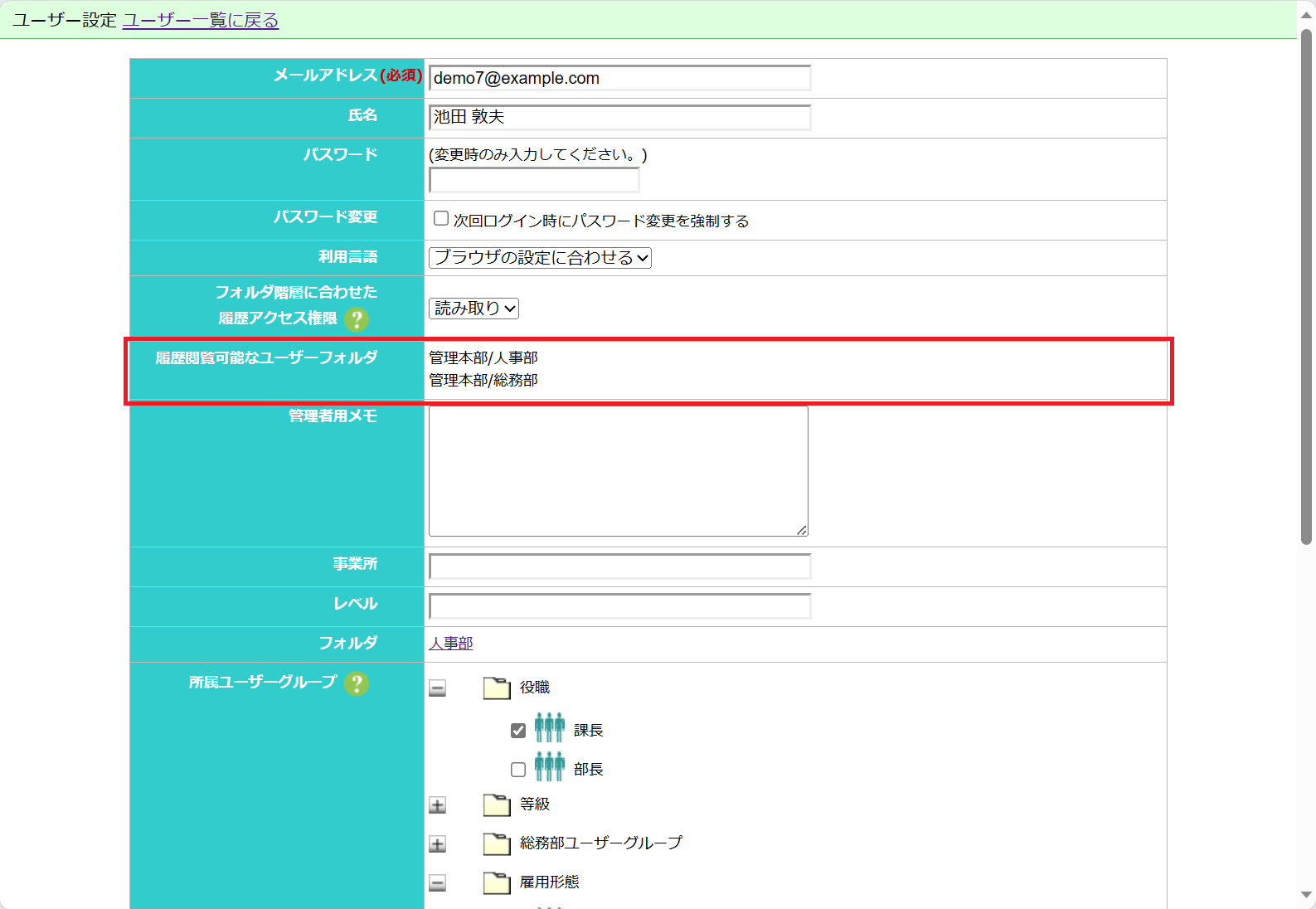特定のユーザーフォルダへの履歴閲覧権限を付与する(兼務時など)
はじめに
eden LMSでは、ユーザー登録の際にフォルダを分けていただくことで、「上司が自分の部下の学習履歴のみを見られるようにする」という設定が可能です。(手順等については組織階層に合わせた履歴閲覧権限についてをご覧ください)
ただ、管理職を別の部署でも兼務している場合、「人事部のマネージャーではあるけれど、総務部のマネージャーも兼務しているため、総務部内の受講者の学習履歴も見られるようにしたい」というような場合があります。その場合には、ユーザーに対して、任意のフォルダの学習履歴を閲覧できる権限を付与することができます。たとえば「人事部に所属はしているが、総務部フォルダのユーザーの履歴も見られる」というような設定が可能です。あるフォルダに対する学習履歴閲覧権限を付与することで、そのフォルダと、そのフォルダに含まれる全フォルダへの履歴閲覧権限が付与される形になります。
このページでは、特定のユーザーに対して、任意のフォルダの学習履歴を閲覧できる権限を付与する方法について説明します。
手順
STEP1:「一括処理」を開く
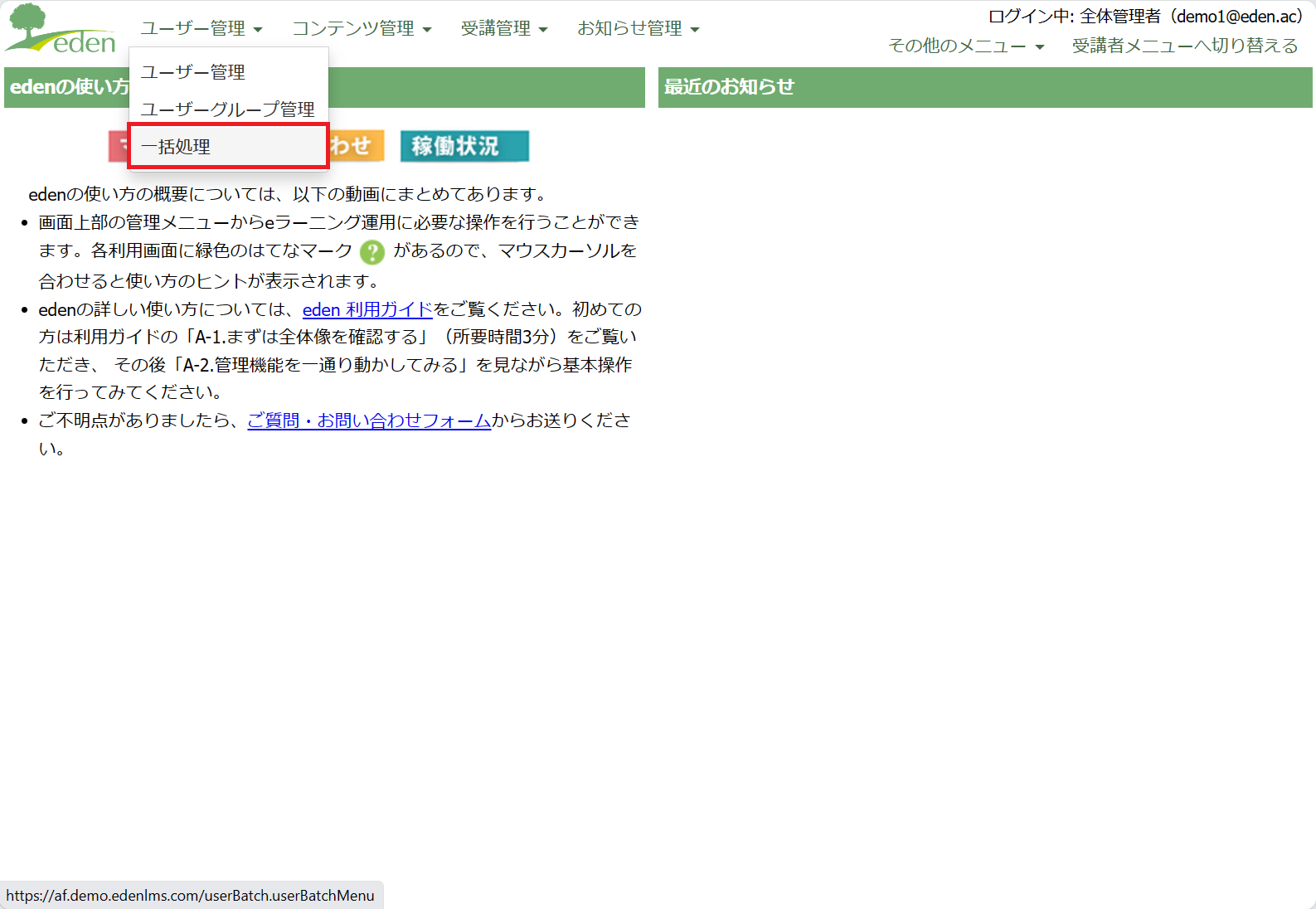 「ユーザー管理」内の「一括処理」を開きます。
「ユーザー管理」内の「一括処理」を開きます。
STEP2:「フォルダ単位の履歴閲覧権限の一括更新」を開く
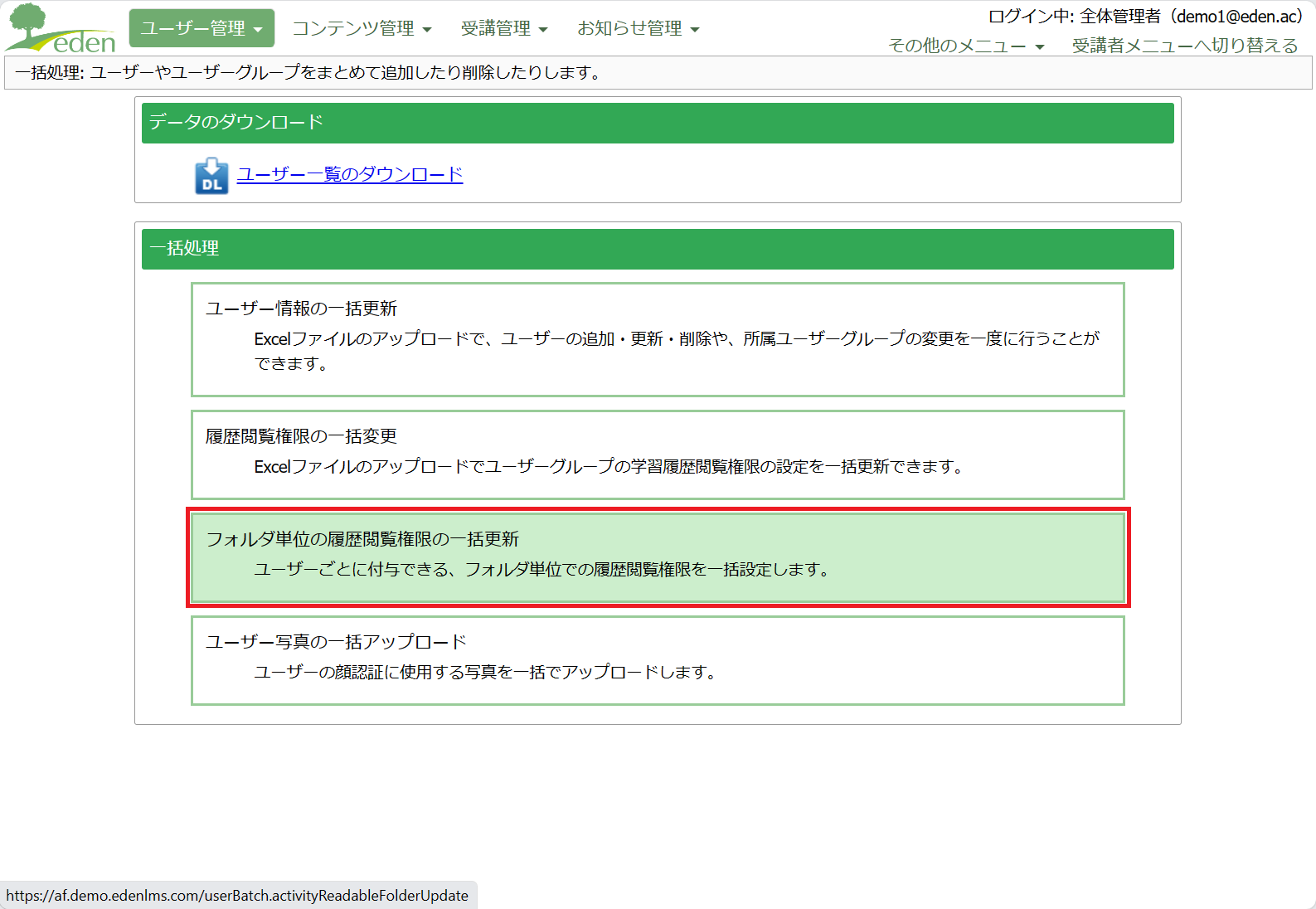 「フォルダ単位の履歴閲覧権限の一括更新」を開きます。
「フォルダ単位の履歴閲覧権限の一括更新」を開きます。
STEP3:編集用ファイルをダウンロードする
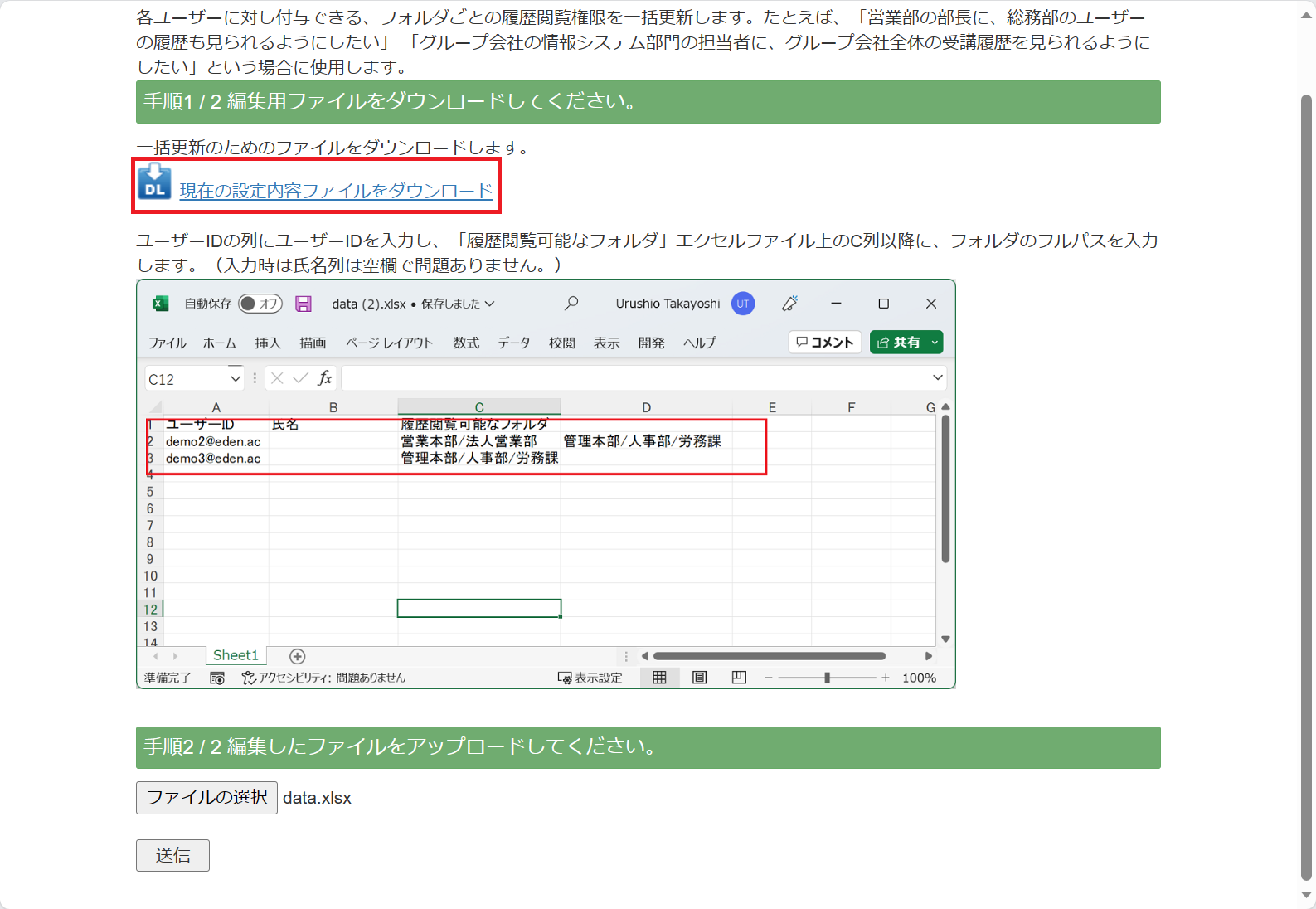 「現在の設定内容ファイルをダウンロード」を開いて、編集用のエクセ�ルファイルをダウンロードします。
「現在の設定内容ファイルをダウンロード」を開いて、編集用のエクセ�ルファイルをダウンロードします。
STEP4:「ユーザーID」を入力する
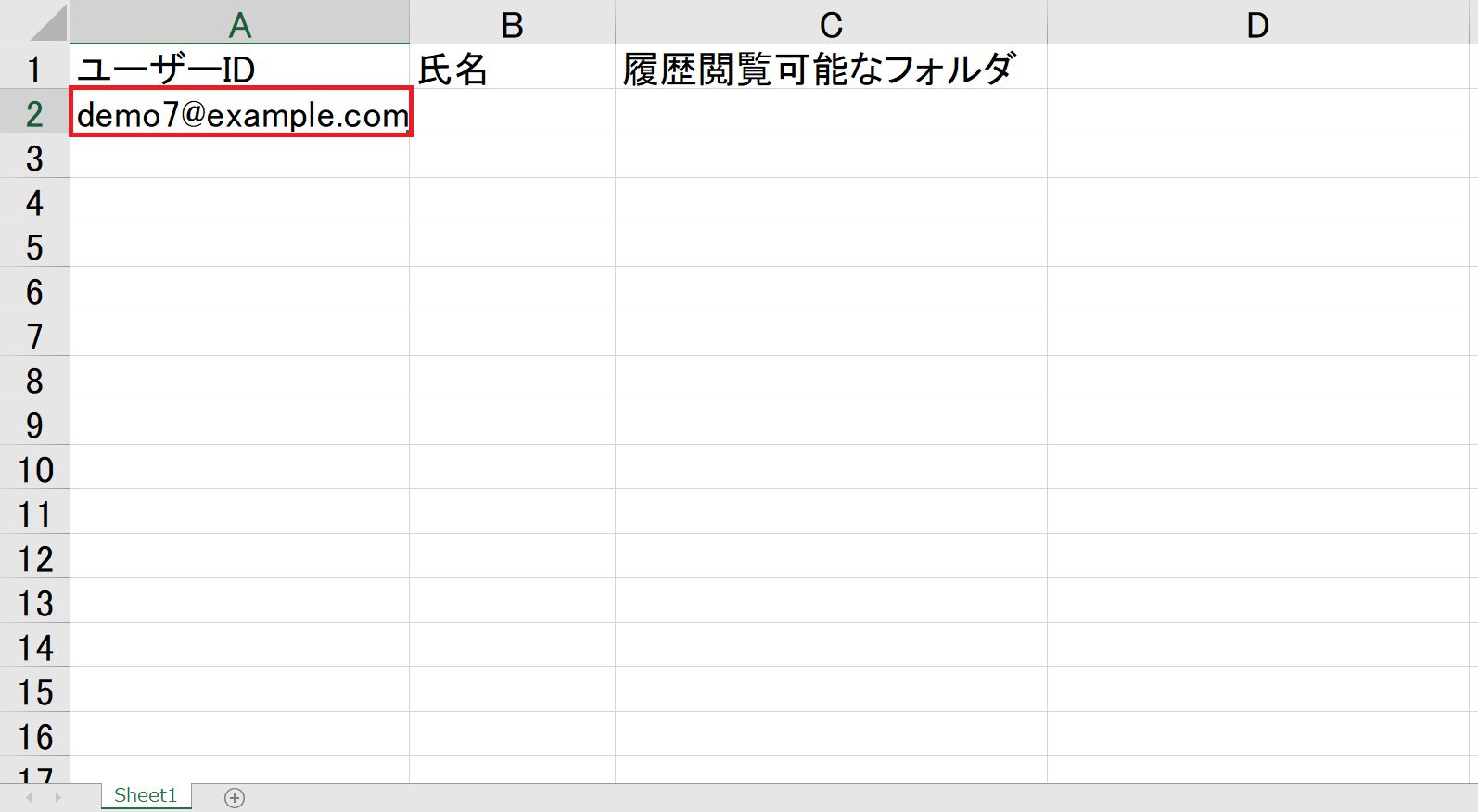 A列「ユーザーID」部分に、今回権限を付与する人物の「ユーザーID」を入力します。
※B列の「氏名」部分は空欄で問題ありません。
A列「ユーザーID」部分に、今回権限を付与する人物の「ユーザーID」を入力します。
※B列の「氏名」部分は空欄で問題ありません。
STEP5:「履歴閲覧可能なフォルダ」を入力する
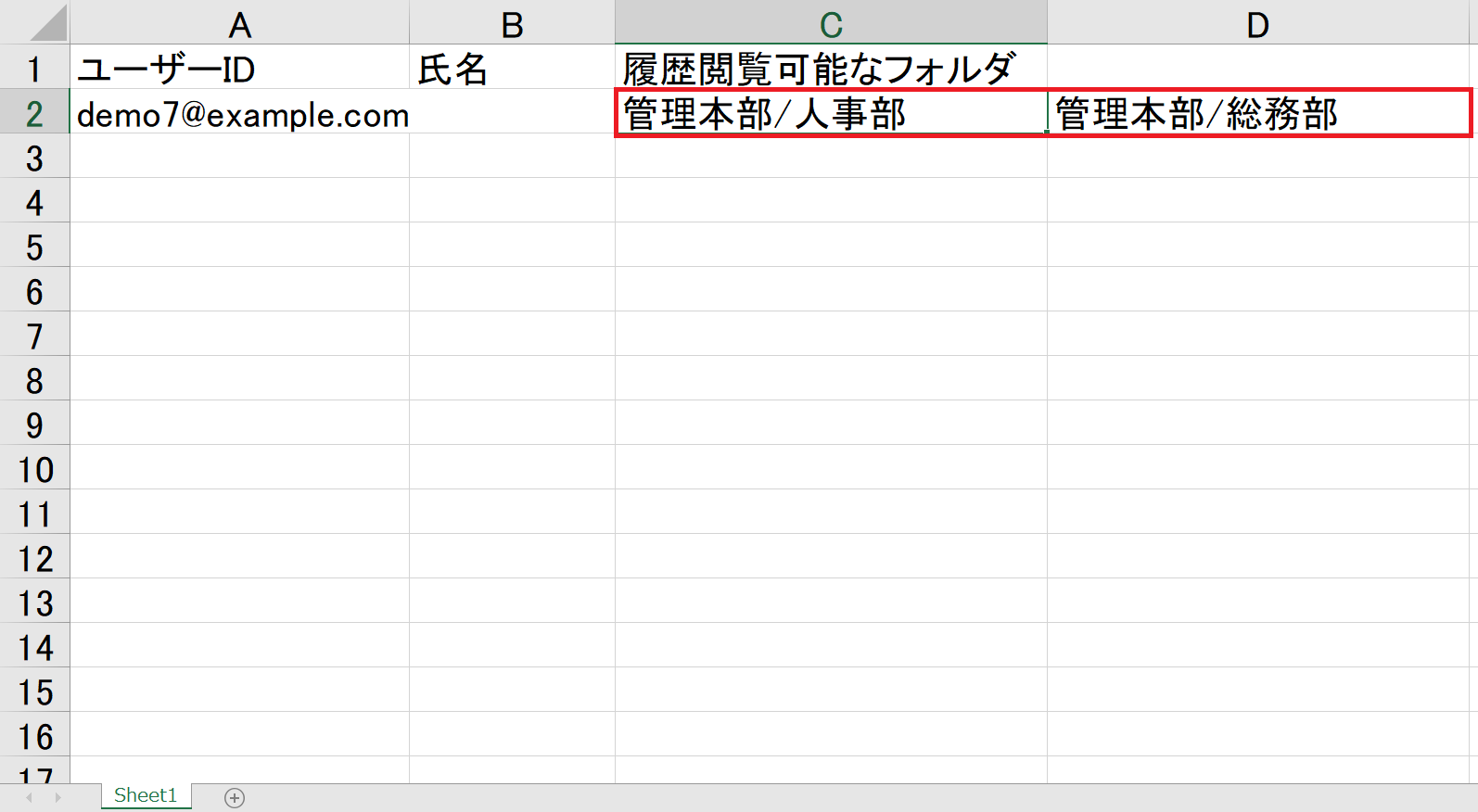 C列「履歴閲覧可能なフォルダ」以降の部分に、権限を付与するフォルダについてフルパスを入力します。
たとえば、「管理本部/人事部」フォルダと「管理本部/総務部」フォルダへの閲覧権限を付与するのであれば、まずはC列へ「管理本部/人事部」、D列に「管理本部/総務部」と入力します。
C列「履歴閲覧可能なフォルダ」以降の部分に、権限を付与するフォルダについてフルパスを入力します。
たとえば、「管理本部/人事部」フォルダと「管理本部/総務部」フォルダへの閲覧権限を付与するのであれば、まずはC列へ「管理本部/人事部」、D列に「管理本部/総務部」と入力します。
STEP6:編集したエクセルファイルをアップロードする
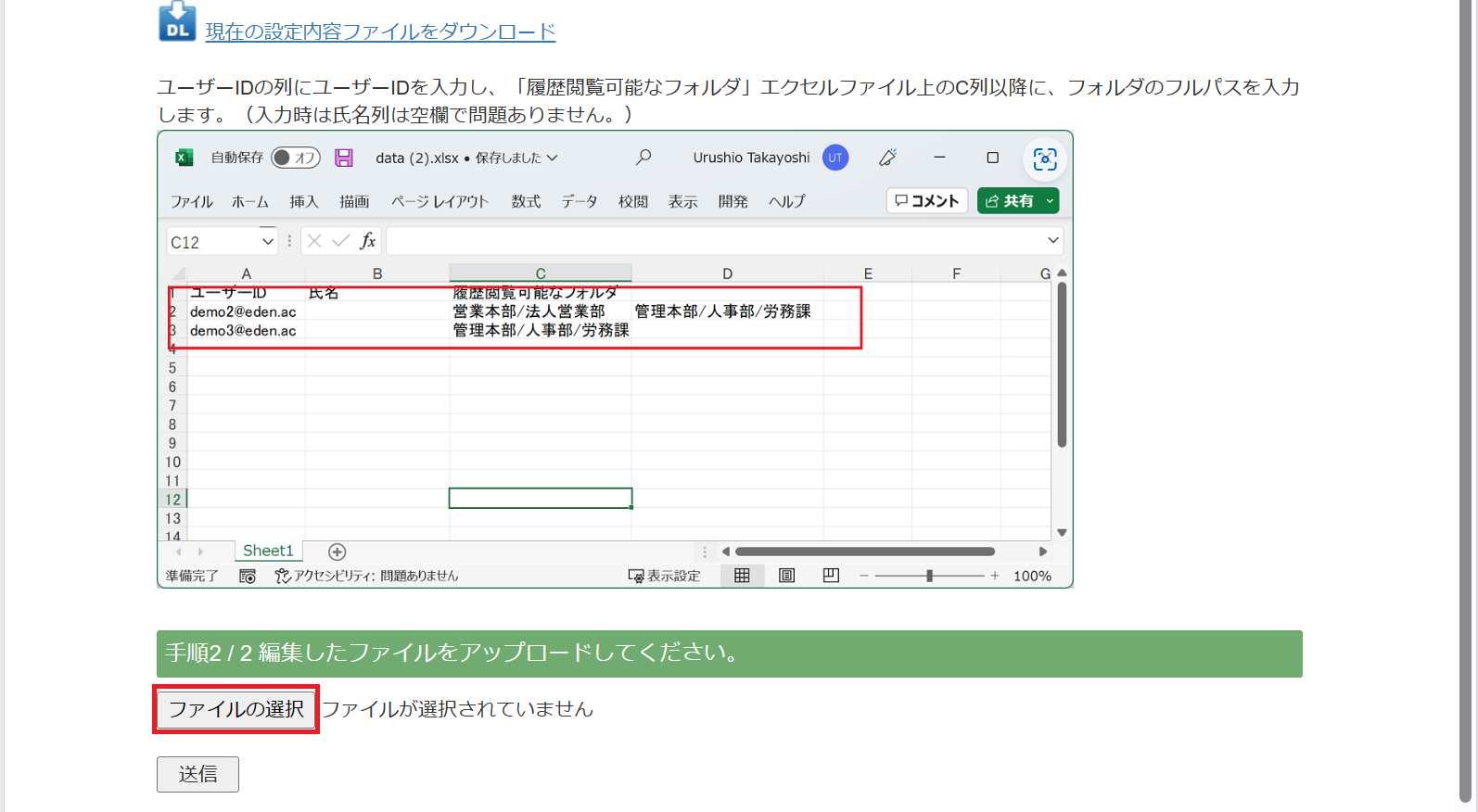 ファイルの選択ボタンをクリックし編集したエクセルファイルを選択して、アップロードします。
ファイルの選択ボタンをクリックし編集したエクセルファイルを選択して、アップロードします。
STEP7:「一括管理メニュー一覧へ戻る」をクリックする
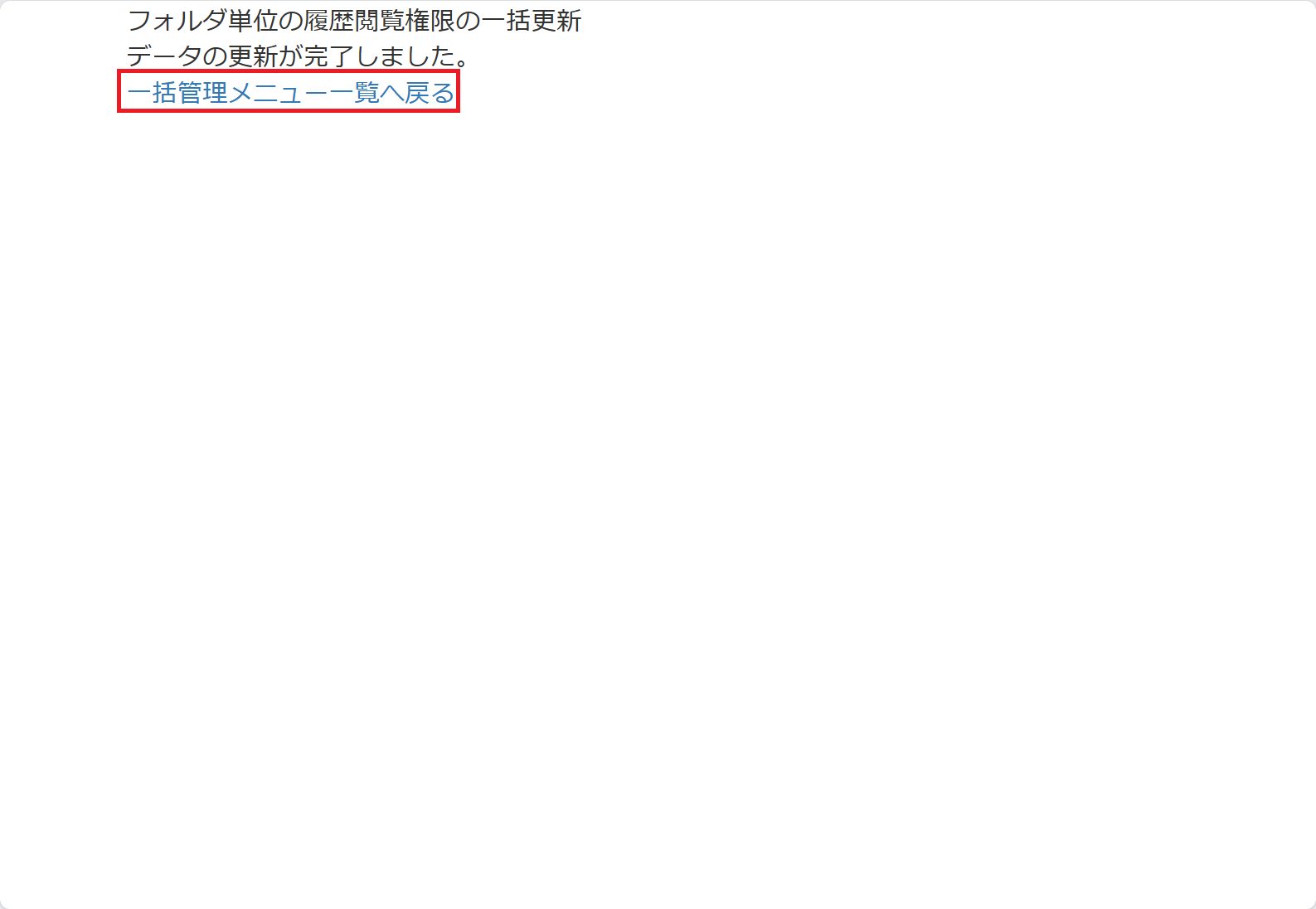 ファイルのアップロードが完了すると、上記の画面に切り替わります。
「一括管理メニュー一覧へ戻る」から操作画面へ戻ることができます。
ファイルのアップロードが完了すると、上記の画面に切り替わります。
「一括管理メニュー一覧へ戻る」から操作画面へ戻ることができます。
さいごに
以上で、フォルダへの学習履歴閲覧権限を付与することができました。(このページでの操作例であれば、「管理本部/人事部」および「管理本部/総務部」フォルダ以下の全メンバーの学習履歴が閲覧できるようになっています)
設定されている内容の確認については、ユーザー編集画面の「履歴閲覧可能なユーザーフォルダ」から確認できます。