特定の範囲内で、独立してすべての運用ができるよう権限を付与する
はじめに
eden LMSでは、フォルダ単位で細かく権限付与することができます。たとえば、会社全体の研修とは別に、支社や関連会社ごとの独自研修を行いたい場合、フォルダ単位での権限を設定すれば、そのような運用も可能です。本社が登録しているユーザーとは別に、支社や関連会社の管理者が、決められたフォルダ内で自由にユーザーの作成や削除を行えますので、独自採用を行なっている場合にも、すばやく研修を受けてもらうことができます。(ケース2と同様、独自のコンテンツ作成や受講割り当て、受講履歴の管理(リマインドも含む)も可能です。)
この設定をすることで、下記のような運用ができます。
・本社データとは別に、支社や関連会社がユーザーを自由に登録できる ・支社や関連会社独自のコンテンツが自由に作成できる ・自分の支社や関連会社の受講状況を確認できる ・支社や関連会社の管理者が、適宜任意のユーザーやグループを選んで受講させることができる (独自の条件でグルーピングも可能)
事前準備
設定前に下記の準備をしておいてください。
●フォルダ作成 下記の各画面で、適切な名前のフォルダを作成しておきましょう。 ・ユーザー管理画面 ・ユーザーグループ管理画面 ・コンテンツ管理画面 ・コース管理画面
●ユーザーグループ 権限設定をするためのユーザーグループを用意しておきます。 (最後に設定確認も行いますので、作成したユーザーグループに適切なユーザーを所属させておくところまで、操作しておきましょう。)
事前準備の詳細なステップを確認したい方は、下記ページをご確認ください。 ・コンテンツ作成権限のみを付与する
これで、事前準備は完了です。
設定手順
「フォルダ管理権限」で下記のように権限設定をします。
| 対象フォルダ | 権限 |
|---|---|
| ユーザー | 編集 |
| ユーザーグループ | 編集(権限以外) |
| コンテンツ | 編集 |
| コース | 編集・履歴閲覧 |
各設定項目の意味を詳しく知りたい方は、下記ページをご参照ください。 ・フォルダ管理権限詳細
やり方
STEP1: 「ユーザーグループ管理」画面を開く
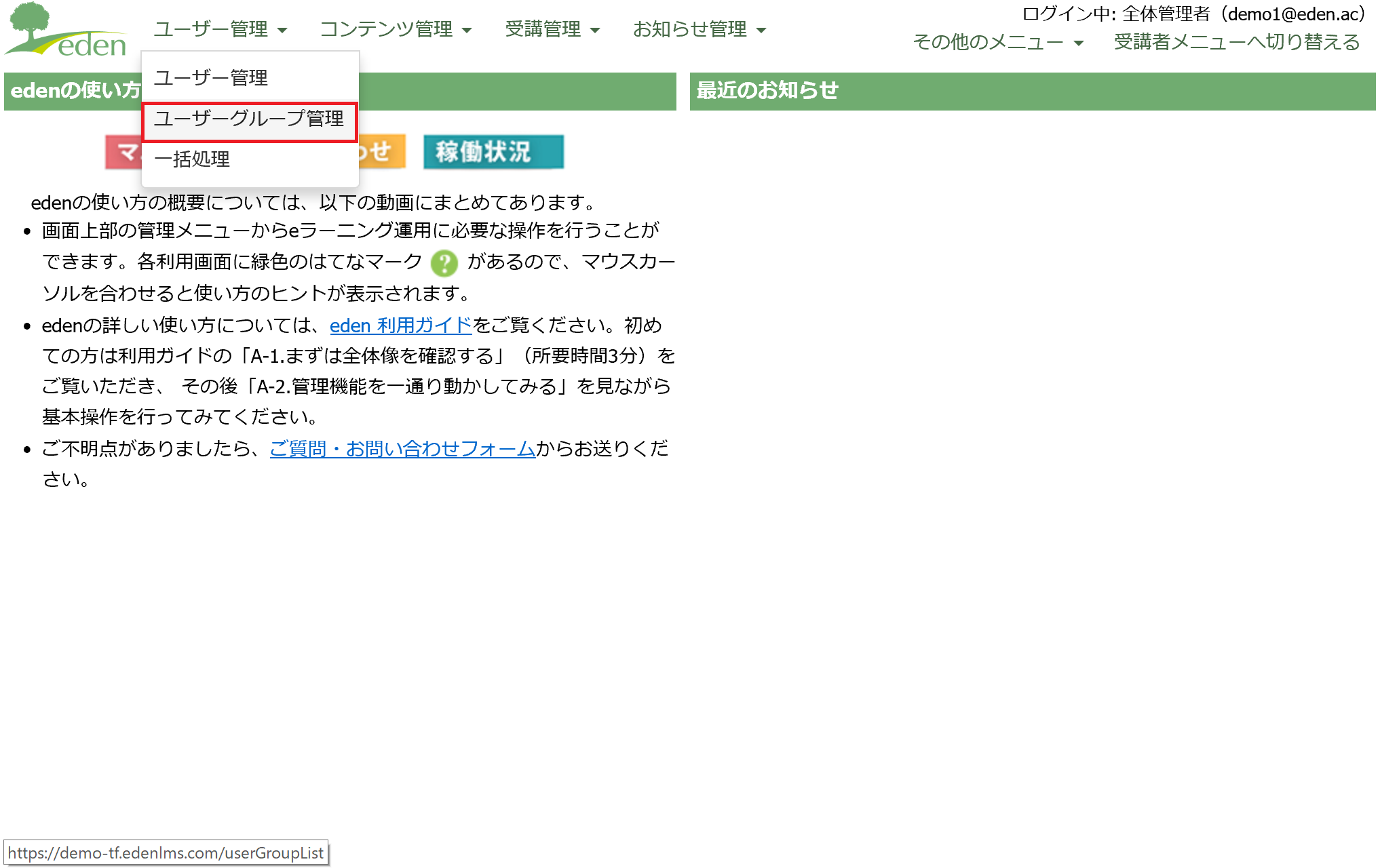 「ユーザー管理」の「ユーザーグループ管理」をクリックします。
「ユーザー管理」の「ユーザーグループ管理」をクリックします。
STEP2: 「フォルダ権限設定」を開く
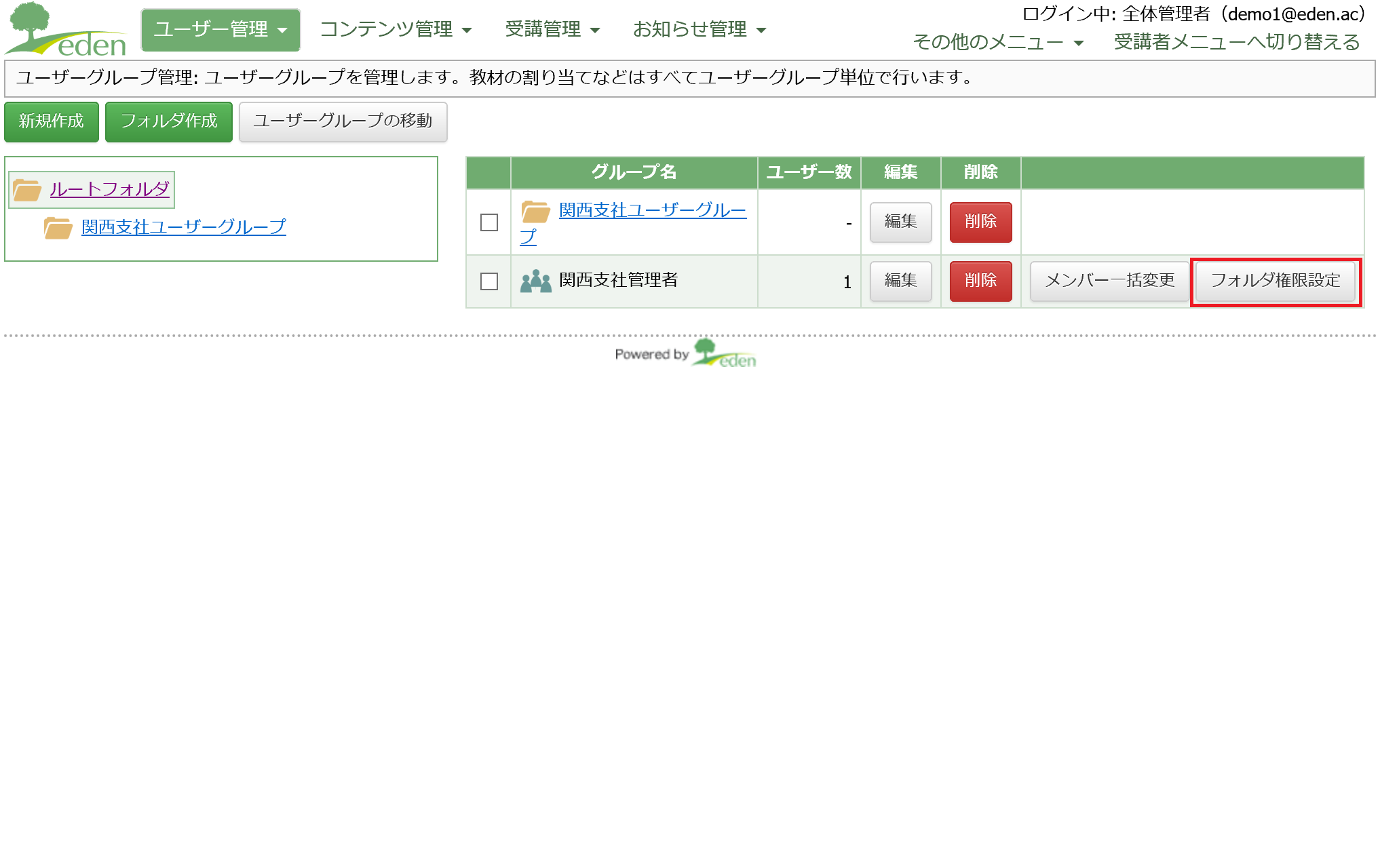 当該ユーザーグループの右にある「フォルダ権限設定」をクリックします。
当該ユーザーグループの右にある「フォルダ権限設定」をクリックします。
STEP3: 各カテゴリの権限を付与する
 各カテゴリの中から当該フォルダ名を探し、上図のように選択してください。
各カテゴリの中から当該フォルダ名を探し、上図のように選択してください。
※画面内の文字が見づらい場合には、下表を見て設定してください。
| 対象フォルダ | 権限 |
|---|---|
| ユーザー | 編集 |
| ユーザーグループ | 編集(権限以外) |
| コンテンツ | 編集 |
| コース | 編集・履歴閲覧 |
STEP4: 設定を保存する
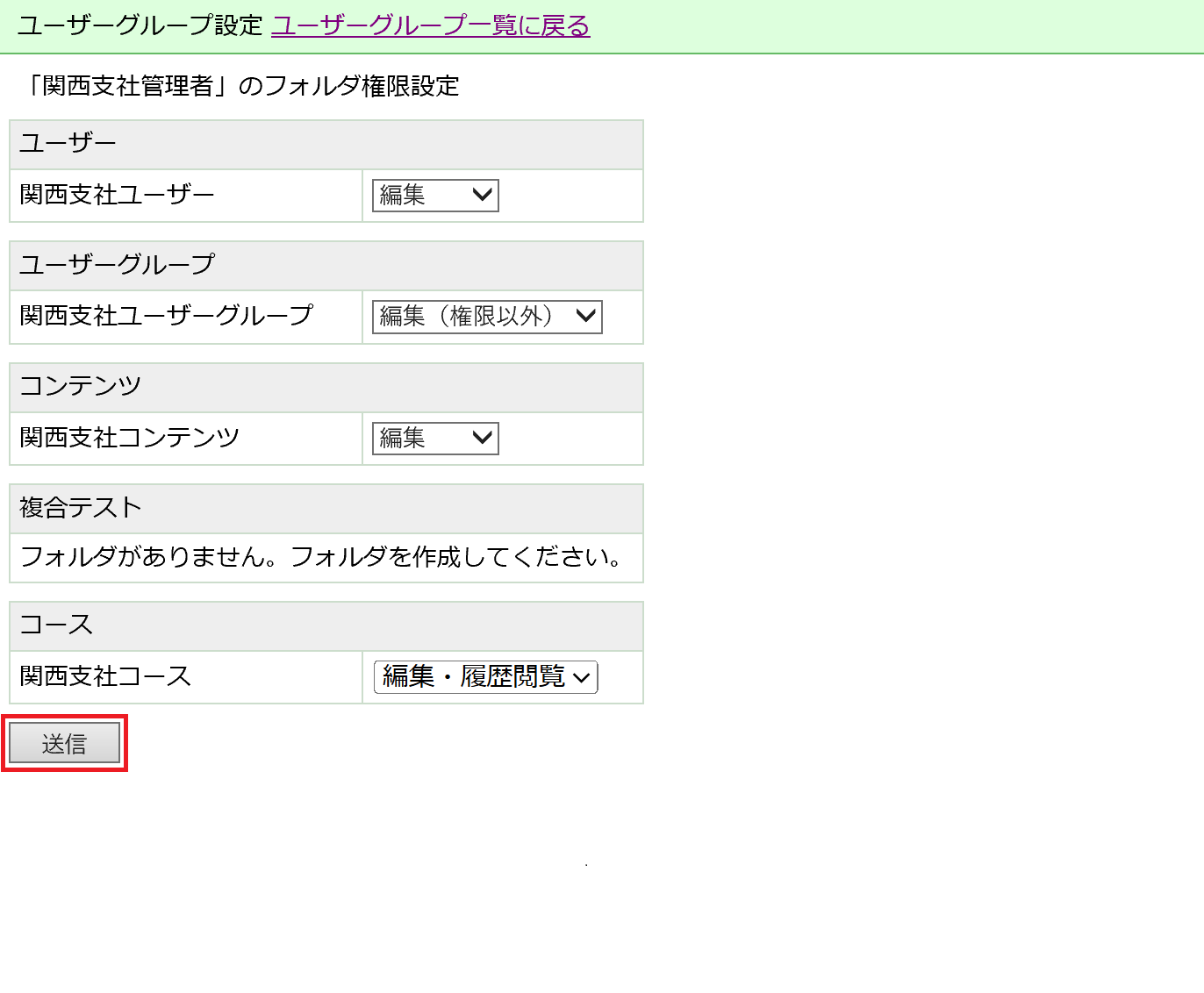 「送信」をクリックします。
「送信」をクリックします。
さいごに
これで、設定ができました。
ログイン中の全体管理者ユーザーからログアウトし、権限を設定したユーザーグループに所属させたユーザーで再ログインしてみると、管理者画面が開くことを確認できます。
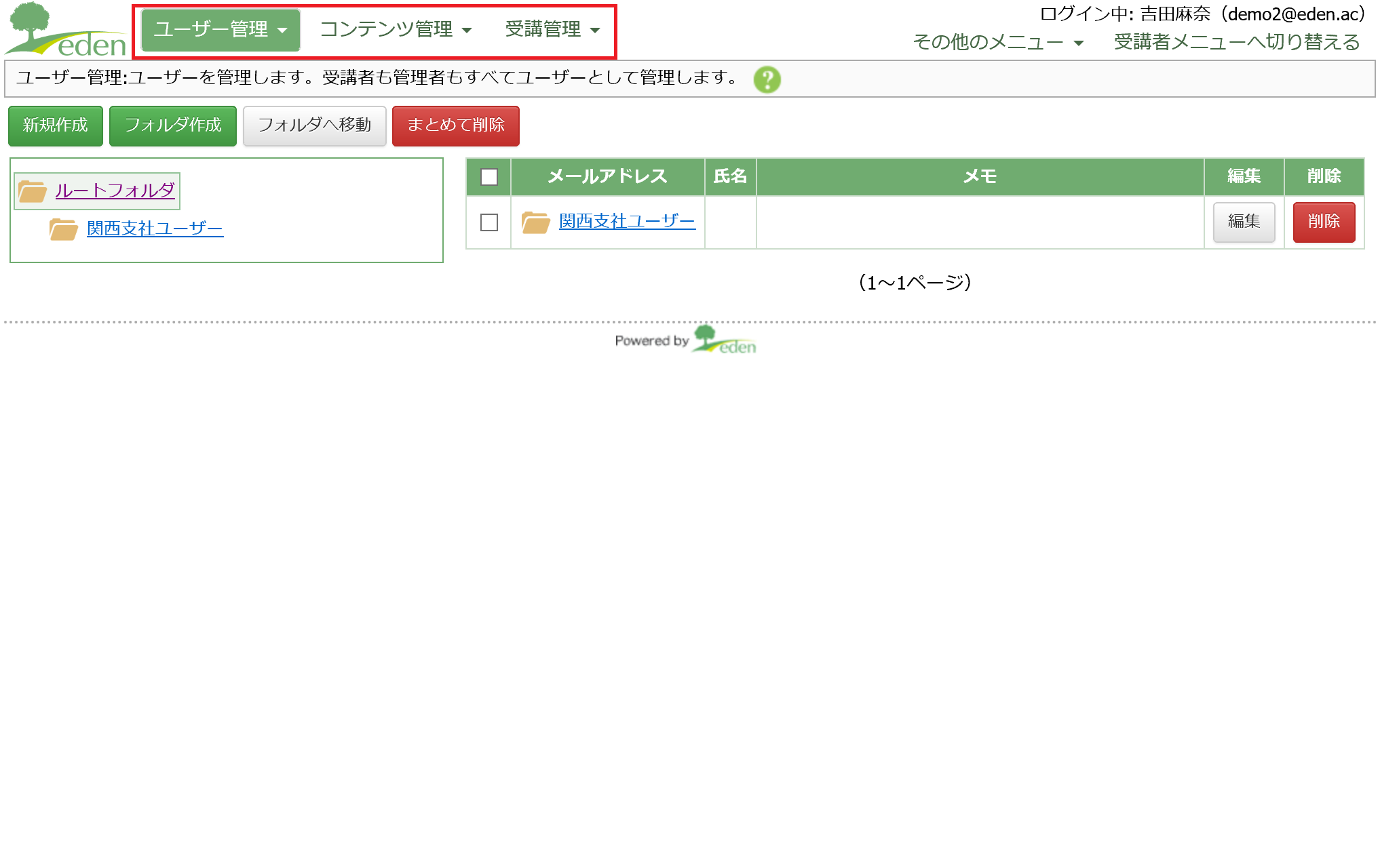 管理メニューに、先程「編集権限」を設定した項目が表示されます。それぞれのメニューで作成・編集・削除ができることを確認しましょう。
管理メニューに、先程「編集権限」を設定した項目が表示されます。それぞれのメニューで作成・編集・削除ができることを確認しましょう。
特に、今回初めてユーザーの編集権限を付与しているので、ユーザー管理画面に作成したフォルダ内で自由にユーザーの登録・編集・削除が行なえることも確認しておきましょう。
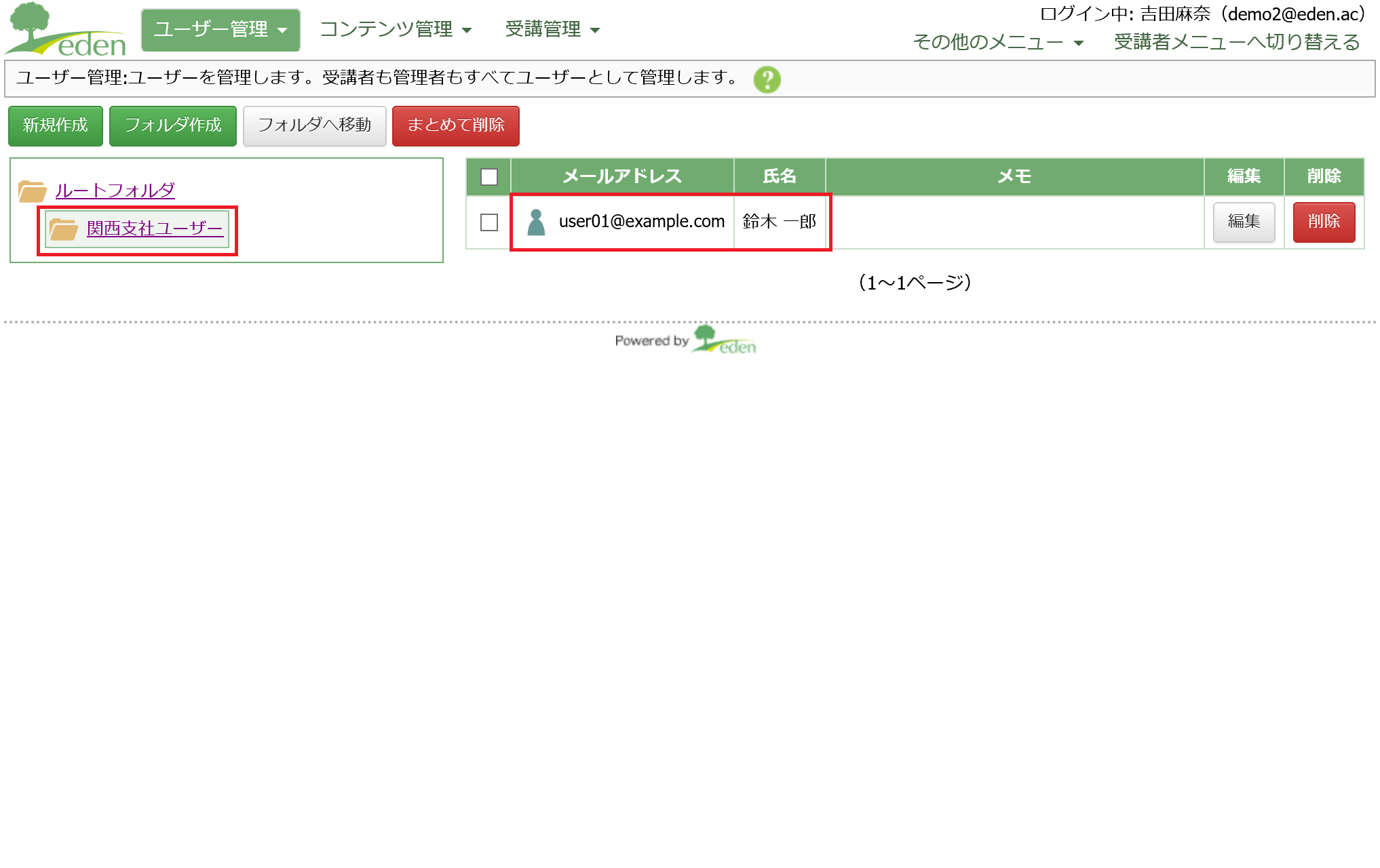
編集は権限のあるフォルダ内でしかできないので、各画面での操作時に、作成した(権限のある)フォルダをクリックしてから、操作するようにしてください。
テストユーザー作成時、下記ページ項目「1」のダミーのメールアドレスもご利用いただけます。 ・メールアドレス以外のユーザーIDを利用する方法