フォルダごとの管理権限を付与する
はじめに
eden LMSでは、管理権限を細かく設定することができます。特に、フォルダ管理権限では、フォルダ単位で細かく権限を付与することができるので、柔軟な運用が可能です。
事前準備
設定するには、まず下記の準備が必要となります。
- 権限を付与するためのフォルダを作成する
- 権限を付与するためのユーザーグループを作成する
1. 権限を付与するためのフォルダを作成する
権限はフォルダ単位で設定するため、権限の設定する前に、権限付与のためのフォルダを作成する必要があります。例えば、コンテンツをあるフォルダ内で自由に作成したいという場合には、コンテンツ管理画面��で権限を付与するためのフォルダを作成しなくてはなりません。
例)営業部で独自のコンテンツを作りたい場合には、下図のようにコンテンツ作成画面で営業部のフォルダを作成します。
【コンテンツ管理画面】
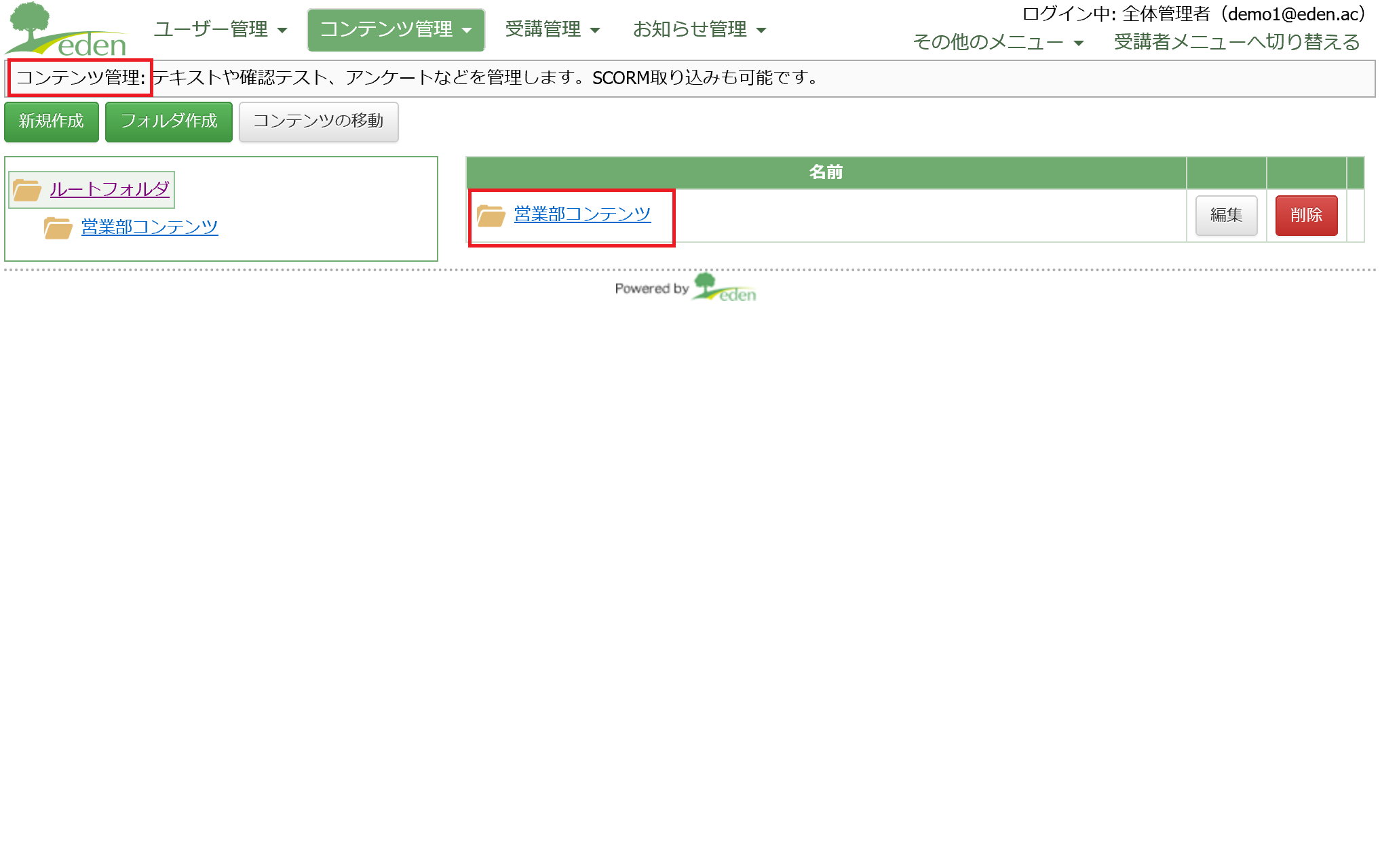 コンテンツ管理権限以外にも権限を付与したい場合には、権限付与したいカテゴリごとに、下記の形でフォルダを作成します。
コンテンツ管理権限以外にも権限を付与したい場合には、権限付与したいカテゴリごとに、下記の形でフォルダを作成します。
- ユーザー情報に関しての権限:「ユーザー管理画面」でフォルダを作成
- ユーザーグループ情報に関しての権限:「ユーザーグループ管理画面」でフォルダを作成
- コース設定や履歴閲覧に関しての権限:「コース管理画面」でフォルダを作成
2. 権限を付与するためのユーザーグループを作成する
フォルダ管理権限もユーザーグループ単位で設定していきます。そのため、あらかじめ権限を付与したいユーザーグループを作成しておいてください。
準備については以上です。権限付与の具体的な操作は、以下の事例を参考にしてください。
利用ケース例
以下の事例は、よくご相談いただくケースを紹介しています。実現したい内容が当てはまる場合には、その事例を参考に設定を進めてください。
まずはどんな形で設定するのかを試してみたい場合は、「ケース1:コンテンツ作成権限のみを付与する場合」で、具体的な設定手順と、権限付与時の動きを確認してみてください。
ケース1:コンテンツ作成権限のみを付与する場合
研修内容を外部に委託して作成してもらう場合や、研修運営は人事部が行うものの、研修内容は別の部署に作成してもらうという場合、権限付与したフォルダの中で、自由にコンテンツを作成してもらうことができます。
ケース2:コンテンツを作成の上、人に割り当て、受講管理まで行う権限を付与する場合
全体の研修とは別に、部署ごとの独自研修を行いたい場合などに、この設定を使います。教育担当者が独自にコンテンツを作成し、好きなタイミングで、受講してもらいたい人に研修を割り当てることができますし、受講履歴の管理もできます。
・コンテンツを作成の上、人に割り当て、受講管理まで行う権限を付与する
ケース3:特定の範囲内で、独立してすべての運用を行う権限を付与する場合
本社からの研修とは別に、支社内でユーザーの管理やコンテンツ作成、コース割り当て、受講管理までのすべてを行いたい場合、こちらの設定をします。(ケース2と違うのは、ユーザーの管理まで行うところです。)支社独自での採用を行っていて、ユーザーの出入りが頻繁にある場合などは、こちらの設定がおすすめです。
・特定の範囲内で、独立してすべての運用ができるよう権限を付与する
上記のような独自運用に加え、本社(全体管理者)から提供されるコンテンツを研修内容として利用してもらいたい場合、下記ページの操作で権限を追加することも可能です。