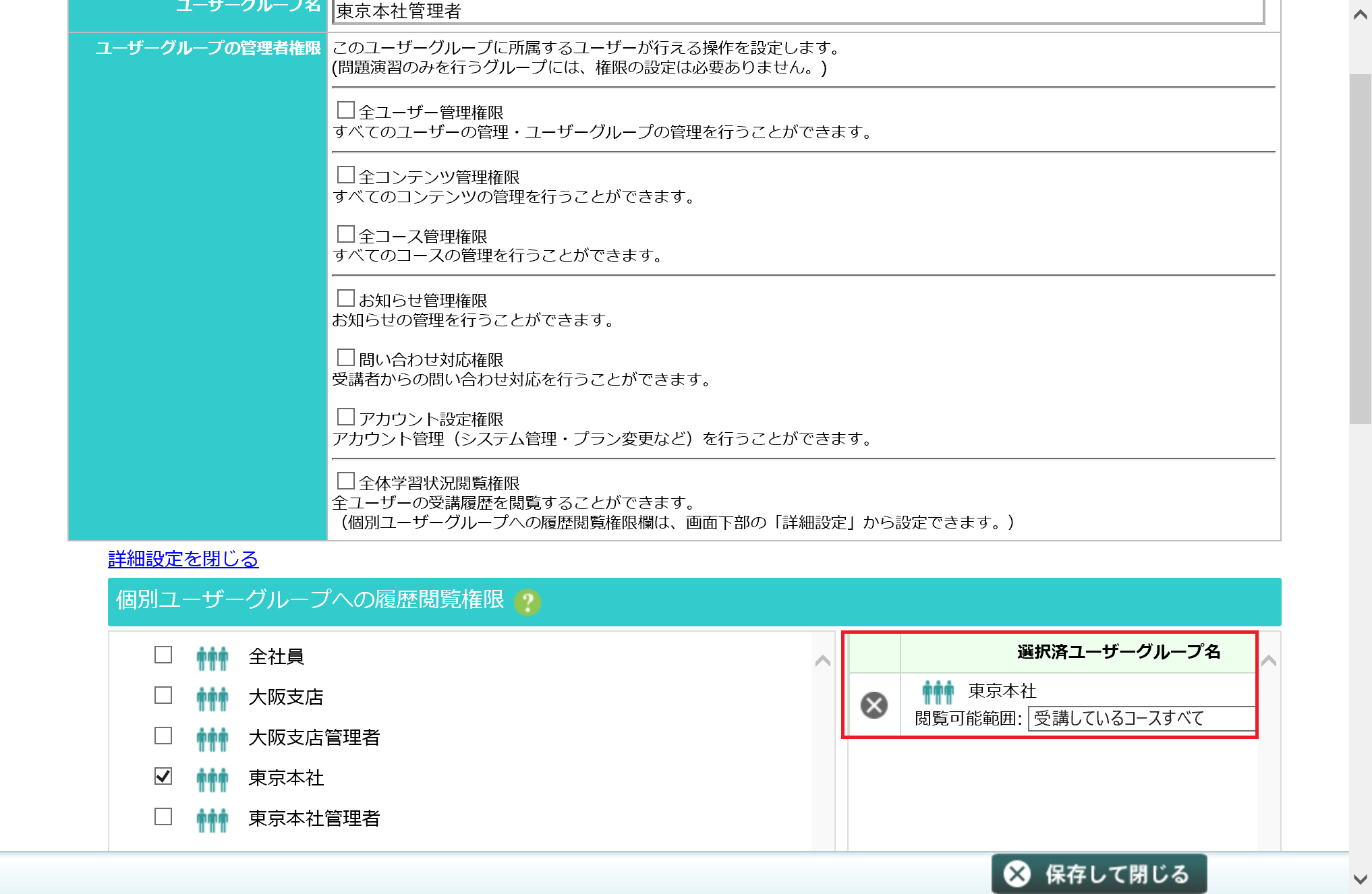履歴閲覧権限をまとめて設定する
はじめに
eラーニングシステム「eden LMS」では、ユーザグループごとに履歴の閲覧権限が設定できますが、複数ユーザグループへ履歴閲覧権限を設定したい場合には、一括処理することができます。個別に設定するよりも、手間なく履歴閲覧権限を付与することができます。
やり方
STEP1: ユーザー管理の「一括処理」を開く
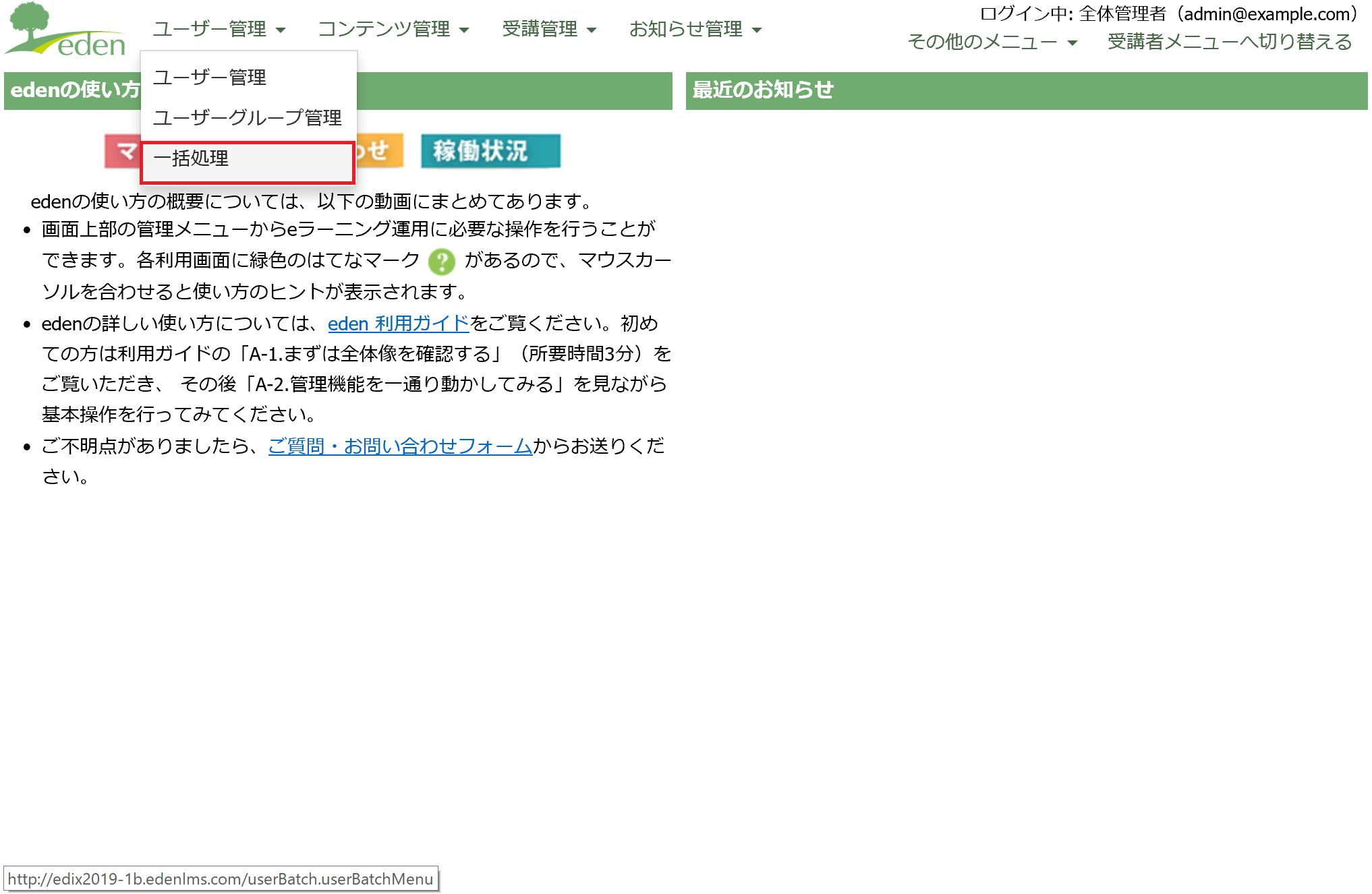 「ユーザー管理」にマウスを合わせ、一覧から「一括処理」をクリックします。
「ユーザー管理」にマウスを合わせ、一覧から「一括処理」をクリックします。
STEP2: 「履歴閲覧権限の一括変更」を開く
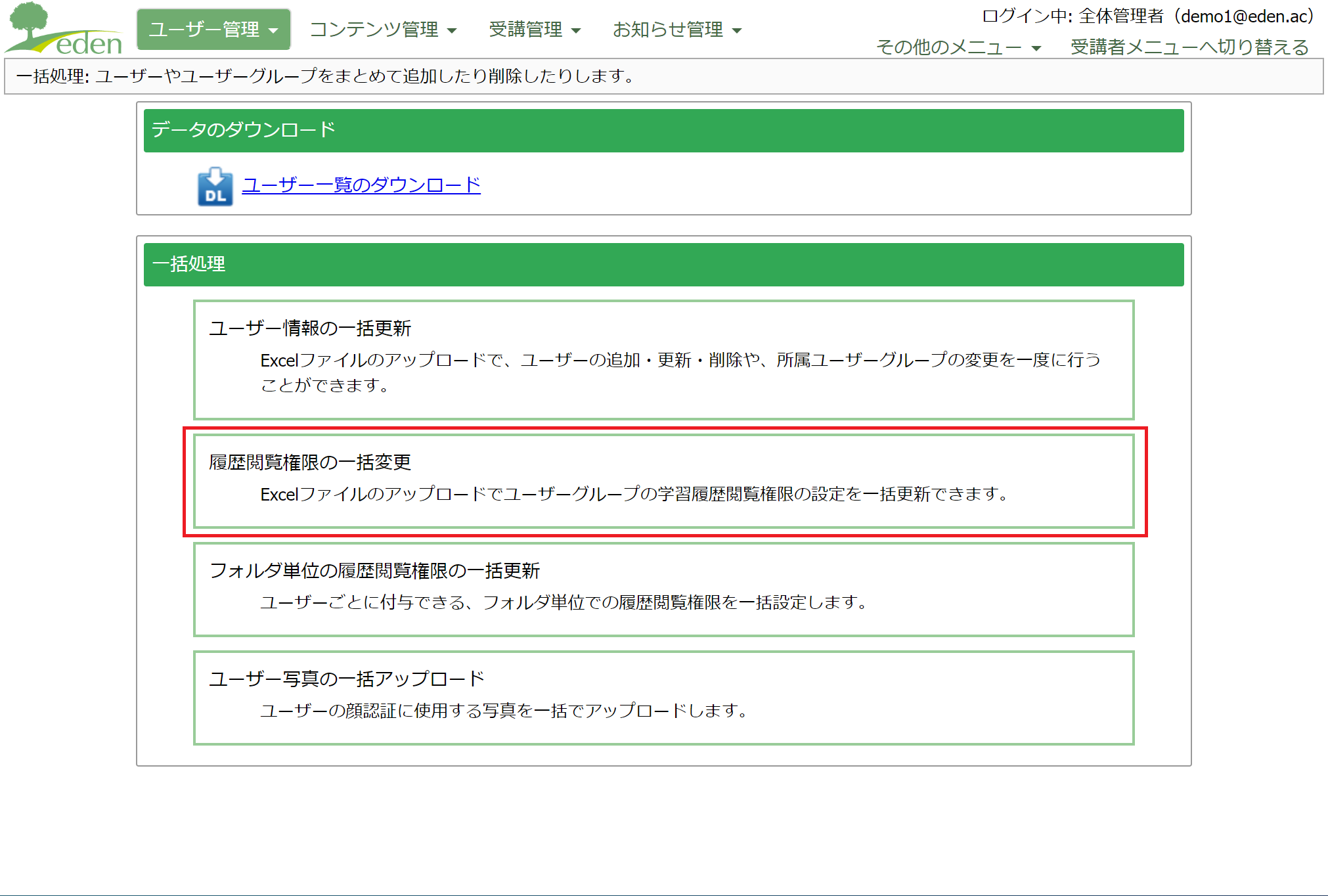 一覧から「履歴閲覧権限の一括変更」をクリックします。
一覧から「履歴閲覧権限の一括変更」をクリックします。
STEP3: 履歴閲覧権限設定一覧をダウンロードする
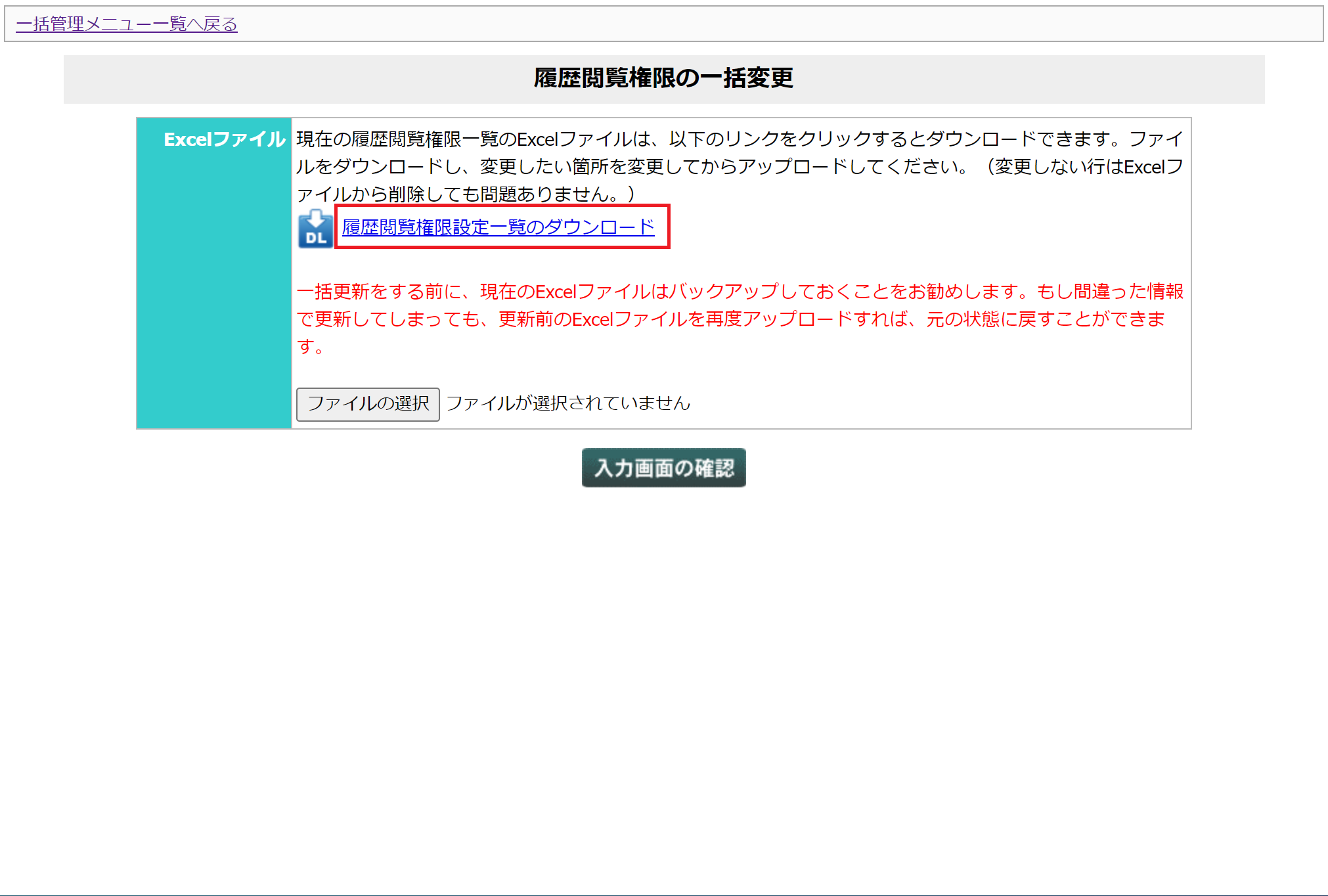 「履歴閲覧権限設定一覧のダウンロード」をクリックして、Excelファイルのダウンロードを行います。
(任意の場所に保存してください。)
「履歴閲覧権限設定一覧のダウンロード」をクリックして、Excelファイルのダウンロードを行います。
(任意の場所に保存してください。)
STEP4: 履歴閲覧権限設定一覧を開く
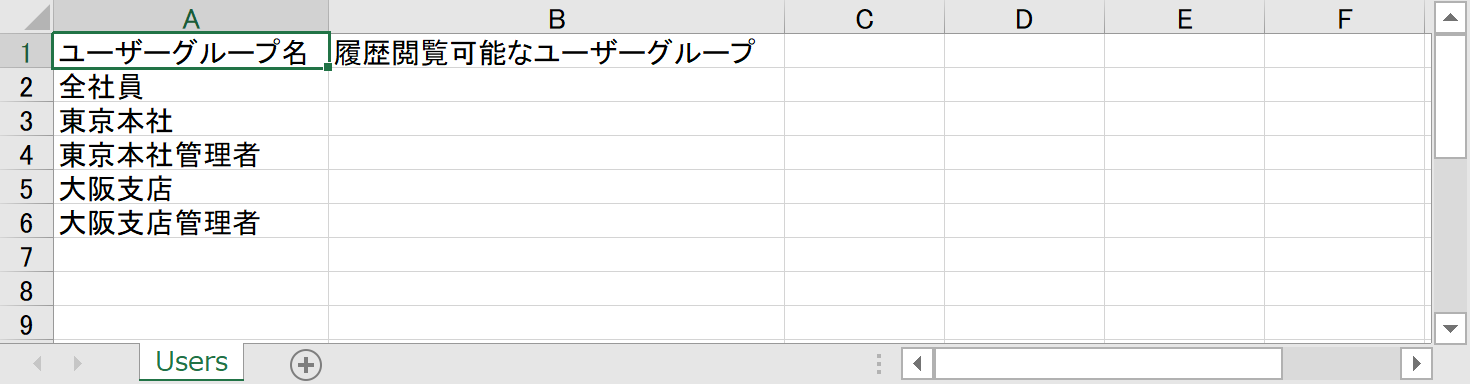 ダウンロードしたExcelファイルを開きます。
ダウンロードしたExcelファイルを開きます。
STEP5: 履歴閲覧権限設定一覧を編集する
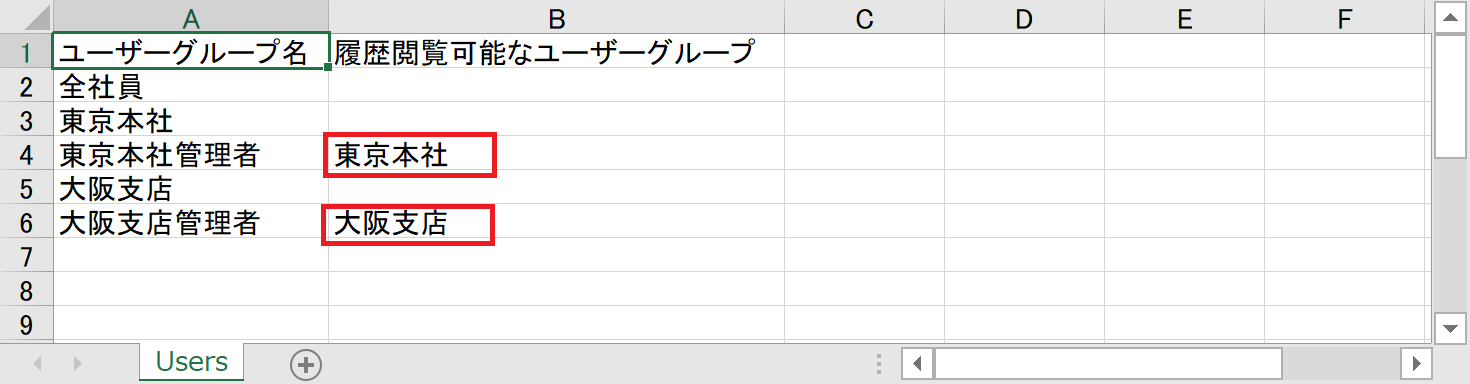 履歴閲覧権限を付与したいユーザーグループ名の右にある列「履歴閲覧可能なユーザーグループ」に、対象となるグループ名を入力します。 ※コピー&ペーストいただくと簡単にできます。
(ここでは、「東京本社管理者」に「東京本社」への閲覧権限を、「大阪支社管理者」に「大阪支社」の閲覧権限を付与しています。)
履歴閲覧権限を付与したいユーザーグループ名の右にある列「履歴閲覧可能なユーザーグループ」に、対象となるグループ名を入力します。 ※コピー&ペーストいただくと簡単にできます。
(ここでは、「東京本社管理者」に「東京本社」への閲覧権限を、「大阪支社管理者」に「大阪支社」の閲覧権限を付与しています。)
編集が終わったら、上書き保存をしてファイルを閉じます。
権限を付与したいユーザーグループが2つ以上ある場合には、C列以降に入力します。
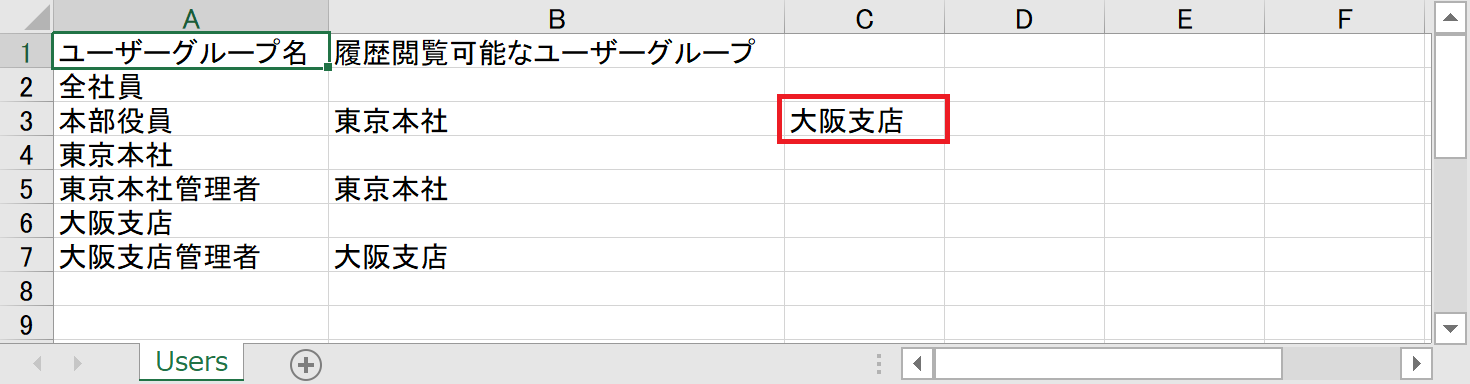
ユーザーグループ名の前に「#」を入れることで、権限の幅を狭めることができます。
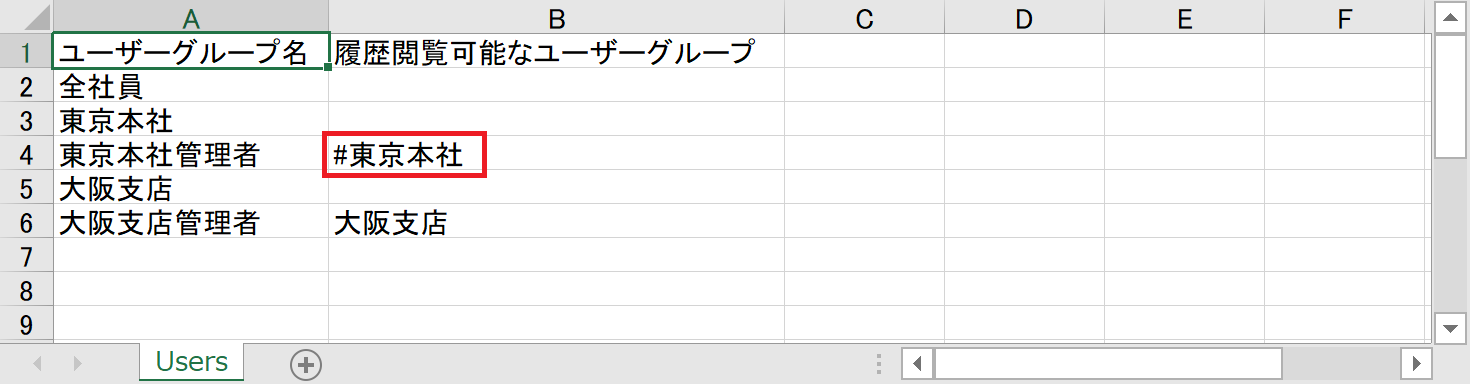 ユーザーグループ名のみを入力:「受講しているコースすべて」の履歴を閲覧可能
「#」+ユーザグループ名を入力:
「そのユーザグループを対象に割り当てられたコースのみ」の履歴を閲覧可能
ユーザーグループ名のみを入力:「受講しているコースすべて」の履歴を閲覧可能
「#」+ユーザグループ名を入力:
「そのユーザグループを対象に割り当てられたコースのみ」の履歴を閲覧可能
詳しい考え方は、下記ページをご確認ください。 ・学習状況閲覧権限の詳細設定 ※上記ページ ケース1のSTEP2の操作になります。
STEP6: 履歴閲覧権限設定一覧をアップロードする
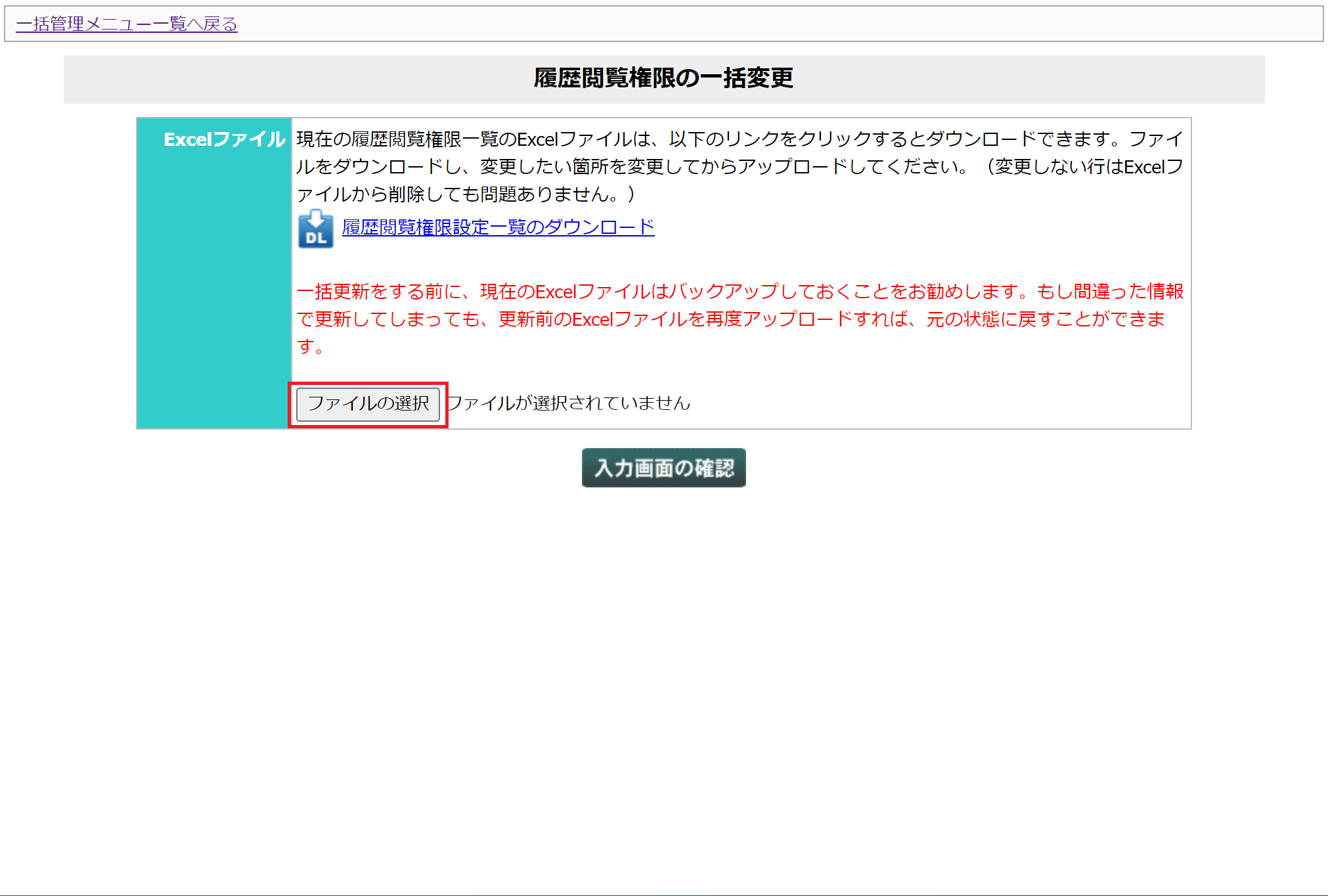 「ファイルの選択」をクリックし、編集したExcelファイルを選択します。
「ファイルの選択」をクリックし、編集したExcelファイルを選択します。
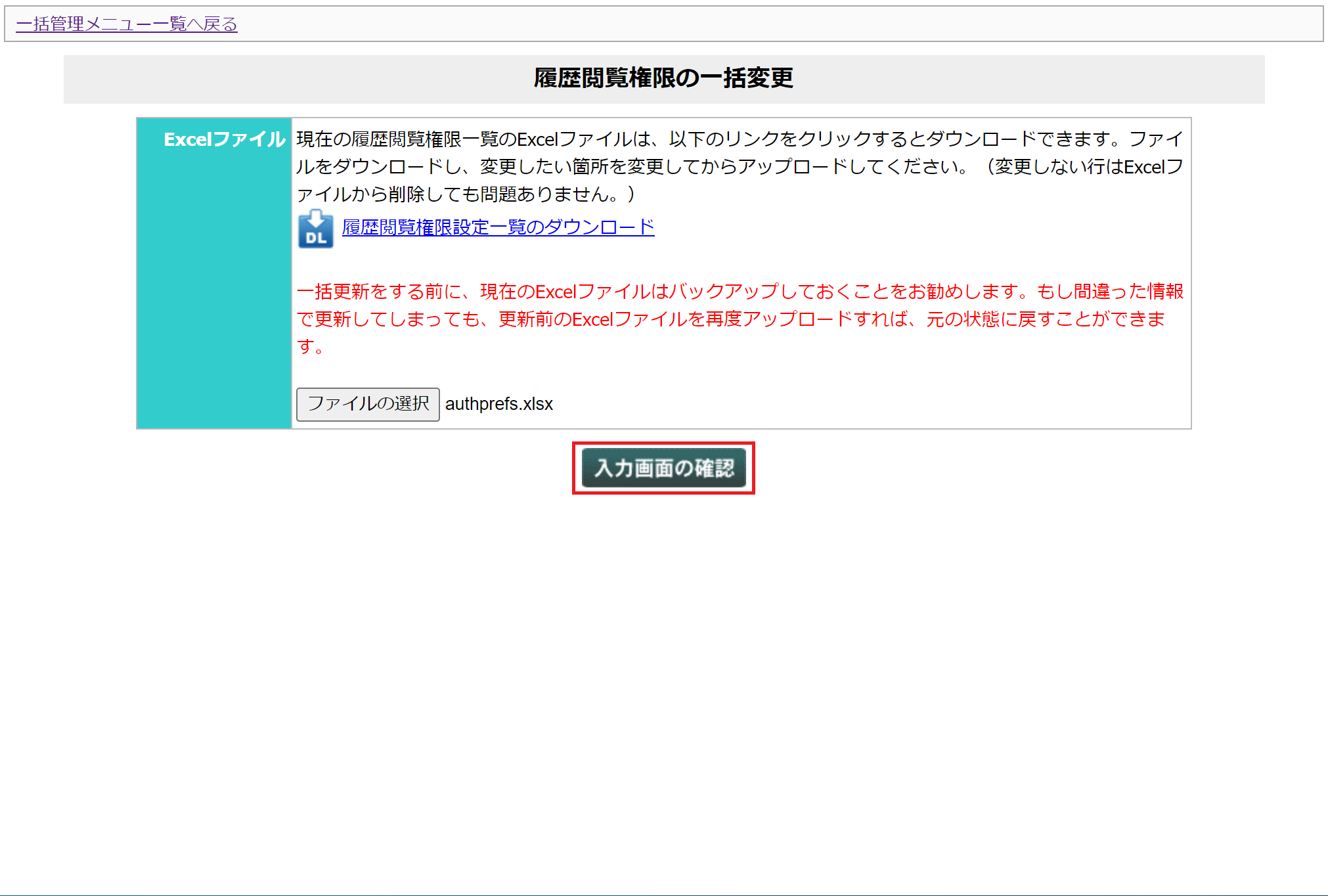 選択したファイル名が表示されていることを確認し、「入力画面の確認」をクリック��します。
選択したファイル名が表示されていることを確認し、「入力画面の確認」をクリック��します。
STEP7: 保存する
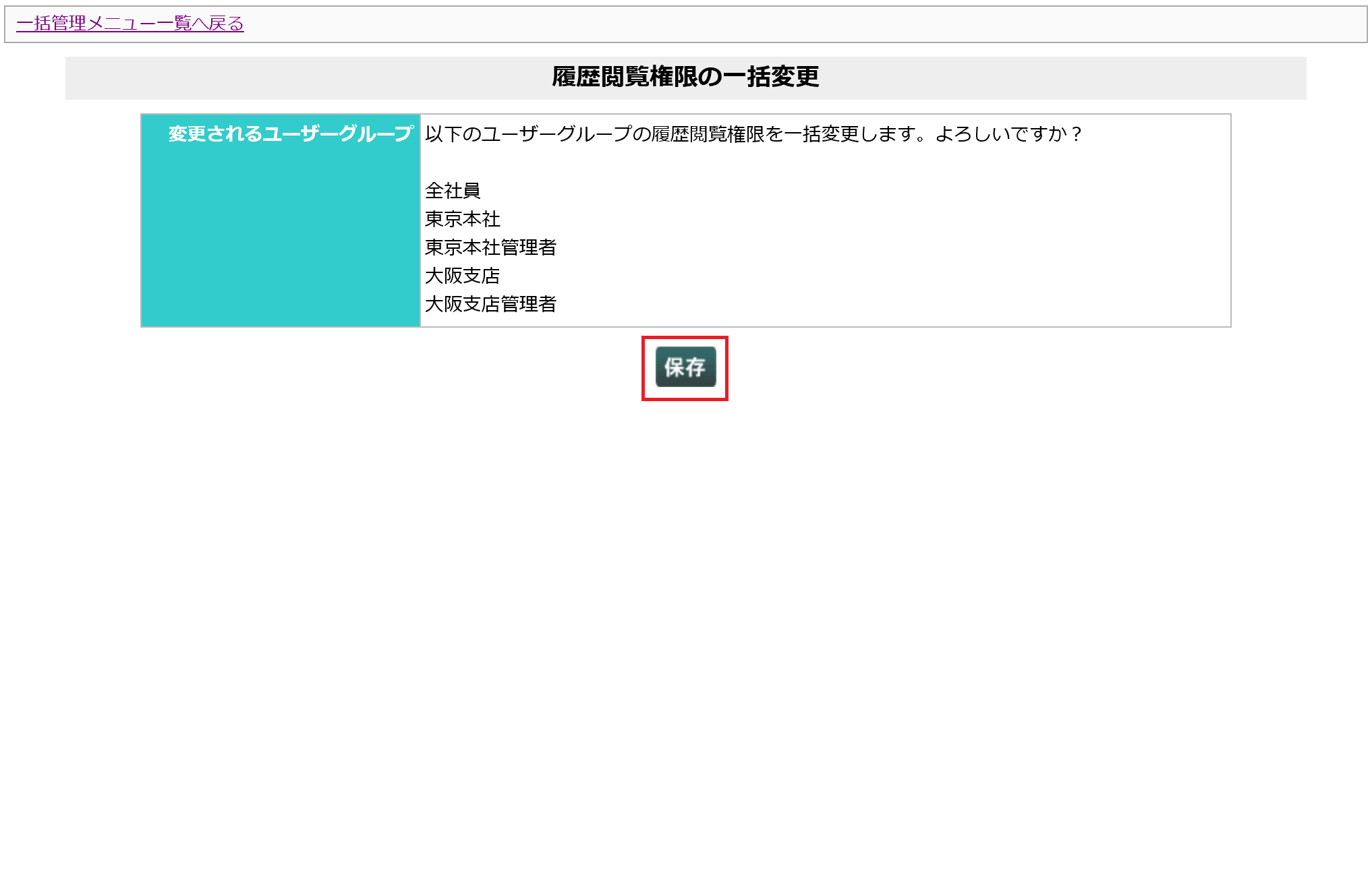 変更内容を確認し、「保存」をクリックします。
※Excelファイル上にあるグループ名は、変更を行わなかった場合でも「更新されるユーザーグループ」に表示されます。
変更内容を確認し、「保存」をクリックします。
※Excelファイル上にあるグループ名は、変更を行わなかった場合でも「更新されるユーザーグループ」に表示されます。
STEP8: 完了メッセージを確認する
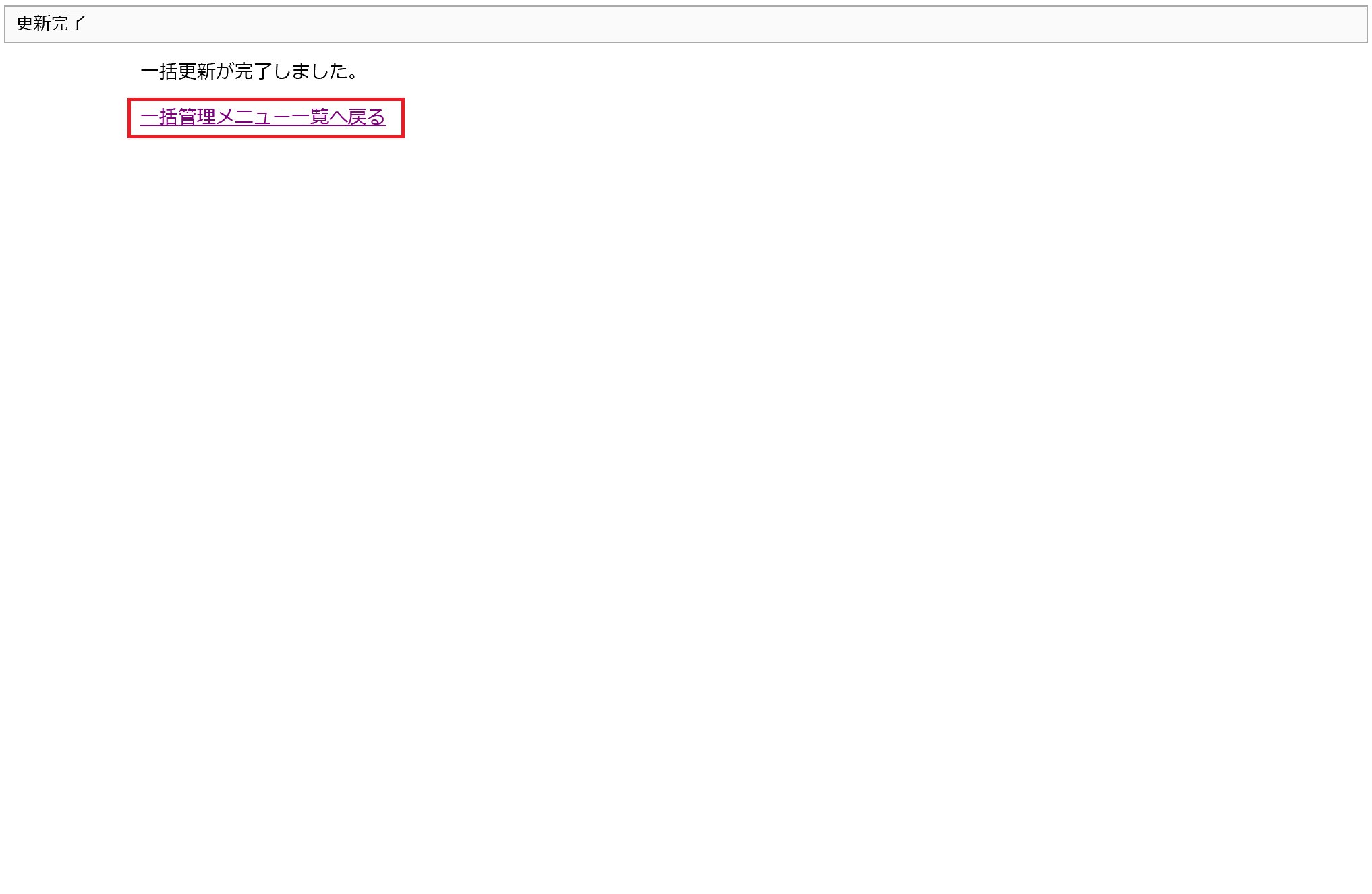 「一括更新が完了しました。」というメッセージを確認し、「一括管理メニュー一覧へもどる」をクリックします。
「一括更新が完了しました。」というメッセージを確認し、「一括管理メニュー一覧へもどる」をクリックします。
さいごに
これで各ユーザーグループへの履歴閲覧権限をまとめて設定することができました。
各ユーザーグループの「編集」ボタンから、設定したグループへの権限が付与されていることを確認します。(ここでは、「東京本社管理者」に「東京本社」の履歴閲覧権限が付与できているかを確認します。)
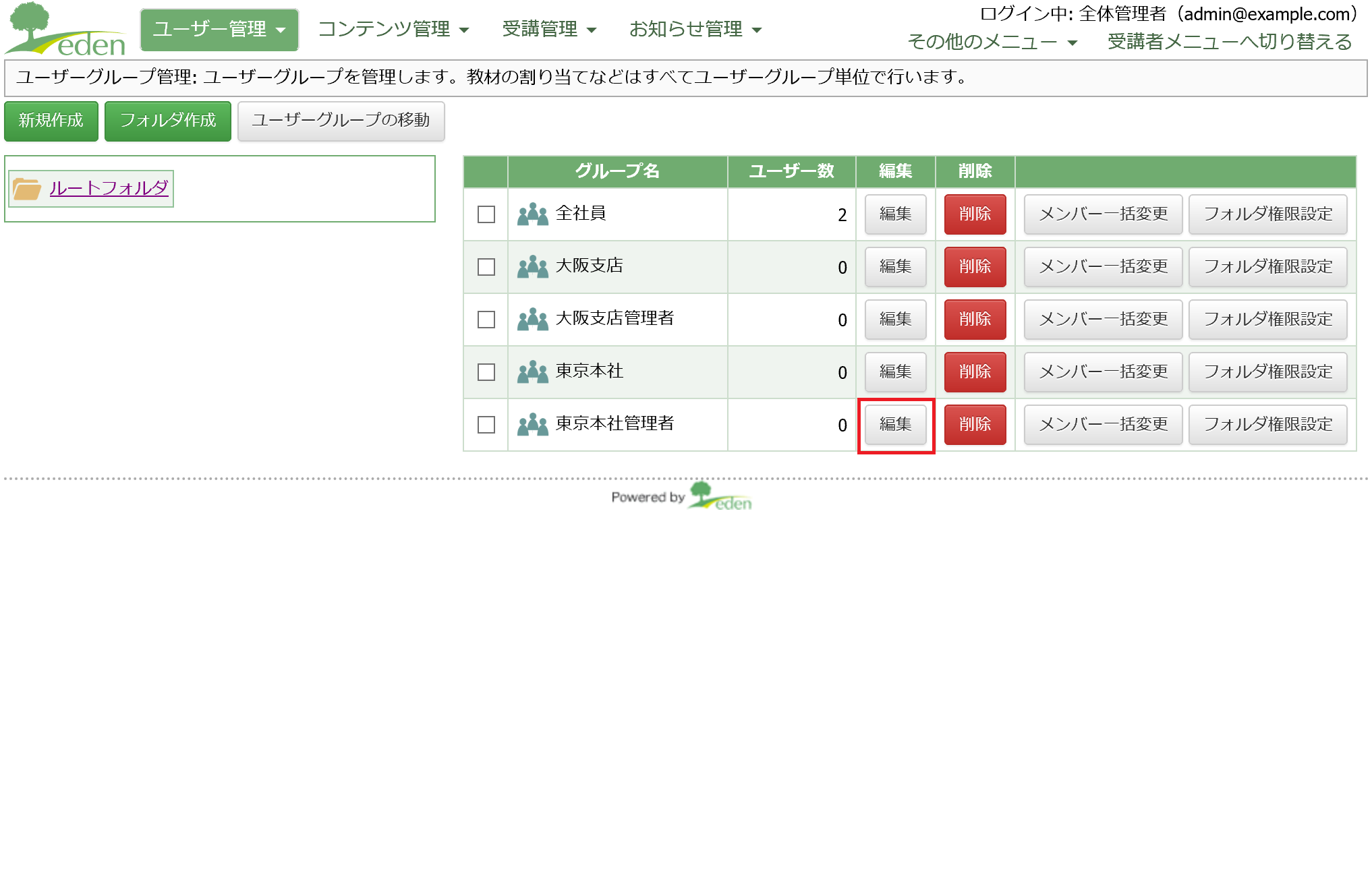
「ユーザーグループ設定」画面の「グループ情報編集」タブ、「個別ユーザーグループへの履歴閲覧権限」を確認します。
権限が付与されていることが確認できます。