はじめに
eden LMSでは、階層構造に合わせた履歴閲覧権限の設定がかんたんにできます。
たとえば「上司が部下の履歴のみ閲覧できる」といった設定や、研修を提供した際などに、「お客様の管理担当者が自社の受講状況のみ閲覧できる」といった設定がシンプルに行えます。
このページでは、設定方法やその考え方についてご紹介します。
「設定の流れ」で考え方を確認いただいた後は、こちらのページ(一括更新のテンプレートを使った履歴閲覧権限の設定)へお進みください。
設定の流れ
この設定は、ユーザー管理画面で行います。設定手順は下記の通りです。
- ユーザー管理画面でフォルダを使った階層構造を作成
- 管理者に履歴閲覧権限を設定
1. ユーザー管理画面でフォルダを使った階層構造を作成
組織の階層構造を、そのままユーザー管理画面でフォルダを使って再現します。
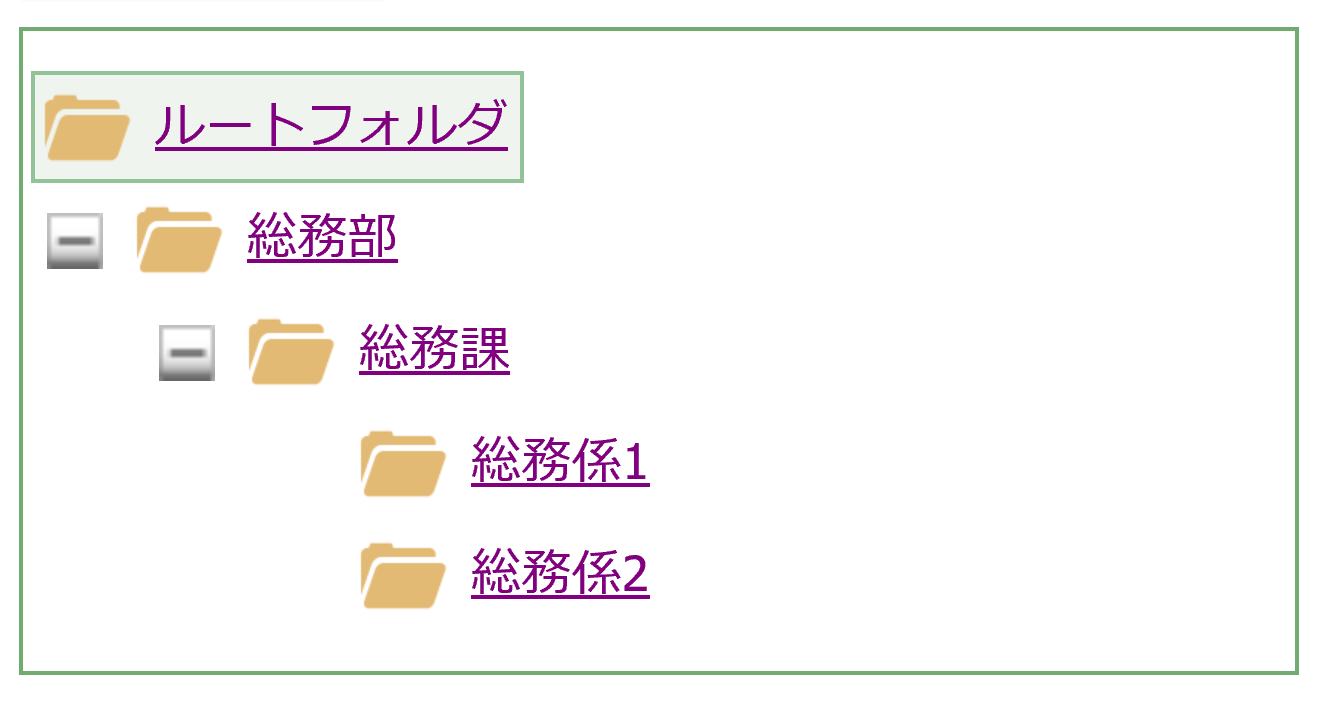
2. 管理者に履歴閲覧権限を設定
その階層での管理者に「履歴閲覧権限」の設定をすることで、管理者は、自分のいる階層のメンバー(+ 自分より下位にいるメンバー)の受講状況を閲覧することができます。
例)階層が1つの場合
同じフォルダに存在しているメンバーの受講状況を確認できます。

例)階層が複数の場合
同じフォルダに存在しているメンバーの受講状況が確認できます。フォルダ内に、さらにフォルダが存在する場合には、その下位のフォルダに存在しているメンバーも含めたメンバーの受講状況を確認できます。
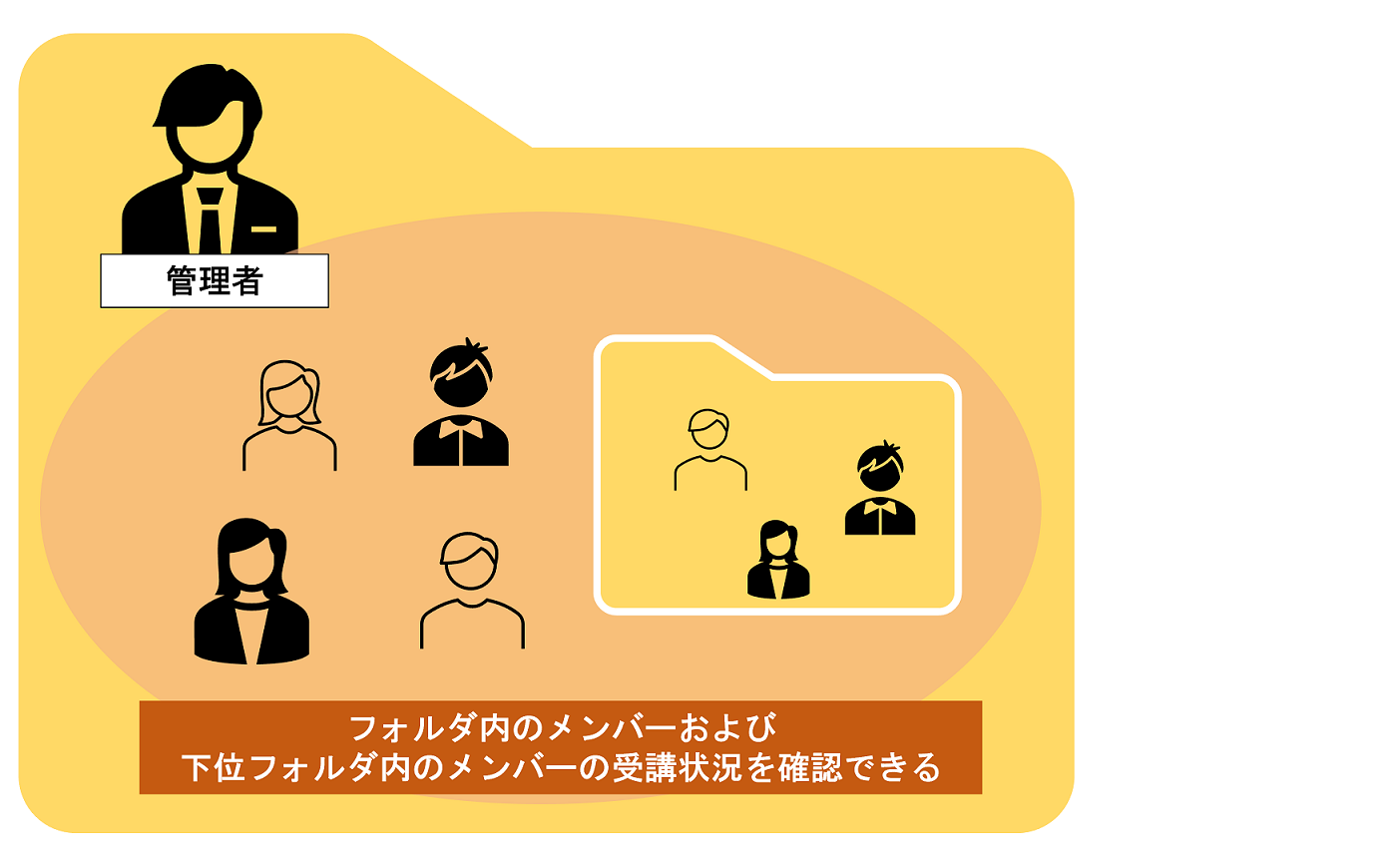
手順1:階層構造に合わせたフォルダを作成する
STEP1: ユーザー管理画面を開く
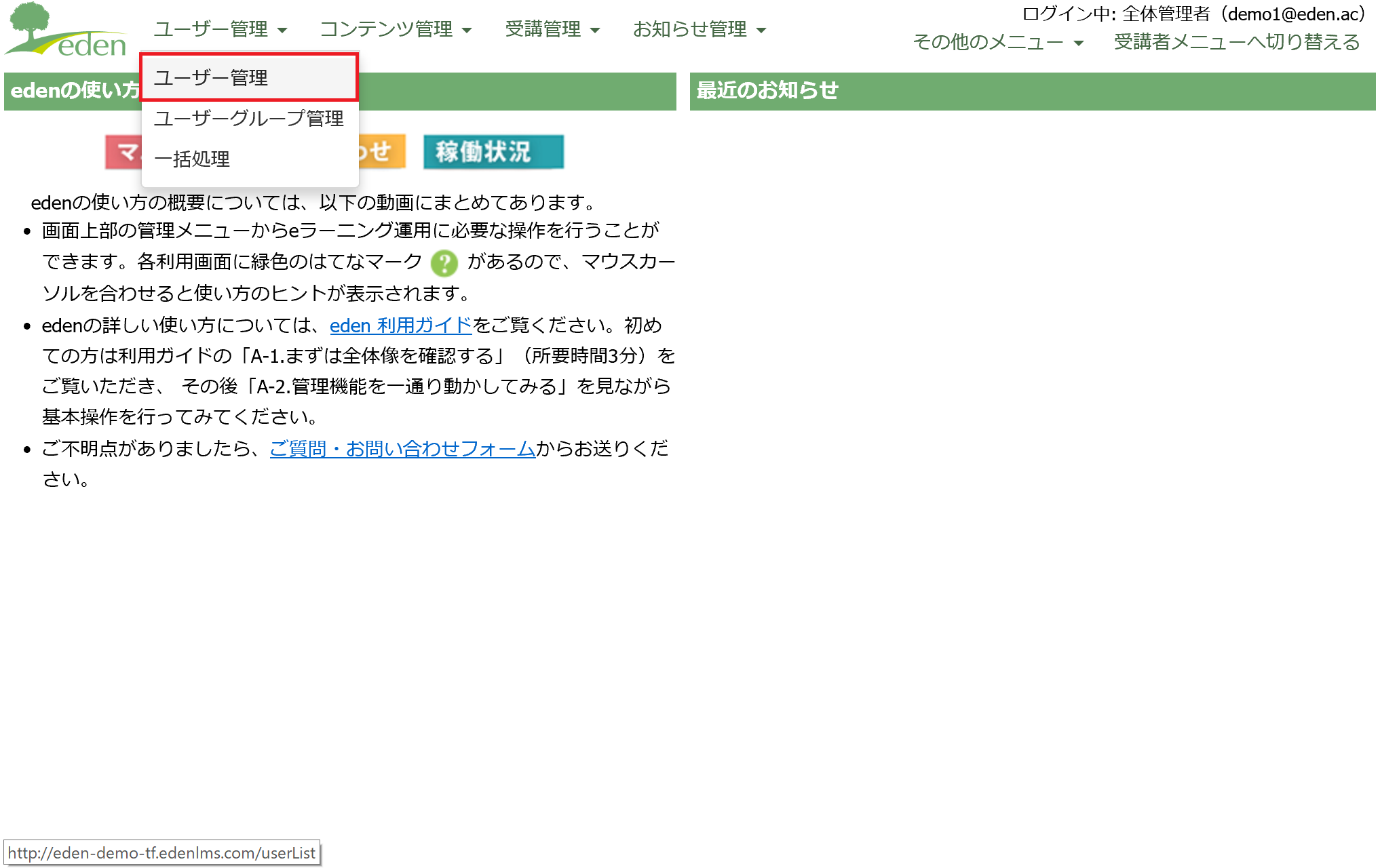 「ユーザー管理」タブより「ユーザー管理」をクリックします。
「ユーザー管理」タブより「ユーザー管理」をクリックします。
STEP2: フォルダを作成する
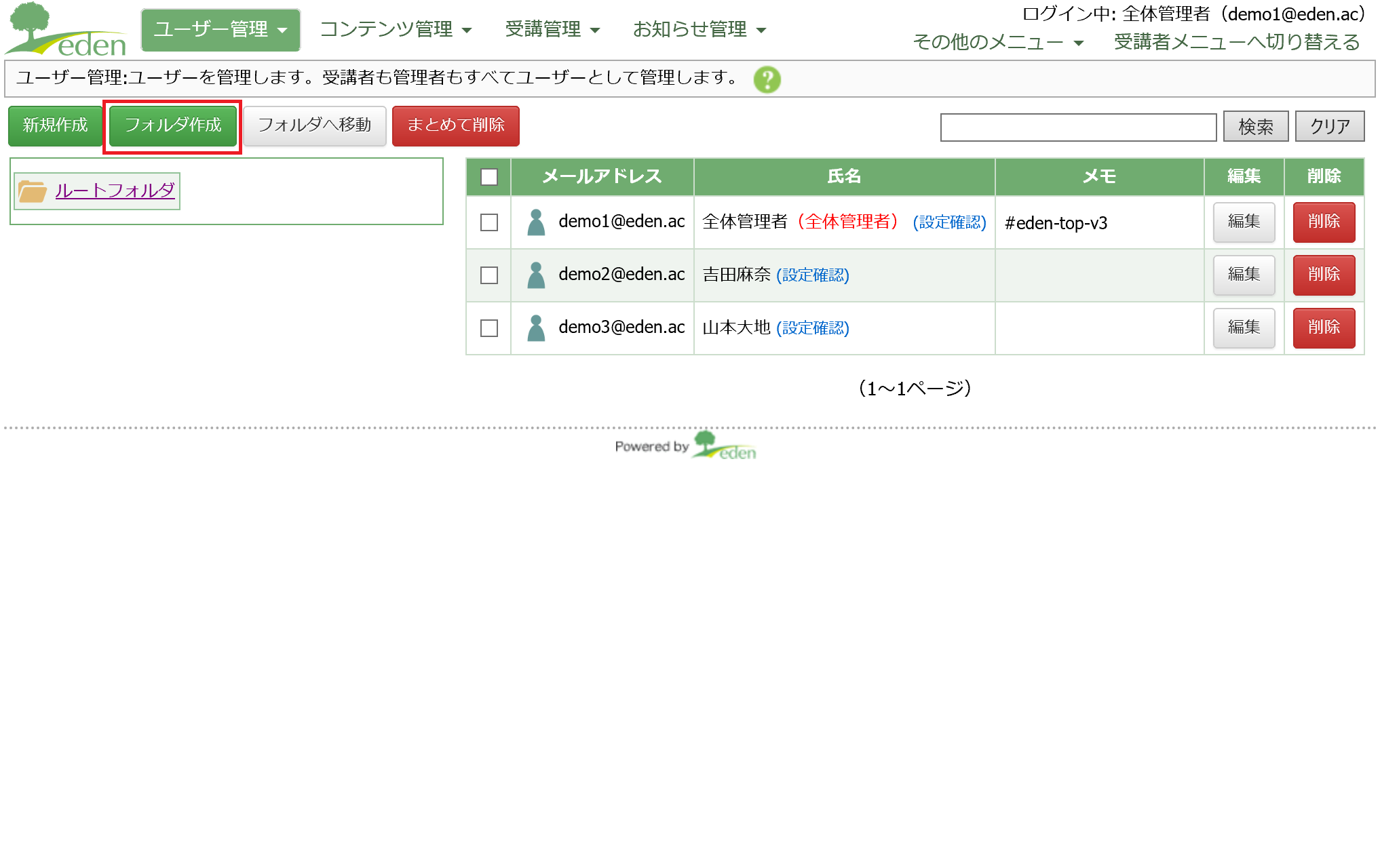 「フォルダ作成」ボタンをクリックし、フォルダを作成します。
「フォルダ作成」ボタンをクリックし、フォルダを作成します。
STEP3: フォルダ名を入力し、保存する
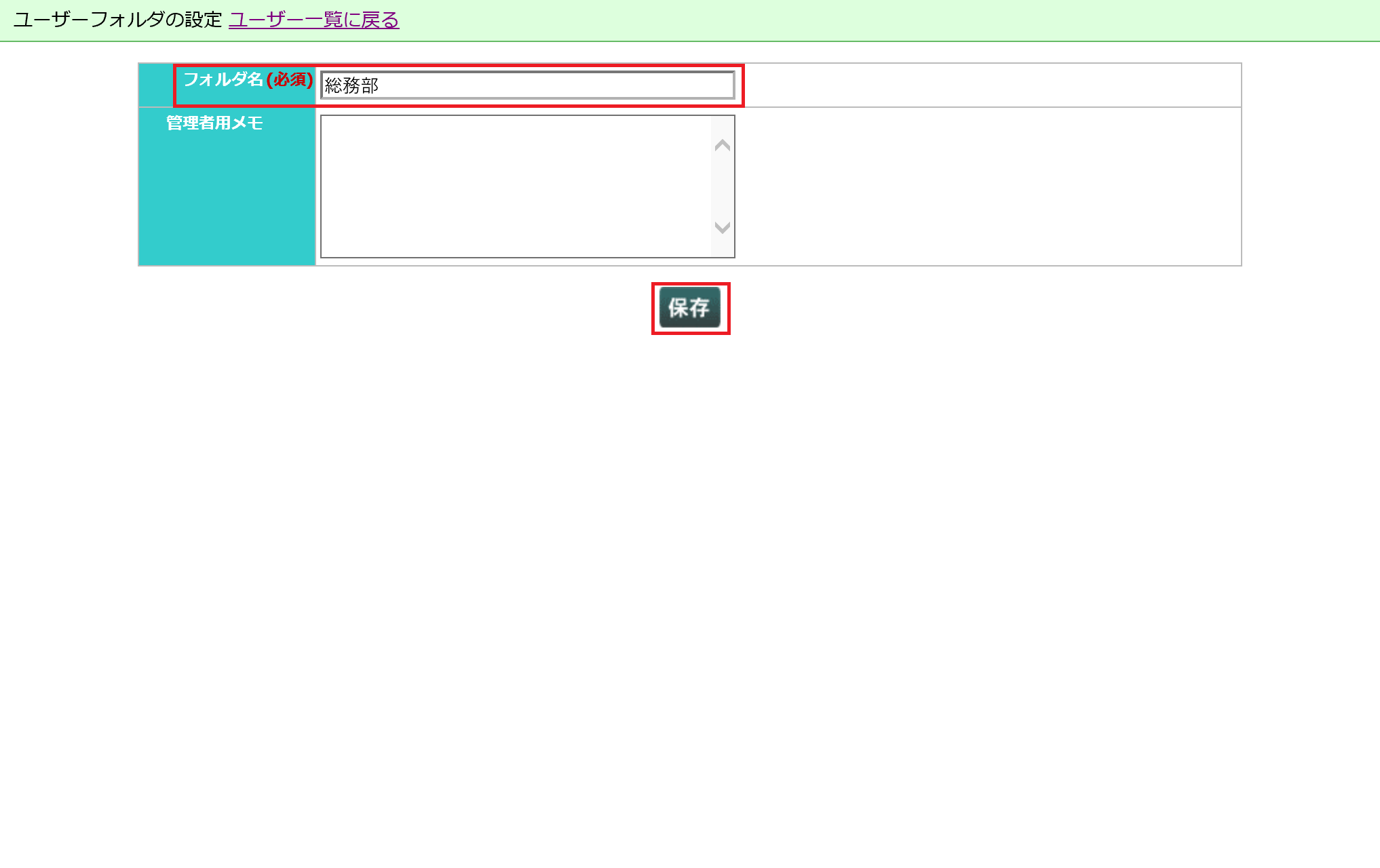 適切なフォルダ名を入力の上、「保存」ボタンをクリックします。
適切なフォルダ名を入力の上、「保存」ボタンをクリックします。
ここでは、ルートフォルダに「総務部」というフォルダを作成し、その中に、「総務課」を作成、さらにその中に、「総務係1」「総務係2」というフォルダを作成しています。
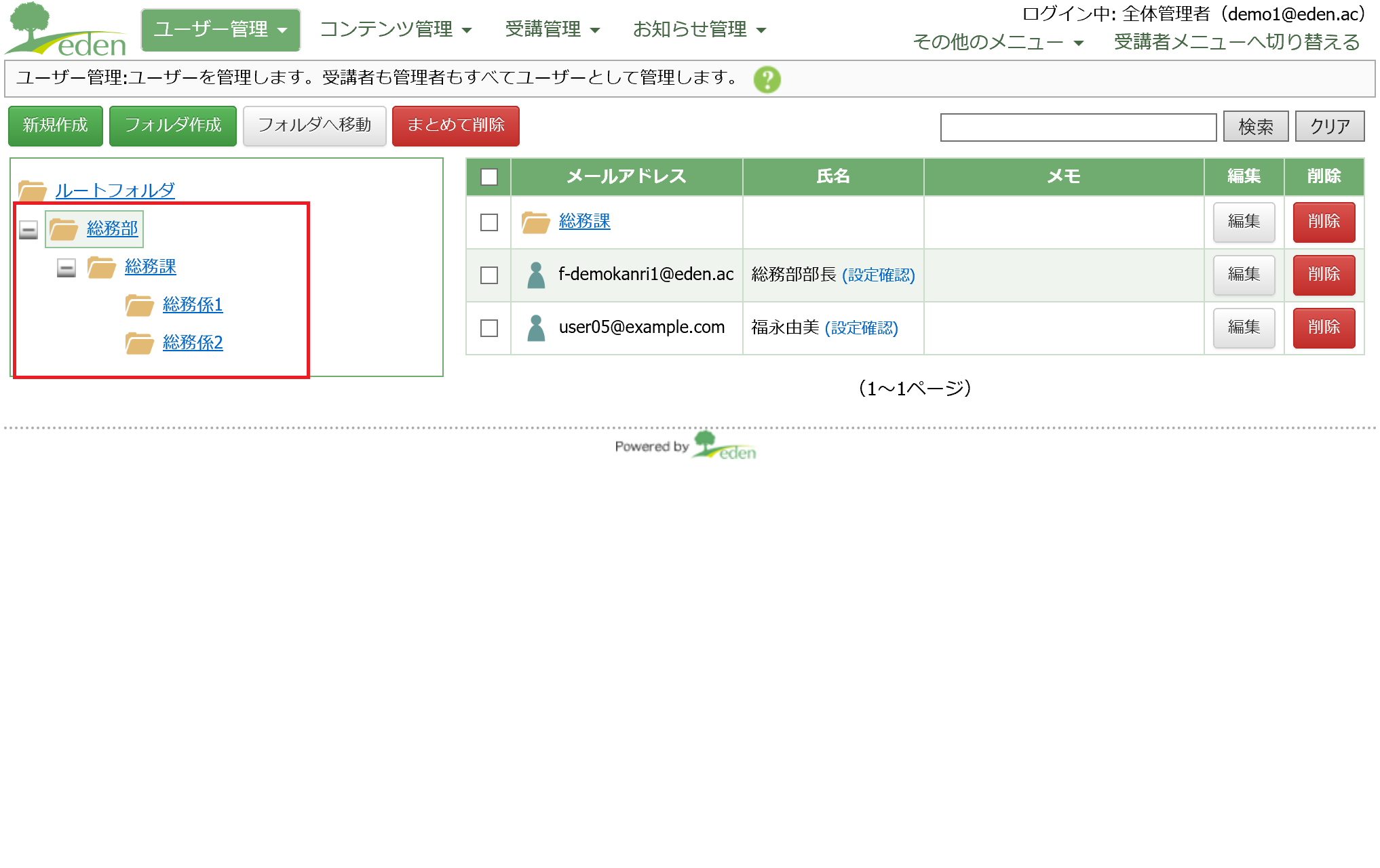 (各フォルダ内には、メンバーとなるユーザーを適当に入れておいてください。
(各フォルダ内には、メンバーとなるユーザーを適当に入れておいてください。
※履歴が見られることを確認いただくため、管理者の他、ユーザーを1名以上(下位フォルダ内含む)入れていただくことをおすすめします)
手順2:権限の設定をする
STEP4: 権限を設定するユーザーの編集画面を開く
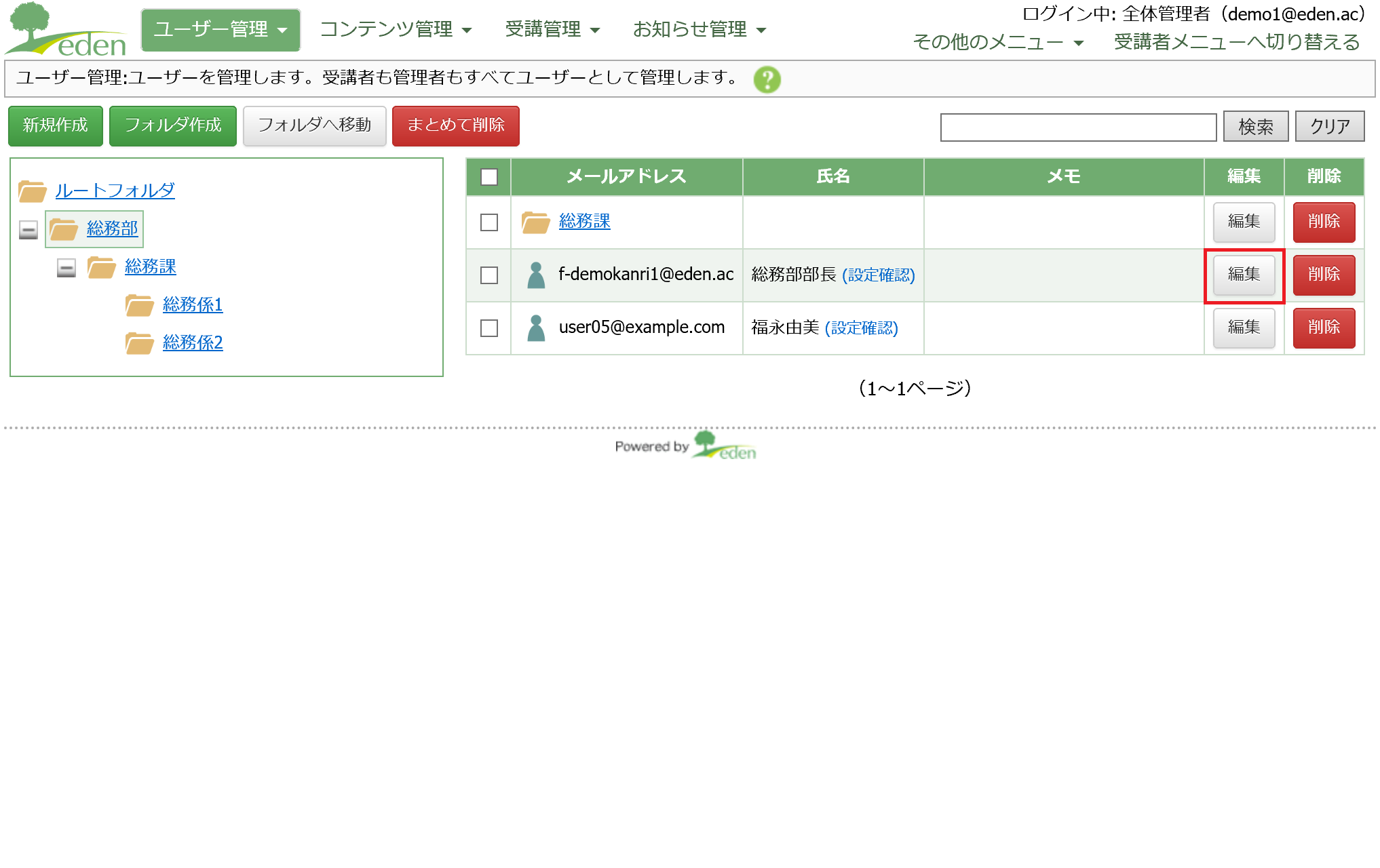 権限を設定したいユーザーの「編集」ボタンをクリックします。
権限を設定したいユーザーの「編集」ボタンをクリックします。(ここでは、「総務部」フォルダにいる「総務部部長」に設定します)
STEP5: 「フォルダ階層に合わせた履歴アクセス権限」を設定する
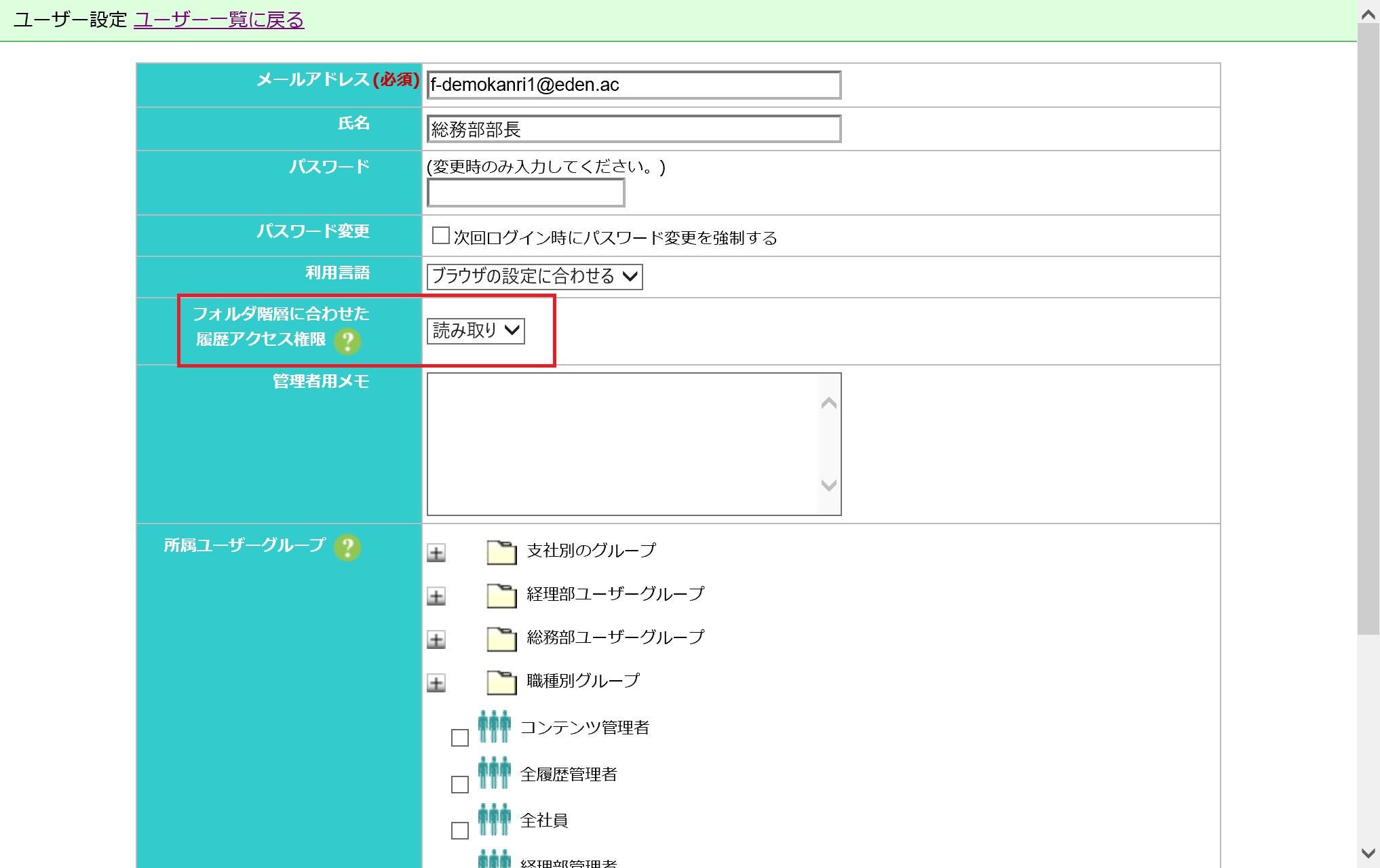 「フォルダ階層に合わせた履歴アクセス権限」欄を「読み取り」にします。
「フォルダ階層に合わせた履歴アクセス権限」欄を「読み取り」にします。
STEP6: 設定を保存する
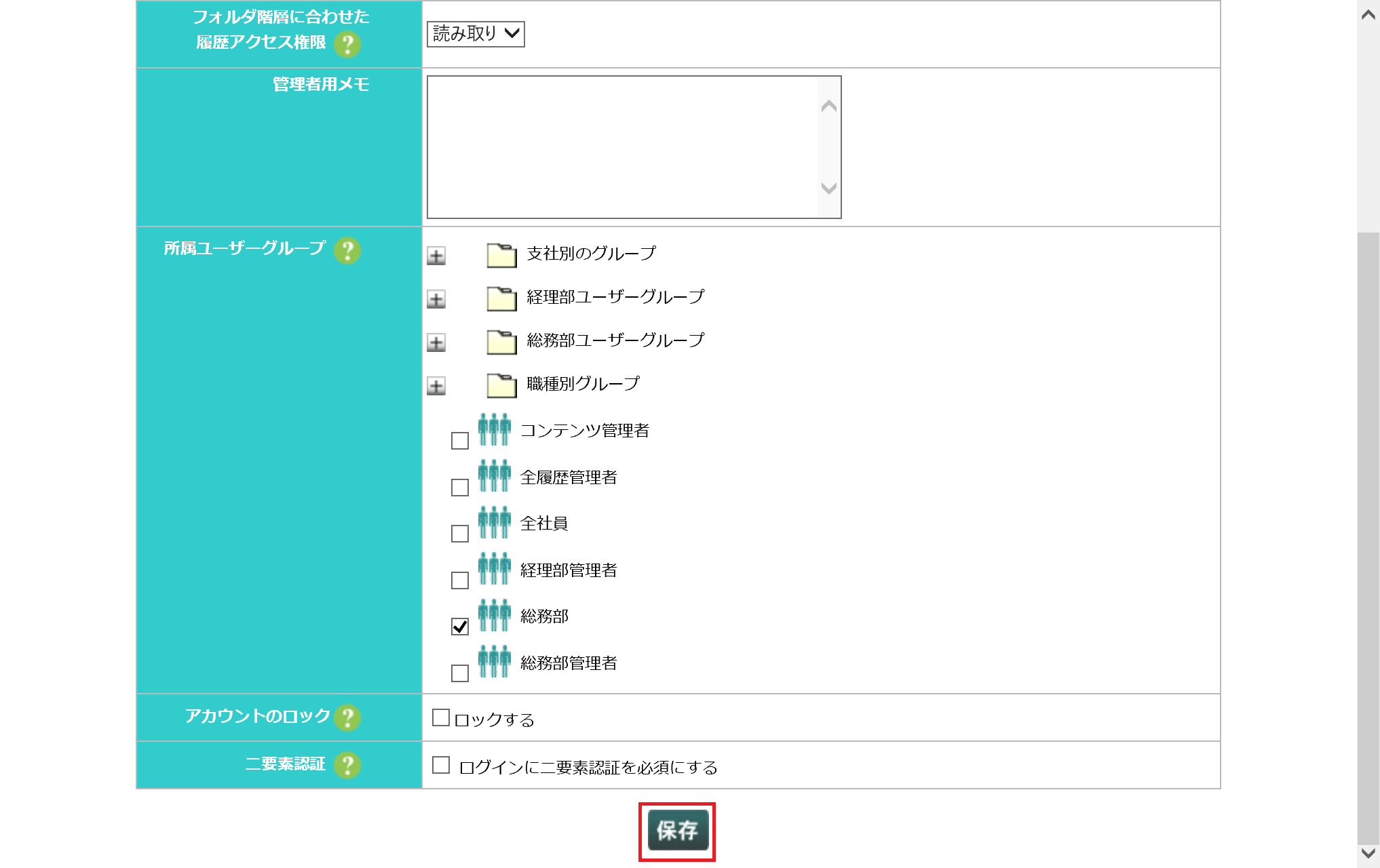 「保存」ボタンをクリックします。
「保存」ボタンをクリックします。
さいごに
これで、「フォルダ階層に合わせた履歴アクセス権限」を設定できました。
権限を設定したユーザーでログインし、フォルダ内にいるメンバーの受講状況が閲覧できることを確認しましょう。(フォルダ内に、下位フォルダがある場合には、下位フォルダ内のメンバーも表示されます)
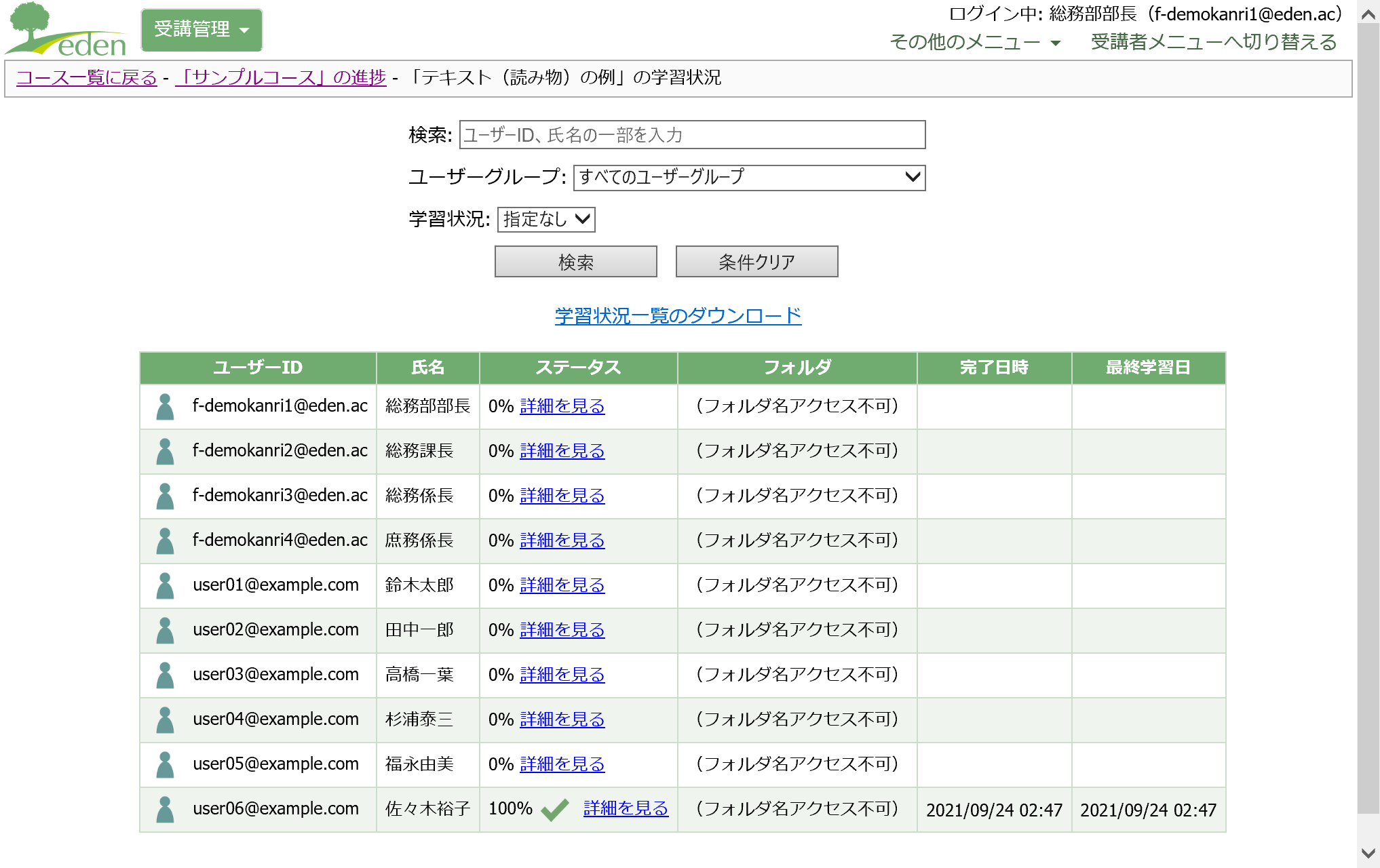
画面では、例として、「総務部フォルダ」内の「総務部部長」に履歴閲覧権限を設定したので、下図の枠内にいるメンバーの受講状況を確認することができます。
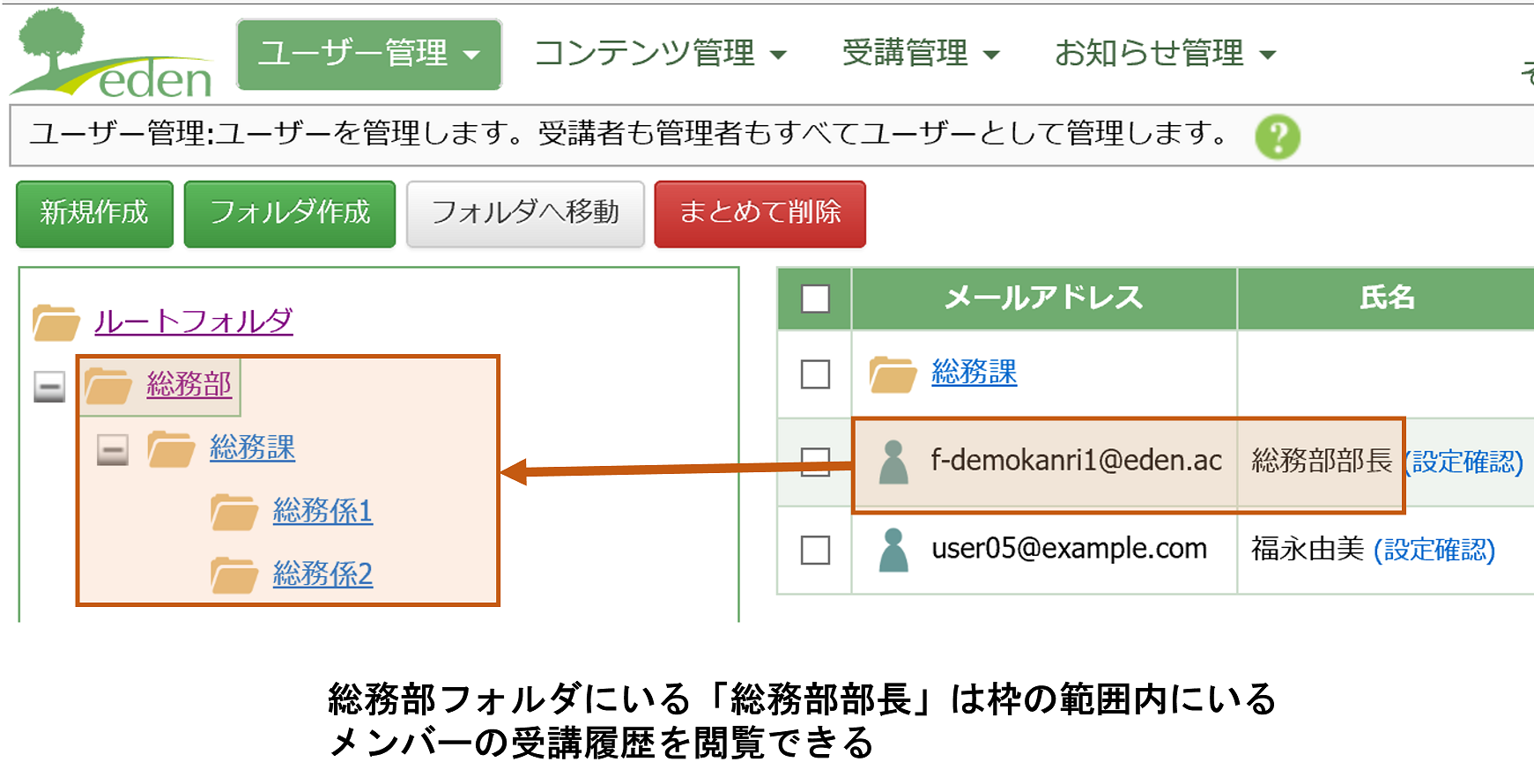 ※同様の操作で、「総務課」内にいる管理者(総務課長)に履歴閲覧権限を設定した場合、総務課長は「総務課」および「総務係1」、「総務係2」内にいるメンバーの受講状況を確認できます。
※同様の操作で、「総務課」内にいる管理者(総務課長)に履歴閲覧権限を設定した場合、総務課長は「総務課」および「総務係1」、「総務係2」内にいるメンバーの受講状況を確認できます。
今回は、画面から設定する方法を紹介しましたが、一括更新のテンプレートを使えば、フォルダの作成を含むすべての設定を、Excelファイル上ですることができます。
操作方法を確認したい方は、下記ページをご覧ください。
 eラーニングシステム
eラーニングシステム