はじめに
eden LMSでは、階層構造に合わせた履歴閲覧権限の設定を、画面から簡単に行えますが、ユーザー数が多い場合には、一括更新のテンプレートを使うとさらに効率的です。
ここでは、一括更新のテンプレートを使った履歴閲覧権限の設定方法をご紹介します。
やり方
STEP1: 一括更新のテンプレートをダウンロードする
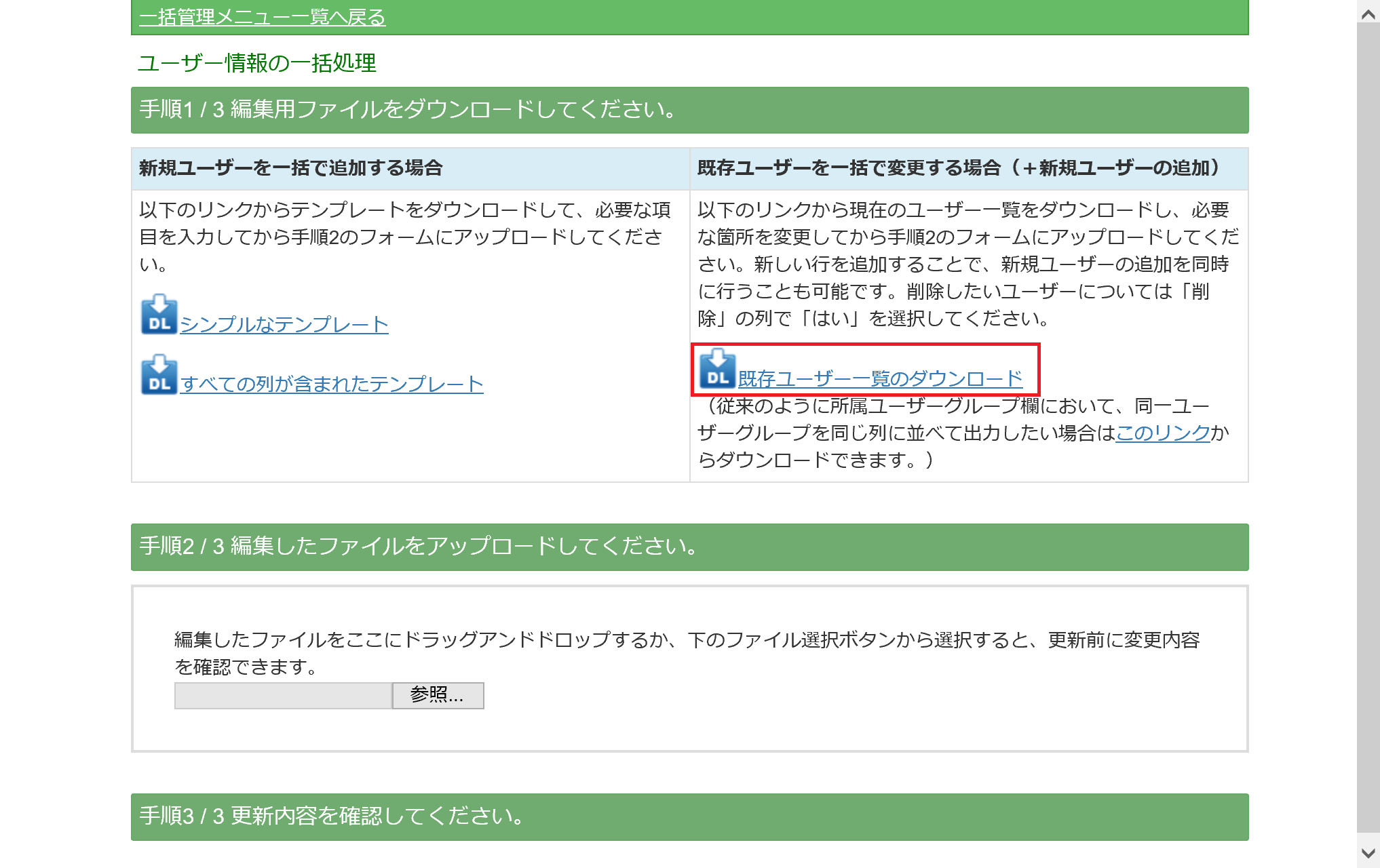 「ユーザー情報の一括処理」画面で、一括更新のテンプレートをダウンロードします。
「ユーザー情報の一括処理」画面で、一括更新のテンプレートをダウンロードします。
STEP2: フォルダを設定する
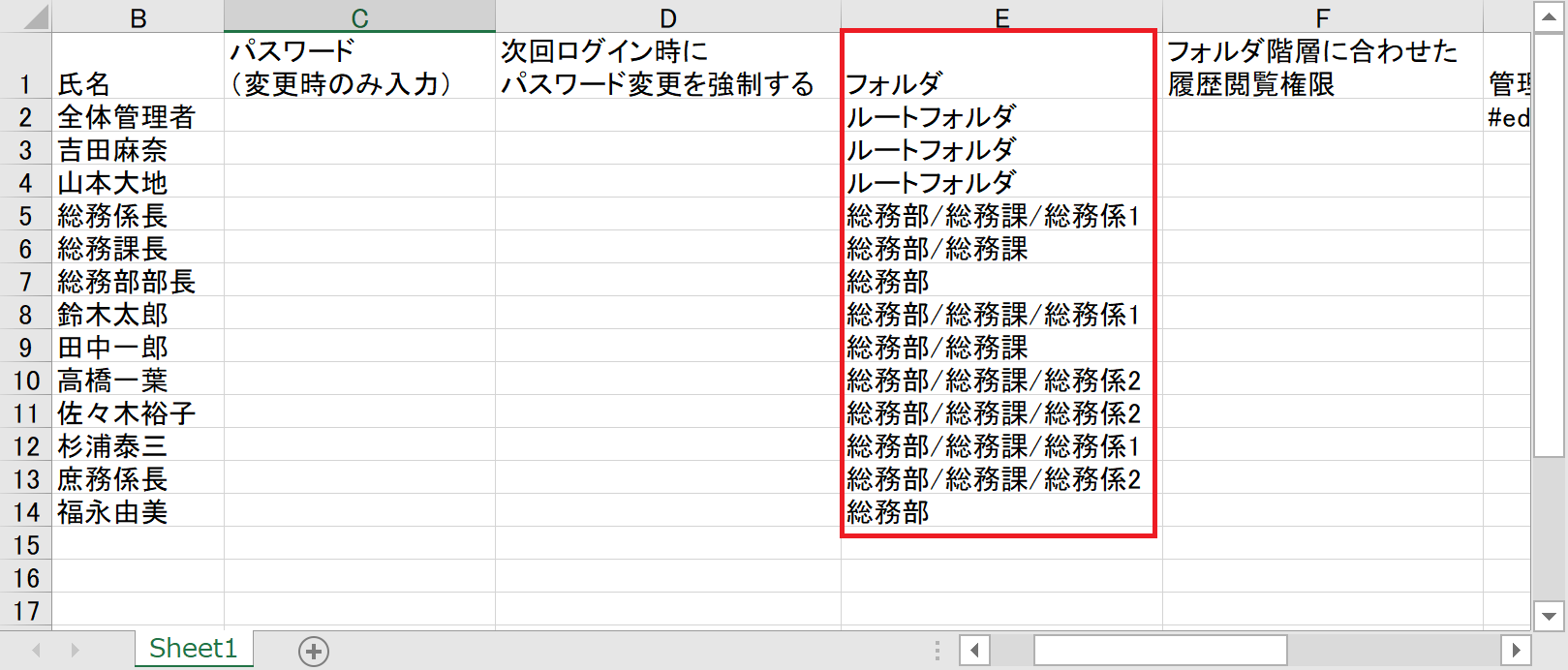 テンプレートの「フォルダ」欄で、ユーザーを格納したいフォルダを設定します。
テンプレートの「フォルダ」欄で、ユーザーを格納したいフォルダを設定します。(格納したいフォルダ名を入力してください)
階層構造を設定したい場合
階層構造のフォルダを設定したい場合には、「/(スラッシュ)」で入力します。
例1:総務部フォルダ内の「総務課フォルダ」に所属としたい場合
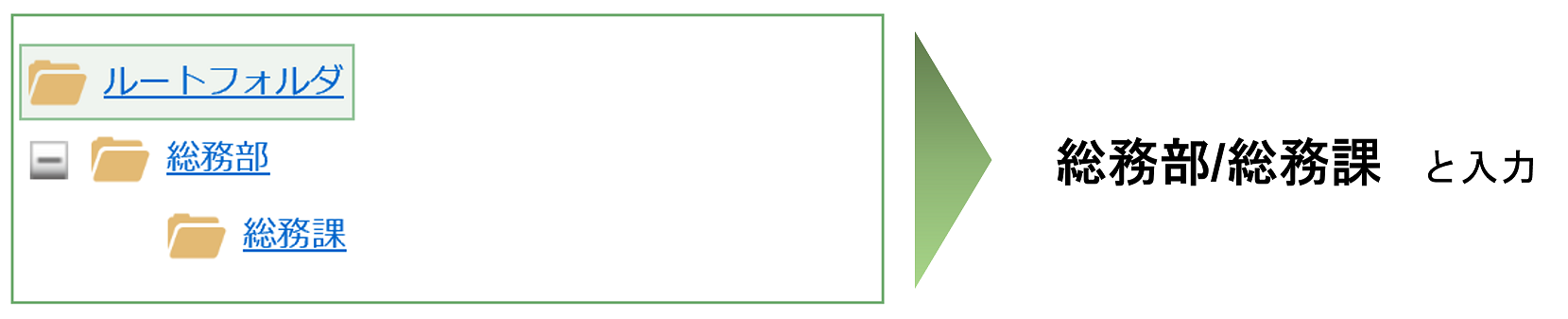
例2:総務部フォルダ内、総務課フォルダ内の「総務係フォルダ」に所属としたい場合
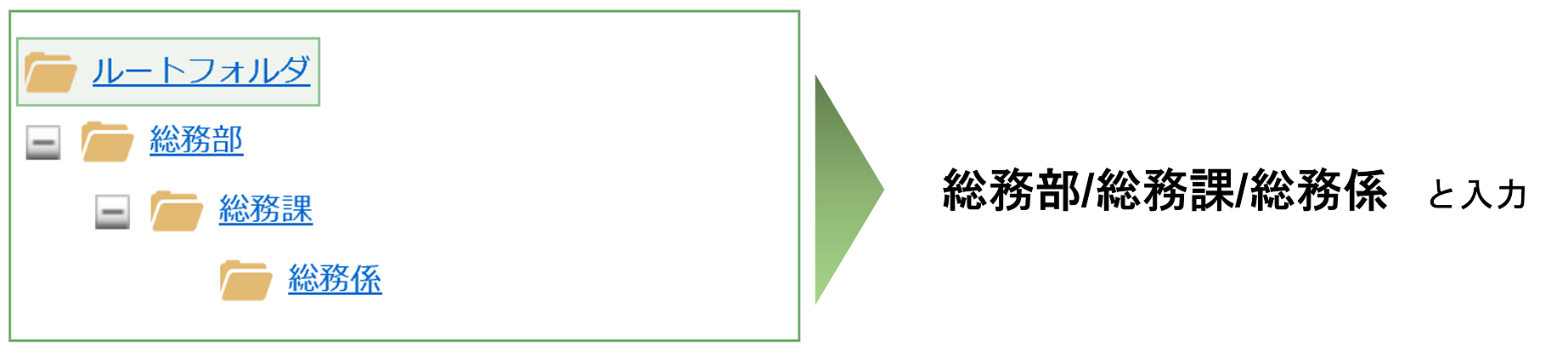
MEMO
指定したフォルダがすでに作成済みの場合には、ユーザーはそのフォルダに格納されます。指定したフォルダがまだ存在しない場合には、システムが自動でフォルダを作成し、そのフォルダに格納されます。(フォルダを事前に作成しておく必要はありません)STEP3: 「フォルダ階層に合わせた履歴アクセス権限」を設定する
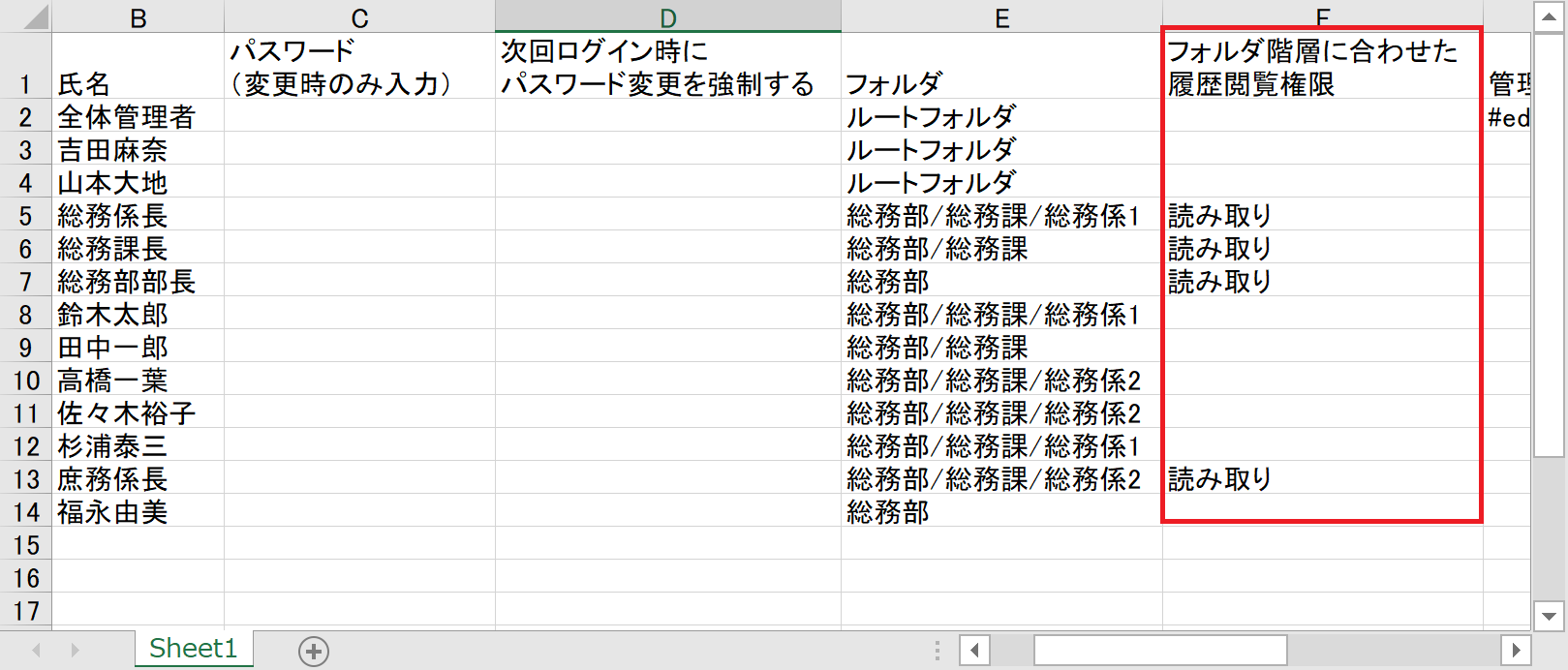 履歴閲覧権限を設定したいユーザーの「フォルダ階層に合わせた履歴アクセス権限」欄に「読み取り」と入力します。
履歴閲覧権限を設定したいユーザーの「フォルダ階層に合わせた履歴アクセス権限」欄に「読み取り」と入力します。
STEP4: アップロードする
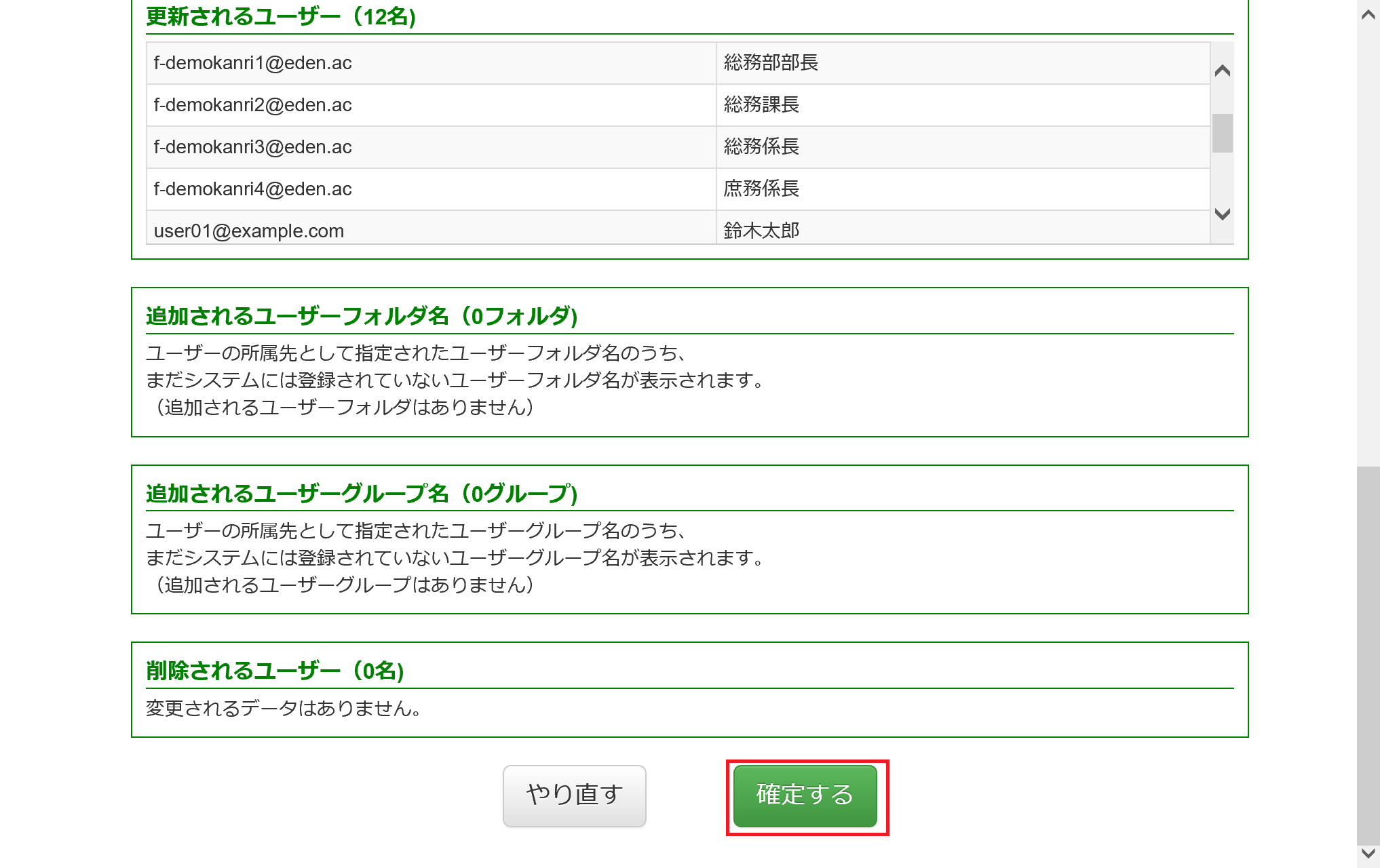 入力ができたら、通常通りアップロードし、内容を確認の上、確定してください。
入力ができたら、通常通りアップロードし、内容を確認の上、確定してください。
さいごに
これで、一括更新テンプレートを使って、「フォルダ階層に合わせた履歴アクセス権限」を設定できました。
権限を設定したユーザーでログインし、設定がされていることを確認してください。
 eラーニングシステム
eラーニングシステム