テスト編集画面
ここでは、テスト編集画面の各設定を個別にご説明します。テストの具体的な作成手順については、テストを追加するをご覧ください。
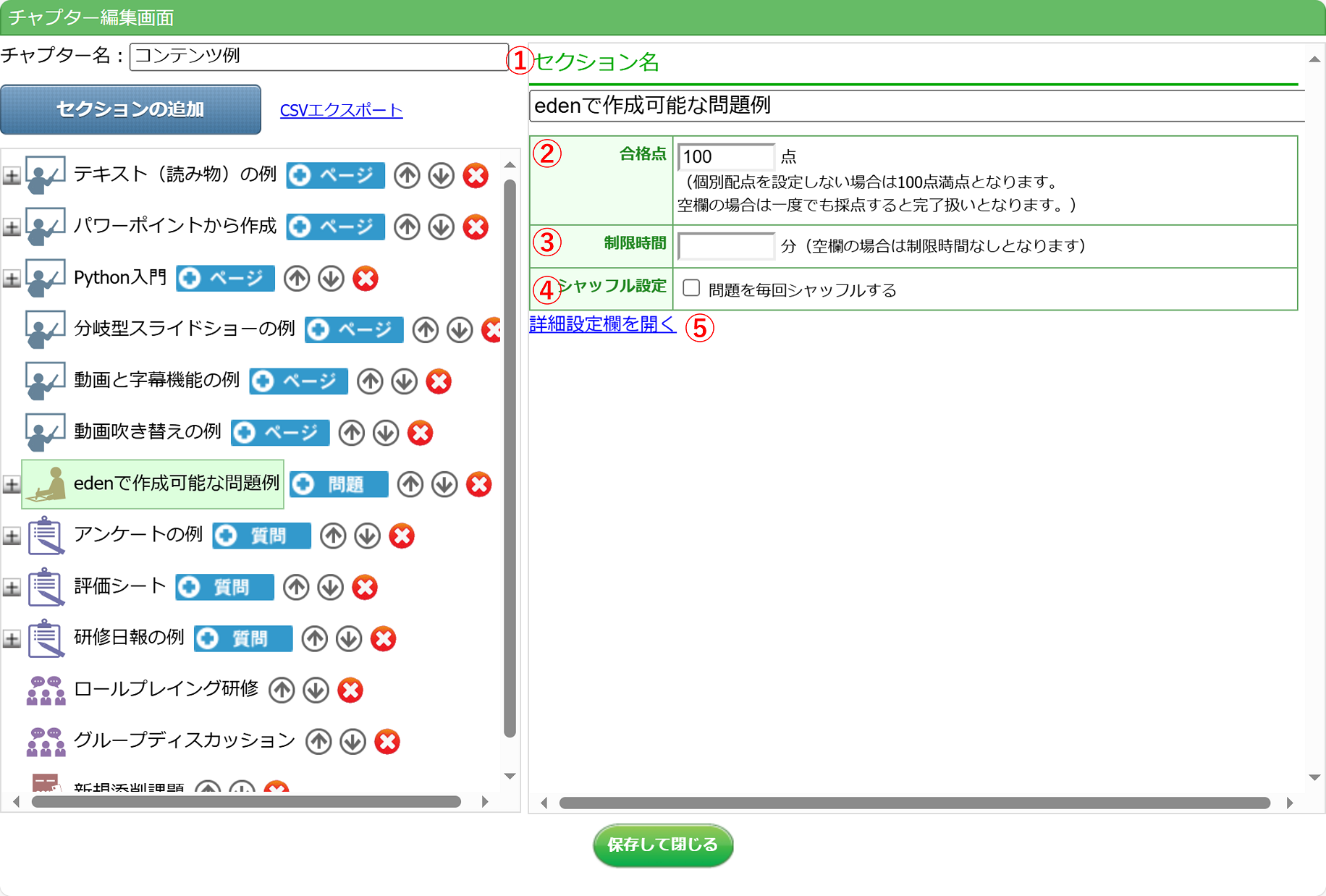
テストセクション全体の設定
1.セクション名
テストセクションの名前を入力します。コースを開くとコンテンツ名として表示されるので、わかりやすい名前をつけておきましょう。
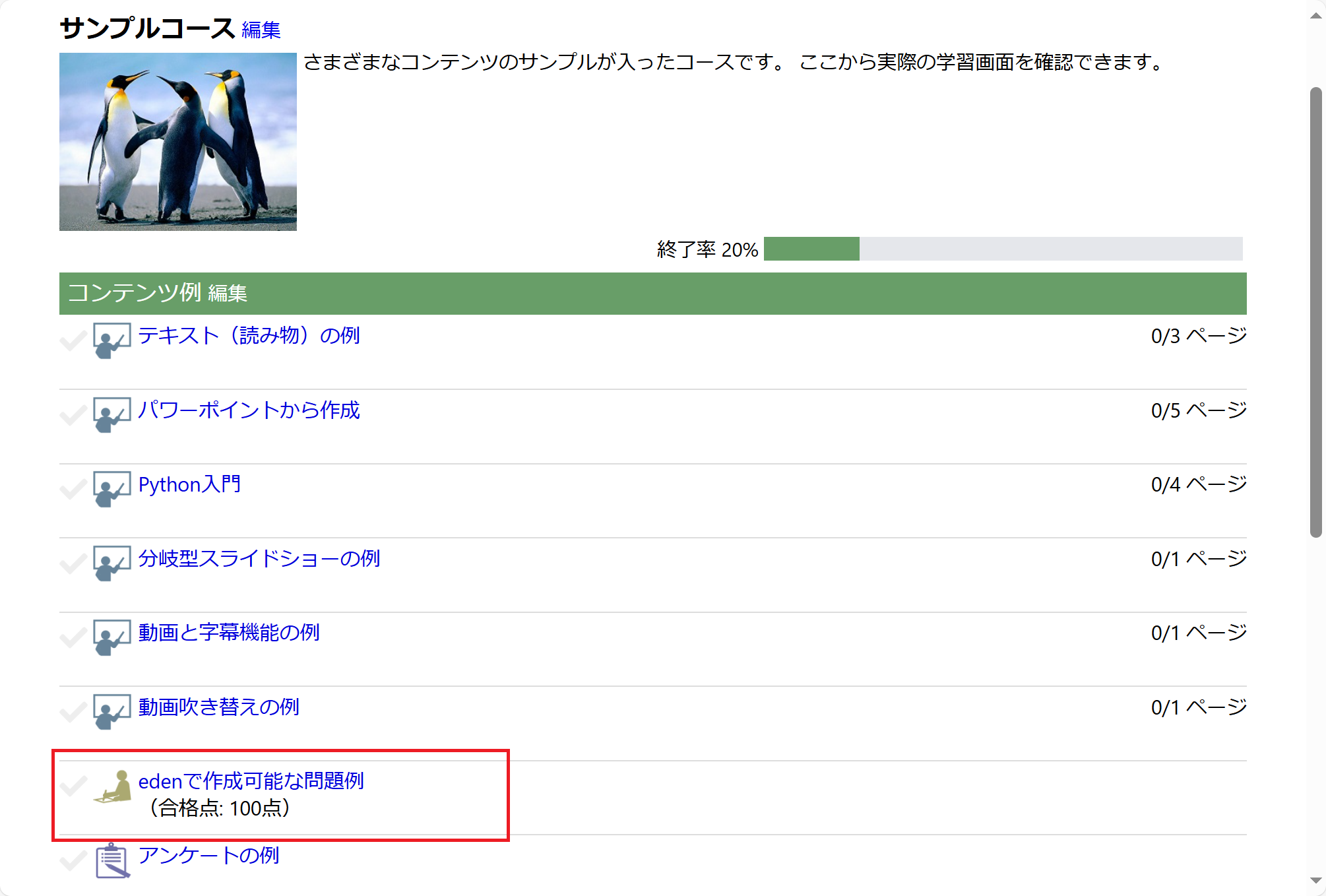
2.合格点
テストの合格点を設定する際に使用します。既定の点数は「100点」です。合格点をとることで学習完了となりますので、設定した合格点をとるまでは何度でも受講する形になります。空欄の場合は、一度採点すると点数にかかわらず、学習完了となります。次項「問題設定」の「4.配点設定」で個別の配点を設定していなければ、テストの満点は100点となります。
3.制限時間
テストに制限時間を設定したい場合に使用します。(既定では「空欄=制限時間なし」となっています)
制限時間を設定した場合、テストは途中で中断することができません。また、すべての回答を終えていなくとも、制限時間が経過した時点で自動採点されます。
4.シャッフル設定
- 問題を毎回シャッフルする:テストを実施する度に、問題をシャッフルしたい場合に使用します。問題の順番で回答を覚える等をしてほしくない場合に効果的です。
- 選択肢のシャッフル:テストを実施する度に、選択肢をシャッフルしたい場合に使用します。設定は「既定」「有効」「無効」の3つから選択できます。「既定」の値については、システム設定の「演習における選択肢の自動シャッフル機能」から設定可能です。
5.詳細設定欄を開く
テストに関する詳細を設定したい場合に使用します。「詳細設定欄を開く」というリンクをクリックすると、詳細設定に関するメニューが展開されます。どのような設定ができるのか、詳しくは次項で説明します。
問題設定
前項「5.詳細設定欄を開く」をクリックすると表示される画面です。(既定では非表示です)この画面で問題に関するの詳細設定ができます。以下、各設定について個別に説明します。
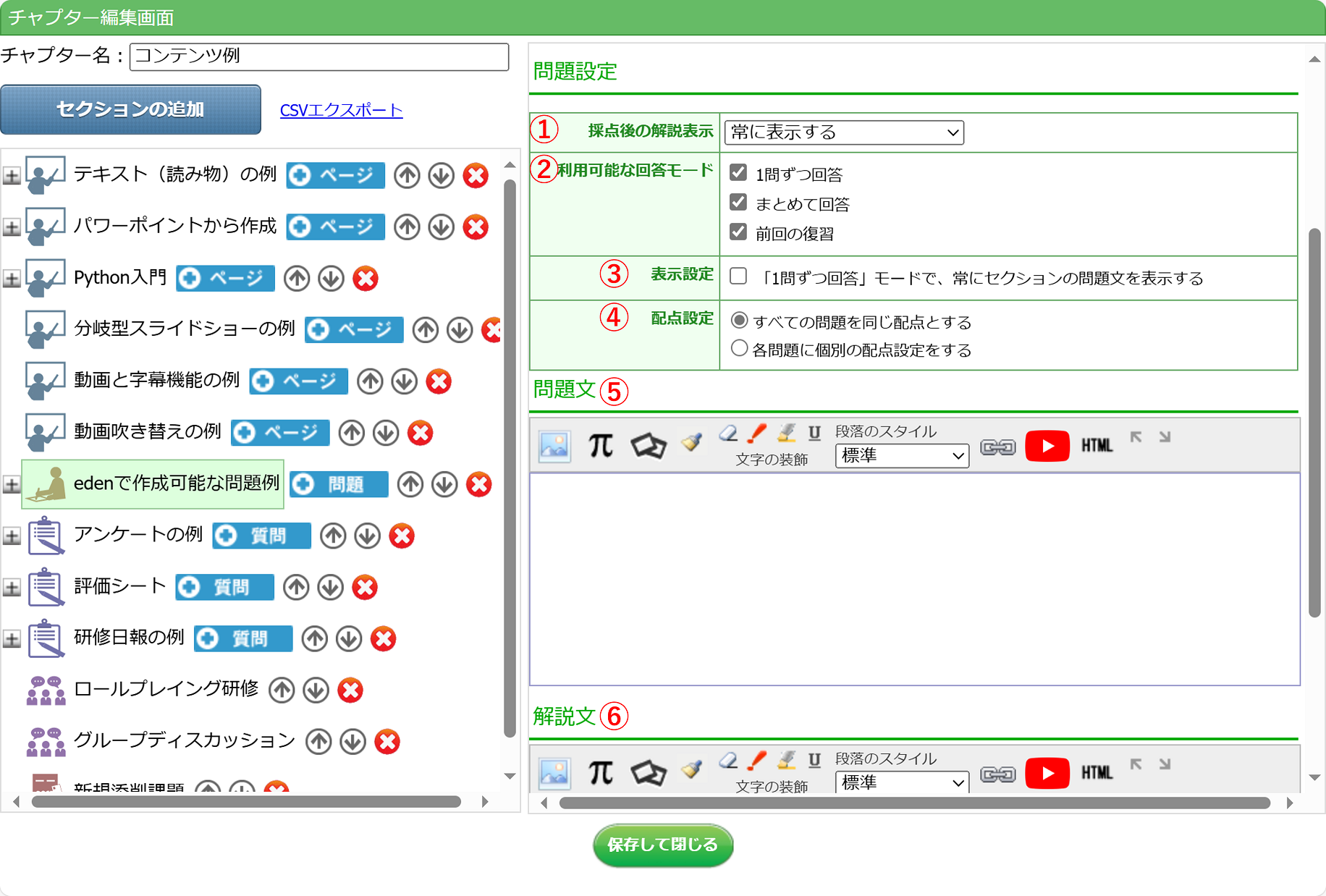
1.採点後の解説表示
採点後の解説をどのような条件で表示するかを設定します。
- 常に表示する:既定値です。合否や正否に関わらず、テスト終了後、常に解説を表示します。
- 正解した問題のみを表示する:正解した問題のみ解説が表示されます。テストの再受験も踏まえ、間違った問題についての正解は表示させたくないという場合に使用します。
- 常に非表示にする:合否や正否に関わらず、テストが終わっても解説は表示しません。なお本設定を選択すると、「2.利用可能な回答モード」で設定できるのは「まとめて回答」のみとなります。
2.利用可能な回答モード
テスト時に、どのような画面で出題するかを設定できます。複数利用可能な場合、受講者がテストを開くと下図の画面が表示され、回答モードを受講者自身が選択できるようになっています。既定ではすべての回答モードが利用可能な状態になっているので、回答モードを絞りたい時に設定してください。
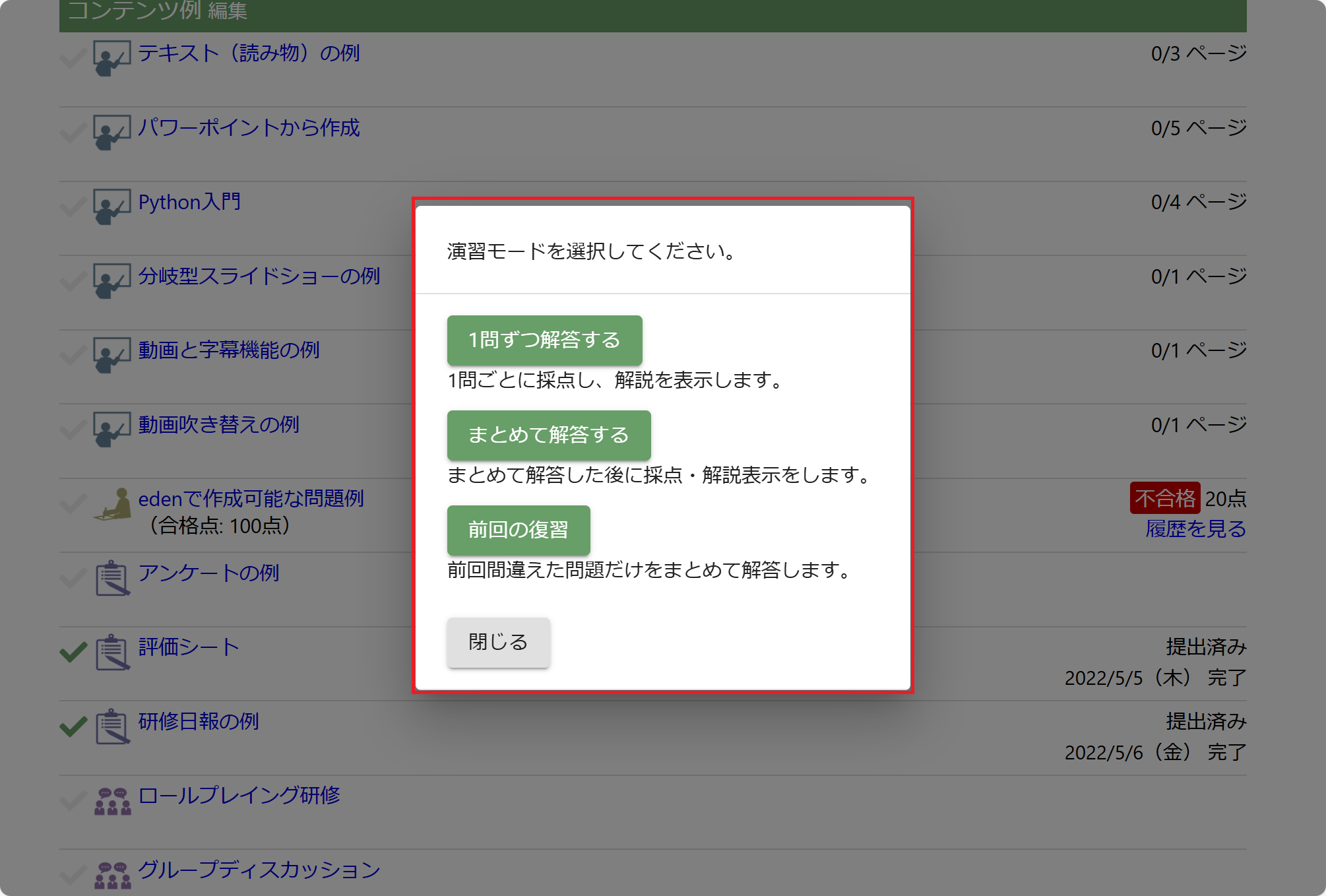
-
1問ずつ回答:1画面1問の形で出題する回答モードです。1問回答するごとに、正答や解説を確認できます。
-
まとめて回答:当該テストセクションにあるすべての問題を1画面で出題する回答モードです。すべての問題��を終えたら、正答や解説を確認する形です。
-
前回の復習:当該テストを前回受講した際に間違った問題のみを出題する回答モードです。(直近のテストで不正解の問題がない場合には表示されません)テストに不合格だった場合に、すべての問題をもう一度回答し直してほしいという場合には、この回答モードのチェックは外しておきましょう。
設定方法やイメージは前回間違えた問題だけを復習できるようにする方法をご覧ください。
3.表示設定
セクションの問題文に入力した内容は、「まとめて回答」モード時、テストページ最上部に表示されますが、「1問ずつ回答」モードについては、既定で最初の問題回答時しか表示されません。「1問ずつ回答」モードでも常にセクションの問題文を確認できるようにしておきたい場合には、チェックを入れておきましょう。
4.配点設定
問題ごとに配点の比重を変えたい場合に使用します。(既定では、すべての問題が同じ配点となり、100点満点を問題数で割った形で配点が割り振られます)
「各問題に個別の配点設定をする」を選択して保存すると、各問題の上部に配点欄が表示されますので、個別に配点を設定します。この場合の満点は、純粋に各問題の配点を足した合計��点となります。
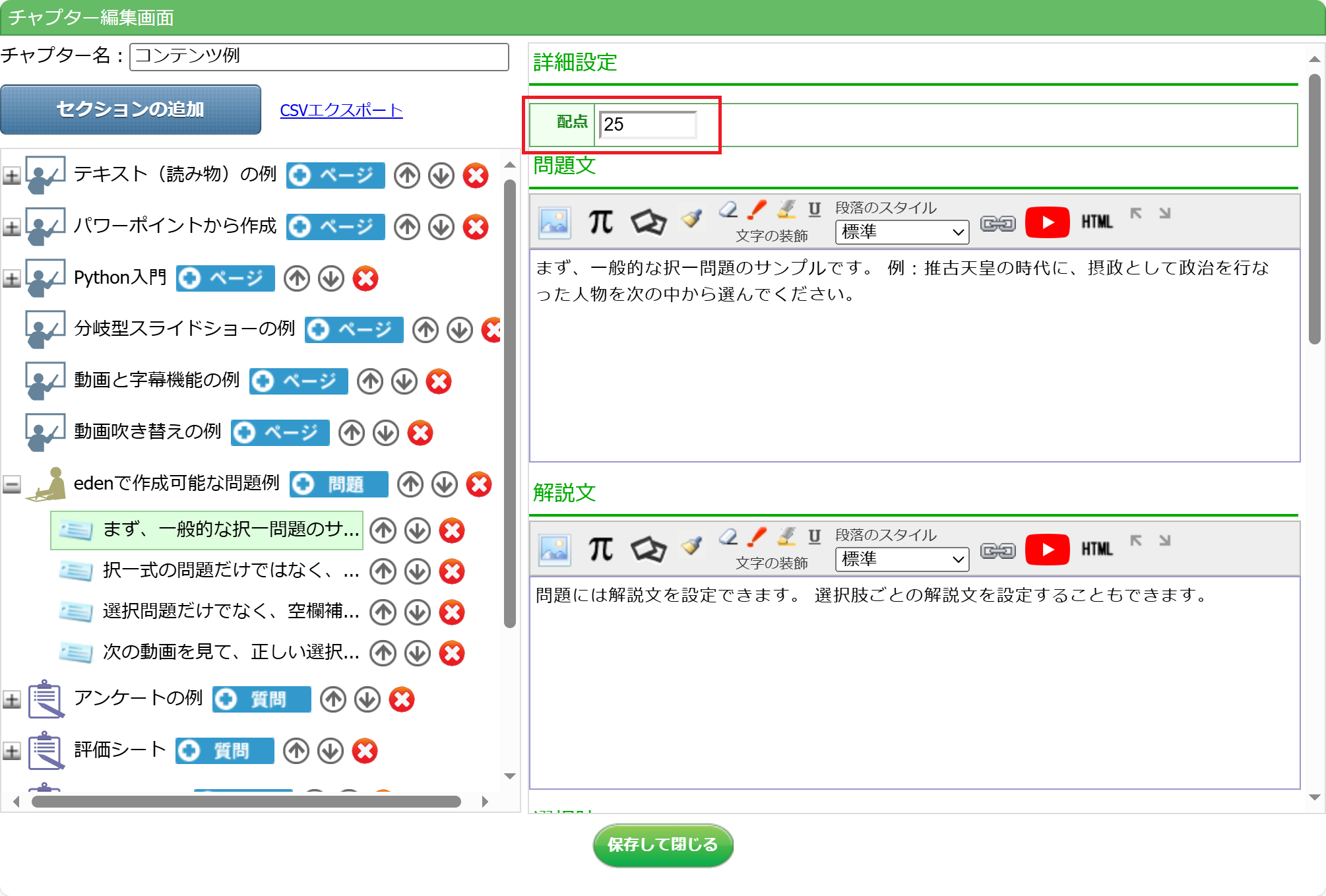
5.セクションの問題文
下図のように、資格試験などでよくみかける大問+小問という問題形式にしたい場合に使用します。(下図の「問題2」にある問題文がこちらで設定する内容です。)画像や動画などもドラッグ&ドロップで挿入できます。
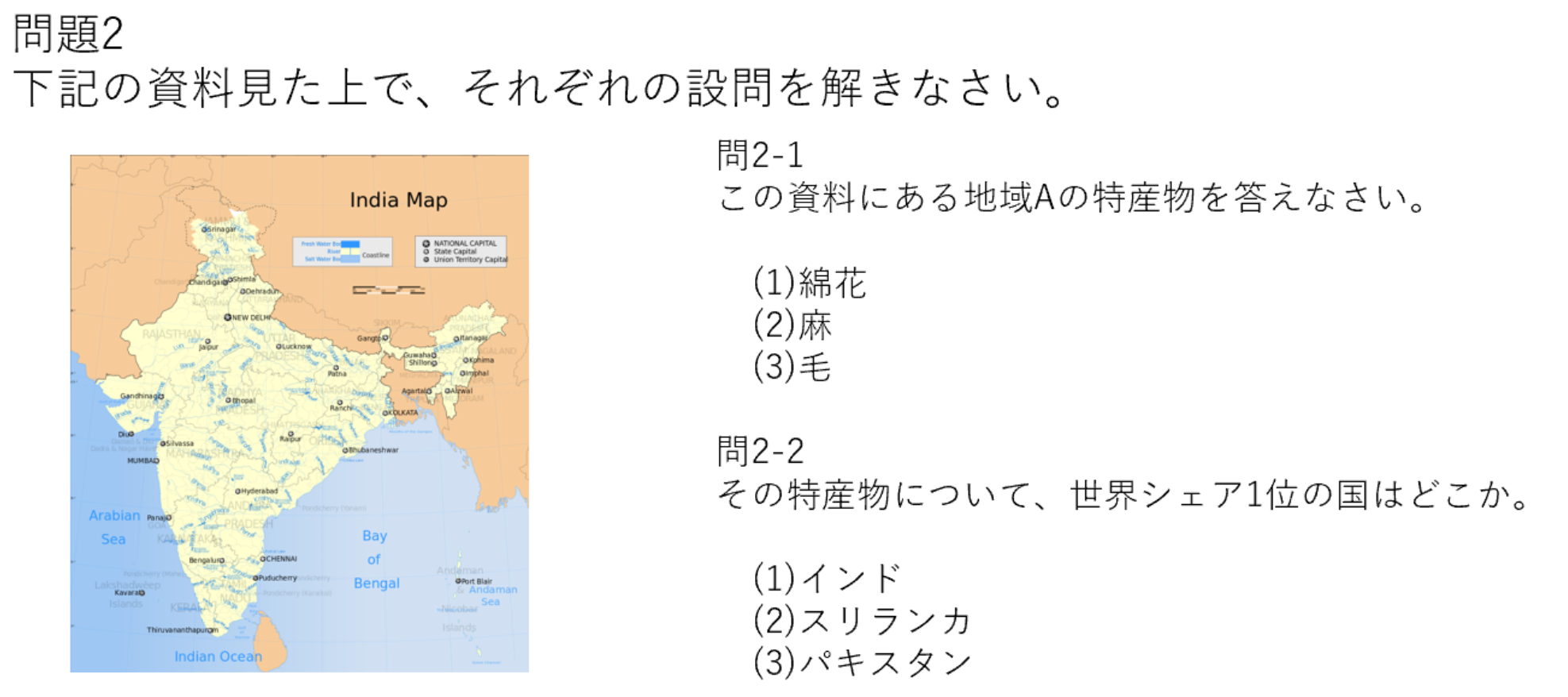
6.セクションの解説文
テストの結果画面で、セクションの問題文にも解説をつけておきたい場合に使用します。
テスト問題の設定
テスト1問分を作成する画面です。テストセクション名の右にある「+問題」をクリックすると表示されます。たとえば、1つのテストで3問出題したい場合には、3画面分、問題を作成する形になります。
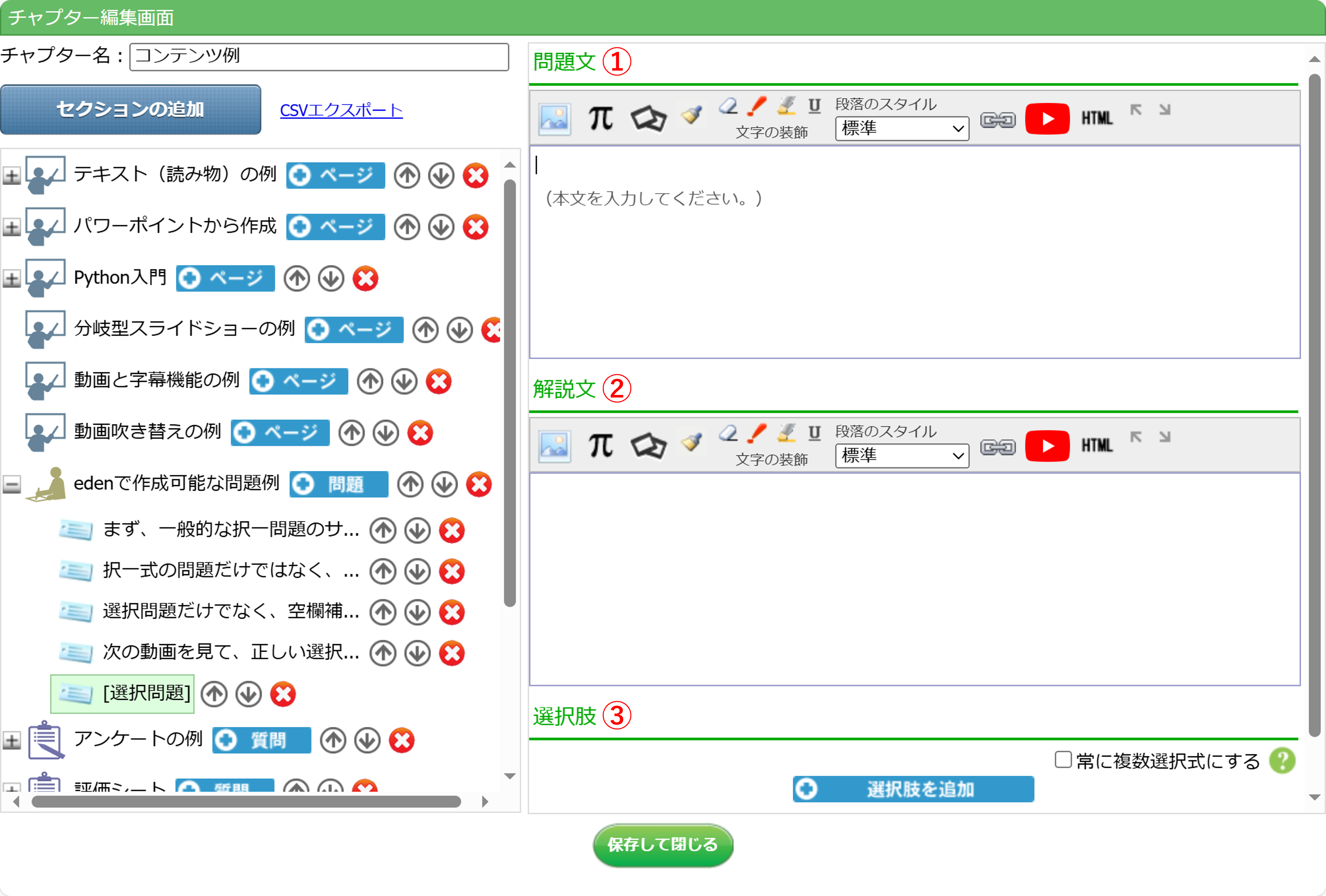 ※参考:本リファレンスはテスト編集画面の説明となりますが、テンプレートを利用してテスト問題をまとめて作成することも可能です。詳しくは複数の問題をエクセルファイルからまとめて作成するをご覧ください。
※参考:本リファレンスはテスト編集画面の説明となりますが、テンプレートを利用してテスト問題をまとめて作成することも可能です。詳しくは複数の問題をエクセルファイルからまとめて作成するをご覧ください。
以下、各設定について個別に説明します。
1.問題文
テストの問題文を入力する欄です。ワープロ感覚で文字を入力することができ、画像や動画などもドラッグ&ドロップで挿入できます。
2.解説文
問題の解説文を入れたい場合に使用します。
3.選択肢
問題の種類で「選択式問題」を選ぶと表示されます。「選択肢を追加」をクリックすると、選択肢の入力欄が表示されますので、必要な数の選択肢(および解説)を用意します。
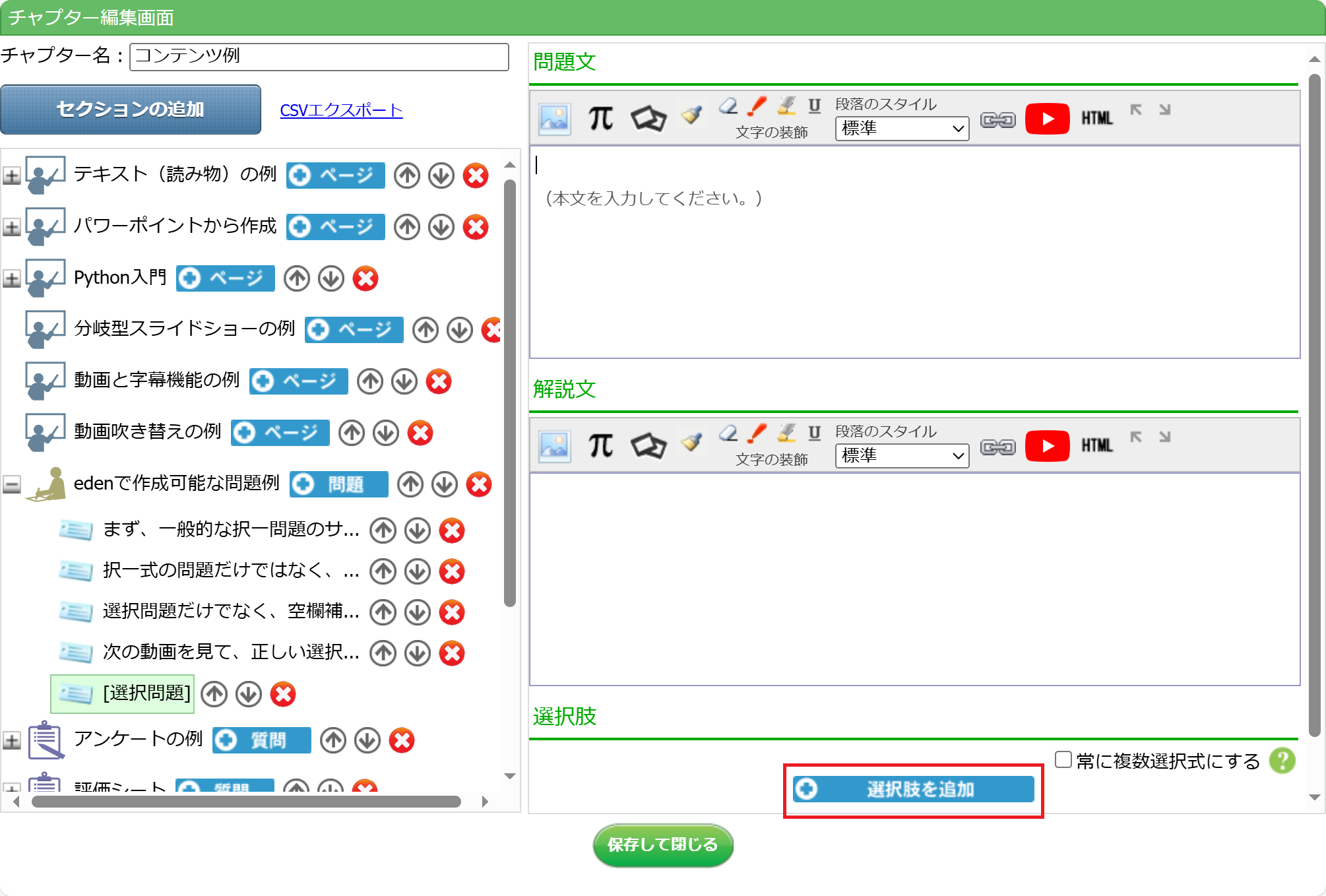 選択肢の入力欄では、問題文と同様に、文字入力や画像・動画の挿入なども可能です。具体的な作成手順については、テストを追加するをご覧ください。
選択肢が用意できたら、正解の選択肢には「正解」のチェックを入れておきます。
選択肢の入力欄では、問題文と同様に、文字入力や画像・動画の挿入なども可能です。具体的な作成手順については、テストを追加するをご覧ください。
選択肢が用意できたら、正解の選択肢には「正解」のチェックを入れておきます。
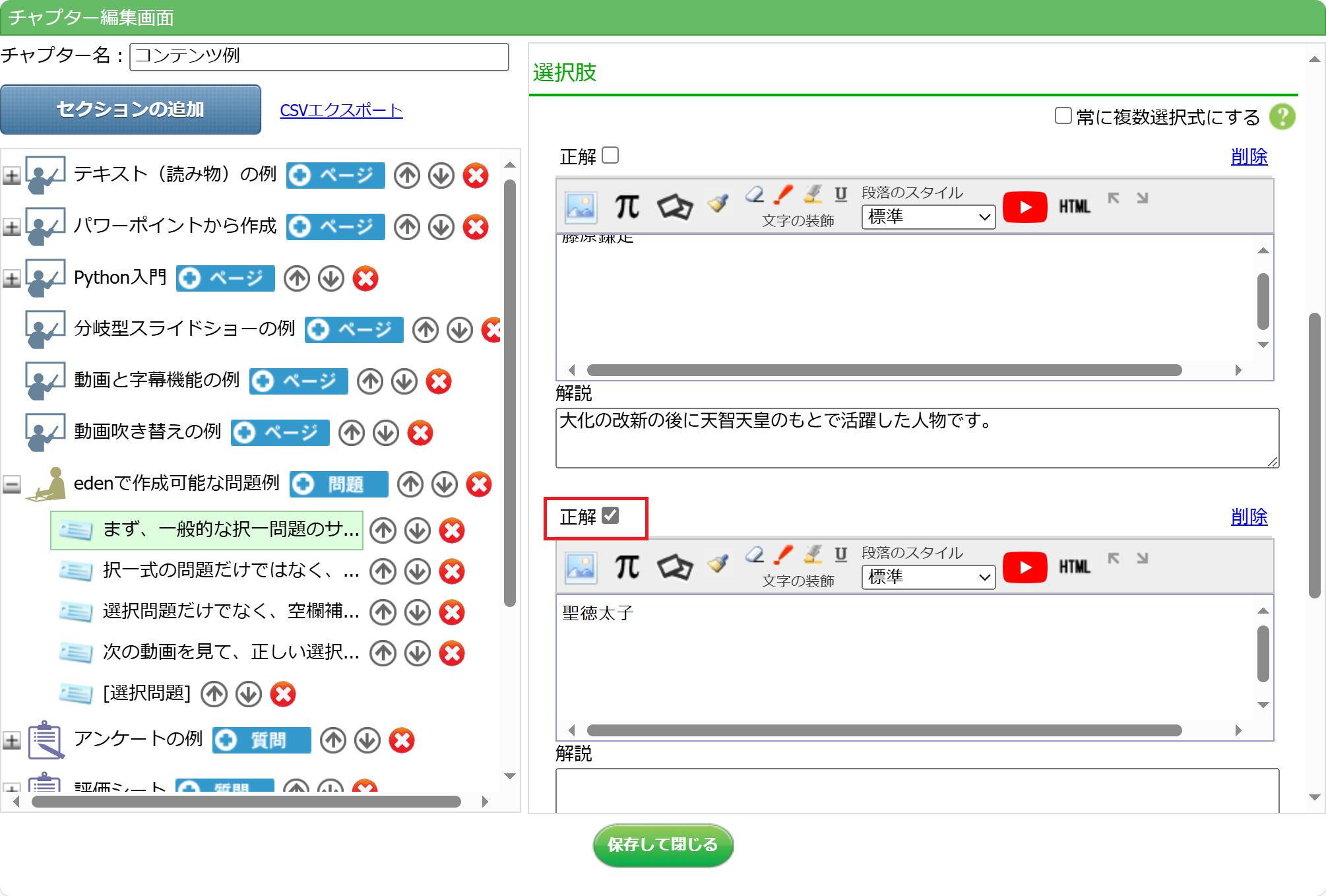
正解のチェックが1つの場合は「択一問題」、2つ以上の場合は「複数選択問題」になります。
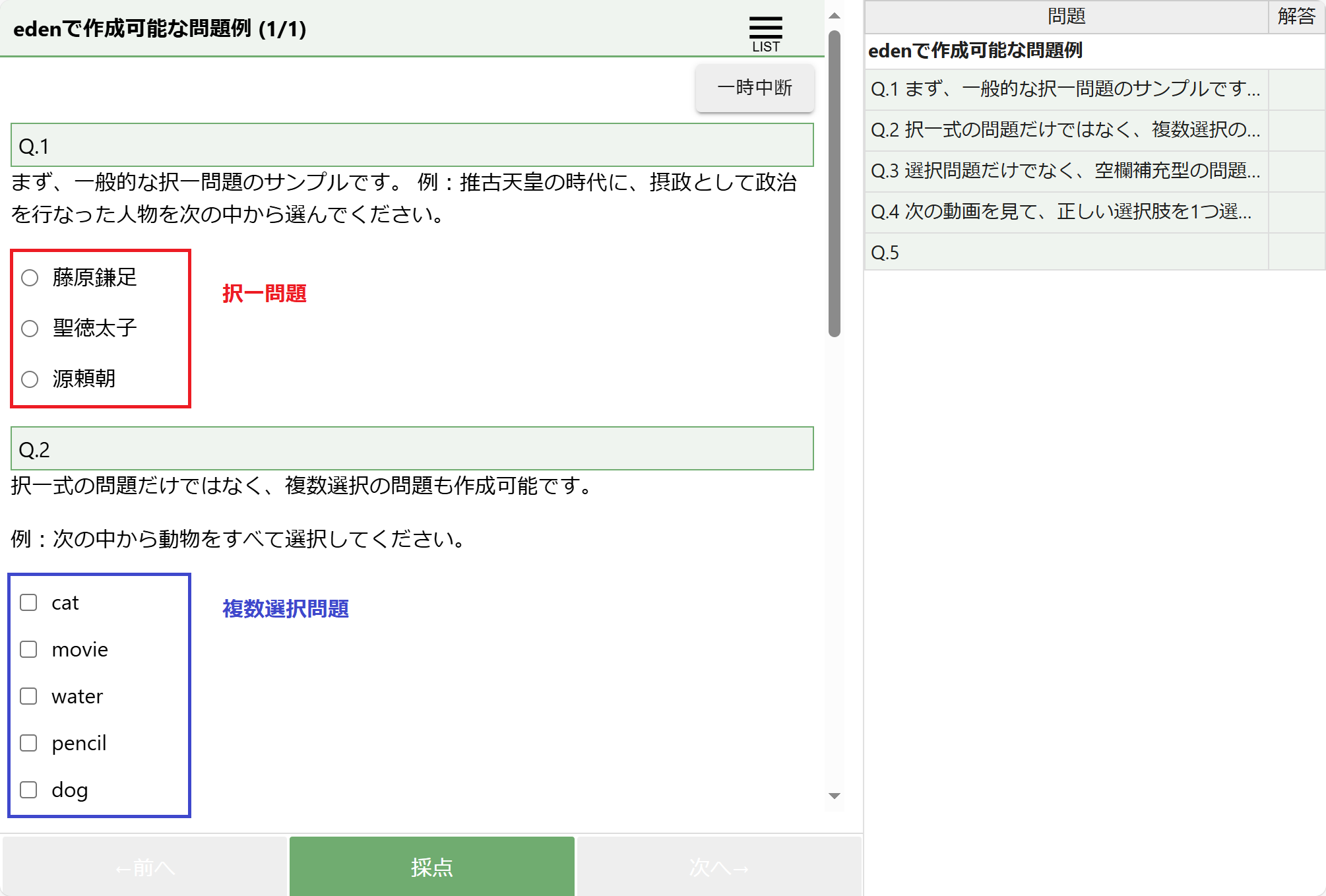
この2つは問題の見た目が異なるため、受講者に見た目で正解数を推測されたくない場合には、「常に複数選択式にする」のチェックを入れてください。チェックを入れると、下図のように「択一問題」であっても複数選択問題と同じ見た目になります。
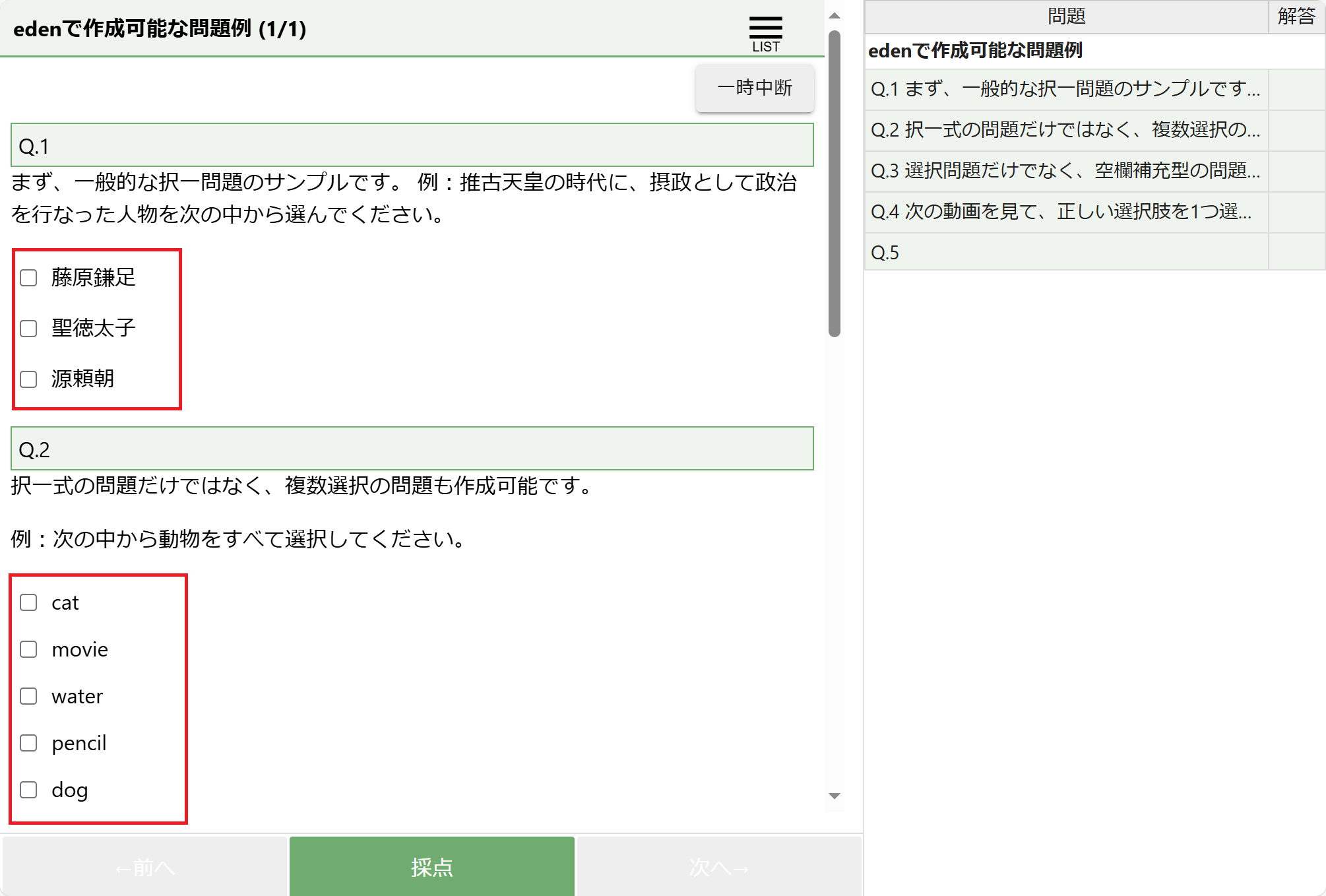
なお、一度作成したものの不要になった選択肢は、選択肢欄右上にある「削除」をクリックすると削除できます。
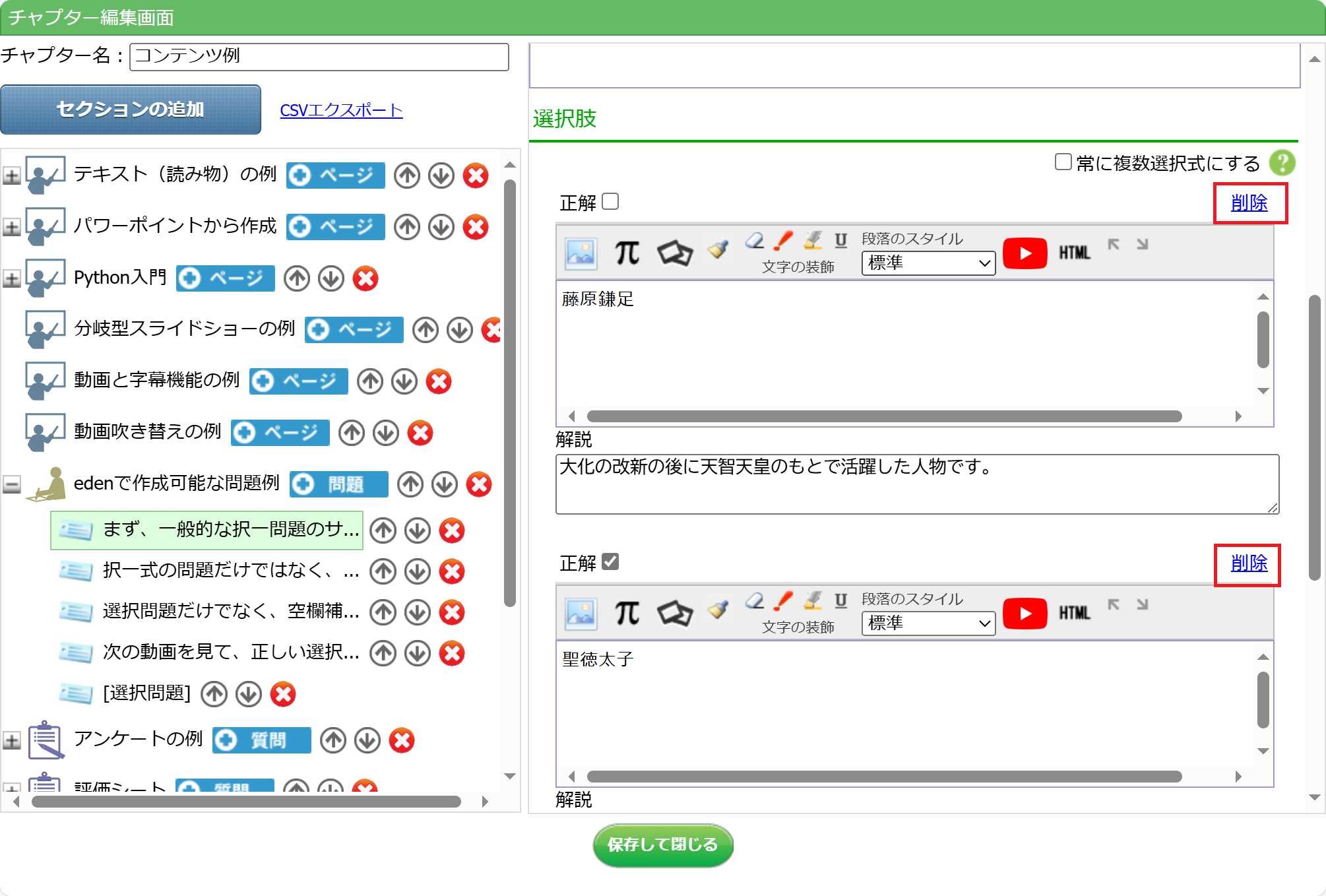
(参考)空欄補充問題について
主だったテスト編集画面の説明は上記の通りですが、テスト問題は「選択式問題」の他、「空欄補充問題」も作成することができます。作成手順については、空欄補充式問題を追加する方法をご覧ください。