コンテンツごとの学習履歴閲覧
画面からコンテンツ別の学習履歴を確認する
受講者の学習状況をコンテンツ別に詳しく確認したい場合に使用します。ユーザーIDなどのユーザー情報や学習状況で絞り込みも行なえるようになっています。具体的な操作については受講状況を確認する手順(STEP6~8)をご覧ください�。
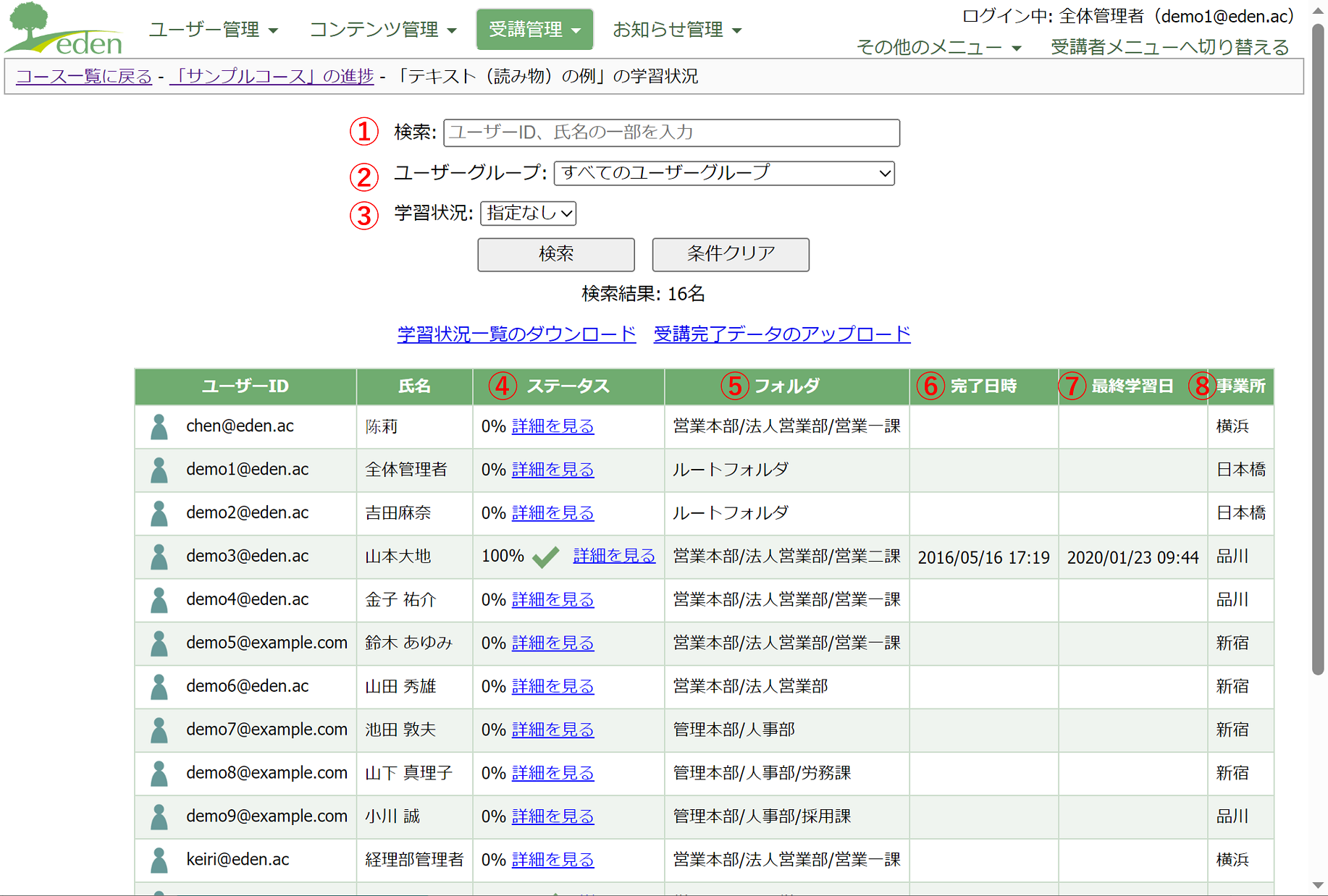
1.検索
ユーザーIDや氏名で検索したい場合に使用します。ユーザーIDや氏名の入力は、一部でも構いません。
2.ユーザーグループ
当該コースの割り当てに使用しているユーザーグループ単位で学習履歴を確認したい場合に使用します。(ユーザーグループの登録はしていても、コースの受講対象として指定していないユーザーグループの名前は表示されません。)
3.学習状況
当該コンテンツ(セクション)の学習状況で検索したい場合に使用します。たとえば、当該コンテンツの学習が終わっていないユーザーを検索したい場合には「未完了」を指定し検索します。
4.ステータス
当該コンテンツの進捗状況が表示されます。コンテンツ(セクション)ごとに表示が少し異なります。詳細は、次項の「(参考)各コンテ��ンツのステータス欄について」を確認してください。
5.フォルダ
ユーザー管理画面で当該ユーザーデータを格納しているフォルダ情報が表示されます。フォルダを利用した組織階層でユーザー情報を管理しておけば、本項目でユーザーの所属情報を確認することができます。
6.完了日時
受講者が当該コンテンツ(セクション)の学習を終えた日時が表示されます。
7.最終学習日
受講者が当該コンテンツ(セクション)の学習を最後に行なった日時が表示されます。たとえば、「完了日時」よりも「最終学習日」の方が新しい日付の場合、コンテンツの受講完了後も復習として当該コンテンツを利用している熱心な様子がデータから読み取れます。
8.カスタム属性
標準のユーザー項目にはない独自項目でデータを管理している場合に、作成した独自項目を履歴画面でも表示させることができるようになっています。履歴画面で表示させ��たい場合は、独自項目を設定する際、設定画面で「履歴画面で表示」というチェックを入れます。
ステータス列について
ステータス列はコンテンツ(セクション)ごとに表示が異なります。ここでは、各コンテンツ(セクション)の画面についてご説明します。
1.レッスンセクション
当該レッスンの進捗がパーセンテージで確認できます。
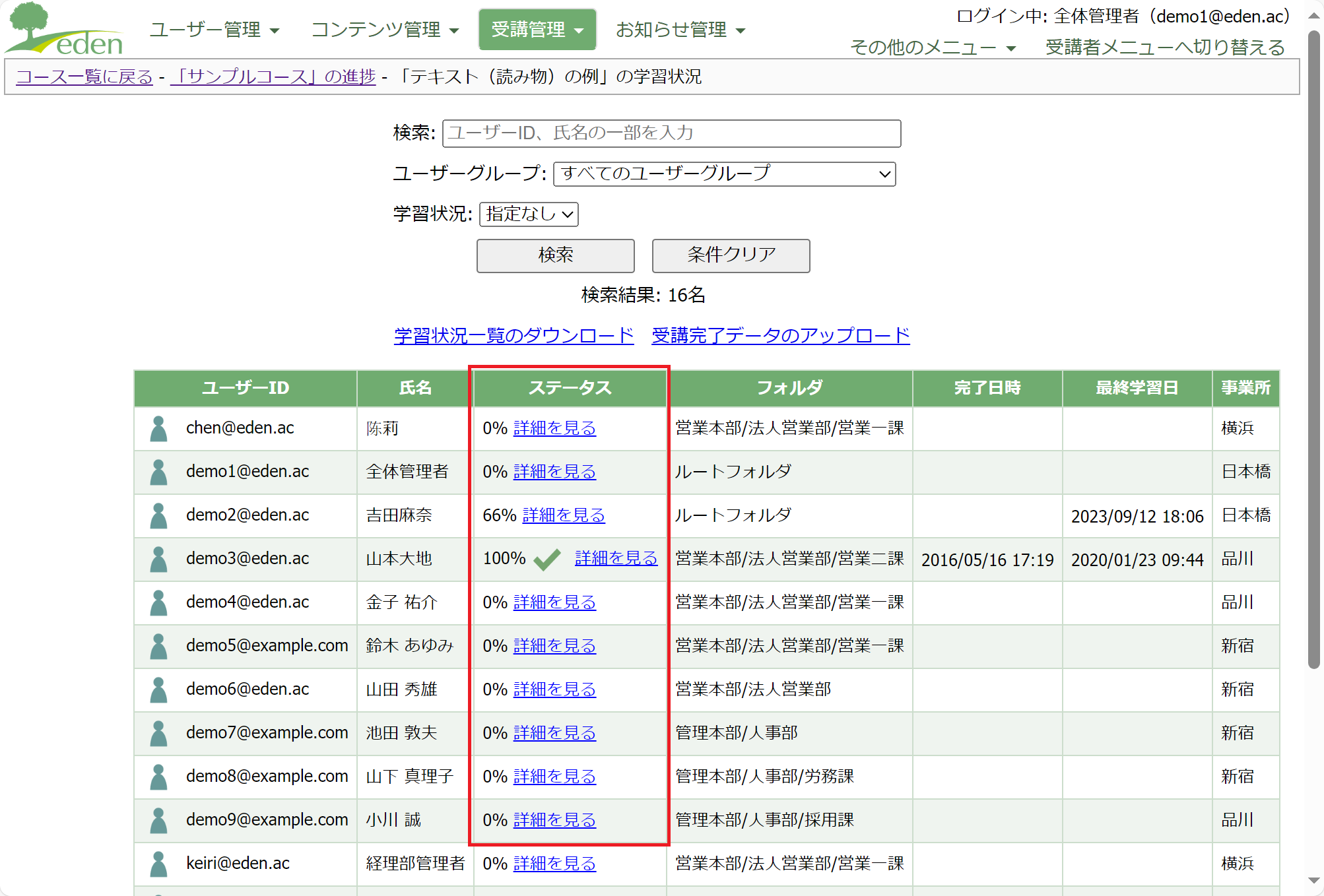 「詳細を見る」をクリックすると、ページ別の進捗と(学習が完了している場合は)完了日時を確認できます。
「詳細を見る」をクリックすると、ページ別の進捗と(学習が完了している場合は)完了日時を確認できます。
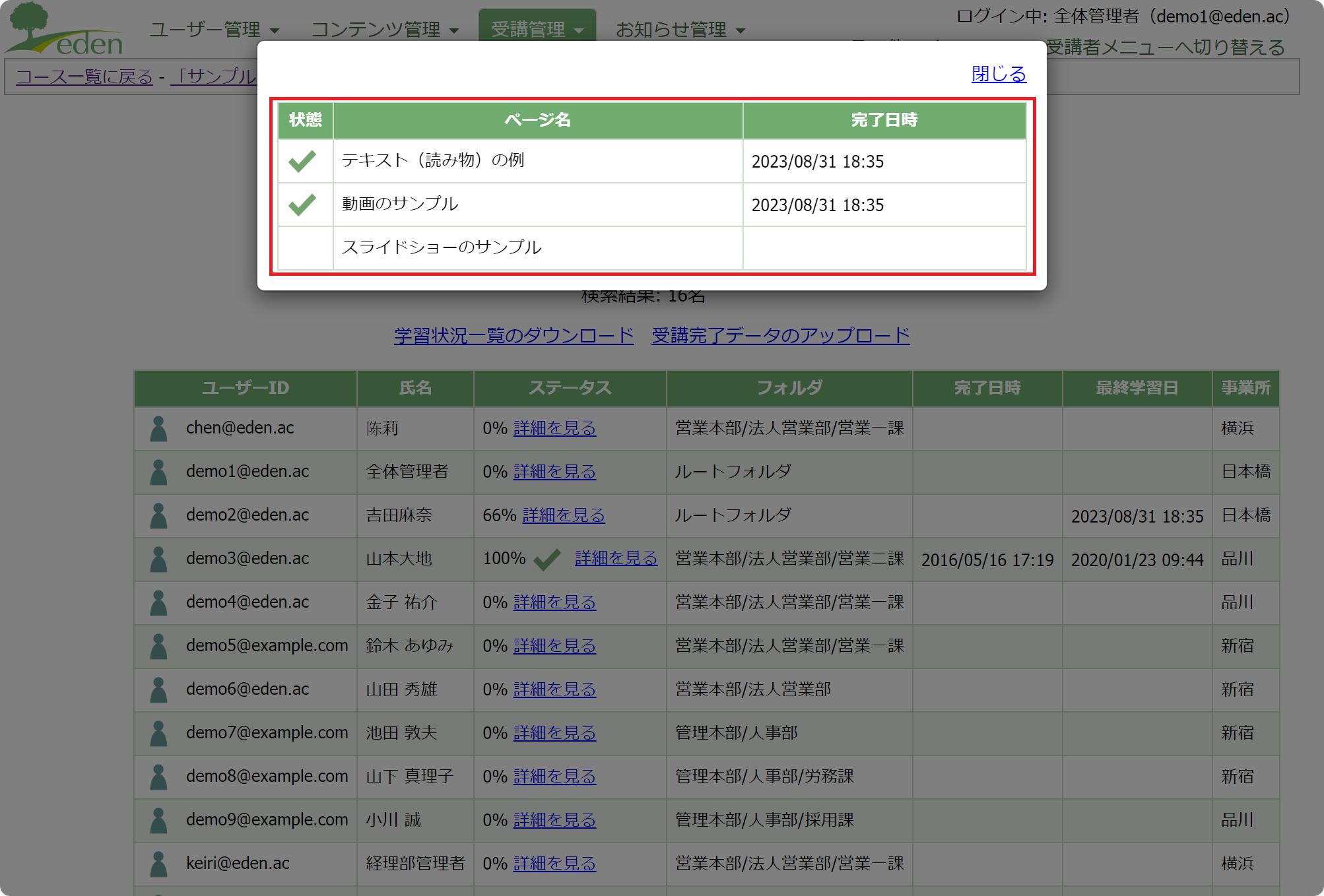
2.テストセクション
当該テストの点数を確認できます。(複数回受験している場合は、受験した中で一番高い点数が表示されます。)
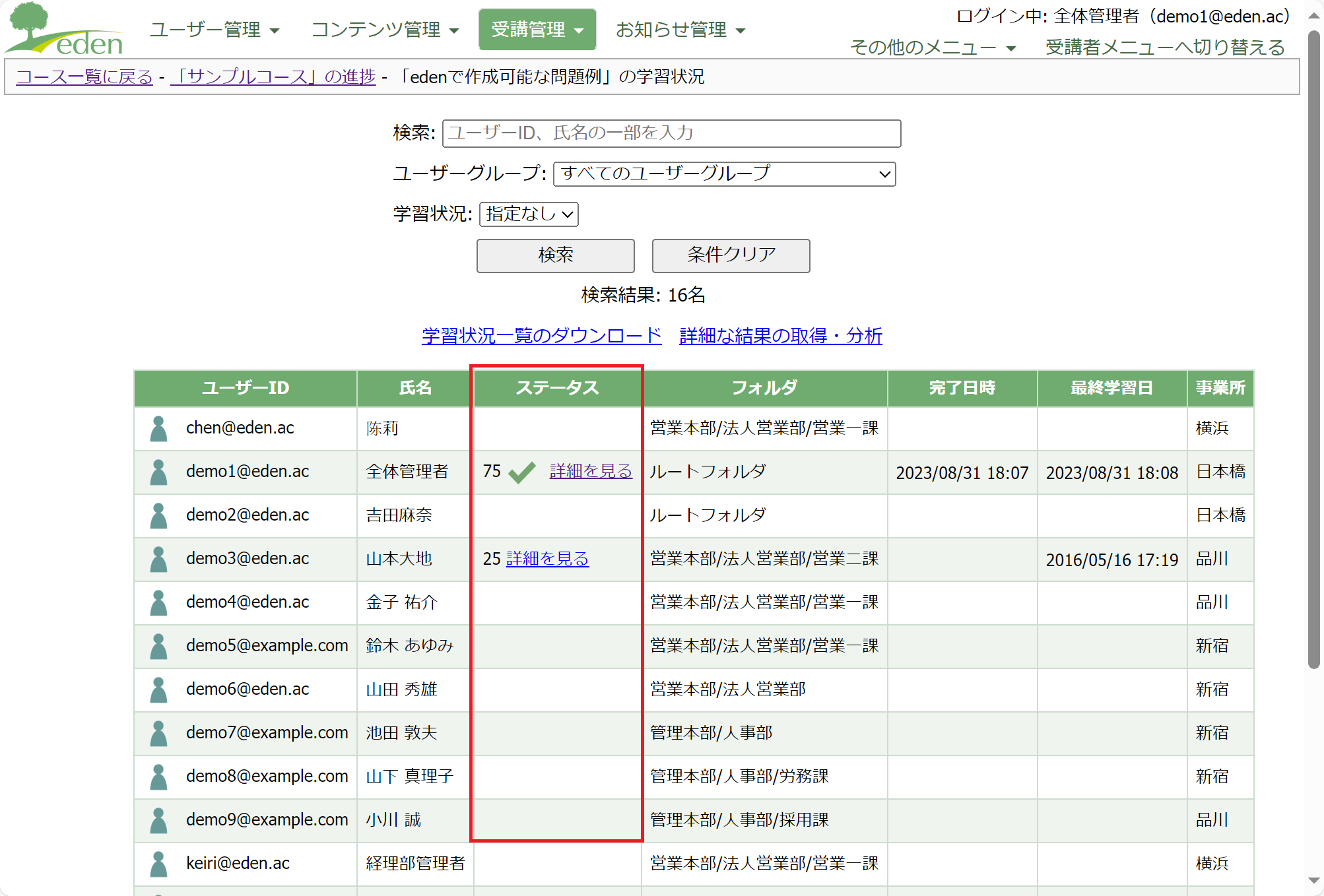 「詳細を見る」をクリックすると、受験したすべてのテストについての詳細も確認できます。
「詳細を見る」をクリックすると、受験したすべてのテストについての詳細も確認できます。
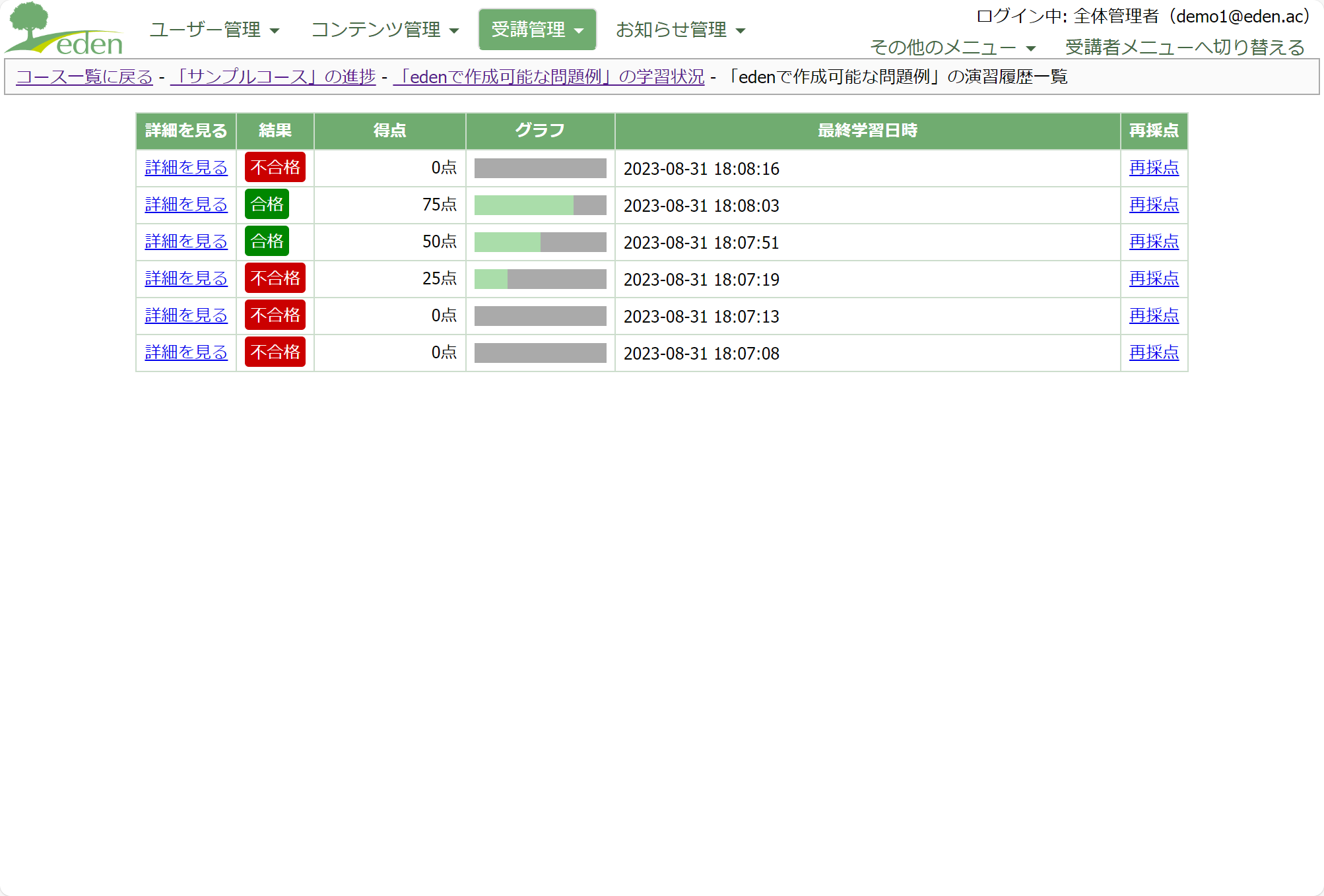 「再採点」は、テストを公開後、やむなく合格点や正解を変更した際、変更した設定に則って再採点したい場合に使用します。内容の詳細や操作手順については採点済のテスト結果を再採点するをご覧ください。
「再採点」は、テストを公開後、やむなく合格点や正解を変更した際、変更した設定に則って再採点したい場合に使用します。内容の詳細や操作手順については採点済のテスト結果を再採点するをご覧ください。
また、上記画面でさらに「詳細を見る」をクリックすると、テスト終了後受講者の画面に表示されるものと同じ結果画面を確認することもできます。
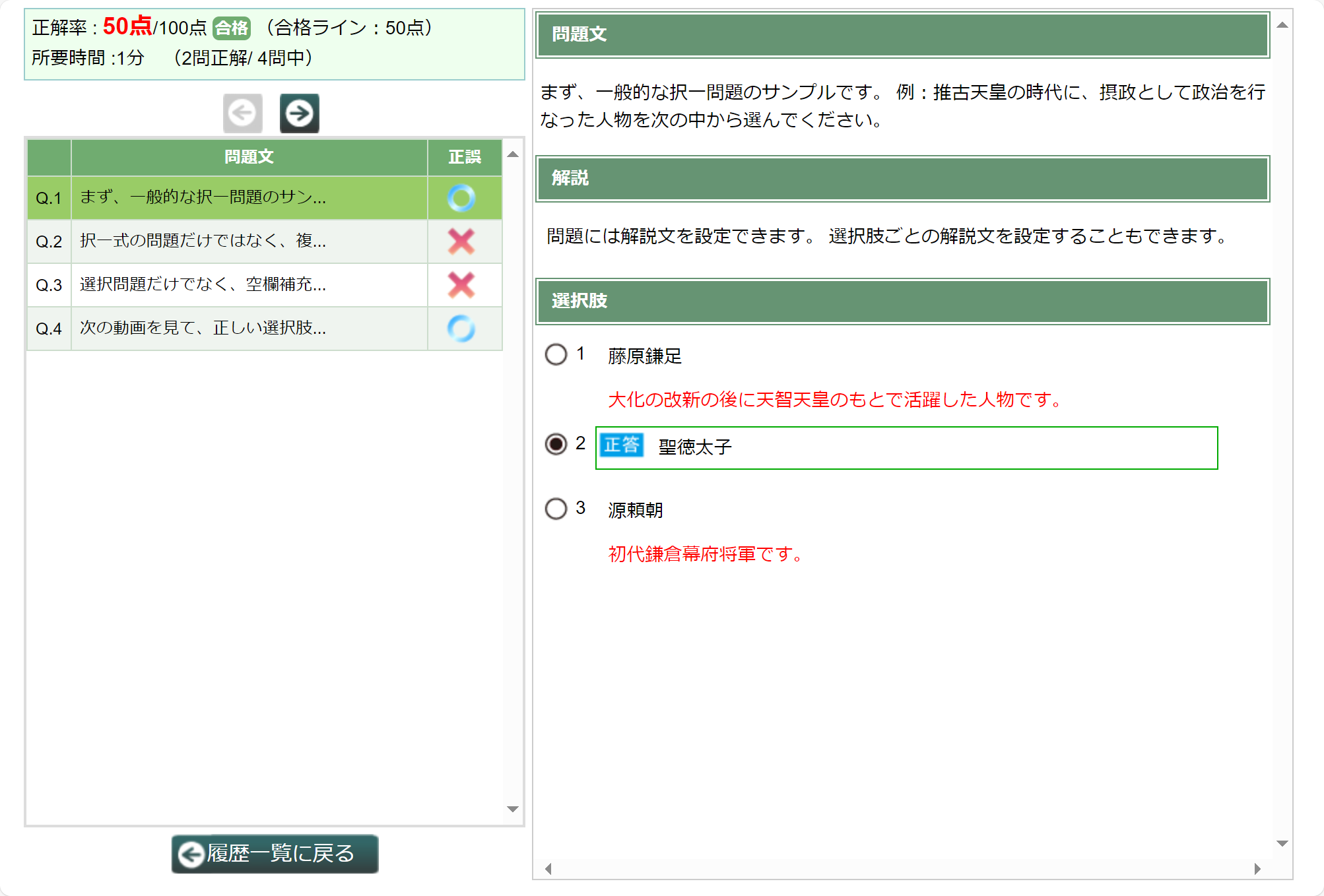
3.フォームセクション
当該フォームを提出済みかどうかを確認できます。(下書きを保存している状態の場合は「下書き」と表示されます。)
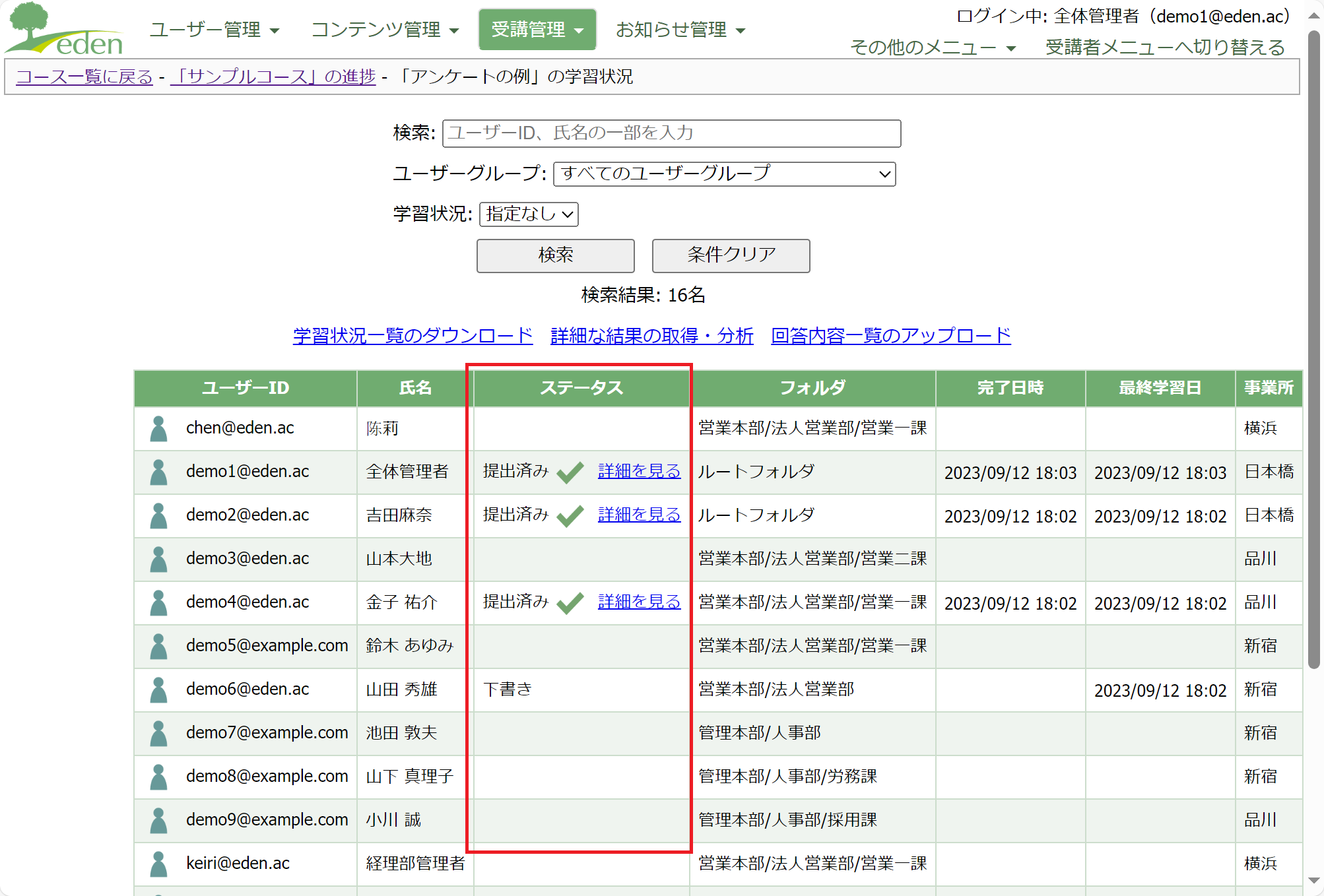 提出済みの場合には「詳細を見る」をクリックすると、提出されたフォームの内容を確認できます。
提出済みの場合には「詳細を見る」をクリックすると、提出されたフォームの内容を確認できます。
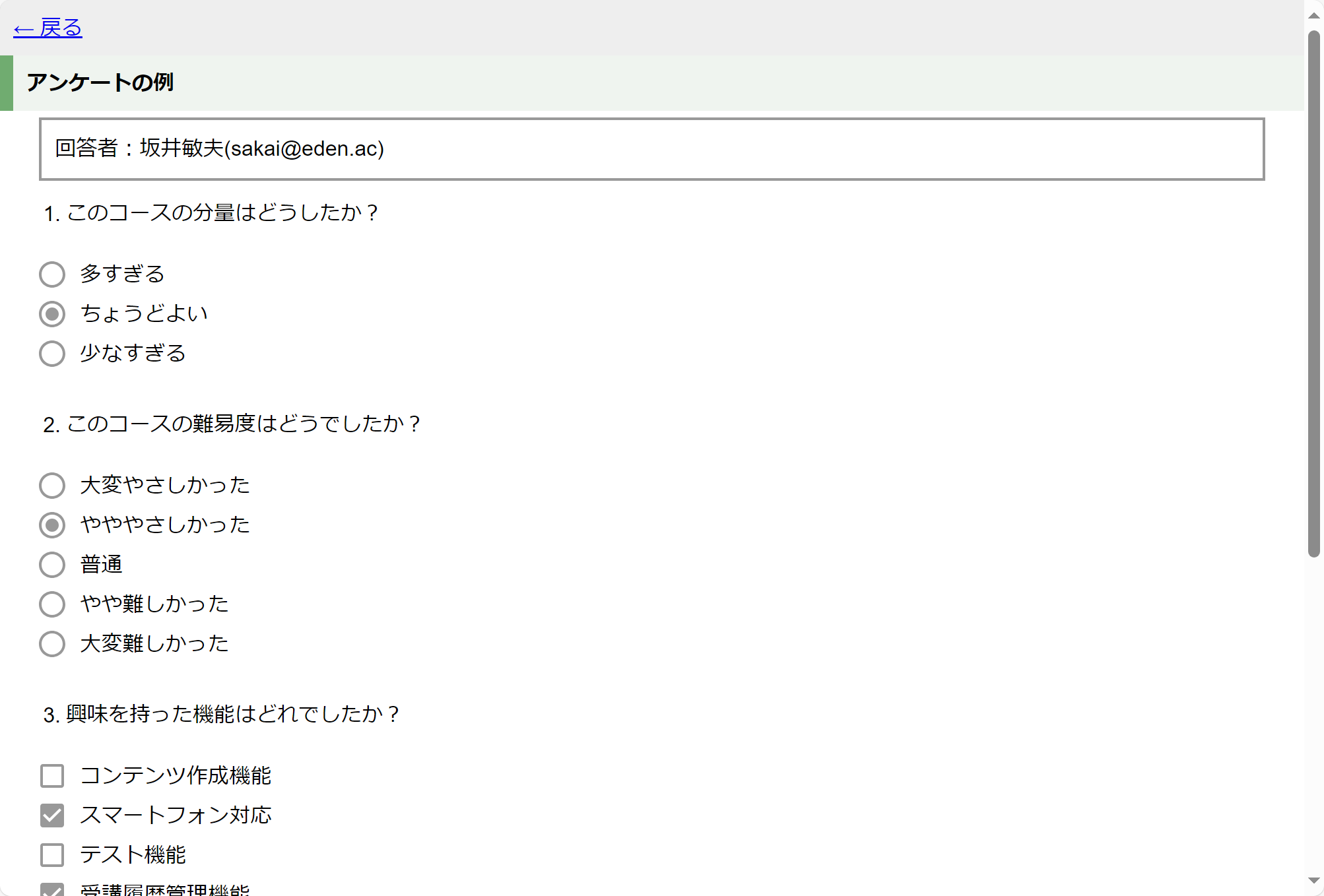
4.対面研修セクション
当該対面研修を受講済かどうかを確認できます。受講済みの場合には「完了」と表示されチェックマークが入ります。
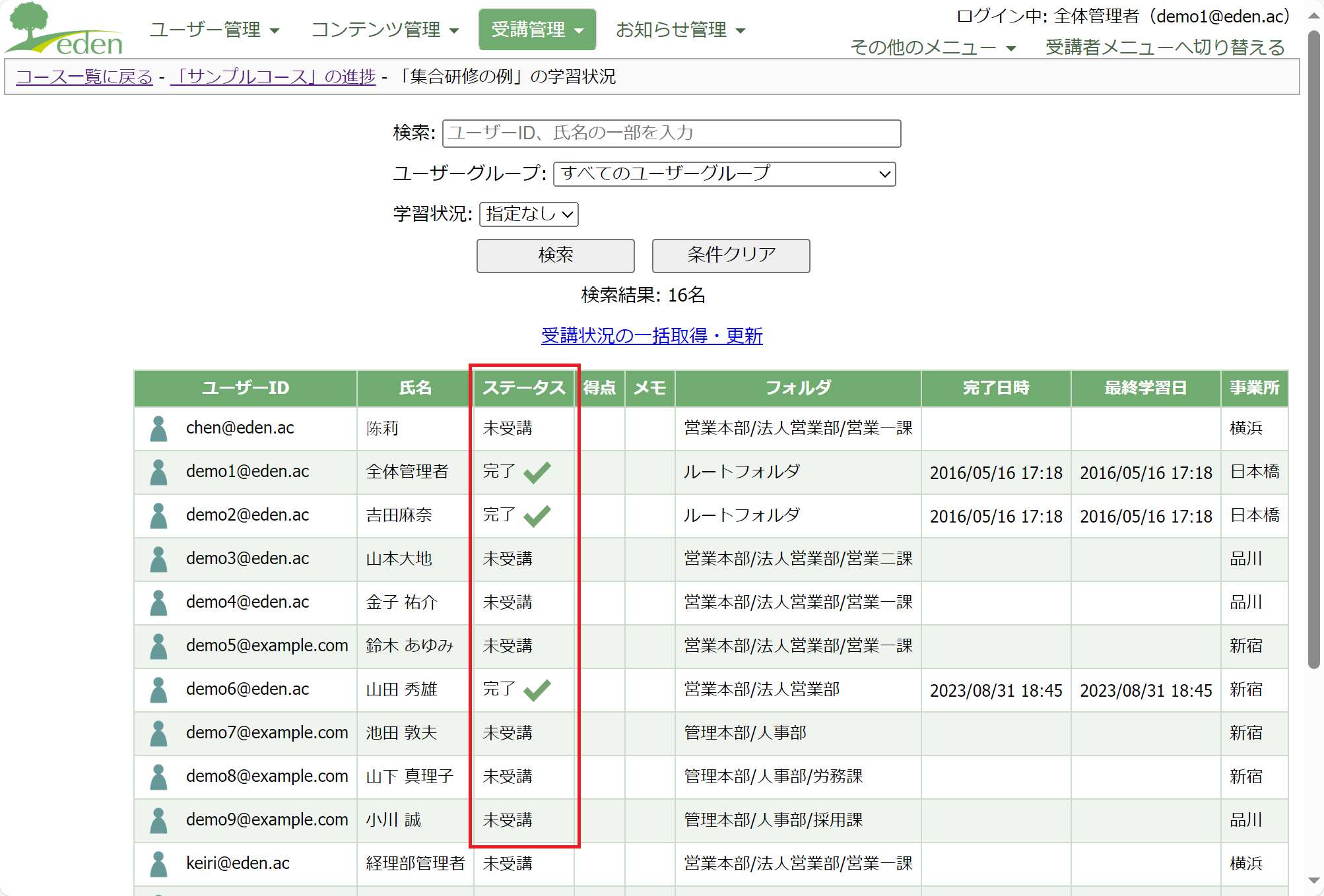
5.添削課題セクション
課題を提出したかどうかや採点済かどうかを確認できます。(採点した場合には点数が表示されます。また、添削者から「要再提出」とされた場合も画面で確認できます。)
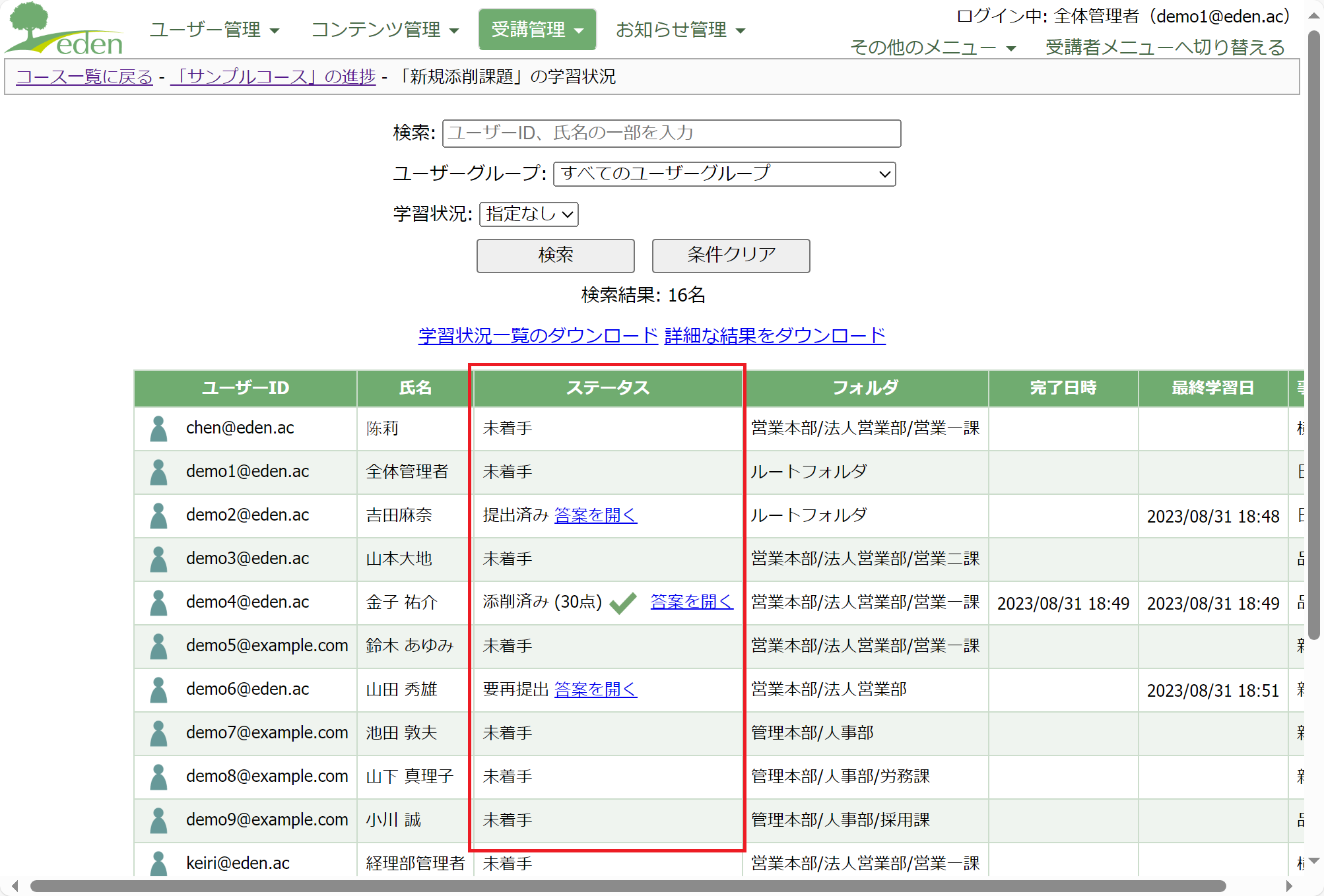 「答案を開く」をクリックすると、受講者が提出した課題の内容が表示され、添削ができます。添削の具体的な手順については提出された添削課題を添削する方法をご覧ください。
「答案を開く」をクリックすると、受講者が提出した課題の内容が表示され、添削ができます。添削の具体的な手順については提出された添削課題を添削する方法をご覧ください。
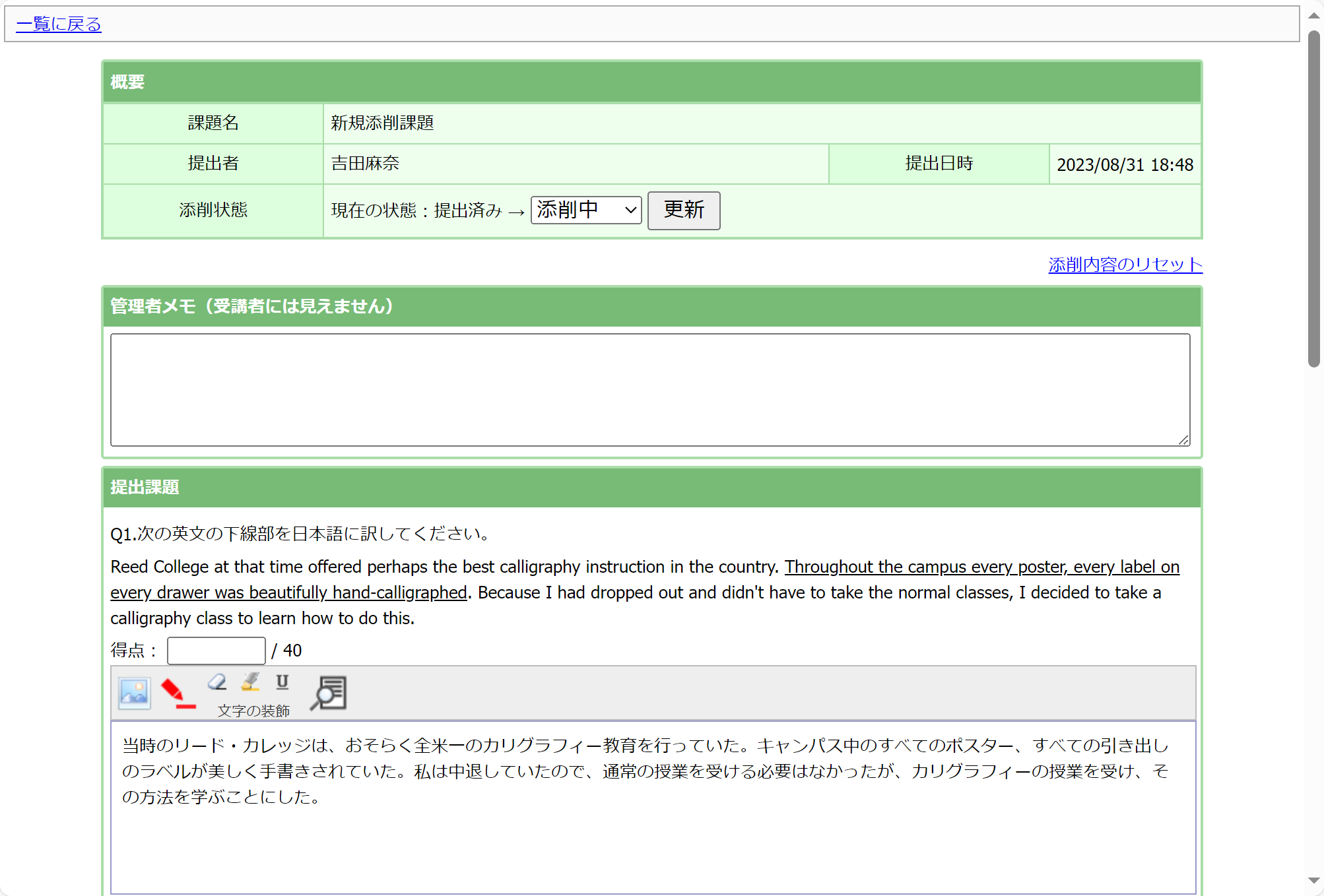
コンテンツ種別による画面の違いについて
コンテンツごとの学習履歴閲覧画面では、コンテンツ(セクション)の種類ごとに細かな違いがあるため、種類別にご説明します。
レッスンセクション
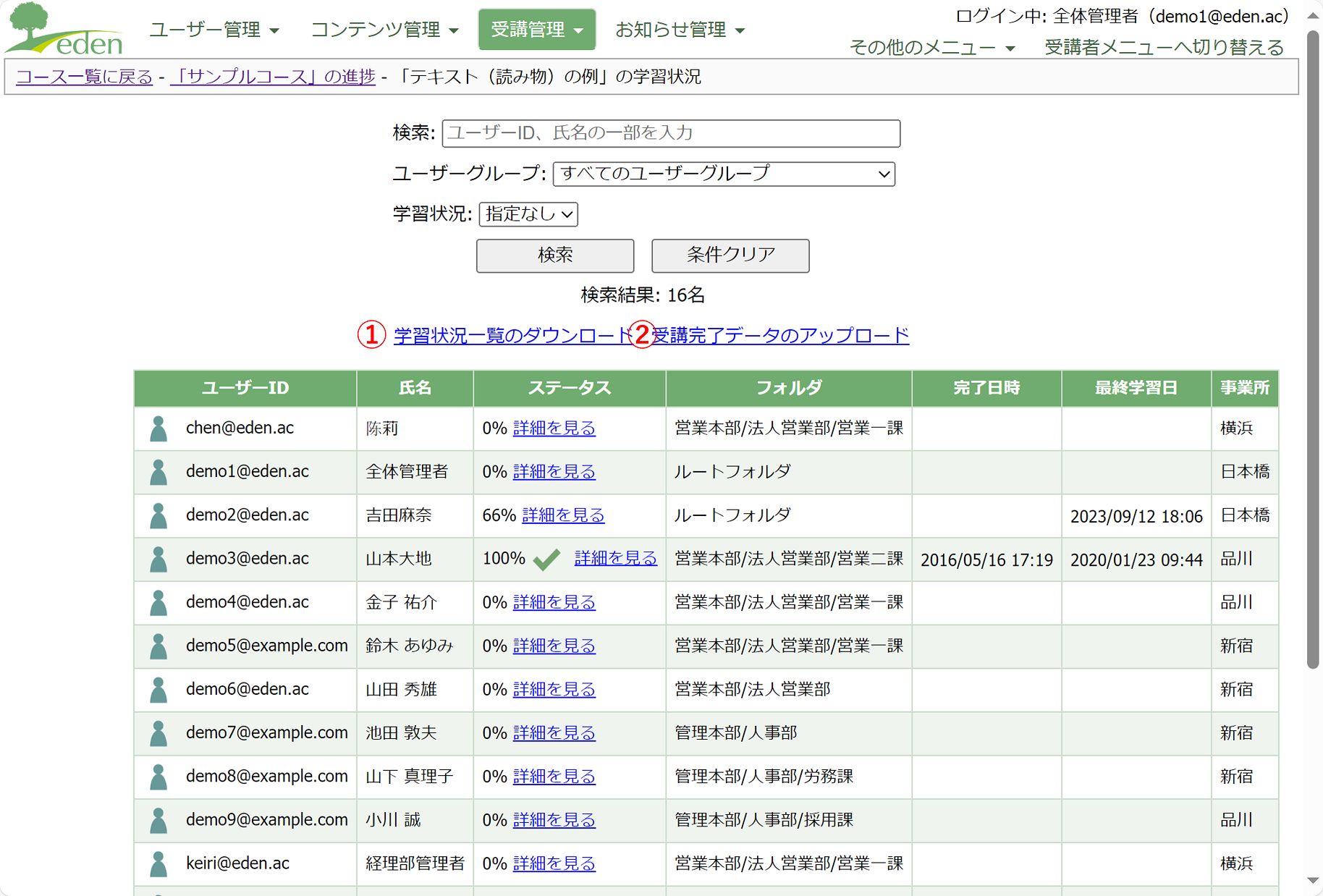
1.学習状況一覧のダウンロード
当該レッスンセクションの学習状況の一覧を、データとしてダウンロードしたい場合に使用します。(Excelファイルをダウンロードできます。)ダウンロードしたデータで、セクション全体の進捗状況や、ページごとの完了日時、滞在時間のデータなどを確認できます。 具体的な操作方法については、レッスンセクションの視聴時間(滞在時間)を確認するをご覧ください。
2.受講完了データのアップロード
管理者が学習状況を手動で「受講完了」としたい場合に使用します。たとえば、当該レッスンセクションの内容と同じ研修内容をeラーニング以外で受講した場合(会議室に集まって、一斉に動画を視聴するなどの場合)に、eラーニング上で再度受講せずとも、管理者側で受講完了とすることができます�。 詳しくはレッスンセクションの受講完了データをアップロードするをご覧ください。
テストセクション
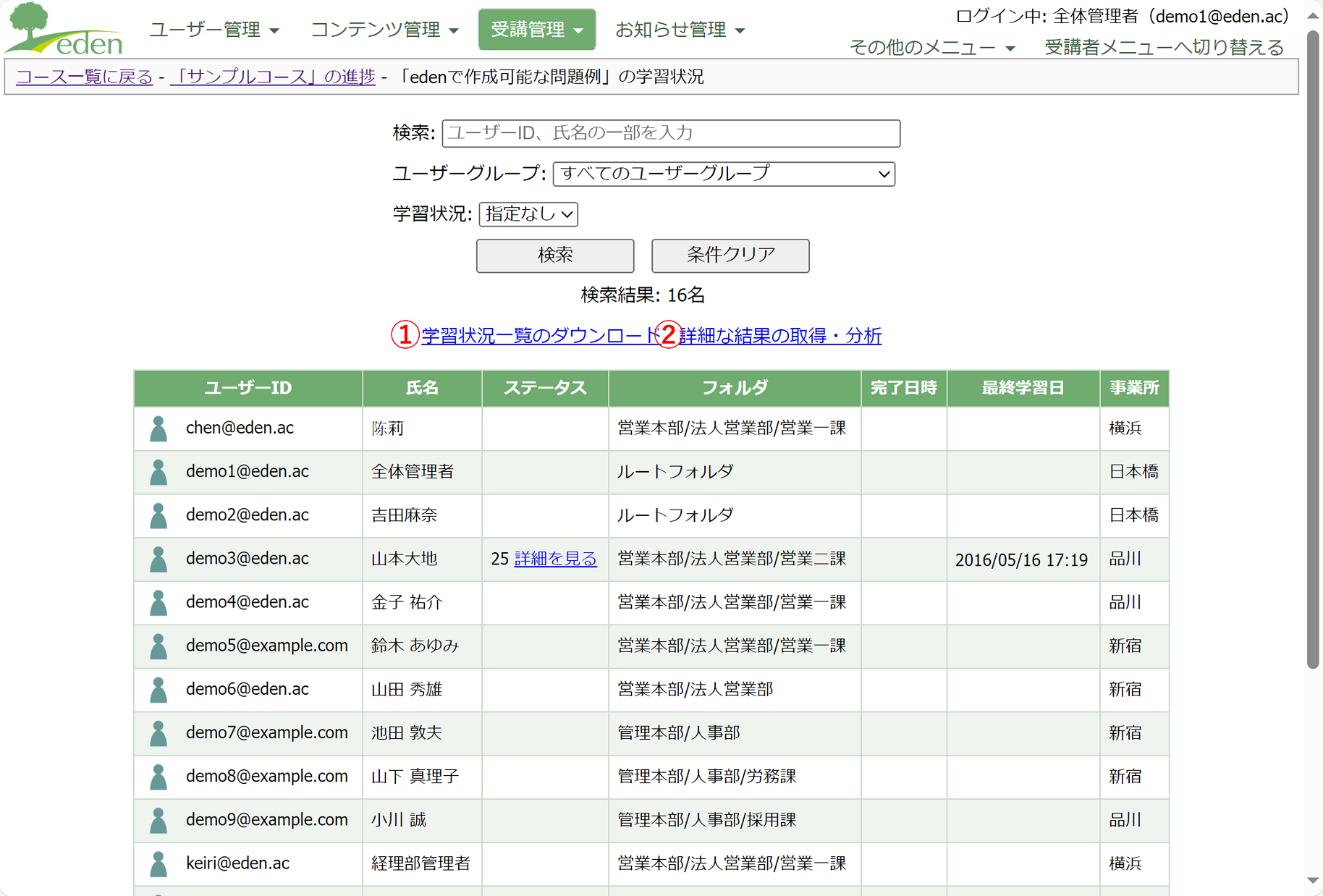
1.学習状況一覧のダウンロード
当該テストセクションの学習状況の一覧(画面で表示されている内容と同じもの)を、データとしてダウンロードしたい場合に使用します。(Excelファイルをダウンロードできます。)
2.詳細な結果の取得・分析
当該テストセクションの結果をグラフで表示したり、詳細な結果をダウンロードして分析したりしたい場合に使用します。
表示するグラフや、ダウンロードするデータについては、対象とする回答モードや抽出条件を設定することができるようになっています。
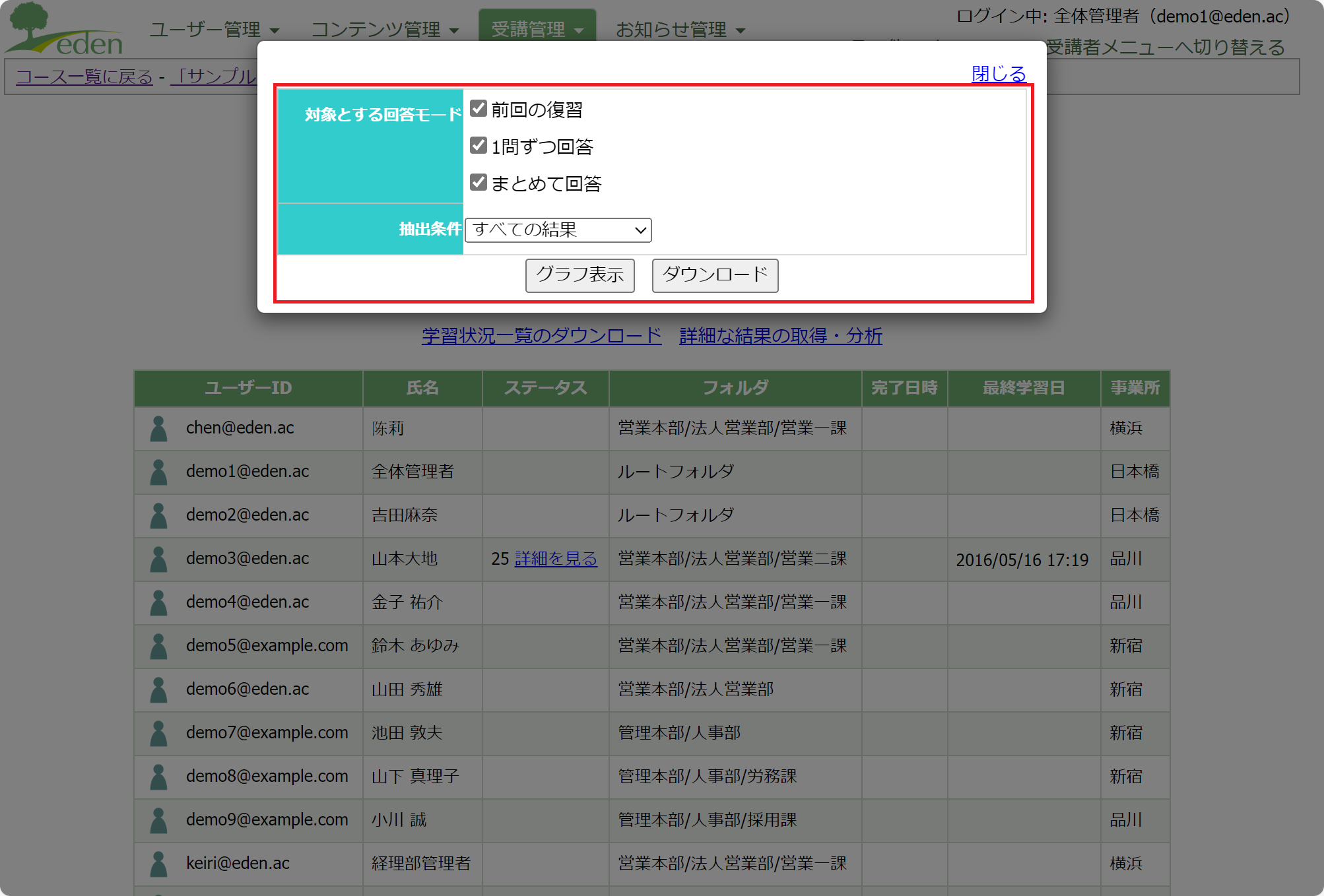
2-1.対象とする回答モード
対象とする回答モードを下記から複数選択できます。(各回答モードの詳細については、テスト作成のリファレンスを参照してください。)
- 前回の復習
- 1問ずつ回答
- まとめて回答
2-2.抽出条件
結果の抽出条件を下記から選択できます。
- すべての結果:当該テストセクションを受講したすべてのデータを抽出します。(複数回受講した場合、すべての結果が抽出されます。)
- 最高得点の結果のみ:当該テストセクションを受講した中で、最高得点の結果のみを抽出します。
- 最初の結果のみ:当該テストセクションを最初に受講した際のデータのみを抽出します。
- 最新の結果のみ:各受講者が当該テストセクションを受講した中で一番新しい日付のデータを抽出します。
2-3.グラフ表示
「グラフ表示」をクリックすると、選択した回答モードや抽出条件に基づいて、グラフが表示されます。
2-4.ダウンロード
「ダウンロード」をクリックすると、選択した回答モードや抽出条件でデータを抽出したExcelファイルをダウンロードできます。
詳しい操作方法はテストやアンケートの結果をダウンロード・集計するをご覧ください。
フォームセクション
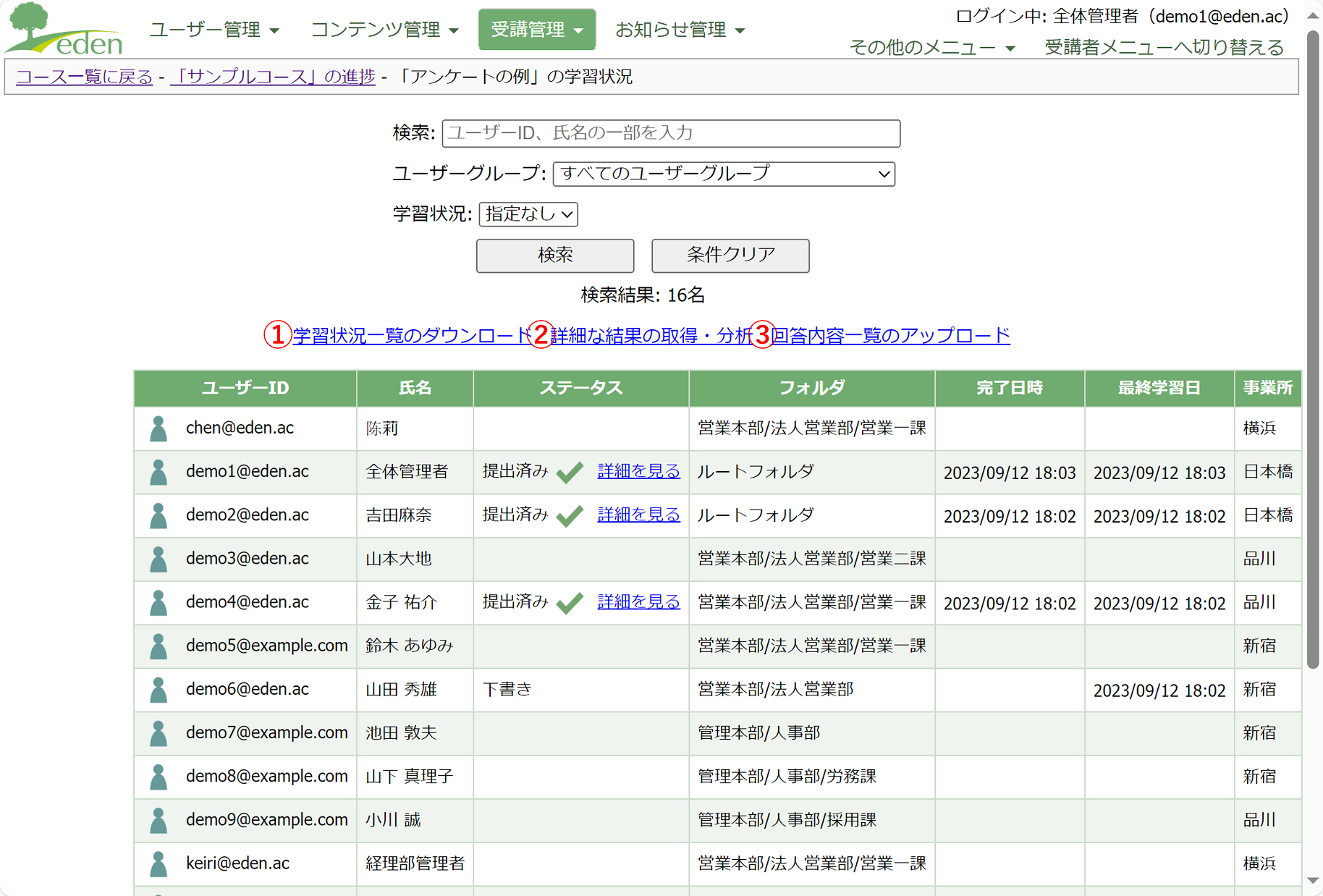
1.学習状況一覧のダウンロード
当該フォームセクションの学習状況の一覧(画面で表示されている内容と同じもの)を、データとしてダウンロードしたい場合に使用します。(Excelファイルをダウンロードできます。)
2.詳細な結果の取得・分析
当該フォームセクションの回答結果をグラフで表示したり�、詳細な内容をダウンロードして分析したりしたい場合に使用します。
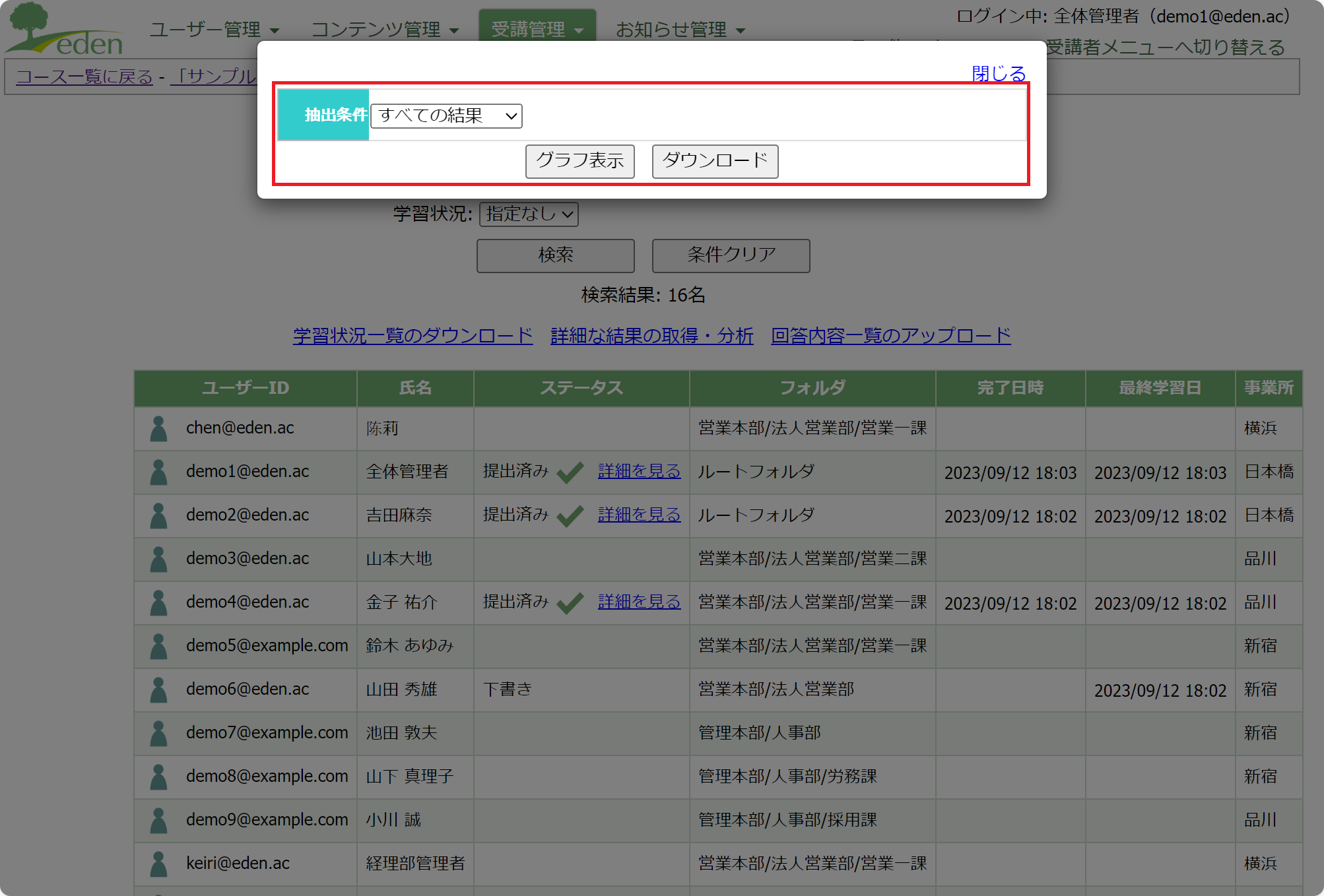
2-1.抽出条件
結果の抽出条件を下記から選択できます。
- すべての結果:当該フォームセクションを回答したすべてのデータを抽出します。(複数回回答した場合、すべての結果を抽出します。)
- 最初の結果のみ:当該フォームセクションを最初に回答した際のデータのみを抽出します。
- 最新の結果のみ:各受講者が当該フォームセクションに回答した中で一番新しい日付のデータを抽出します。
2-2.グラフ表示
「グラフ表示」をクリックすると、選択した抽出条件に基づいて、グラフが表示されます。
2-3.ダウンロード
「ダウンロード」をクリックすると、選択した抽出条件でデータを抽出したExcelファイルをダウンロードできます。
詳しい操作方法はテストやアンケートの結果をダウンロード・集計するをご覧ください。
3.回答内容一覧のアップロード
フォームの回答内容を管理者側で作成したり、提出された回答内容を変更したりしたい場合に使用します。たとえば、受講者が回答した内容に誤りがあった場合や、紙媒体などシステム外で回答してもらったケースがある場合などです。
詳しい操作方法はフォームセクション(アンケート)の回答結果を管理者側で変更する方法をご覧ください。
対面研修セクション
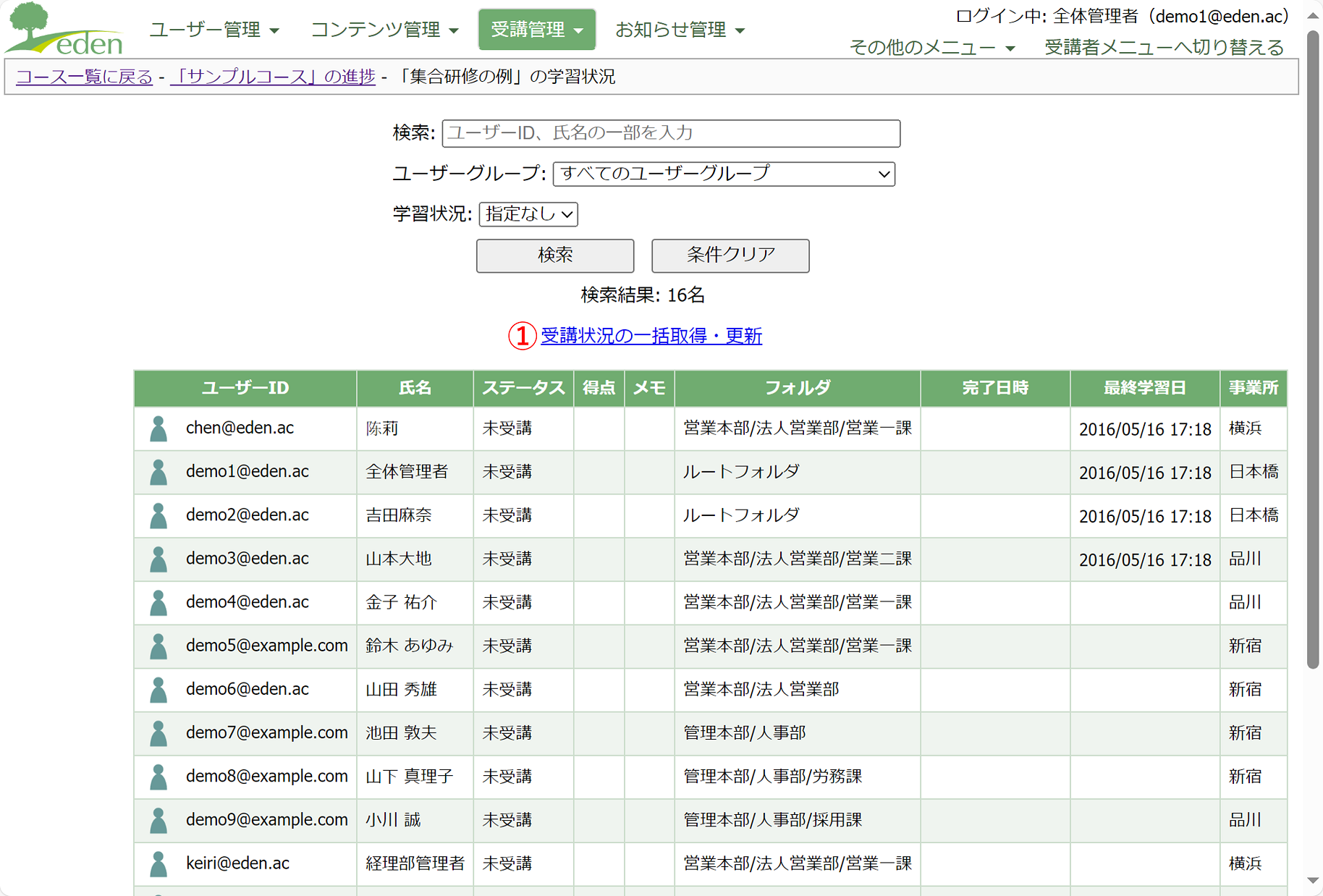
1.受講状況の一括取得・更新
当該対面セクションの学習状況の一覧を、データ(Excelファイル)としてダウンロードしたい場合や、受講者の受講状況を更新したい場合に使用します。(対面研修セクションは、他のセクションと違い、当該ページを開いたり研修を受講したりしても自動で受講完了とはなりません。��管理者側で受講完了のデータを登録する必要があります。)
詳しくは対面研修セクションの受講履歴を管理するをご覧ください。
添削課題セクション

1.学習状況一覧のダウンロード
当該添削課題セクションの学習状況の一覧(画面で表示されている内容と同じもの)を、データとしてダウンロードしたい場合に使用します。(Excelファイルをダウンロードできます。)
2.詳細な結果をダウンロード
提出された添削課題の内容や提出日時、添削状態などの情報を一覧で確認できるデータ(Excelファイル)をダウンロードすることができます。添削済みの場合には、得点も記載されます。