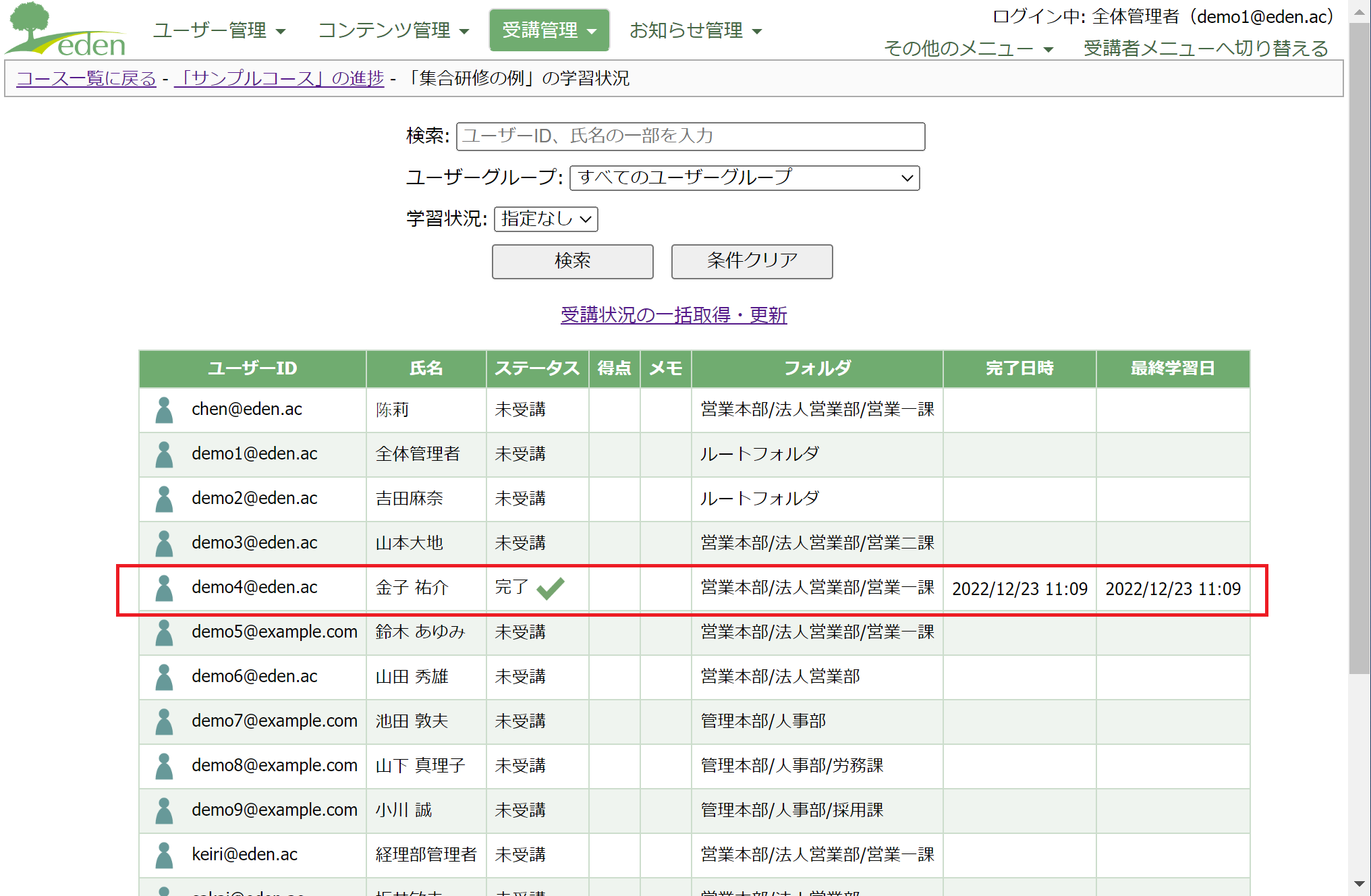対面研修セクションの受講履歴を管理する
はじめに
コース内に対面研修セクションがある場合、(他のセクションとは違って)受講者が対面研修セクションを開いても、自動的に完了とはなりません。受講が完了したか否かは、管理者が管理画面から登録する必要があります。(登録することによって、当該セクションが学習完了となります)対面研修が終了したら、このページの方法で受講状況を更新しましょう。
本ページは、対面研修セクションが作成されている前提のお話になります。未作成の場合や対面研修セクションが何かを知りたい場合には、下記ページを参照してください。 ・対面研修セクションを作成する
やり方
STEP1: コース管理画面を開く
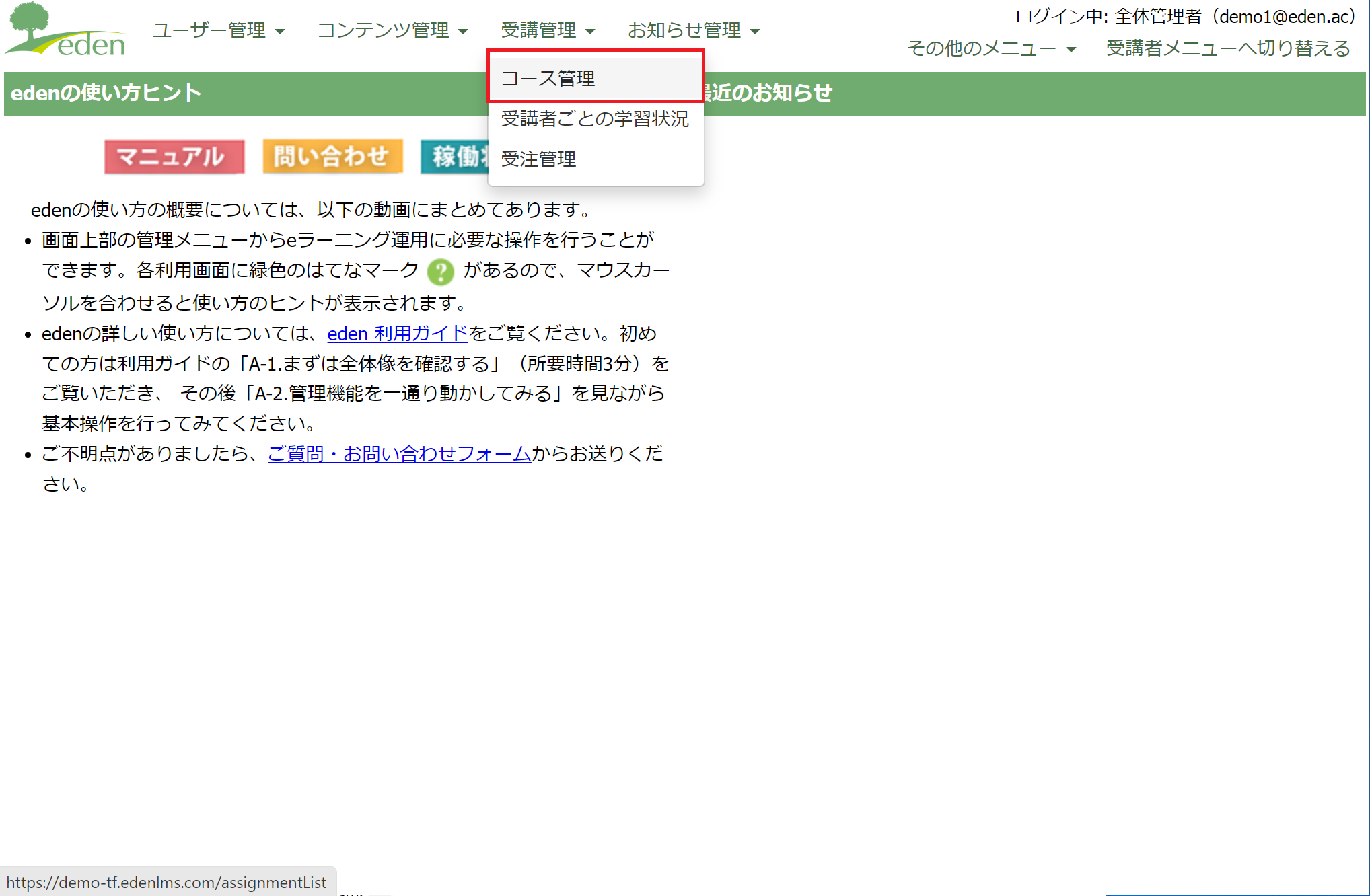 「受講管理」から、「コース管理」をクリックします。
「受講管理」から、「コース管理」をクリックします。
STEP2: コンテンツ別進捗画面を開く
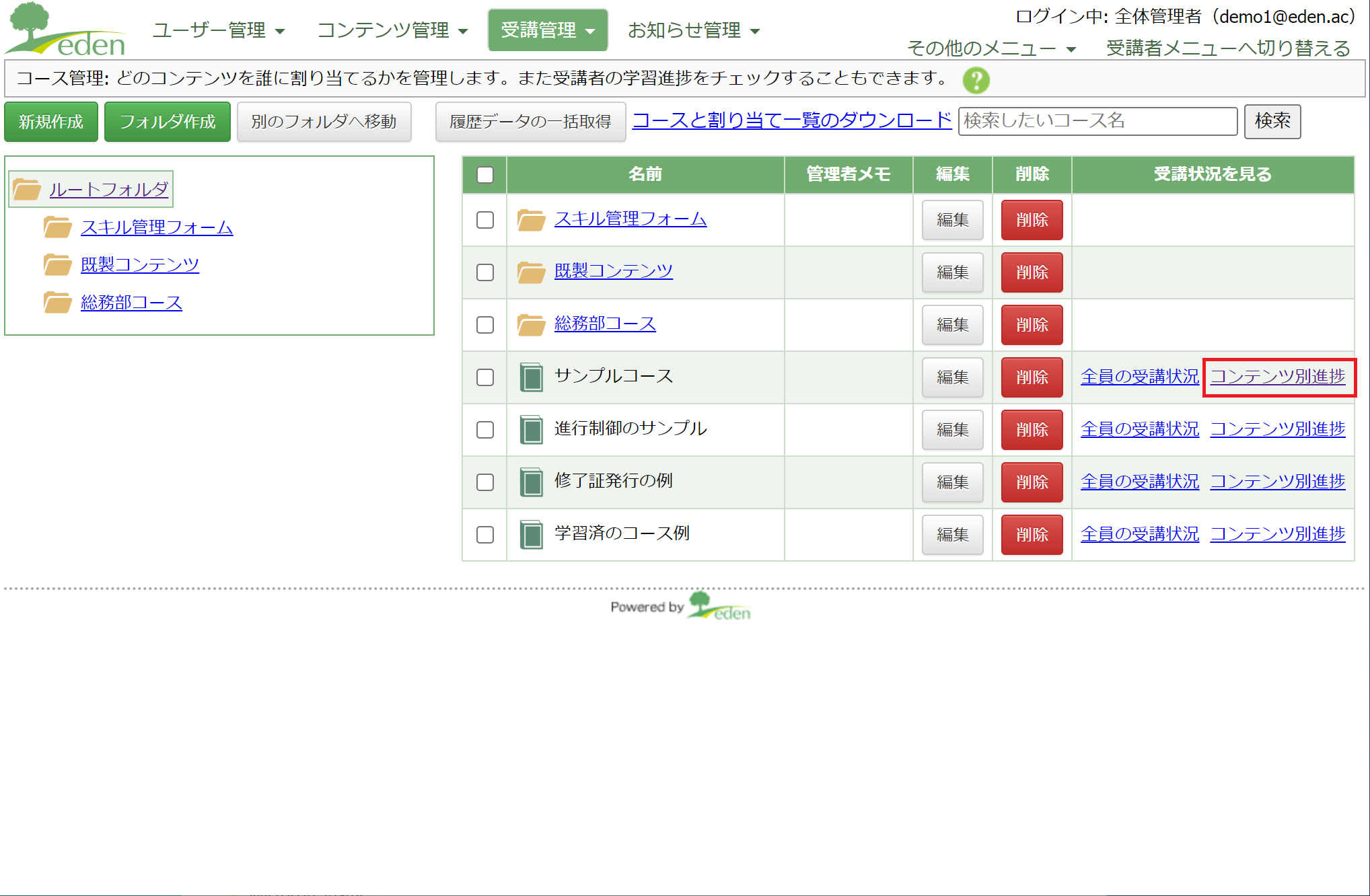 当該対面研修セクションが入っているコースの「コンテンツ別進捗」をクリックします。
当該対面研修セクションが入っているコースの「コンテンツ別進捗」をクリックします。
STEP3: 対面研修セクション名をクリックする
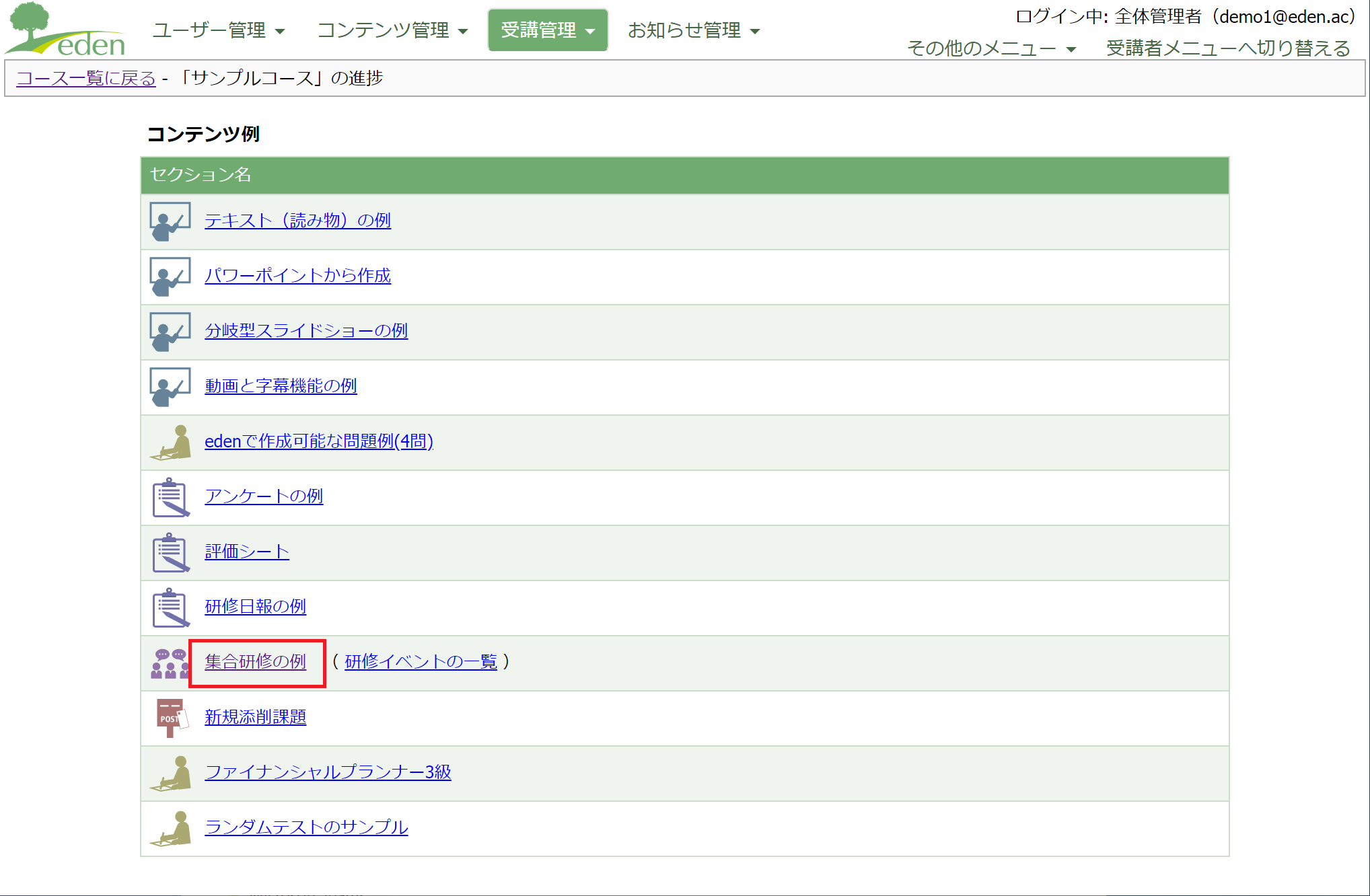 一覧から、受講履歴を更新したい対面研修セクション名をクリックします。
一覧から、受講履歴を更新したい対面研修セクション名をクリックします。
STEP4: 受講状況を確認する
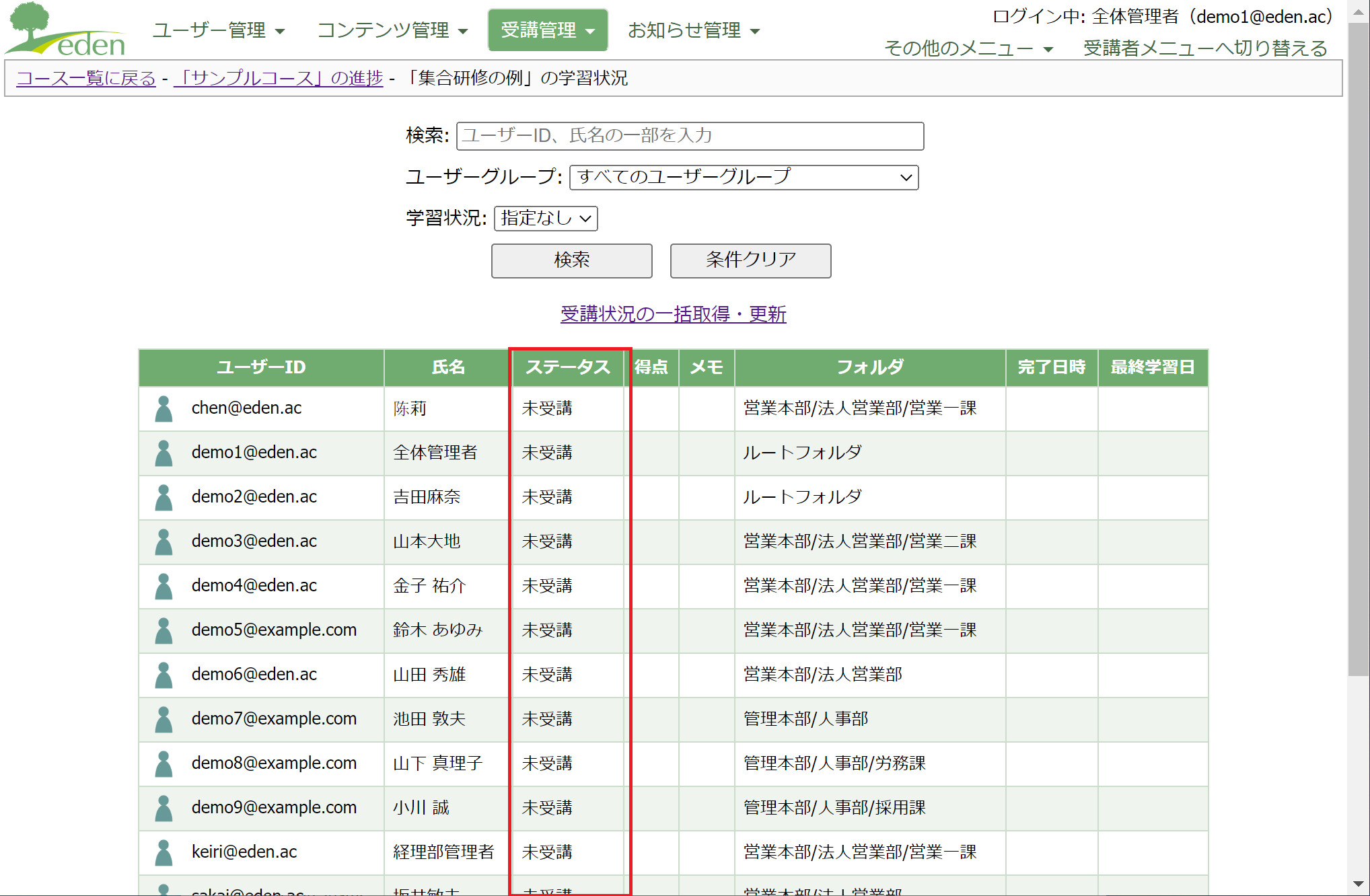 当該対面研修セクションの学習状況が表示されます。(最初は全員「未受講」となります)
当該対面研修セクションの学習状況が表示されます。(最初は全員「未受講」となります)
STEP5: 受講状況の一括取得・更新画面を開く
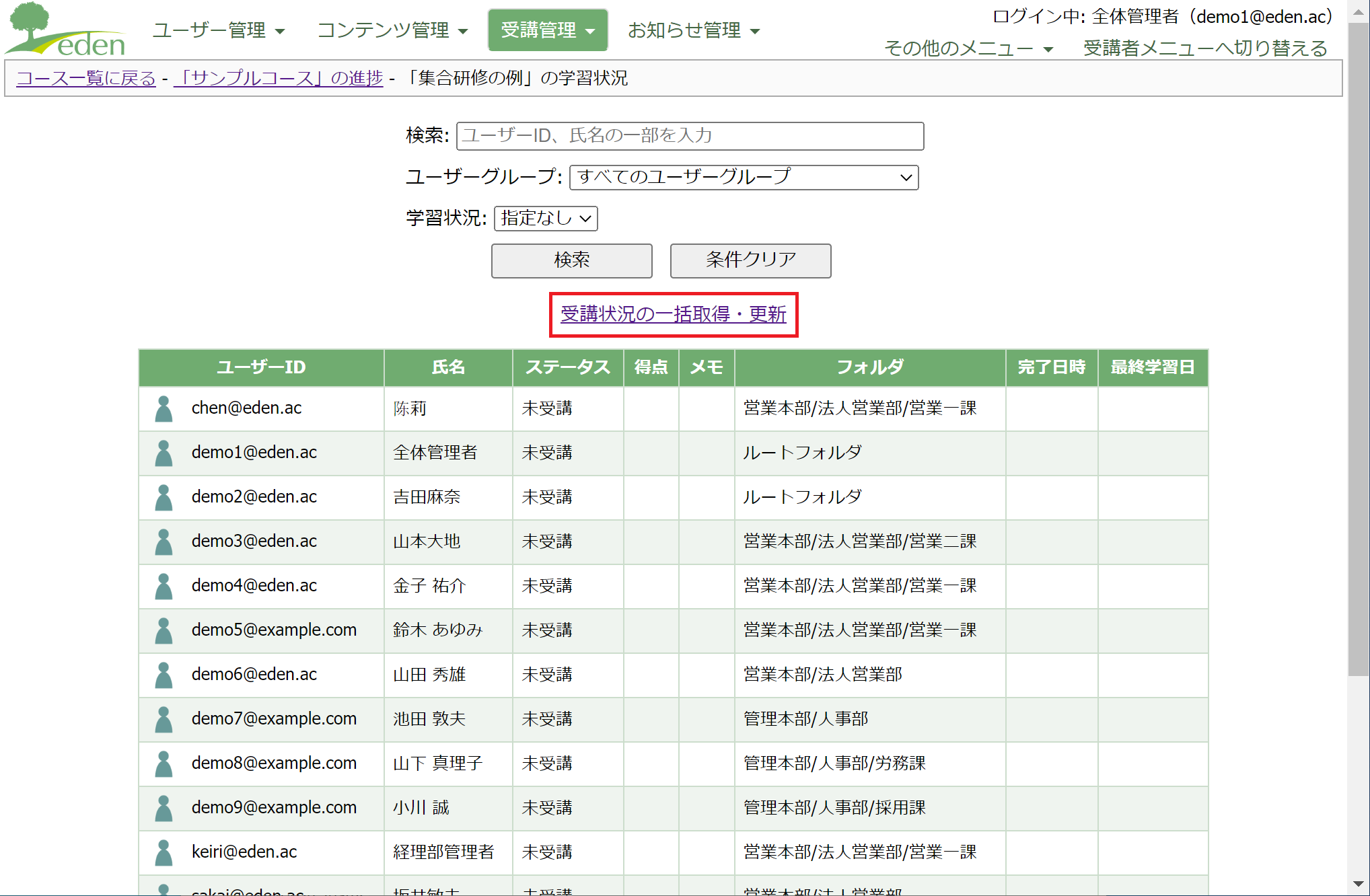 「受講状況の一括取得・更新」をクリックします。
「受講状況の一括取得・更新」をクリックします。
STEP6: 「受講状況一覧」をダウンロードする
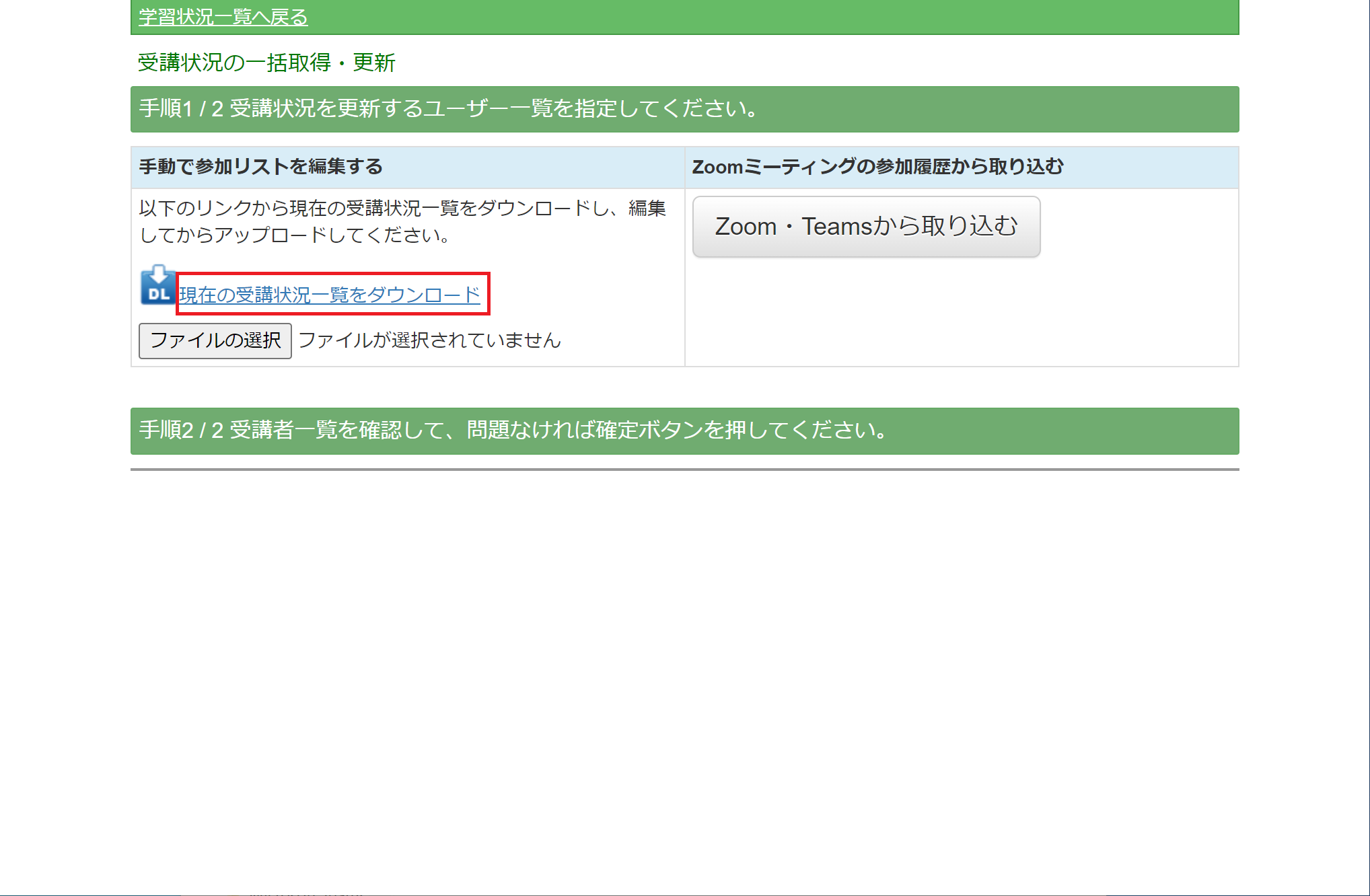 「現在の受講状況一覧をダウンロード」をクリックし、Excelファイルをダウンロードします。
「現在の受講状況一覧をダウンロード」をクリックし、Excelファイルをダウンロードします。
STEP7: ダウンロードしたファイルの内容を編集する
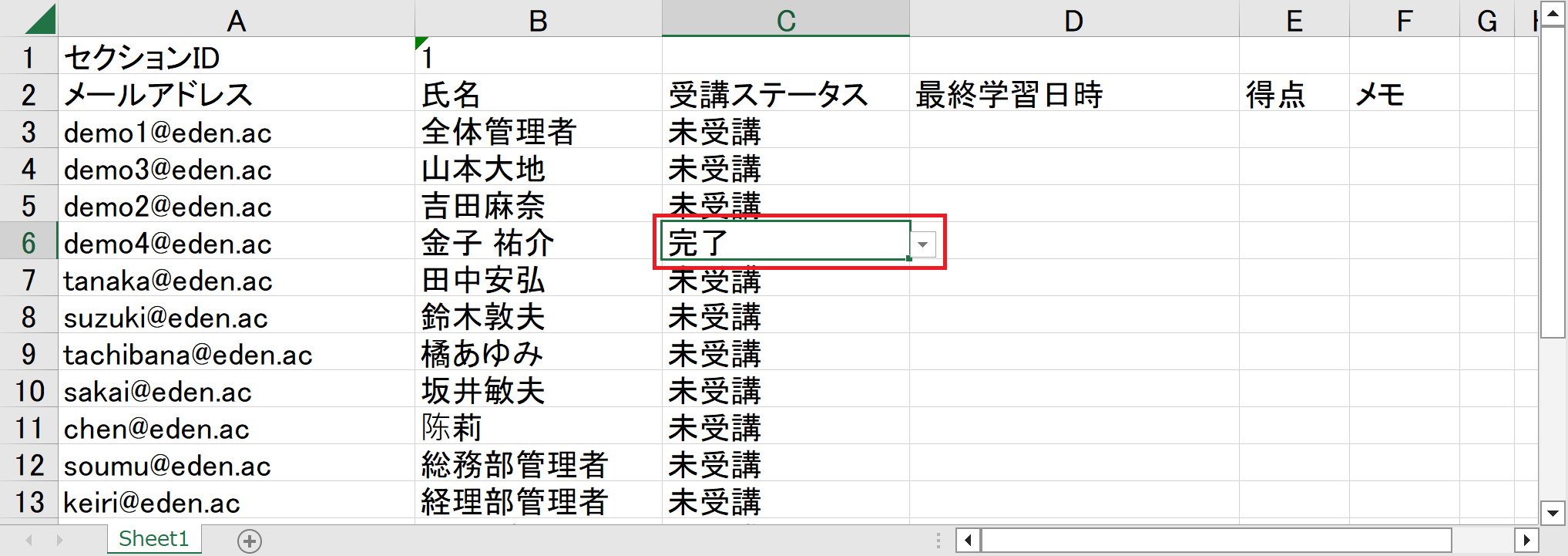 受講済みのユーザーの「受講ステータス」欄を「完了」に変更します。
(必要があれば、得点やメモも入力しましょう。「得点」欄には数値、「メモ」欄には文字を入力します。「メモ」欄については、改行も可能です)
※編集したファイルは保存しておきましょう。
受講済みのユーザーの「受講ステータス」欄を「完了」に変更します。
(必要があれば、得点やメモも入力しましょう。「得点」欄には数値、「メモ」欄には文字を入力します。「メモ」欄については、改行も可能です)
※編集したファイルは保存しておきましょう。
受講ステータスについては、「未受講」「未完了」「完了」のいずれかを選択できます。「未受講」はまだ受講していない状態です。「完了」は受講完了となった時に利用します。「未完了」は、研修を受けてはいるものの、受講完了に至らないという状態を記録したい場合に利用します。(たとえば、対面研修で実技テスト等を受けたけれど、合格には至っていないと判断された場合などです) 終了率の計算は、「未受講」と「未完了」の場合、学習を完了していない状態として扱われます。
受講ステータスを「完了」や「未完了」にして「最終学習日時」を空欄のままアップロードすると、最終学習日時にはアップロード時の日時が自動で入ります。特定の日時を指定したい場合には、最終学習日時に日付を(必要であれば時刻も)入力してください。 ※日付を指定したい場合は、「2022/12/12」の形式で入力してください。 (日付のみ入力した場合、時刻は「00:00」で登録されます) ※日時を指定したい場合は、「2022/12/12 17:18」の形式で入力してください。
STEP8: 受講状況一覧をアップロードする
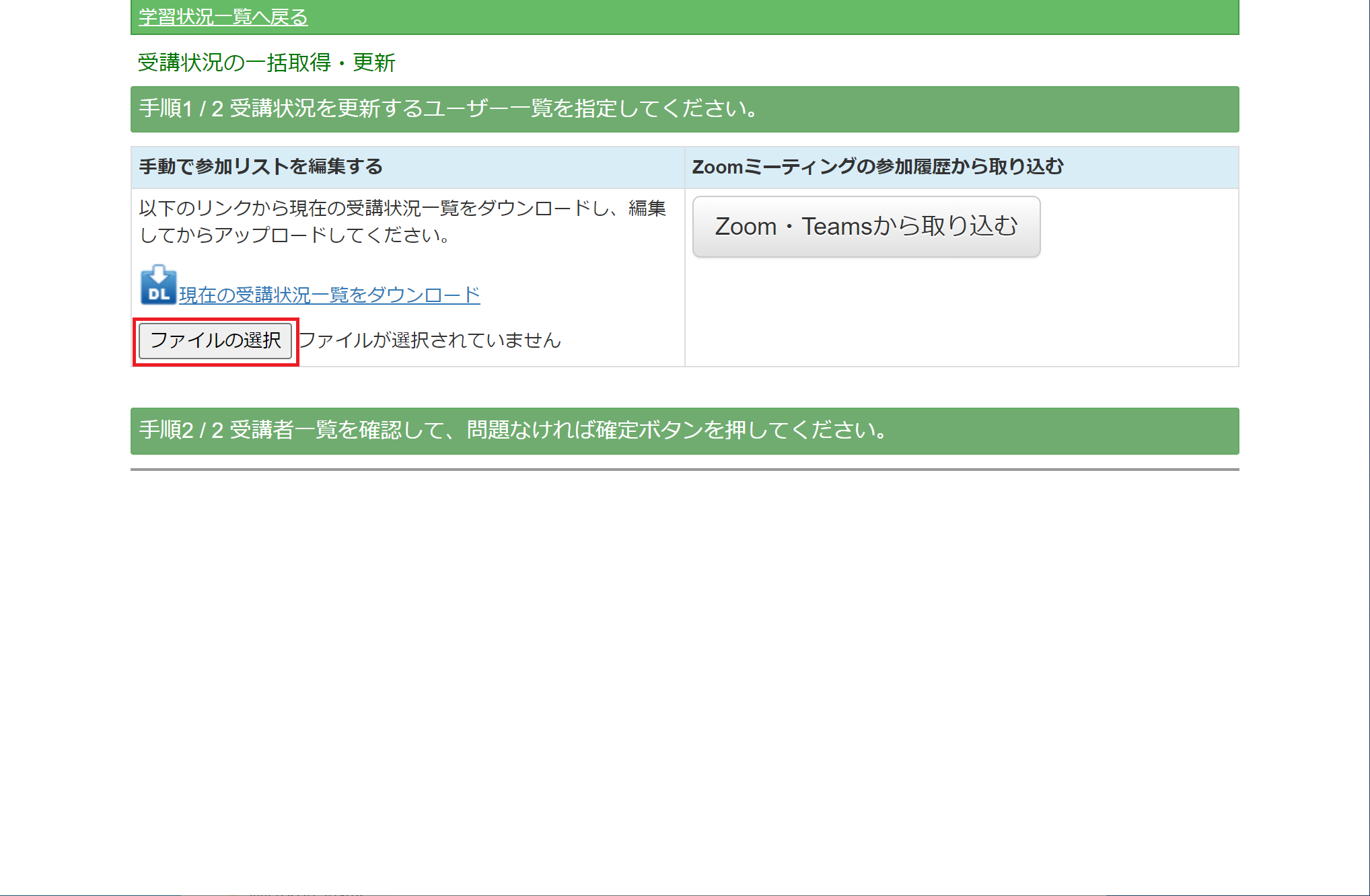 「ファイルの選択」ボタンをクリックし、アップロードしたいファイルを選択します。
「ファイルの選択」ボタンをクリックし、アップロードしたいファイルを選択します。
STEP9: 内容を確認し、確定する
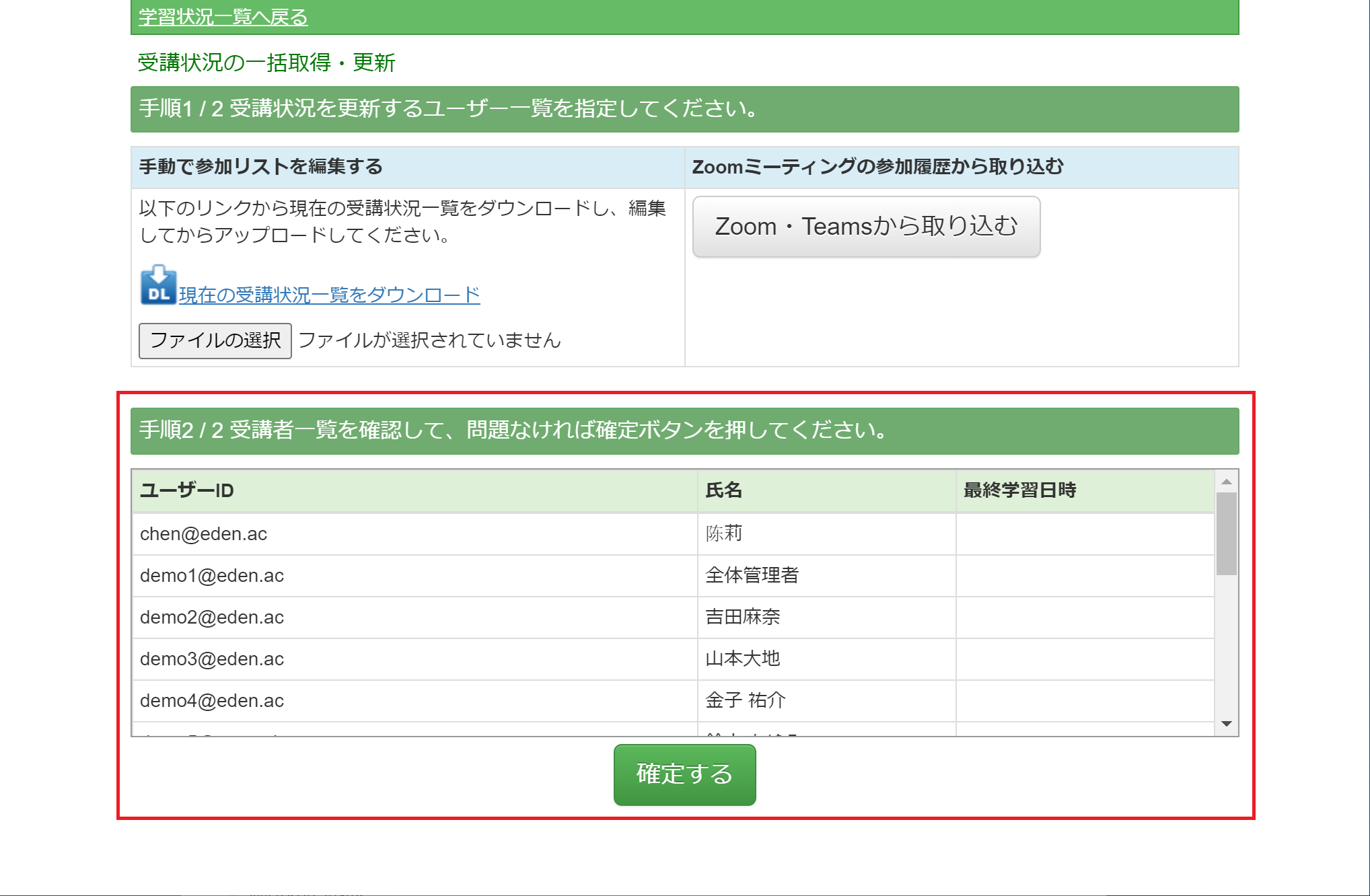 アップロードしたファイルの内容が表示されますので、問題なければ「確定する」をクリックします。
アップロードしたファイルの内容が表示されますので、問題なければ「確定する」をクリックします。
STEP10: メッセージを確認し、OKをクリックする
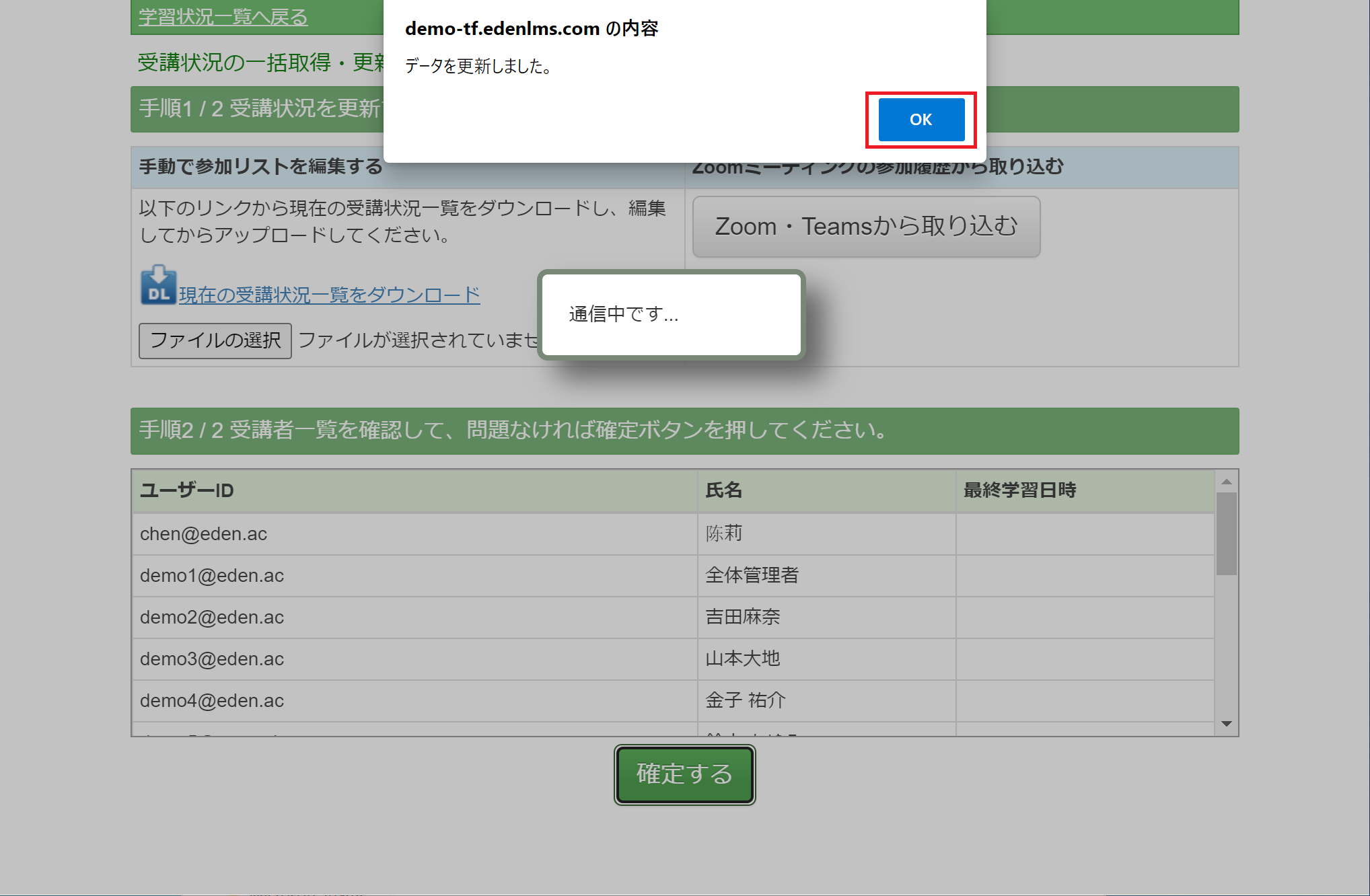 データを更新した旨のメッセージが表示されますので、「OK」をクリックします。
データを更新した旨のメッセージが表示されますので、「OK」をクリックします。
さいごに
これで、対面研修セクションの受講状況を更新できました。学習状況が更新されていることを確認しておきましょう。