コース編集画面
ここでは、コース編集画面の各設定を個別にご説明します。コース作成の具体的な手順については作成したコンテンツをユーザーに割り当てるをご覧ください。
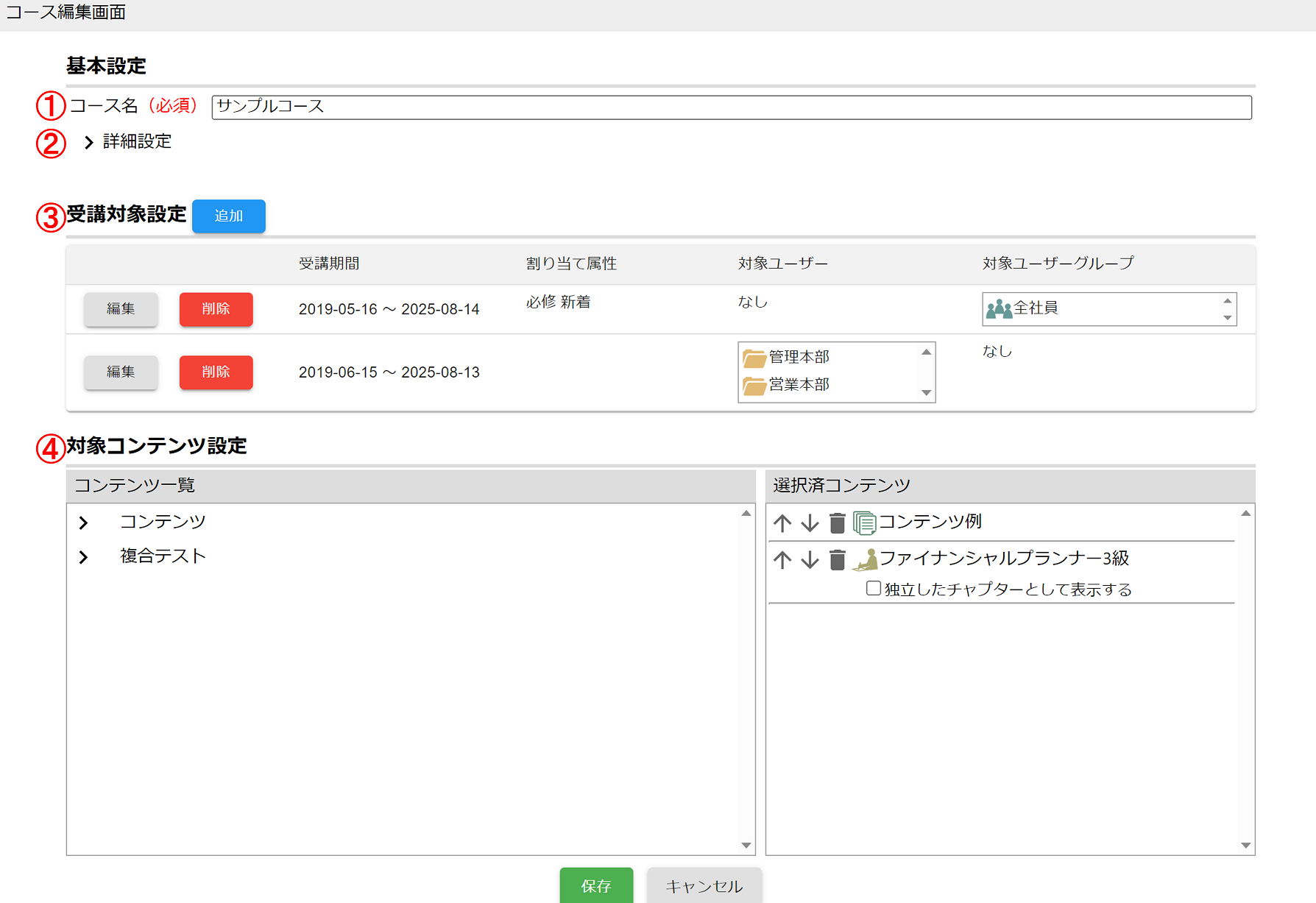
基本設定
1.コース名
当��該コースの名前を入力します。コース作成時の必須項目です。 受講者画面や受講管理画面で表示されますので、わかりやすい名前にしておきましょう。
2.詳細設定
コースに関する詳細を設定をしたい場合に利用します。(「詳細設定」クリックすると、詳細設定に関するメニューが展開されます。)どのような設定ができるのか、詳しくはコースの詳細設定のリファレンスをご覧ください。
受講対象設定
3.受講対象設定
コースの受講対象を設定する場合に使用します。 新しい受講対象を追加したい場合「追加」ボタンをクリックすると、受講対象追加画面が表示されます。(設定画面については、本ページ「受講対象追加画面」で説明します。) 追加した受講対象は、コース編集画面にて一覧で確認できます。それぞれの受講対象について、「編集」ボタンで編集したり、「削除」ボタンで削除したりすることができます。
対象コンテンツ設定
4.対象コンテンツ設定
コースの対象コンテンツを設定する場合に使用します。 「コンテンツ一覧」には、登録してある「コンテンツ」や「複合テスト」の一覧が表示されますので、その中からコースの対象をしたいものを選択する形です。(コンテンツ等が一覧表示されない場合には、「コンテンツ」等の項目をクリックして展開します。) コンテンツを選択すると、「選択済コンテンツ」に当該コンテンツが表示されます。選択済みコンテンツ内では、コンテンツの順番を変更いただいたり、選択解除したりすることも可能です。順序変更の具体的な手順についてはコンテンツの並び順を変更するの「ケース2:受講管理画面で設定する場合」をご覧ください。
受講者画面でのコンテンツの見せ方に関する設定
下記の設定をすることで、選択したコンテンツの受講者画面での見せ方を変えることができます。
4-1.チャプターをまとめて1つのコンテンツのように見せる
コースの対象コンテンツが複数のチャプターにまたがった場合(たとえば、2つ以上のチャプターを対象コンテンツに指定した場合や、異なるチャプターから複数のセクションを選んだ場合など)、標準の設定では下図のようにチャプターごとに分かれて表示されます。(セクション単位で選んだ場合には、前後で同じチャプターのものがあればまとめて表示されます。)
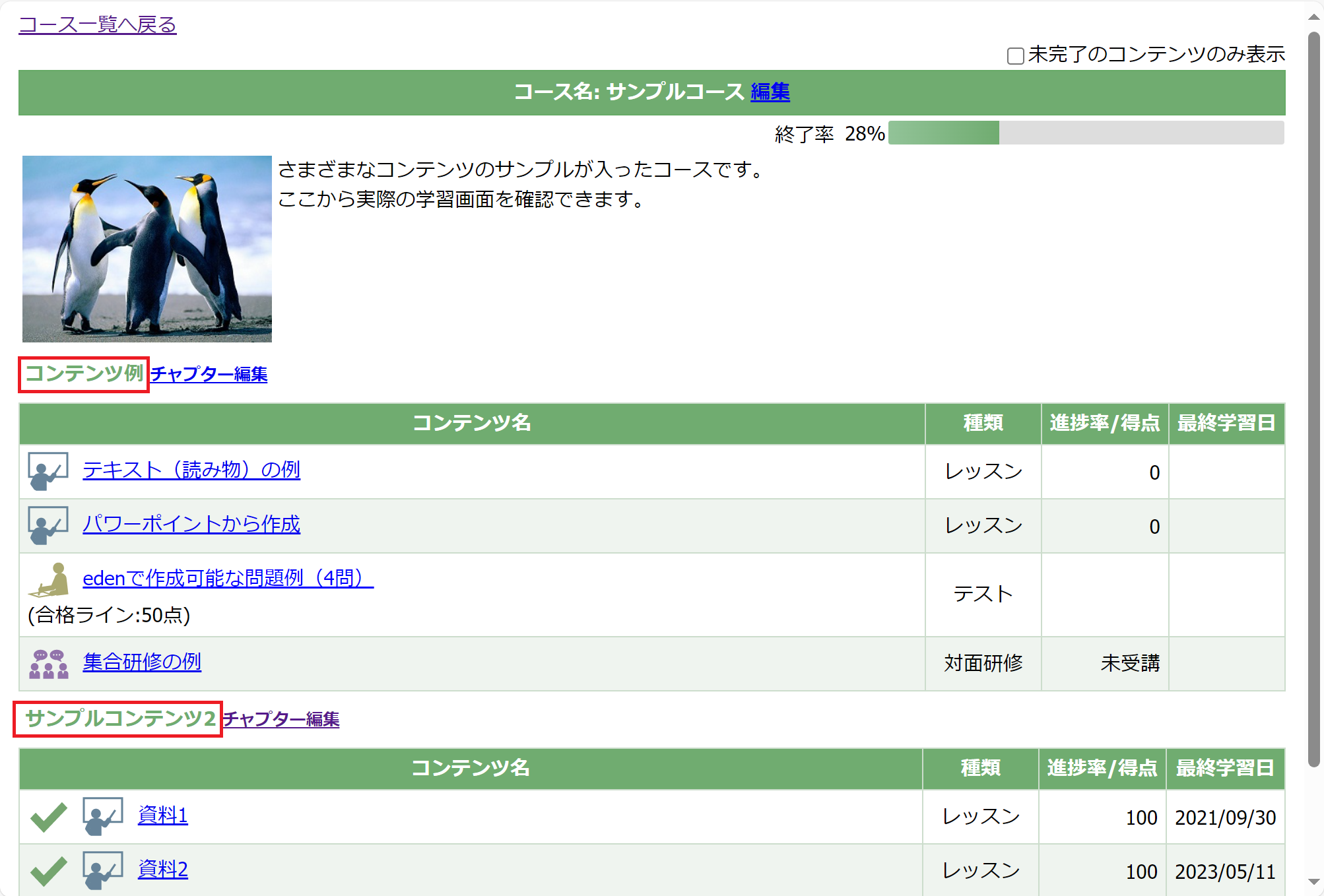
単元ごとに区切って見せたい場合には上記の形が適しているかと思いますが、チャプター名が乱立してしまった場合など、まとめて1つのコンテンツであるように見せたい場合もあるかと思います。そのような場合「前のグループと合わせて表示する」にチェックを入れると、チャプターが分かれていても、ひとかたまりのコンテンツのように見せることができます。
「前のグループと合わせて表示する」の設定
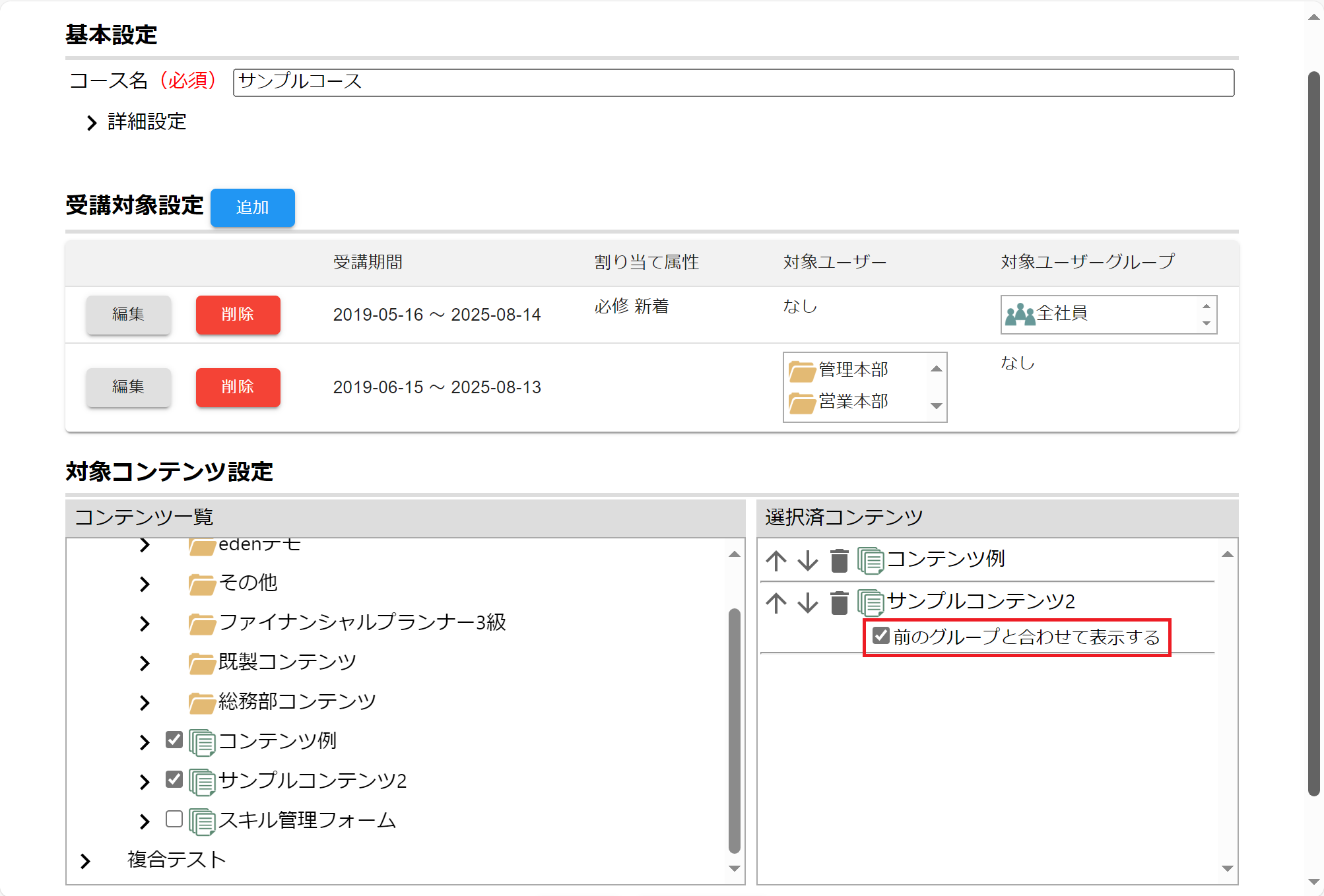
設定した場合
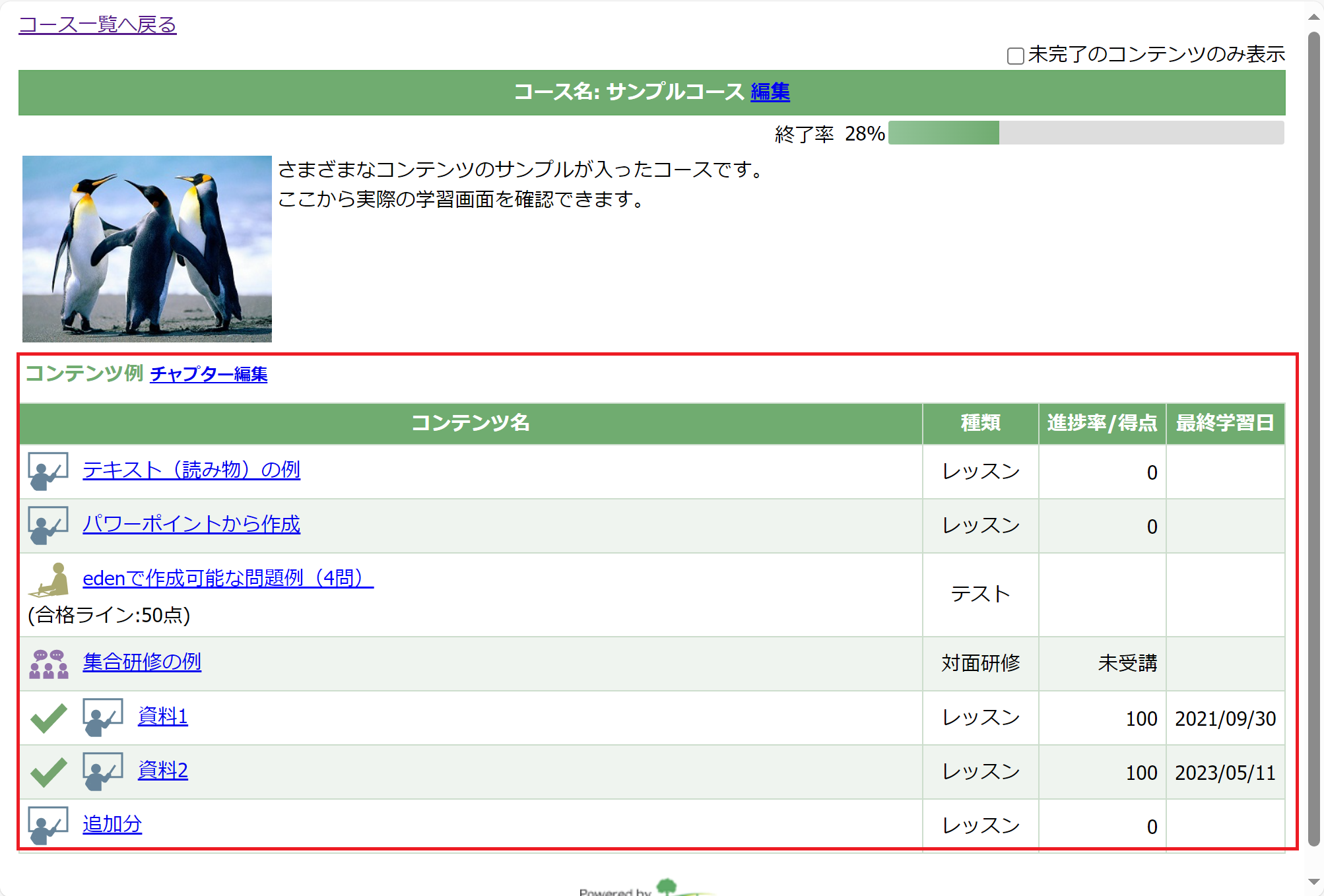
4-2.複合テストを独立して見せる
対象コンテンツに複合テストを選んだ場合には、複合テストのみを独立して見せるかどうかの設定ができます。
「独立したチャプターとして表示する」を設定しない場合
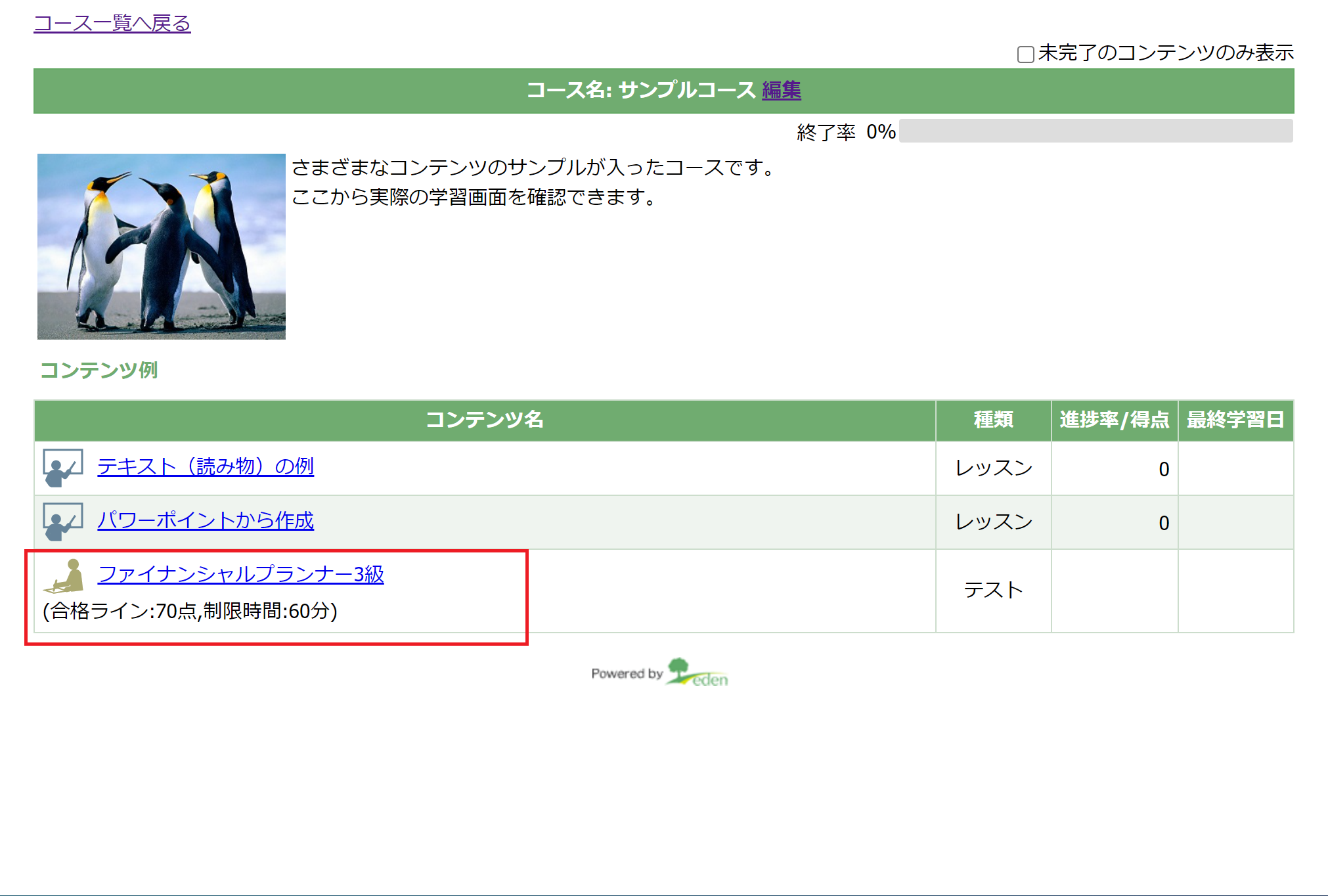
「独立したチャプターとして表示する」を設定した場合
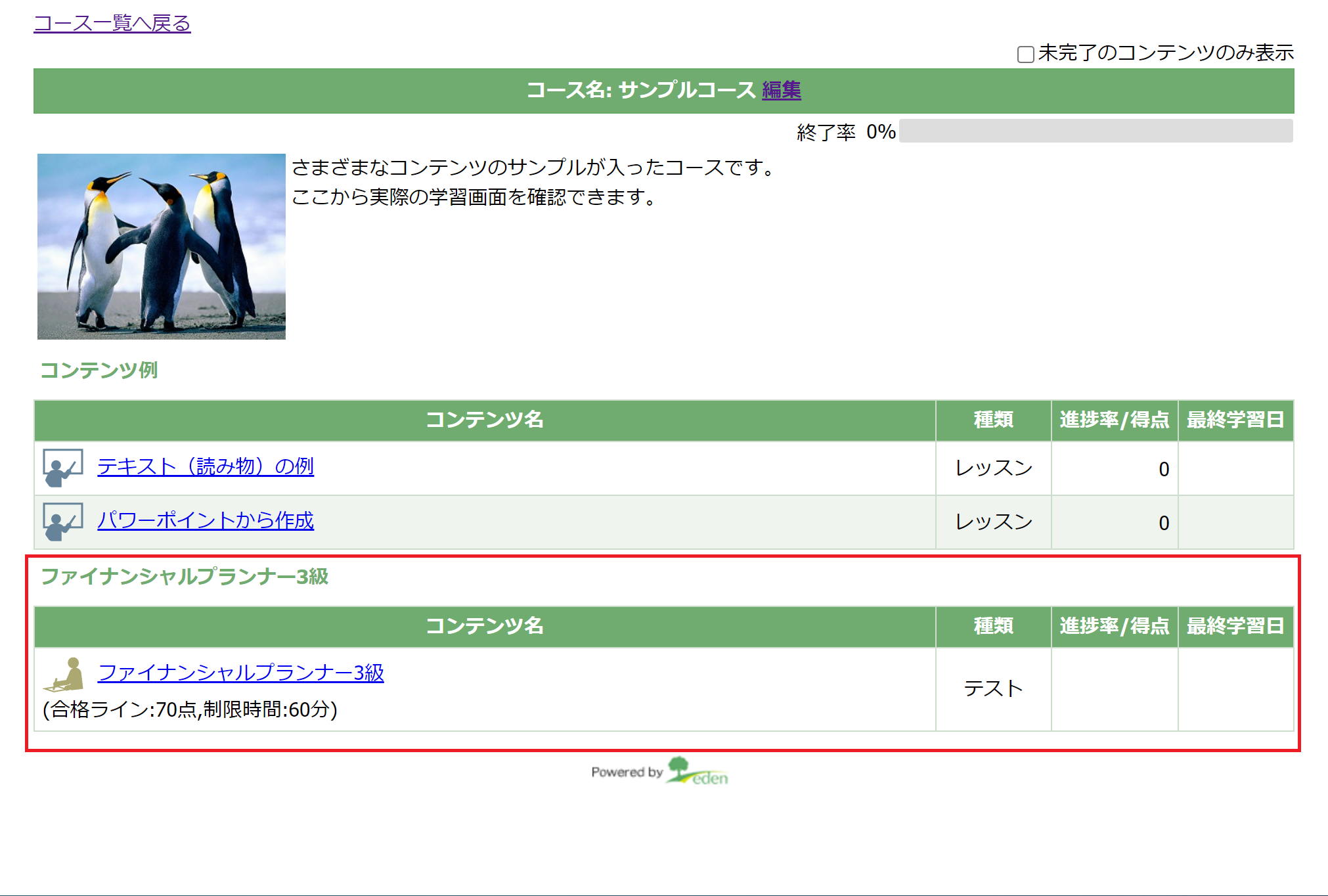
受講対象追加画面
コース編集画面の「受講対象設定」にある「追加」ボタンをクリックすると表示される画面です。この画面で受講期間や受講対象者などを設定します。
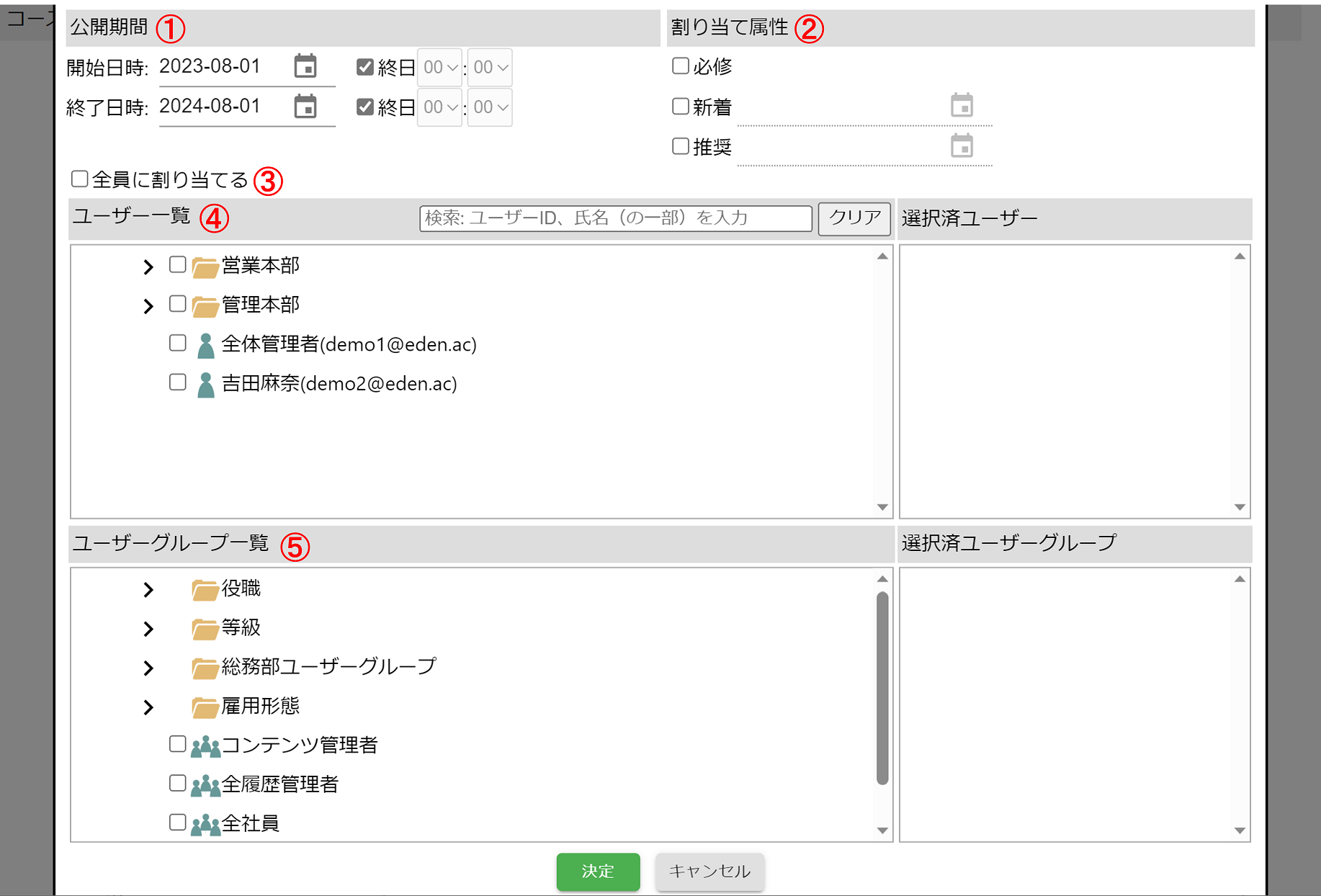
1.公開期間
受講可能な期間(公開期間)を設定します。開始日時と終了日時は、カレンダーのボタンから日付の選択ができます。(年月日の数字をクリックして��、直接編集も可能です。) 「終日」のチェックを外すと時間単位での設定もできるようになっています。 ここで設定した期間を外れると、当該コースは受講者画面に表示されません。(公開期間を外れているコースについては、一覧の受講期間の右に赤文字で「期間外」と表示されます。)
2.割り当て属性
受講者画面でコースの位置づけをわかりやすくしたい場合に使用します。1つのコースに複数の属性を持たせることも可能です。具体的な設定手順についてはコース割り当て時、必修等の属性を設定するをご覧ください。
設定をすると、受講者画面で下図のように強調して表示されます。
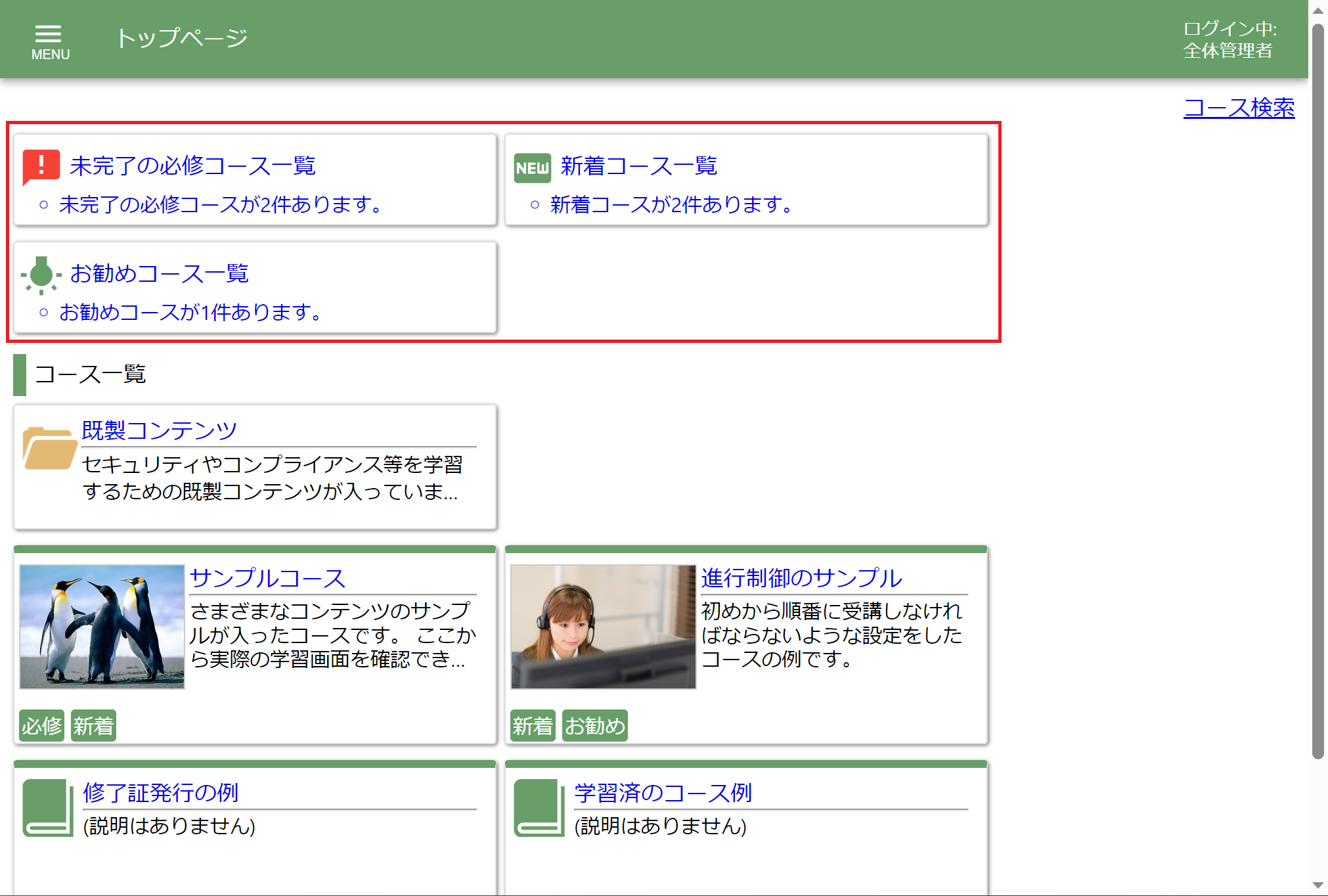
各設定項目については、以下の通りです。
- 必修:受講対象者にとって、必修のコースである場合に使用します。コースの学習内容をすべて終えるまで(あるいはコースの受講期間が終わるまで)、受講者画面に表示されます。
- 新着:新着コースとして目立たせたい場合に使用します。いつまで表示させておくか(表示期限)も一緒に設定します。(表示期限が過ぎると、「新着」の表示は非表示となります。※コース自体は、公開期間が終わるまで表示されます。)
- 推奨:必修ではないものの、できれば受講してほしいコースに使用します。いつまで表示させておくか��(表示期限)も一緒に設定します。(表示期限が過ぎると、「お勧め」の表示は非表示となります。※コース自体は、公開期間が終わるまで表示されます。)
3.全員に割り当てる
edenに登録されている受講者全員を受講対象としたい場合に使用します。全社員教育など、受講者を限定せずに研修配信したい場合に便利です。
4.ユーザー一覧
ユーザー単位で受講対象を選びたい場合に使用します。受講者1名から選択可能です。ユーザーを効率的に選択したい場合には、検索ボックスを利用すると便利です。
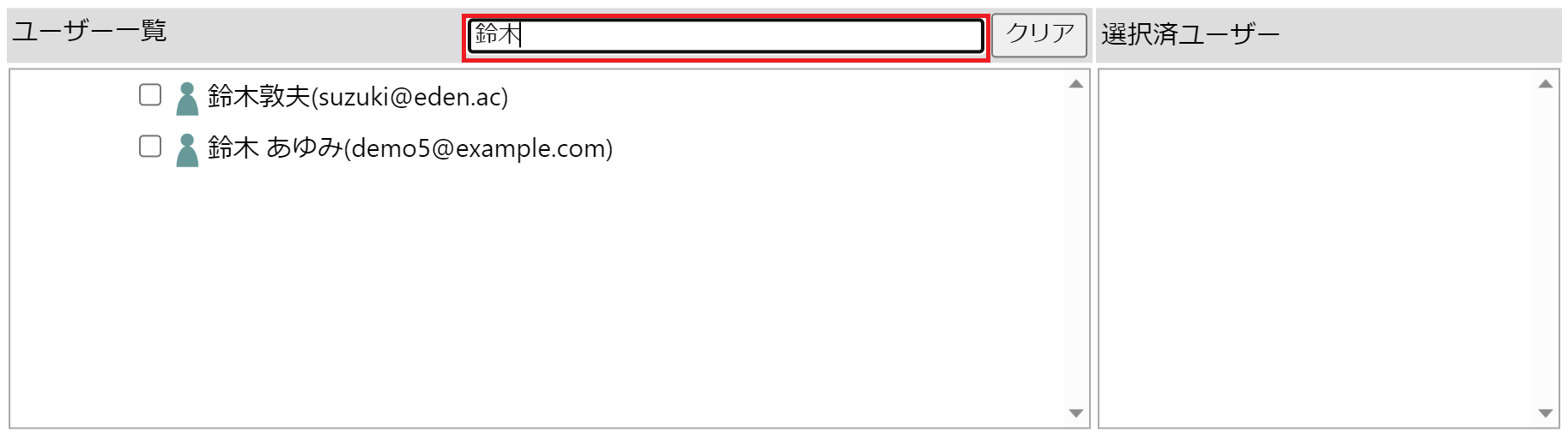 ユーザー管理画面でのフォルダが表示されており、フォルダ単位でも受講対象として選択できるので、組織階層に合わせて研修を配信する際に活用できます。階層の上位フォルダを選択すると、下位フォルダも自動的に受講対象となります。
ユーザー管理画面でのフォルダが表示されており、フォルダ単位でも受講対象として選択できるので、組織階層に合わせて研修を配信する際に活用できます。階層の上位フォルダを選択すると、下位フォルダも自動的に受講対象となります。
5.ユーザーグループ一覧
ユーザーグループ単位で受講対象を選びたい場合に使用します。(ユーザーグループはあらかじめ作成しておく必要があります。ユーザーグループの作成手順についてはユーザーグループを作成するをご覧ください。) 基本的に組織階層のみで研修を実施する場合、本項目は使用しない方がシンプルに利用できます。組織階層以外の属性(例えば、「役職」、「年次」、「雇用形態」等)については、ユーザーグループを作成し、ユーザーグループ単位での受講対象とするとよいでしょう。