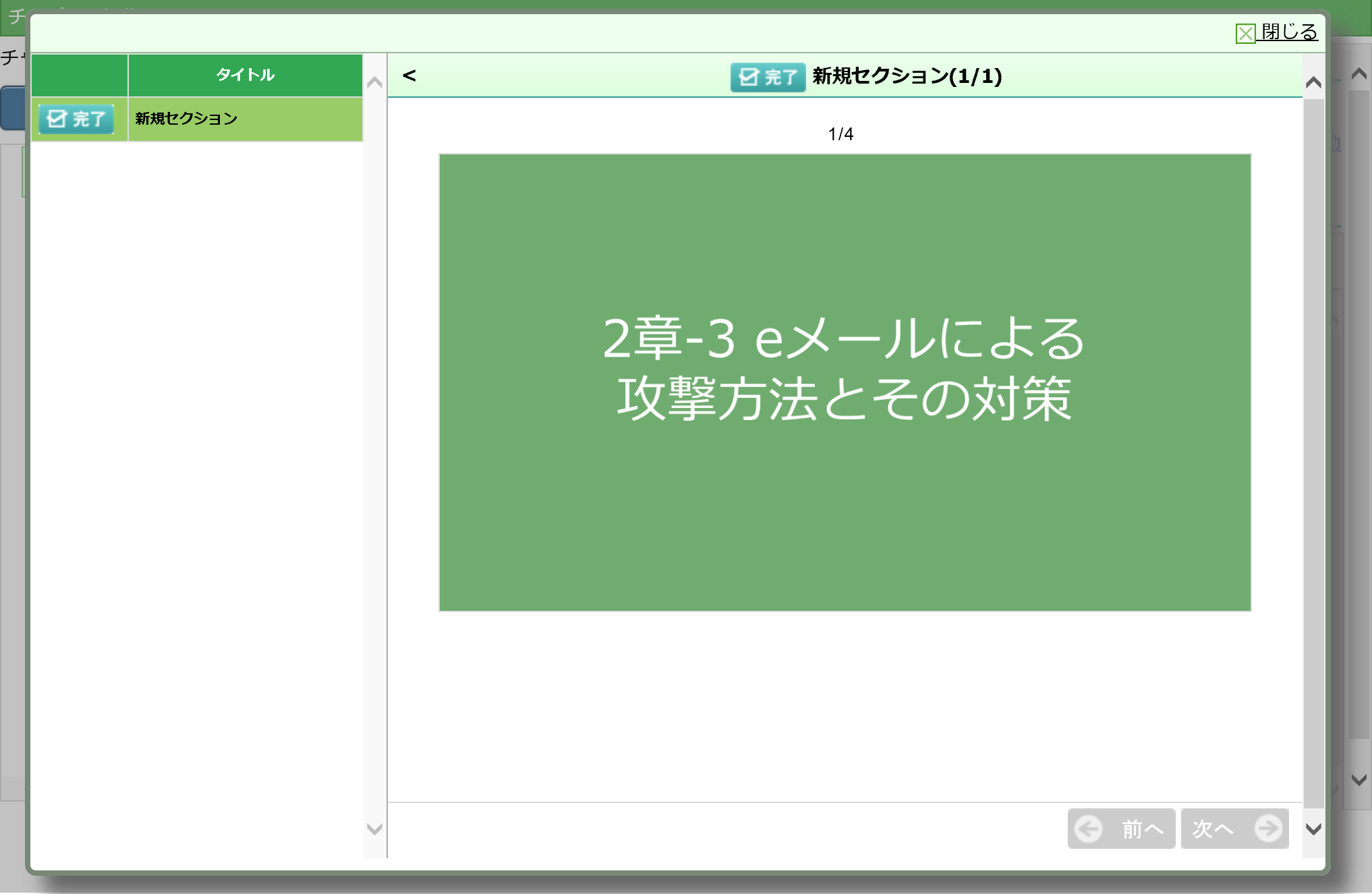音声合成のナレーションつきスライドショーを作成する
はじめに
edenでは、パワーポイントのファイルをアップロードすることで、音声合成のナレーションのついたスライドショーをかんたんに作ることができます。音声が終わったら自動で切り替わる設定ができるので、あたかも動画を見ているかの�ようなスライドショーを作ることができます。自分でナレーションを吹き込む手間がないので、リッチなコンテンツを手早く作りたい時におすすめです。 また、パワーポイントからアニメーションとナレーションを含んだ動画を作成するよりも、ファイル容量を抑えられますので、ディスク容量をスリム化したい場合や、受講者のネットワーク回線が気になる場合にもおすすめです。
本ページで取り込んだパワーポイントファイルについては、静止画像のスライドショーとなります。もしアニメーションを含めた形で受講者に閲覧してもらいたい場合は、パワーポイントからアニメーションとナレーションを含んだ動画を作成するでの手順にて作成いただく形になります。
1から作成する前に、どんな動きをするか試してみたい方は、下記のサンプルファイルをダウンロードの上、ご利用ください。 サンプルファイル:音声合成スライドショーサンプル.pptx ※こちらをご利用の方は、手順2から操作してください。
手順1. パワーポイントのファイルを準備する
まずはじめに、コンテンツの元になるパワーポイントファイルを準備します。ナレーションを入れたいスライドのノート欄に原稿を入力していく形になります。
自動音声でなく、人の声でナレーションを入れたい場合には、こちらをご覧ください。 ・ナレーションつきスライドショーを作成する
STEP0-1: 元になるパワーポイントのファイルを開く
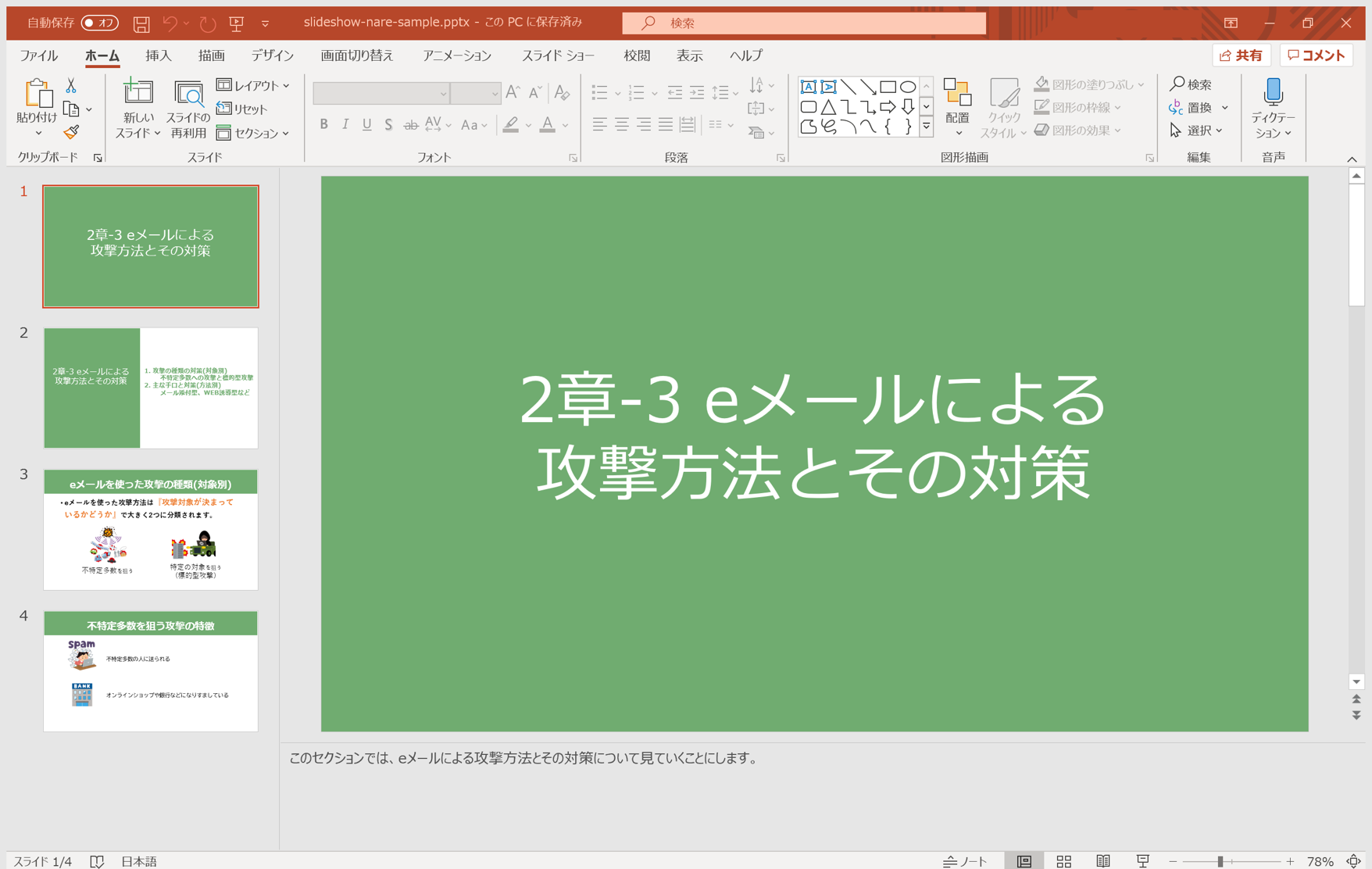 元になるパワーポイントのファイルを開きます。
元になるパワーポイントのファイルを開きます。
STEP0-2: ノート欄に原稿を入力する
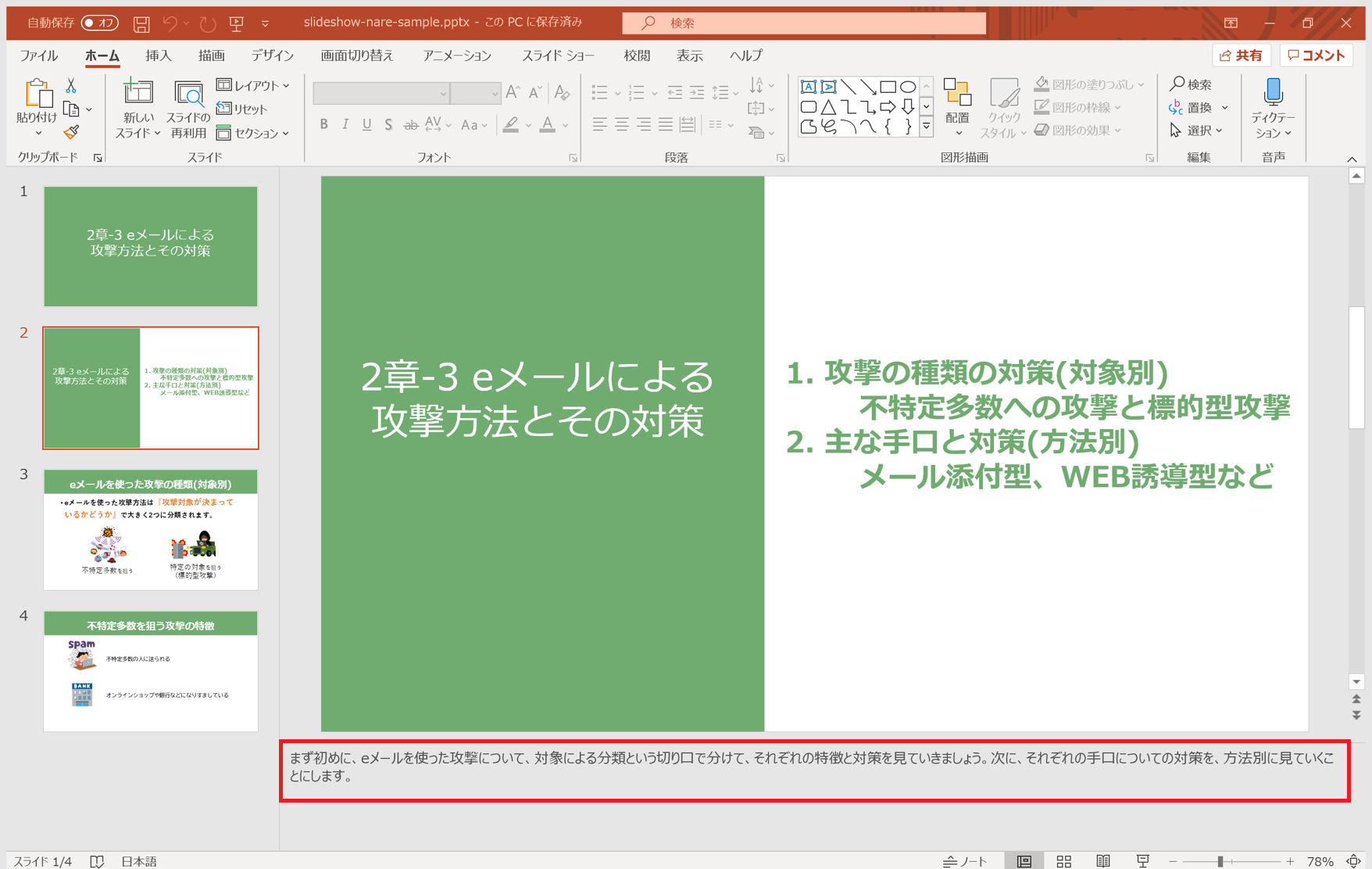 各スライドのノート欄に、ナレーションの原稿を入力します。一つの文章が長すぎると、ナレーションの読み上げが不自然になってしまうことがあるので、適当な間隔で句読点を入れてください。
各スライドのノート欄に、ナレーションの原稿を入力します。一つの文章が長すぎると、ナレーションの読み上げが不自然になってしまうことがあるので、適当な間隔で句読点を入れてください。
STEP0-3: パワーポイントのファイルを保存する
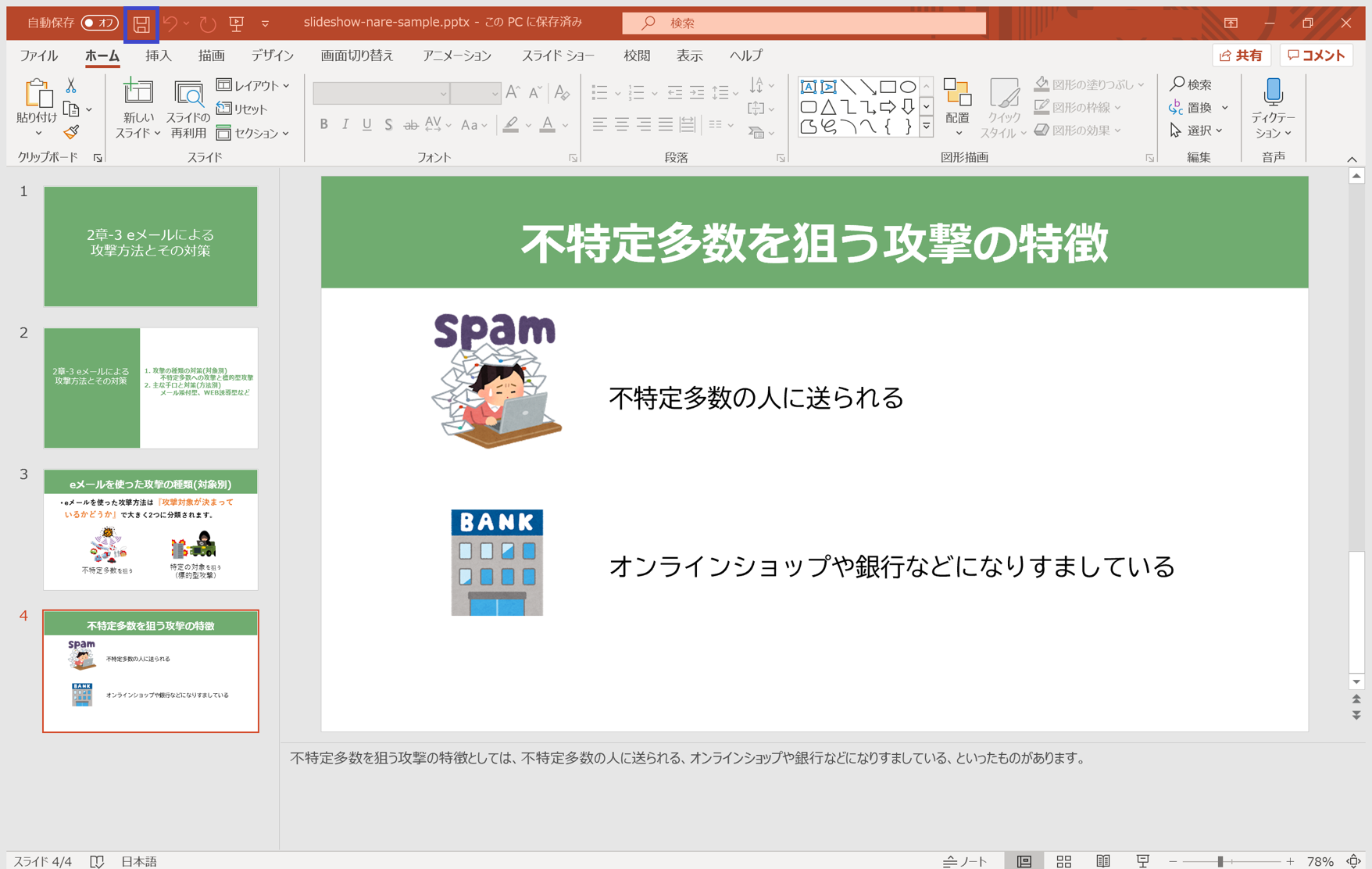 以上の手順で、パワーポイントの作成が終わったので、ファイルを保存します。
以上の手順で、パワーポイントの作成が終わったので、ファイルを保存します。
手順2. パワーポイントのファイルをedenにアップロードする
STEP1: edenのチャプター編集画面を開く
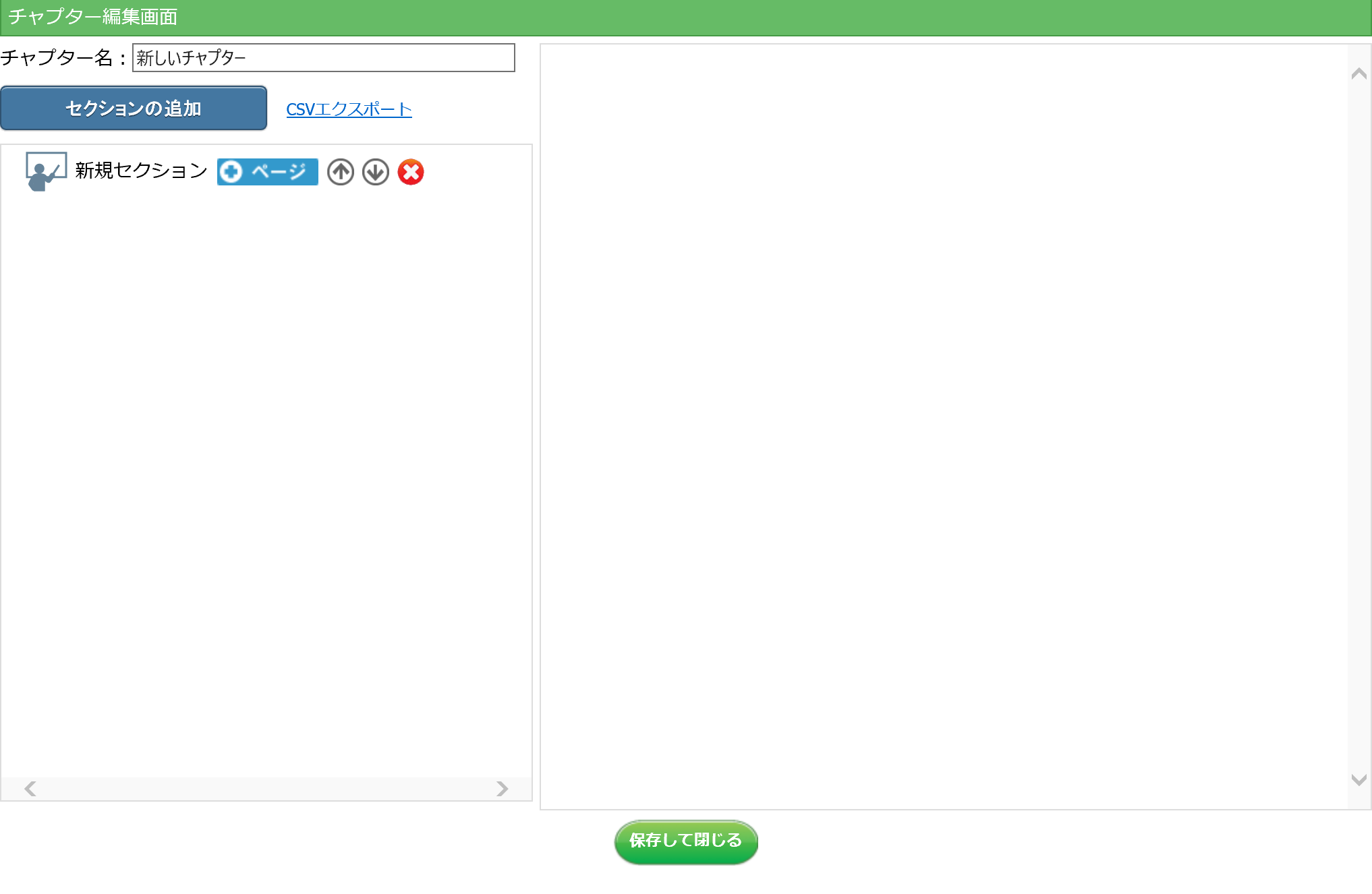 edenのチャプター編集画面を開きます。
edenのチャプター編集画面を開きます。
STEP2: ファイルをアップロードするレッスンセクションを開く
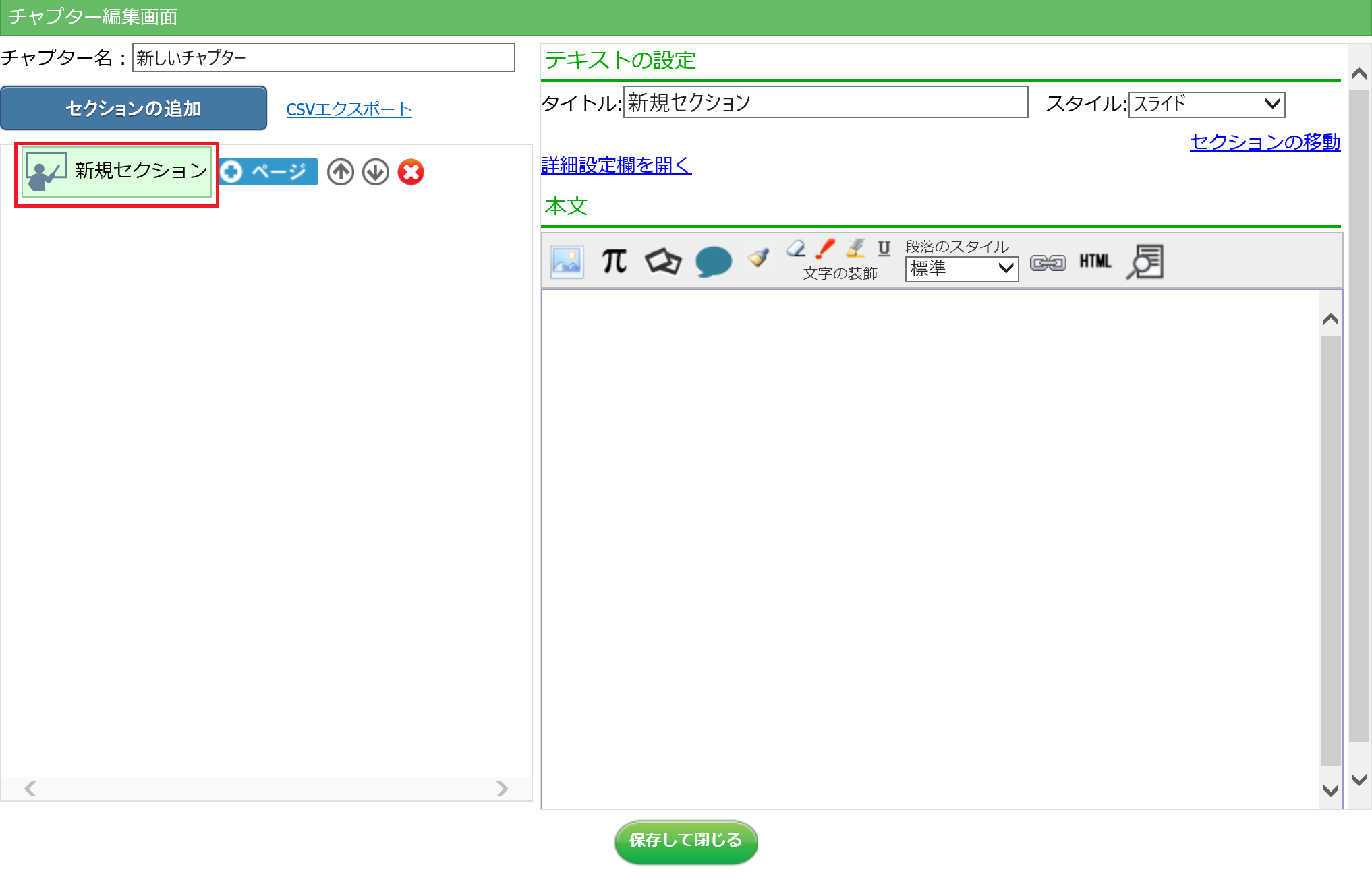 ファイルをアップロードするレッスンセクションを開きます。
ファイルをアップロードするレッスンセクションを開きます。
STEP3: 「ファイルのアップロード」ボタンをクリックする
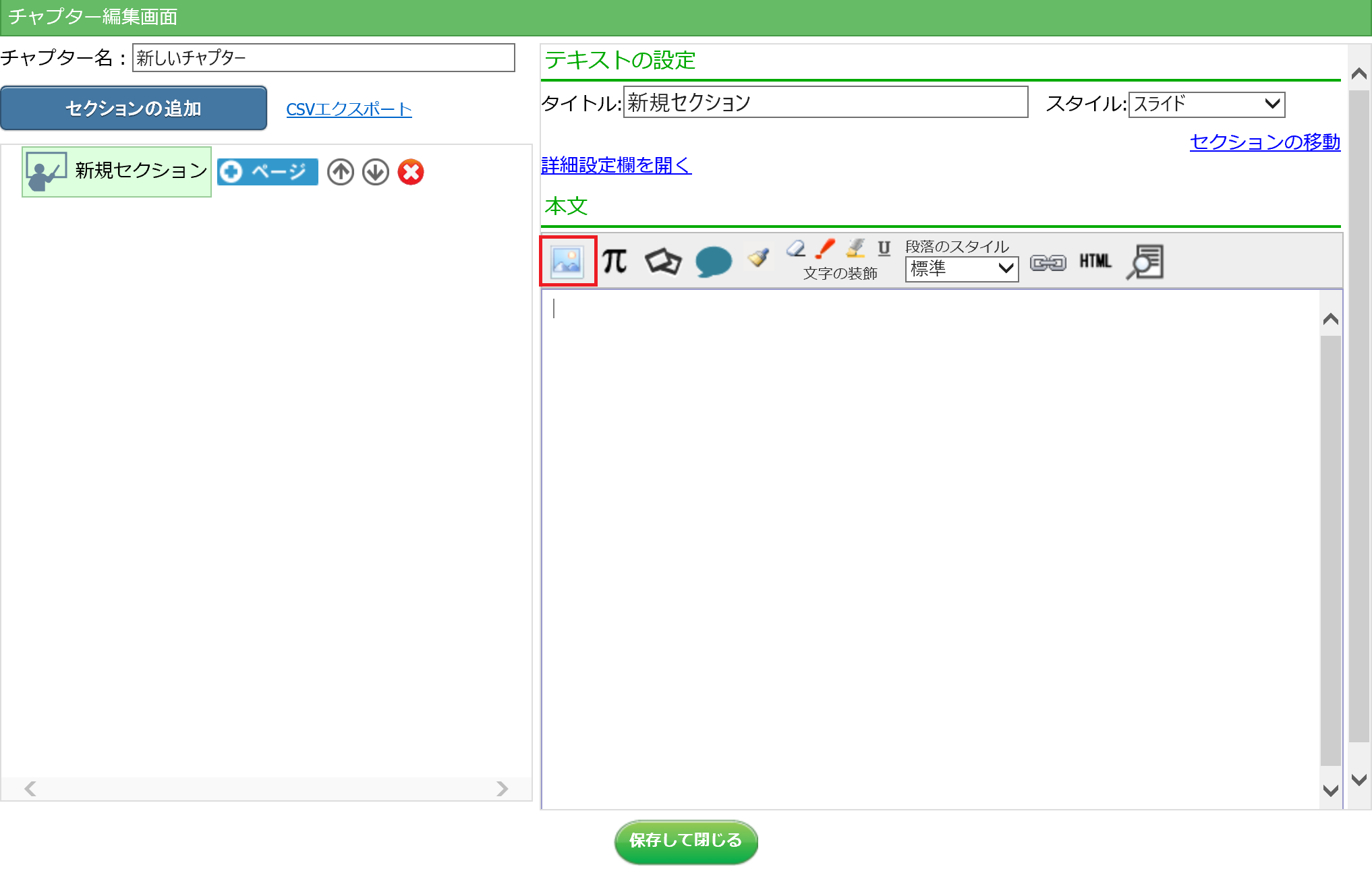 「ファイルのアップロード」ボタンをクリックします。
「ファイルのアップロード」ボタンをクリックします。
本文の枠内に、ファイルをドラッグアンドドロップすることで、同様にアップロードできます。(その場合、下記4の画面は表示されませんので、5以降からご覧ください。)
STEP4: 「参照」ボタンをクリックし、アップロードするパワーポイントファイルを指定する
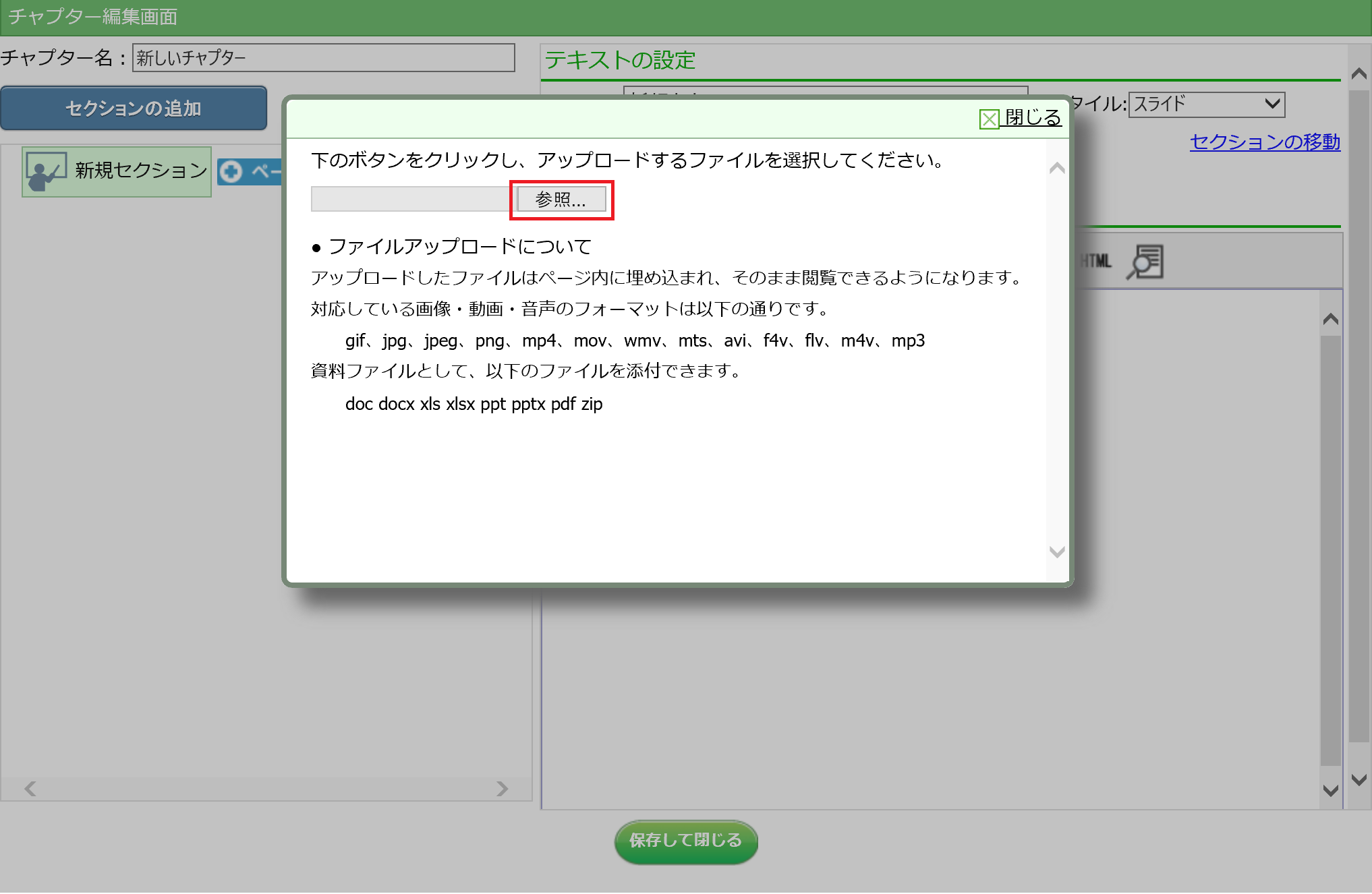 アップロードするパワーポイントファイルを指定します。
アップロードするパワーポイントファイルを指定します。
STEP5: パワーポイントファイルの処理方法を選択する
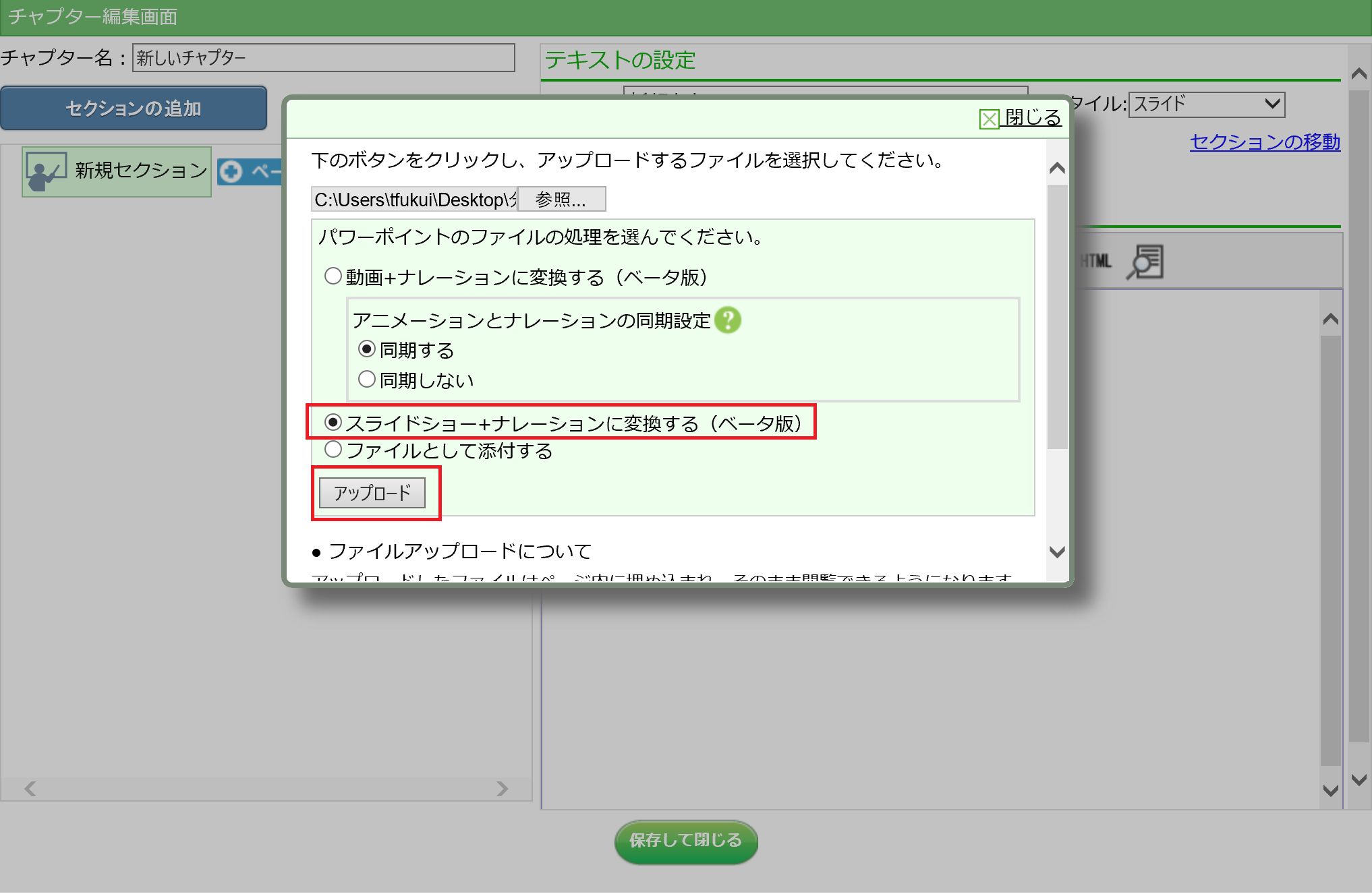 「スライドショー+ナレーションに変換する(ベータ版)」を選択し、「アップロード」ボタンをクリックします。
「スライドショー+ナレーションに変換する(ベータ版)」を選択し、「アップロード」ボタンをクリックします。
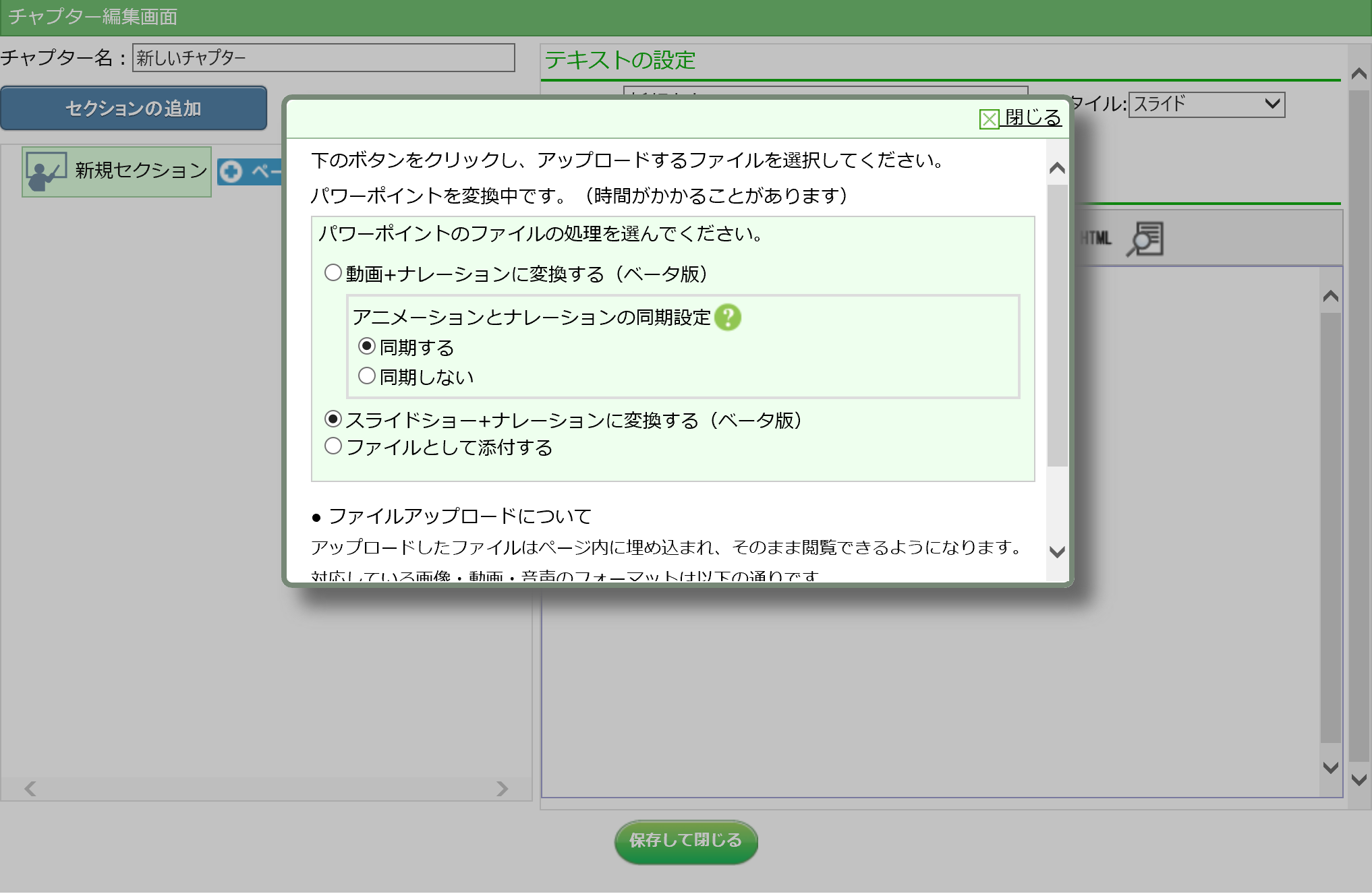 「アップロード」ボタンをクリックすると変換が始まります。(「パワーポイントを変換中」と表示されますので、変換終了まで待ちます)
「アップロード」ボタンをクリックすると変換が始まります。(「パワーポイントを変換中」と表示されますので、変換終了まで待ちます)
STEP6: スライドショーの編集画面が表示
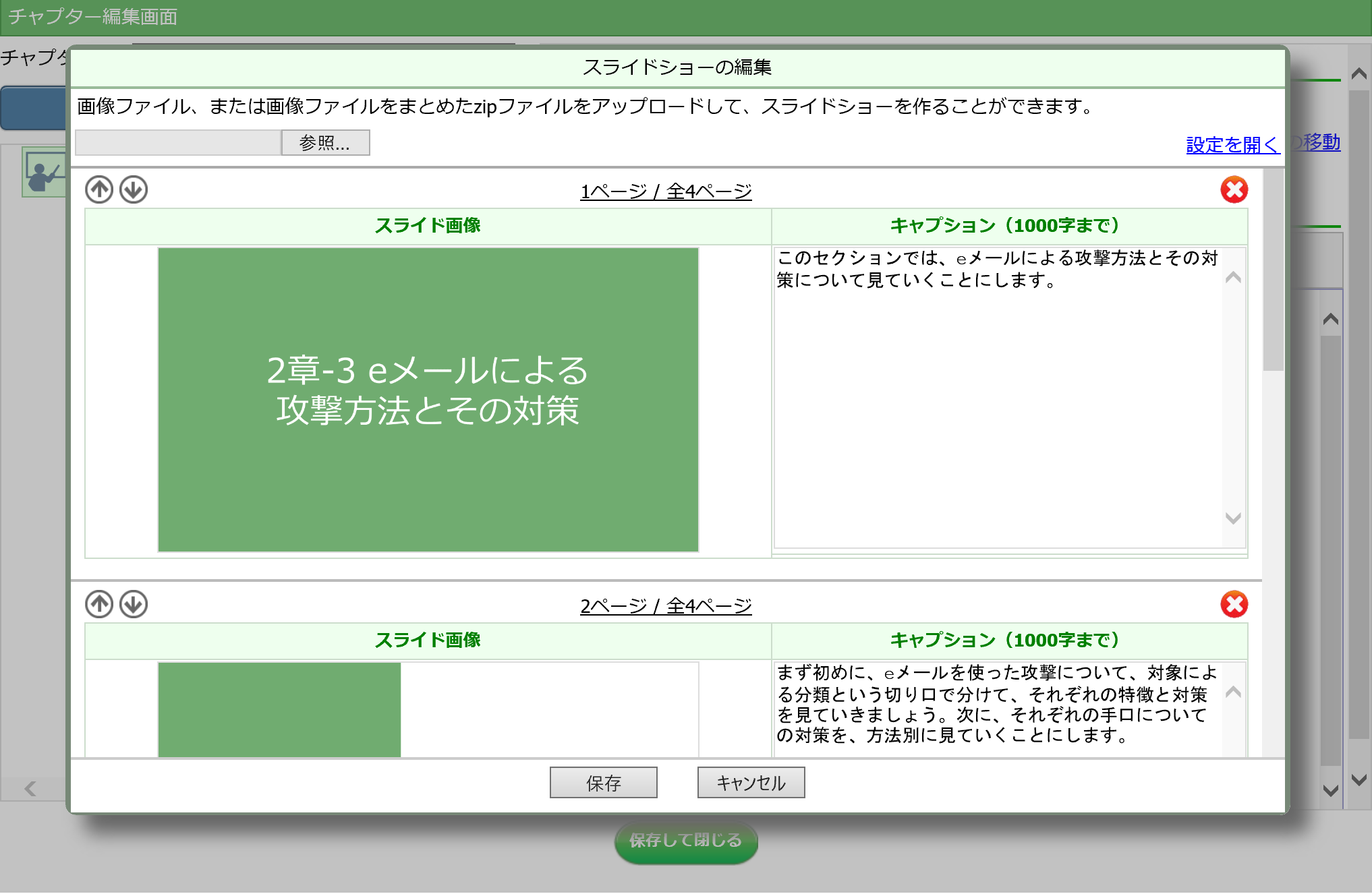 スライドショーの編集画面が表示されます。
ノート欄に入れていた原稿が、キャプション欄に表示されていることを確認します。
スライドショーの編集画面が表示されます。
ノート欄に入れていた原稿が、キャプション欄に表示されていることを確認します。
STEP7: 自動音声の設定をする
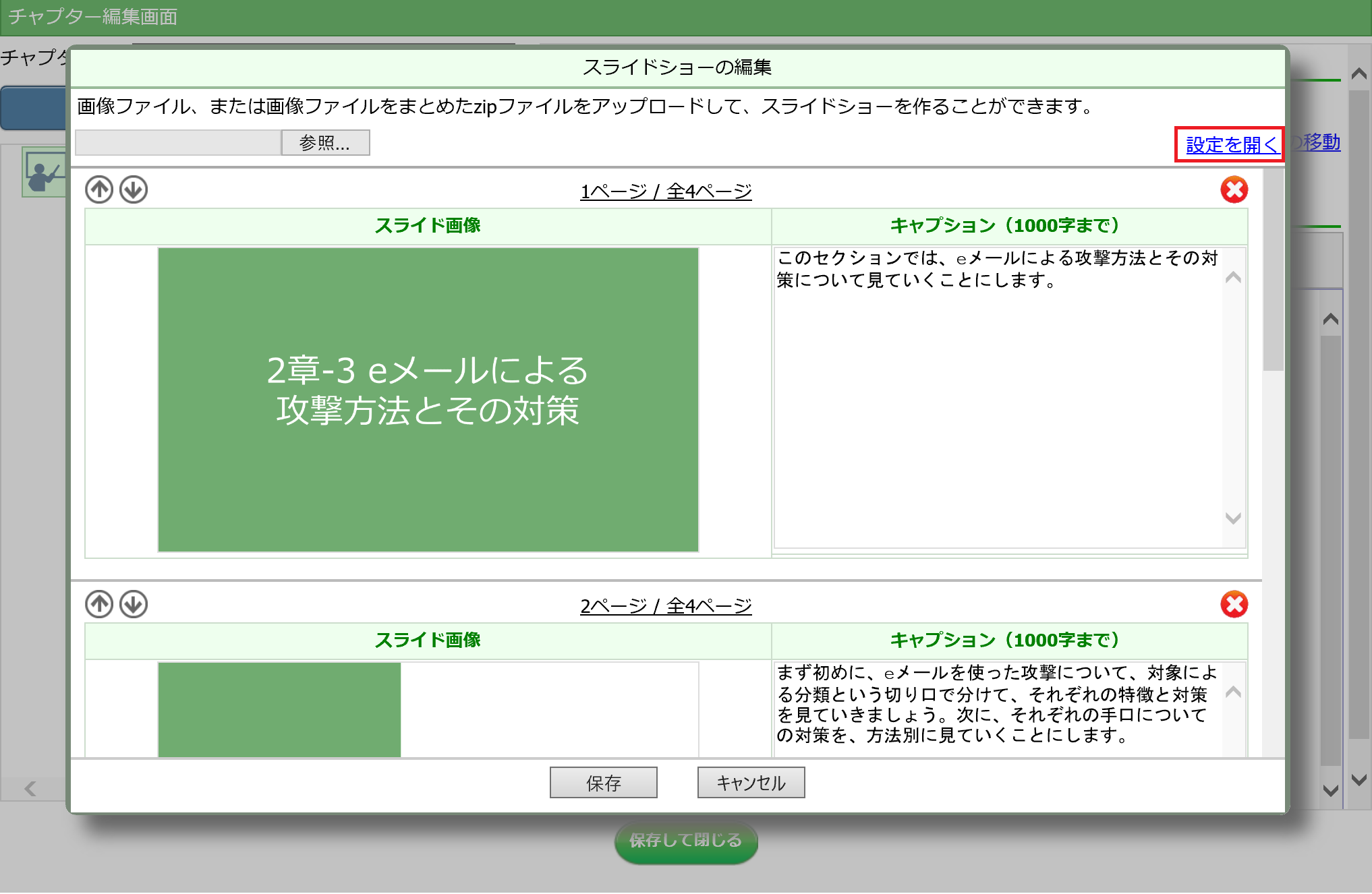 「設定を開く」をクリックします。
「設定を開く」をクリックします。
STEP8: スライドショーの詳細設定をする
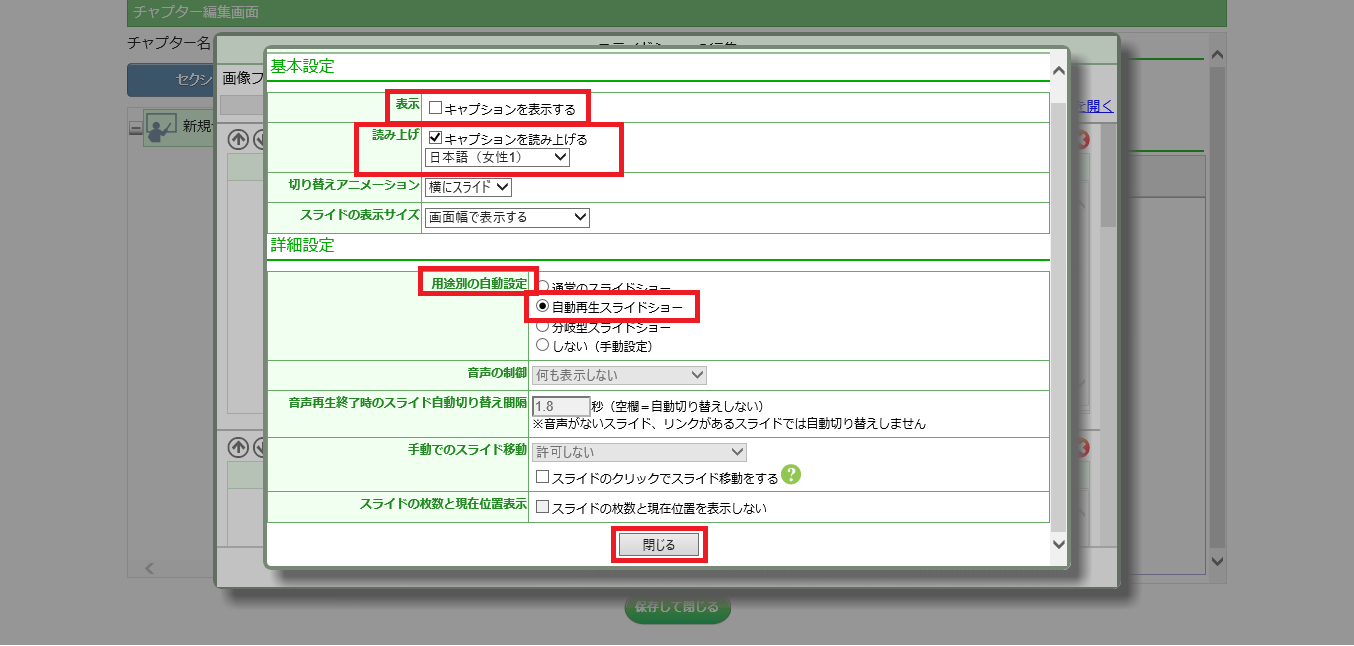 音声合成のナレーションのついた自動で切り替わるスライドショーにするため、以下の設定をし、「閉じる」ボタンをクリックします。
音声合成のナレーションのついた自動で切り替わるスライドショーにするため、以下の設定をし、「閉じる」ボタンをクリックします。
・基本設定 表示:「キャプションを表示する」のチェックを外す 読み上げ:「キャプションを読み上げる」にチェック
・詳細設定 用途別の自動設定で「自動再生スライドショー」を選ぶ
スライドの下に、読み上げる文字も表示させておきたい場合には、「キャプションを表示する」にチェックを入れてください。
キャプションを読み上げる音声は、11種類あります。標準では「日本語(女性1)」ですので、それ以外の音声にしたい場合には、▼をクリックして、選択してください。
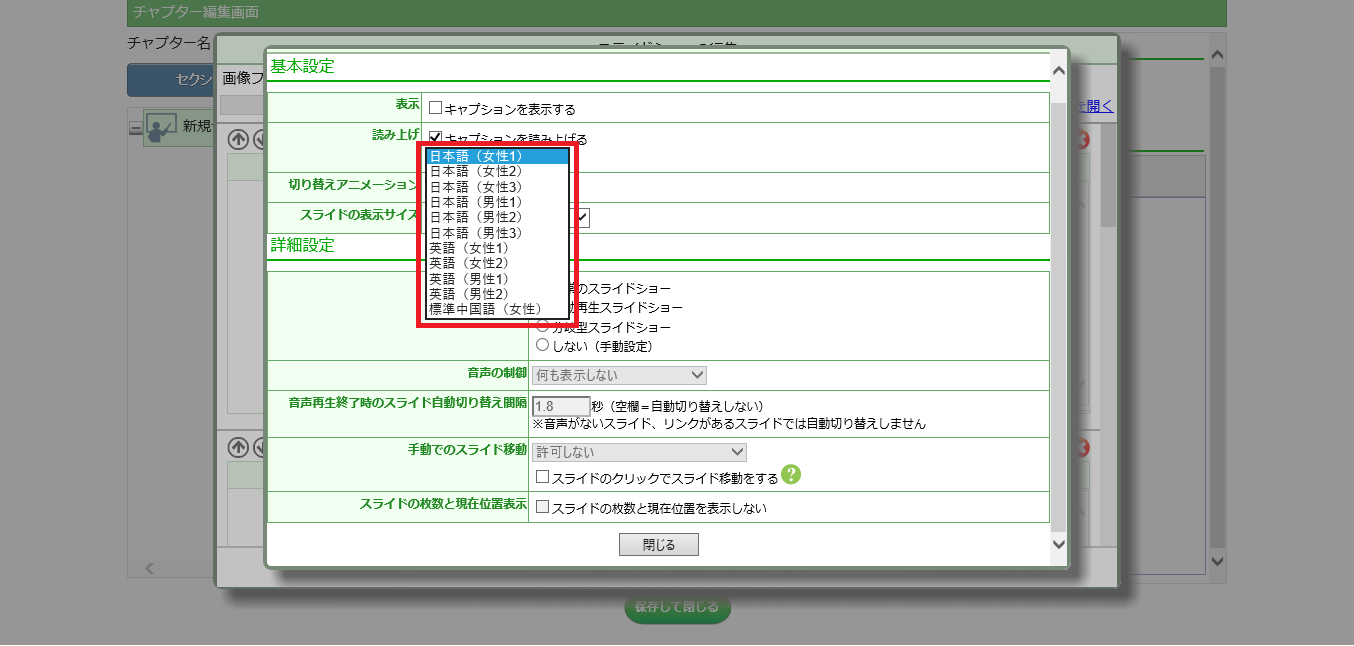
STEP9: スライドショーを保存する
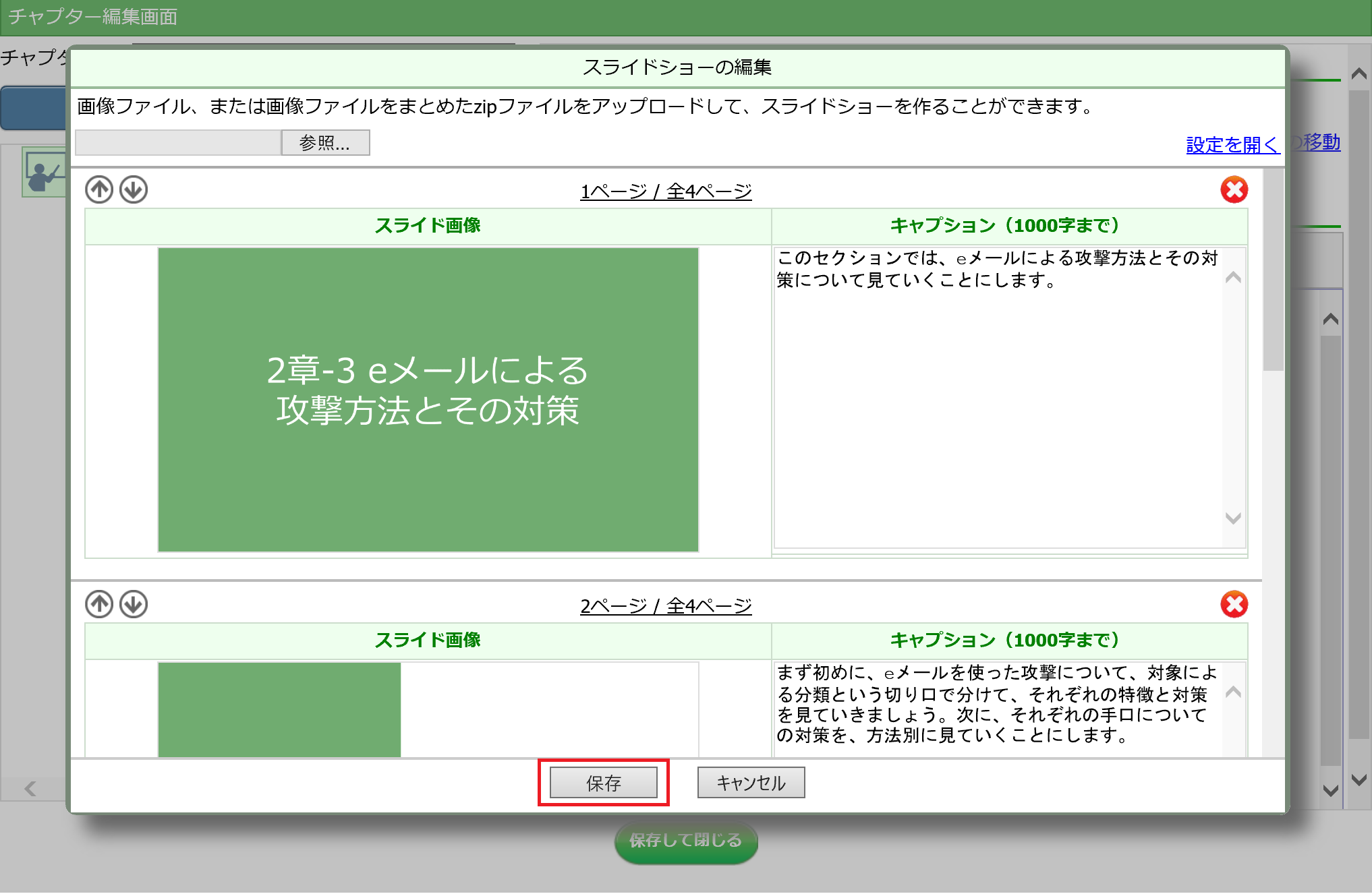 「保存」ボタンをクリックします。
「保存」ボタンをクリックします。
さいごに
これで、音声合成のナレーションつきスライドショーを作成できました。
ナレーションが終わると、スライドが自動で切り替わることが確認できます。