はじめに
edenでは、パワーポイントのファイルをアップロードすることで、ナレーションやアニメーションつきの動画に変換することができます。アニメーションについては、パワーポイントの機能で設定したものが、そのまま反映されます。また、ナレーションについては、ノート欄にテキストを追加しておくだけで、音声合成で読み上げることができます。
このページでは、パワーポイントファイルの作成と、それをedenにアップロードする方法を説明します。(サンプルファイルがこのリンクからダウンロードできます)
変換された結果は以下のようになります。
手順1. パワーポイントのファイルを準備する
まずはじめに、パワーポイントファイルを準備します。アニメーションは通常通り設定していただき、ノート欄にナレーションの原稿を入力していくという形になります。
STEP1-1: パワーポイントのファイルを開く
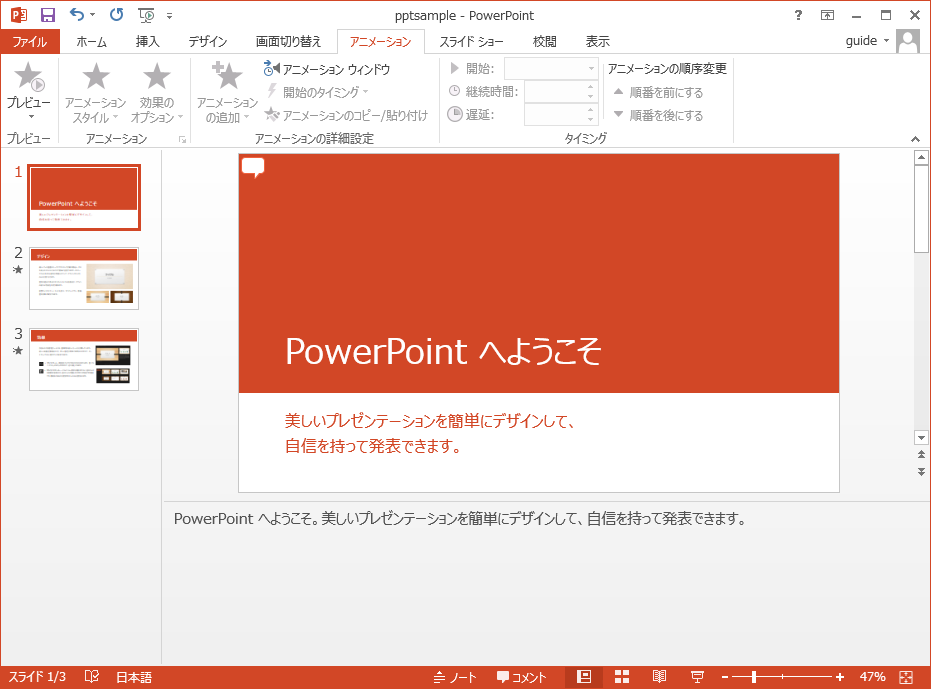 パワーポイントのファイルを開きます。
パワーポイントのファイルを開きます。
STEP1-2: 各スライドにナレーション原稿を入力する
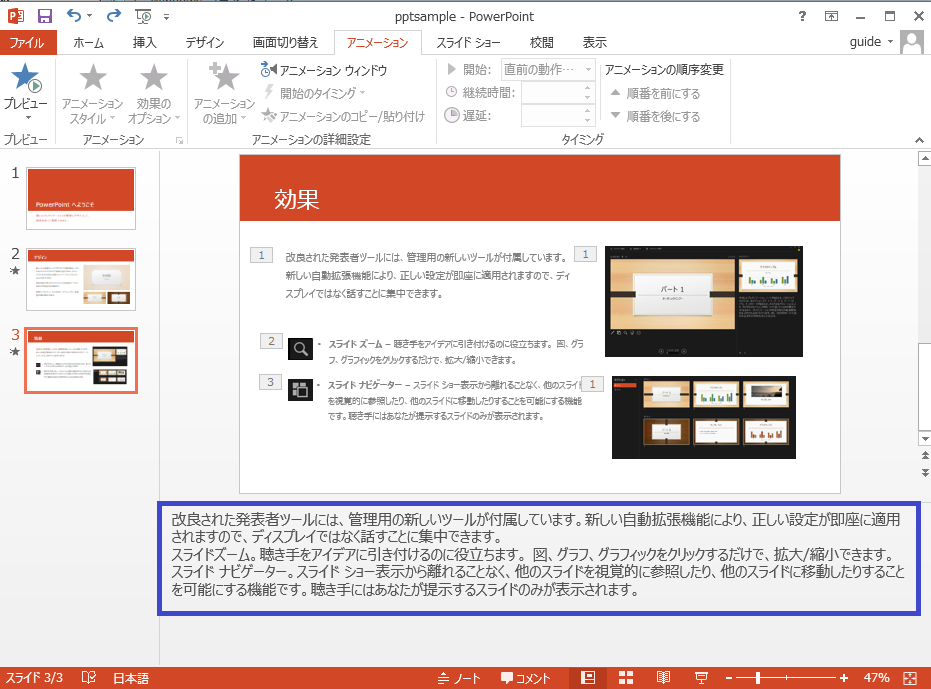 各スライドのノート欄に、ナレーションの原稿を入力します。一つの文章が長くなりすぎると、ナレーションの読み上げが不自然になってしまうことがあるので、適当な間隔で句読点を入れてください。
各スライドのノート欄に、ナレーションの原稿を入力します。一つの文章が長くなりすぎると、ナレーションの読み上げが不自然になってしまうことがあるので、適当な間隔で句読点を入れてください。
STEP1-3: 各スライドにアニメーションの設定をする
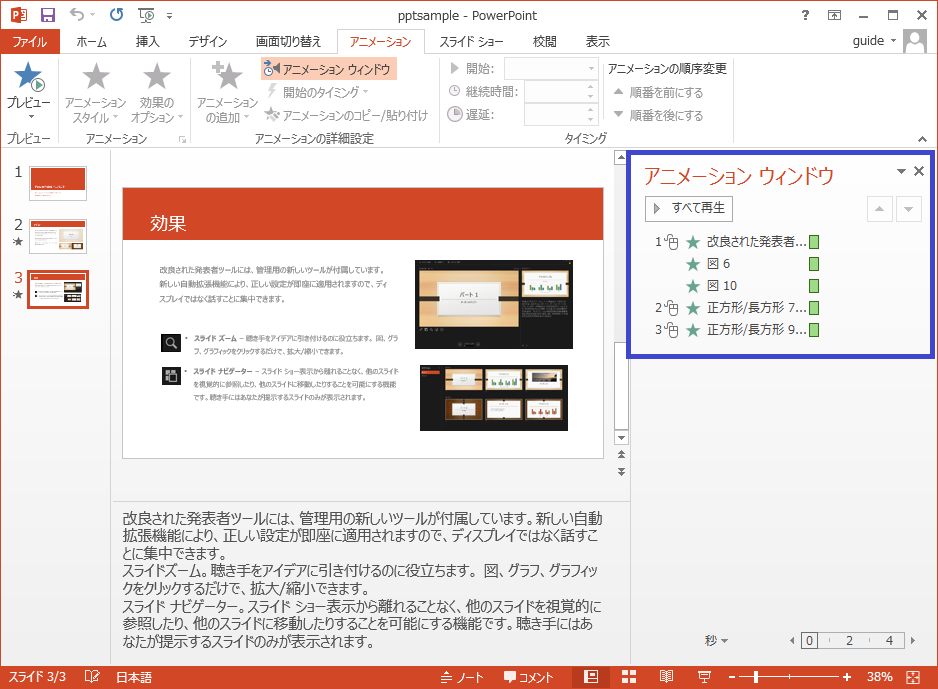 各スライドに、アニメーションの設定をしていきます。
各スライドに、アニメーションの設定をしていきます。※アニメーションの設定は通常通り設定していただければ大丈夫です。(本機能を利用するにあたり、特別な設定方法等はありません。)
STEP1-4: ナレーションとアニメーションの紐付けを行なう
動画にした際、ナレーションとアニメーションが紐付いて読まれるよう、調整します。紐付けは「ナレーション1行」と「アニメーションの1単位」で行なわれます。「アニメーションの1単位」とは、1クリックで動く一連のアニメーションとなります。たとえば、以下の画面であれば、赤枠の箇所が1単位のアニメーションとなります。
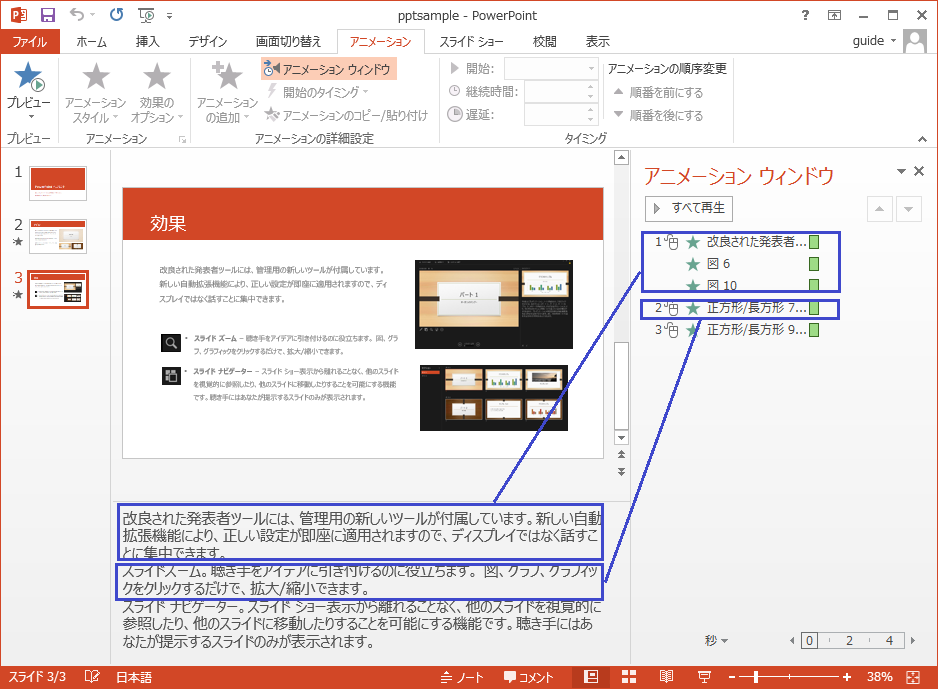
MEMO
ノート欄にある空白行は1行分としてカウントされません。もし、ナレーションを入れない状態でアニメーションを動かしたい場合には、下記ページの「ナレーションなしで、アニメーションだけを進ませる」の記号を利用してください。・パワーポイントファイルのノート欄でできる音声設定
STEP1-5: ファイルを保存する
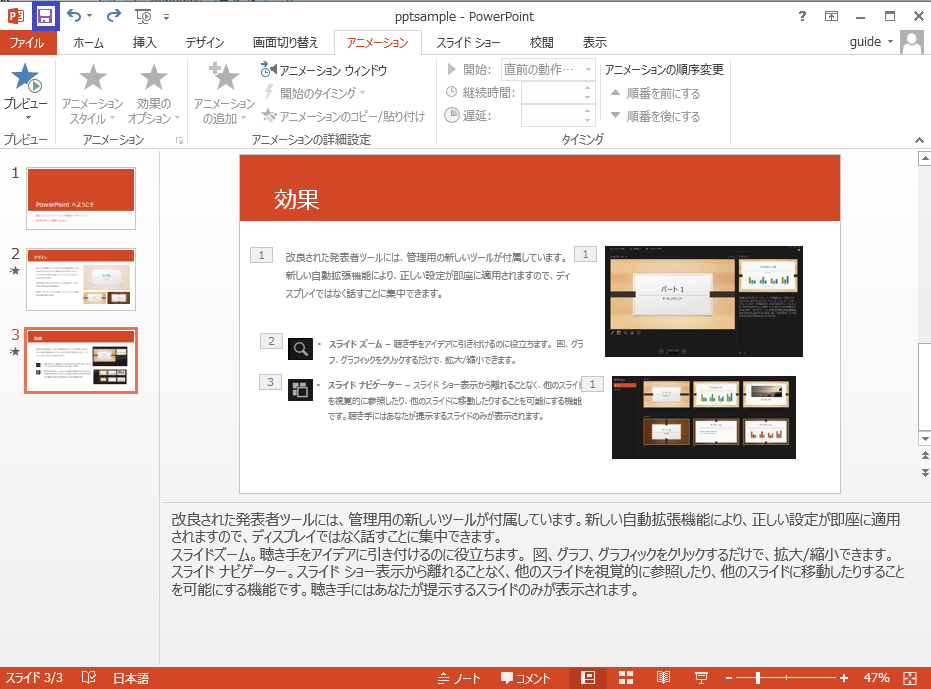 パワーポイントでの作業は完了したので、ファイルを保存します。
パワーポイントでの作業は完了したので、ファイルを保存します。
手順2. パワーポイントのファイルをedenにアップロードする
STEP1: edenのチャプター編集画面を開く
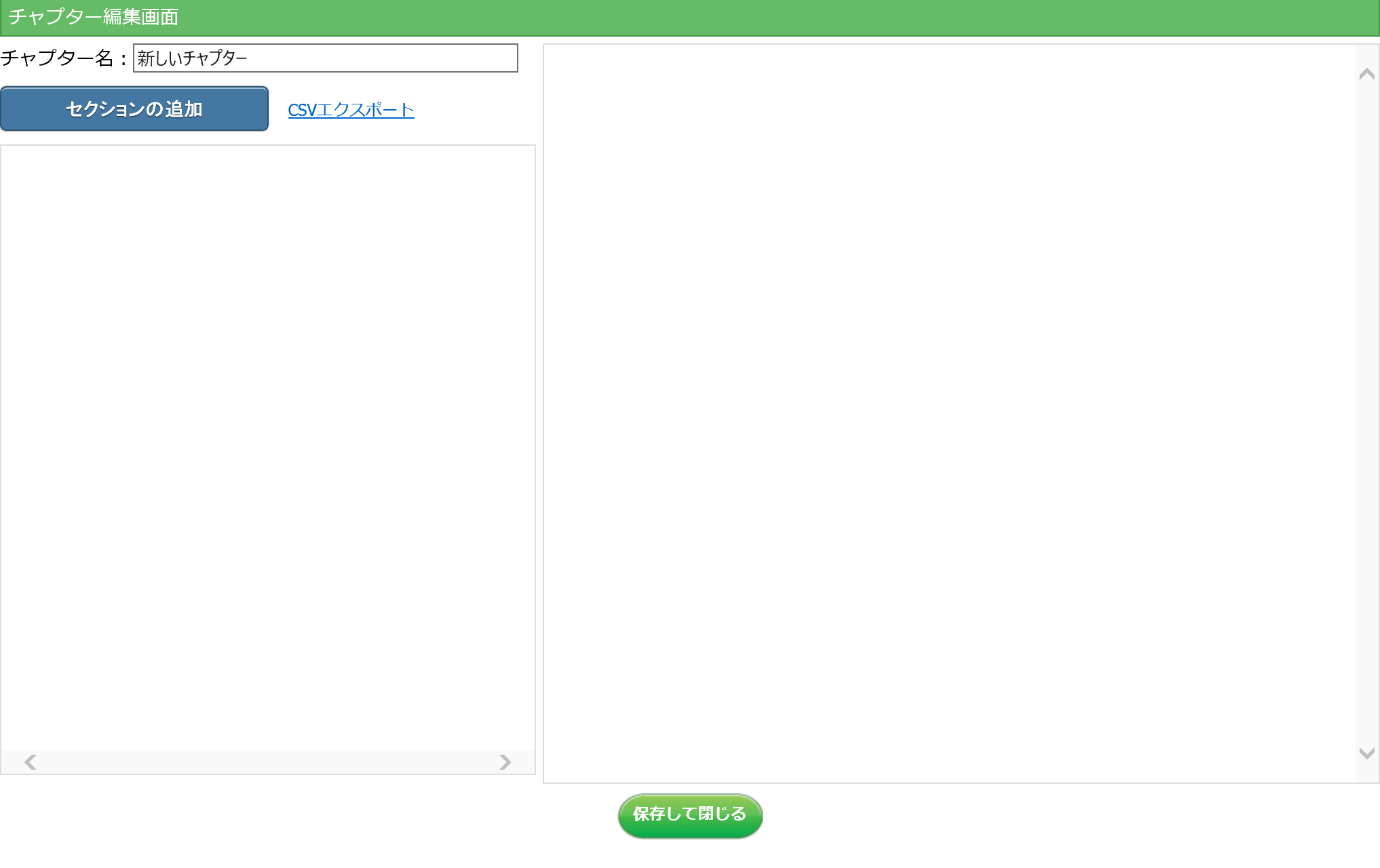 コンテンツをアップロードしたいチャプターの編集画面を開きます。
コンテンツをアップロードしたいチャプターの編集画面を開きます。(チャプターの「新規作成」もしくは、既存のチャプター名の右にある「編集」ボタンをクリックしてください。)
STEP2: ファイルをアップロードするレッスンセクションを開く
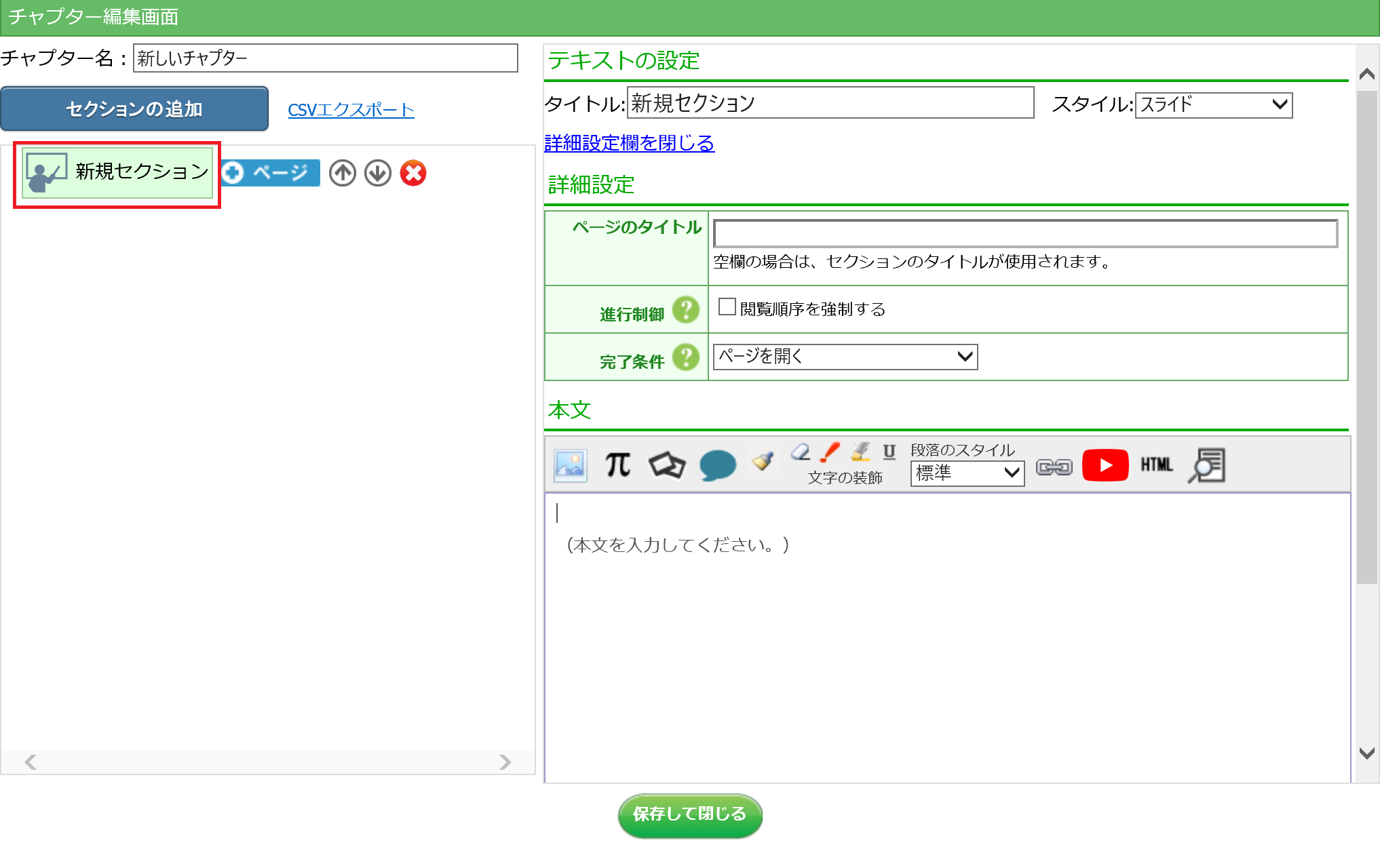 ファイルをアップロードするレッスンセクションを開きます。
ファイルをアップロードするレッスンセクションを開きます。(新しいレッスンセクションを作成いただいても構いません。)
STEP3: 「ファイルのアップロード」ボタンをクリックする
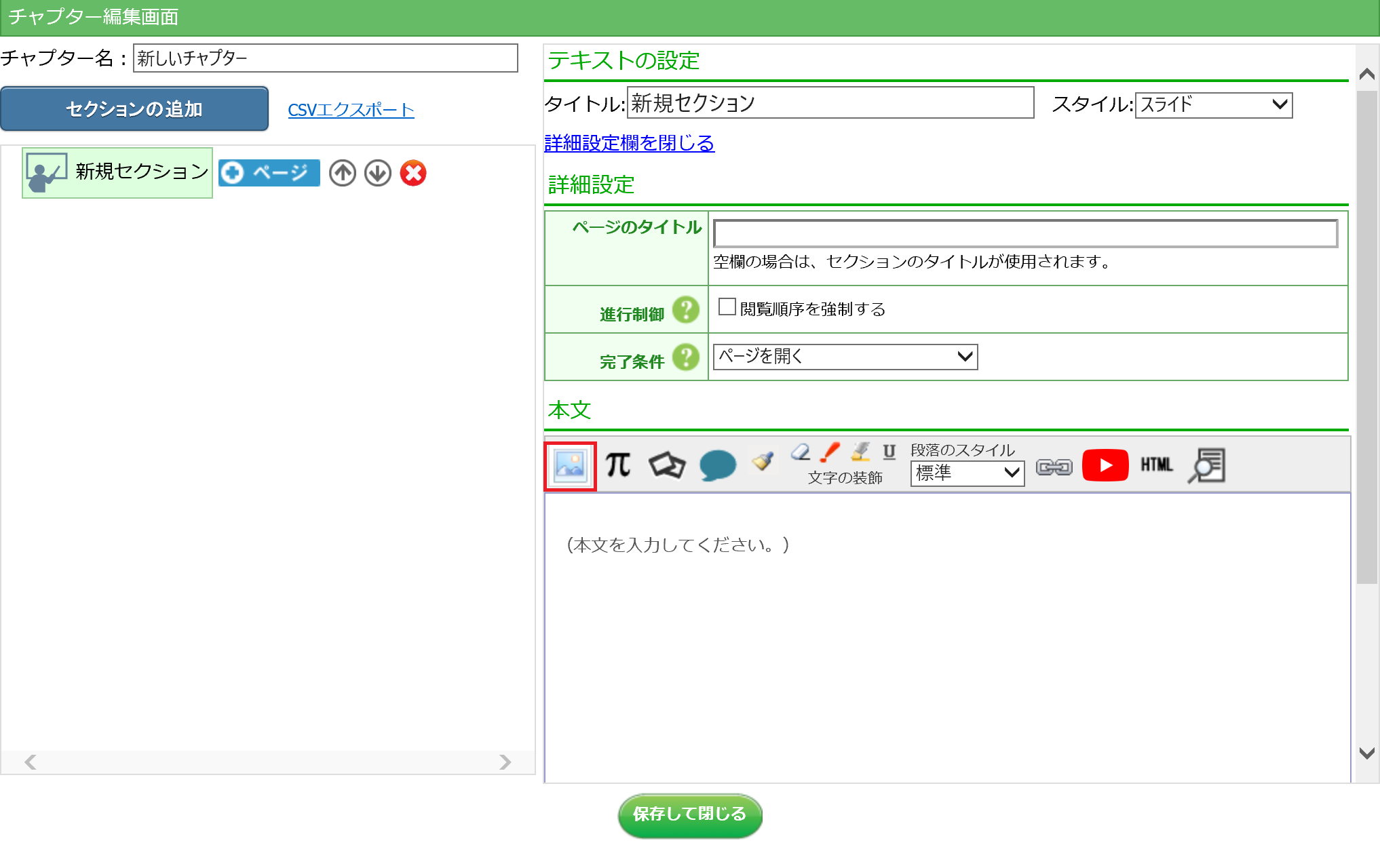 「ファイルのアップロード」ボタンをクリックします。
「ファイルのアップロード」ボタンをクリックします。
STEP4: アップロードするパワーポイントのファイルを指定する
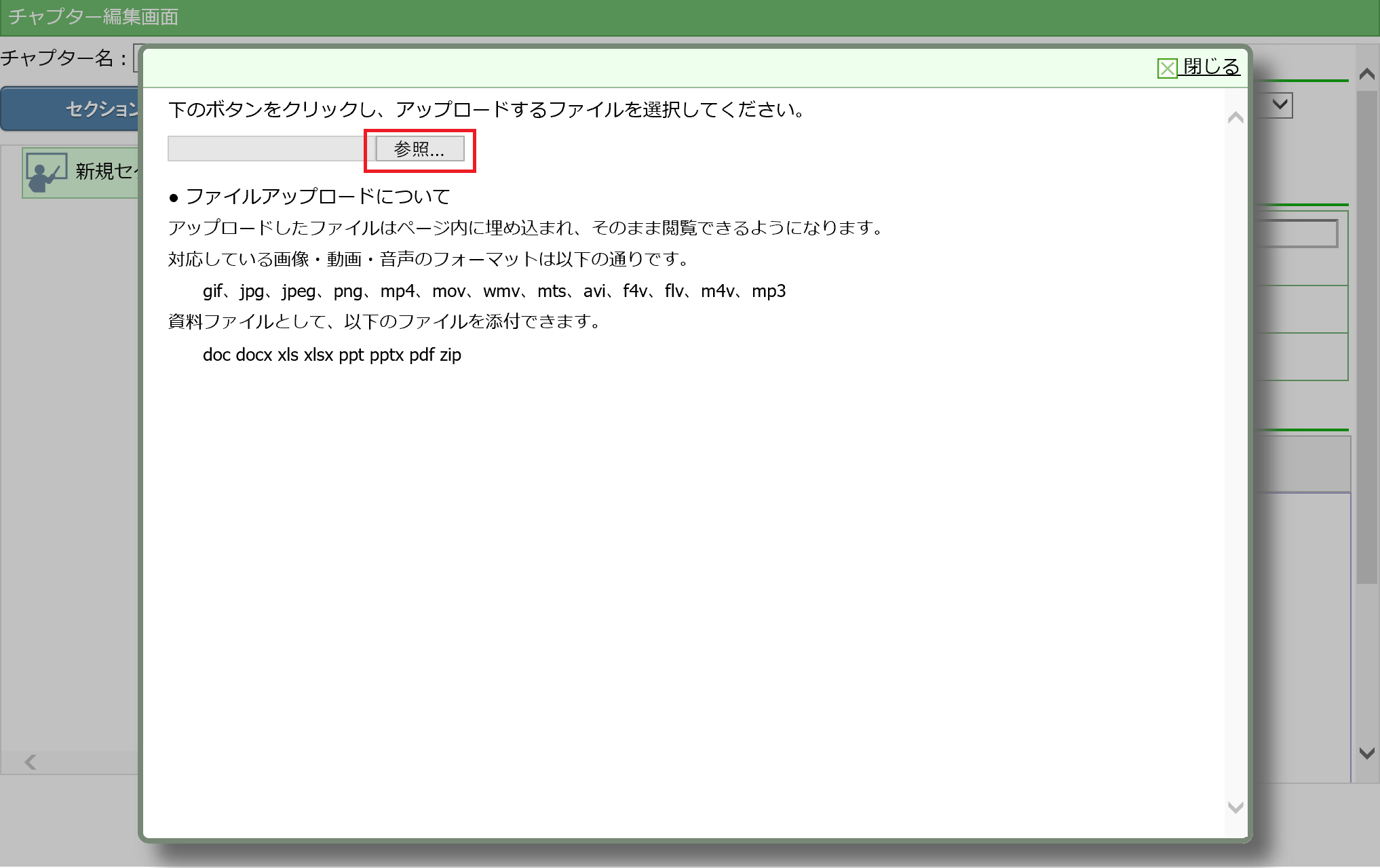 「参照」ボタンをクリックし、アップロードするパワーポイントのファイルを選択します。
「参照」ボタンをクリックし、アップロードするパワーポイントのファイルを選択します。
STEP5: パワーポイントのファイルの処理方法を選択する
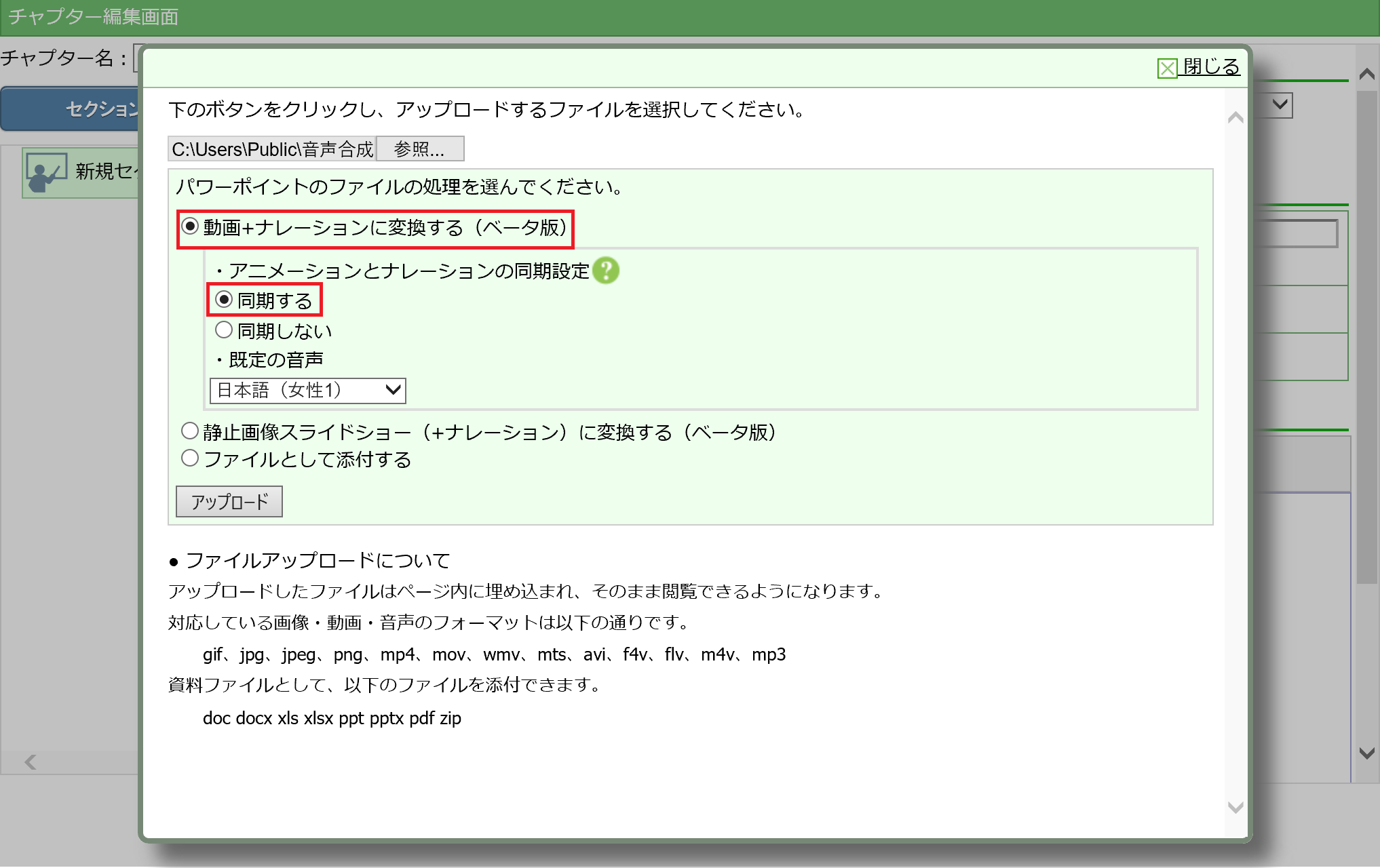 「動画+ナレーションに変換する」を選択します。また、「アニメーションとナレーションの同期設定」については「同期する」を選択します。
「動画+ナレーションに変換する」を選択します。また、「アニメーションとナレーションの同期設定」については「同期する」を選択します。
MEMO
読ませたいナレーションがない(ノート欄に文章がない)場合や、アニメーションを入れていない場合には、「アニメーションとナレーションの同期設定」は「同期しない」を選択してください。STEP6: ナレーションを読ませる音声を選択する
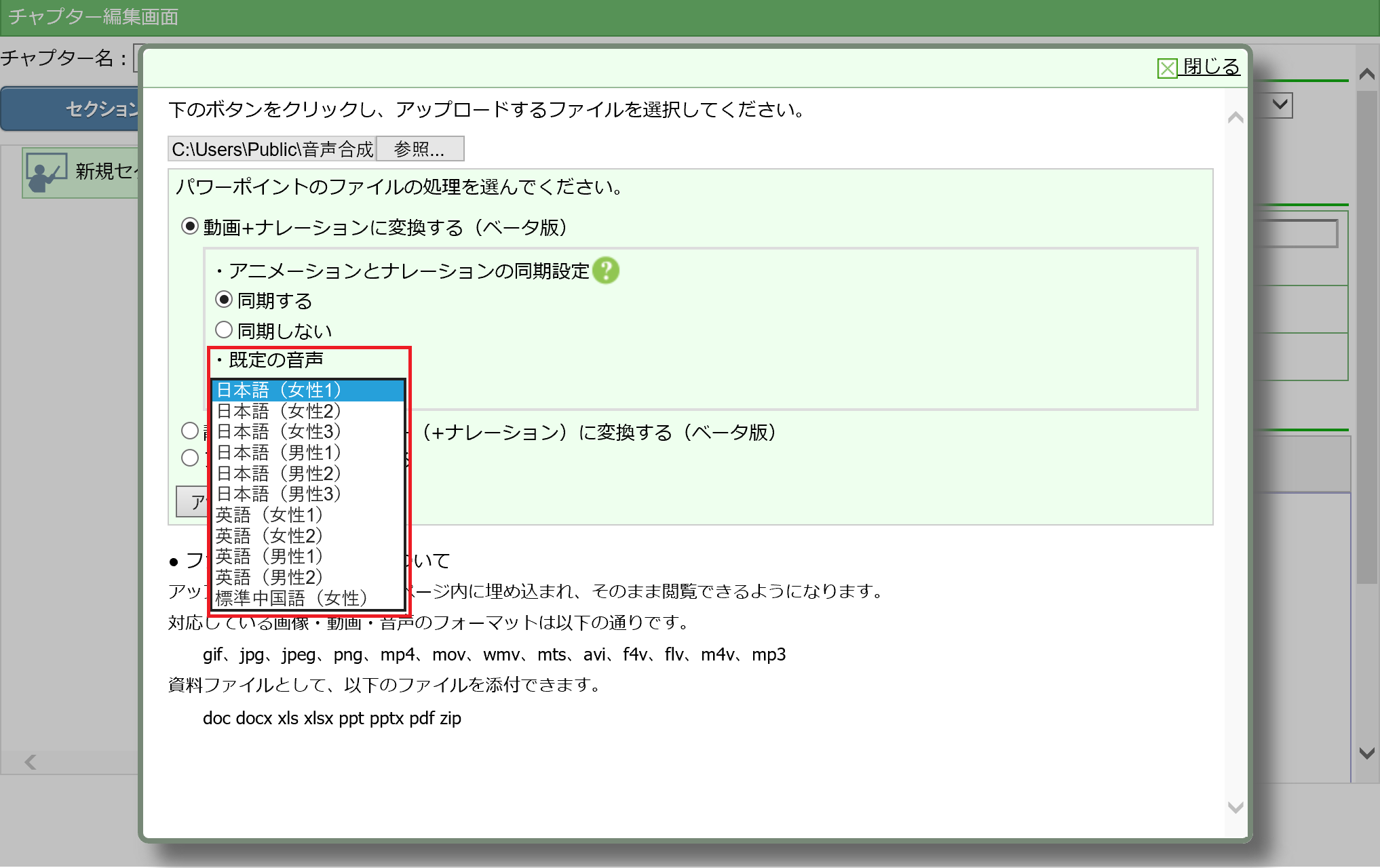 「既定の音声」から、どの音声で読ませたいかを選択します。
「既定の音声」から、どの音声で読ませたいかを選択します。
MEMO
音声は、日本語(男性・女性 各3パターン)、英語(男性・女性 各2パターン)、標準中国語(女性のみ)から選べます。下記ページの機能で、ページにナレーションを追加いただければ、各音声を確認できます。聞き比べて、最適なものを選んでください。
・レッスンセクションにナレーションを追加する
※弊社のおすすめ音声は、「日本語(女性3)」、「日本語(男性3)」です。
STEP7 : アップロードする
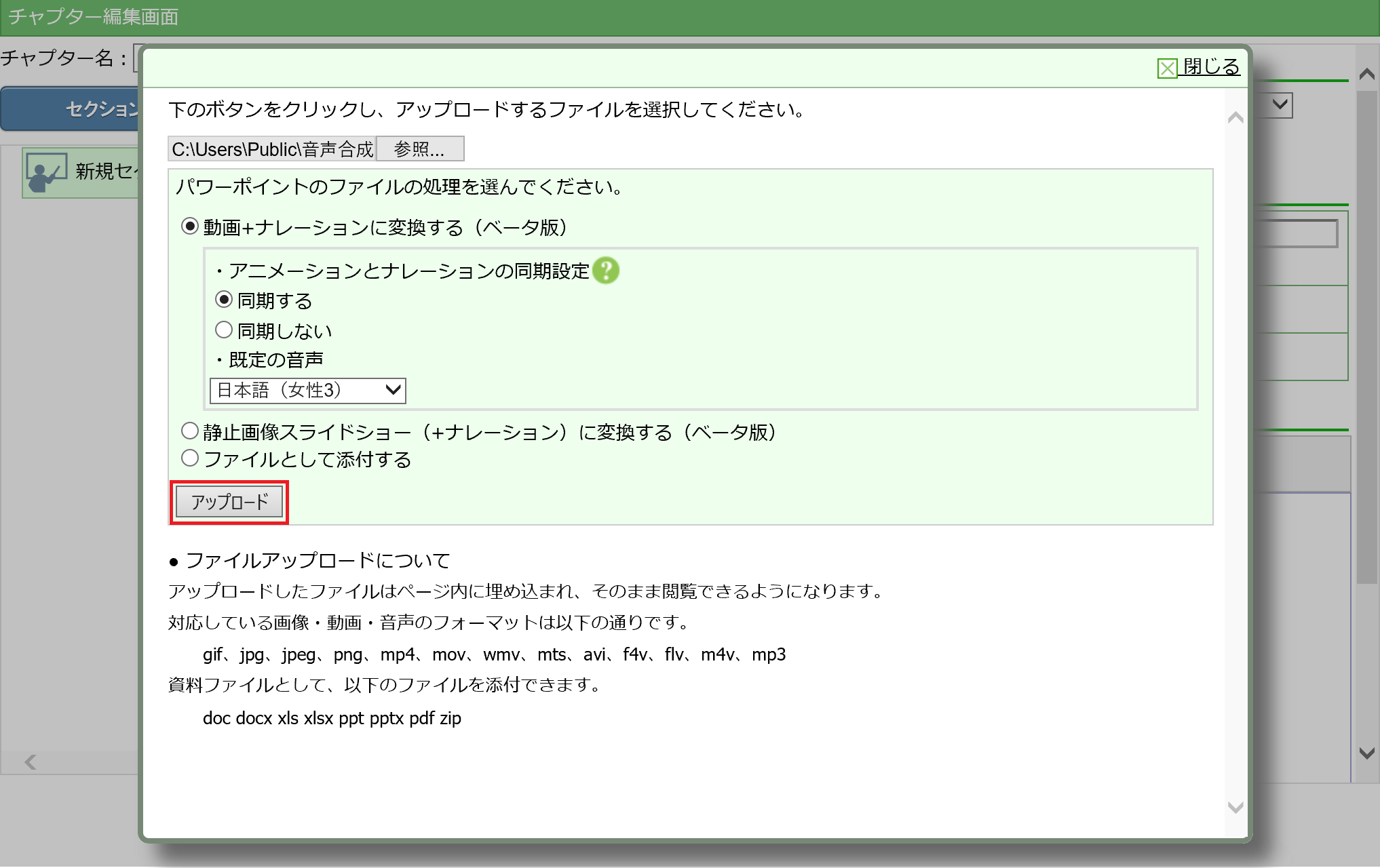 「アップロード」ボタンをクリックします。
「アップロード」ボタンをクリックします。これでファイルがアップロードされ、動画への変換が始まります。
(動画の変換には時間がかかる場合がありますので、バックグラウンドで処理がされ、アップロードが完了すると、メールで通知されます。 ※その間、他の作業をしていただいて問題ありません。)
さいごに
動画変換が完了し、通知メールが届いたら、プレビュー画面で、できあがった動画を確認しましょう。
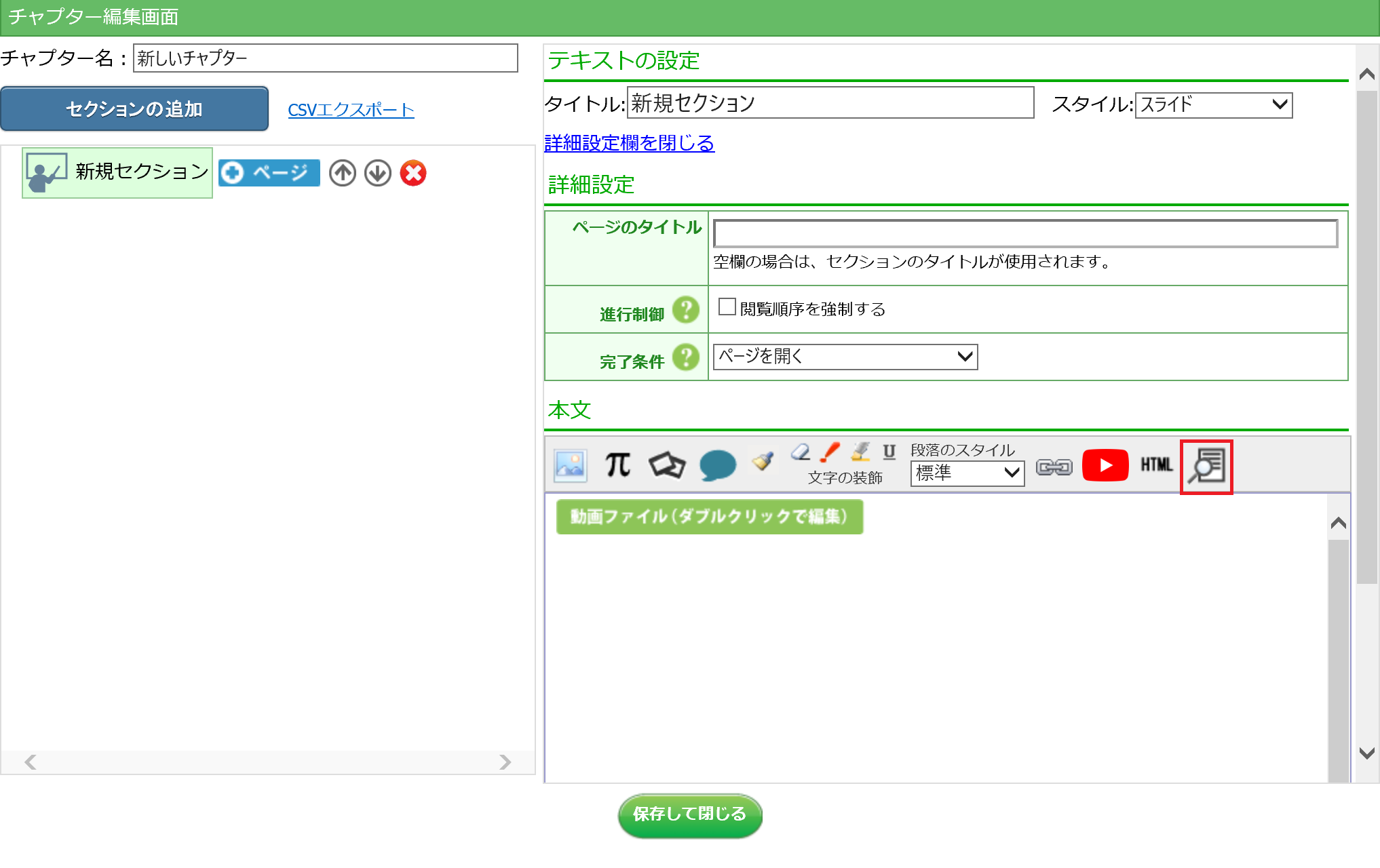
パワーポイントのファイルで作成したものが動画に変換され、設定した音声でナレーションが入っていることを確認できます。
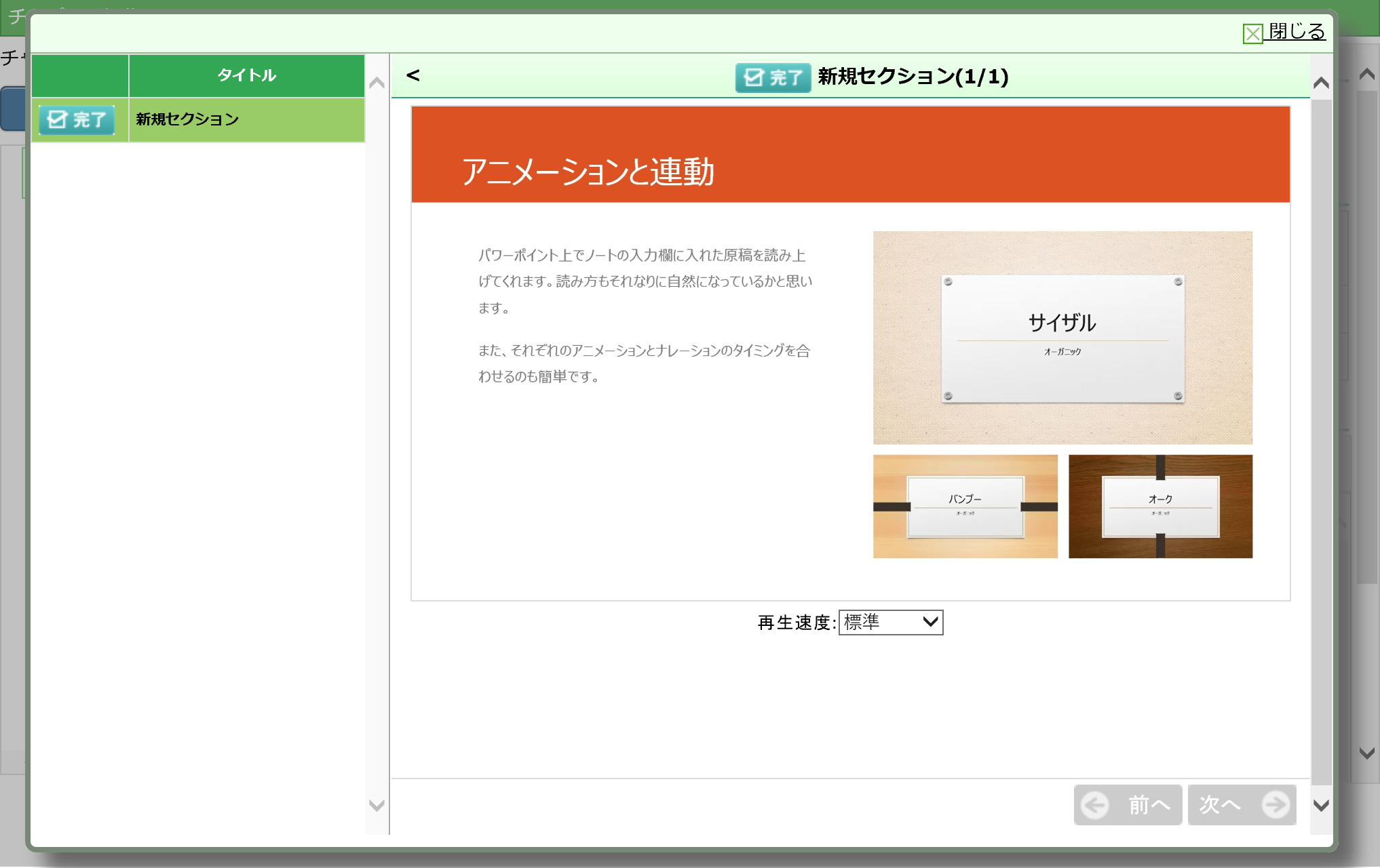
 eラーニングシステム
eラーニングシステム