パワーポイントファイルのノート欄でできる音声設定
はじめに
パワーポイントファイルから動画を作る機能(こちらのページ)等で、ノート欄にナレーション原稿を作成する際、本ページで紹介する記号を入力すると、基本の設定を変えることができます。
パワーポイントファイルのノート欄でナレーション原稿を入れる場合に利用できますので、下記の操作でもご利用いただけます。 ・音声合成のナレーションつきスライドショーを作成する
途中でナレーション音声を変更する
ナレーション音声は、パワーポイントファイルをアップロードする際に設定できますが、こちらの記号を入力すると、原稿の途中でナレーション音声を変えることができます。
ナレーション音声を変えたい行の頭に、変更したいナレーション音声の記号を入力してください。記号の後には、半角のスペースを入力し、その後、ナレーションに読ませたい原稿を入力します。
本機能は、音声変更に伴い(視覚的にもわかりやすくするため)アニメーションも設定される前提の機能となっております。そのため、アップロード時には「アニメーションとナレーションの同期設定」で「同期する」を選択し、アップロードしてください。
ナレーション音声対応表
| ナレーション音声 | 記号 |
|---|---|
| 日本語(女性1) | #voice-jp-f1 |
| 日本語(女性2) | #voice-jp-f2 |
| 日本語(女性3) | #voice-jp-f3 |
| 日本語(男性1) | #voice-jp-m1 |
| 日本語(男性2) | #voice-jp-m2 |
| 日本語(男性3) | #voice-jp-m3 |
| 英語(女性1) | #voice-en-f1 |
| 英語(女性2) | #voice-en-f2 |
| 英語(男性1) | #voice-en-m1 |
| 英語(男性2) | #voice-en-m2 |
| 中国語(女性) | #voice-zh-f1 |
例)日本語(男性3)に音声を変更したい場合 #voice-jp-m3 ナレーション原稿(読み上げをしたい文章を入力します。)
設定は、記号のある行にのみ有効です。
こちらをご利用いただくと、以下のような対話風の動画も作成できます。(元のパワーポイントはこちらからダウンロードできます。)
ナレーションなしで、アニメーションだけを進ませる
通常は、1つのアニメーションに紐づくナレーションがないと、アップロード時エラーになってしまいます。ただ、ナレーションは入れない状態でアニメーションを動かしたいというケースもあるかと思いますので、そのような時に利用してください。 ナレーション1行の代わりに、下記記号を入力�します。
#no-voice
※上記記号がナレーション1行分に相当するので、該当箇所には、上記記号のみが入ります。
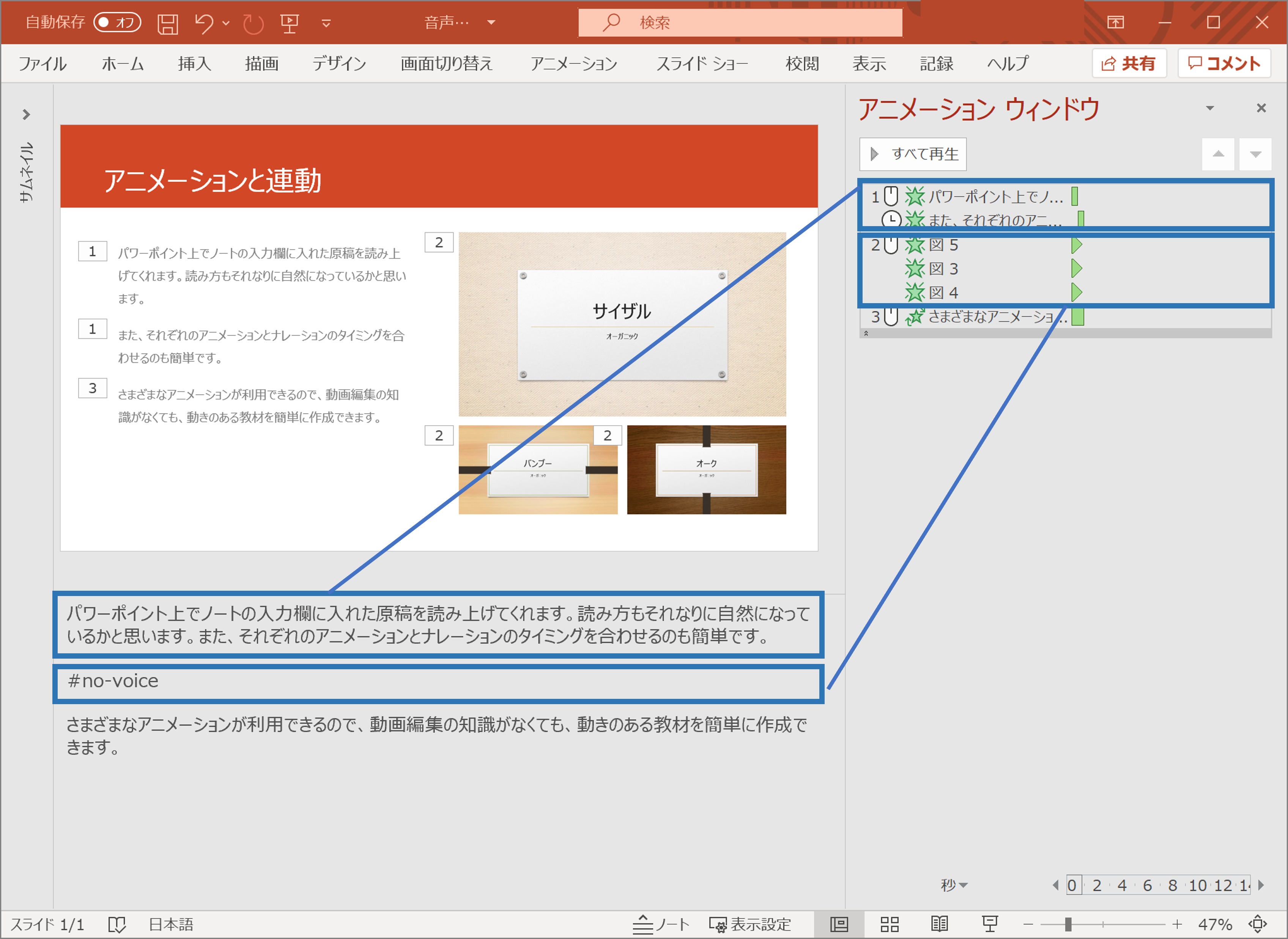
アニメーションなしで、ナレーションだけを読ませる
前項でも紹介したように、通常はアニメーションとナレーションはセットでなくてはなりません。ただ、導入の説明をしてから、具体的な説明をするなど、アニメーションは進ませずにナレーションを読ませたいケースもあるかと思いますので、そのような時に利用してください。 アニメーションを進ませたくないナレーションの前に、下記記号を入力します。(ただし、この記号は、ノート欄の「最初の行にのみ有効」です)
#no-anim
※上記記号の後には、半角スペースを入れて、その後に読ませたいナレーション文面を入力してください。(改行してしまうと、次の行からはアニメーションと連動しますので、アニメーションなしの文章については、改行なしで入力してください)
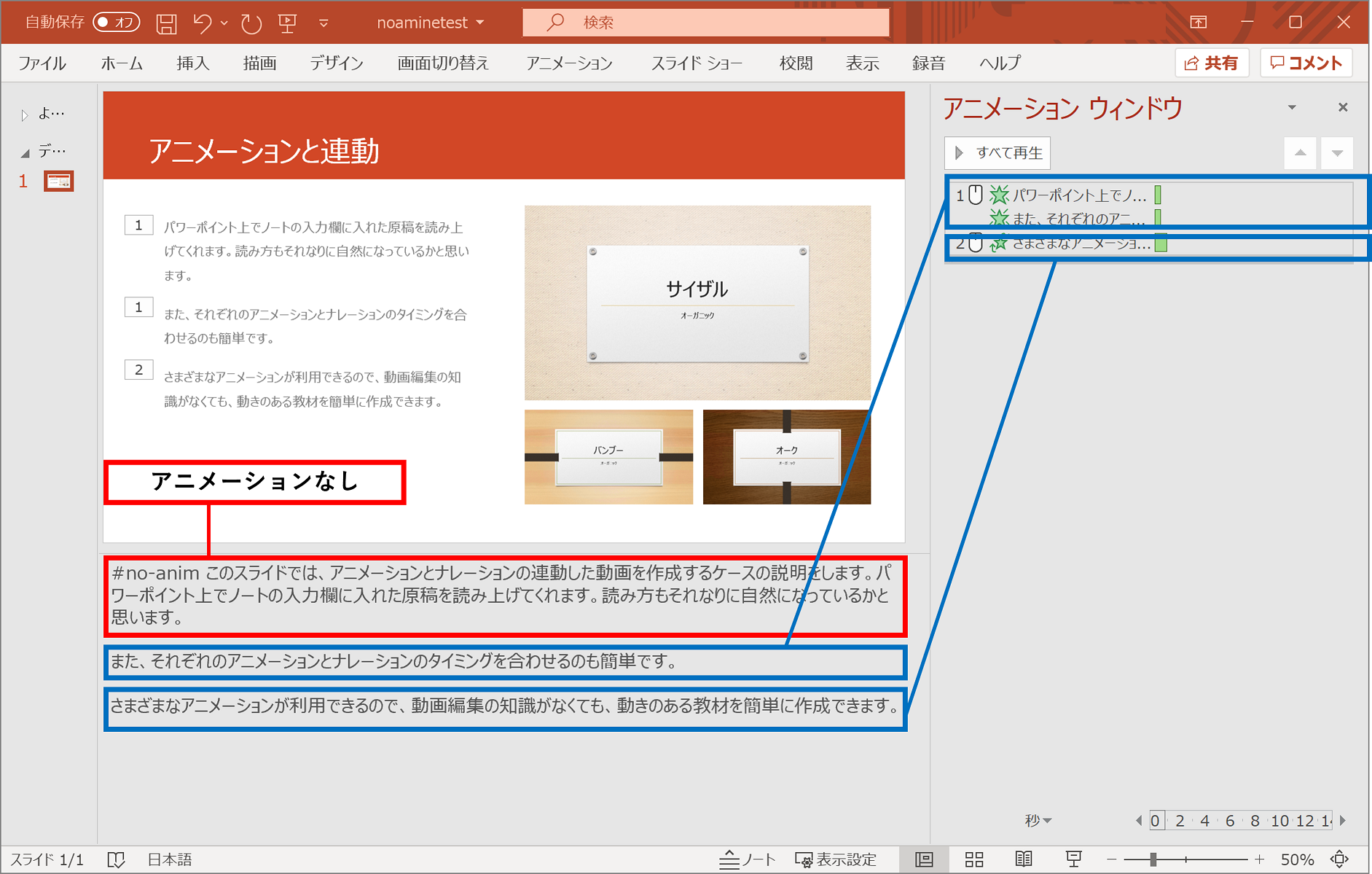
ナレーションの「間をあける」
音声合成のナレーションは、基本的に句読点で適切な間をあけるようになっていますが、意図的にナレーションに間をあけたい場合、こちらの記号を利用してください。 間をあけたい箇所(パワーポイントファイルのノート欄の文章中など)に、以下の記号を入力します。
[@p=1.5]
※数字の部分は秒数になります。3秒あけたい場合には、数字は3を入れてください。 (数字は半角で入力してください。) ※上記をそのままコピーして貼り付けていただき、数字の部分だけを変更いただくことをおすすめします。