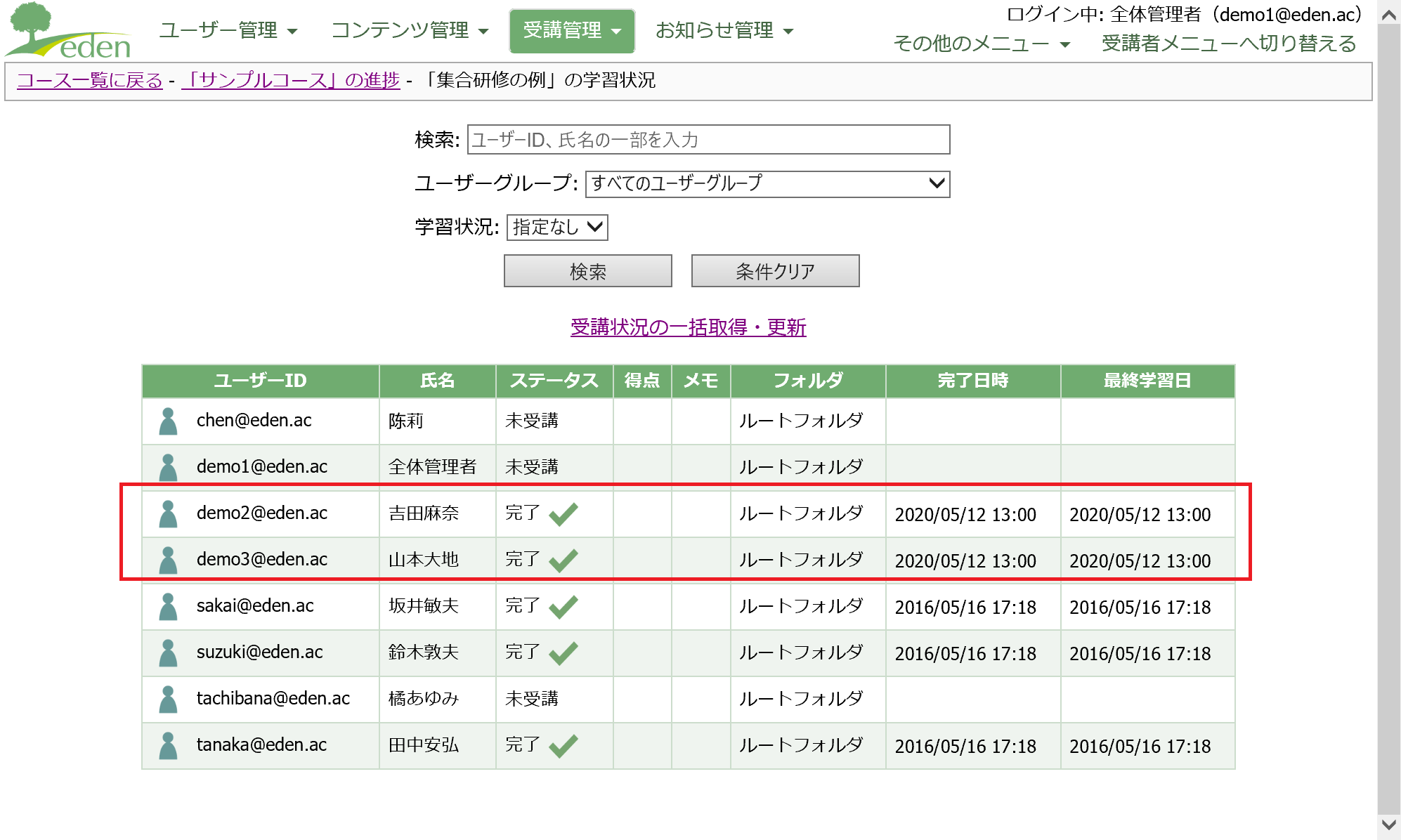Zoomと連動してミーティングやウェビナーを行う
はじめに
edenとZoomを連携させてミーティングを開催する場合、開催者だけはZoomのプロプラン以上のご契約が必要です(Zoomの無料プランではご利用いただけません。受講者側にはZoomのアカウントは不要です)。また、edenとZoomを連携させてウェ��ビナーを開催する場合、Zoomにてウェビナーアドオンのご契約が必要です。 Zoomにおけるミーティングとウェビナーの違いについては、Zoom社ウェブサイトのミーティングとウェビナーの比較をご覧ください。
こちらの設定をする前に、事前準備としてedenとZoomの連携設定が必要です。 まだ設定をしていない場合は、下記ページを参照の上、先にシステム設定を行ってください。 ・Zoomと連携させるための事前準備をする
ここでは、研修でZoomミーティングを利用する方法について説明します。 基本的な研修での参加者募集の操作方法については、下記ページを参照してください。 ・集合研修で受講者の参加募集を行なう ※本ページでは、上記STEP1~2の操作を省略しています
参加募集を行うためには、まず対面研修セクションを作成する必要があります。作成していない場合には、下記ページを参照の上、対面研修セクションのページを作成してください。 ・対面研修セクションを作成する
やり方
STEP1: 該当の研修一覧をクリックする
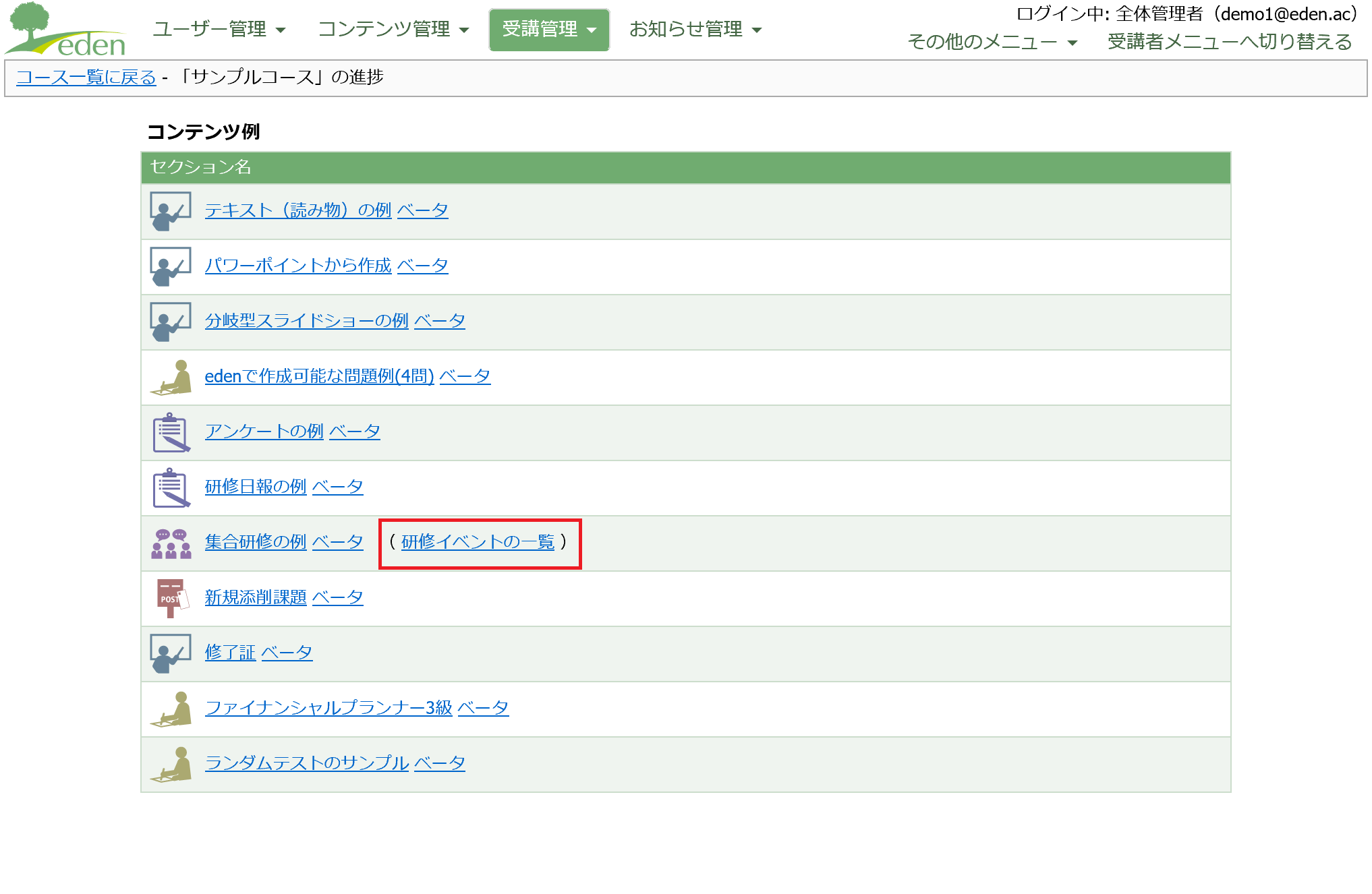 Zoomミーティングを作成したい対面研修セクションの右にある「研修イベントの一覧」をクリックします。
Zoomミーティングを作成したい対面研修セクションの右にある「研修イベントの一覧」をクリックします。
STEP2: 「新規作成」をクリックする
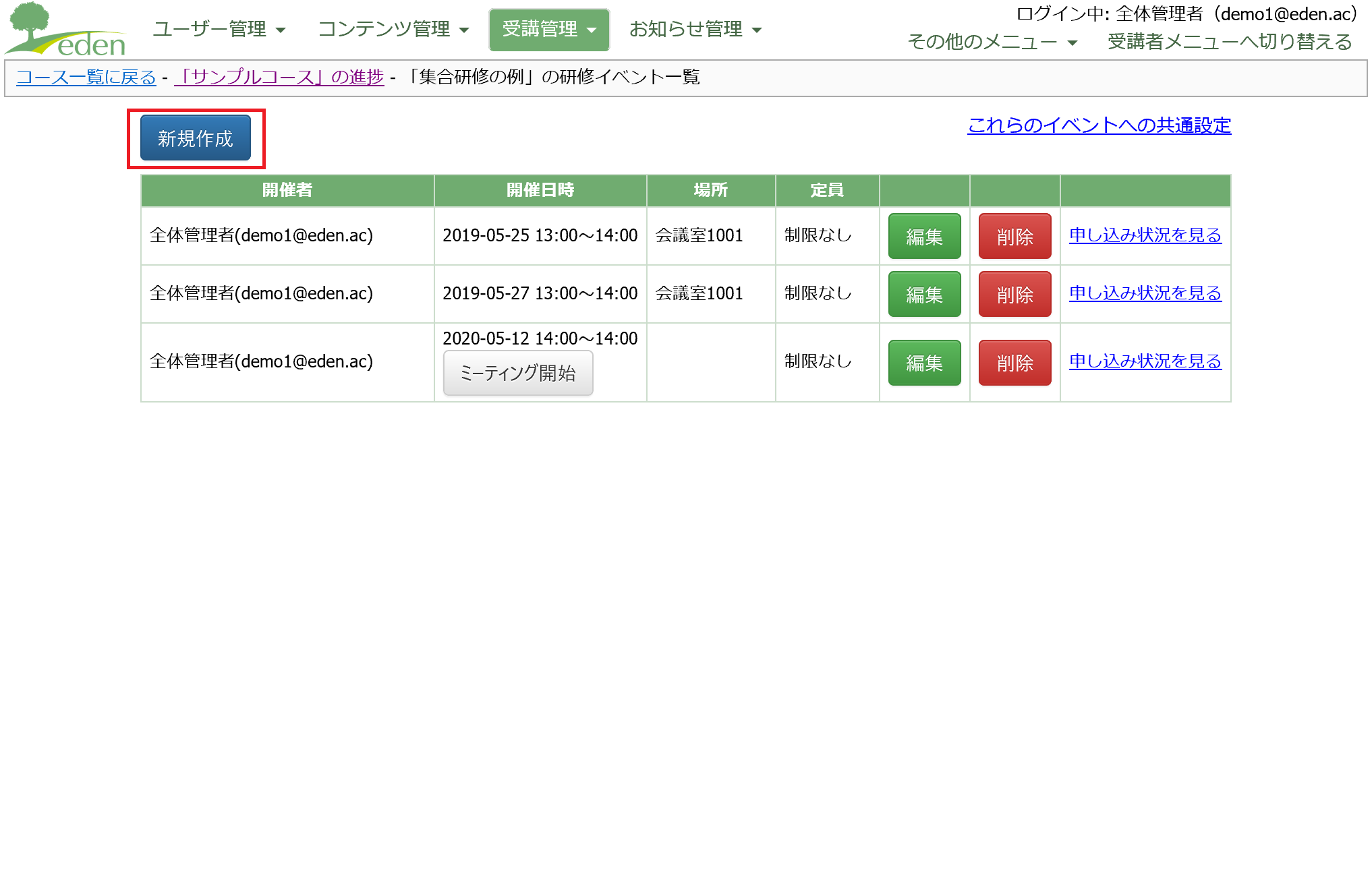 「新規作成」ボタンをクリックします。
「新規作成」ボタンをクリックします。
STEP3: 研修イベントの詳細を入力する
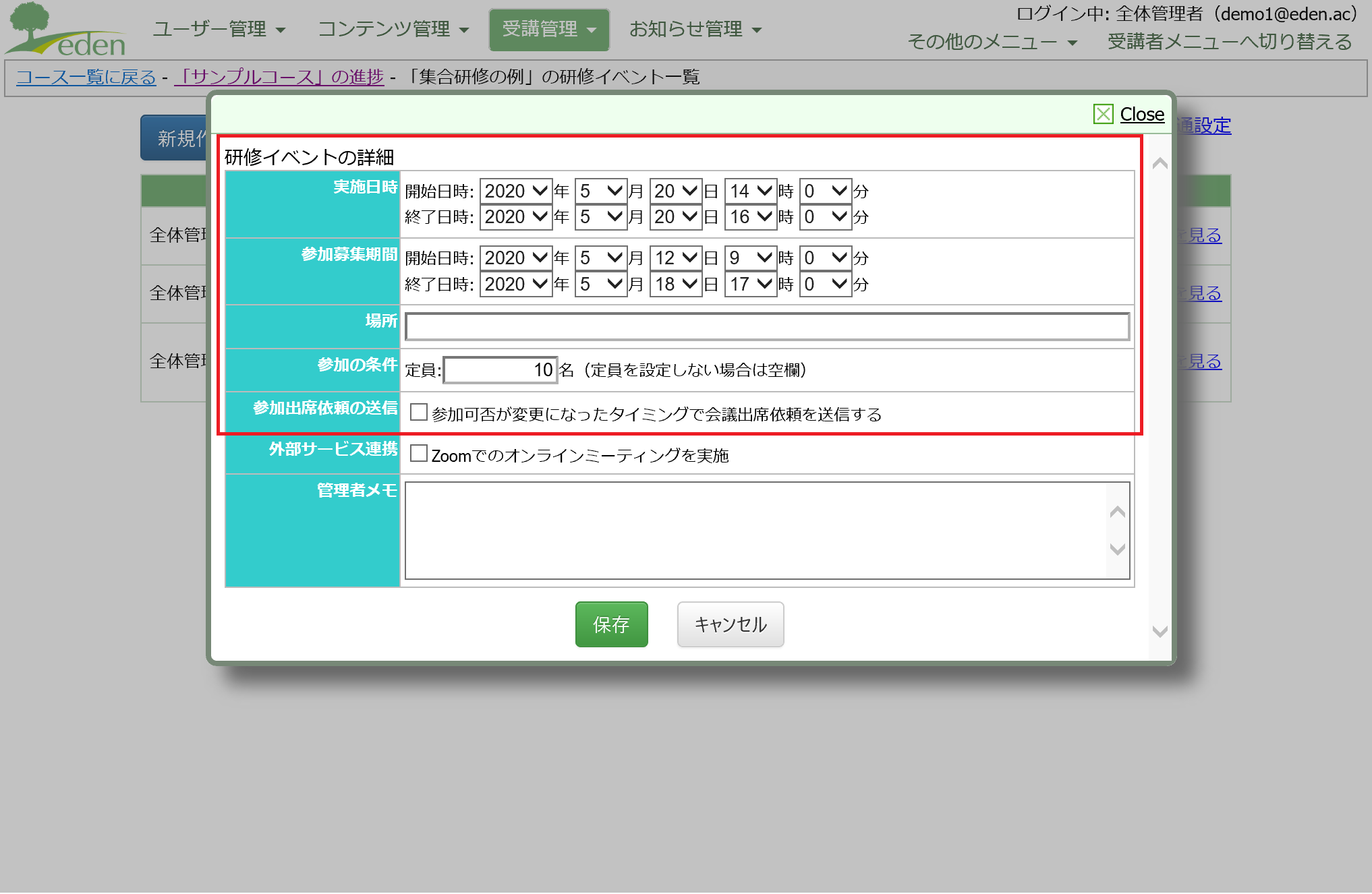 研修イベントの実施日時、参加募集期間、場所等を入力し、「保存」ボタンをクリックします。
研修イベントの実施日時、参加募集期間、場所等を入力し、「保存」ボタンをクリックします。
各入力項目の詳細は、下記ページのSTEP5 補足欄をご覧ください。 集合研修で受講者の参加募集を行なう
STEP4: 「外部サービス連携」を設定する
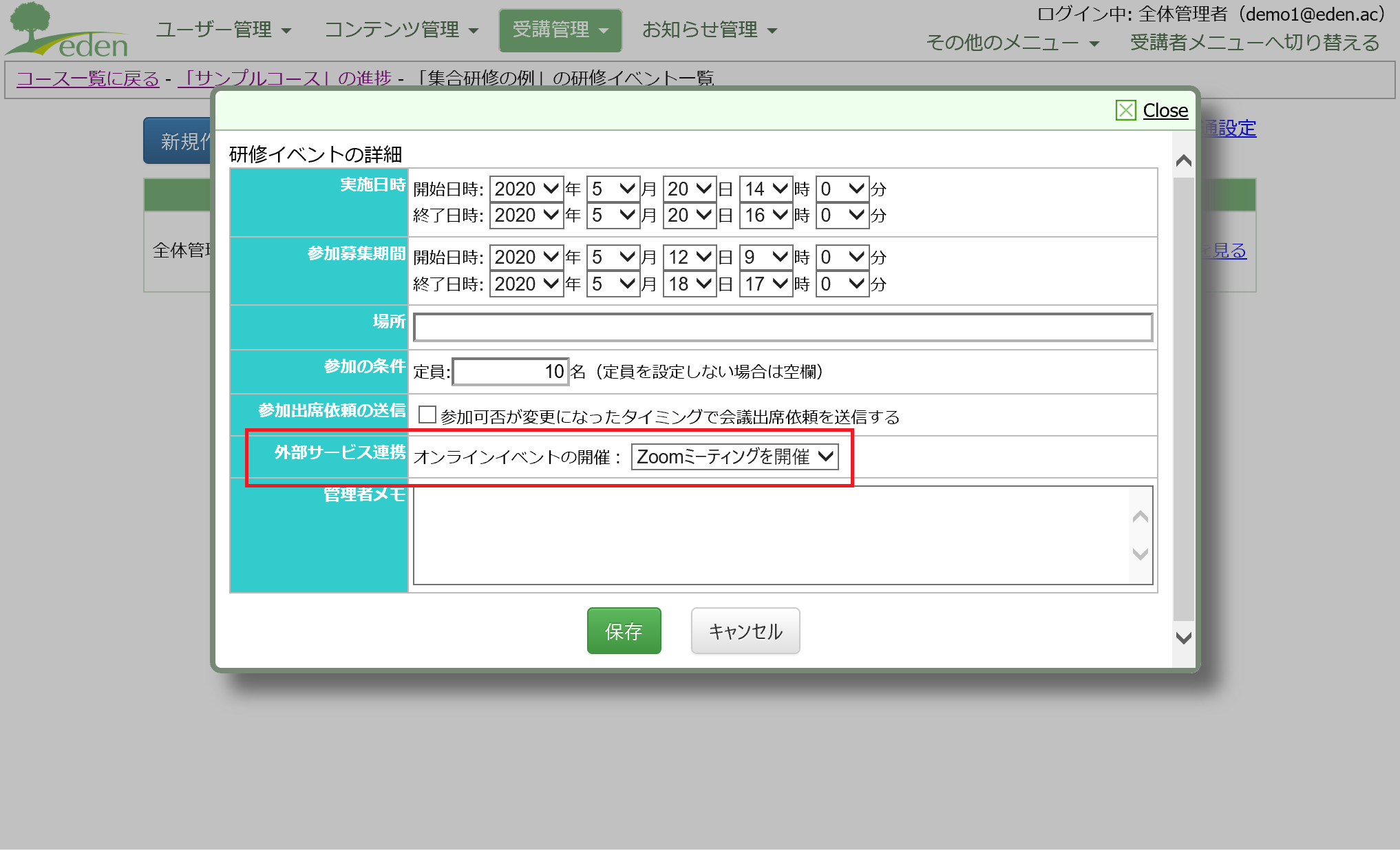 「外部サービス連携」で「Zoomミーティングを開催」を選択します。(ウェビナーの場合は、「Zoomウェビナーを開催」を選択します)
「外部サービス連携」で「Zoomミーティングを開催」を選択します。(ウェビナーの場合は、「Zoomウェビナーを開催」を選択します)
STEP5: 「保存」をクリックする
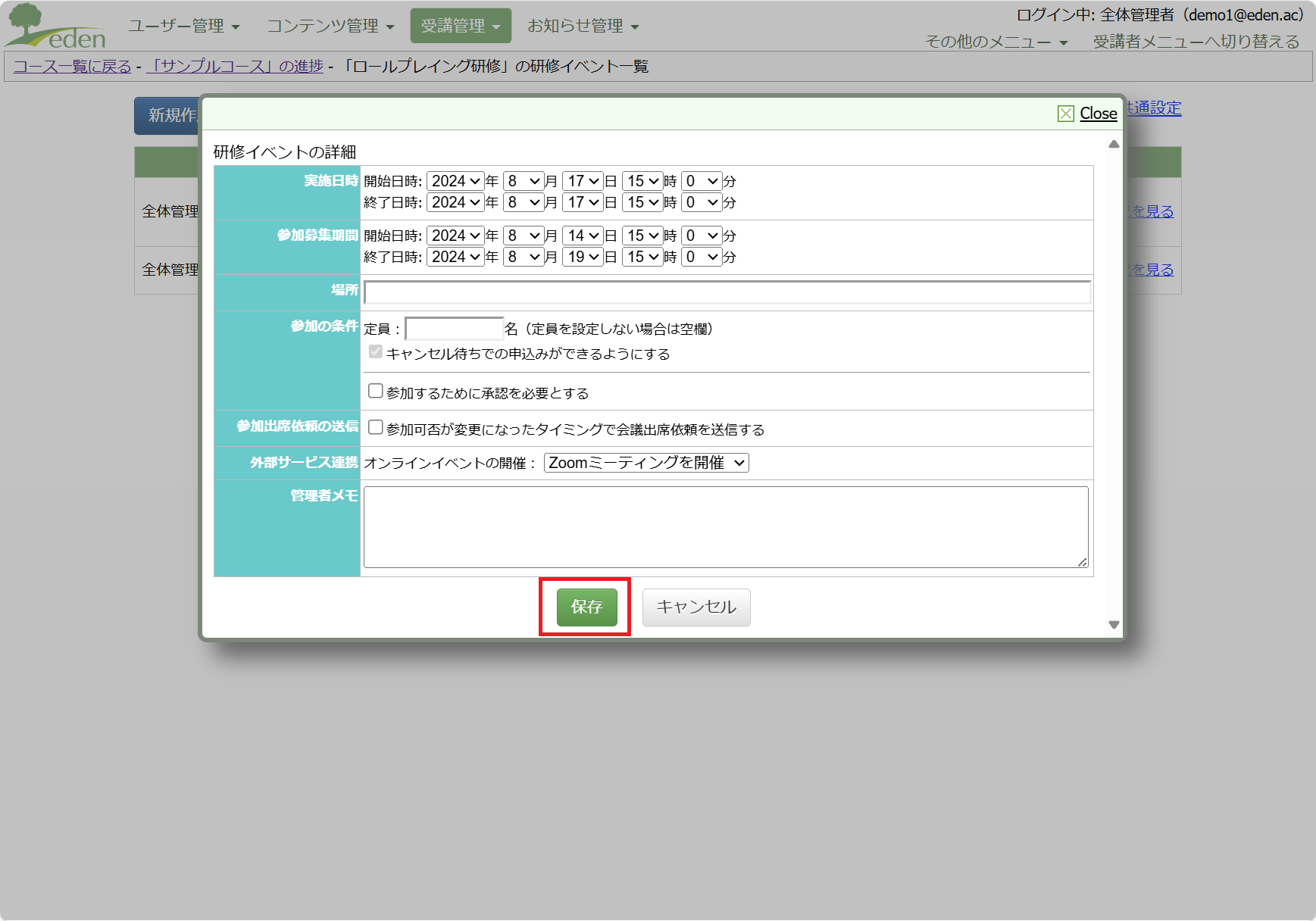 「保存」ボタンをクリックします。
「保存」ボタンをクリックします。
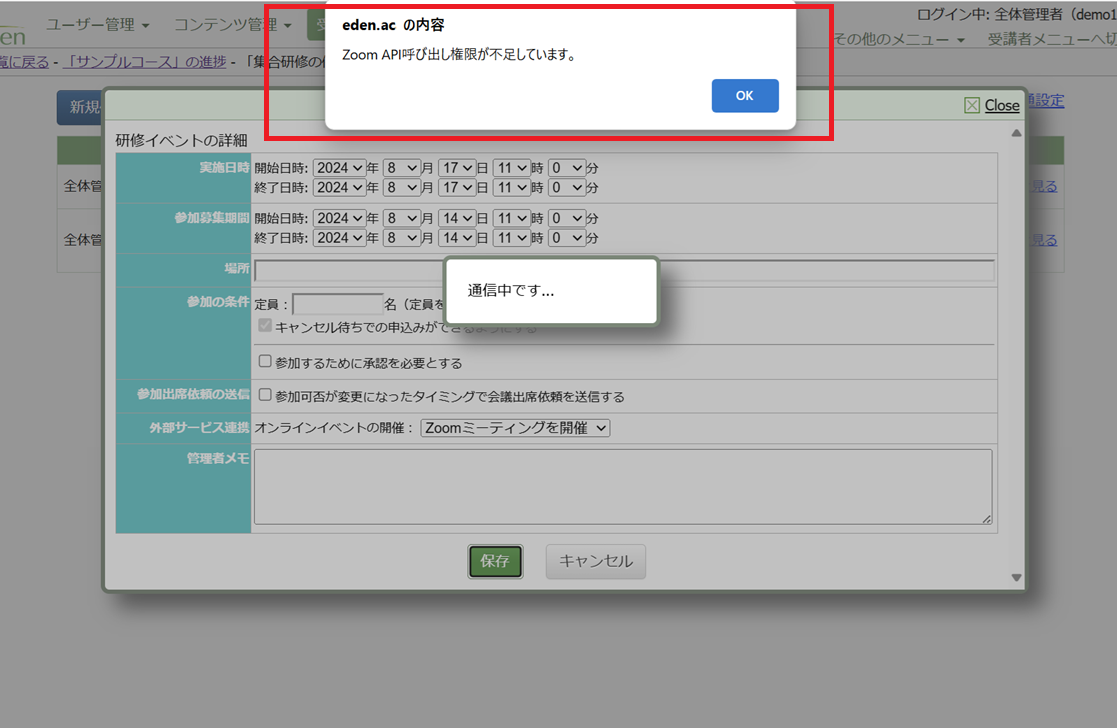 保存ボタンをクリックしたとき、「Zoom API呼び出し権限が不足しています。」と表示された場合は、Zoomと連携させるための事前準備をするでのScopeの設定が不足していることが原因なので、再度設定を行ってください。Scopeの設定を更新したら、こちらのリンクを開くと、下記の画面が表示されるので「削除する」をクリックした後、再度STEP5の「保存」ボタンをクリックしてください。
保存ボタンをクリックしたとき、「Zoom API呼び出し権限が不足しています。」と表示された場合は、Zoomと連携させるための事前準備をするでのScopeの設定が不足していることが原因なので、再度設定を行ってください。Scopeの設定を更新したら、こちらのリンクを開くと、下記の画面が表示されるので「削除する」をクリックした後、再度STEP5の「保存」ボタンをクリックしてください。
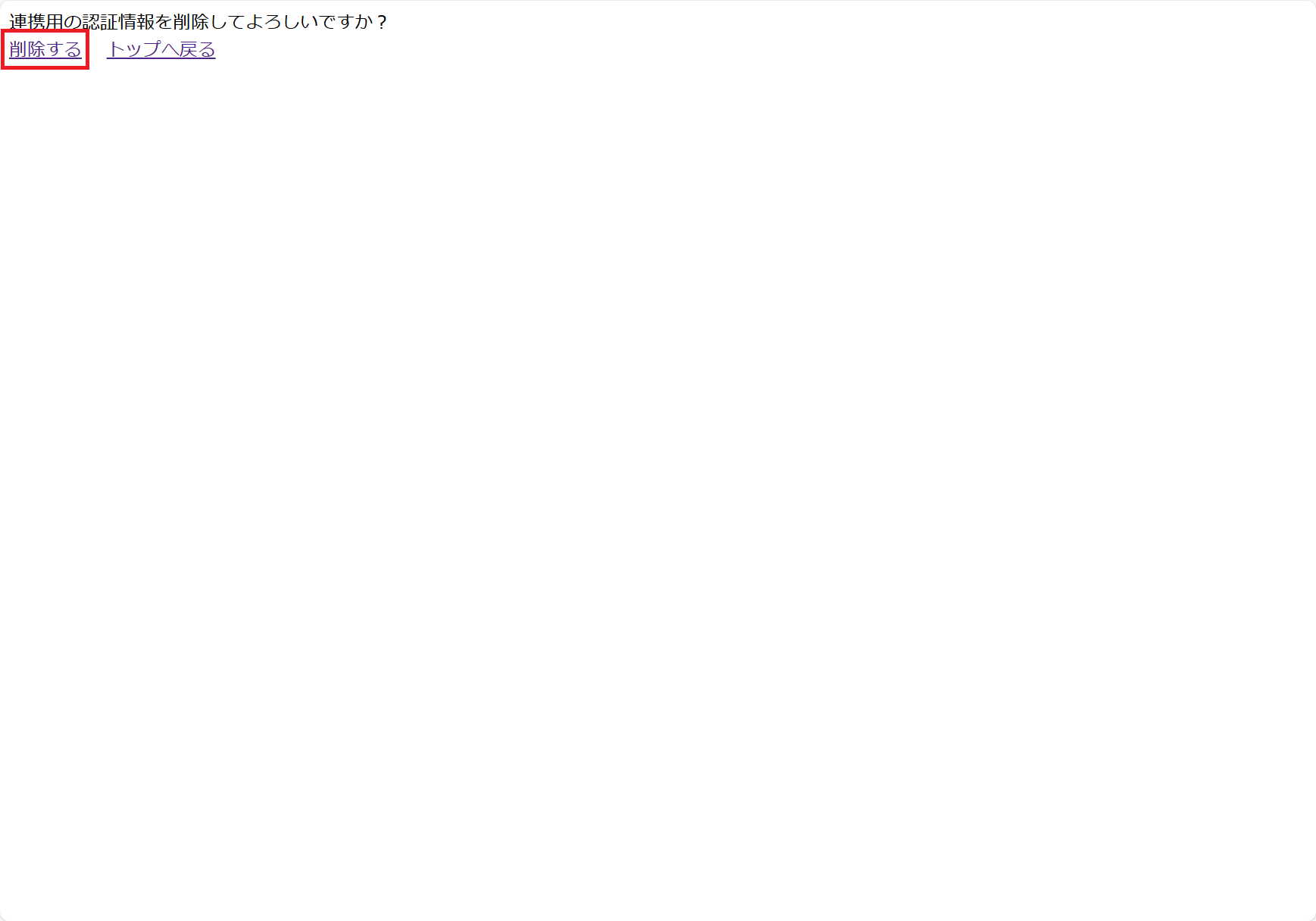
STEP6: (初回のみ)「連携設定を行う」をクリックする
以下、初回設定時のみ、Zoomとedenを連携させることが必要です。連携設定を行うために、「連携設定を行う」ボタンをクリックします。
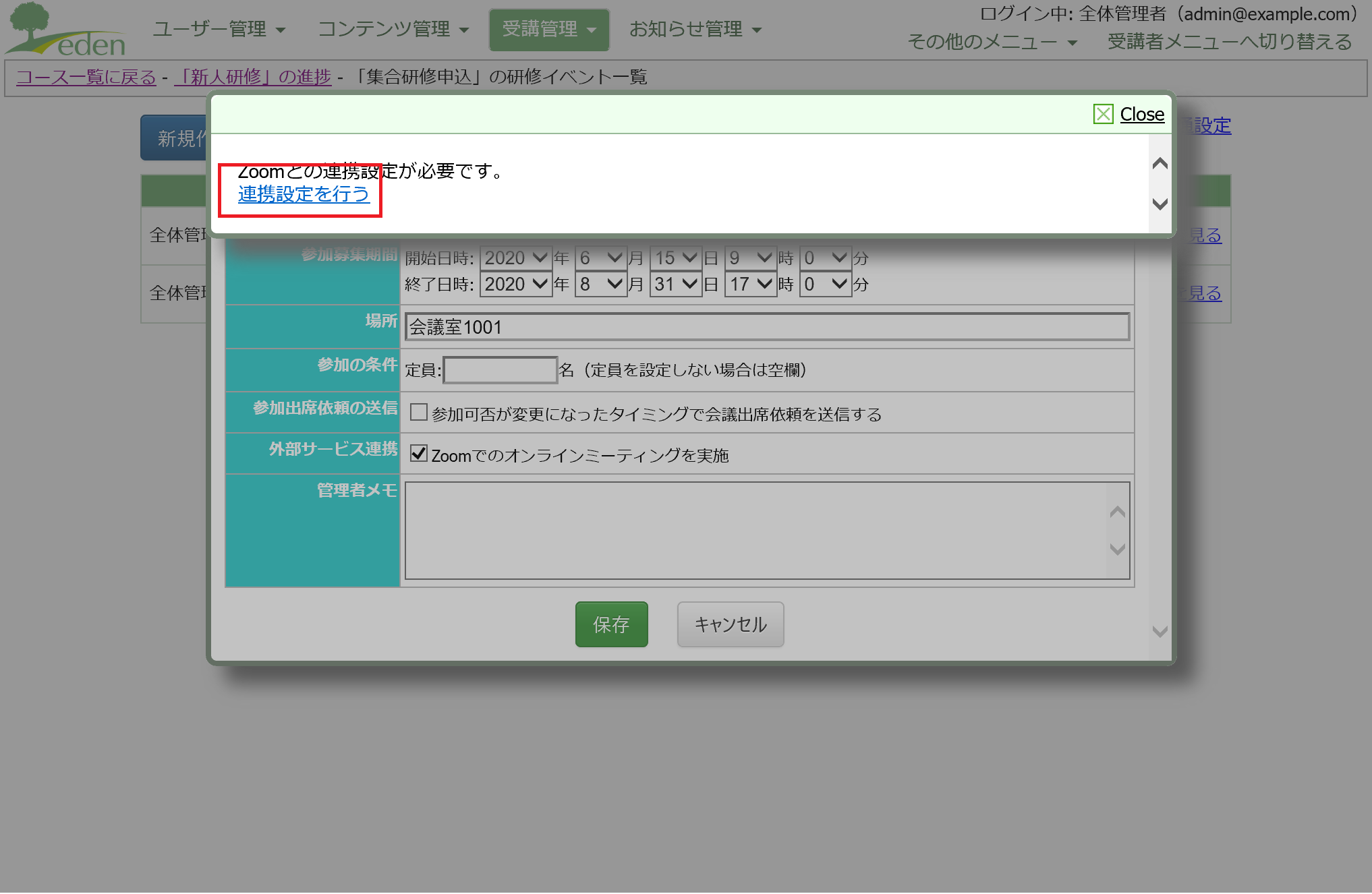
STEP7: (初回のみ)「認可」をクリックする
Zoom側の画面が新しいタブで開き、Zoomとedenを連携させることについての確認画面が表示されるので、「認可」ボタンをクリックします。(Zoomにログインしていない場合は、先にZoomのログイン画面が表示されます)
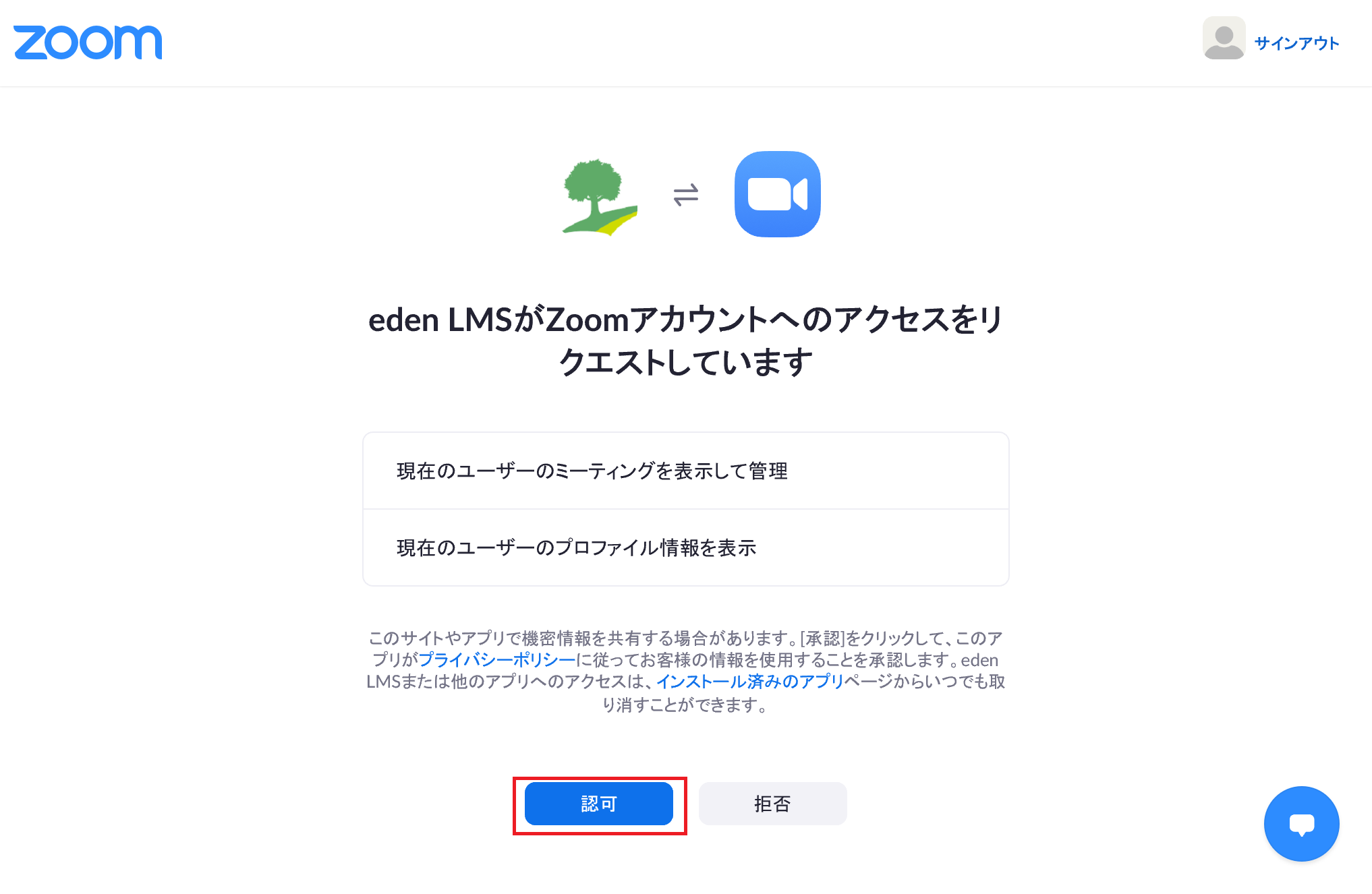
STEP8: (初回のみ)タブを閉じる
「連携設定が完了しました。」というメッセージが表示されるので、STEP7で開いた新しいタブを閉じます。
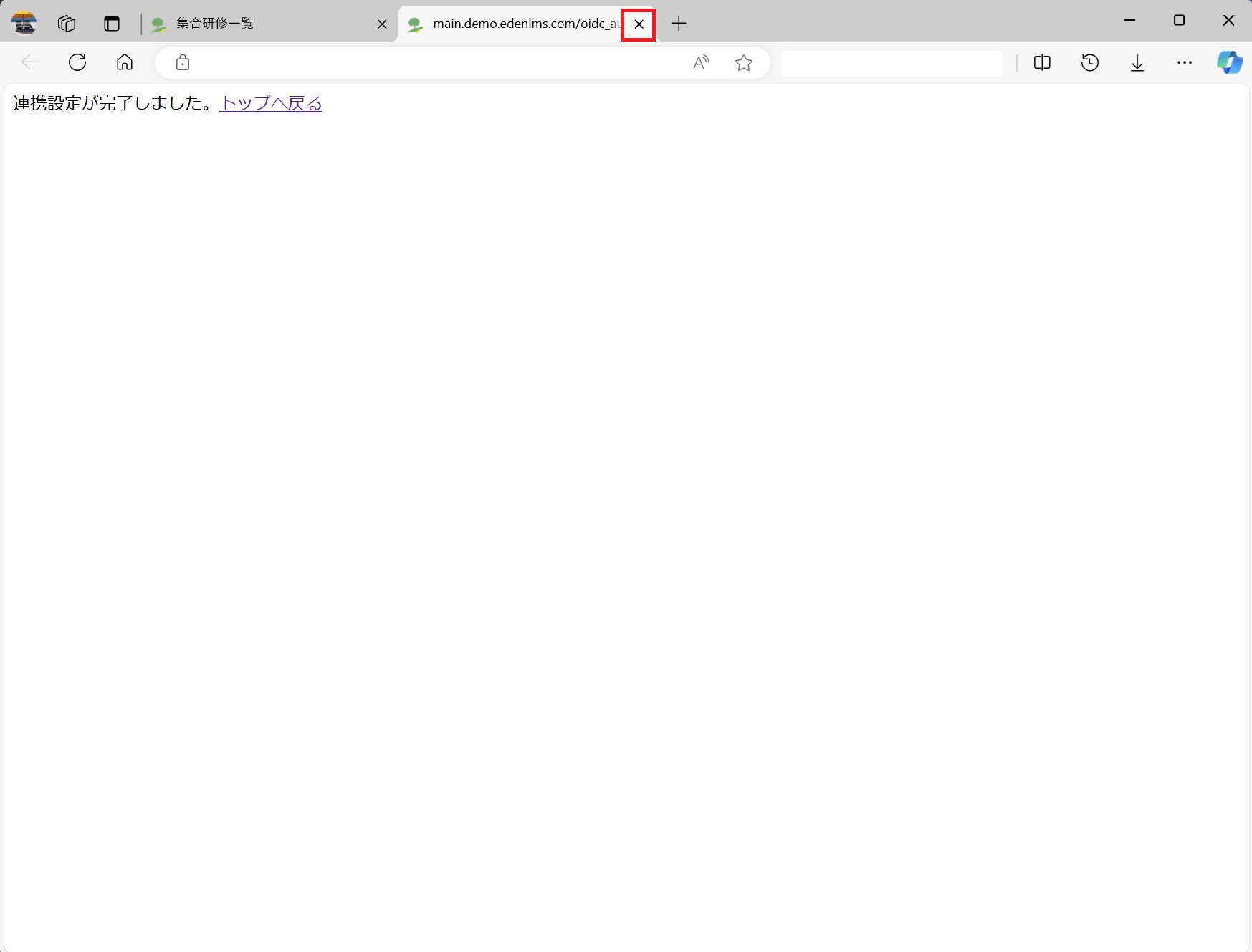
STEP9: (初回のみ)「Close」をクリックする
「Zoomとの連携設定が必要です」の右上のCloseをクリックして、連携設定画面を閉じます。その後、STEP5に戻り、再度「保存」ボタンをクリックします。
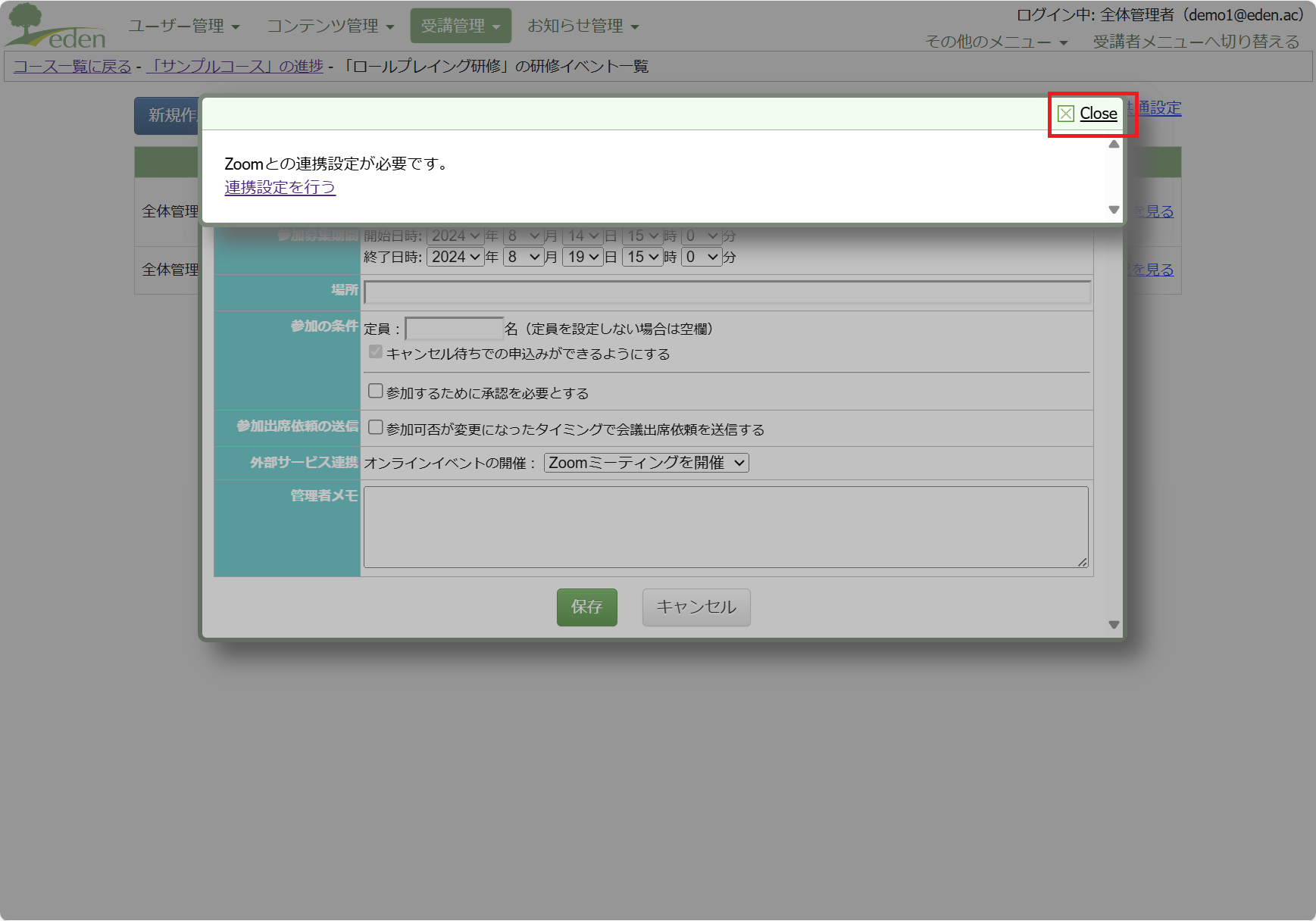
連携設定をしても、Zoomで無料プランしかご契約がない場合は、Zoomを含めたイベントの設定ができません。Zoomのイベントを設定したい場合には、Zoomでプロプラン以上のご契約をお願いいたします。Zoomの利用料金についてはこちらのページをご覧ください。
さいごに
これで、Zoomミーティングが設定できました。
管理者がミーティングにアクセスする際には、「ミーティング開始」ボタンをクリックします。
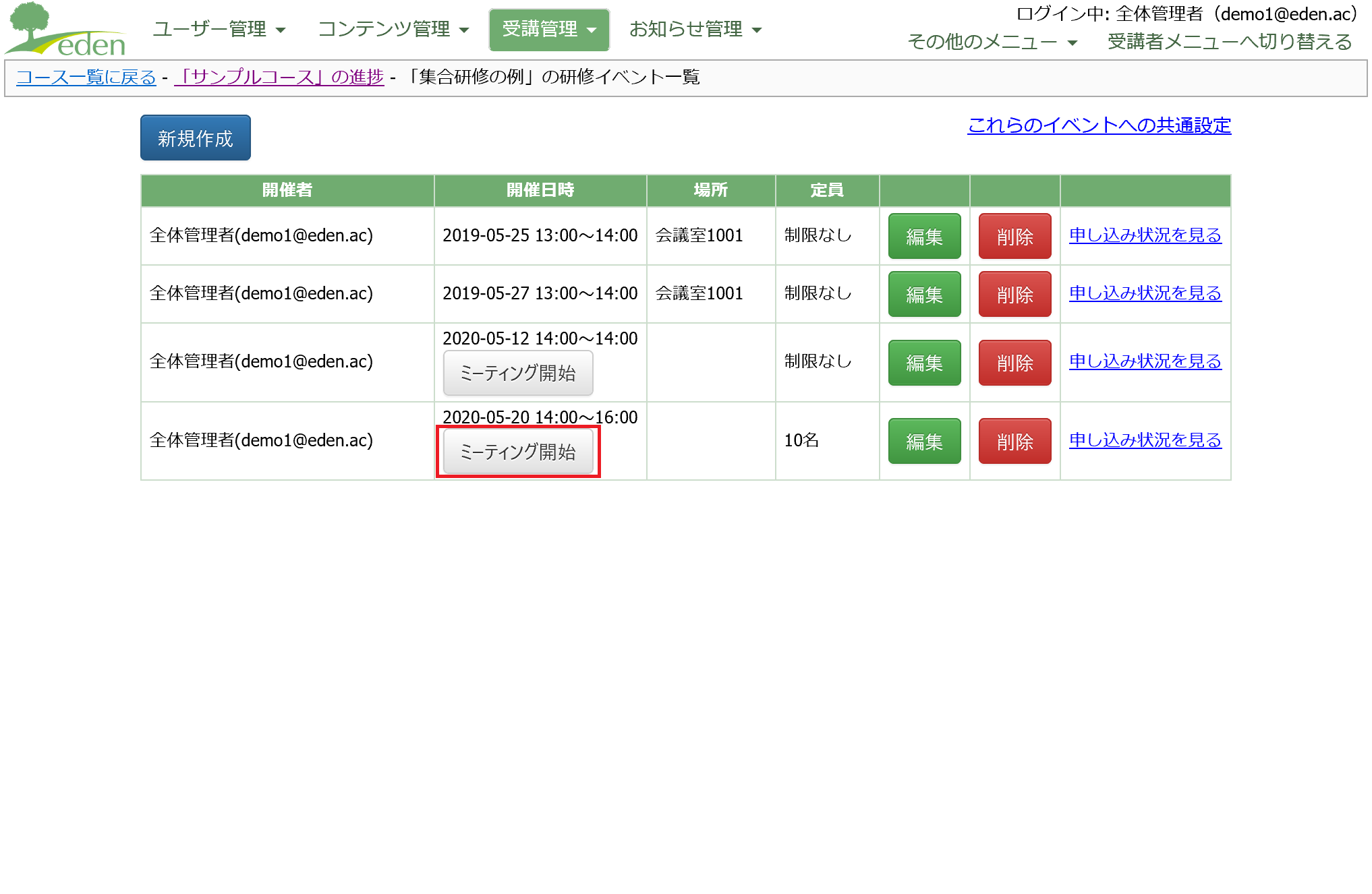
受講者がミーティングにアクセスする場合は、参加申し込みをした画面にある「オンラインミーティングを開く」ボタンをクリックします。(このボタンからZoomのミーティングルームに入室した場合、Zoomのユーザー名が自動的にeden側で設定している氏名になります)
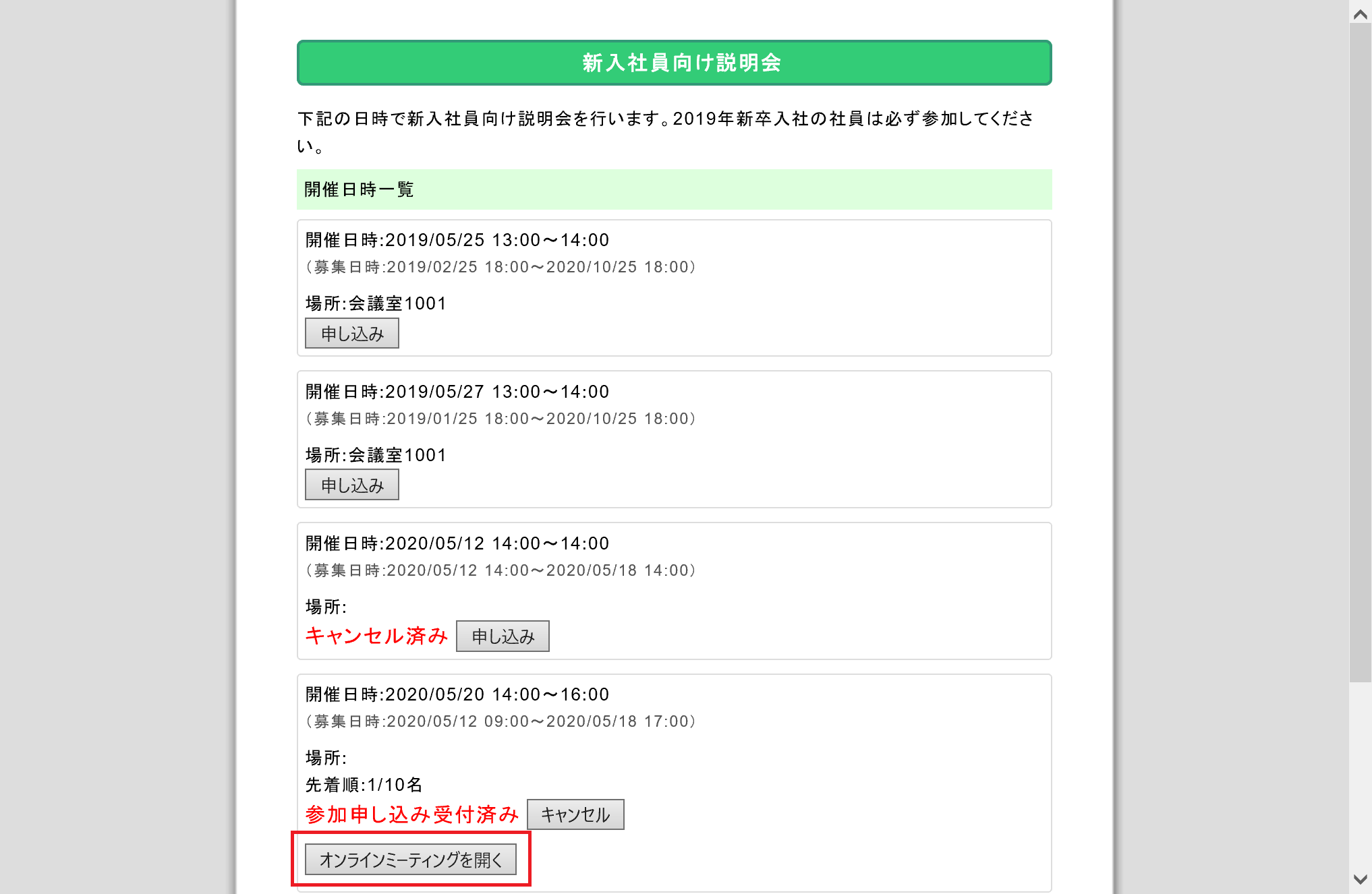
研修への参加申し込み方法については、下記ページを参照してください。 研修イベントへの参加とその管理を行う
Zoomミーティング(あるいはウェビナー)参加者の履歴は、ボタンで簡単にedenに反映できます。該当の対面研修セクションの履歴ページを開き、「受講状況の一括取得・更新」をクリックします。
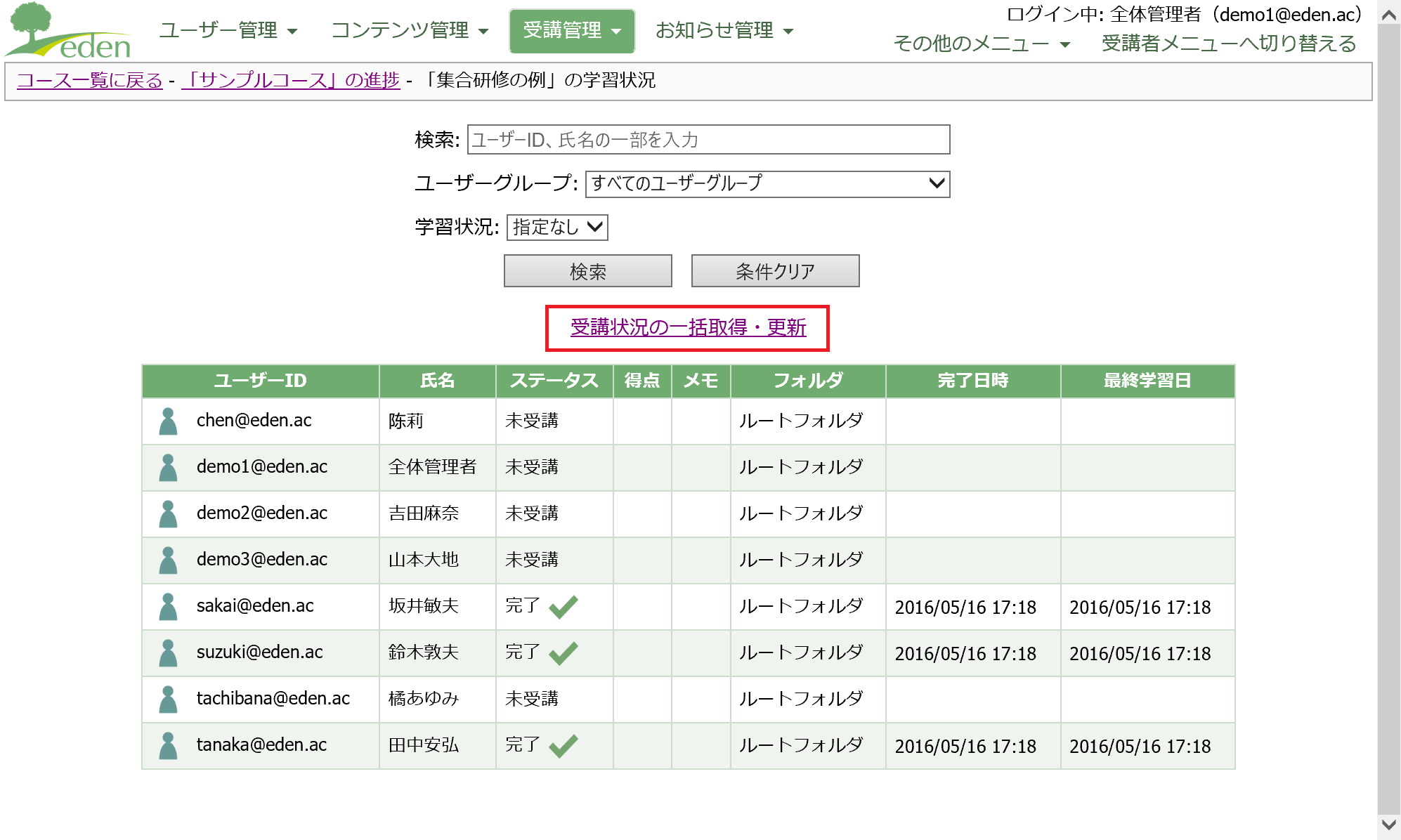
「受講状況の一括取得・更新」画面が開きますので、「Zoomから取り込み」ボタンをクリックします。
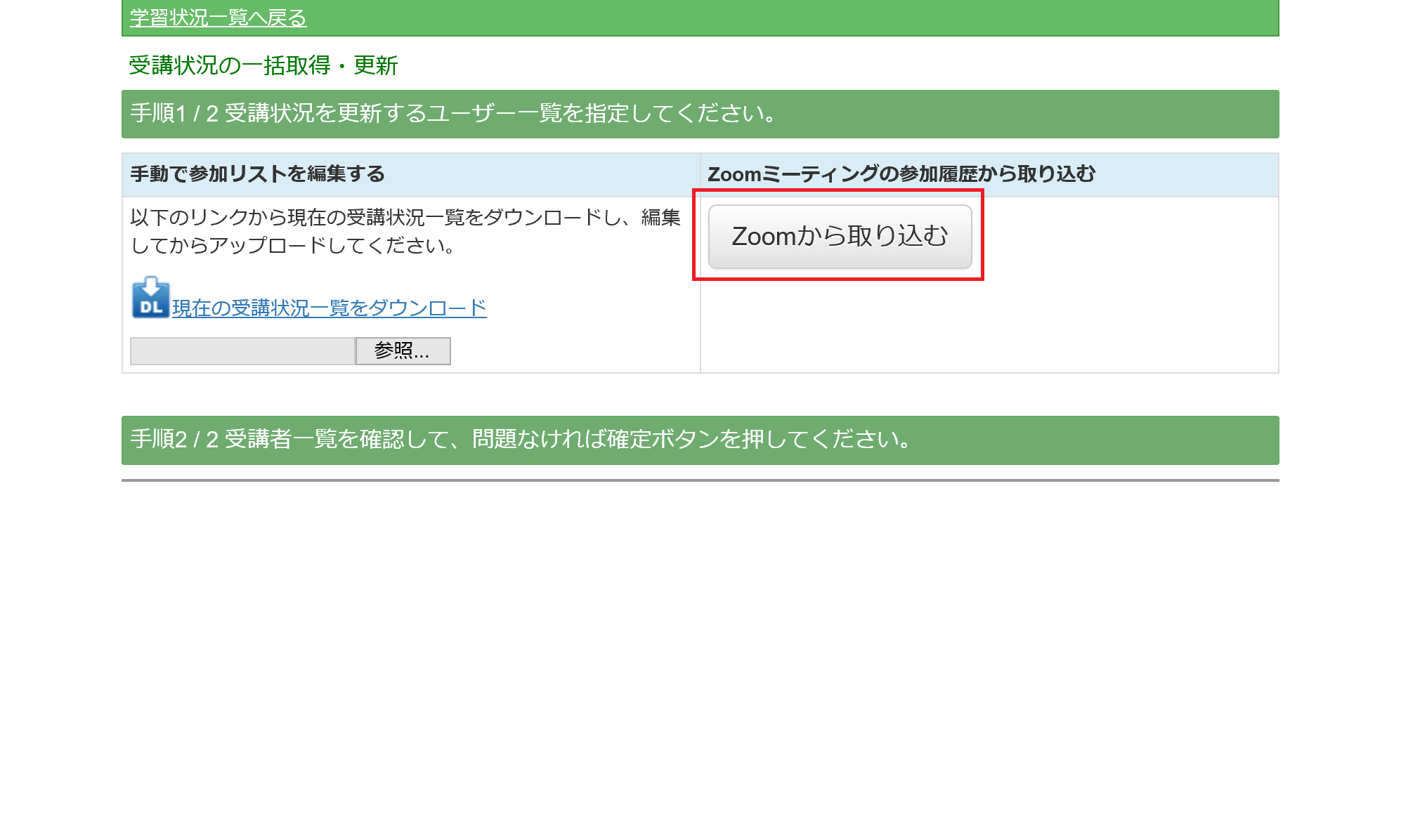
ミーティング参加者の情報が表示されますので、確認の上、「確定」をクリックします。
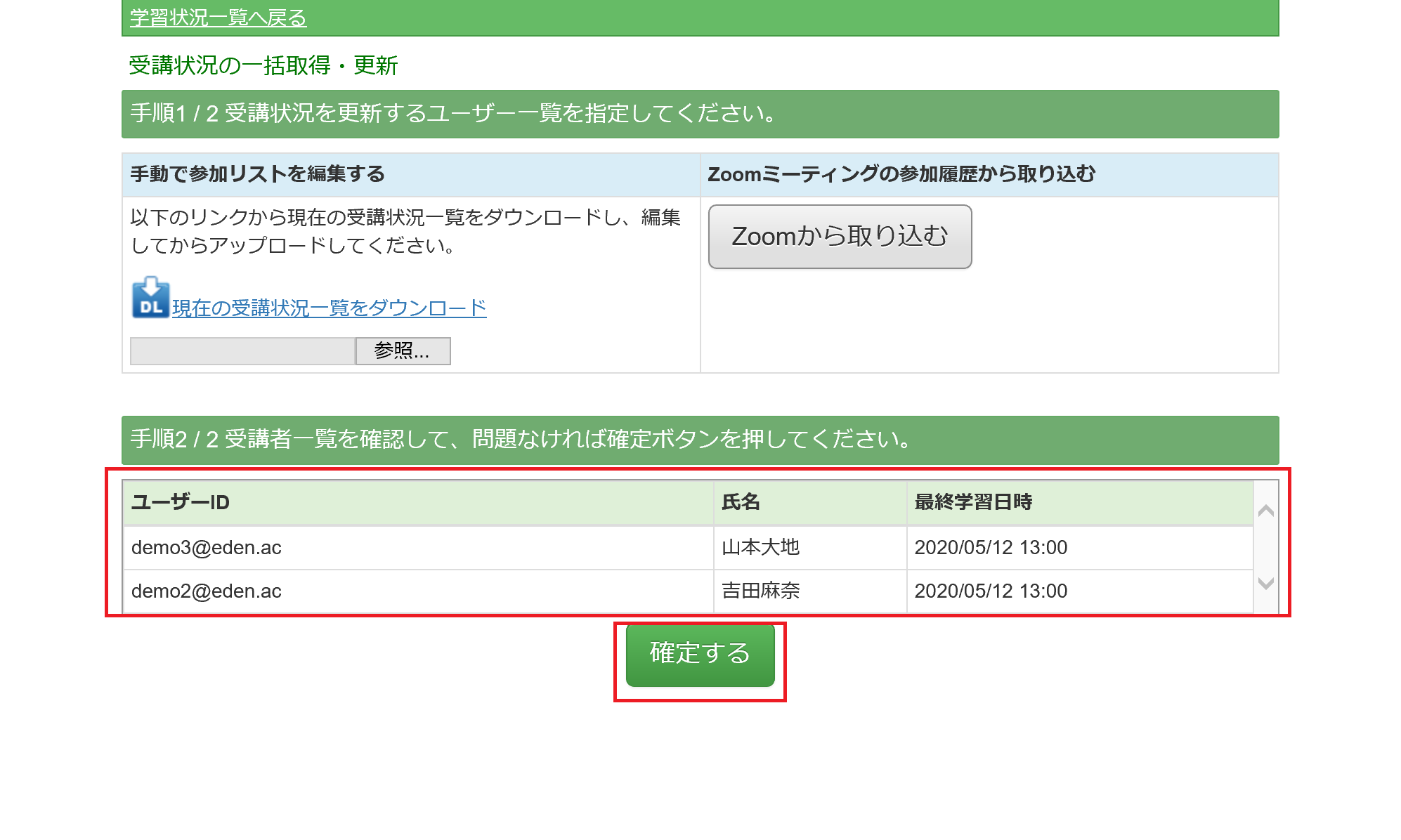
すると、edenの受講履歴に反映されます。