参加日程の調整が不要な対面研修セクションについて
はじめに
対面研修セクションでは、受講者に研修日程を提示し、都合のよい日程を選んで受講してもらうことができます。ただ、中には研修の日程はあらかじめ決まっていて、edenでは受講履歴だけを残しておければよい場合などもあるかと思います。そのような場合の対面研修セクションの設定方法について紹介します。
今回の設定について
このページでは、以下の2パターンについて紹介します。
- 会場などに集まって(オフラインで)実施する場合
- ZoomやTeamsなどを利用したオンライン研修で実施する場合
基本的な対面研修セクションの作成方法については、簡�略化してご案内していますので、詳しい手順を確認したい方は下記ページを参照してください。 ・対面研修セクションを作成する
手順1. 会場に集まって(オフラインで)実施する場合
会場に集まって研修を実施し、参加したかどうかの履歴だけをシステムに残しておければよいというケースです。この場合、対面研修セクションだけ作成しておき、研修が終わったら手動で受講記録をアップロードします。
STEP1: 対面研修セクションを作成する
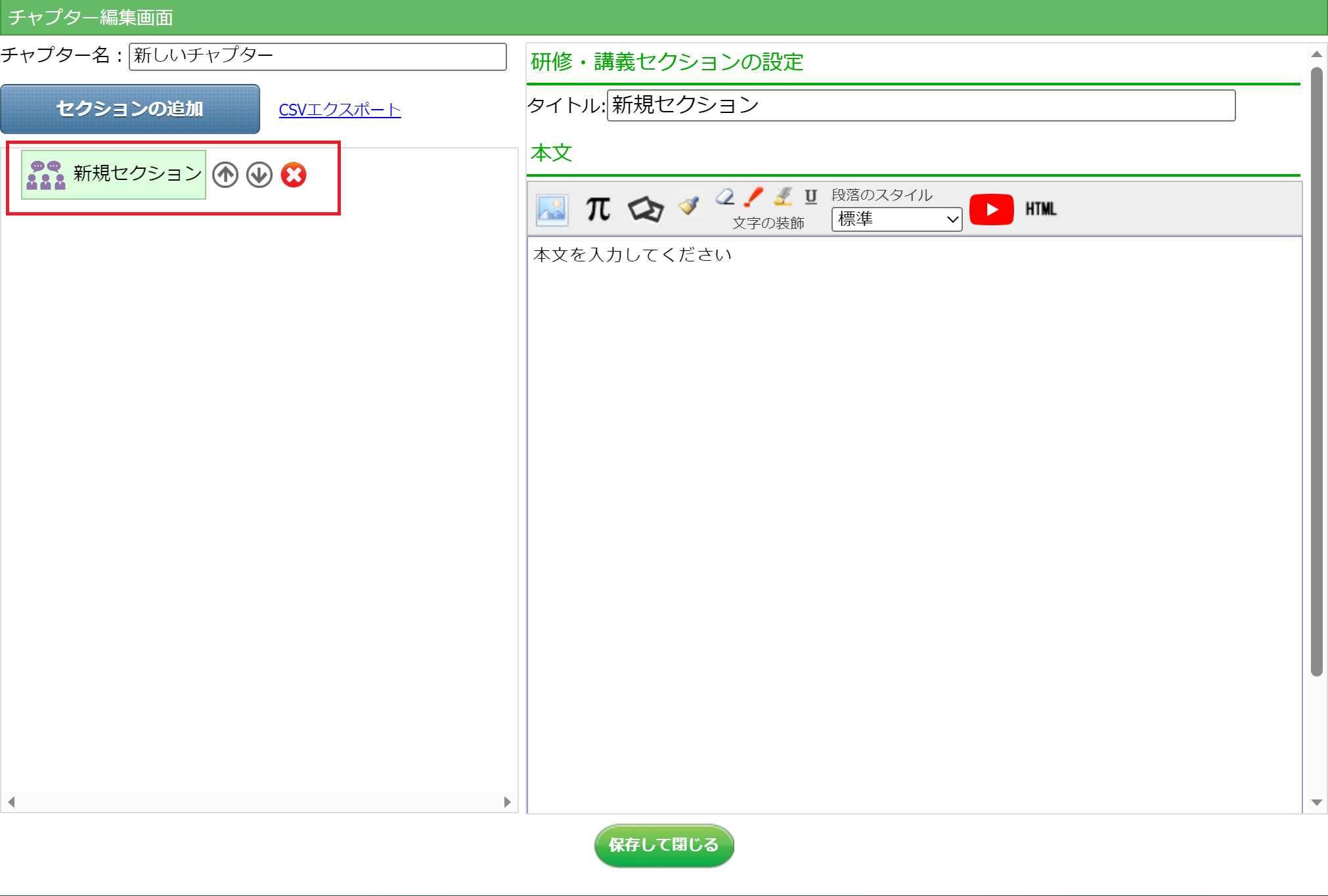 チャプター編集画面を開いて、新しい対面研修セクションを作成します。(チャプター名も入力しておきましょう。)
チャプター編集画面を開いて、新しい対面研修セクションを作成します。(チャプター名も入力しておきましょう。)
STEP2: 内容を記載する
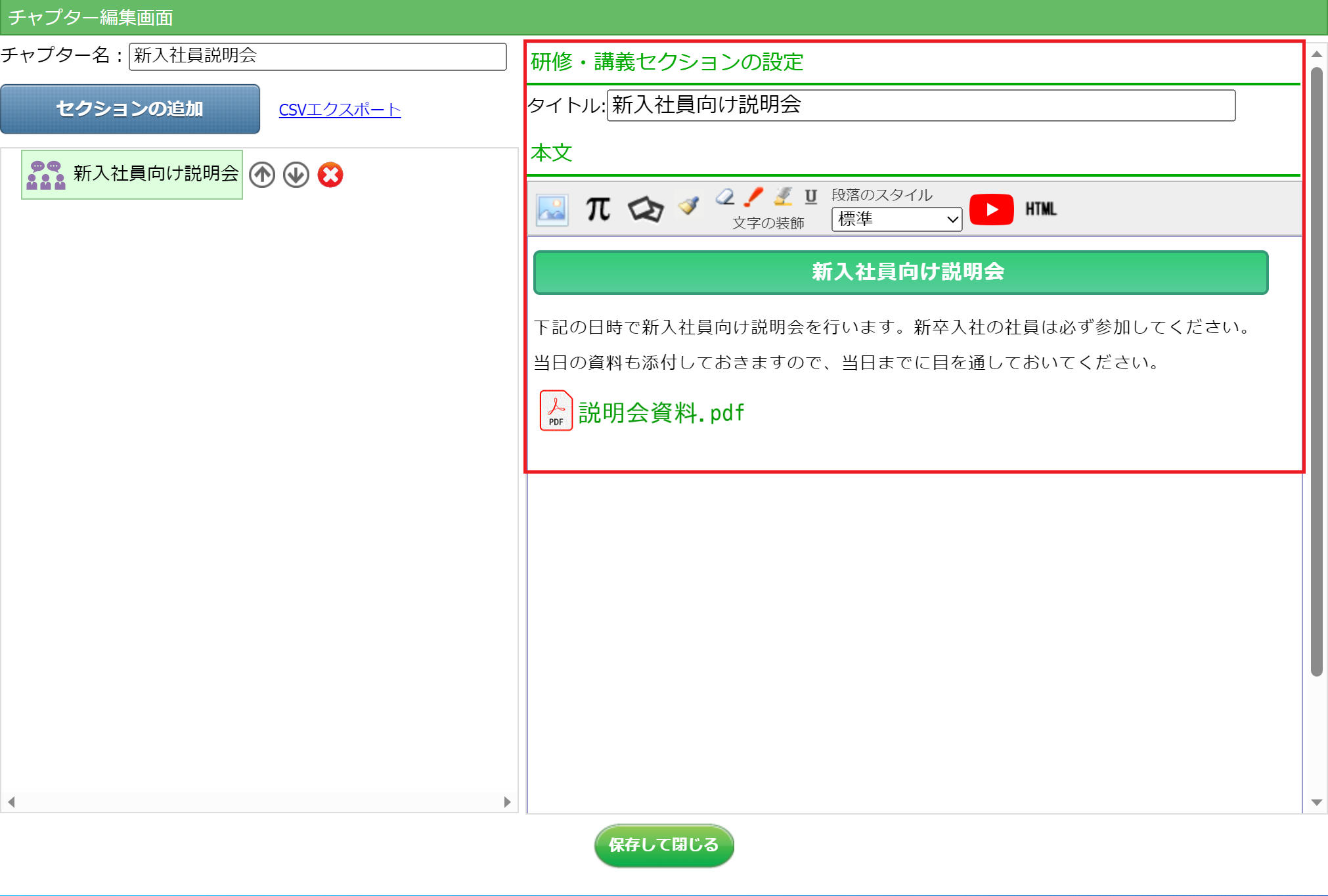 タイトルを入力し、研修内容を本文に入力します。(資料がある場合には、添付しておくとよいでしょう。)
タイトルを入力し、研修内容を本文に入力します。(資料がある場合には、添付しておくとよいでしょう。)
STEP3: 保存して閉じる
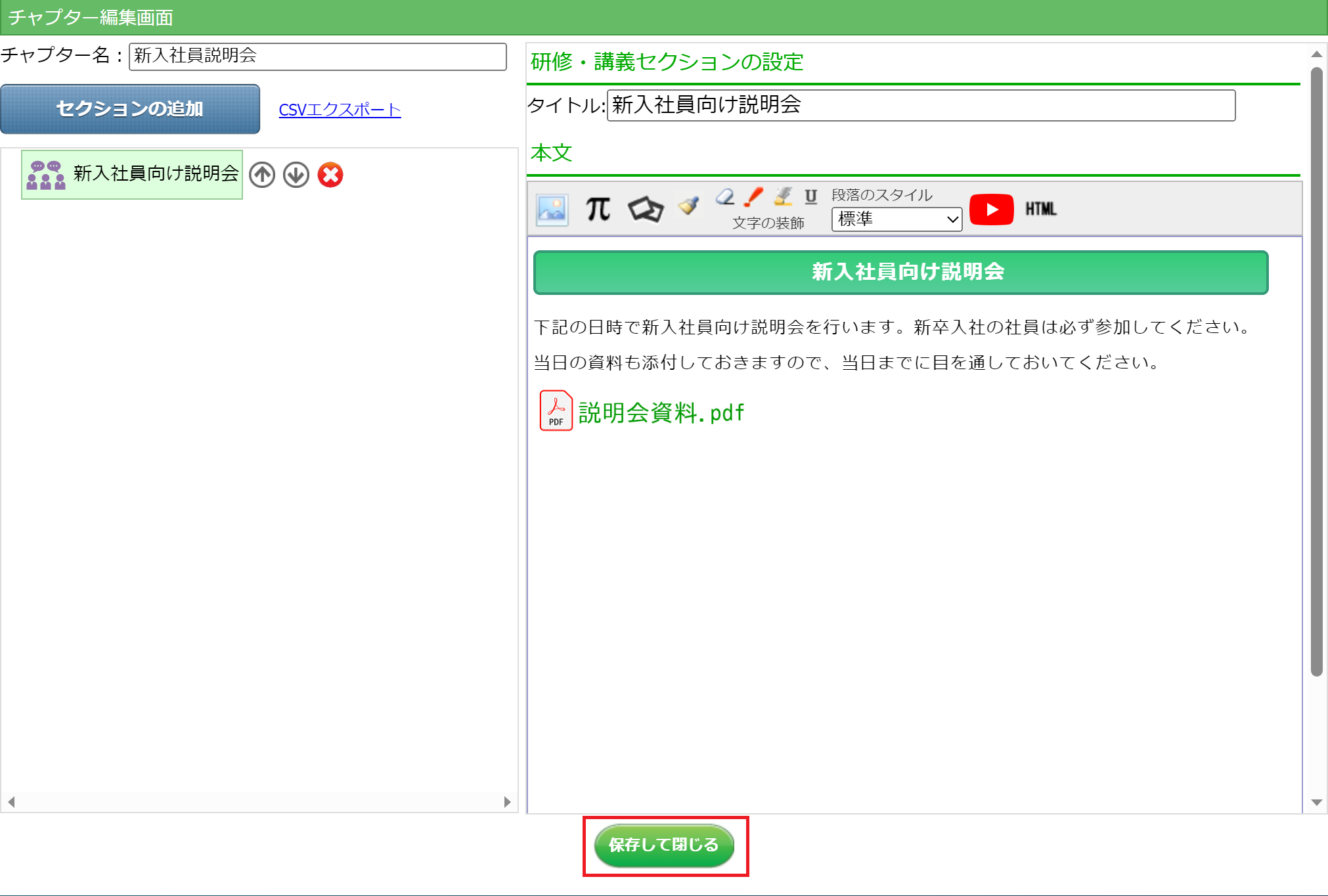 作成した内容を保存しておきたいので、「保存して閉じる」をクリックします。(続けて、他のページの編集を実施したい場合には、ページを移動すると変更は自動で保存されますので、「保存して閉じる」はクリックしなくとも大丈夫です。)
作成した内容を保存しておきたいので、「保存して閉じる」をクリックします。(続けて、他のページの編集を実施したい場合には、ページを移動すると変更は自動で保存されますので、「保存して閉じる」はクリックしなくとも大丈夫です。)
これで、対面研修セクションができました。 あとは、コース設定の際に、作成した対面研修セクションを含むチャプターを選択すれば設定は完了です。
受講者の画面には、上記ステップで設定した研修案内のみが表示されます。
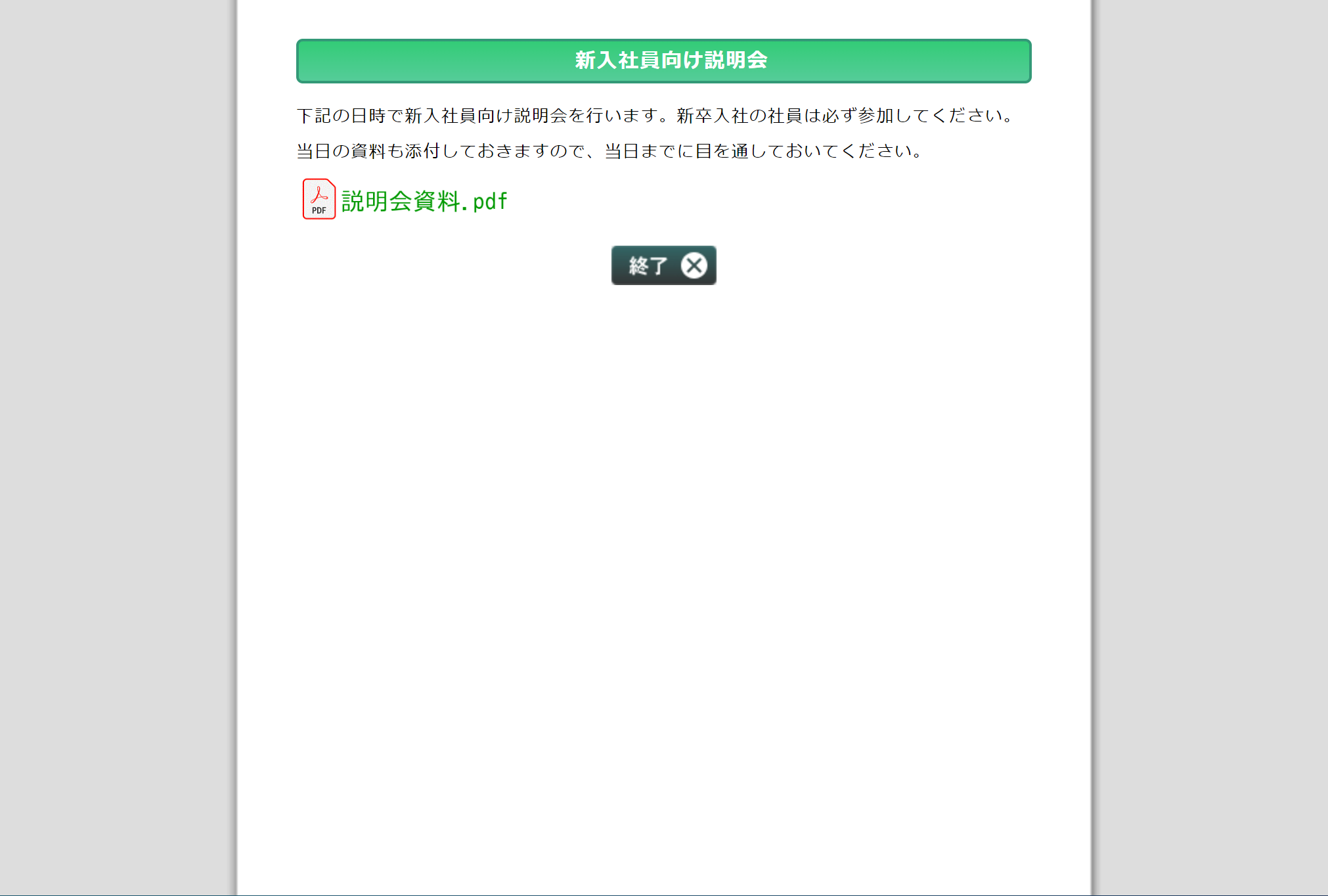
研修が終わったら、管理者が「受講済」というデータをアップロードすることで、当該対面研修セクションは学習完了となります。
対面研修セクションの受講履歴のアップロードについては、下記ページを参照してください。 ・対面研修セクションの受講履歴を管理する
手順2. ZoomやTeamsなどを利用したオンライン研修で実施する場合
日程調整不要なオンライン研修を実施する場合は、本設定をしておくと便利です。本設定をしておくことで、受講者の研修環境へのアクセスをシンプルにすることができます。また、受講履歴もボタンクリックでかんたんに取得できるようになります。
edenから研修を実施するZoomやTeamsの環境へ遷移させる場合には、事前に連携の設定が必要です。詳しくは、下記ページを参照してください。 ・Zoomと連携させるための事前準備をする ・Teamsのミーティング機能と連携させるための事前準備をする
ZoomやTeamsをedenと連携せず、切り離して運用する場合には、連携設定は不要です。その場合、本ページ「手順1」の流れで対面研修セクションのページのみ作成し、当該ページにURLを記載しておきましょう。(ただしこの場合、履歴も連動しませんので、受講履歴は手動でアップロードする形になります)
STEP1: 対面研修セクションを作成する
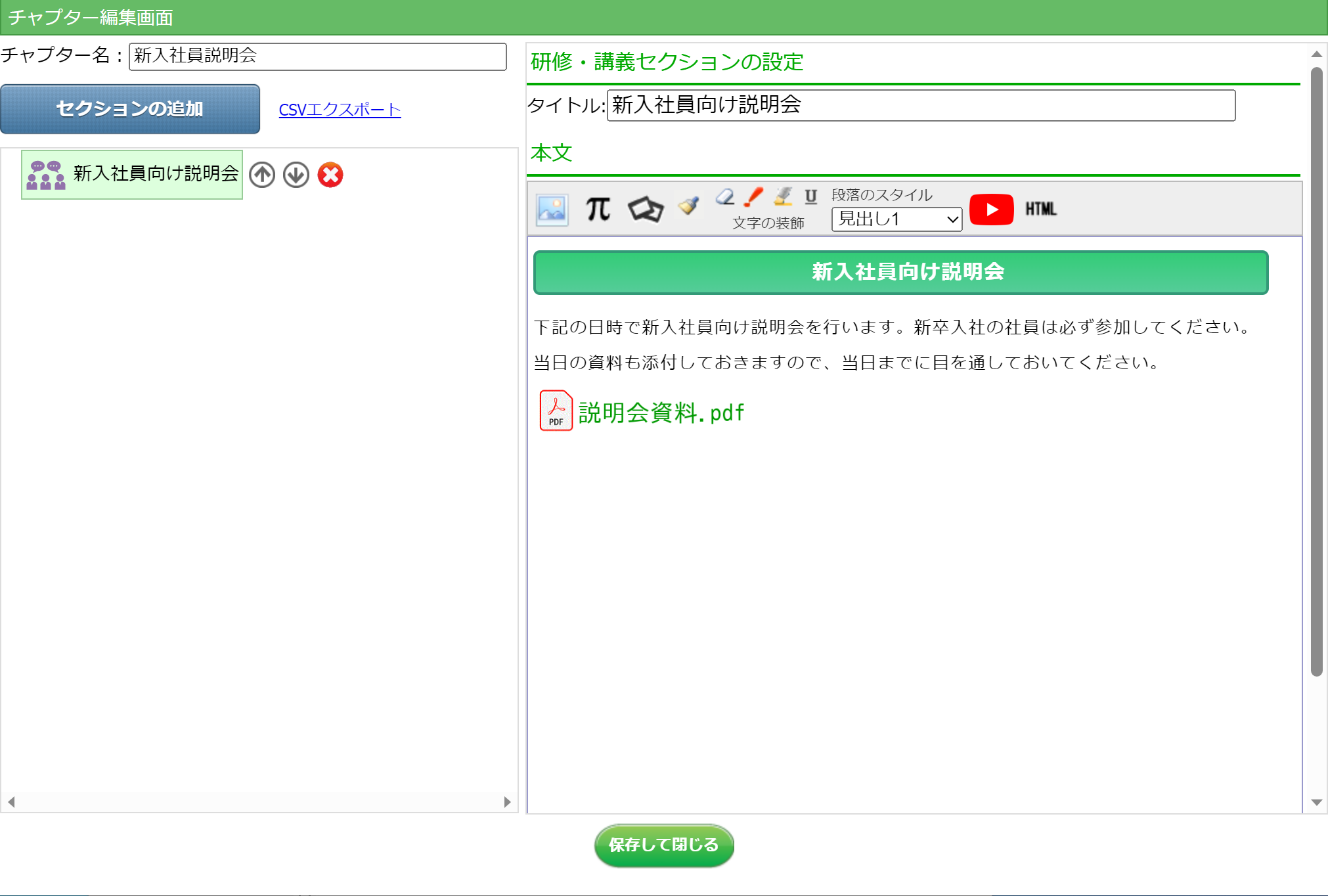 研修の案内を掲載した対面研修セクションを作成しておきます。
研修の案内を掲載した対面研修セクションを作成しておきます。
STEP2: 対面研修セクションを含むコースを作成する
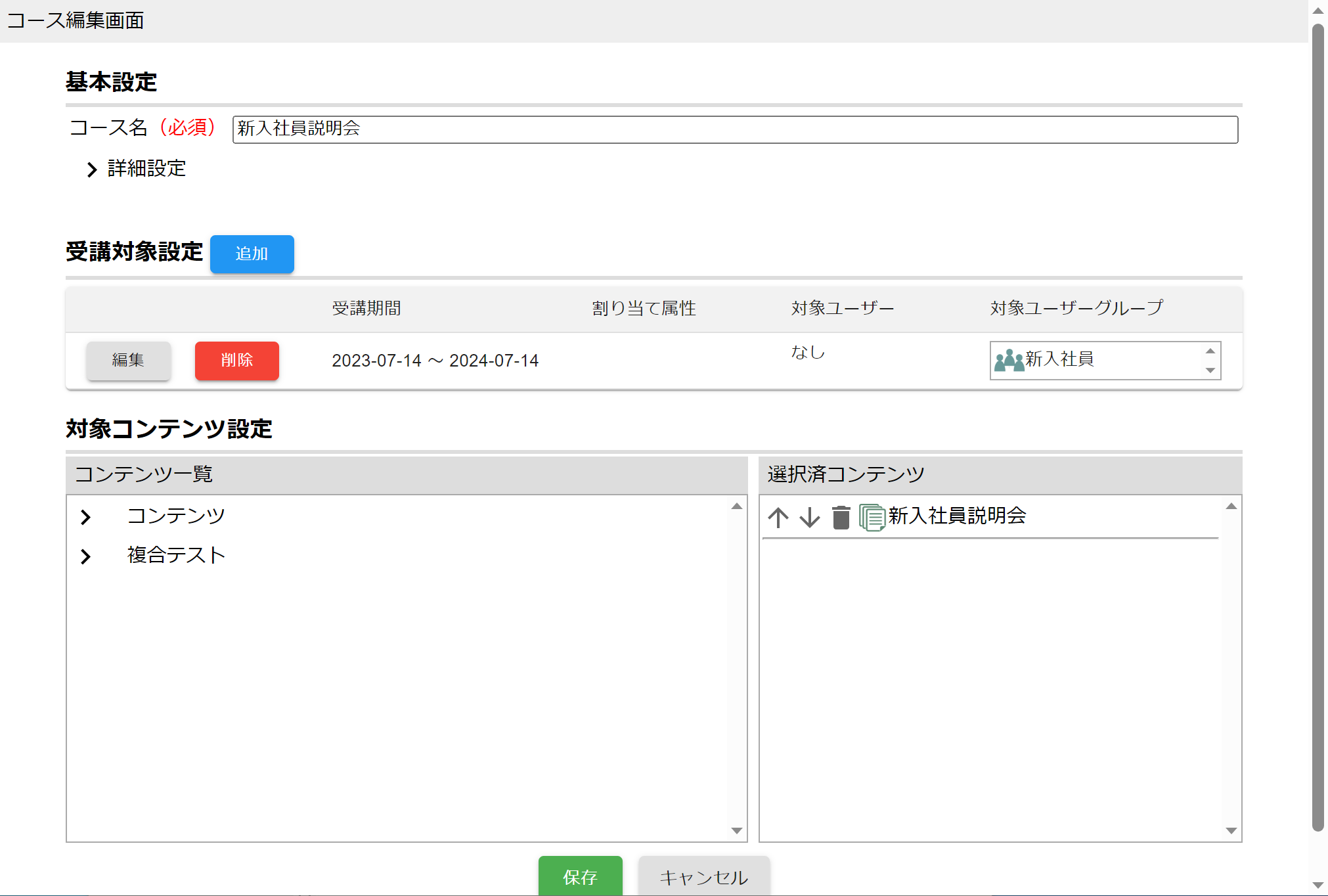 STEP1で作成した対面研修セクションを含むコースを作成します。
STEP1で作成した対面研修セクションを含むコースを作成します。
コースの作成方法については、下記ページを参照してください。 ・作成したコンテンツをユーザーに割り当てる
STEP3: 当該コースの「研修イベントの一覧」��を開く
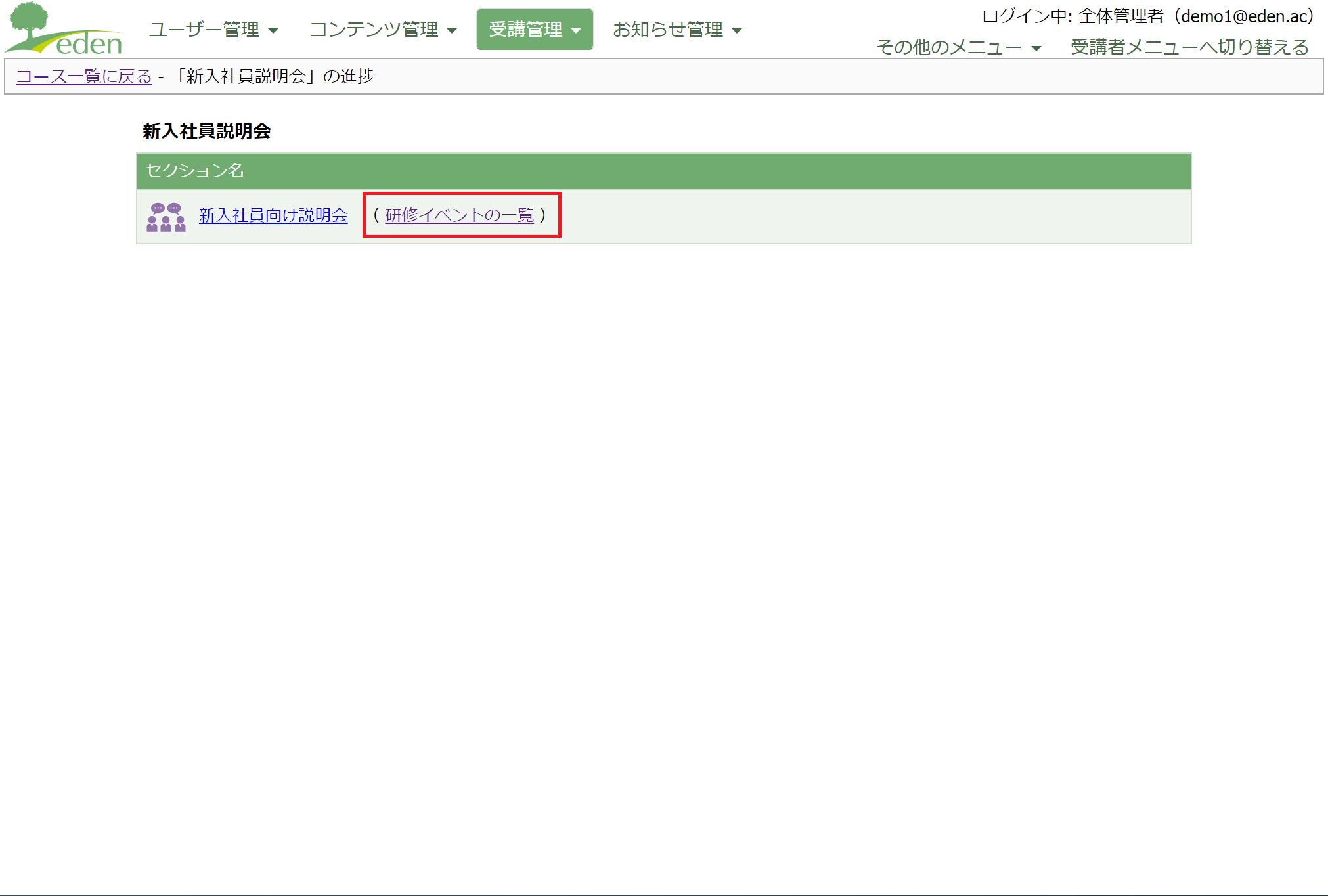 STEP2で作成したコースのコンテンツ別進捗画面にある「研修イベントの一覧」をクリックします。
STEP2で作成したコースのコンテンツ別進捗画面にある「研修イベントの一覧」をクリックします。
STEP4: 研修イベントを作成し、実施日等を設定する
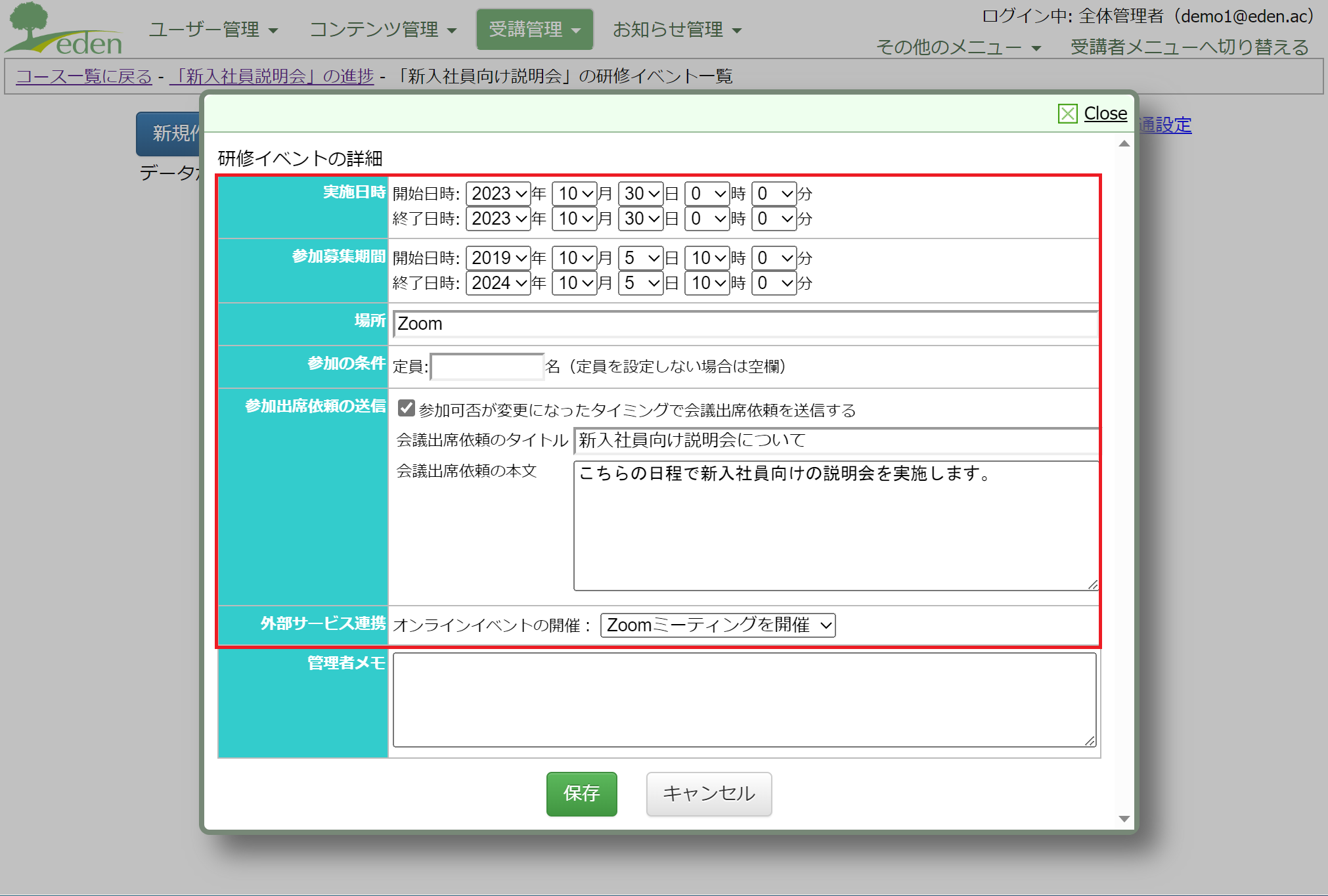 新しい研修イベントを作成し、研修の実施日等の情報を設定しましょう。その際、「オンラインイベントの開催」欄で開催したいツールを選択します。設定ができたら、保存しておきます。
新しい研修イベントを作成し、研修の実施日等の情報を設定しましょう。その際、「オンラインイベントの開催」欄で開催したいツールを選択します。設定ができたら、保存しておきます。
研修イベントの作成方法については、下記ページを参照してください。 ・集合研修で受講者の参加募集を行なう
STEP5: 作成した研修イベントの参加者のステータスを変更する
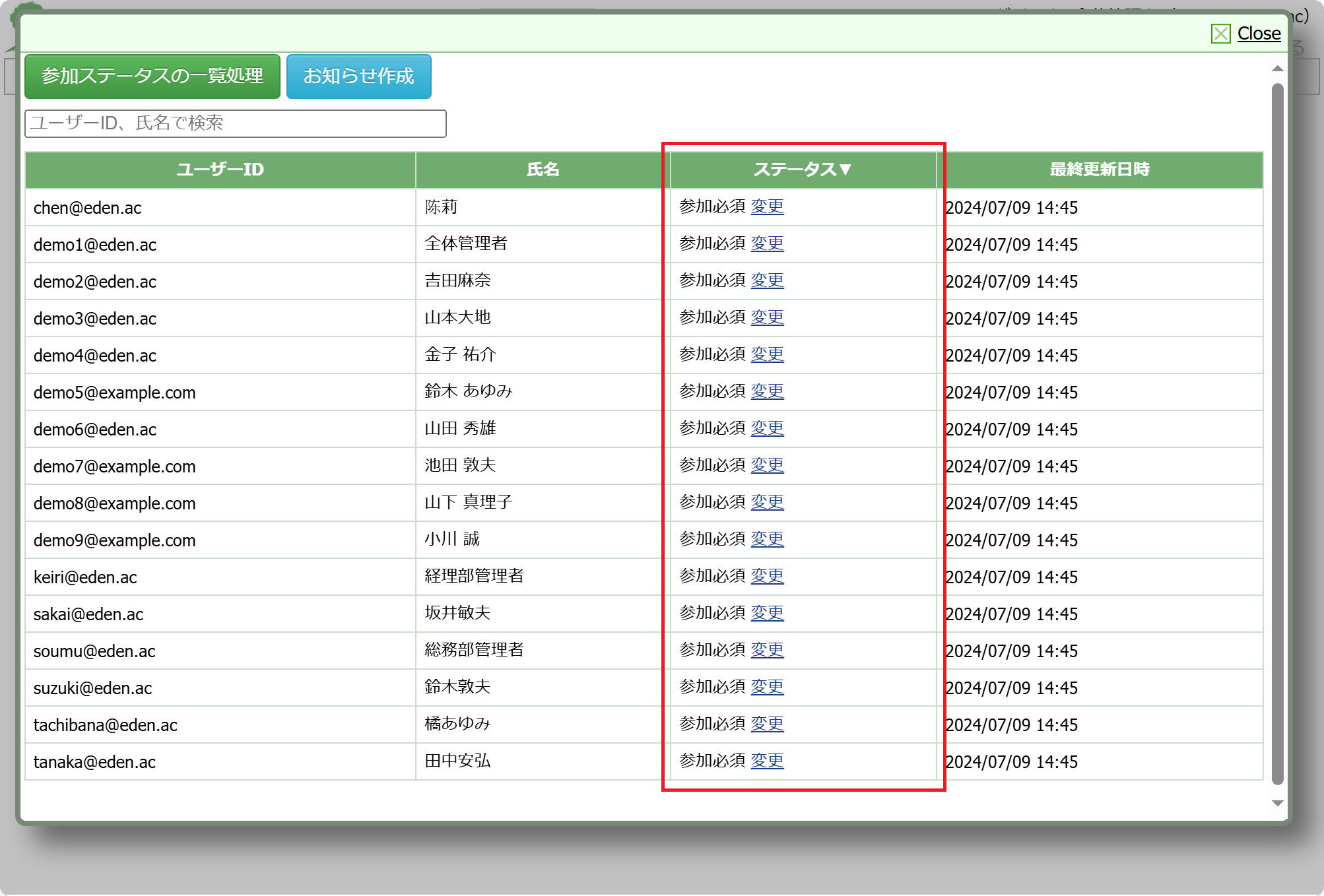 STEP4で設定した研修イベントの参加者全員のステータスを「参加必須」にしておきます。(受講者側からキャンセルできるようにしておきたい場合には、「参加申し込み受付済み」にしましょう。)
STEP4で設定した研修イベントの参加者全員のステータスを「参加必須」にしておきます。(受講者側からキャンセルできるようにしておきたい場合には、「参加申し込み受付済み」にしましょう。)
参加者のステータス変更については、下記ページを参照してください。 ・研修��イベントの申し込み状況を変更する
これで、設定ができました。
受講者が当該対面研修セクションを開くと、研修案内と「オンラインミーティングを開く」というボタンが表示されます。
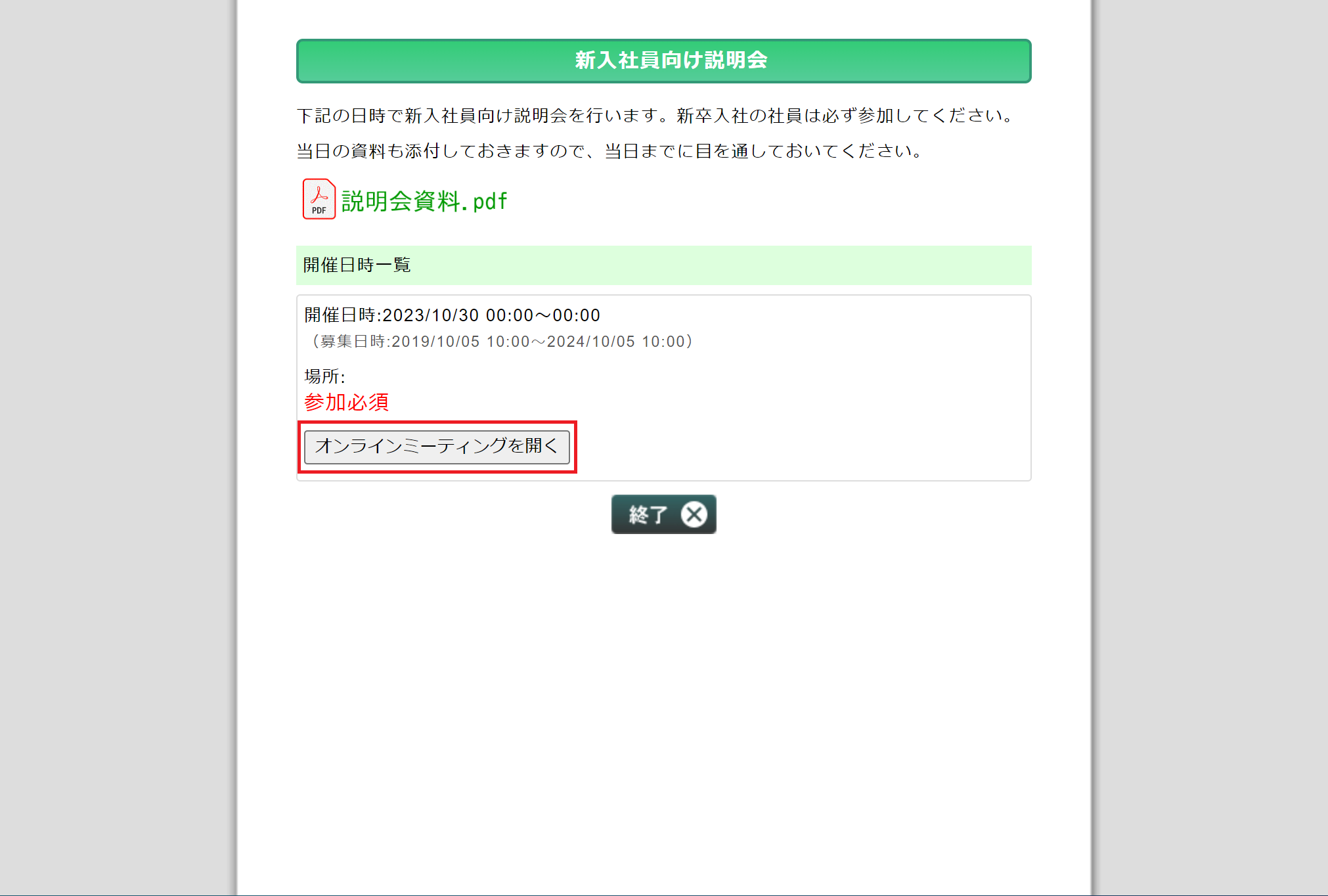 参加者が当日「オンラインミーティングを開く」をクリックすると、スムーズに研修環境にアクセスできます。
参加者が当日「オンラインミーティングを開く」をクリックすると、スムーズに研修環境にアクセスできます。
また、研修後の受講履歴は、ボタンからかんたんに取り込むことができます。
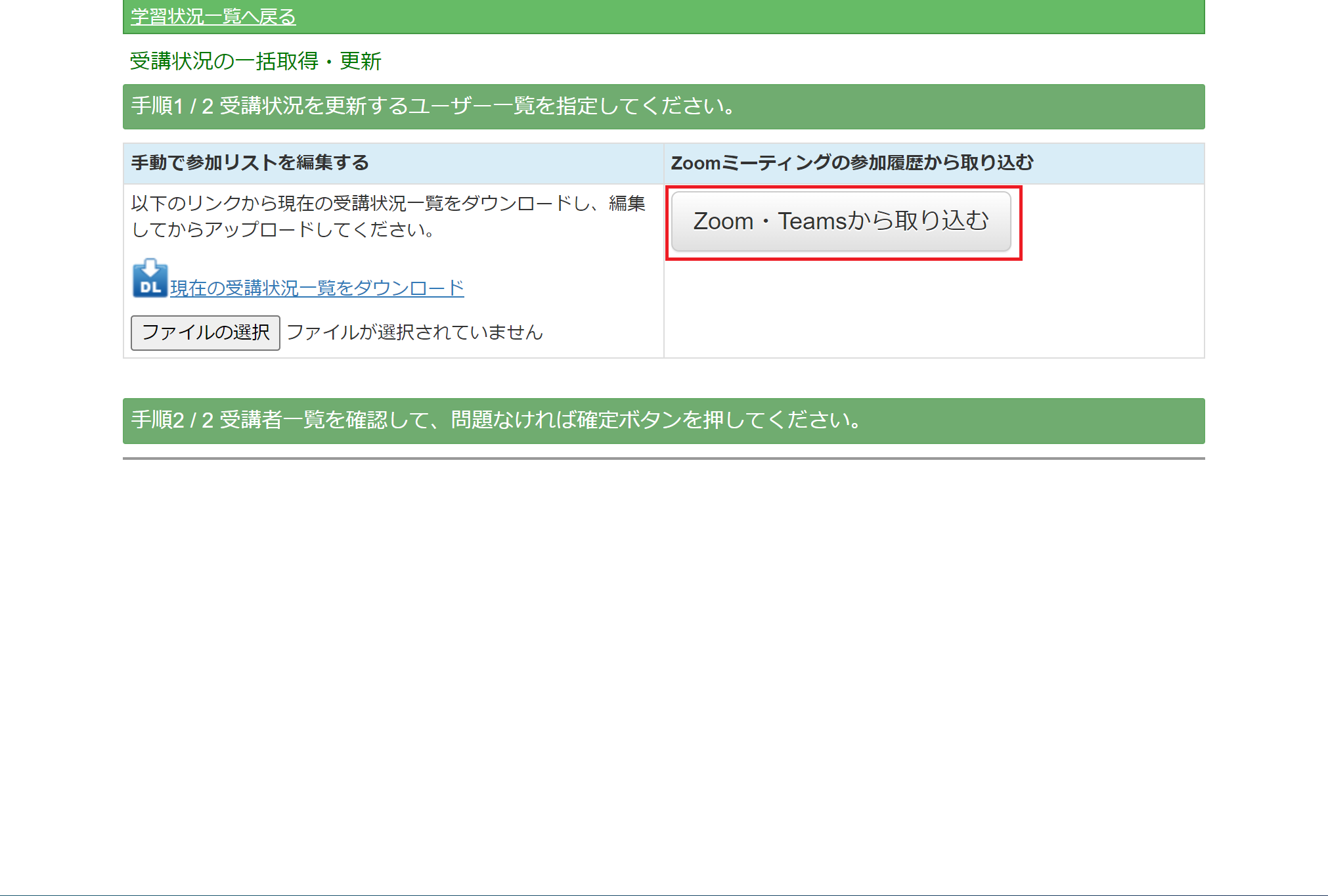
さいごに
このように日程調整のない集合研修の場合でも、対面研修セクションを利用して、受講履歴の管理やオンラインミーティングへのアクセスもシンプルにできるようになっています。