Teamsのミーティング機能と連携させるための事前準備をする
はじめに
eラーニングシステムeden LMSでは、edenではビデオ会議ができるサービス「Teams」と連携させることができます。連携機能を利用する前に、Teams側にedenと連携するための事前準備をしていただく必要があります。このページでは事前準備の設定方法についてご説明します。
手順
STEP1: 「管理」の「アプリの登録」をクリックする
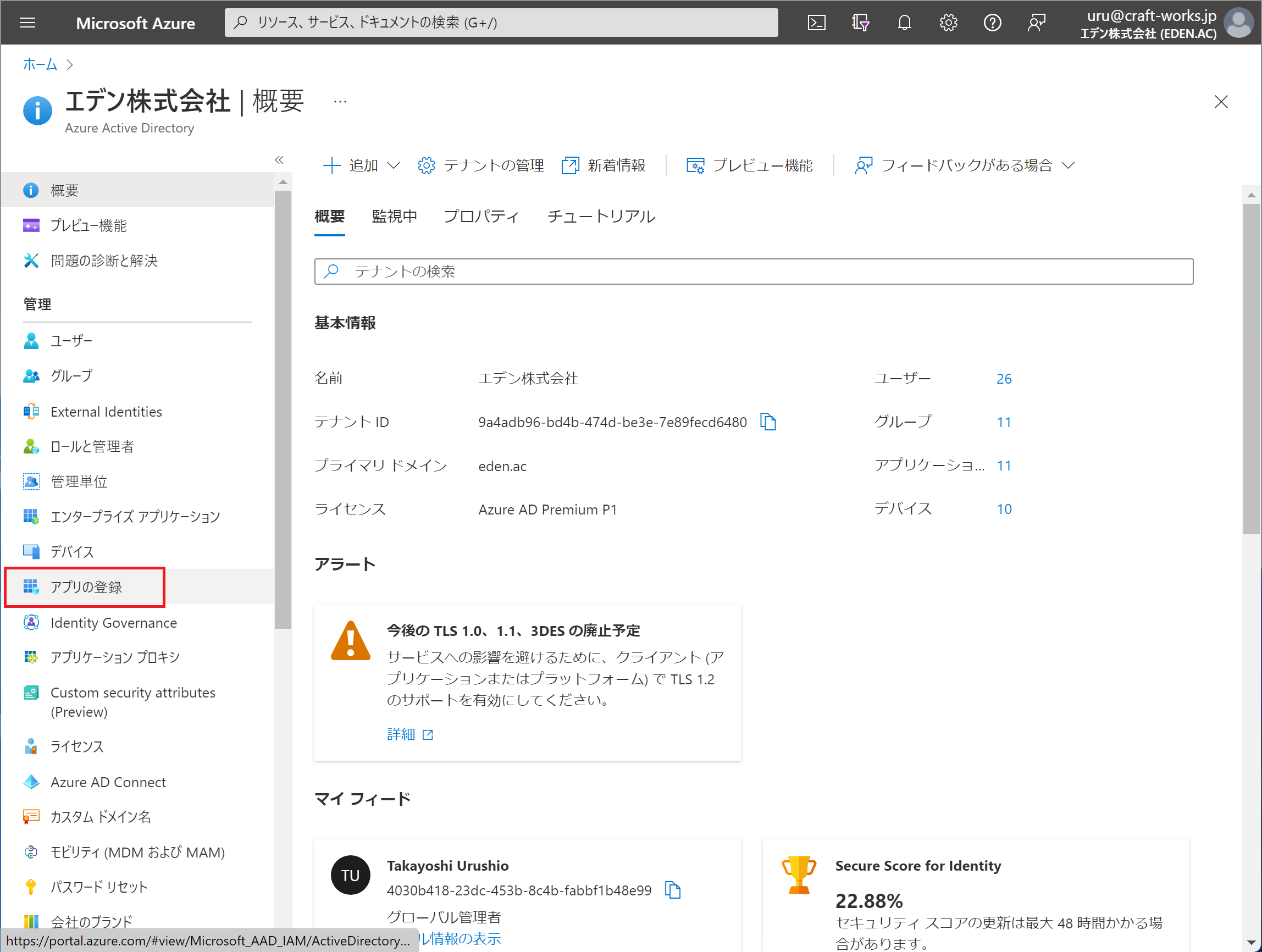 Azure ADの管理画面を開き、画面左の「管理」のメニュー一覧から「アプリの登録」をクリックします。
Azure ADの管理画面を開き、画面左の「管理」のメニュー一覧から「アプリの登録」をクリックします。
STEP2: 「新規登録」をクリックする
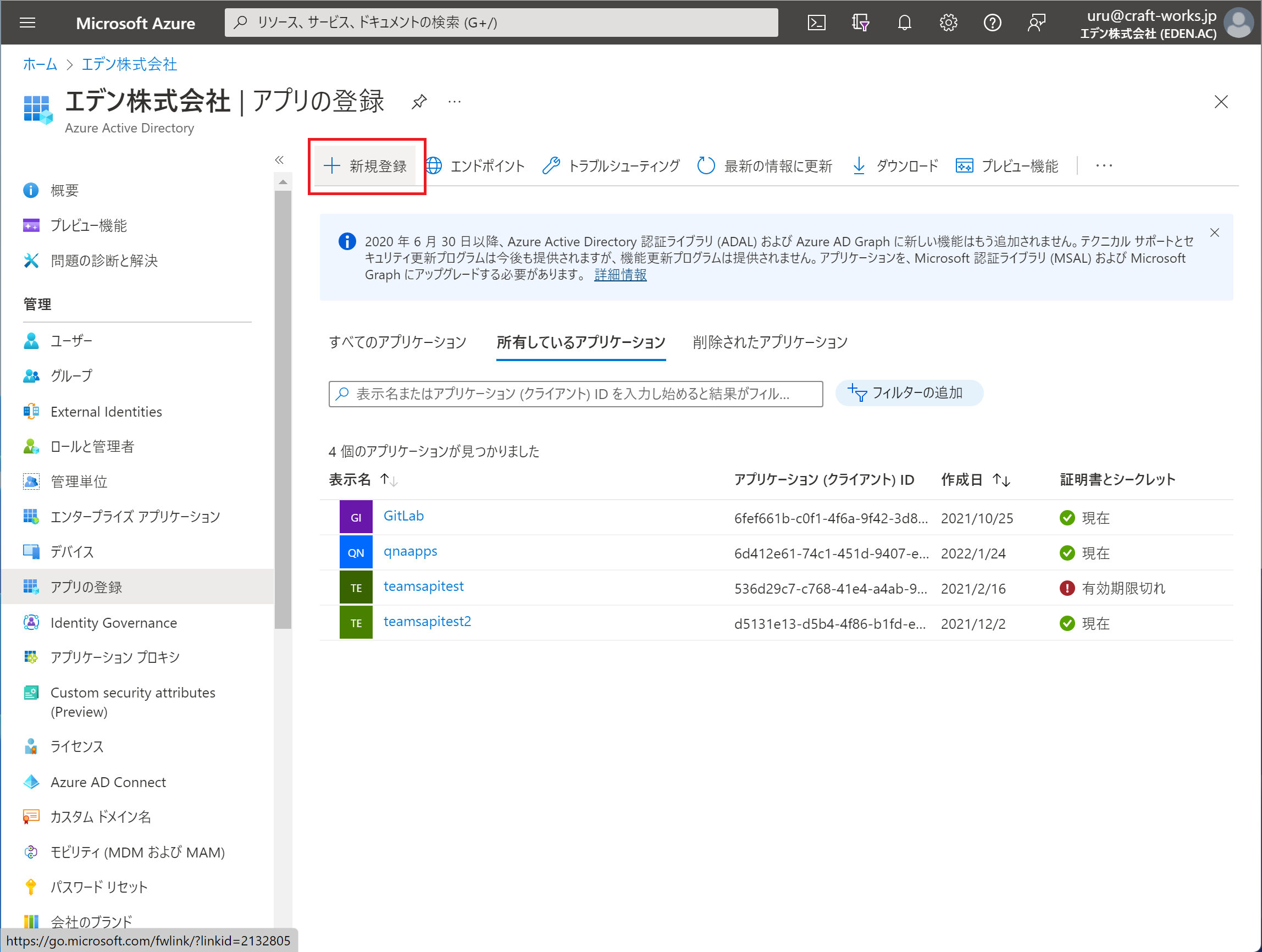 「新規登録」をクリックします。
「新規登録」をクリックします。
STEP3: 「名前」と「リダイレクトURI」を入力し、「登録」をクリックする
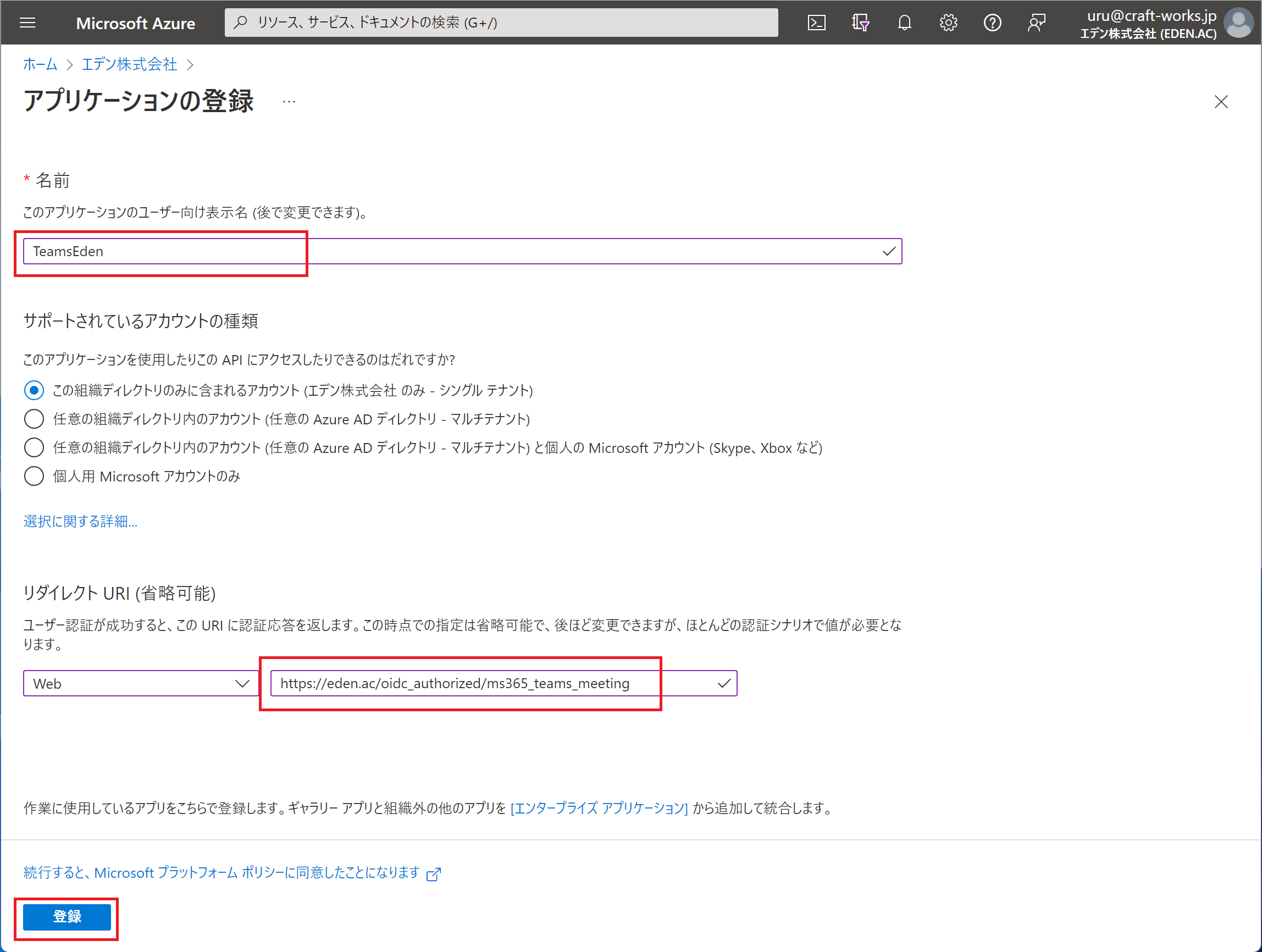 「名前」に任意の名前(「TeamsEden」等)を入力し、「リダイレクトURI」で「Web」を選択した後「https://eden.ac/oidc_authorized/ms365_teams_meeting」と入力し、「登録」をクリックします。
「名前」に任意の名前(「TeamsEden」等)を入力し、「リダイレクトURI」で「Web」を選択した後「https://eden.ac/oidc_authorized/ms365_teams_meeting」と入力し、「登録」をクリックします。
STEP4: クライアントIDとテナントIDを控えた後、「証明書とシークレット」をクリックする
 この画面で確認できるクライアントIDとテナントIDを手元に控えておきます(後からでも確認可能です)。その後、画面左のメニュー一覧から「証明書とシークレット」をクリックします。
この画面で確認できるクライアントIDとテナントIDを手元に控えておきます(後からでも確認可能です)。その後、画面左のメニュー一覧から「証明書とシークレット」をクリックします。
STEP5: 「新しいクライアントシークレット」をクリックする
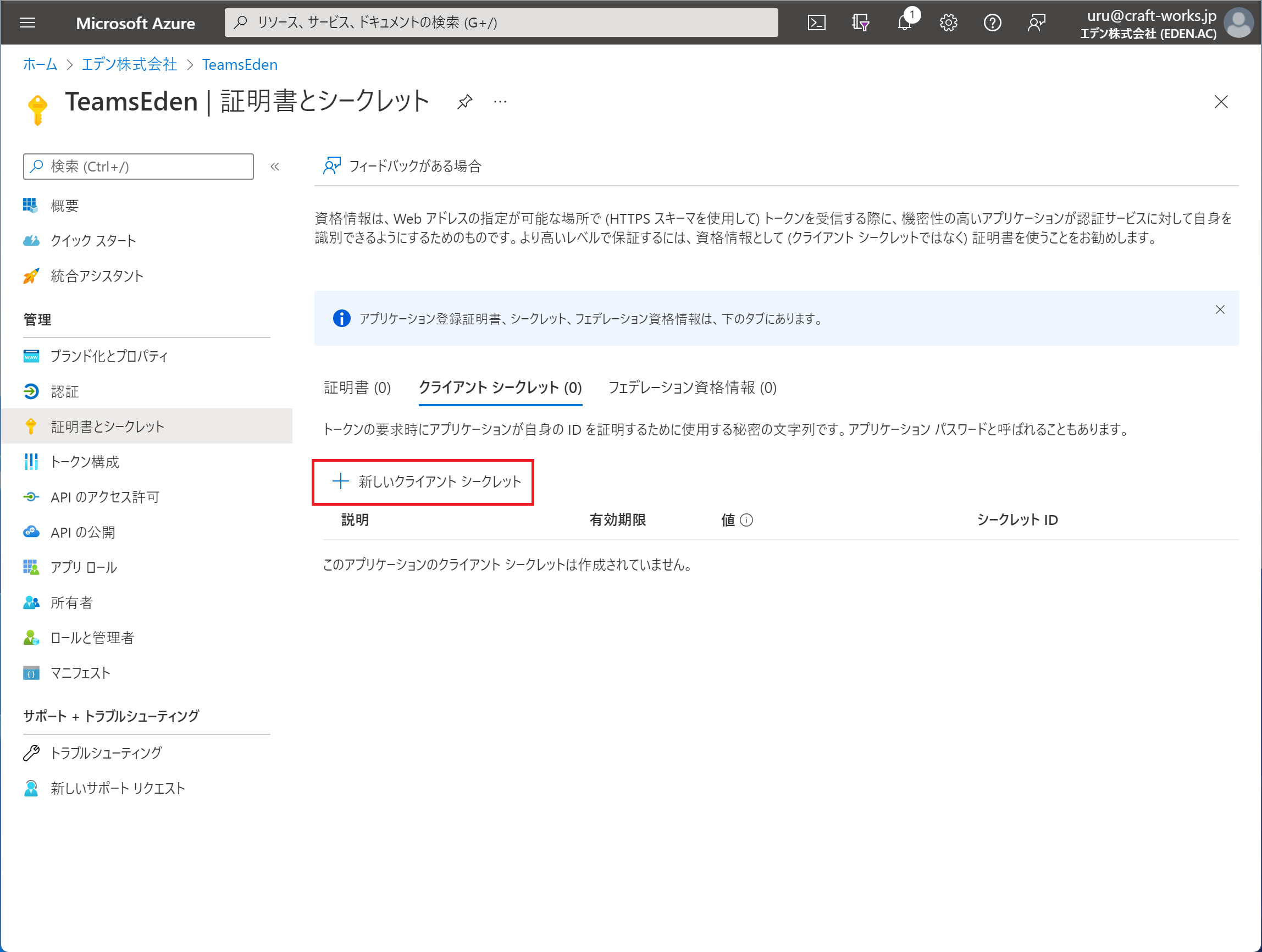 「新しいクライアントシークレット」をクリックします。
「新しいクライアントシークレット」をクリックします。
STEP6:「説明」と「有効期限」を設定し、「追加」をクリックする
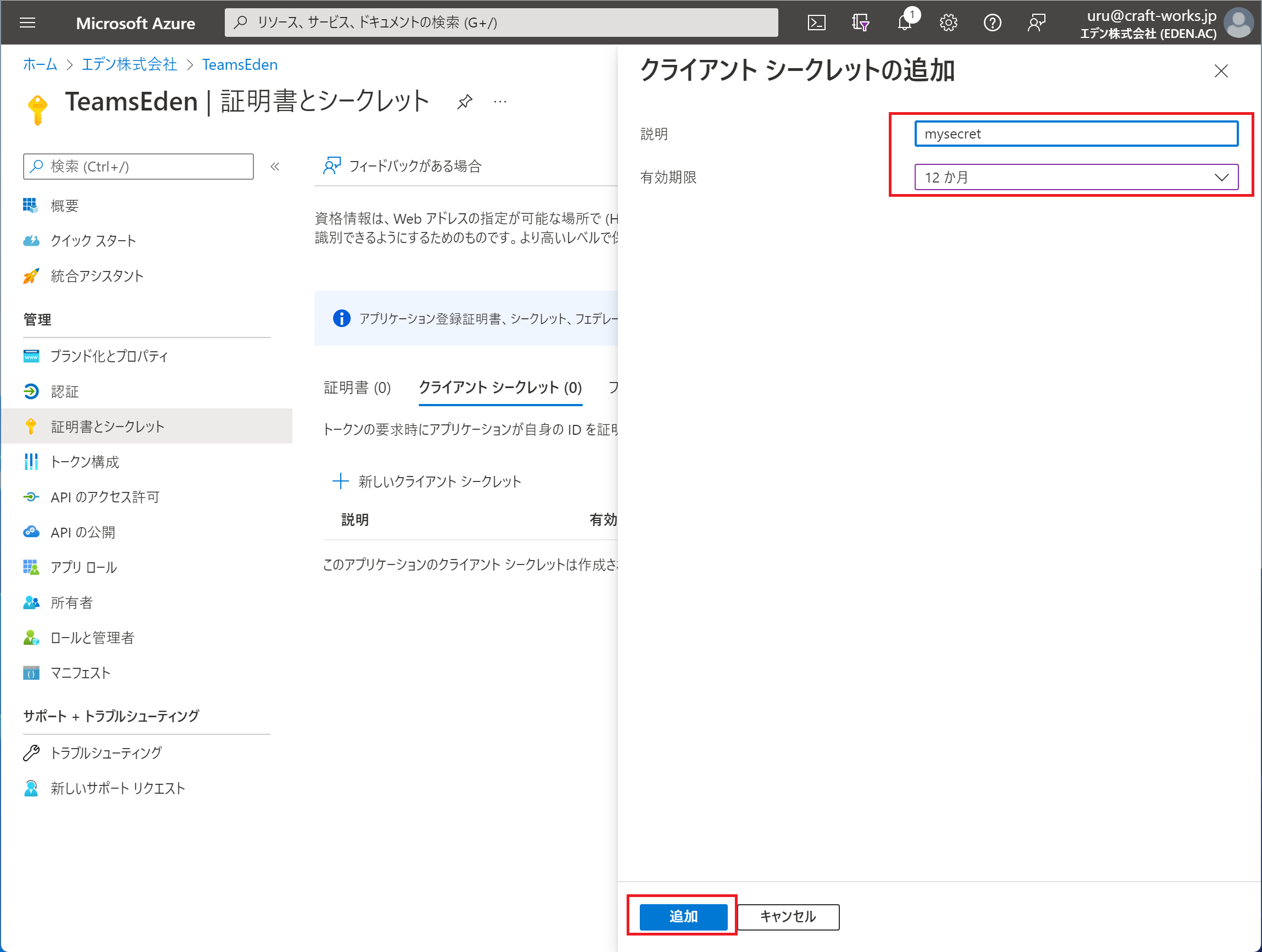 「クライアントシークレットの追加」の画��面が表示されるので、「説明」には任意の文字列を入力し、「有効期限」に選択可能ないずれかの値(「12か月」等)を設定し、「追加」をクリックします。
「クライアントシークレットの追加」の画��面が表示されるので、「説明」には任意の文字列を入力し、「有効期限」に選択可能ないずれかの値(「12か月」等)を設定し、「追加」をクリックします。
STEP7: クライアントシークレットを控えた後、「APIのアクセス許可」をクリックする
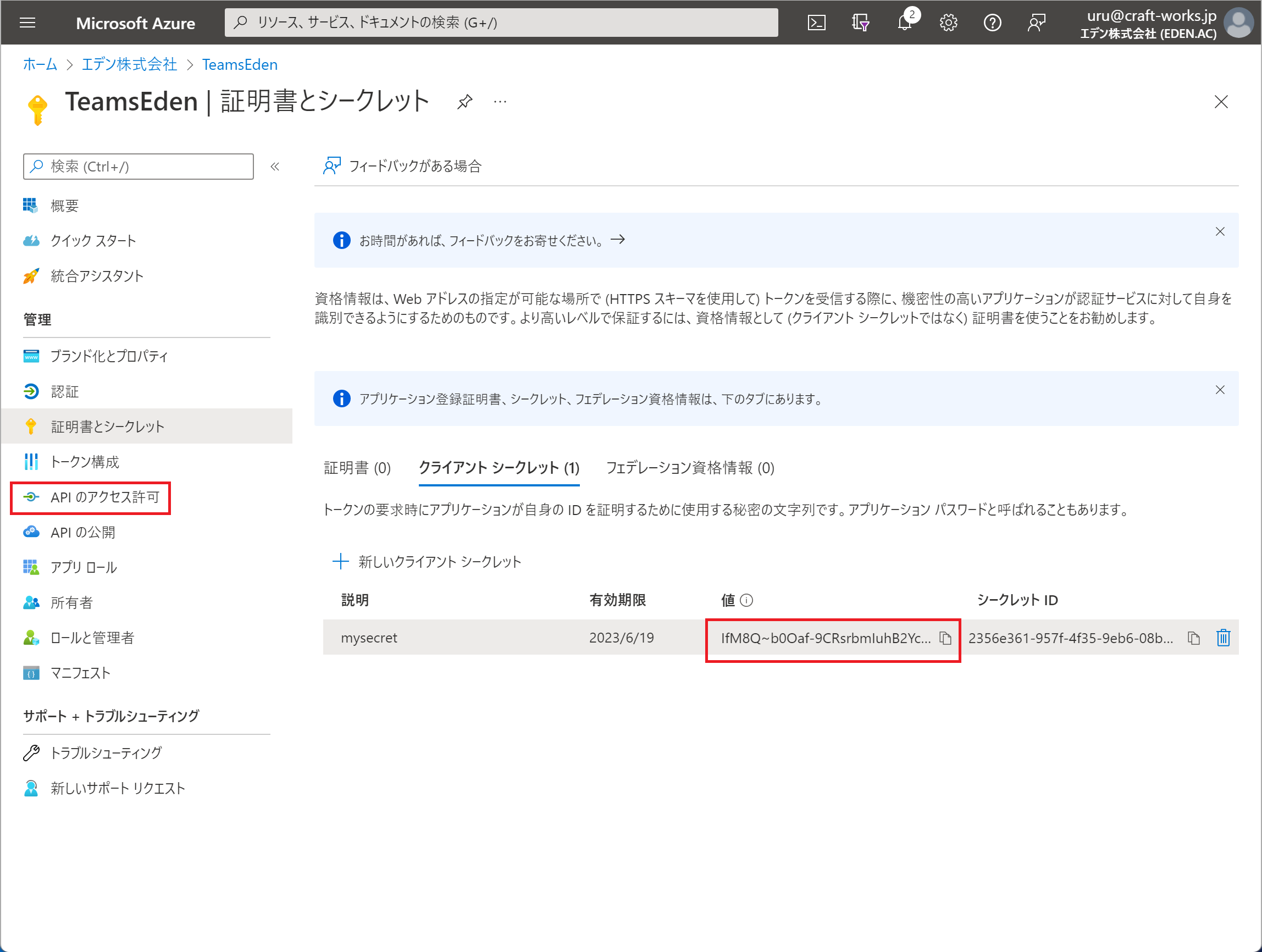 クライアントシークレットが発行されるので、「値」を手元に控えておきます。(「値」欄の右端にあるコピーマークをクリックするとコピーできます。この画面を閉じると後から確認はできません。)その後、画面左のメニュー一覧から「APIのアクセス許可」をクリックします。
クライアントシークレットが発行されるので、「値」を手元に控えておきます。(「値」欄の右端にあるコピーマークをクリックするとコピーできます。この画面を閉じると後から確認はできません。)その後、画面左のメニュー一覧から「APIのアクセス許可」をクリックします。
STEP8:「アクセス許可の追加」をクリックする
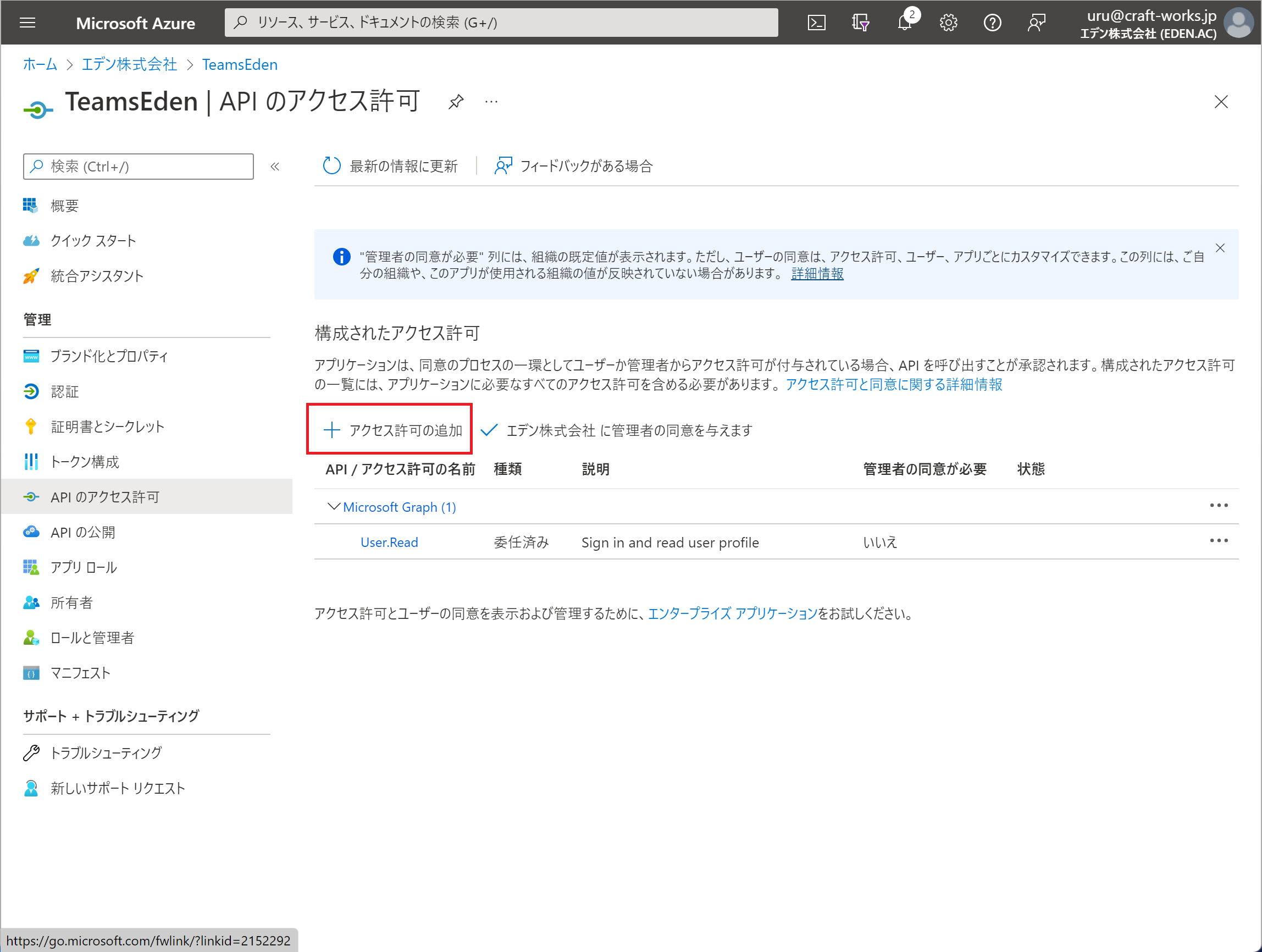 「アクセス許可の追加」をクリックします。
「アクセス許可の追加」をクリックします。
STEP9: 「Microsoft Graph」をクリックする
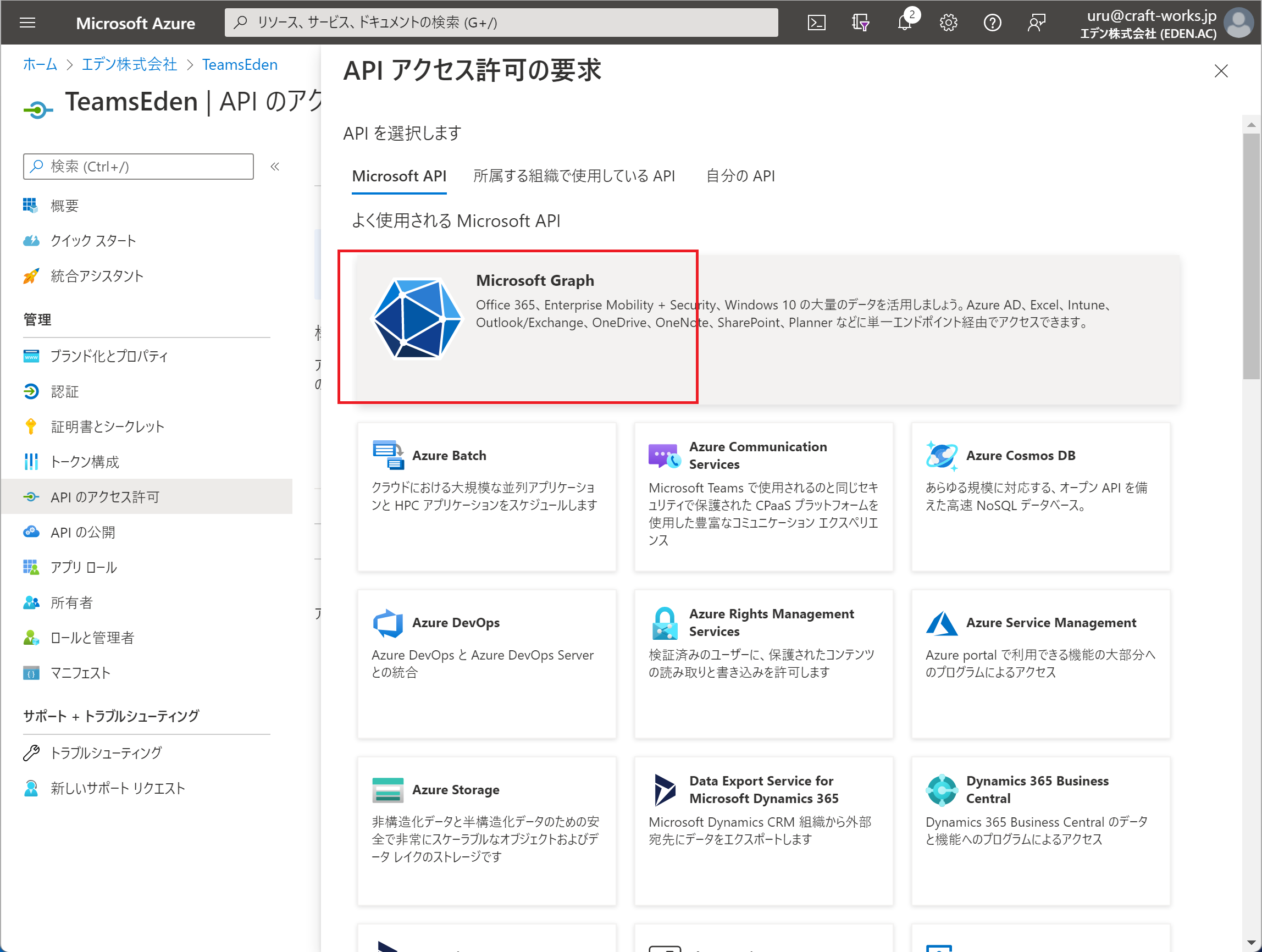 「APIアクセス許可の要求」の画面が表示されるので、「Microsoft Graph」をクリックします。
「APIアクセス許可の要求」の画面が表示されるので、「Microsoft Graph」をクリックします。
STEP10: 「委任されたアクセス許可」をクリックする
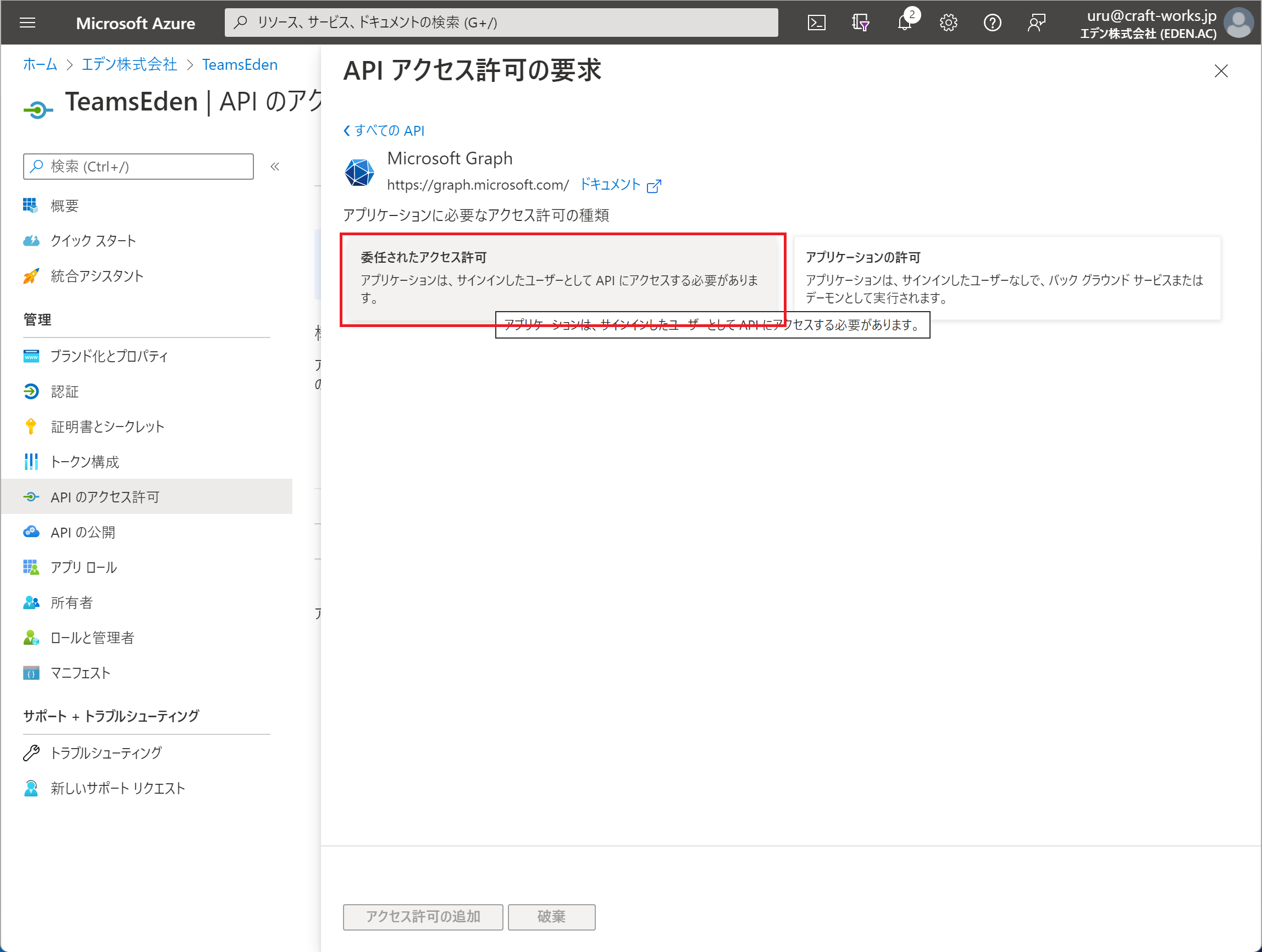 「アプリケーションに必要なアクセス許可の種類」を選択するため、「委任されたアクセス許可」をクリックします。
「アプリケーションに必要なアクセス許可の種類」を選択するため、「委任されたアクセス許可」をクリックします。
STEP11: 「OnlineMeetings.ReadWrite」の欄にチェックを入れて「アクセス許可の追加」をクリックする
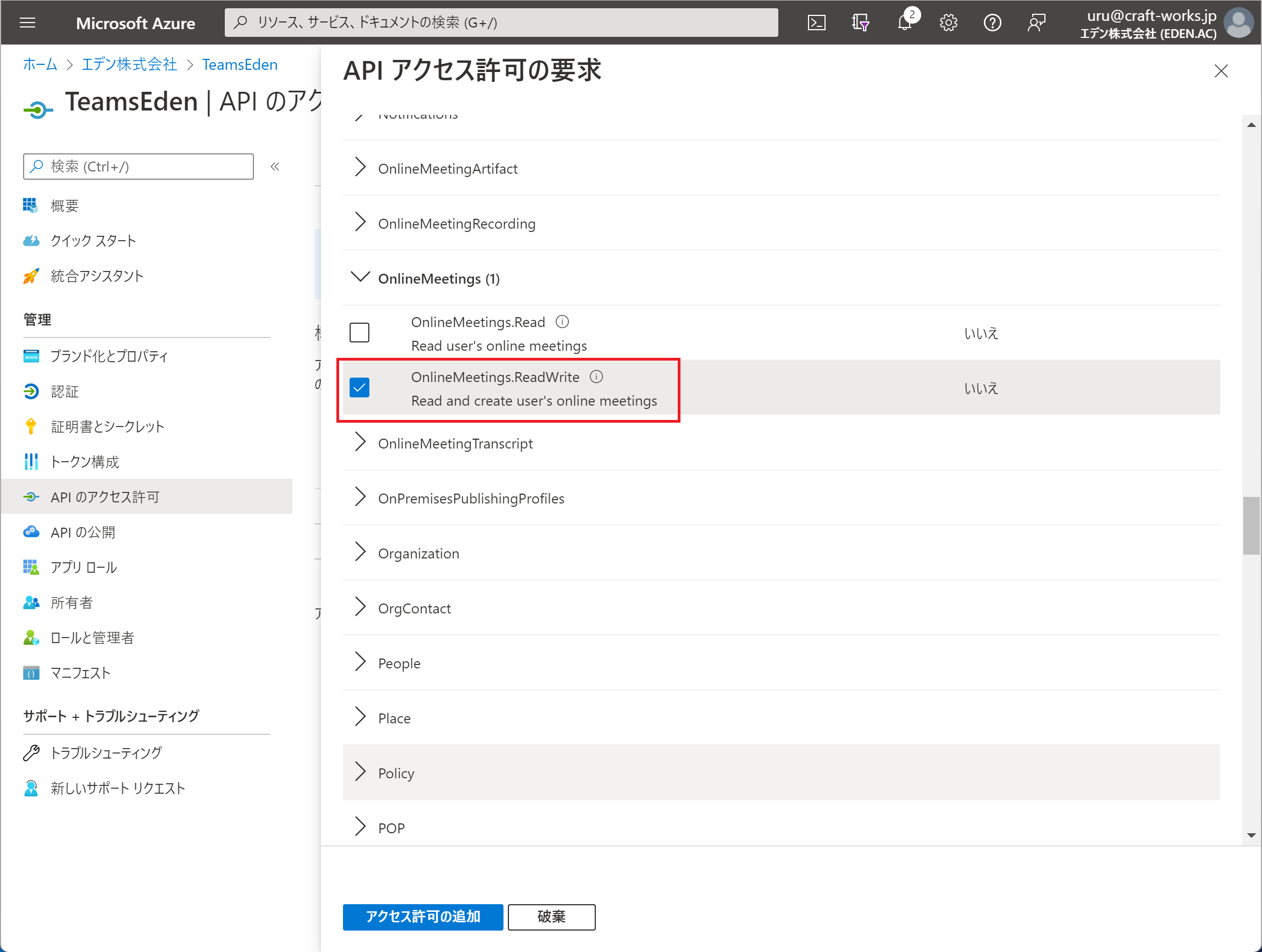 「OnlineMeetings.ReadWrite」にチェックを入れ、「アクセス許可の追加」をクリックします。
「OnlineMeetings.ReadWrite」にチェックを入れ、「アクセス許可の追加」をクリックします。
STEP12: アクセス許可の更新を確認する
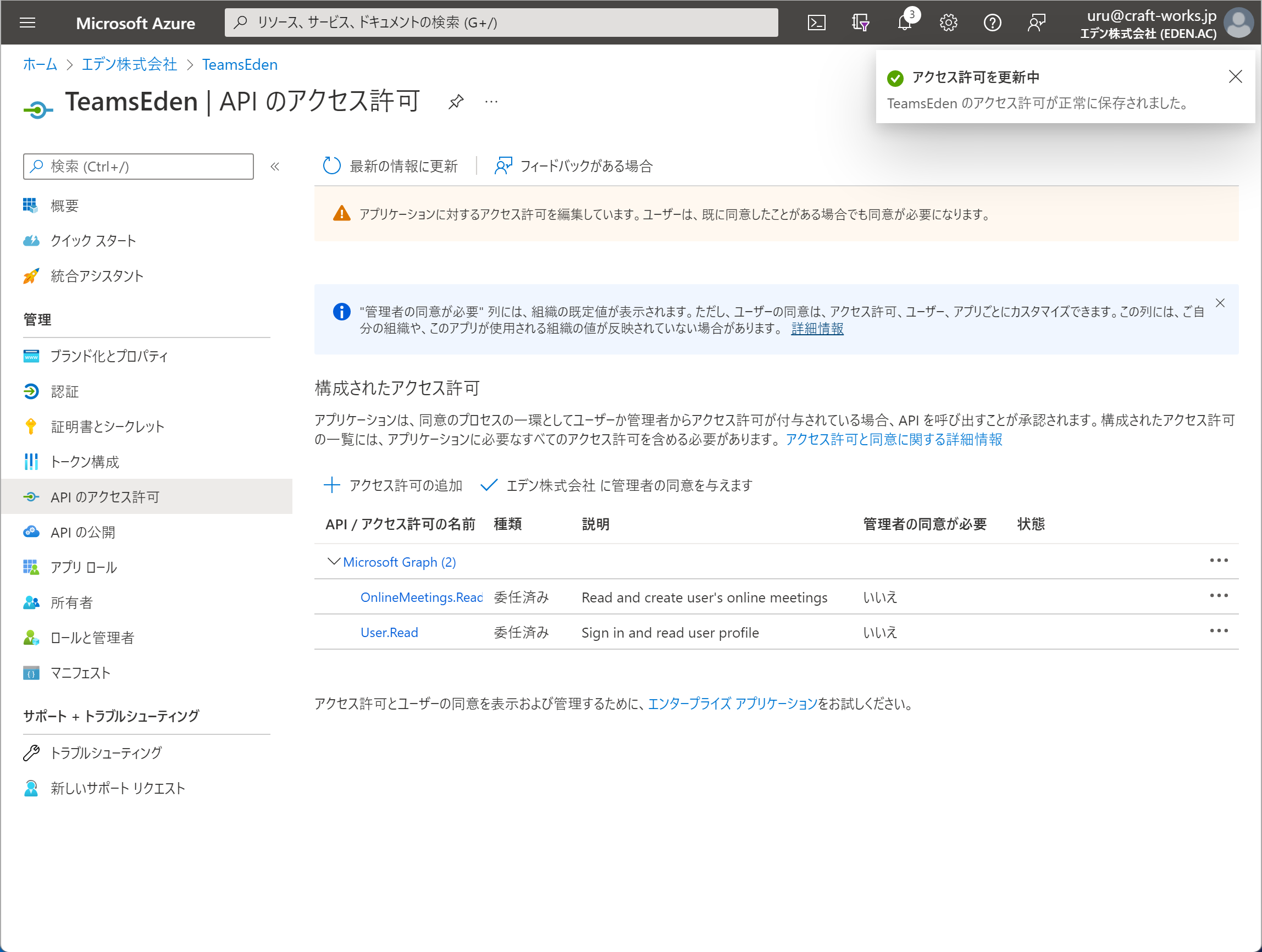 アクセス許可が更新されることを確認します。
アクセス許可が更新されることを確認します。
STEP13:edenの画面で「その他のメニュー」の「アカウント管理」をクリックする
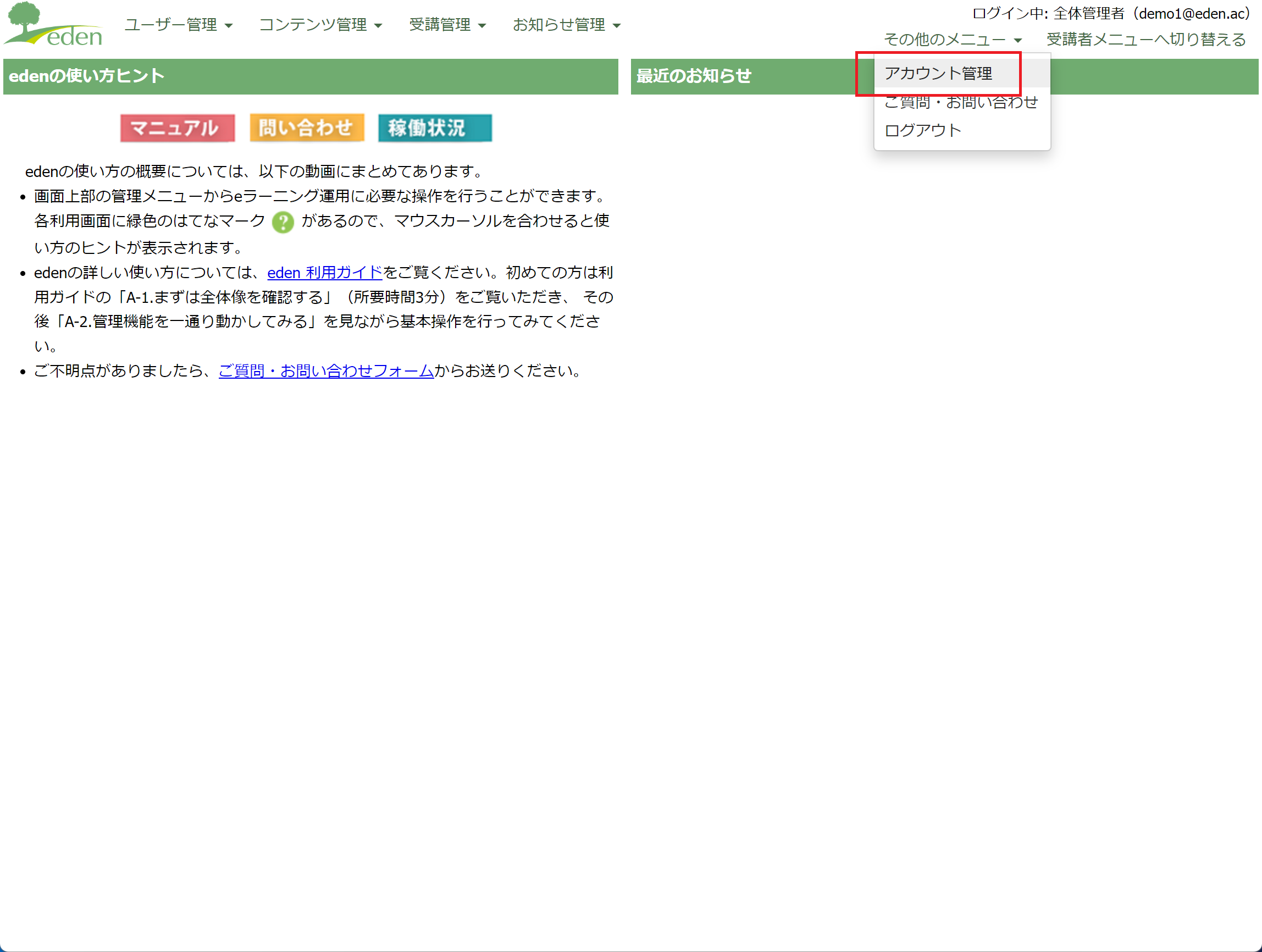 edenの管理画面で「その他のメニュー」の「アカウント管理」をクリックします。
edenの管理画面で「その他のメニュー」の「アカウント管理」をクリックします。
STEP14: 「その他のメニュー」の「システム設定」をクリックする
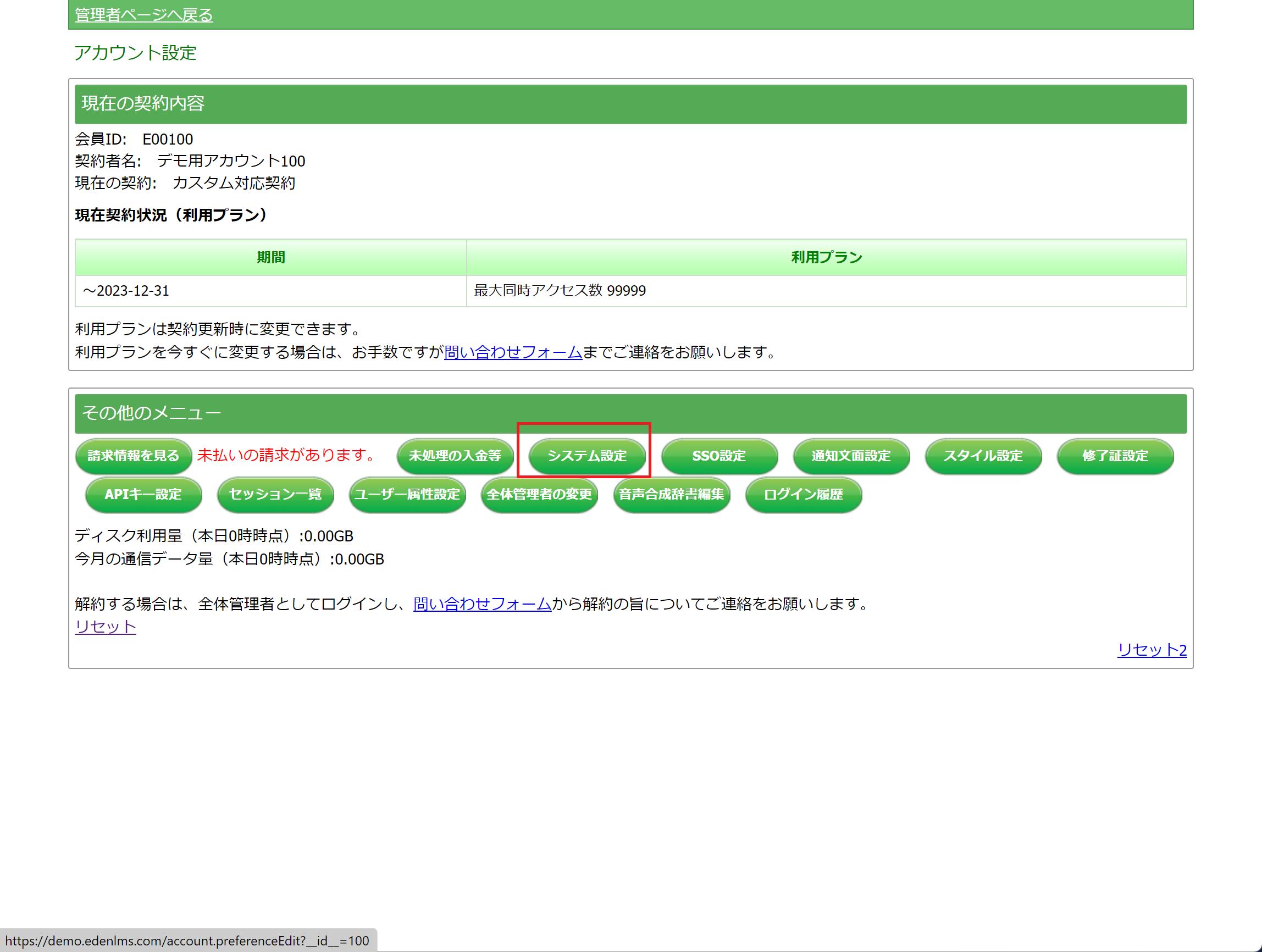 「その他のメニュー」の「システム設定」をクリックします。
「その他のメニュー」の「システム設定」をクリックします。
STEP15: 「TeamsのクライアントID」等を入力し、保存をクリック
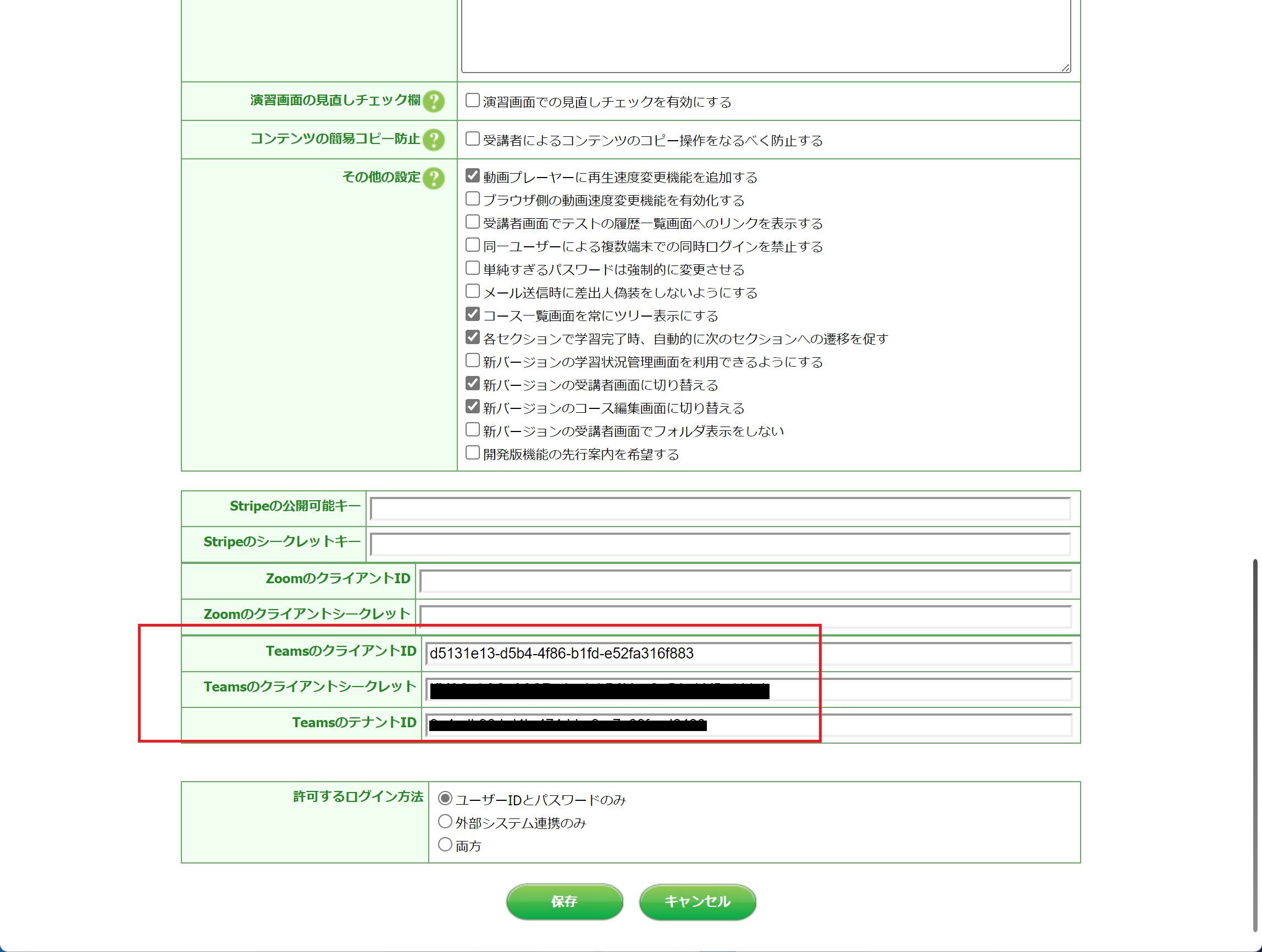 TeamsのクライアントID、クライアントシークレット、テナントIDを貼り付けて、保存をクリックします。クライアントID、テナントIDはSTEP4の画面で確認できます。
TeamsのクライアントID、クライアントシークレット、テナントIDを貼り付けて、保存をクリックします。クライアントID、テナントIDはSTEP4の画面で確認できます。
さいごに
これでTeamsとの連携するための準備が完了しました。実際にTeamsと連携してミーティングを行なうには、Teamsと連動してミーティングを行うを参照してください。