Teamsと連動してミーティングを行う
はじめに
こちらの設定をする前に、事前準備としてedenとTeamsの連携設定が必要です。 まだ設定をしていない場合は、下記ページを参照の上、先にシステム設定を行ってください。 ・Teamsのミーティング機能と連携させるための事前準備をする
ここでは、研修でTeamsミーティングを利用する方法について説明します。 基本的な研修での参加者募集の操作方法については、下記ページを参照してください。 ・集合研修で受講者の参加募集を行なう ※本ページでは、上記STEP1~2の操作を省略しています
参加募集を行うためには、まず対面研修セクションを作成する必要があります。作成していない場合には、下記ページを参照の上、対面研修セクションのページを作成してください。 対面研修セクションを作成する
やり方
STEP0: 研修イベントの一覧をクリック
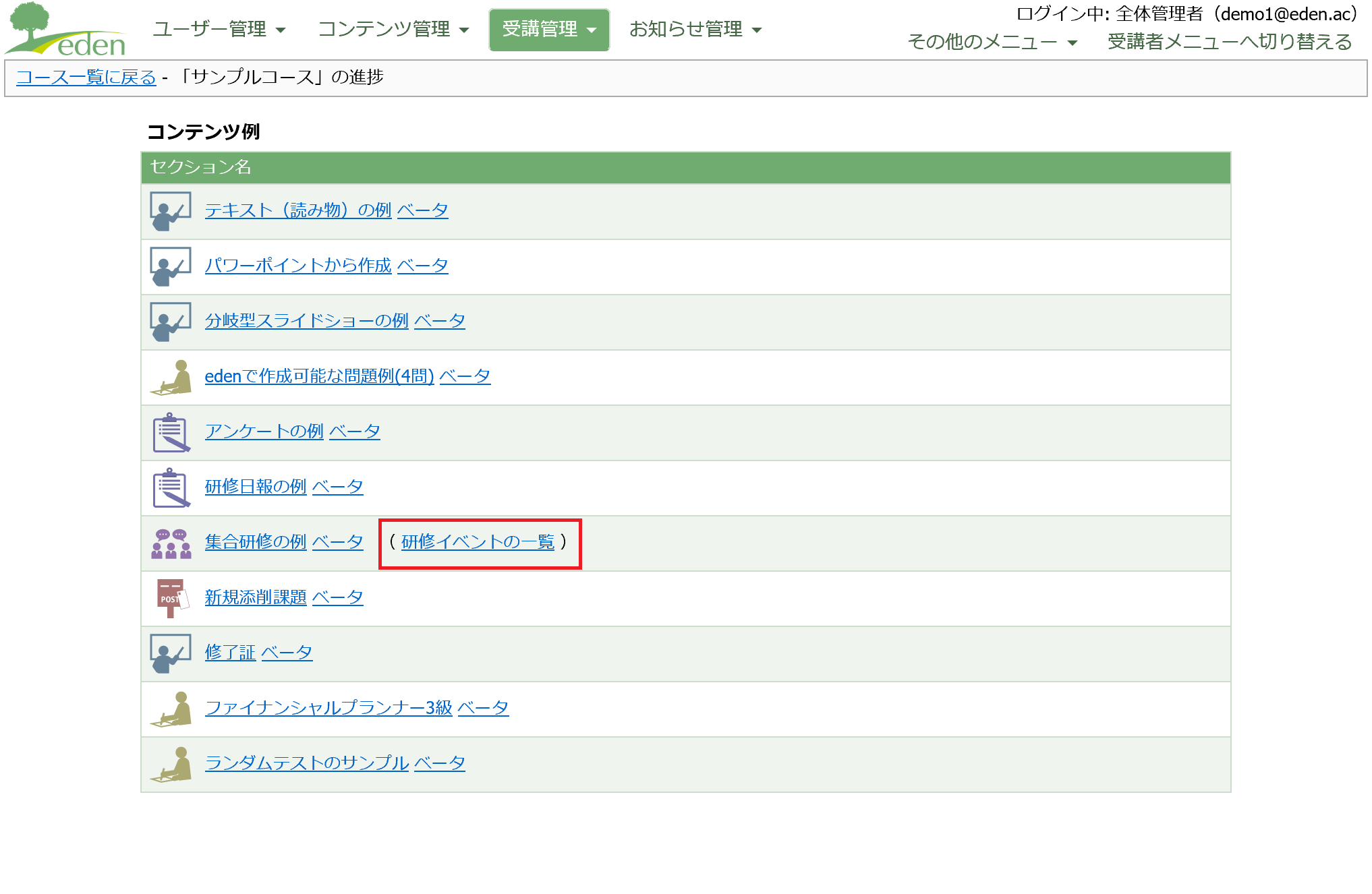 Teamsミーティングを作成したい対面研修セクションの右にある「研修イベントの一覧」をクリックします。
Teamsミーティングを作成したい対面研修セクションの右にある「研修イベントの一覧」をクリックします。
手順
STEP1: 「新規作成」をクリックする
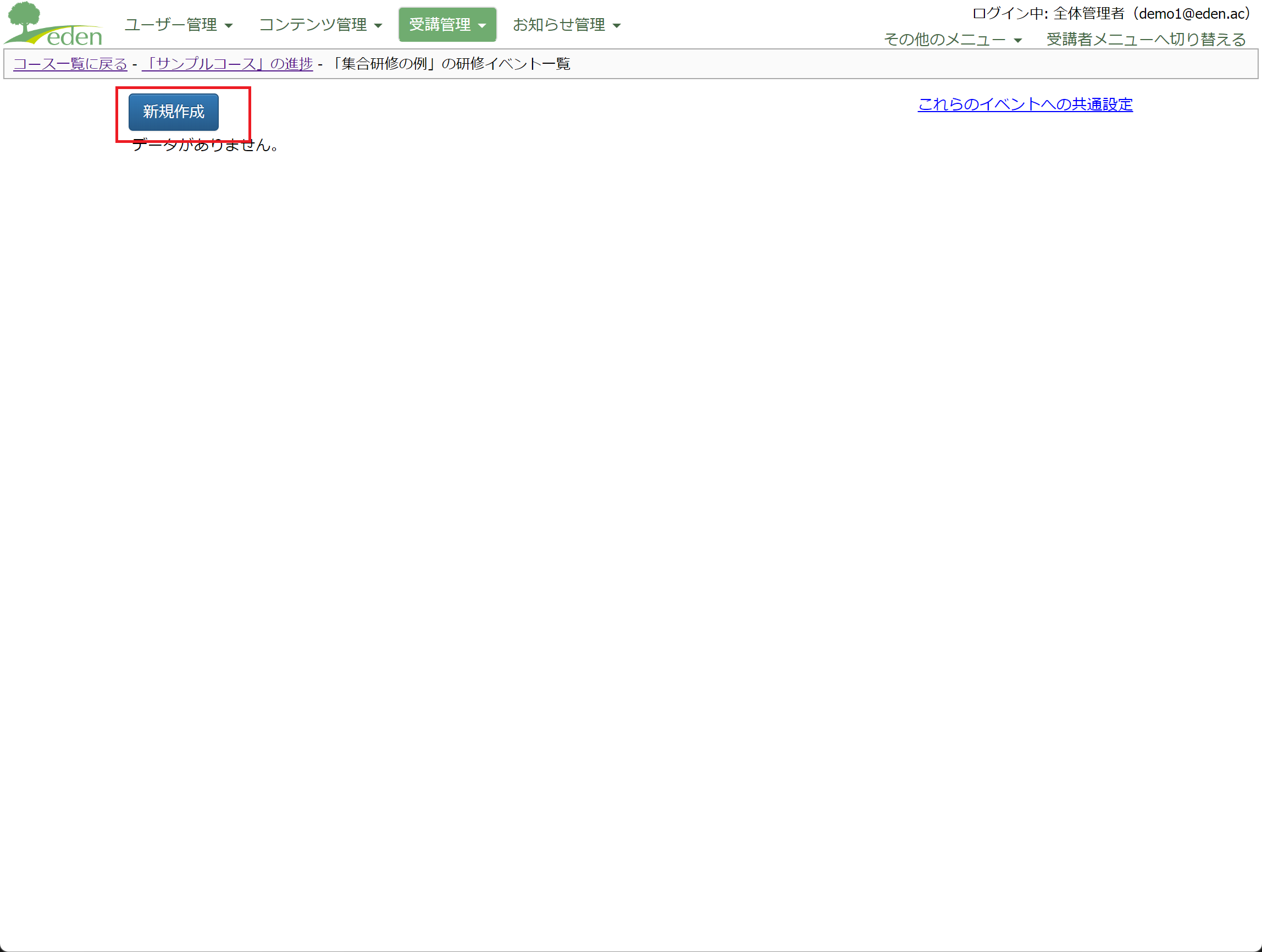 「新規作成」をクリックします。
「新規作成」をクリックします。
STEP2: 外部サービス連携で「Teamsミーティングを開催」を選択して「保存」をクリックする
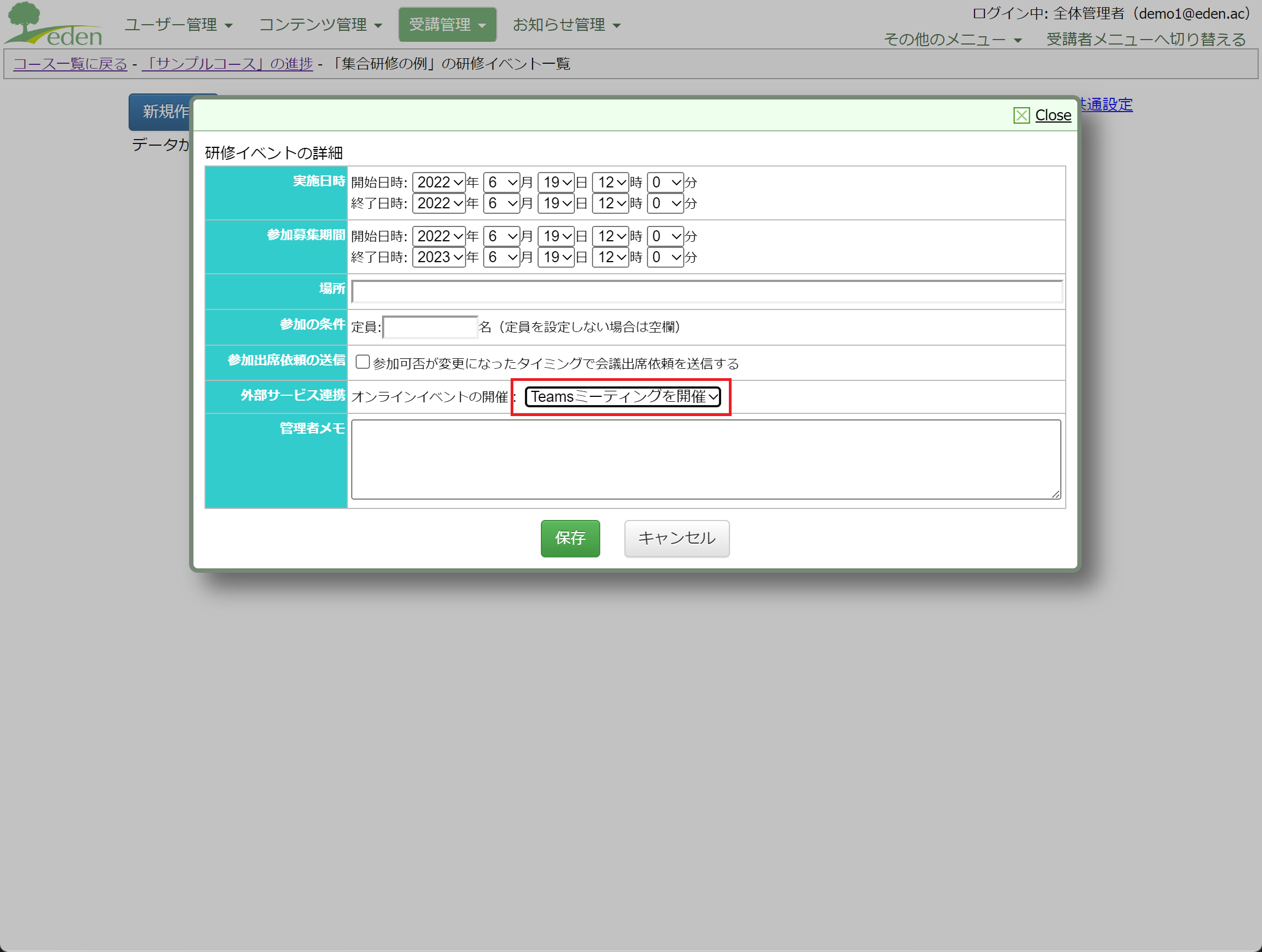 「研修イベントの詳細」の画面が表示されるので、「外部サービス連携」を「Teamsミーティングを開催」に設定し、「保存」をクリックします。
「研修イベントの詳細」の画面が表示されるので、「外部サービス連携」を「Teamsミーティングを開催」に設定し、「保存」をクリックします。
STEP3: 「連携設定を行う」をクリックする
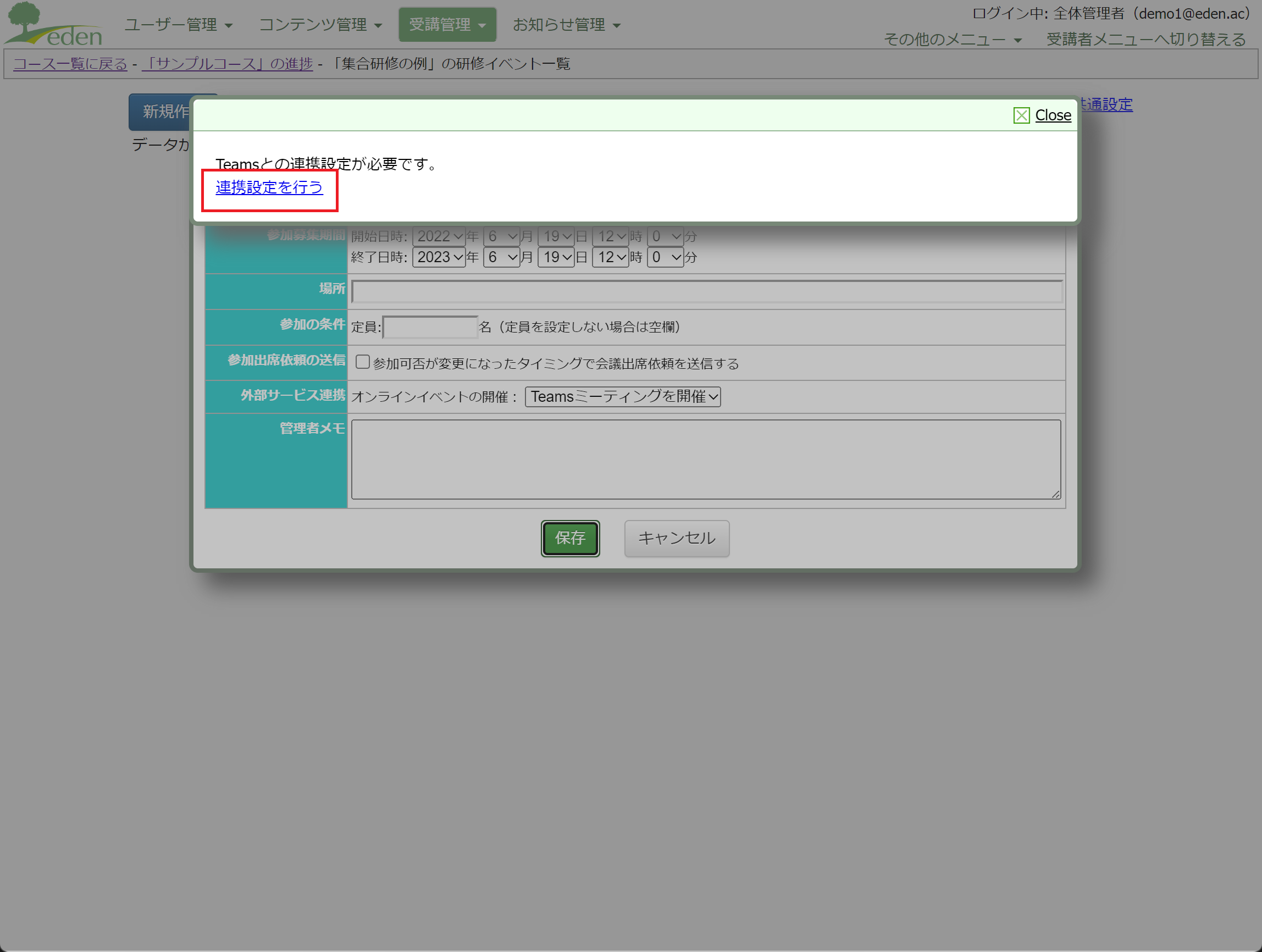 「Teamsとの連携設定が必要です。」のメッセージが表示されるので、その下の「連携設定を行う」をクリックします。
「Teamsとの連携設定が必要です。」のメッセージが表示されるので、その下の「連携設定を行う」をクリックします。
STEP4: Teamsにサインインをする
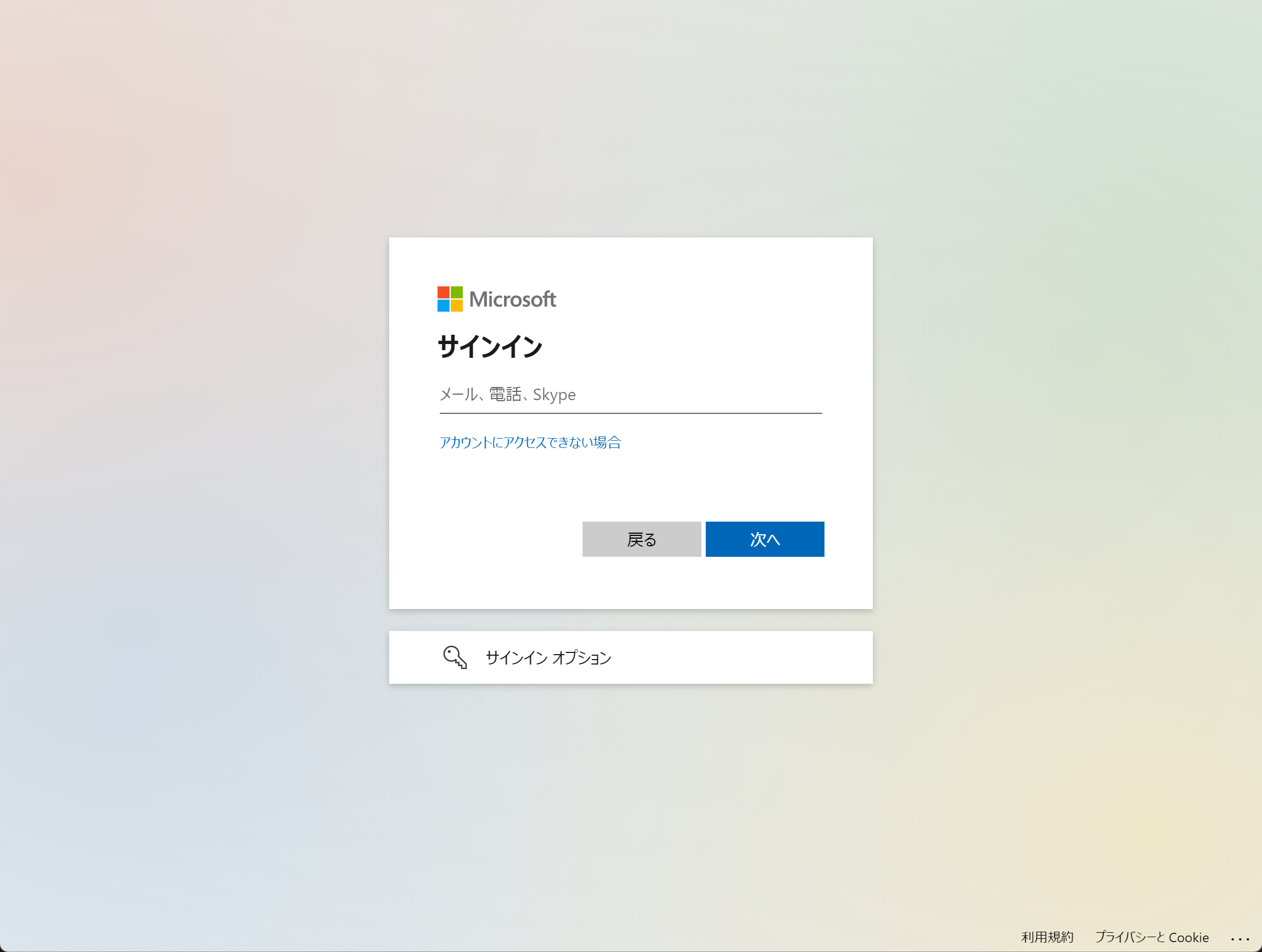 Teamsのサインイン画面に遷移するので、サインインをします。
Teamsのサインイン画面に遷移するので、サインインをします。
STEP5: 「承諾」をクリックする
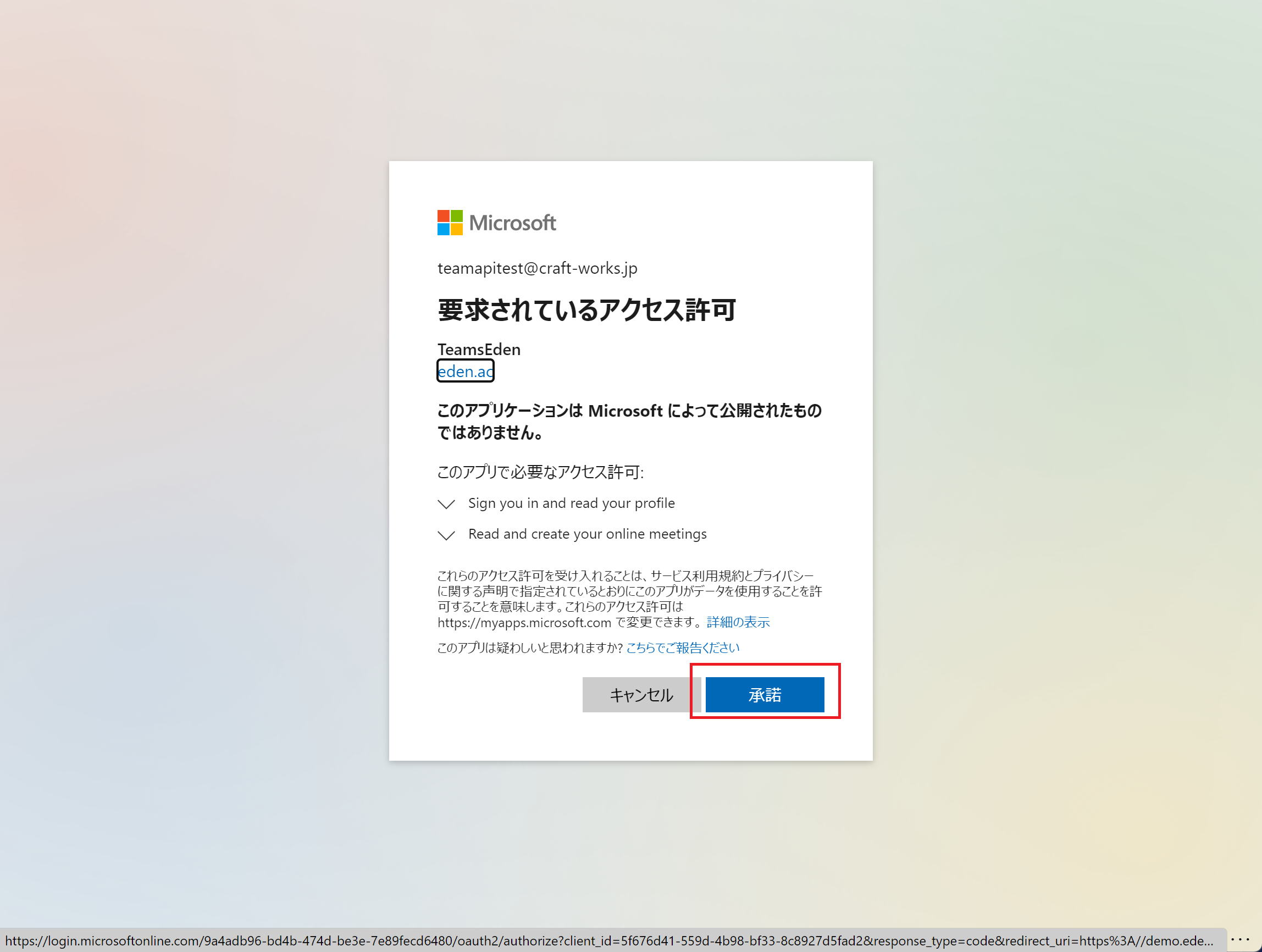 アクセス許可を要求画面が表示されるので、「承諾」をクリックします。
アクセス許可を要求画面が表示されるので、「承諾」をクリックします。
STEP6: 「トップへ戻る」をクリックする
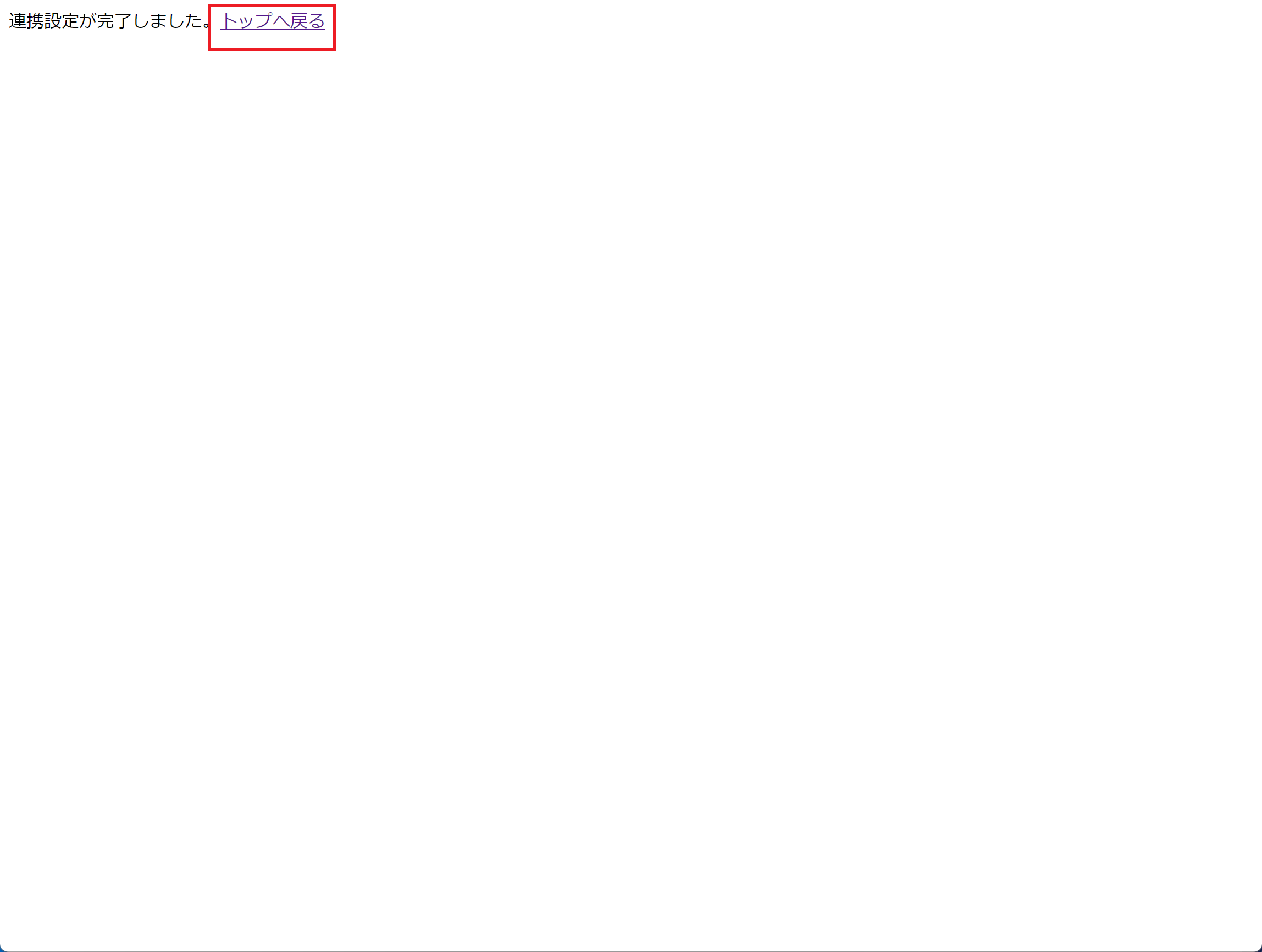 「連携設定が完了しました。」というメッセージが表示されるので、そのタブを閉じます。
「連携設定が完了しました。」というメッセージが表示されるので、そのタブを閉じます。
STEP7: 「保存」をクリックする
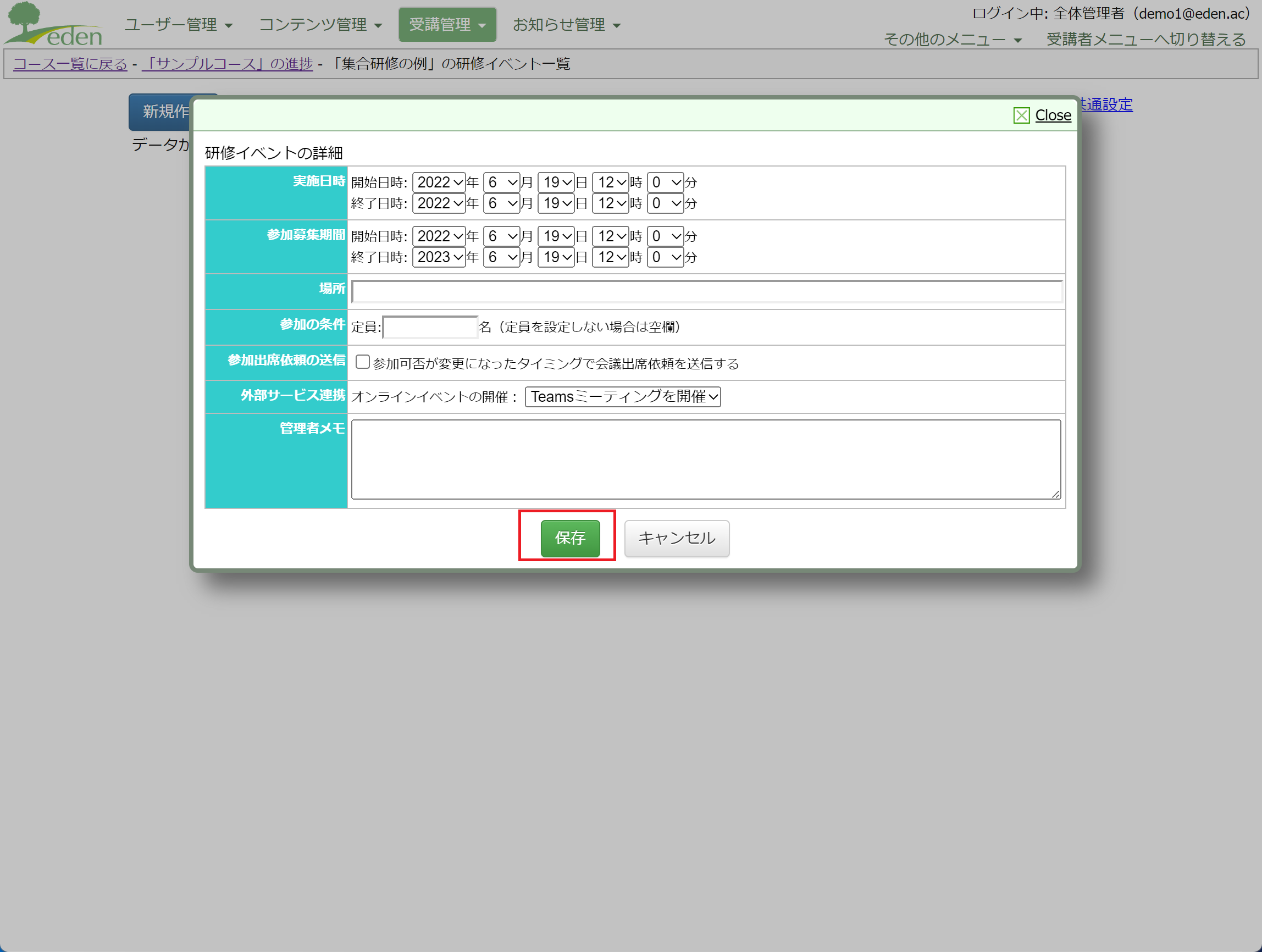 「研修イベントの詳細」の画面で、「保存」をクリックします。
「研修イベントの詳細」の画面で、「保存」をクリックします。
STEP8: 「ミーティング開始」をクリックする
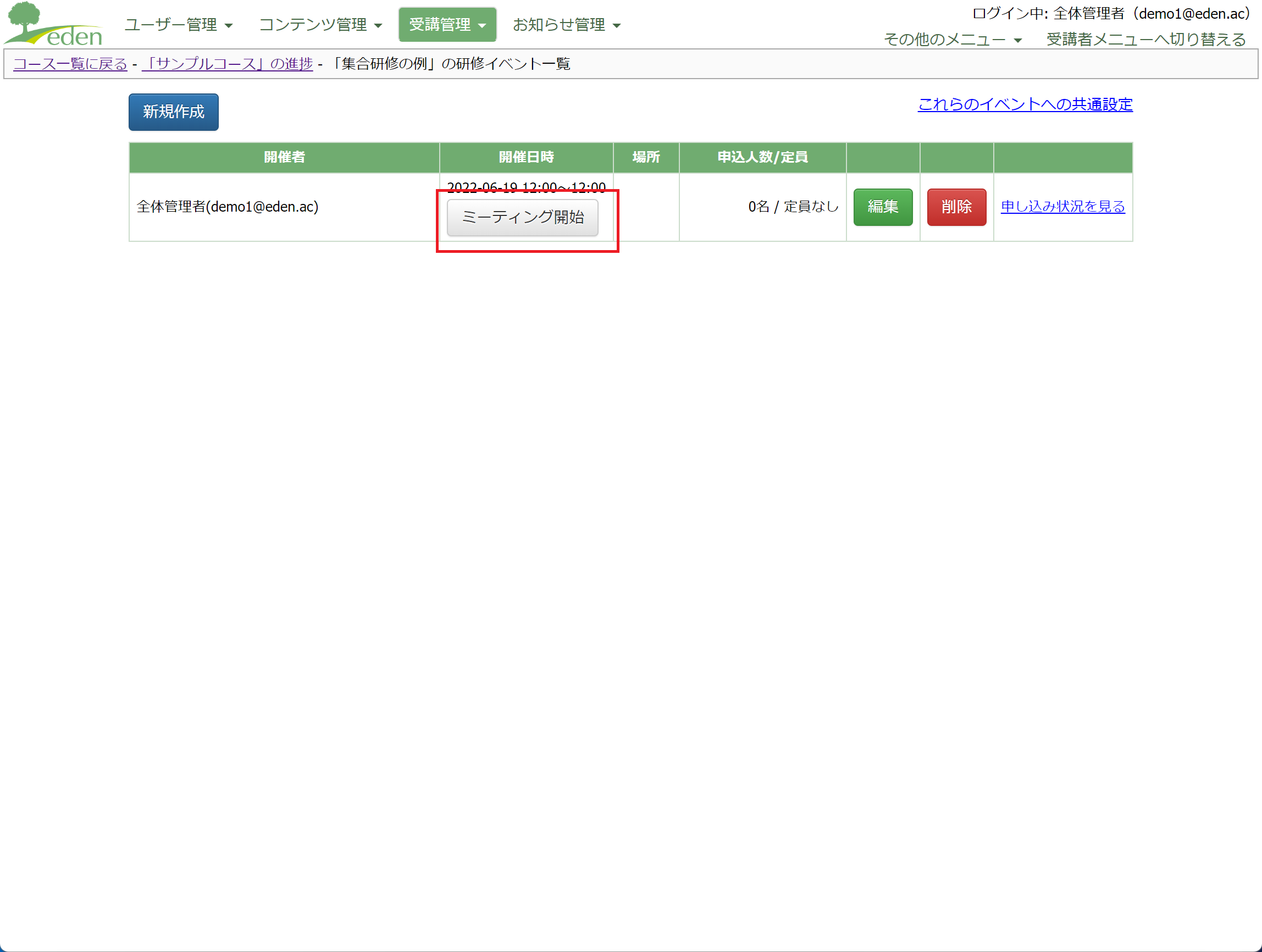 これで研修イベントが作成されました。ミーティングを開催するときは「ミーティング開始」をクリックします。
これで研修イベントが作成されました。ミーティングを開催するときは「ミーティング開始」をクリックします。
STEP9: Teamsが起動することを確認する
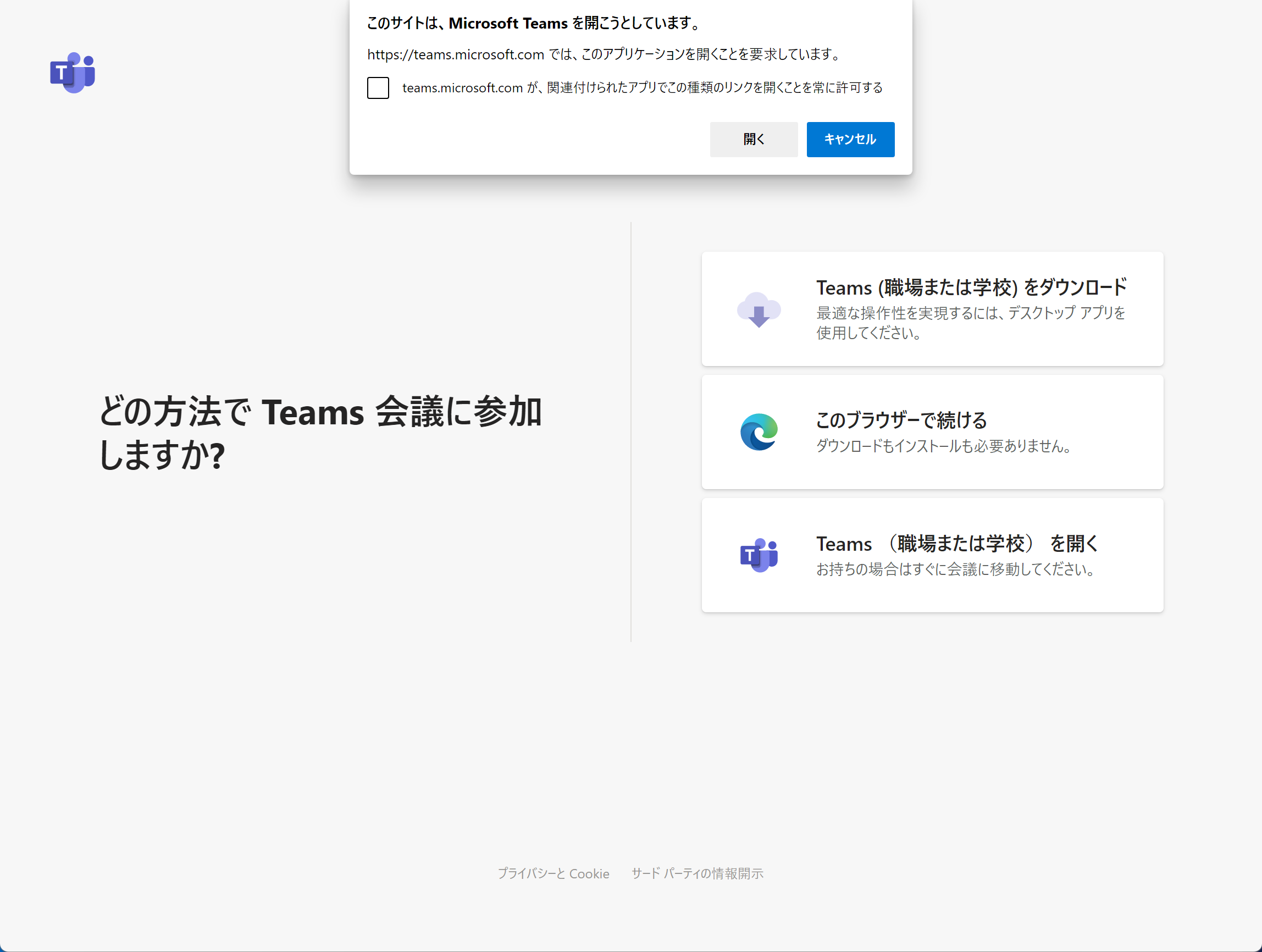 Teamsの起動確認画面が表示されます。
Teamsの起動確認画面が表示されます。
さいごに
これで、Teamsと連兼してミーティングを開催することができました。