Zoomと連携させるための事前準備をする
はじめに
edenではビデオ会議ができるサービス「Zoom」と連携させることができます。連携機能を利用する前に、Zoom側にedenと連携するための事前準備をしていただく必要があります。このページでは事前準備の設定方法についてご説明します。
edenとZoomを連�携させてミーティングを開催する場合、開催者だけはZoomのプロプラン以上のご契約が必要です(Zoomの無料プランではご利用いただけません。受講者側にはZoomのアカウントは不要です)。また、edenとZoomを連携させてウェビナーを開催する場合、Zoomにてウェビナーアドオンのご契約が必要です。 Zoomにおけるミーティングとウェビナーの違いについては、Zoom社ウェブサイトのミーティングとウェビナーの比較をご覧ください。
STEP1: Zoomのマーケットプレイスサイトにアクセスする
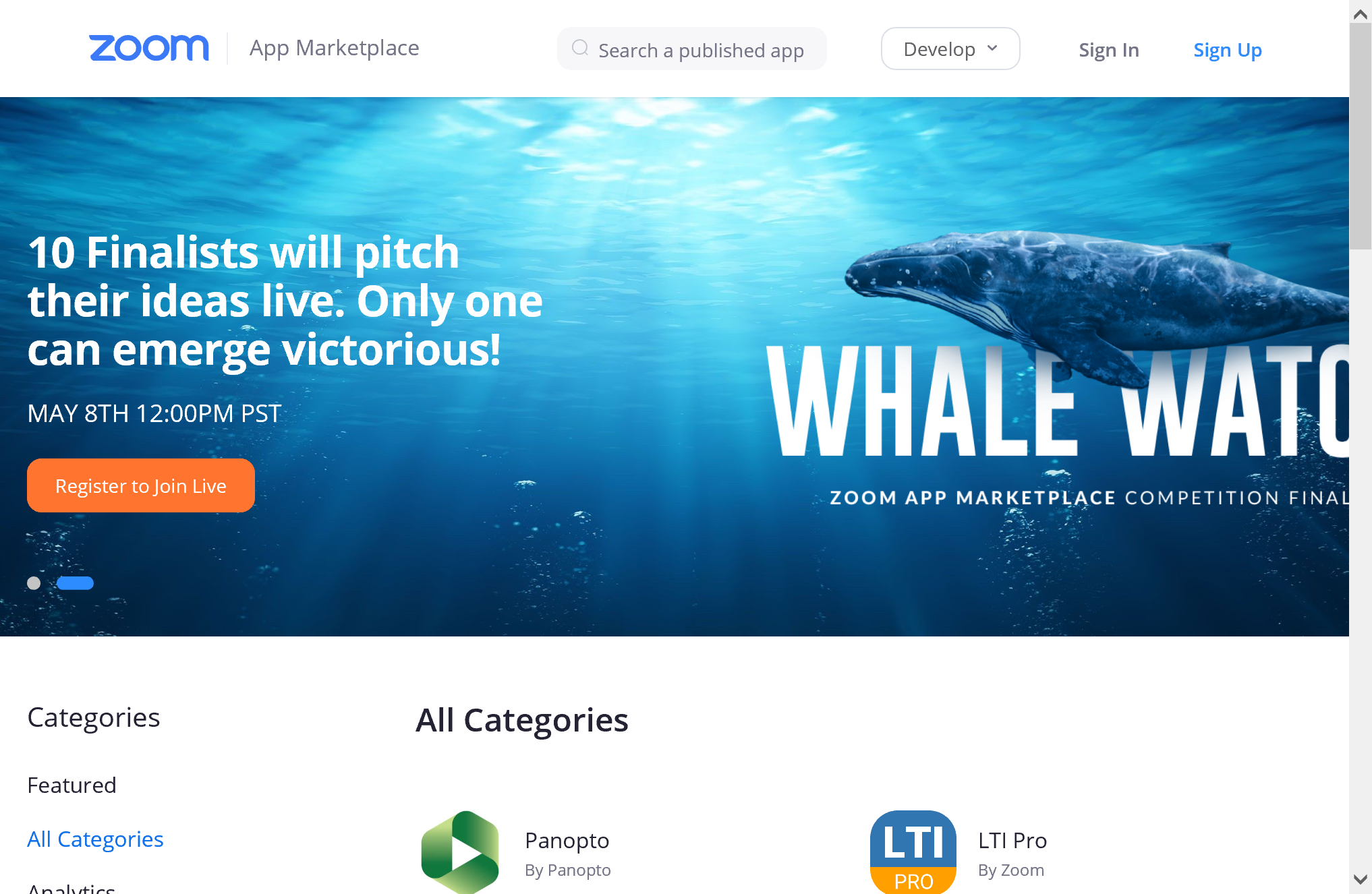 ブラウザを開き、https://marketplace.zoom.usにアクセスします。
ブラウザを開き、https://marketplace.zoom.usにアクセスします。
STEP2: 「Sign In」をクリック
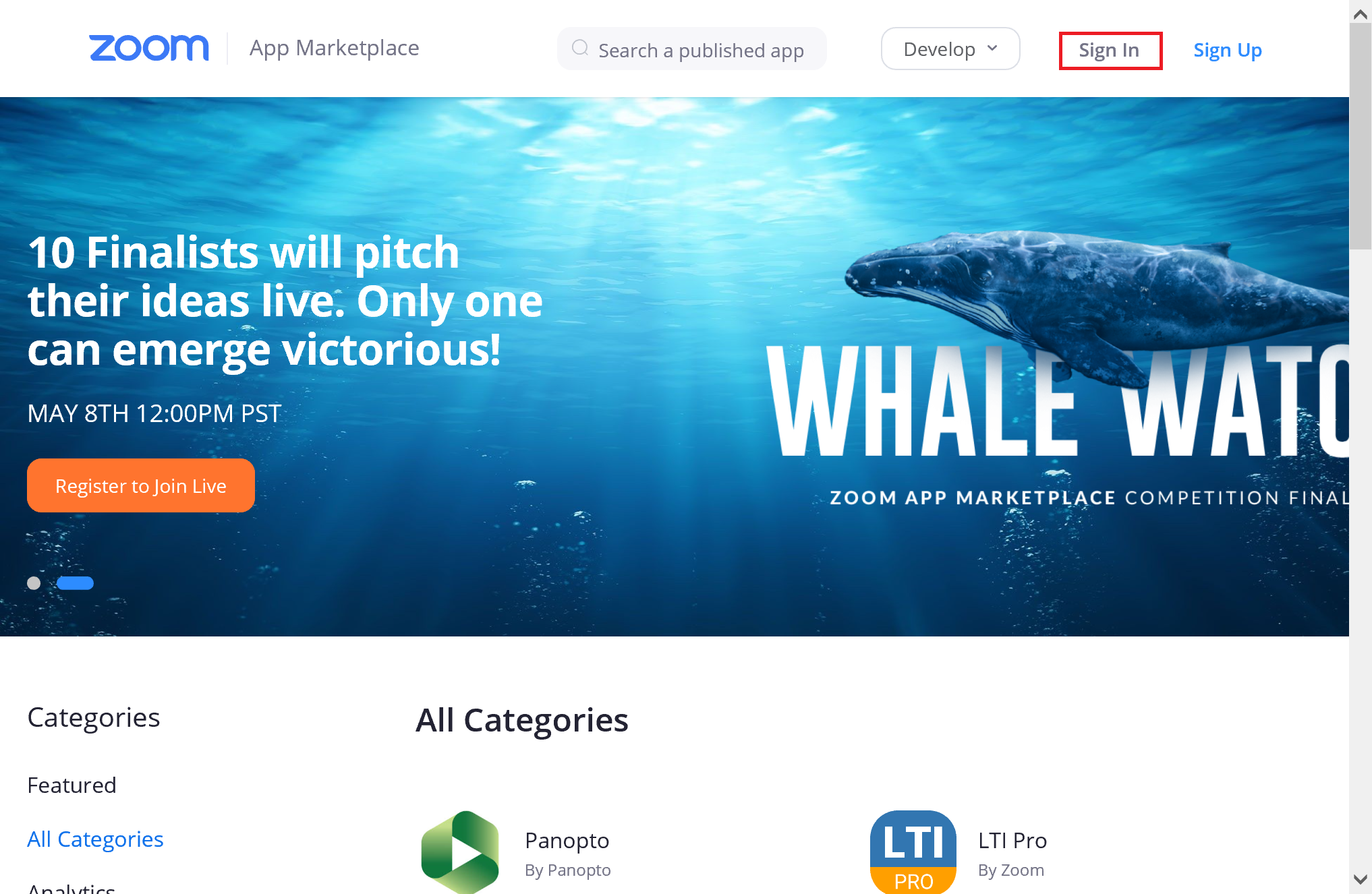 Sign In をクリックします。
Sign In をクリックします。
STEP3: ログインする
 メールアドレスとパスワードを入力して「サインイン」をクリックします。
メールアドレスとパスワードを入力して「サインイン」をクリックします。
STEP4: Build App 画面を開く
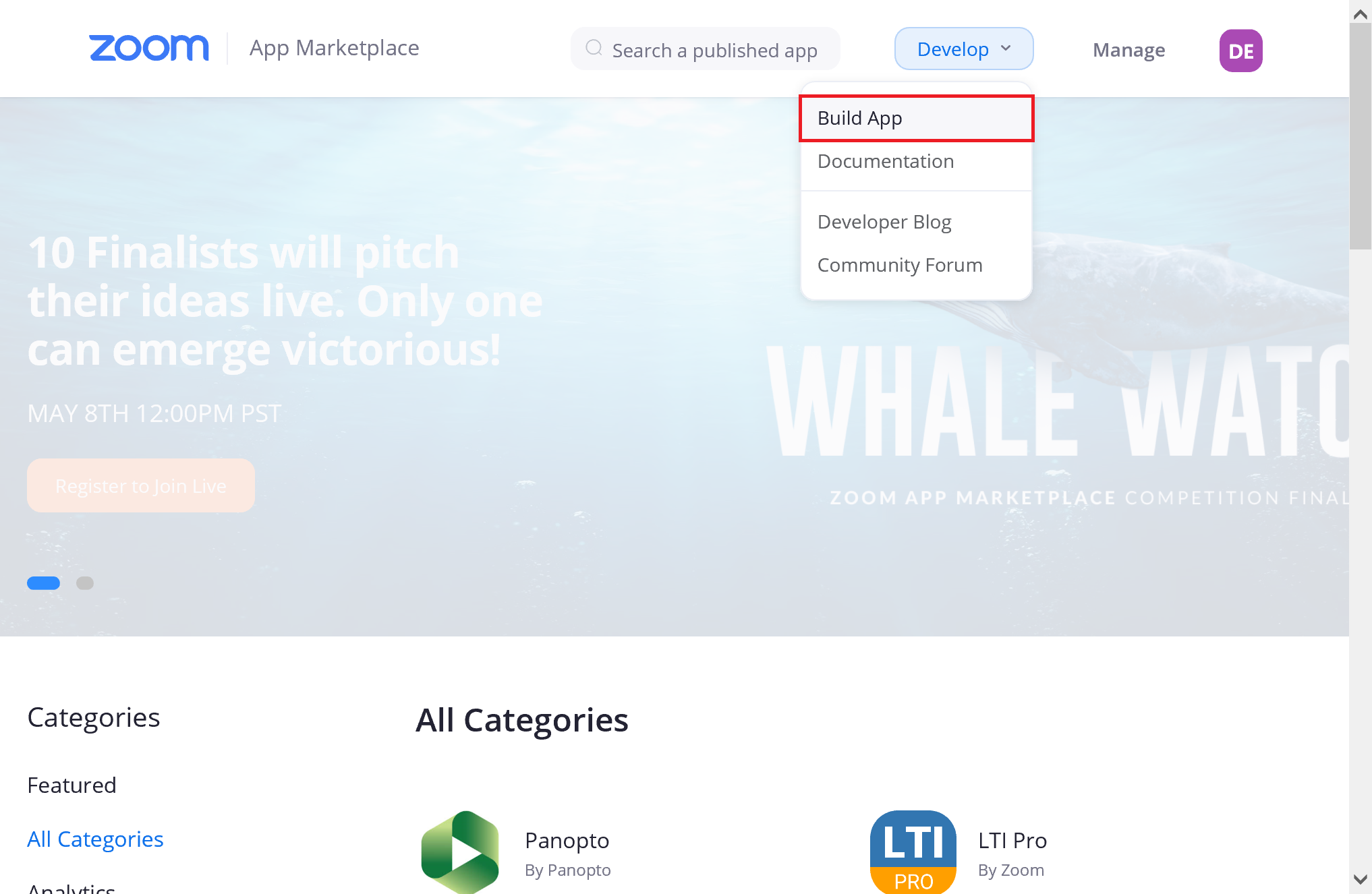 DevelopからBuild Appをクリックします。
DevelopからBuild Appをクリックします。
STEP5: アプリの種類を選択する
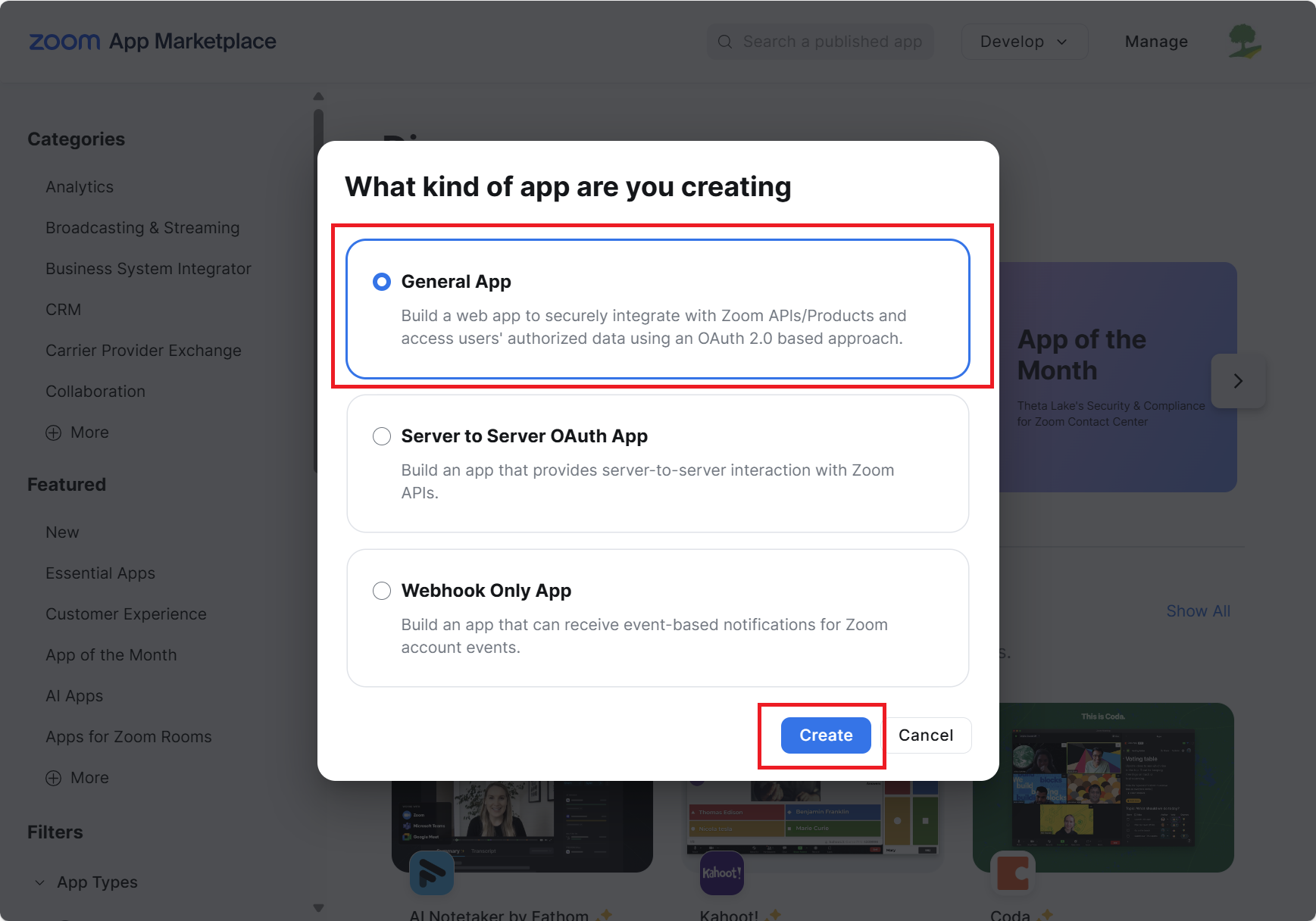 General Appにチェックを入れて、Createをクリックします。
General Appにチェックを入れて、Createをクリックします。
STEP6: アプリの名前を変更する
 アプリの名前を変更します。特に理由がなければ「eden LMS」としておきます。
アプリの名前を変更します。特に理由がなければ「eden LMS」としておきます。
STEP7: OAuth Redirect URLを設定する
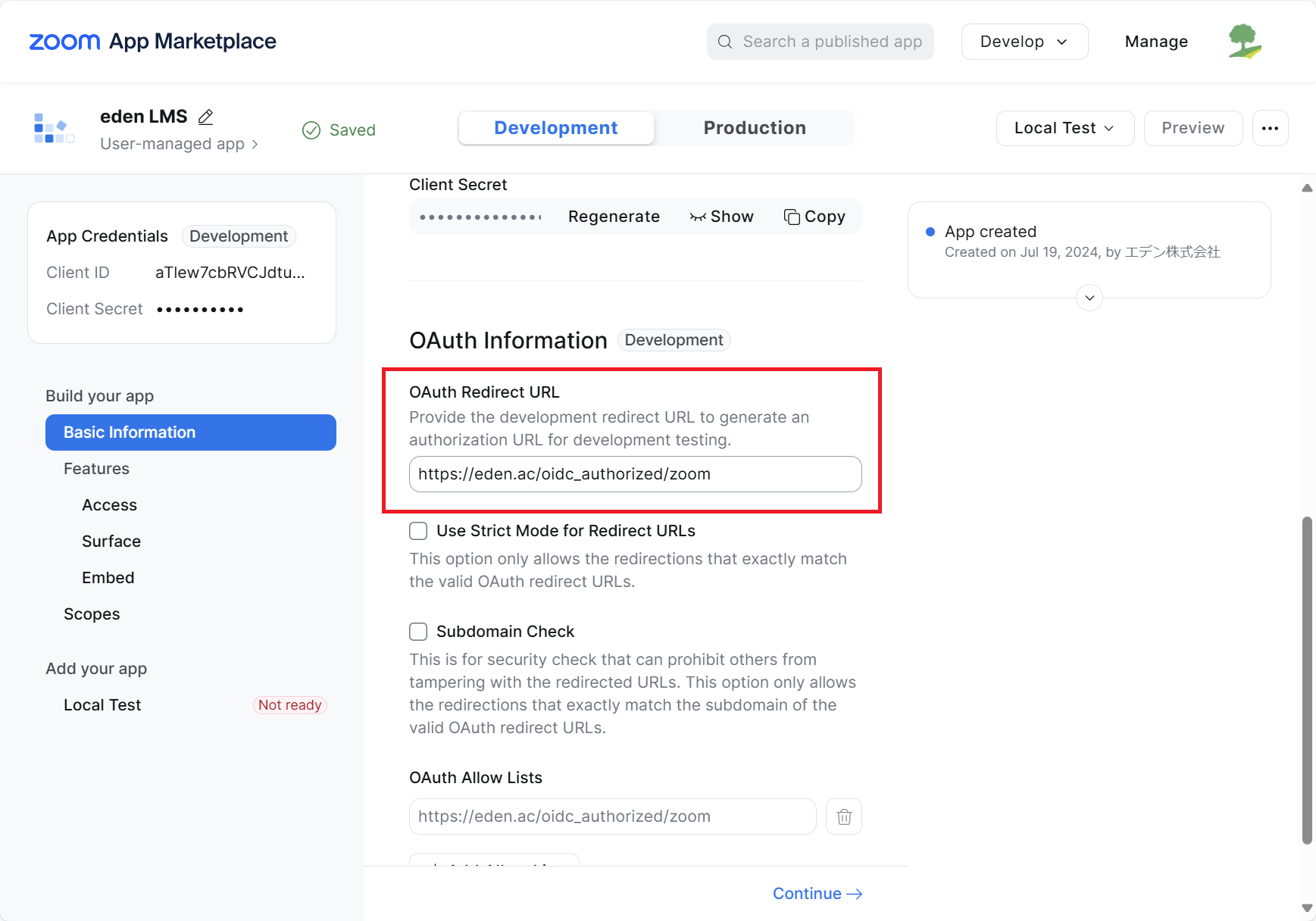 OAuth Redirect URLに、下記のURLを入力します。
https://eden.ac/oidc_authorized/zoom
OAuth Redirect URLに、下記のURLを入力します。
https://eden.ac/oidc_authorized/zoom
STEP8: Scopesをクリックする
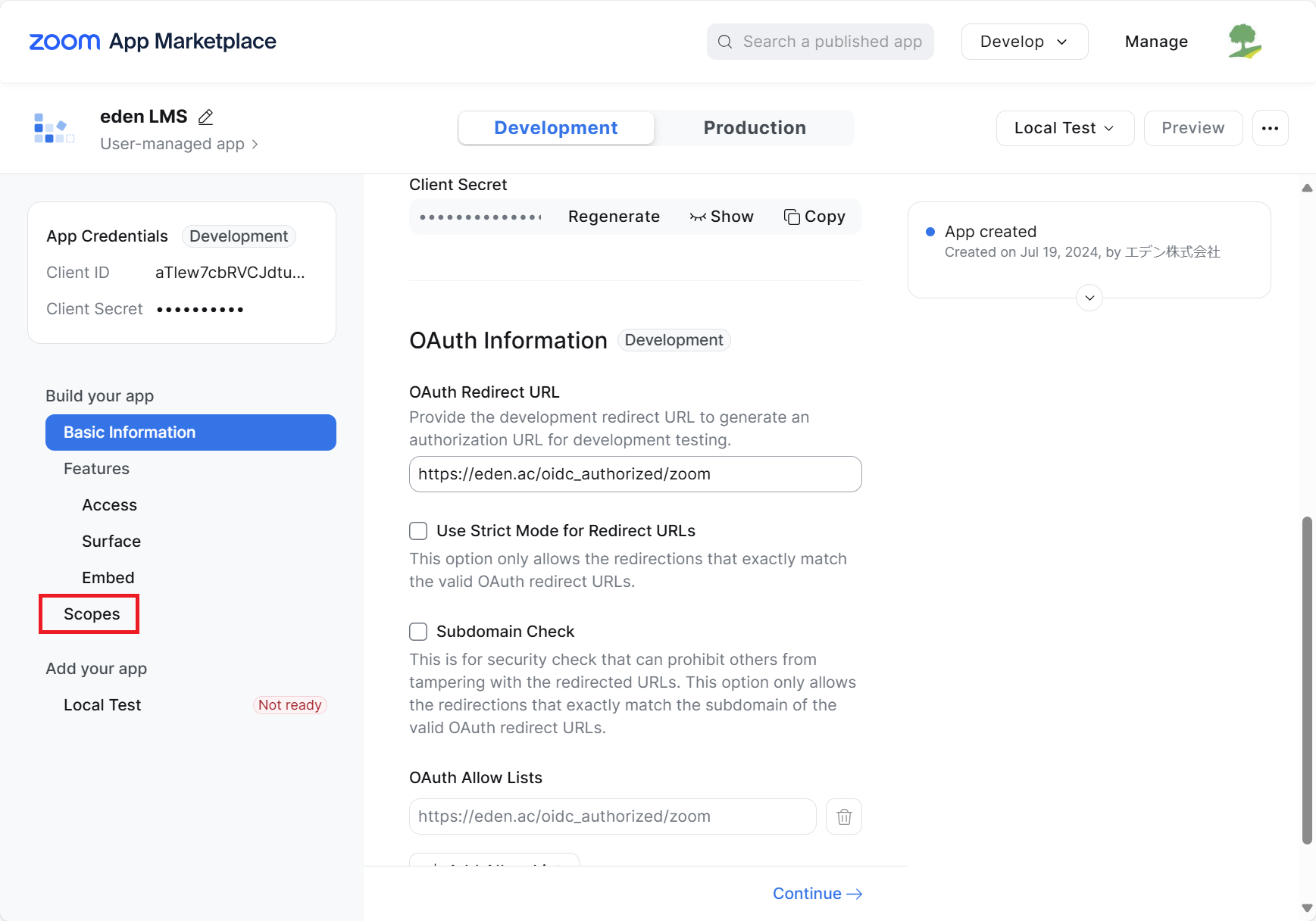 Scopesをクリックします。
Scopesをクリックします。
STEP9: Add Scopesをクリックする
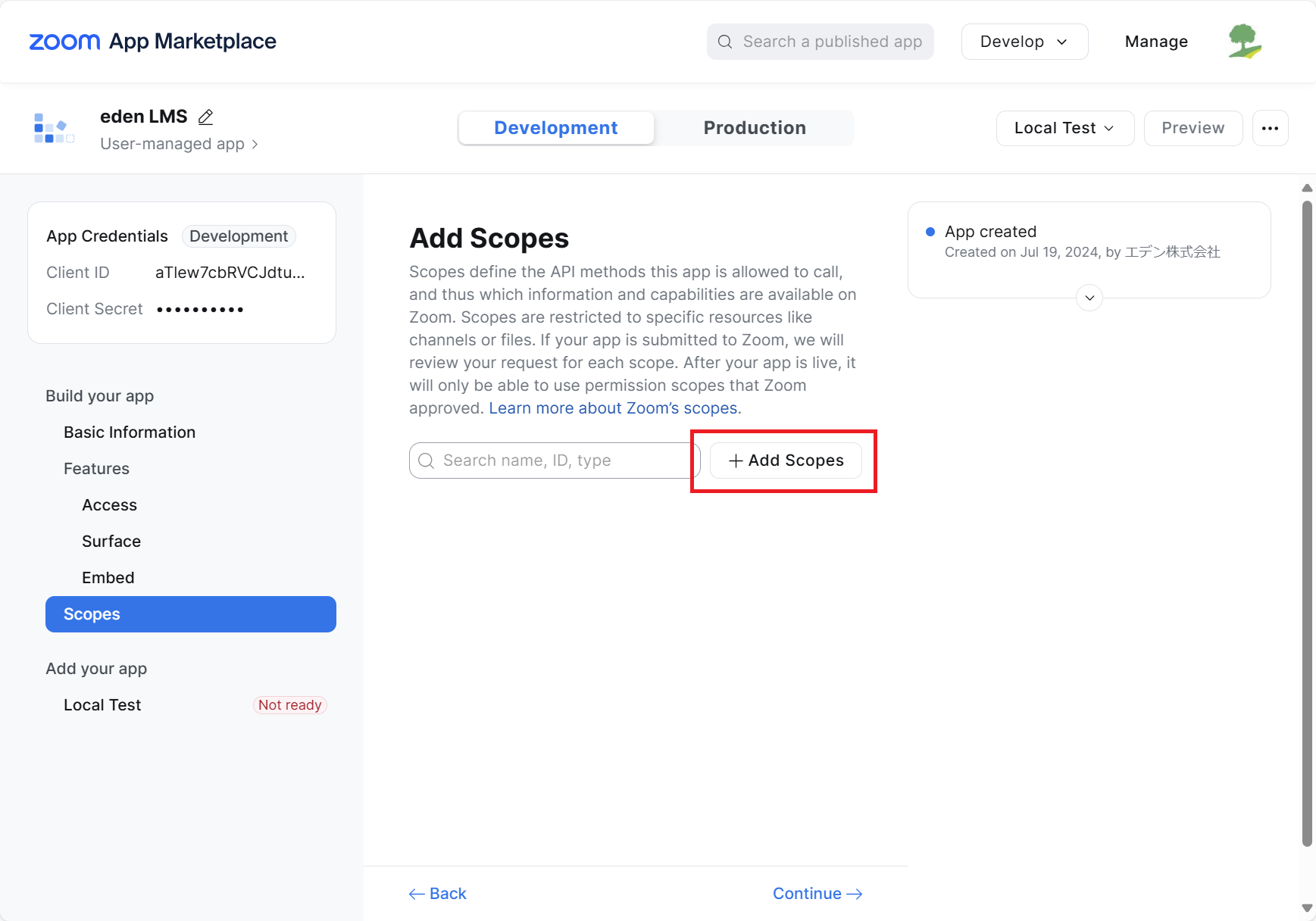 Add Scopesボタンをクリックします。
Add Scopesボタンをクリックします。
STEP10: Userに関する権限を追加する
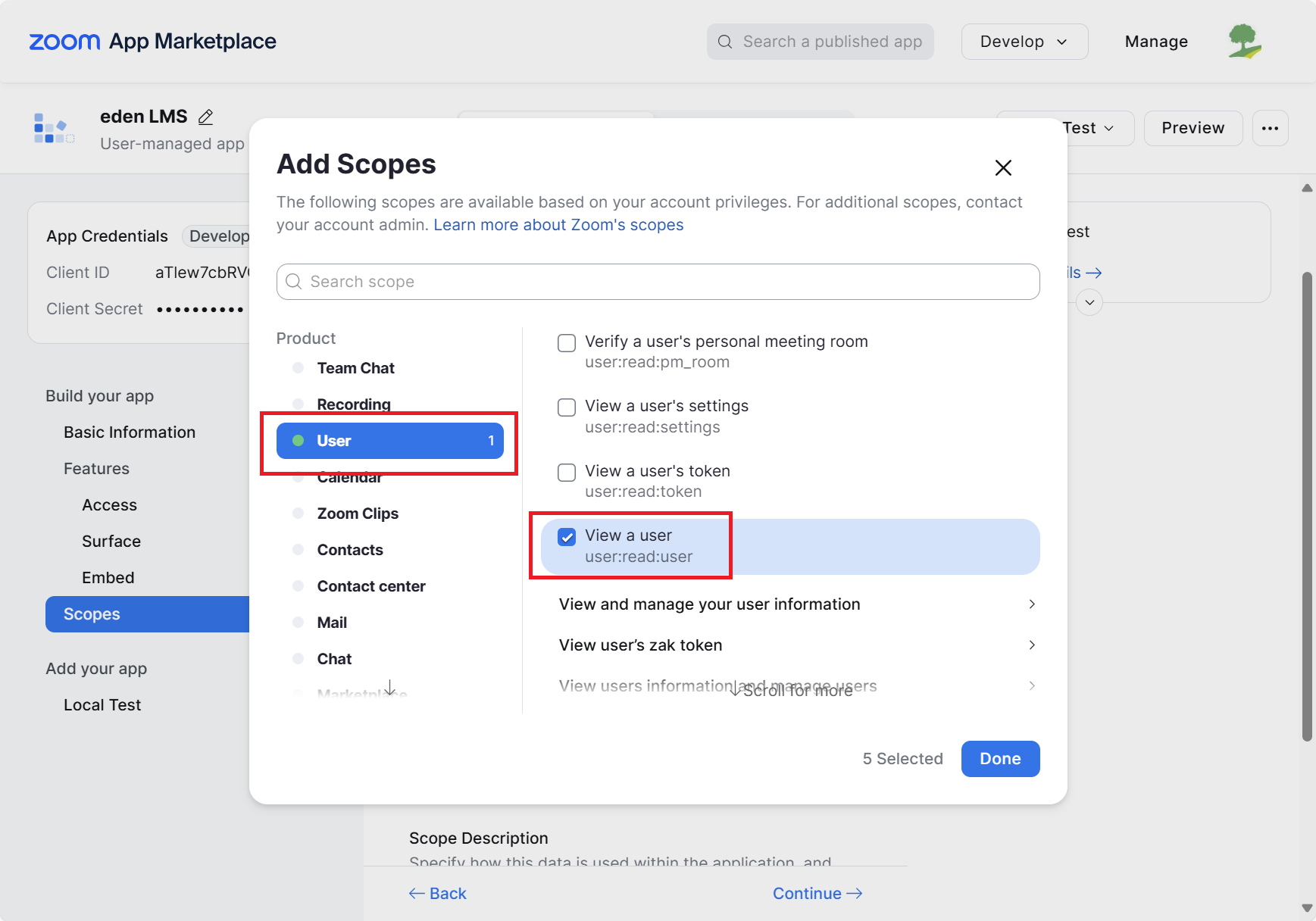 「User」をクリックし、「View a User(user:read:user)」のチェックをオンにします。
「User」をクリックし、「View a User(user:read:user)」のチェックをオンにします。
STEP11: Meetingに関する権限を追加する
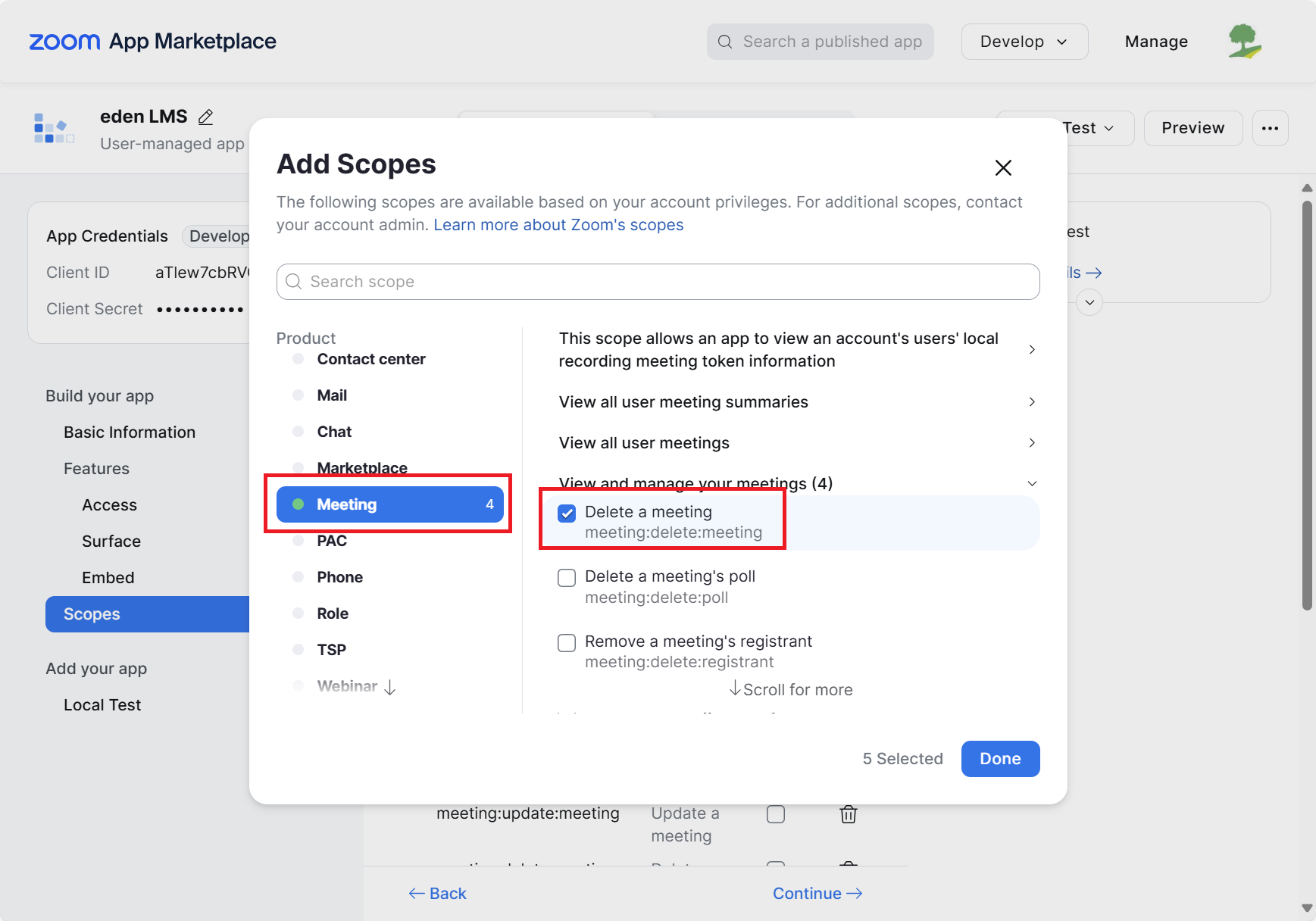 「Meeting」をクリックし、下記の4つのチェックをオンにします。
「Meeting」をクリックし、下記の4つのチェックをオンにします。
- Create a meeting for a user(meeting:write:meeting)
- Update a meeting(meeting:update:meeting)
- Delete a meeting(meeting:delete:meeting)
- Add a registrant to a meeting(meeting:write:registrant)
STEP12: 「Done」をクリックする
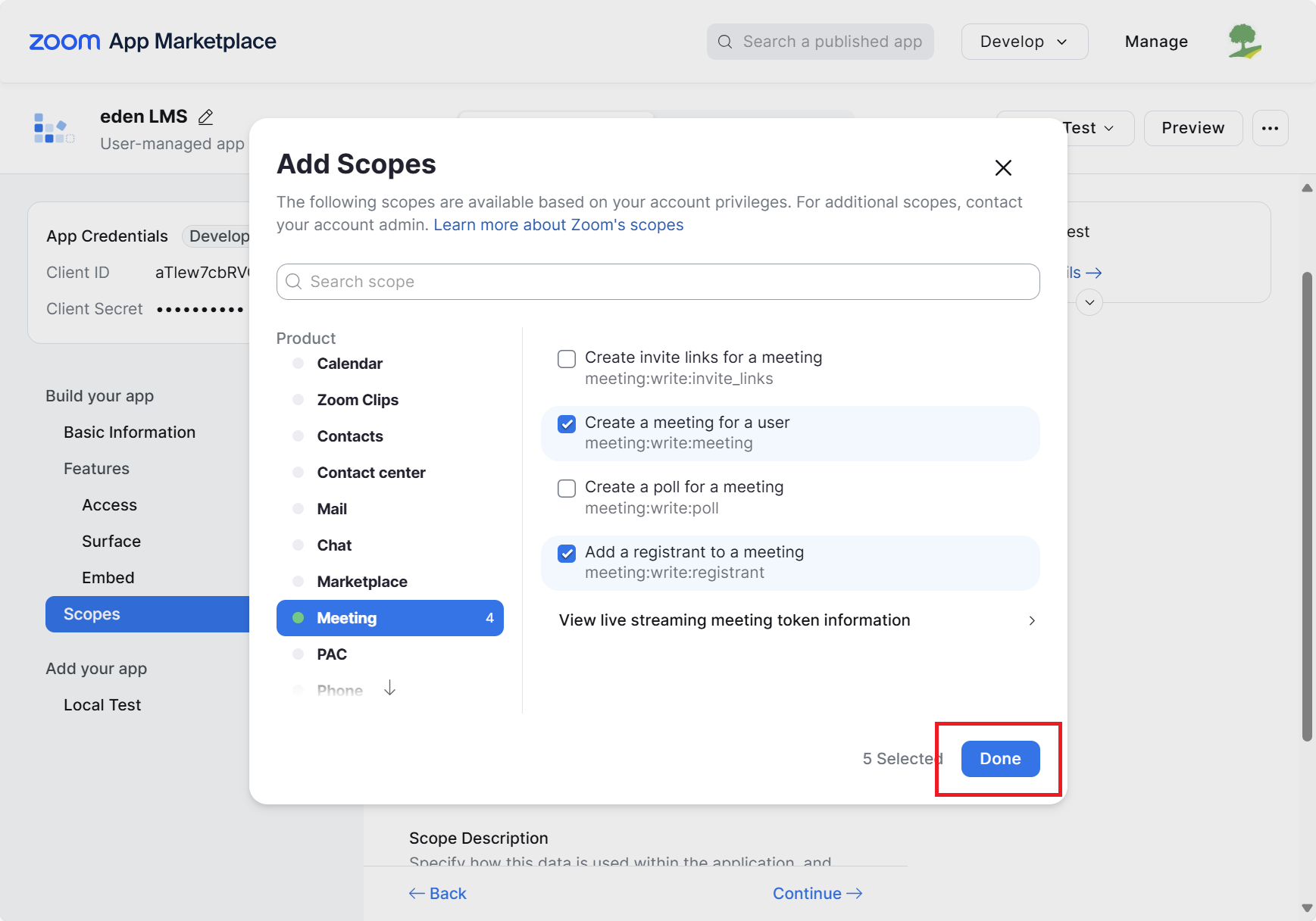 「Done」ボタンをクリックします。
「Done」ボタンをクリックします。
STEP13: 権限の一覧を確認する
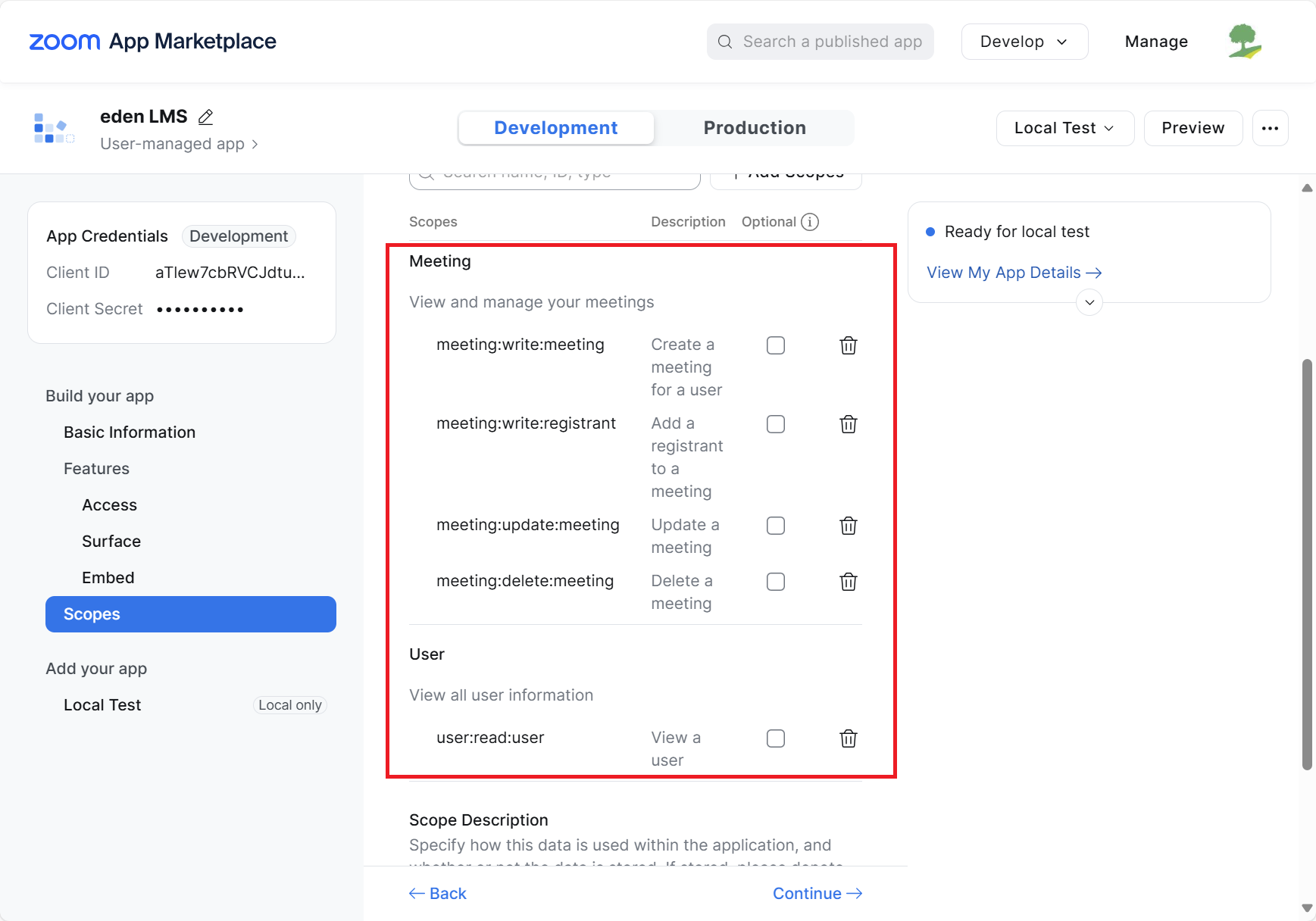 Scopesの一覧で、下記の5つが追加されていることを確認します。
Scopesの一覧で、下記の5つが追加されていることを確認します。
- meeting:write:meeting(Create a meeting for a user)
- meeting:write:registrant(Add a registrant to a meeting)
- meeting:update:meeting(Update a meeting)
- meeting:delete:meeting(Delete a meeting)
- user:read:user(View a user)
edenと連携してZoomウェビナーも開催する場合は、下記の4つの権限も追加してください。
- webinar:write:registrant(Add a registrant to a webinar)
- webinar:write:webinar(Create a webinar for a user)
- webinar:update:webinar(Update a webinar)
- webinar:delete:webinar(Delete a webinar)
STEP14: アプリのClient IDをコピーする
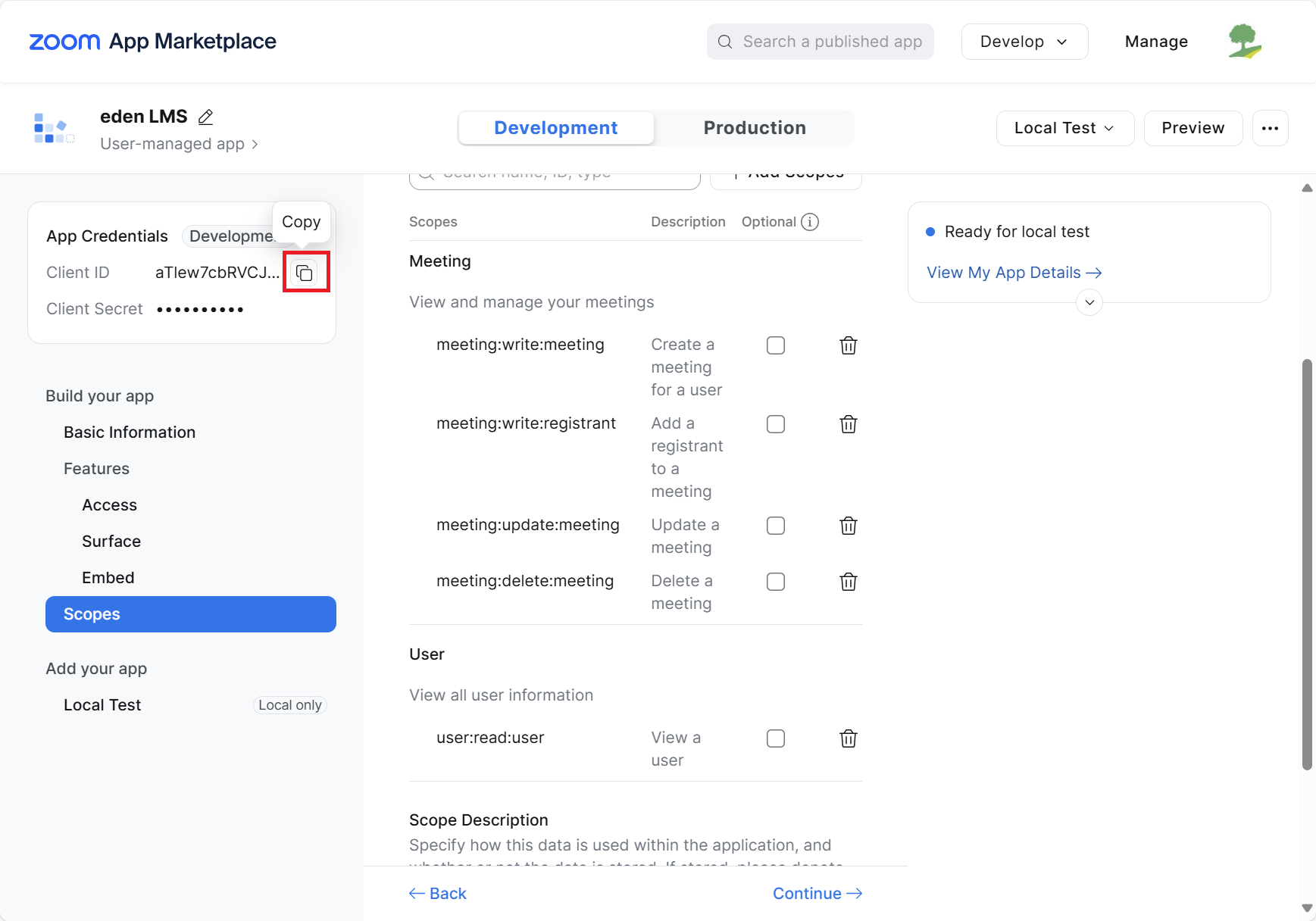 Client IDの「Copy」をクリックします。
Client IDの「Copy」をクリックします。
STEP15: edenのシステム設定画面に貼り付ける
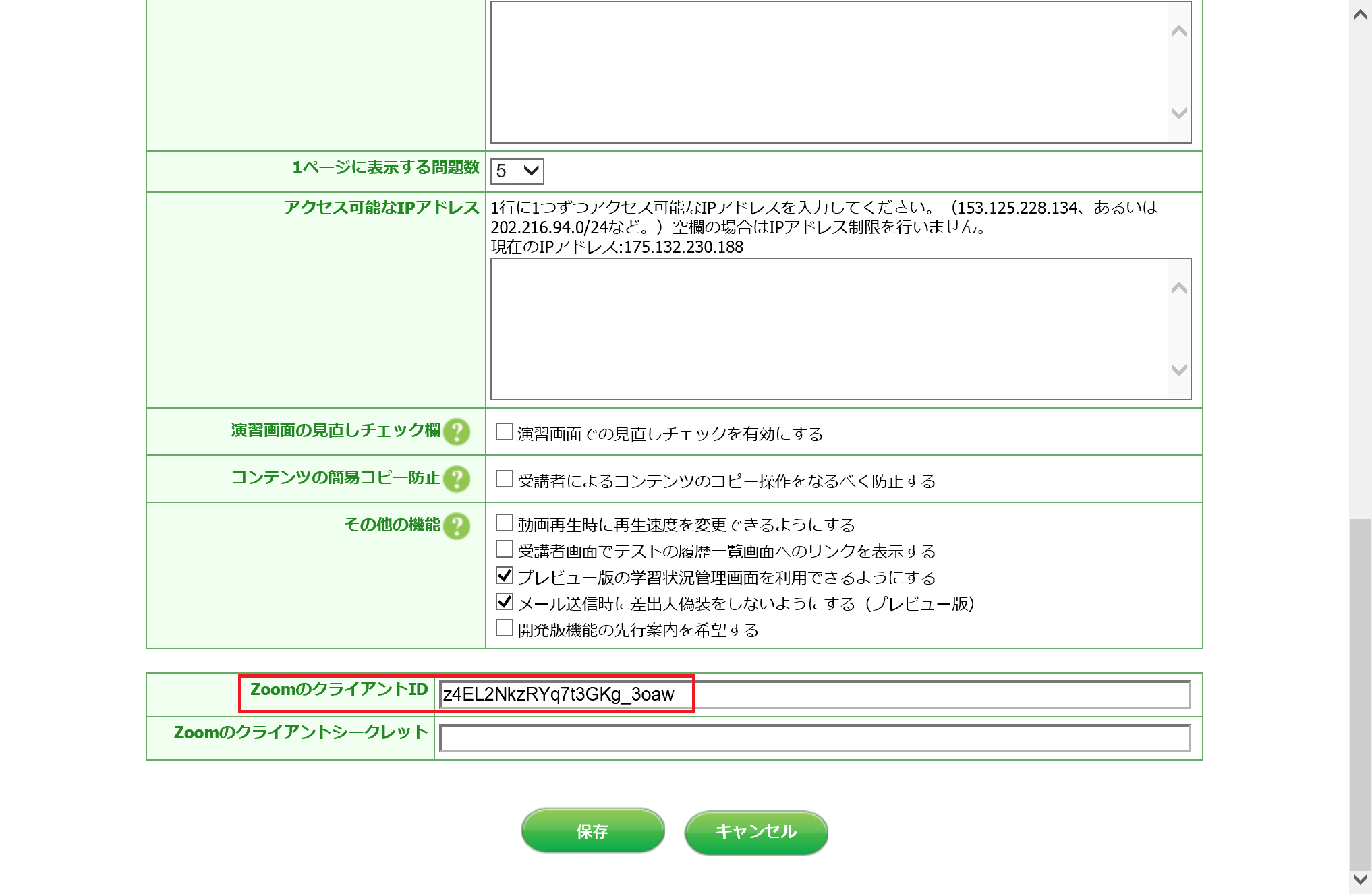 edenの管理画面から、システム設定の画面を開き、「ZoomのクライアントID」に、先程コピーした情報を貼り付けます。
edenの管理画面から、システム設定の画面を開き、「ZoomのクライアントID」に、先程コピーした情報を貼り付けます。
システム設定画面は、管理者画面TOPページから、[その他メニュー] → [アカウント管理] → [システム設定]ボタンをクリックで開いてください。
STEP16: アプリのClient Secretをコピーする
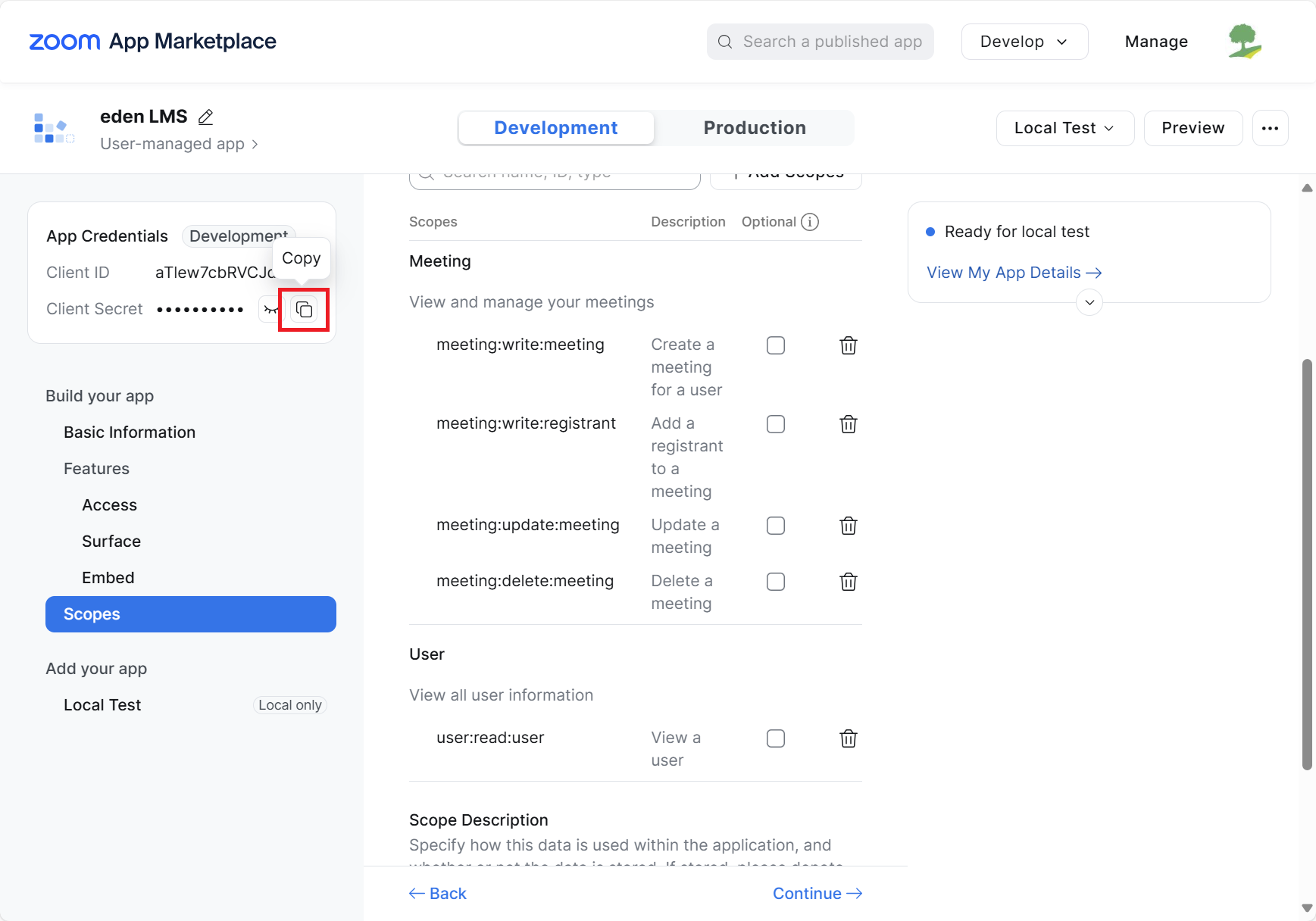 Zoomの画面に戻り、Client Secret の「Copy」をクリックします。
Zoomの画面に戻り、Client Secret の「Copy」をクリックします。
STEP17: edenのシステム設定画面に貼り付ける
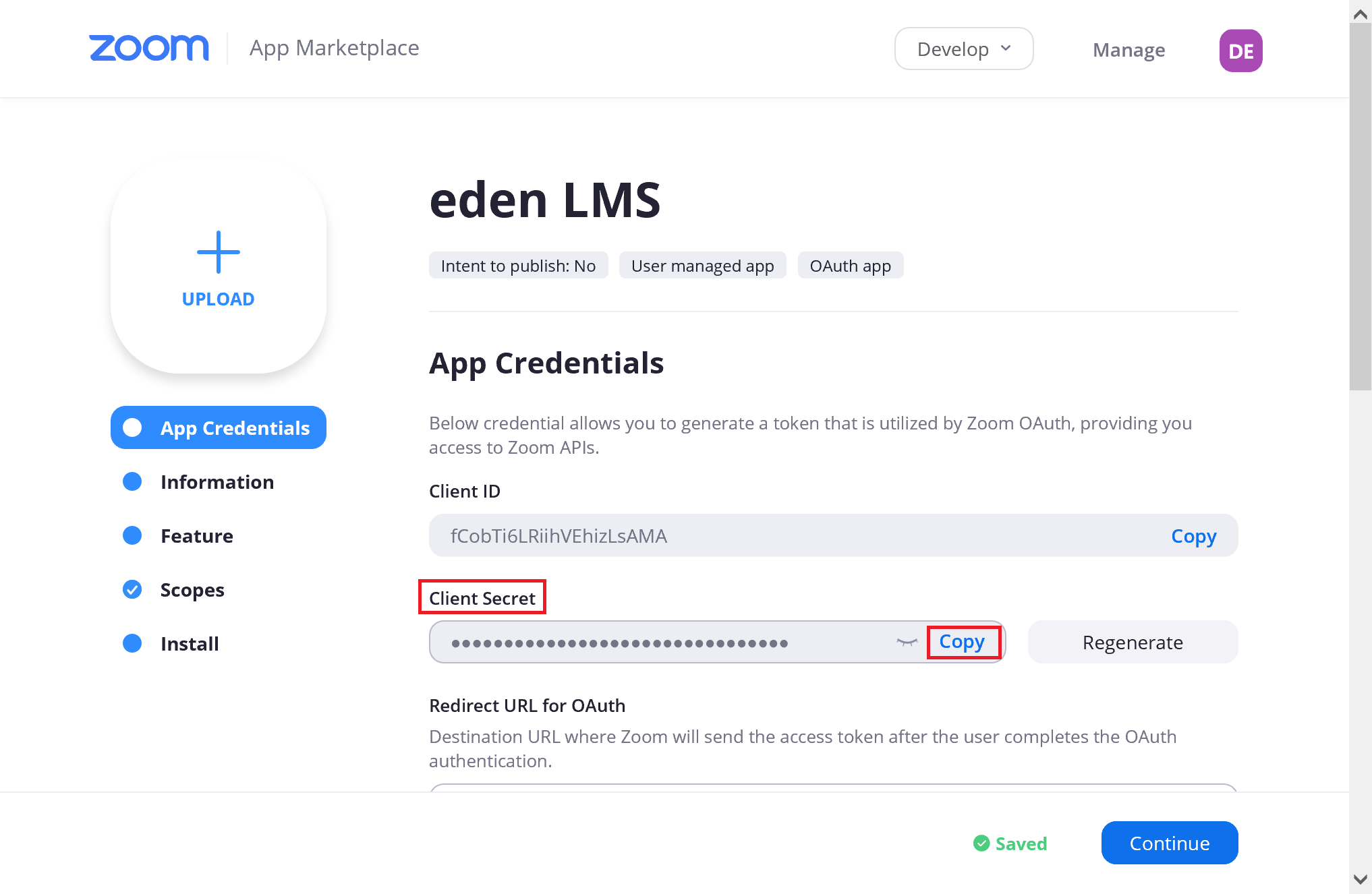 edenのシステム設定画面に戻り、「Zoomのクライアントシークレット」にコピーした情報を貼り付けます。
edenのシステム設定画面に戻り、「Zoomのクライアントシークレット」にコピーした情報を貼り付けます。
STEP18: 設定を保存する
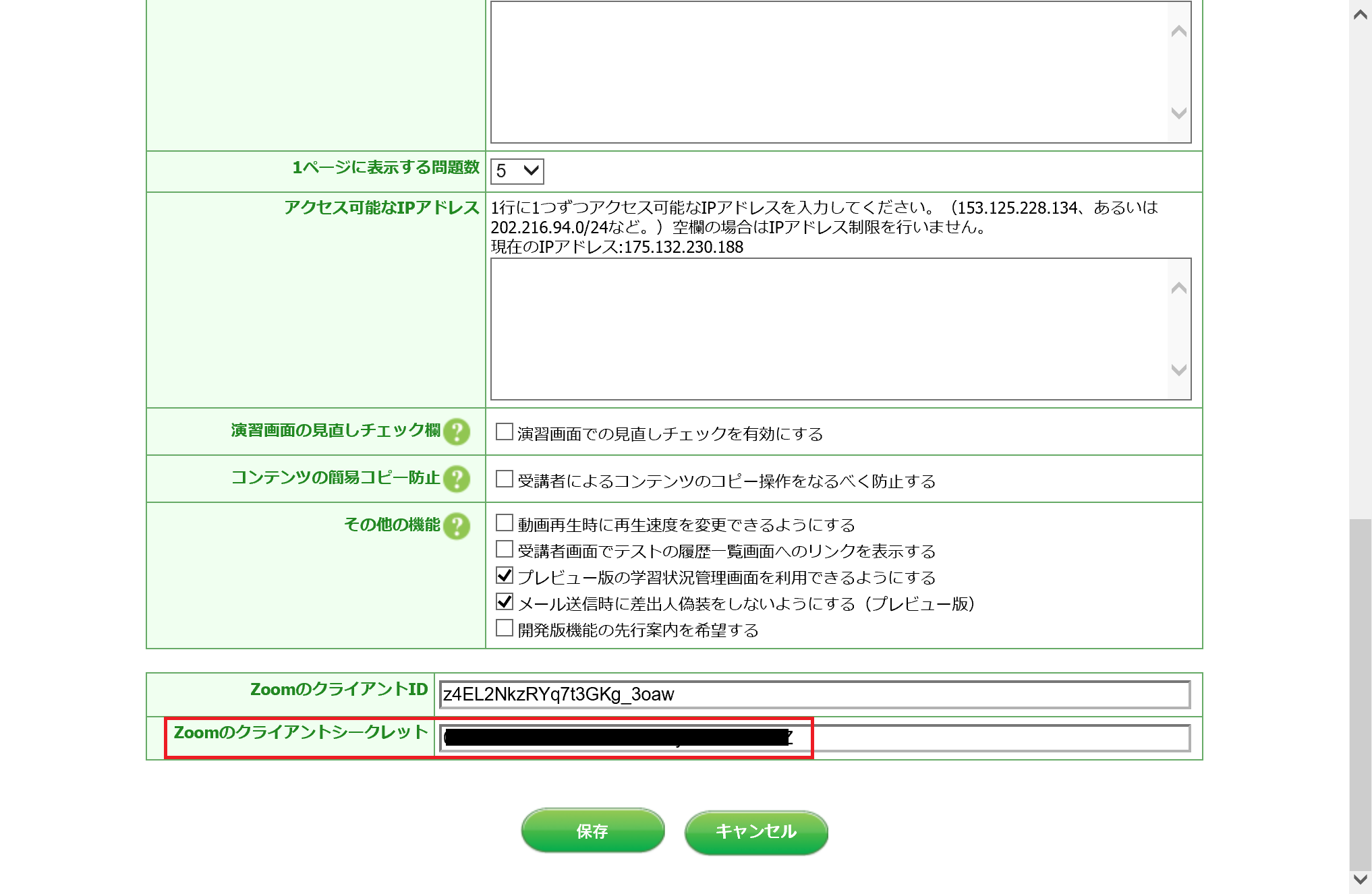 Zoomからコピーした情報を保存するため、「保存」をクリックします。
Zoomからコピーした情報を保存するため、「保存」をクリックします。
さいごに
これで、edenでZoomを使用する準備ができました。以下のページにてご案内している手順で、Zoomと連携した研修イベントを作成できます。 ・Zoomと連動した研修やミーティングを行う