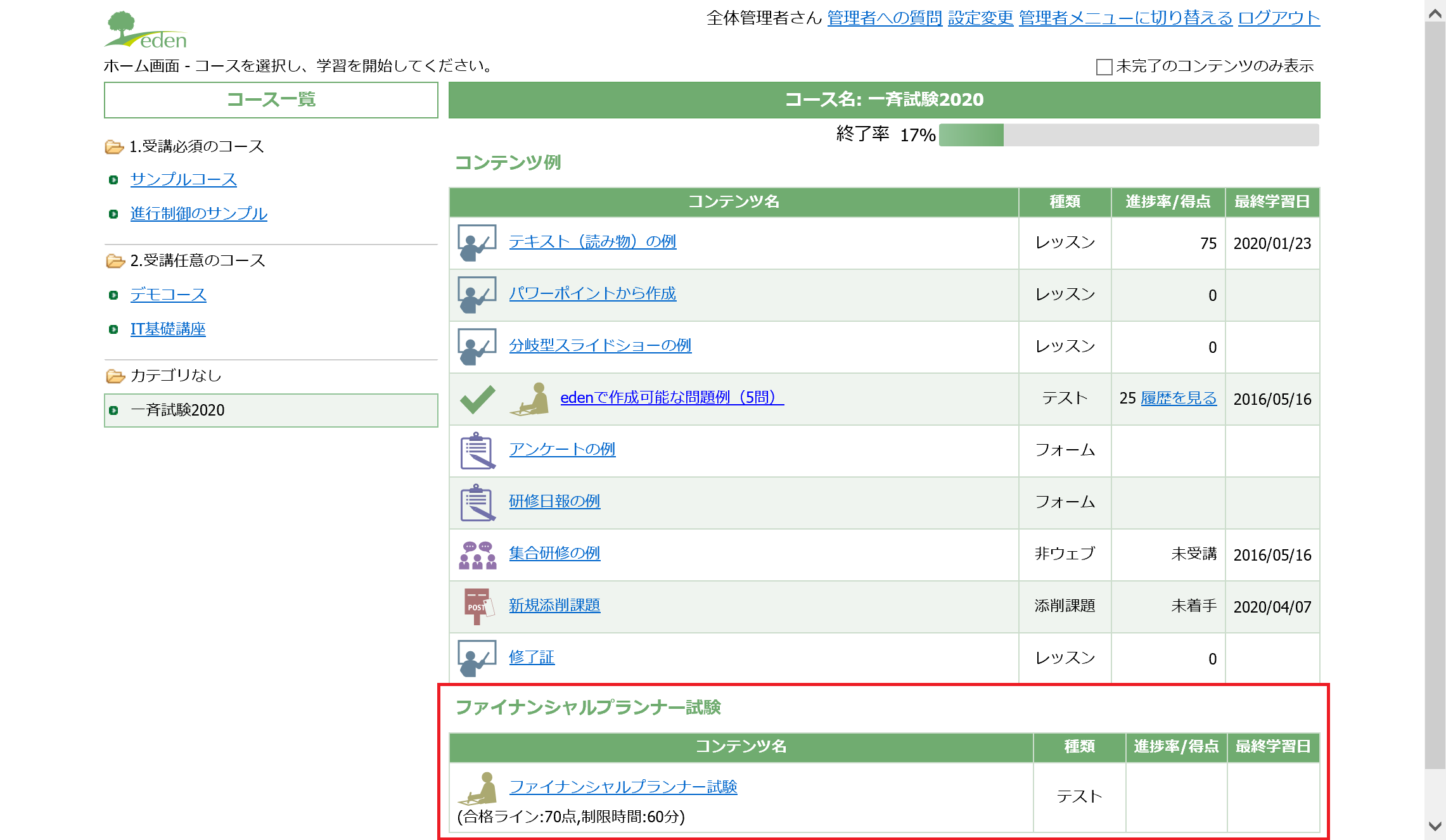複合テストを作成する方法
はじめに
eラーニングシステム「eden LMS」で複合テストを作成する方法を説明します。
「テストセクション」と「複合テスト」について
「eden LMS」には、テストを行うコンテンツとして「テストセクション」と「複合テスト」の2種類があります。
通常の確認テストとしては「テストセクション」を使います。(選択式問題を追加する方法などで説明している形です。)レッスンセクションなどで説明した内容を理解できているかチェックするという用途なので、毎回同じ問題が出題され、できるまでチャレンジしていただく形になります(受けていただくだけでよい場合には、そのような形でも設定できます)。
一方、資格試験などのように、一度きりの受験にしたい場合や、出題する問題を受講者ごとにランダムに変えたりする場合は「複合テスト」を使用します。「複合テスト」であれば、たとえば分野Aの問題20問のうちから5問、分野Bの問題25問のうちから5問、といった出題方法も可能です。
「複合テスト」を作成する場合にも、コンテンツ作成機能で作成したテストセクションから出題範囲を設定することになるので、まずはテストの「材料」となるテストセクションを作っておく必要があります。
それでは、複合テストの作成方法を説明していきます。
手順1.全般設定をする
まずテストを作成し、全般設定を行います。
STEP1: コンテンツ管理の「複合テスト管理」をクリックする
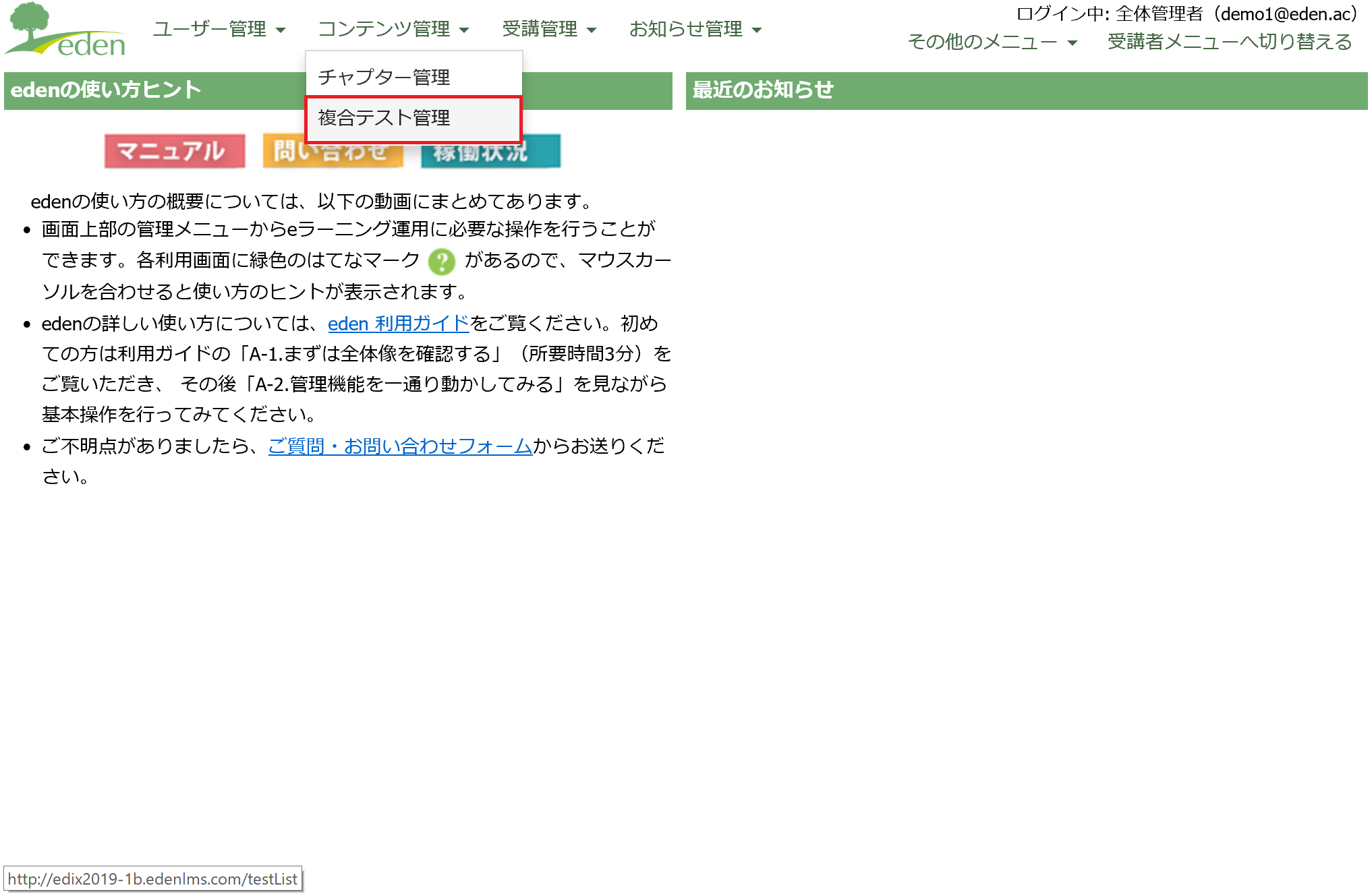 管理画面メニューの「コンテンツ管理」にマウスオーバーをすると表示される「複合テスト管理」をクリックします。
管理画面メニューの「コンテンツ管理」にマウスオーバーをすると表示される「複合テスト管理」をクリックします。
STEP2: 「新規作成」をクリックする
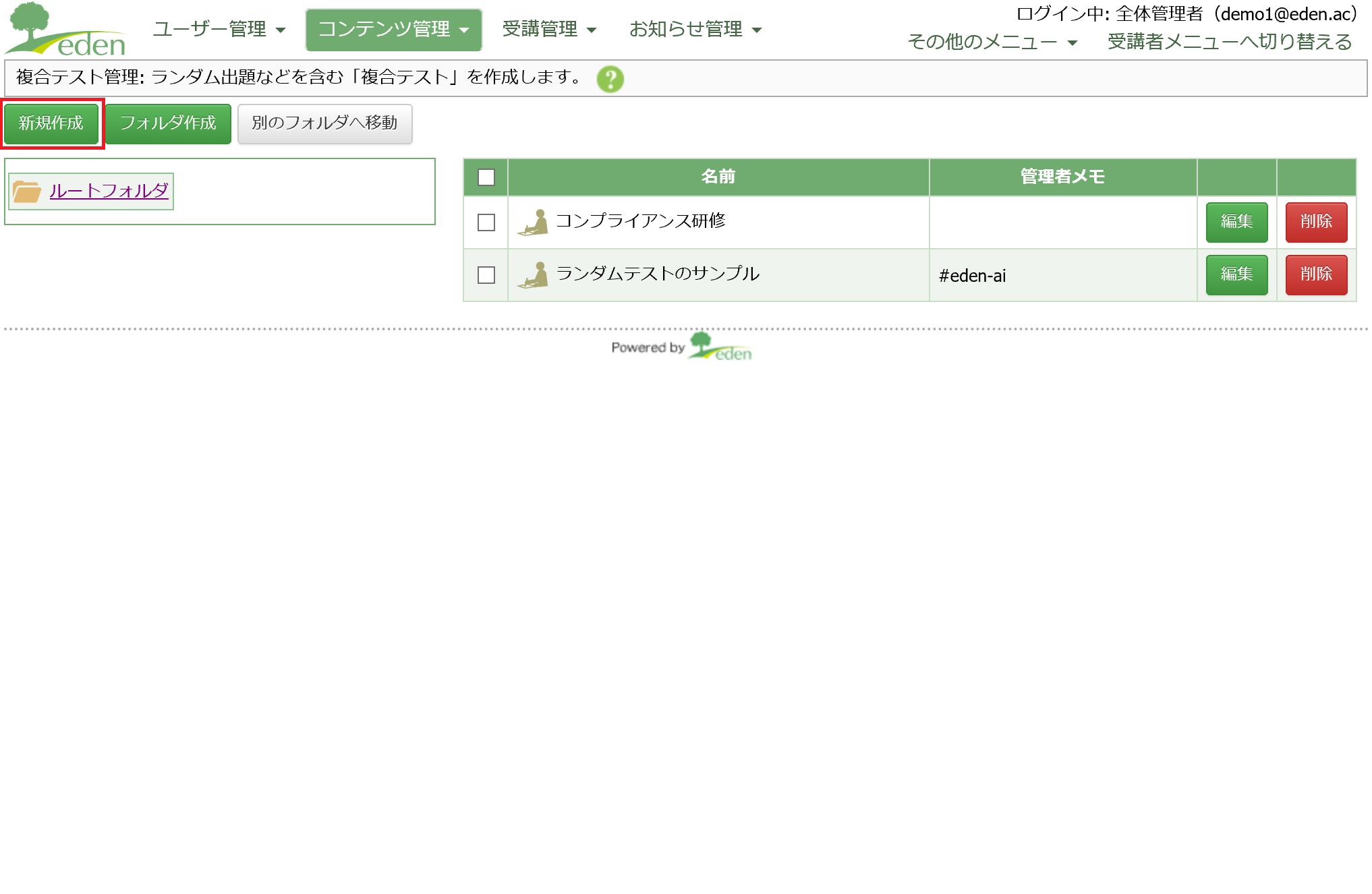 「新規作成」ボタンをクリックします。
「新規作成」ボタンをクリックします。
STEP3:「テスト名」を入力する
 「テスト名」を入力します。(ここでは、「ファイナンシャルプランナー試験」と入力します。)
「テスト名」を入力します。(ここでは、「ファイナンシャルプランナー試験」と入力します。)
STEP4: 「制限時間」を設定する
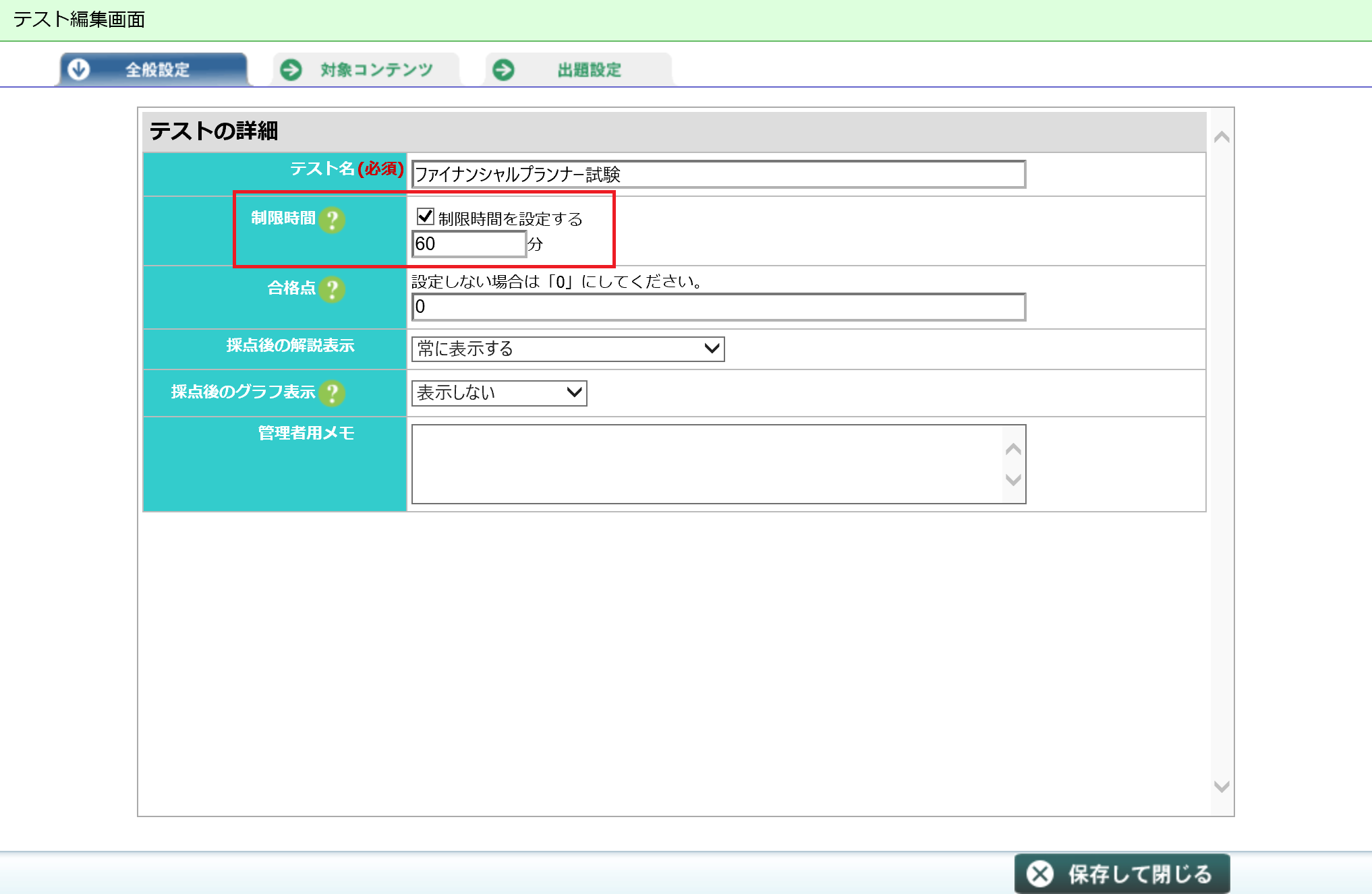 制限時間つきのテストにする場合、「制限時間を設定する」にチェックを�入れ、制限時間を入力します。(分単位)
制限時間つきのテストにする場合、「制限時間を設定する」にチェックを�入れ、制限時間を入力します。(分単位)
STEP5: 「合格点」を設定する
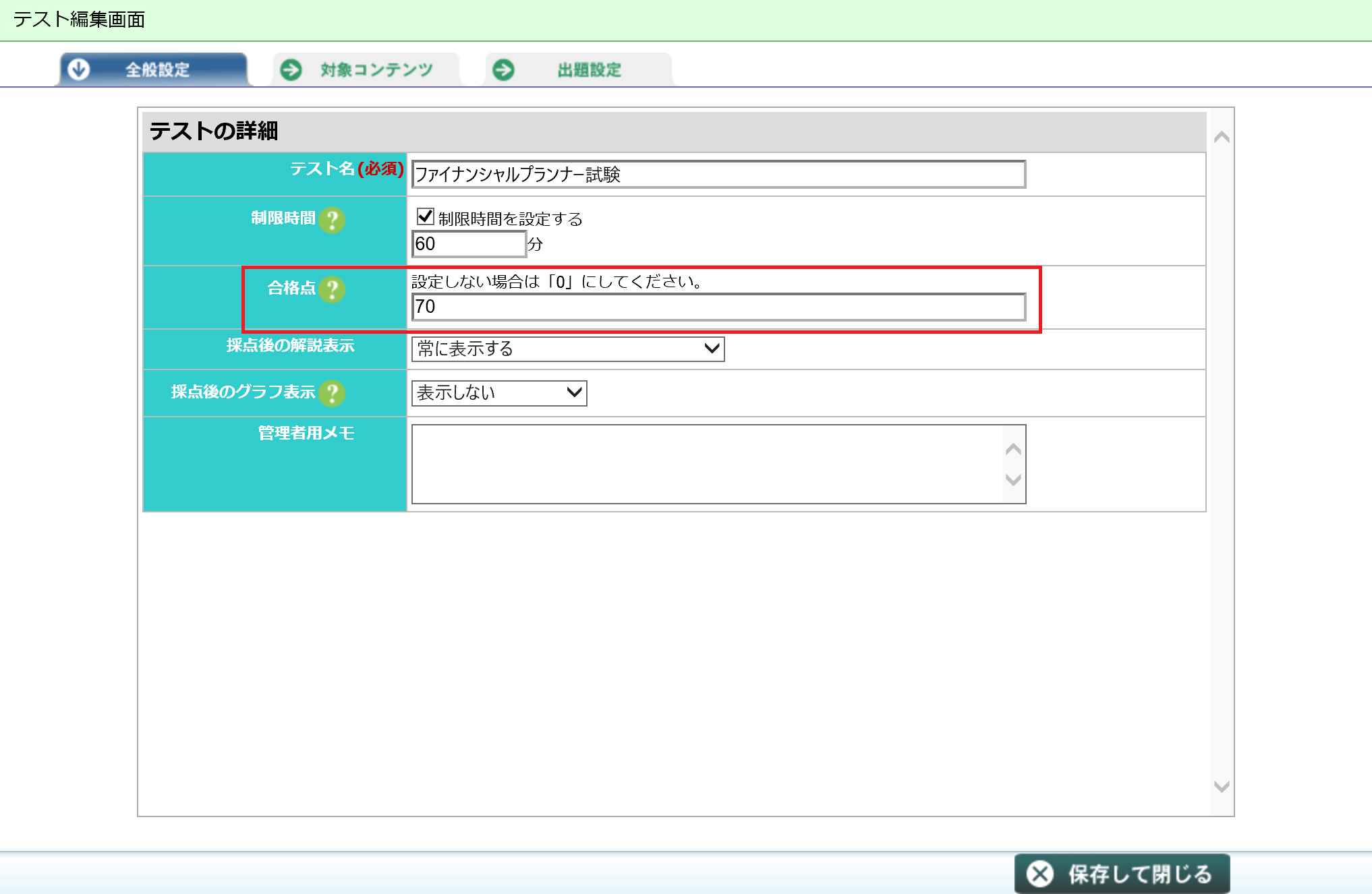 合格点をつけるテストにする場合、合格点を入力します。
(点数の計算方法は、通常は「正解した問題数÷問題数×100」となります)
合格点をつけるテストにする場合、合格点を入力します。
(点数の計算方法は、通常は「正解した問題数÷問題数×100」となります)
STEP6: 採点後の解説表示方法を設定する
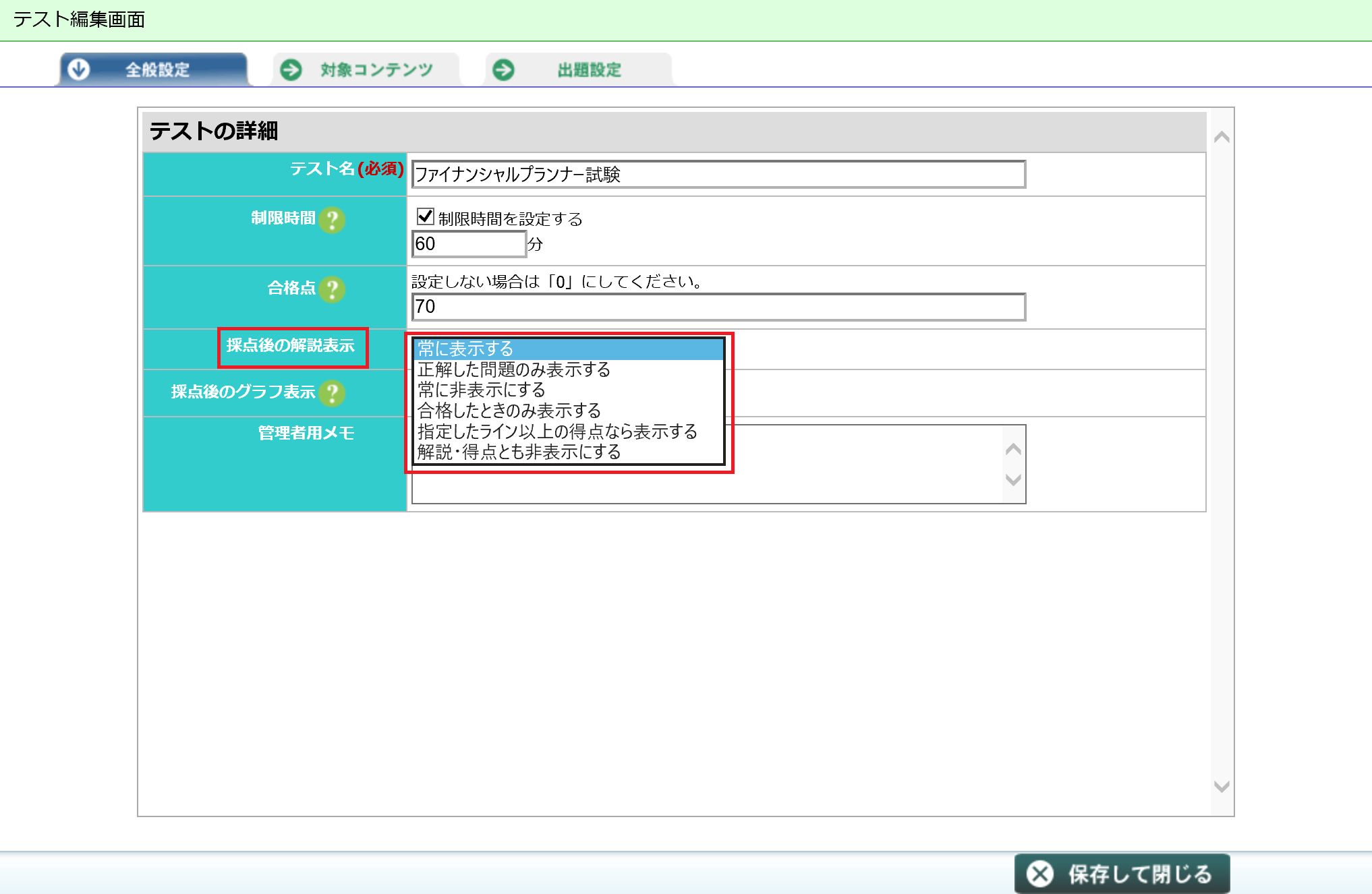 「採点後の解説表示」を選択します。既定では「常に表示する」となっていますが、必要に応じて「合格したときのみ表示する」や「指定したライン以上の得点なら表示する」などが選択できます。
「採点後の解説表示」を選択します。既定では「常に表示する」となっていますが、必要に応じて「合格したときのみ表示する」や「指定したライン以上の得点なら表示する」などが選択できます。
「解説・得点とも非表示にする」を選択すると、受験した後、点数や解説を一切出さず、終了した旨が受験者に案内されます。 試験終了の時点では、問題の正誤がわからないので、カンニング対策になります。 全員の受験が終わってから、この設定を「常に表示」と変更することで、受験者自身があとから自分の点数や解説を確認できます。
STEP7: 採点後のグラフ表示方法を設定する
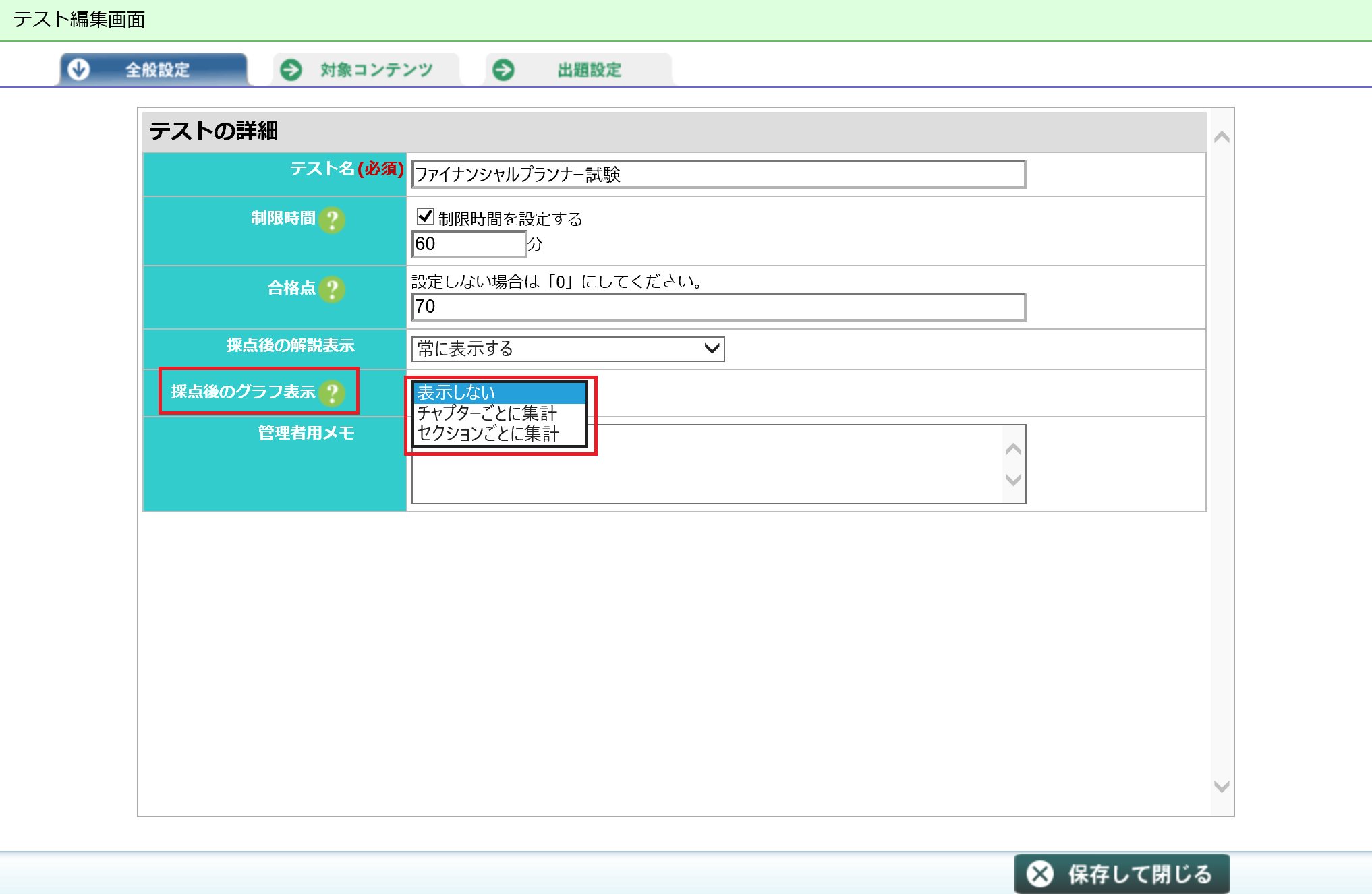 「採点後のグラフ表示」を選択します。規定では「表示しない」となっていますが、採点後の画面で受験者に自分の結果をグラフでも確認できるようにする際には、「チャプターごとに集計」、「セクションごとに集計」を選びます。
「採点後のグラフ表示」を選択します。規定では「表示しない」となっていますが、採点後の画面で受験者に自分の結果をグラフでも確認できるようにする際には、「チャプターごとに集計」、「セクションごとに集計」を選びます。
手順2.出題範囲を設定をする
次に、出題範囲を設定します。
STEP8: 「対象コンテンツ」タブをクリックする
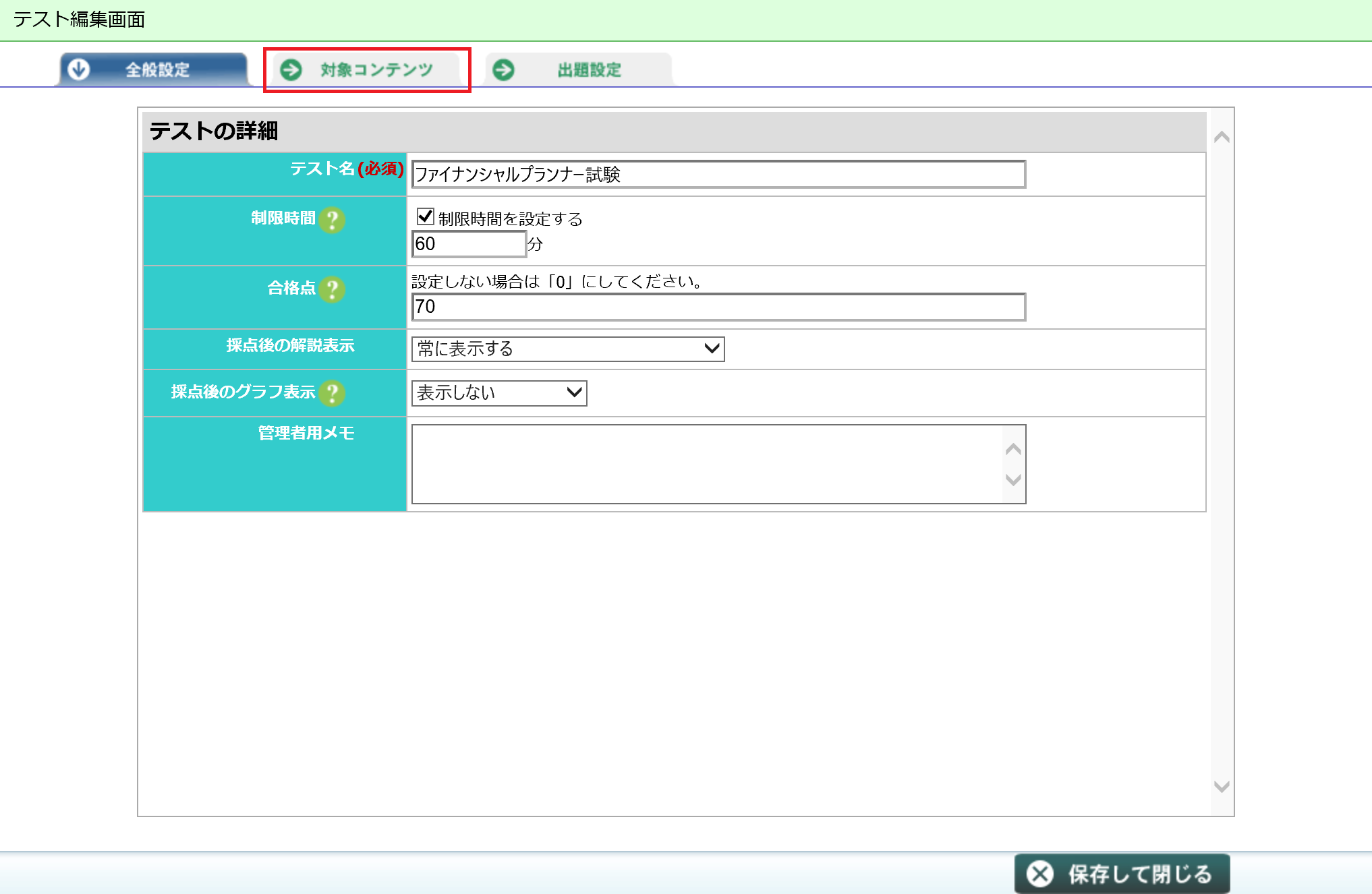 「対象コンテンツ」タブをクリックします。
「対象コンテンツ」タブをクリックします。
STEP9: テスト範囲を指定する
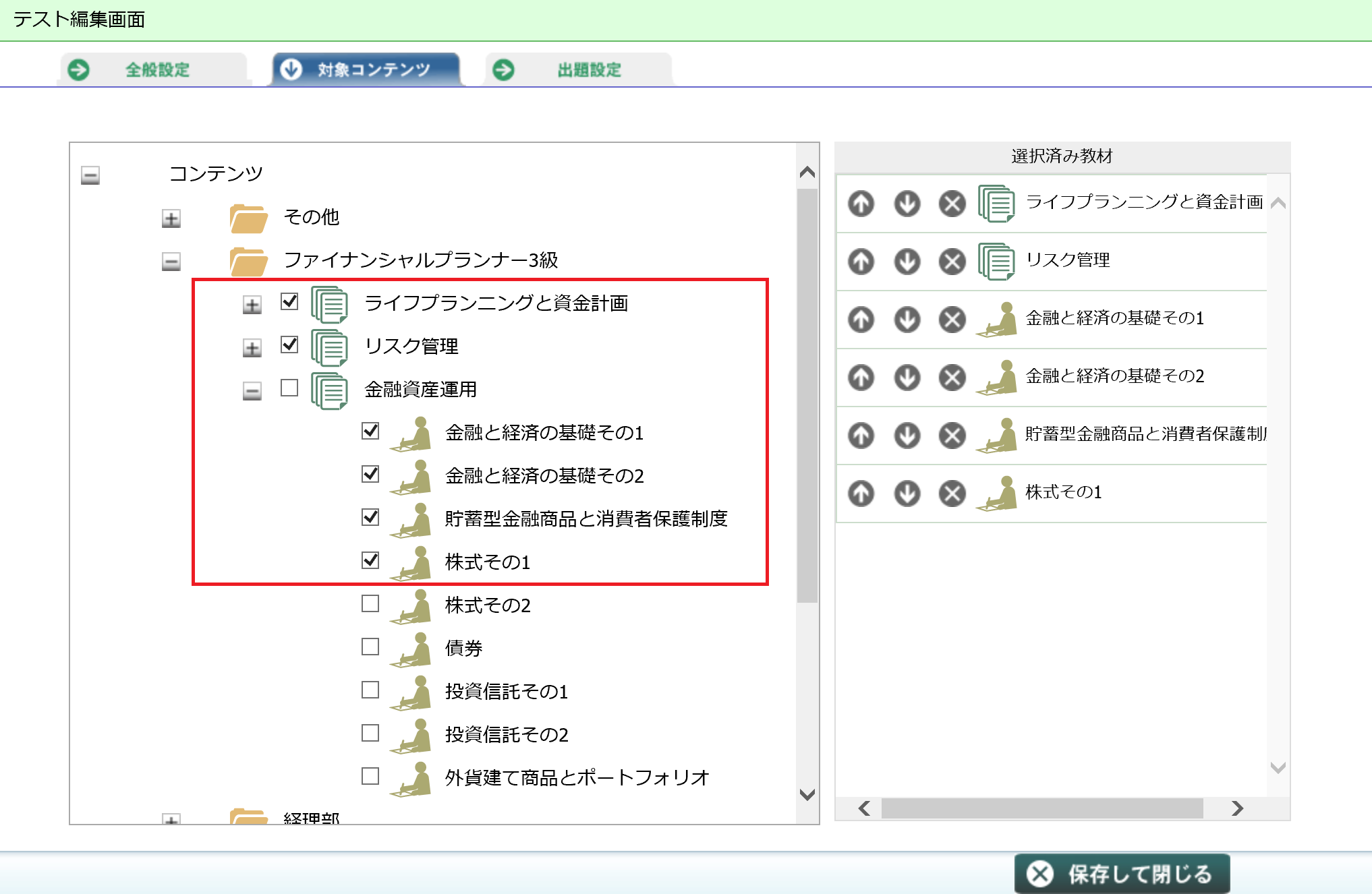 テスト範囲を選択します。チャプターに含まれる問題セクションすべてを出題範囲とすることも、個別の問題セクションを指定することもできます。
テスト範囲を選択します。チャプターに含まれる問題セクションすべてを出題範囲とすることも、個別の問題セクションを指定することもできます。
手順3.出題方法を設定をする
最後に、出題方法の設定します。
STEP10: 「出題設定」タブをクリックする
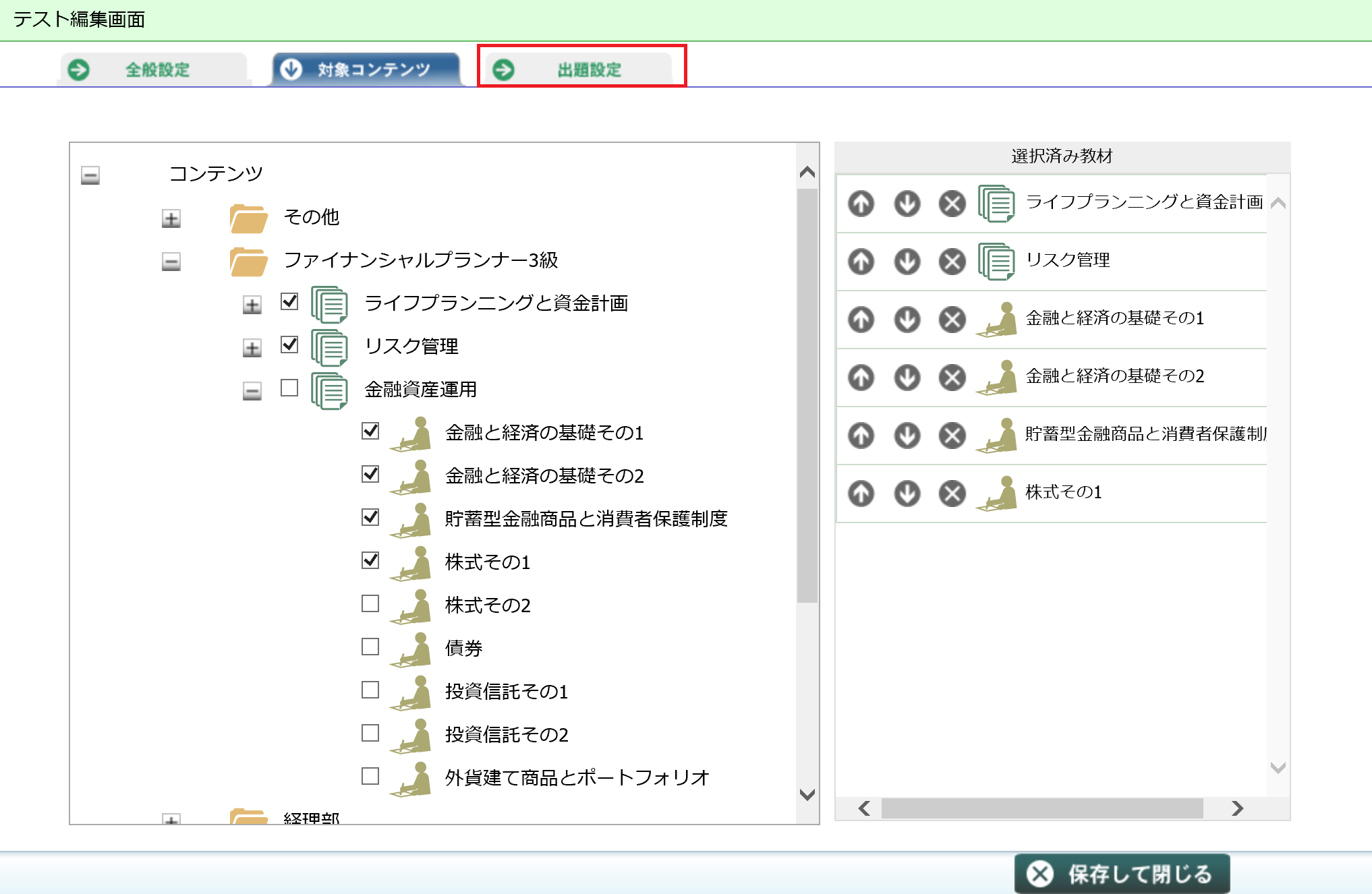 「出題設定」タブをクリックします。
「出題設定」タブをクリックします。
STEP11: 「��出題方法」を設定する
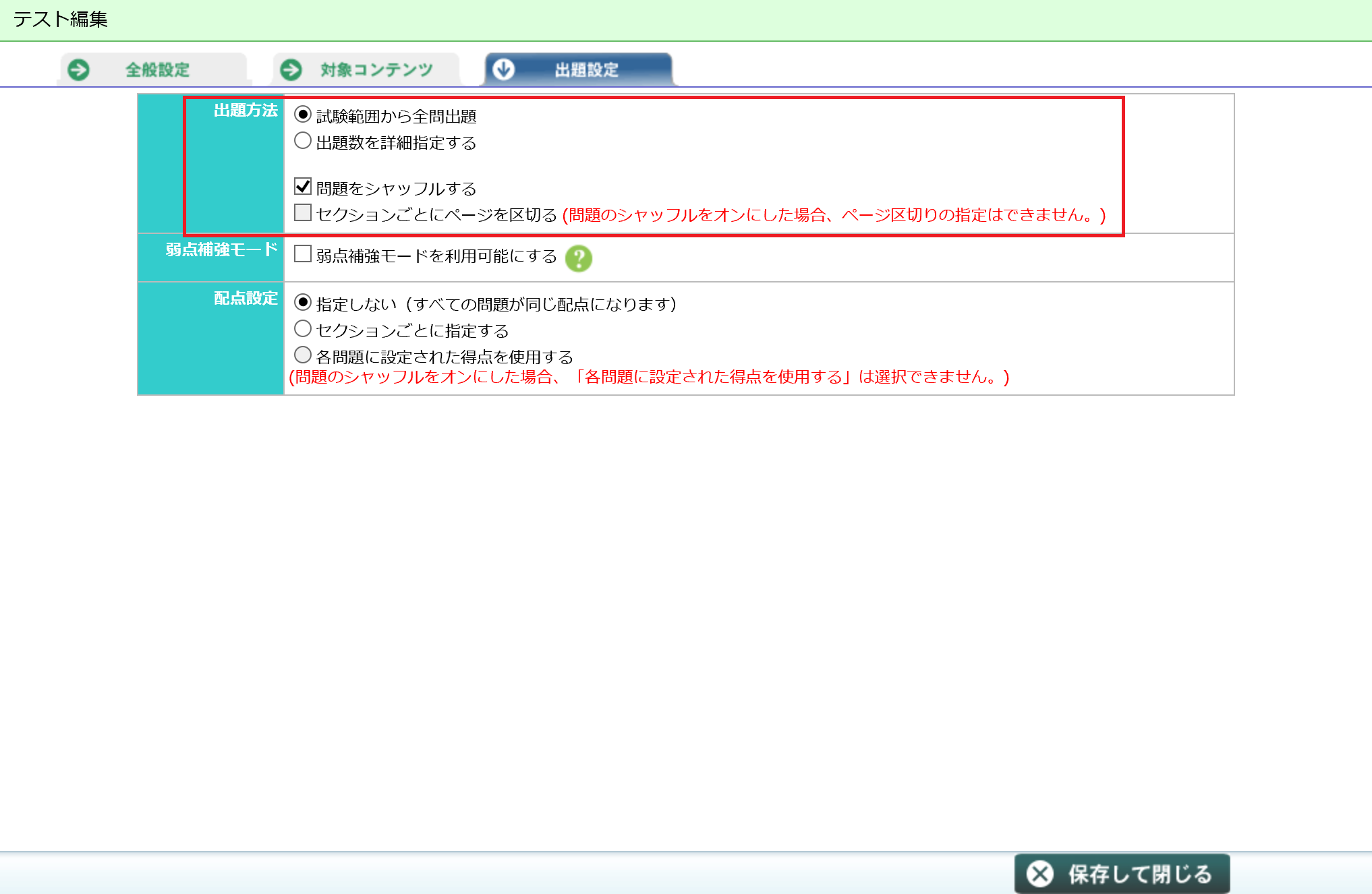 「試験範囲から全問出題」するか「出題数を詳細指定する」のいずれかを選択します。各分野ごとに出題数を指定する場合は「出題数を詳細指定する」を選択してください。また、規定の設定で、問題の並びをシャッフルする設定になっていますので、シャッフルしたくない場合には、「問題をシャッフルする」のチェックを外します。
「試験範囲から全問出題」するか「出題数を詳細指定する」のいずれかを選択します。各分野ごとに出題数を指定する場合は「出題数を詳細指定する」を選択してください。また、規定の設定で、問題の並びをシャッフルする設定になっていますので、シャッフルしたくない場合には、「問題をシャッフルする」のチェックを外します。
STEP12: 出題方法の詳細を設定する
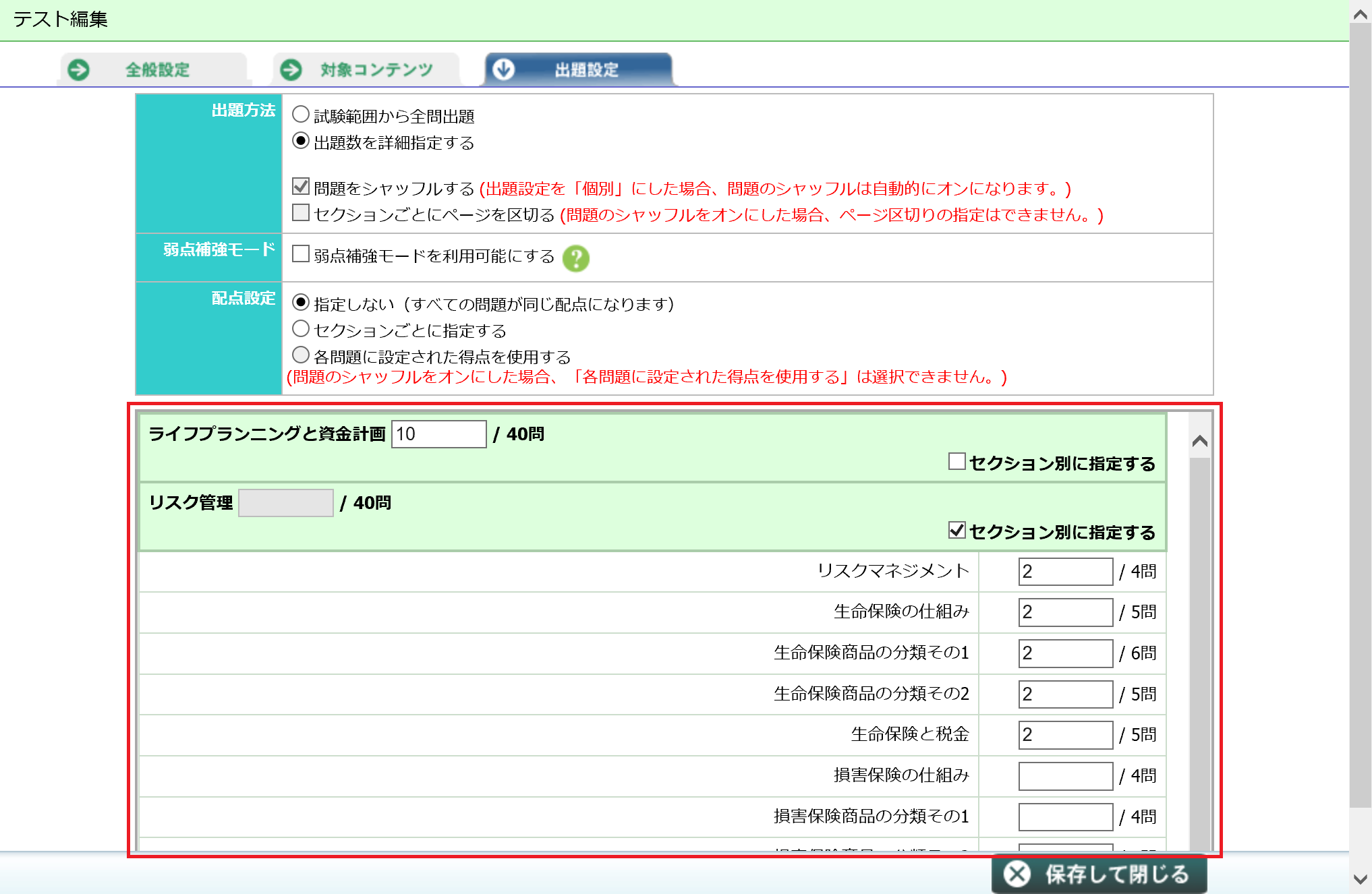 「出題数を詳細指定する」を選択した場合は、画面下に出題範囲が表示されるので、その中から各分野ごとに出題数を入力します。出題数はチャプターごとに設定することも、問題セクションごとに設定することもできます。
「出題数を詳細指定する」を選択した場合は、画面下に出題範囲が表示されるので、その中から各分野ごとに出題数を入力します。出題数はチャプターごとに設定することも、問題セクションごとに設定することもできます。
STEP13: 配点設定を設定する
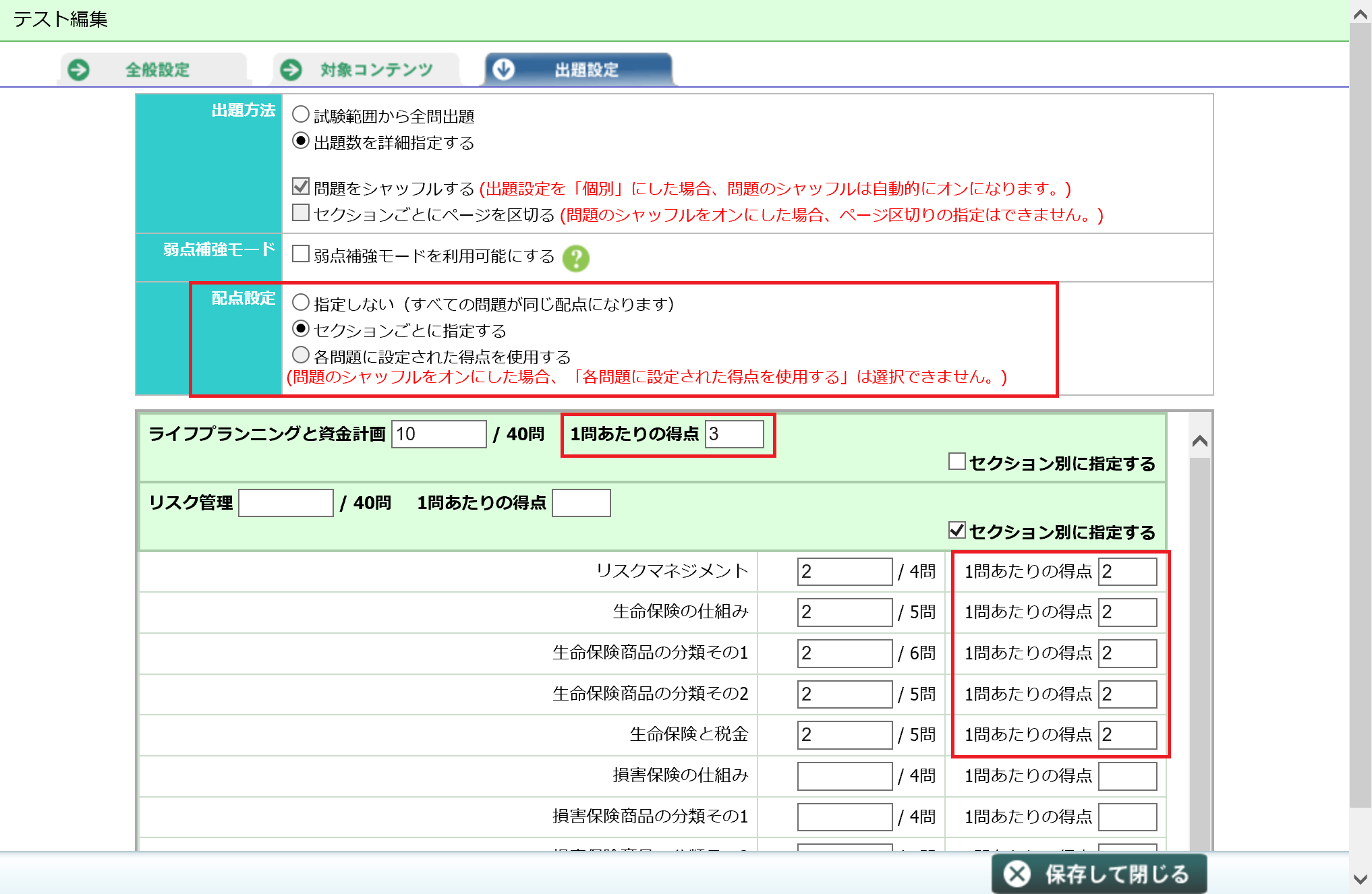 配点方法を選択します。特別な点数配分をしない場合には、「指定しない」のままにします。「個別で指定する」を選択した場合は、出題数の設定と同じように、チャプターごと、セクションごとに配点を設定できます。「各問題に設定された得点を使用する」の場合は、各テストセクションで個別に設定した点数が反映されます。
配点方法を選択します。特別な点数配分をしない場合には、「指定しない」のままにします。「個別で指定する」を選択した場合は、出題数の設定と同じように、チャプターごと、セクションごとに配点を設定できます。「各問題に設定された得点を使用する」の場合は、各テストセクションで個別に設定した点数が反映されます。
STEP14: 「保存して閉じる」をクリックする
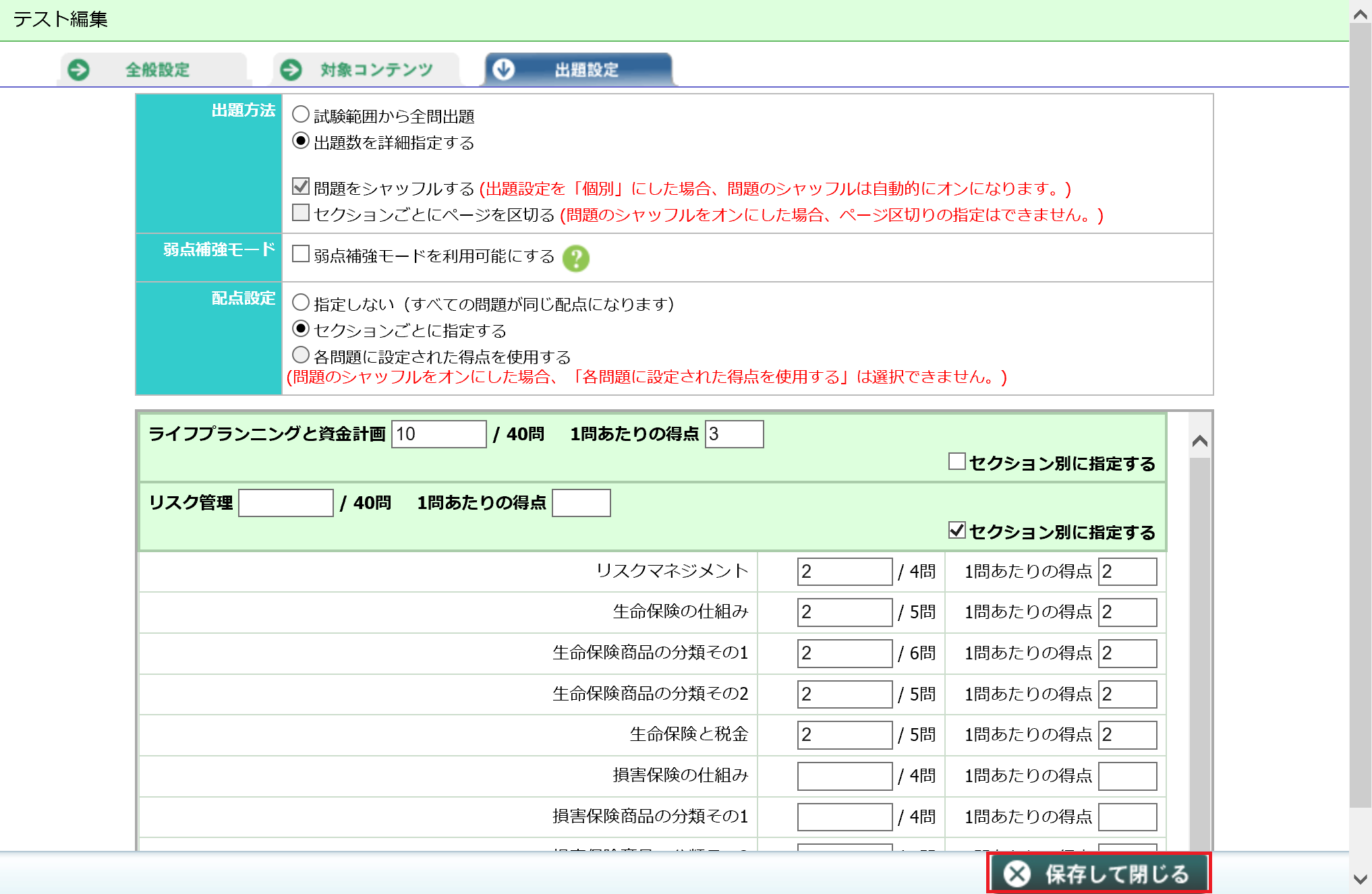 「保存して閉じる」をクリックします。
「保存して閉じる」をクリックします。
さいごに
これで複合テストを作成することができました。コース編集画面の対象コンテンツ選択画面で、「複合テスト」から、作成したテストをコースの対象コンテンツに含めることができます。
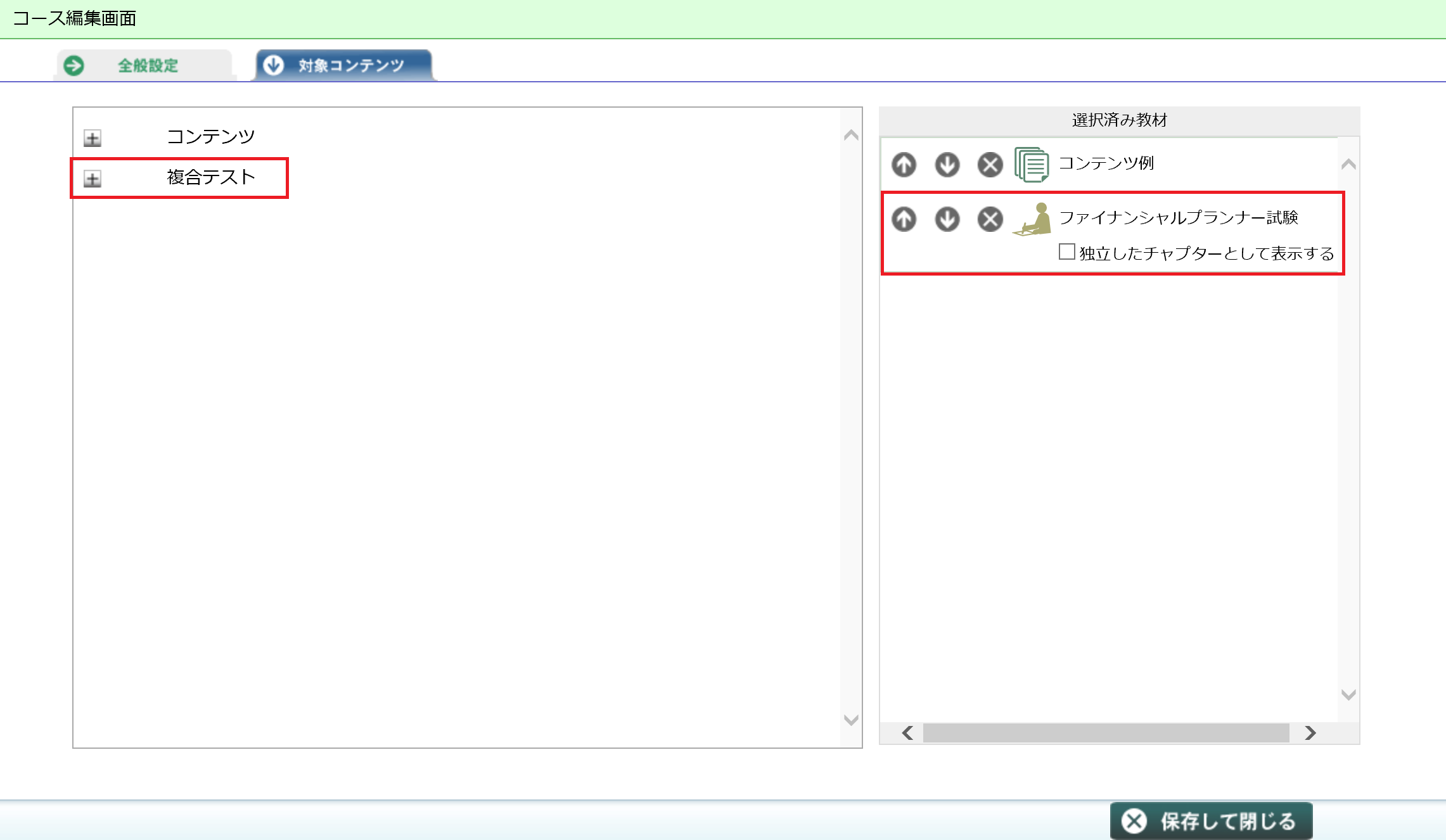
コンテンツとして選択すると、既定の設定では、前のチャプターの一部として表示されるようになっています。
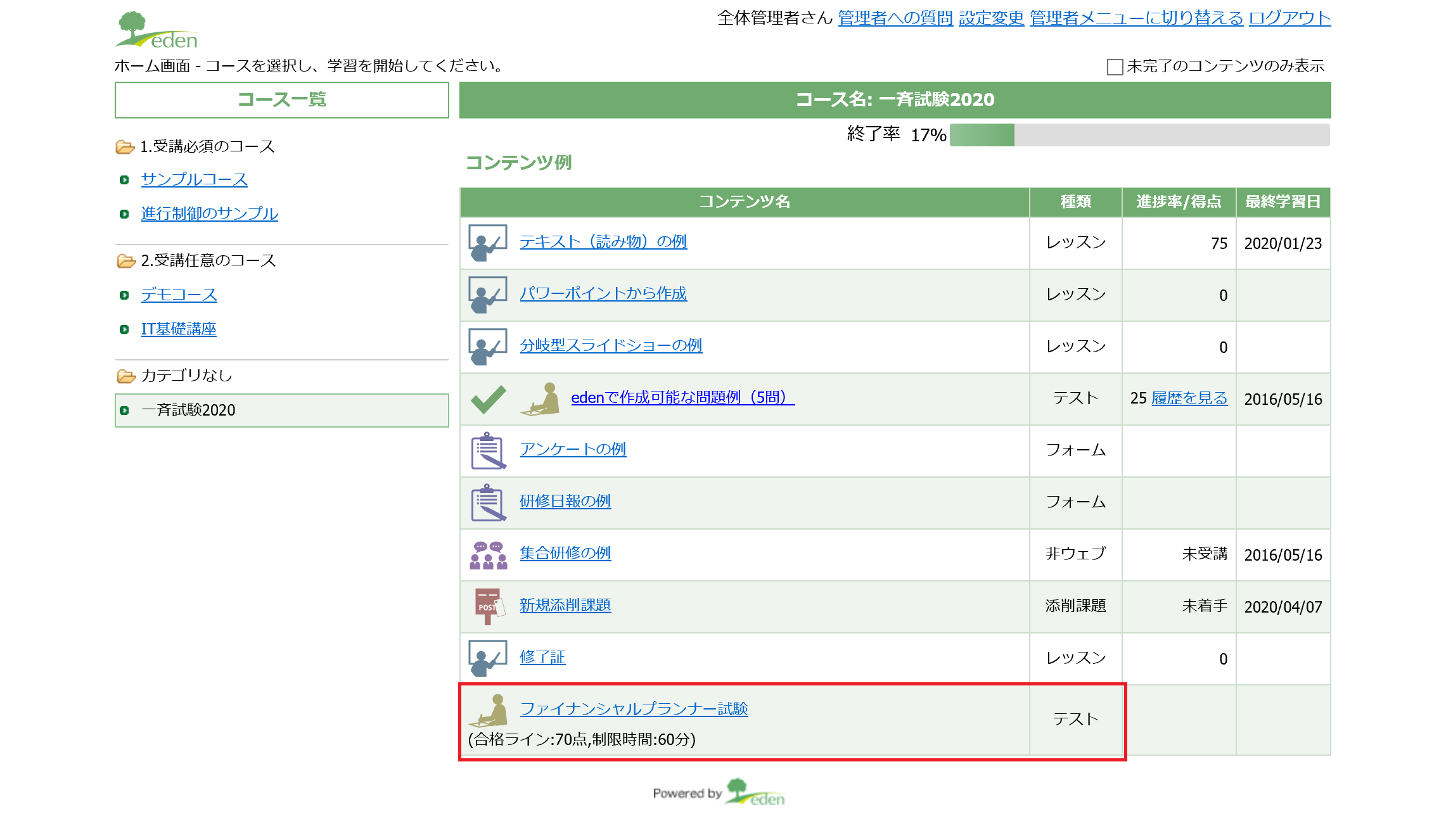
コンテンツ選択画面で、「独立したチャプターとして表示する」にチェックを入れることで、テスト自体を独立したチャプターとして表示させることができます。
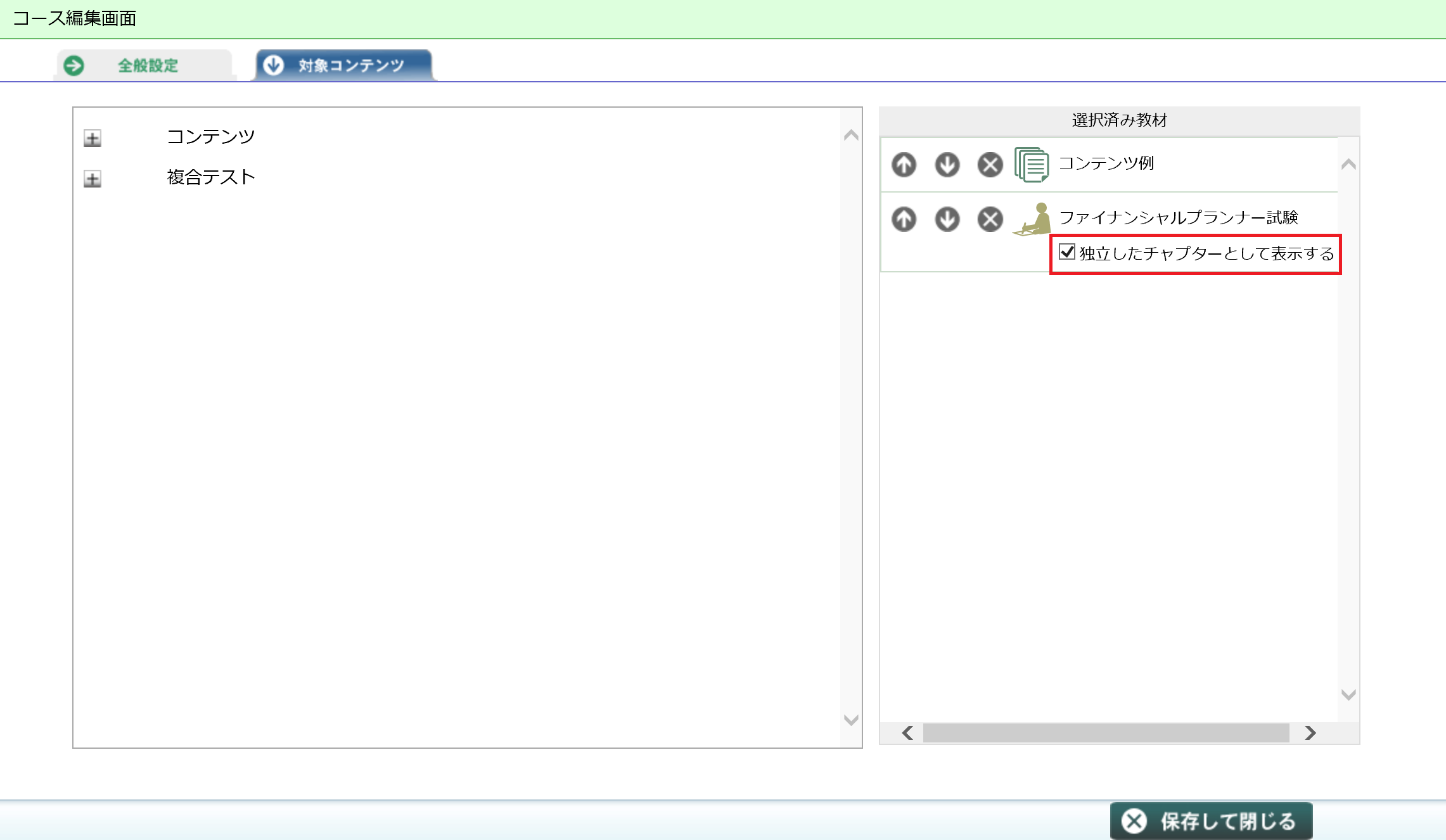
チェックを入れると次のような表示になります。