修了証の発行(カスタム属性含む)が可能な研修を作成する
はじめに
edenでは研修の内容をすべて学習し終えると、受講者自身で修了証のダウンロードができるような設定が可能です。

修了証には、氏名やコース名などのシステム側であらかじめ用意されている項目以外にも、独自の項目(以降「カスタム属性」と表記します)を作成し、修了証に含めることができます。 このページでは、研修作成から修了証発行までの設定の流れをご紹介します。
※本ページでは概要(設定の流れ)を紹介する形になりますので、各々の操作の詳細はリンクより各ガイド確認してください。
手順1:チャプター管理画面で研修内容を作成する
配信する研修の内容を作成します。
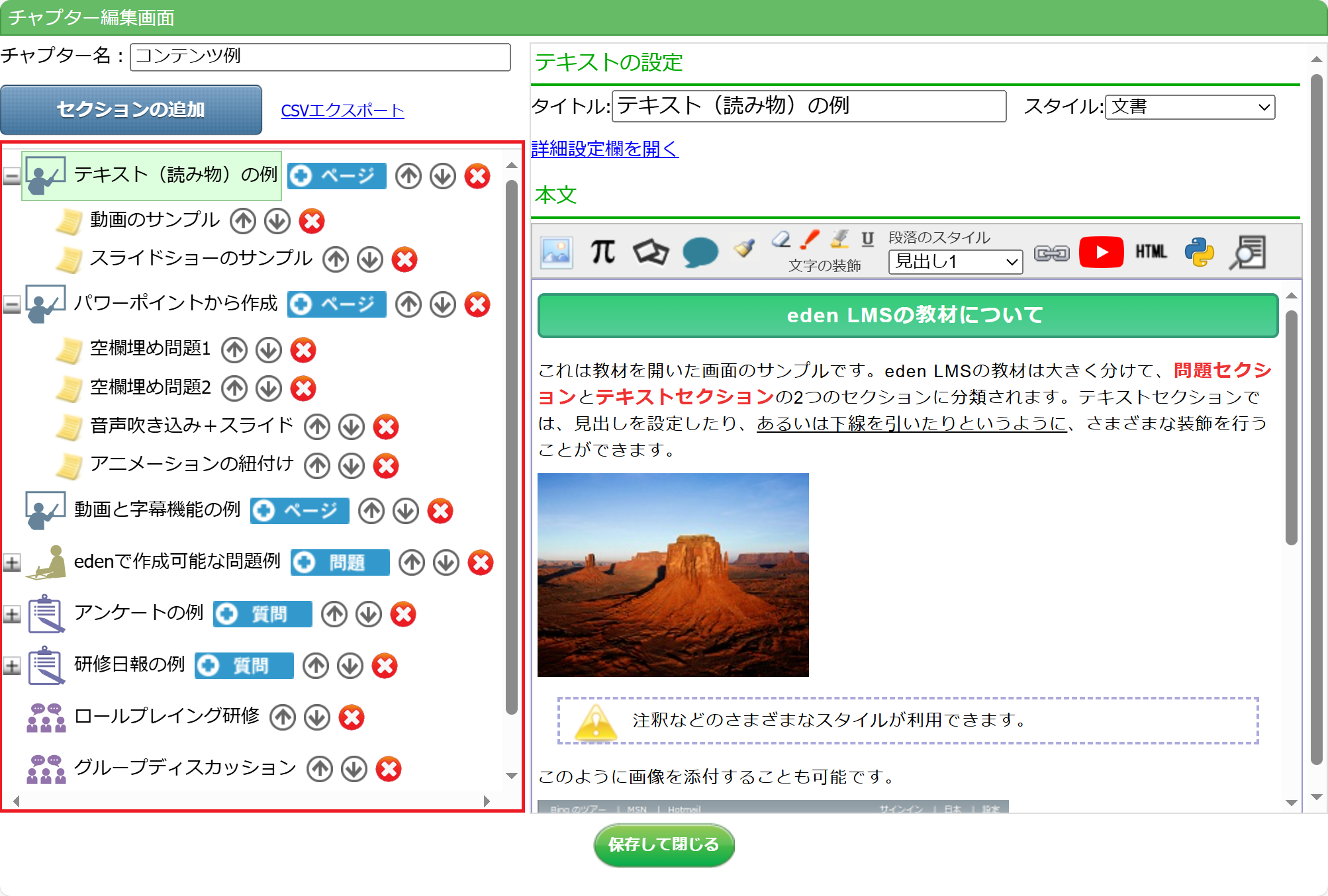
作成にあたっては、下記ページ辺りが参考にしてください。
※上記ガイドはあくまで一例なので、他のガイドなども参考にしながら、必要なコンテンツを作成してください。
手順2:(修了証に印字したい)カスタム属性を追加し、データを入れ��る
受講者氏名や学習完了日などあらかじめ用意されている項目であれば、修了証に簡単に追加が可能です。もし、あらかじめ用意されているもの以外の項目を入れたい場合には、カスタム属性を追加し、当該項目に関するデータを登録します。
※カスタム属性が不要であれば、手順2は操作せず、手順3へ進んでください。
システムであらかじめ用意されている項目については、「修了証テンプレートの作成と登録(手順1・STEP8)」のメモ欄「埋め込める情報について」を確認してください。
1.カスタム属性の追加
ガイド「ユーザーのカスタム属性を構成する」を参考に、必要なカスタム属性を追加してください。
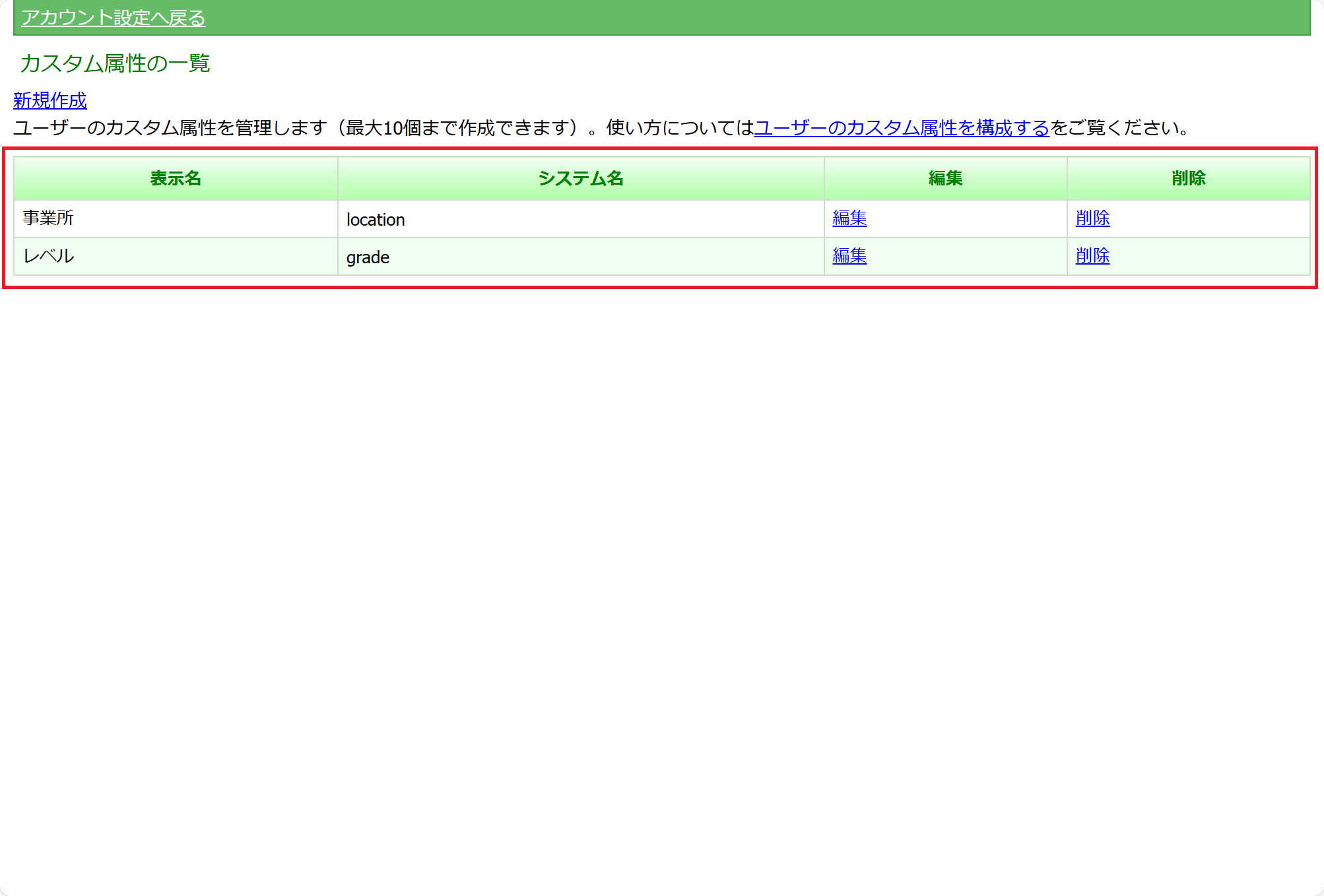
2.追加したカスタム属性に関するデータを登録
既存のユーザー一覧をダウンロードすると、作成したカスタム属性の入力欄が追加されていますので、データを一括で登録します。

既存ユーザー一覧のダウンロード方法や、情報の更新方法については、ガイド「ユーザーを一括更新・一括削除する」を確認してください。
手順3:修了証の作成とシステムへの登録
受講者にダウンロードさせたい修了証のデザインを作成し、印字したい項目を設定します。修了証を作成したら、コースへ設定する前に「システムへの登録」が必要になります。

1.修了証の作成
デザインを作成し、修了証に必要な項目をどこに入れたいかを設定します。

修了証の作成についての基本的な操作方法は、「修了証テンプレートの作成と登録」の「手順1」を確認してください。
カスタム属性を追加したい場合の記号の書き方は、「カスタム属性を含めた修了証を発行する(STEP3)」を確認してください。
2.修了証をシステムへ登録する
修了証が作成できたら、「修了証テンプレートの作成と登録」の「手順2」を参考に、修了証をシステムに登録します。

3.(修了証の表示が想定と異なる場合)修了証の修正
修了証の見え方が想定と異なる場合には、手順3に戻って、修了証の修正を行ないます。PDFをAcrobat Readerで開き、ノート注釈の位置や内容を修正しましょう。

手順4:確認用コースを作成して修了証発行をテスト
設定した修了証がダウンロードするとどのように表示されるのか(意図通りになっているかを)確認するため、一旦確認用コースを作成します。

コースへの修了証の設定方法は、「コースへの修了証紐付けと発行」の「手順1」を参照してください。なお、受講対象と対象コンテンツは、以下のように設定しておきましょう。
- 対象者は一旦自分にしておく(次項で内容を確認するため)
- 対象コンテンツは、ページを開くだけで済むようなレッスンページを1つ設定
基本のコースの作成方法は作成したコンテンツをユーザーに割り当てるを確認してください。
受講者画面に切り替えて、作成した確認用コースを開きます。コース内のコンテンツを開き、コースの終了率を100%にしましょう。終了率が100%になると、修了証がダウンロードできます。

手順5:本番用のコースに修了証を設定
修了証が意図通りの表示になったら、あとは本番用のコースに修了証を設定するだけです。「コースへの修了証紐付けと発行」の「手順1」を参考に、本番用のコースを作成し、修了証を設定しましょう。
設定後はテストユーザーを作成し、当該ユーザーに切り替えて、受講者画面で確認までしておくと安心です。(受講者画面で意図通りの修了証が確認できれば設定完了となります)
