はじめに
eラーニングシステム「eden LMS」でチャプターに入力フォーム(アンケートなど)を追加する方法について説明します。
やり方
STEP1: コンテンツ管理の「チャプター管理」をクリックする
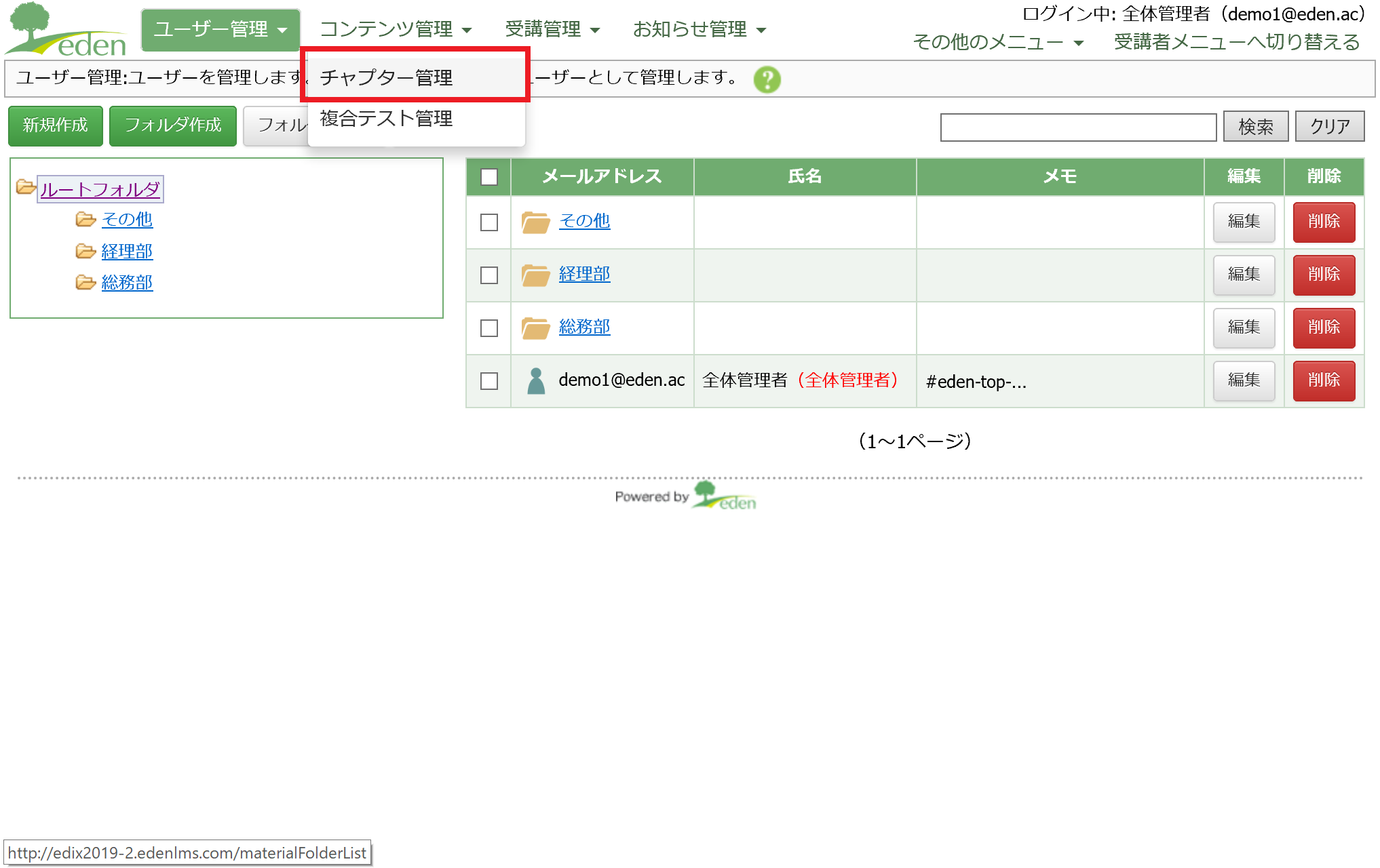 管理画面メニューの「コンテンツ管理」にマウスオーバーをすると表示される「チャプター管理」をクリックします。
管理画面メニューの「コンテンツ管理」にマウスオーバーをすると表示される「チャプター管理」をクリックします。
STEP2: アンケートを追加したいチャプターを開く
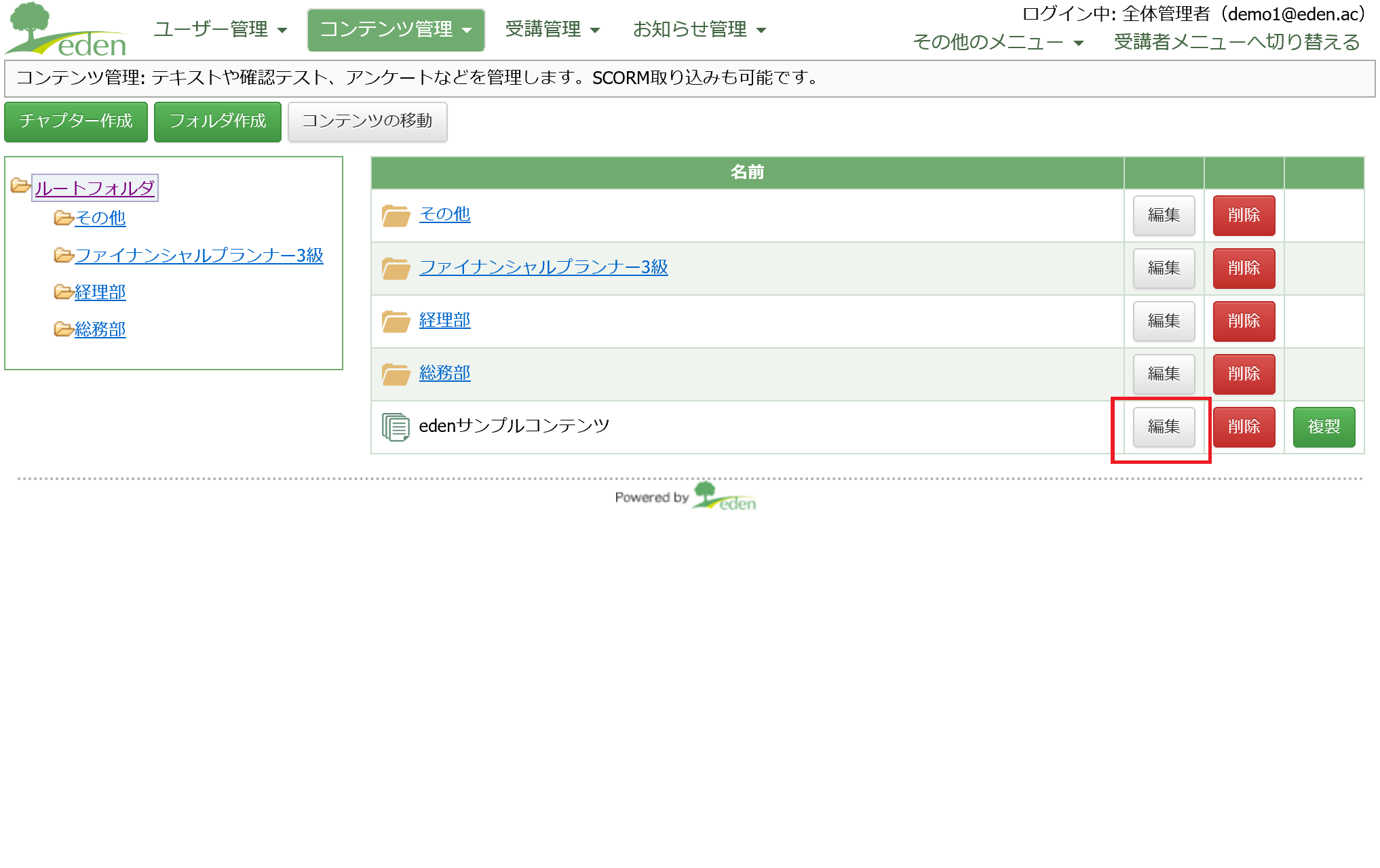 入力フォーム(アンケートなど)を追加したいチャプターの右にある「編集」ボタンをクリックします。
入力フォーム(アンケートなど)を追加したいチャプターの右にある「編集」ボタンをクリックします。
STEP3: 「セクションの追加」をクリックする
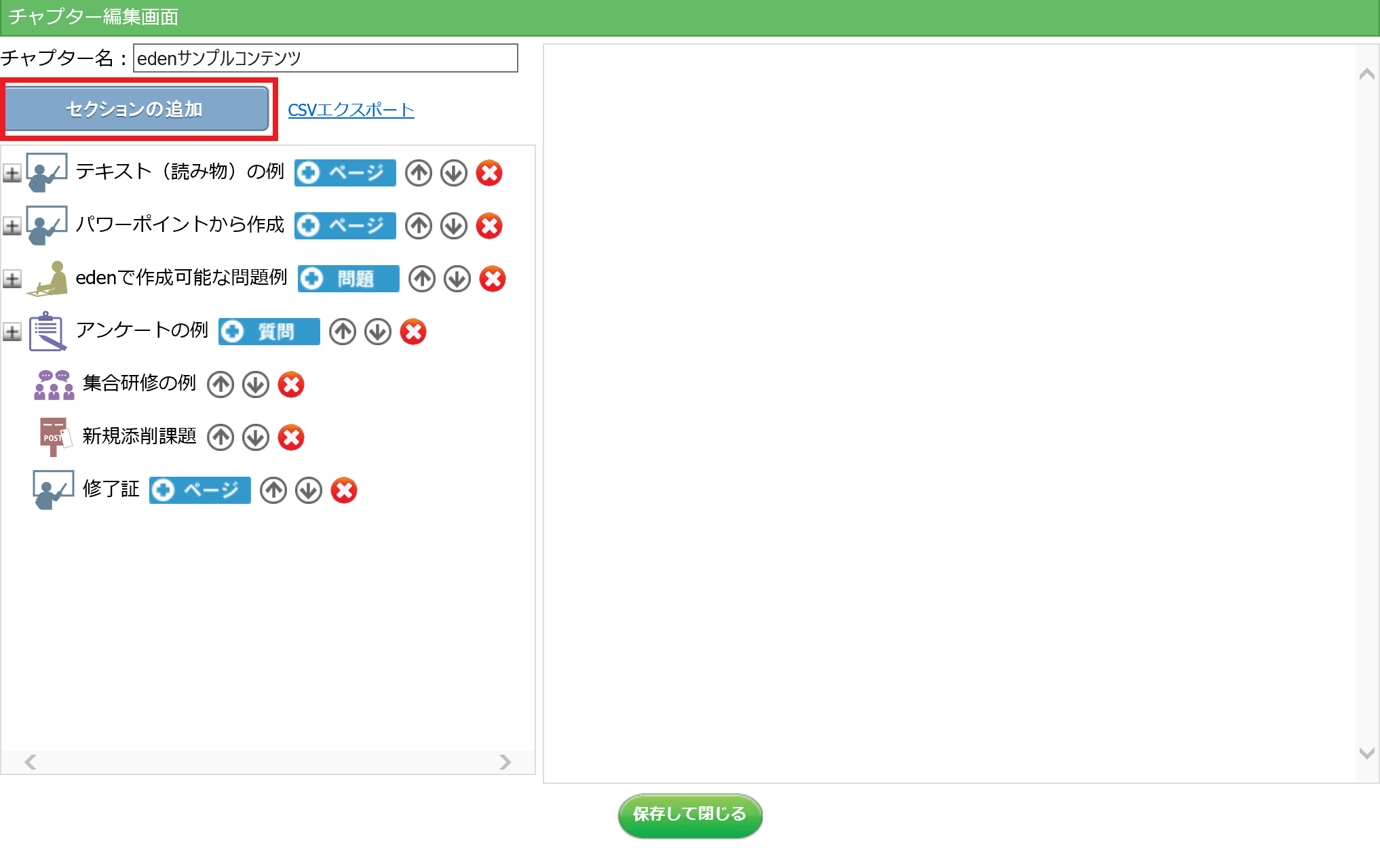 チャプター編集画面が表示されるので、「セクションの追加」ボタンをクリックします。
チャプター編集画面が表示されるので、「セクションの追加」ボタンをクリックします。
STEP4: 「フォームセクション」をクリックする
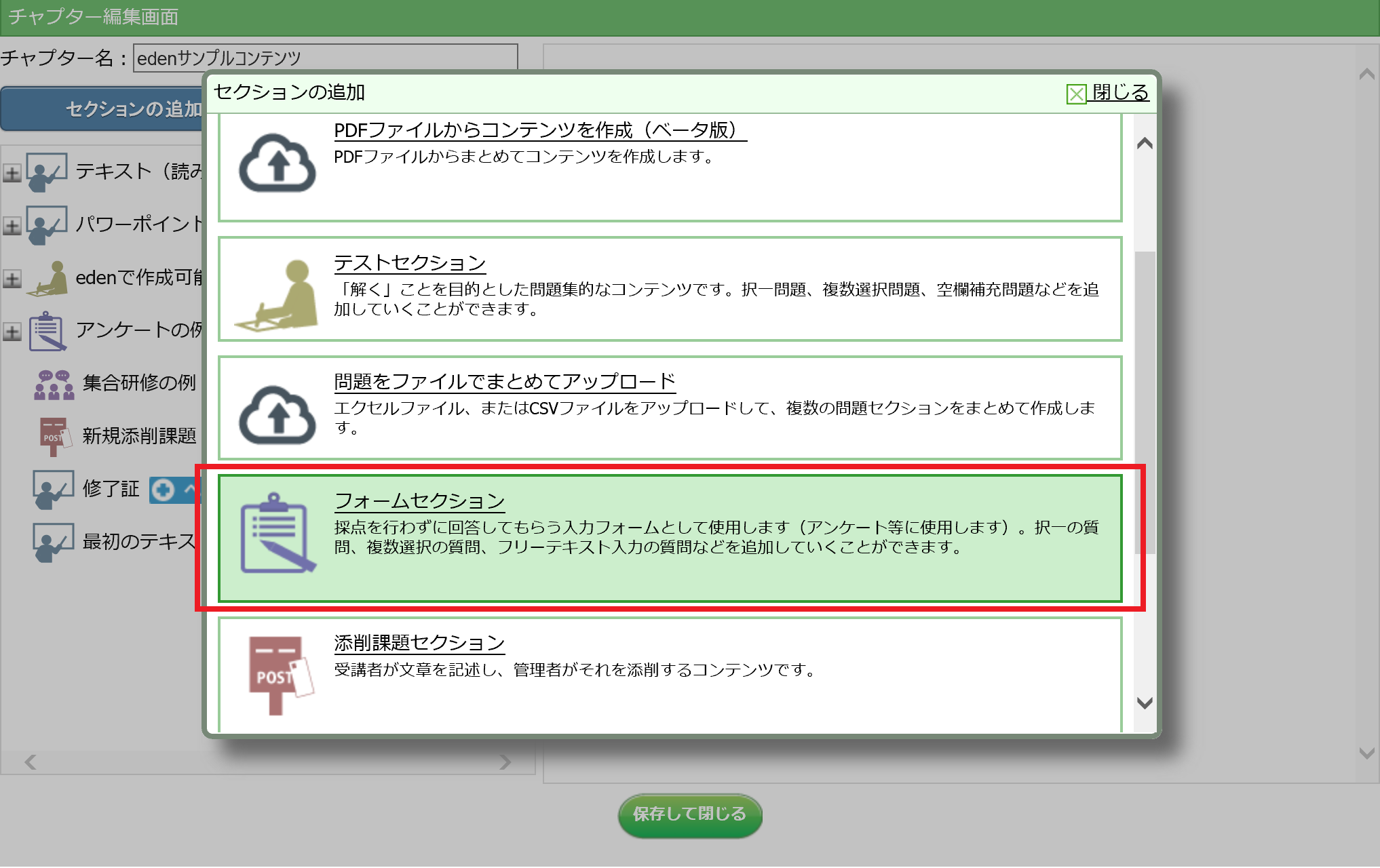 「フォームセクション」をクリックします。
「フォームセクション」をクリックします。
STEP5: タイトルを入力する
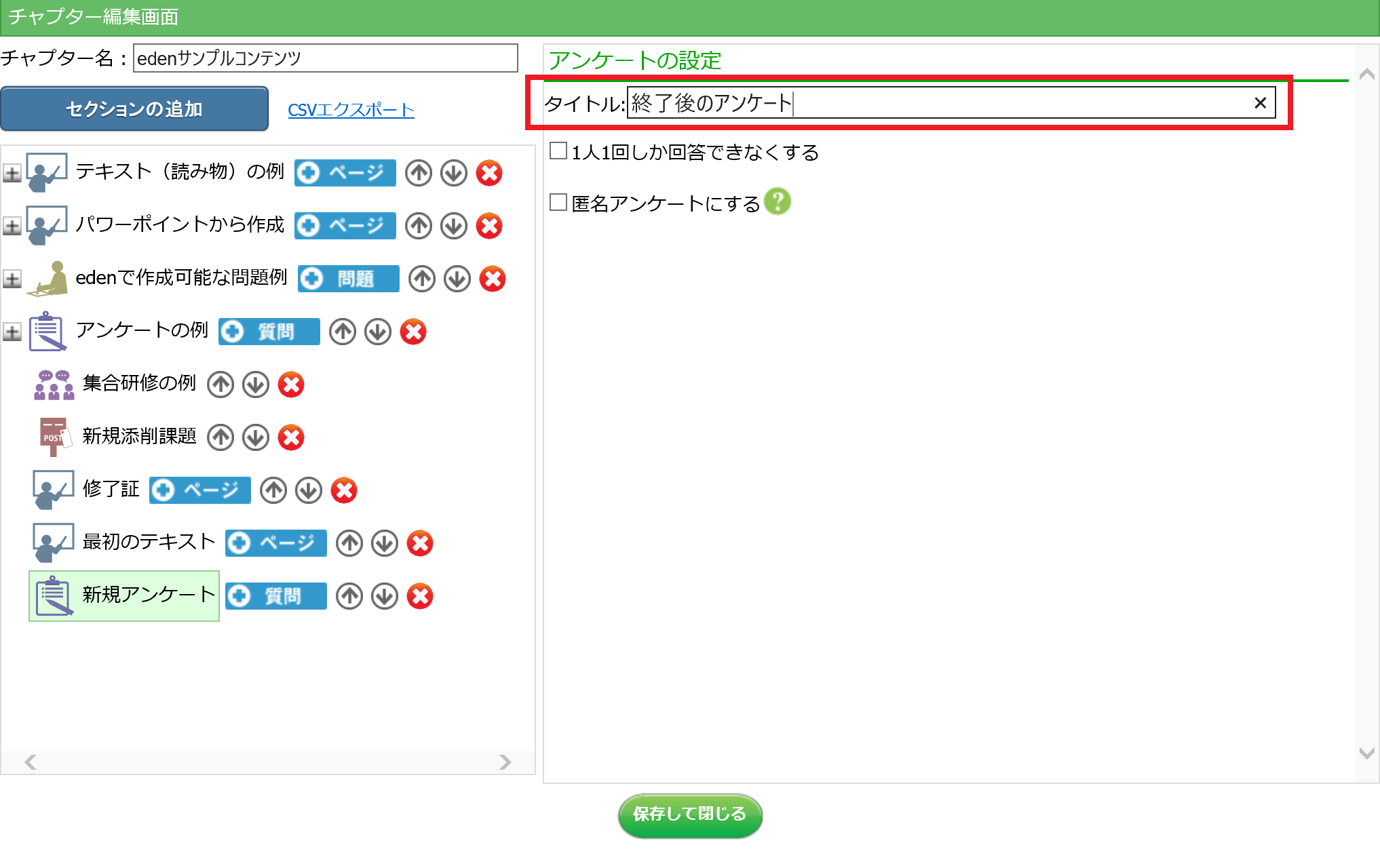 「タイトル」欄にアンケートの名前を入力します。
「タイトル」欄にアンケートの名前を入力します。
MEMO
当該フォームに対して、1人が複数回回答できるようにしたい場合には、「1人1回しか回答できなくする」にチェックをオフにしてください。(複数回回答できるようすると、日報等にも活用できます) MEMO
「匿名アンケートにする」をオンにすると、回答者の氏名が管理者側にも分からない状態となります。「匿名アンケートにする」を一度オンにすると元に戻すことはできないのでご注意ください。STEP6: 質問を作成する
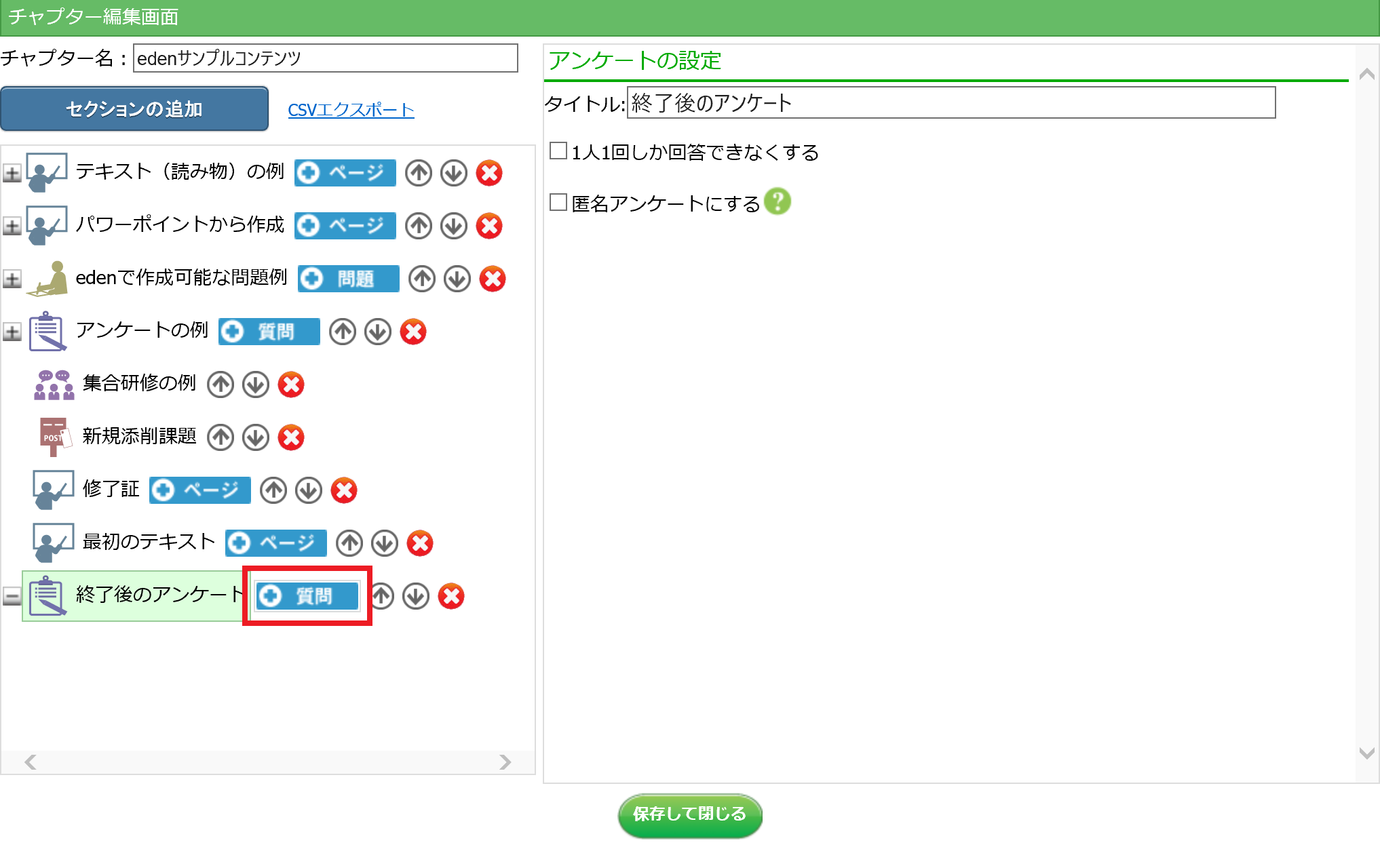 画面右側のコンテンツ一覧にフォームセクションが追加されます。その横にある「質問」ボタンをクリックしてアンケートの質問を追加します。
画面右側のコンテンツ一覧にフォームセクションが追加されます。その横にある「質問」ボタンをクリックしてアンケートの質問を追加します。
STEP7: 設問の種類を選択する
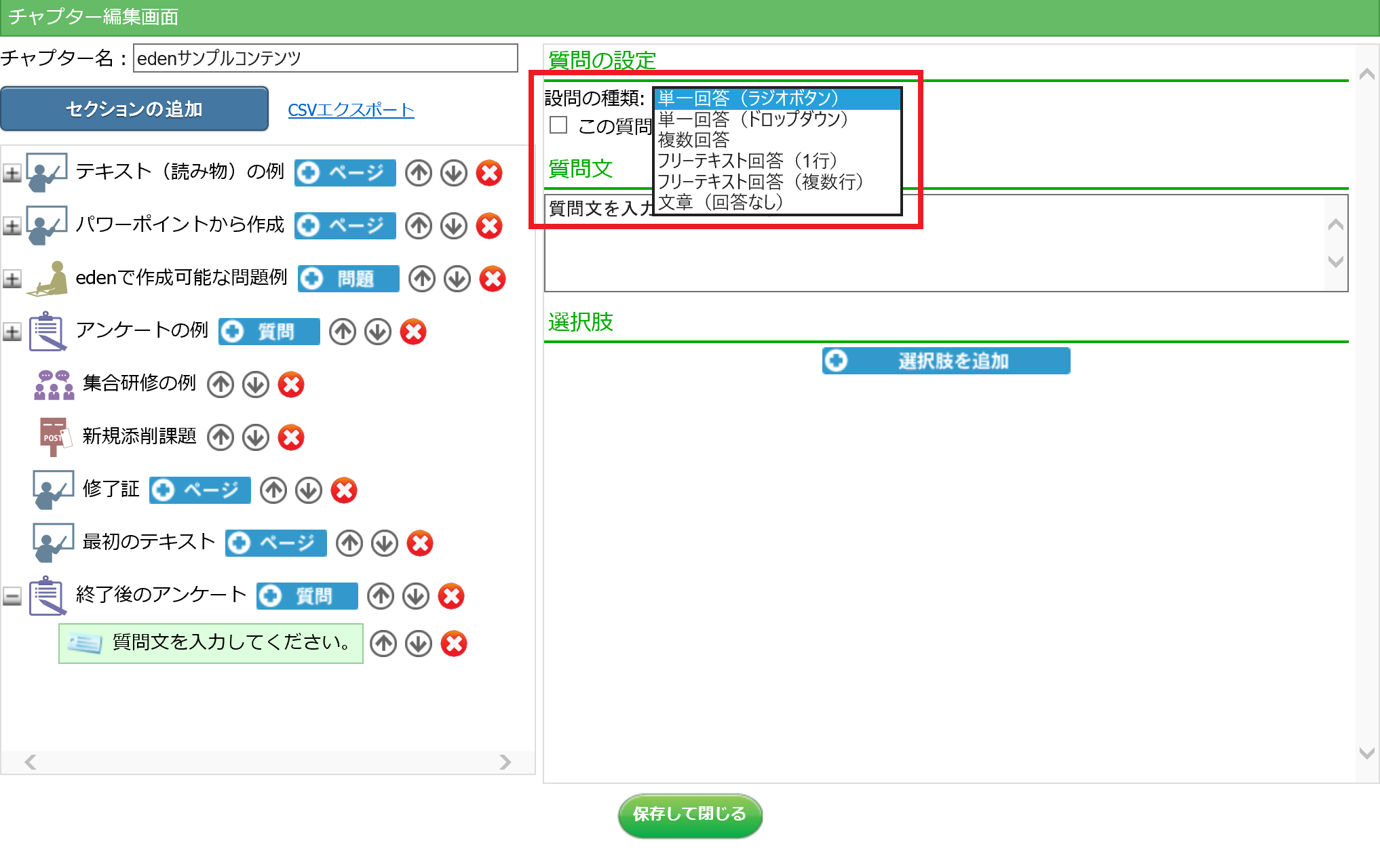 「設問の種類」を選択します。
「設問の種類」を選択します。
設問の種類には単一回答(ラジオボタン)、単一回答(ドロップダウン)、複数回答、フリーテキスト回答(1行)、フリーテキスト回答(複数行)があります。
また、回答はさせずに文だけを追加したい場合(たとえばアンケートの冒頭に概要説明を含めたい場合など)は「文章(回答なし)」を選択します。
STEP8: 質問文を入力する
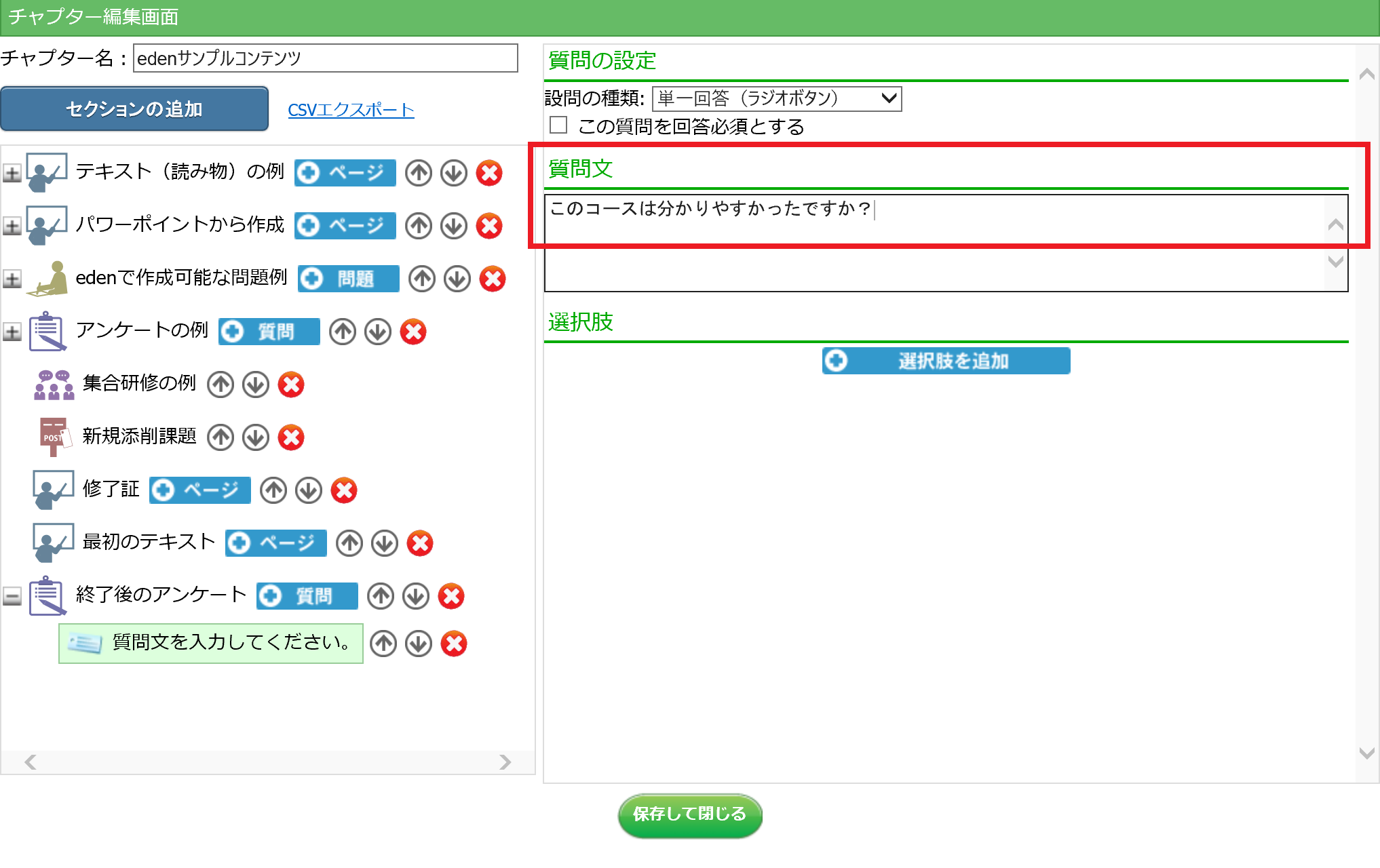 「質問文」を入力します。
「質問文」を入力します。
STEP9: (単一回答、複数回答のみ)選択肢を追加する
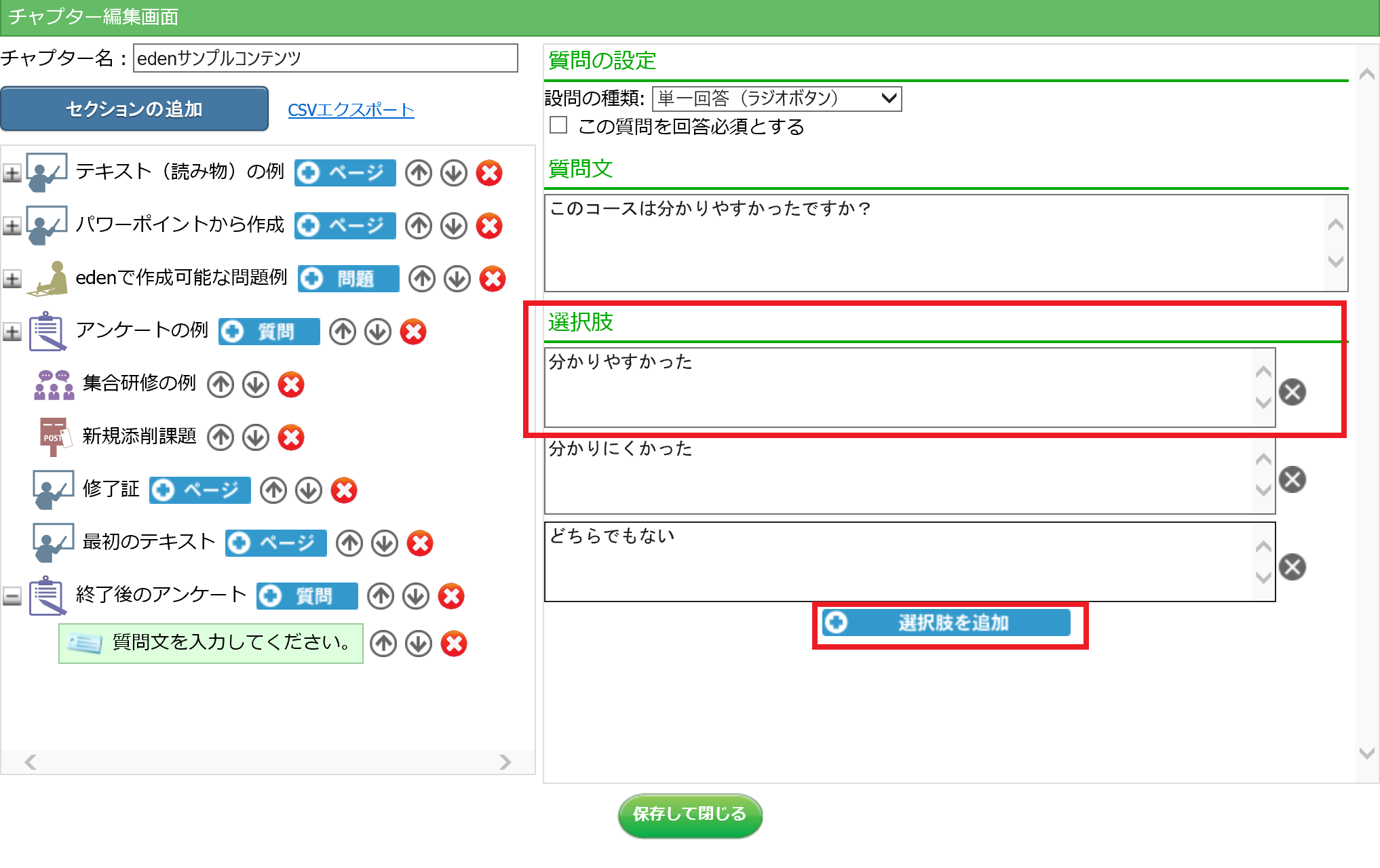 「選択肢を追加」ボタンをクリックし、選択肢を入力します。
「選択肢を追加」ボタンをクリックし、選択肢を入力します。
STEP10: 必要な数だけ質問を入力する
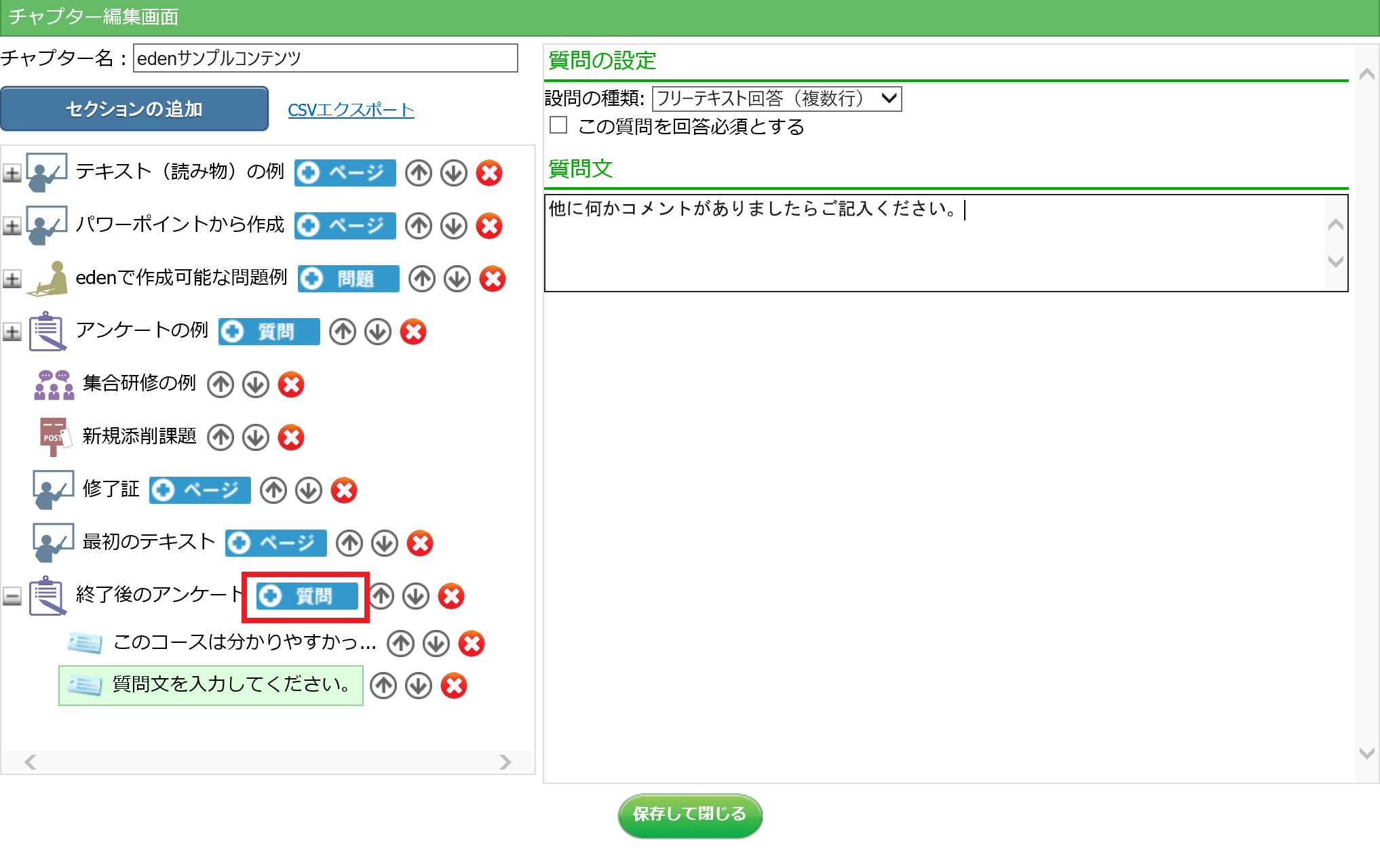 質問の追加と設定を繰り返して、必要な数の質問を追加します。
質問の追加と設定を繰り返して、必要な数の質問を追加します。
STEP11: 保存する
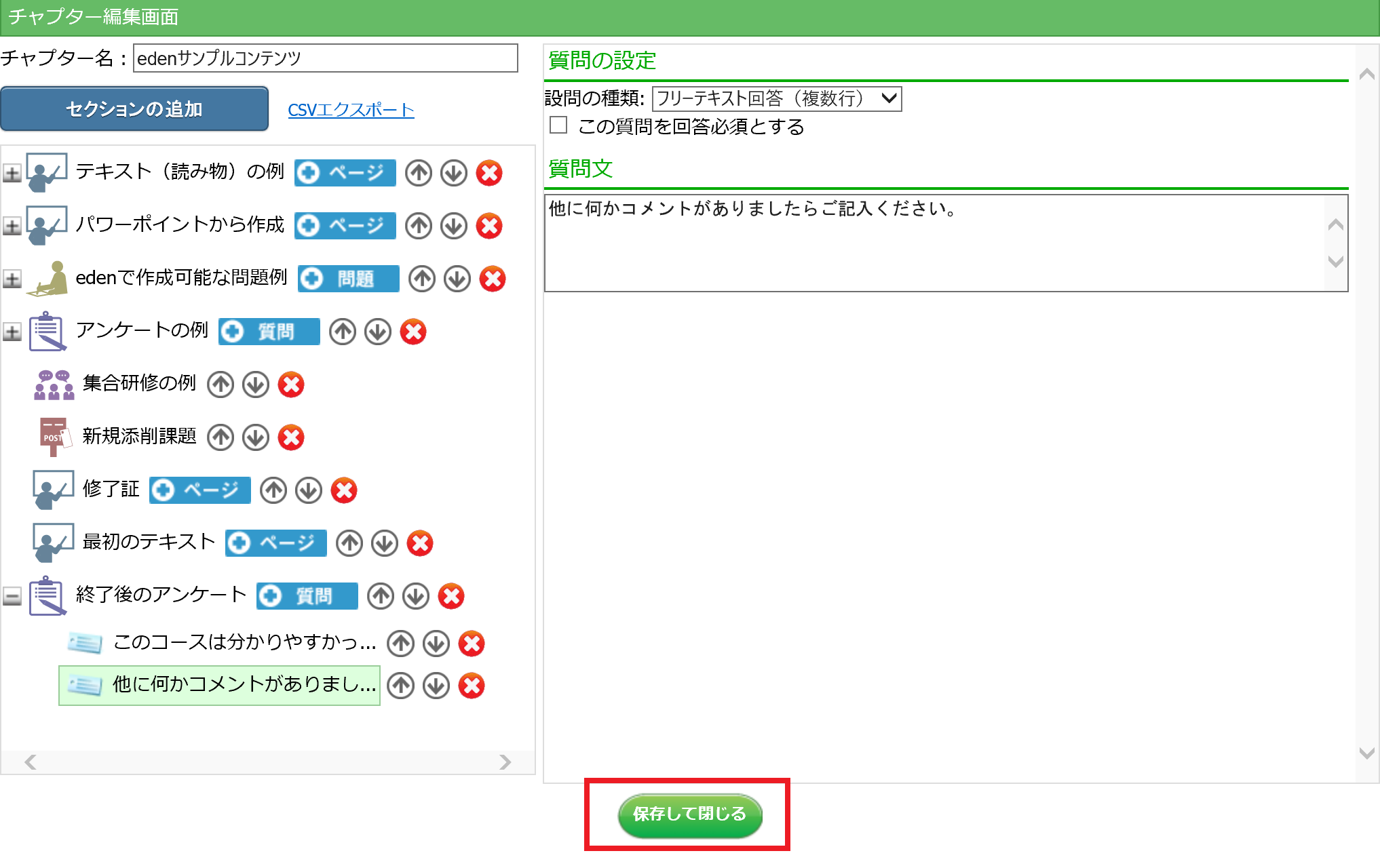 「保存して閉じる」ボタンをクリックします。
「保存して閉じる」ボタンをクリックします。
さいごに
これで入力フォーム(アンケートなど)が追加されました。入力結果については、メニュー「受講管理」の「コース管理」→結果を閲覧したいコースの「コンテンツ別進捗」→結果を閲覧したいアンケートの名前→「詳細な結果をダウンロード」でダウンロード、閲覧ができます。
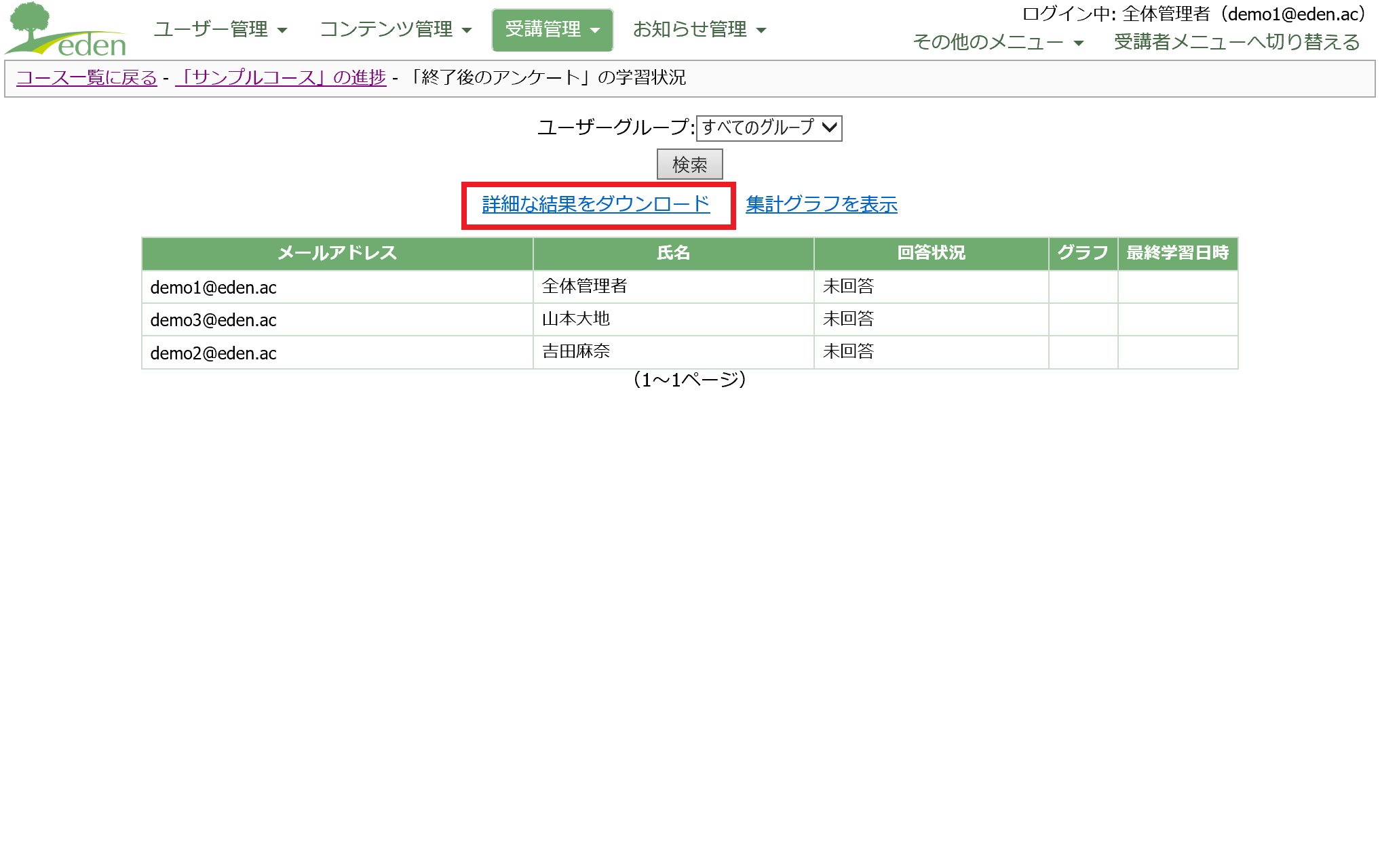
 eラーニングシステム
eラーニングシステム