修了証テンプレートの作成と登録
はじめに
eden LMSではコースごとに修了証を設定できます。この機能を使うことで、コースの学習が完了したユーザーにPDF形式での修了証を発行することができます。修了証は、WordやPowerPoint等から作成したファイルをそのまま利用可能なので、技術的な知識なしで、自由なデザインにしていただくことができます。
手順1:オリジナル修了証テンプレートを作成する
まずは、オリジナルの修了証テンプレートを作成します。おおまかな手順としては、WordやPowerPoint等でデザインを作成した後、それをPDFに変換し、必要な情報(受講者のユーザーIDや氏名、あるいは学習完了日など)をAcrobat Readerのコメント機能で埋め込んでいく、という流れになります。
修了証テンプレートはPDFで登録する形なので、最終的にPDFを用意できるならば作成するツールは問いません。(Word、PowerPoint以外で作成いただく場合には、STEP2~5は飛ばしてSTEP6以降の操作を実施してください。)
STEP1: 修了証のデザインを作成する
WordやPowerPointなどで、修了証のデザインを行ないます。受講者氏名や学習完了日など、データを自動的に埋め込みたい箇所については、STEP6以降で設定しますので、この時点では空白にしておきます。(修了証発行元の名称など、すべての受講者に同じ情報を出したい場合には、テンプレートに文字として追加してください)
「オリジナルの修了証を作成する前に、一旦修了証発行までの流れを試したい」という場合や、情報の埋め込み例を見たい場合は、修了証テンプレートのサンプルをこちらからダウンロードできますので、そのまま「手順2:修了証テンプレートを登録する」へ進んでください。
STEP2: 修了証ファイルをPDFに変換する
 WordやPowerPointで作成したファイルをPDFファイルに変換するので、「ファイル」をクリックします。
WordやPowerPointで作成したファイルをPDFファイルに変換するので、「ファイル」をクリックします。
STEP3: 「エクスポート」をクリックする
 「エクスポート」をクリックします。
「エクスポート」をクリックします。
STEP4: 「PDF/XPSの作成」をクリックする
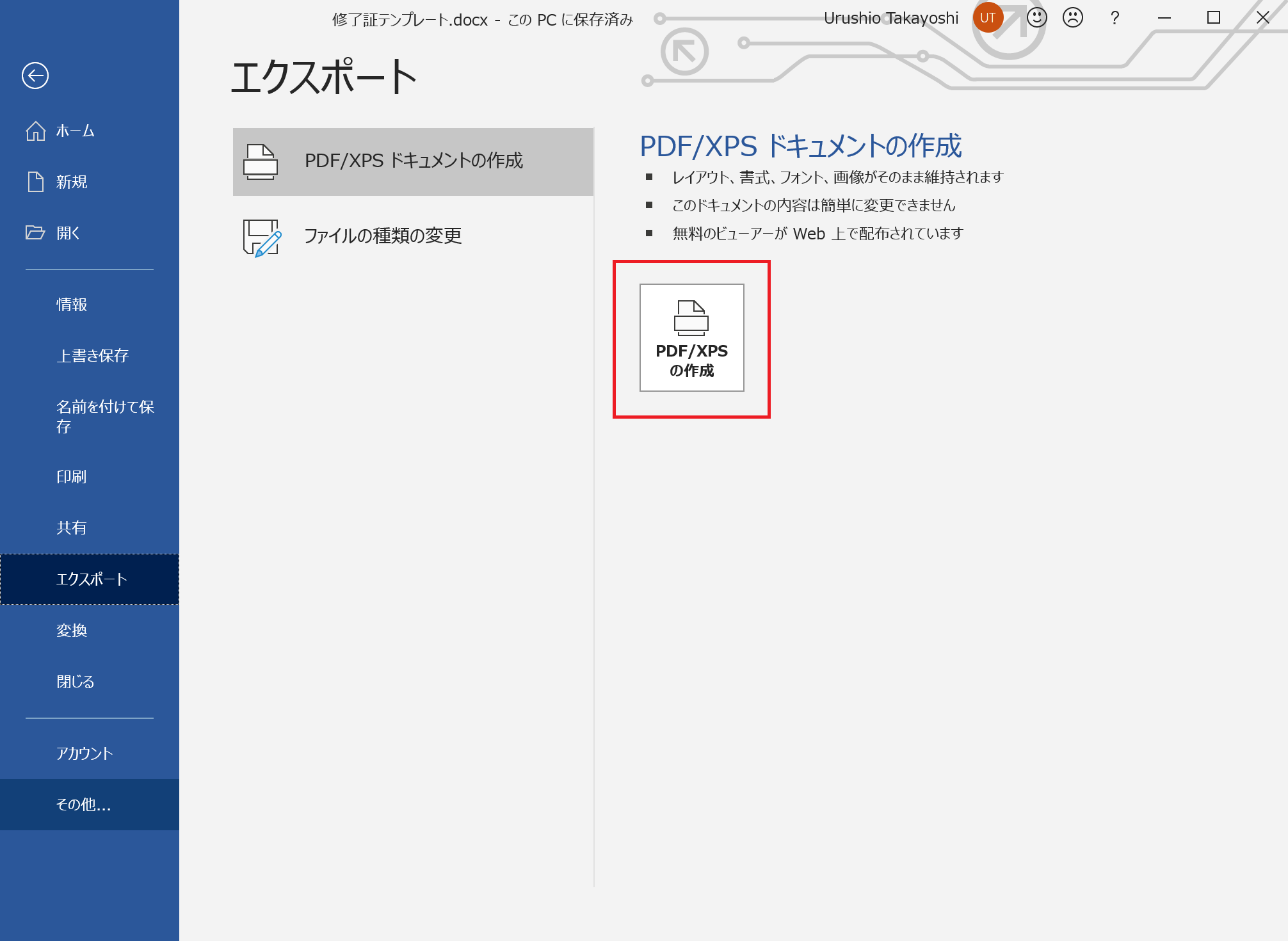 「PDF/XPSの作成」をクリックします。
「PDF/XPSの作成」をクリックします。
STEP5: PDFファイルを発行する
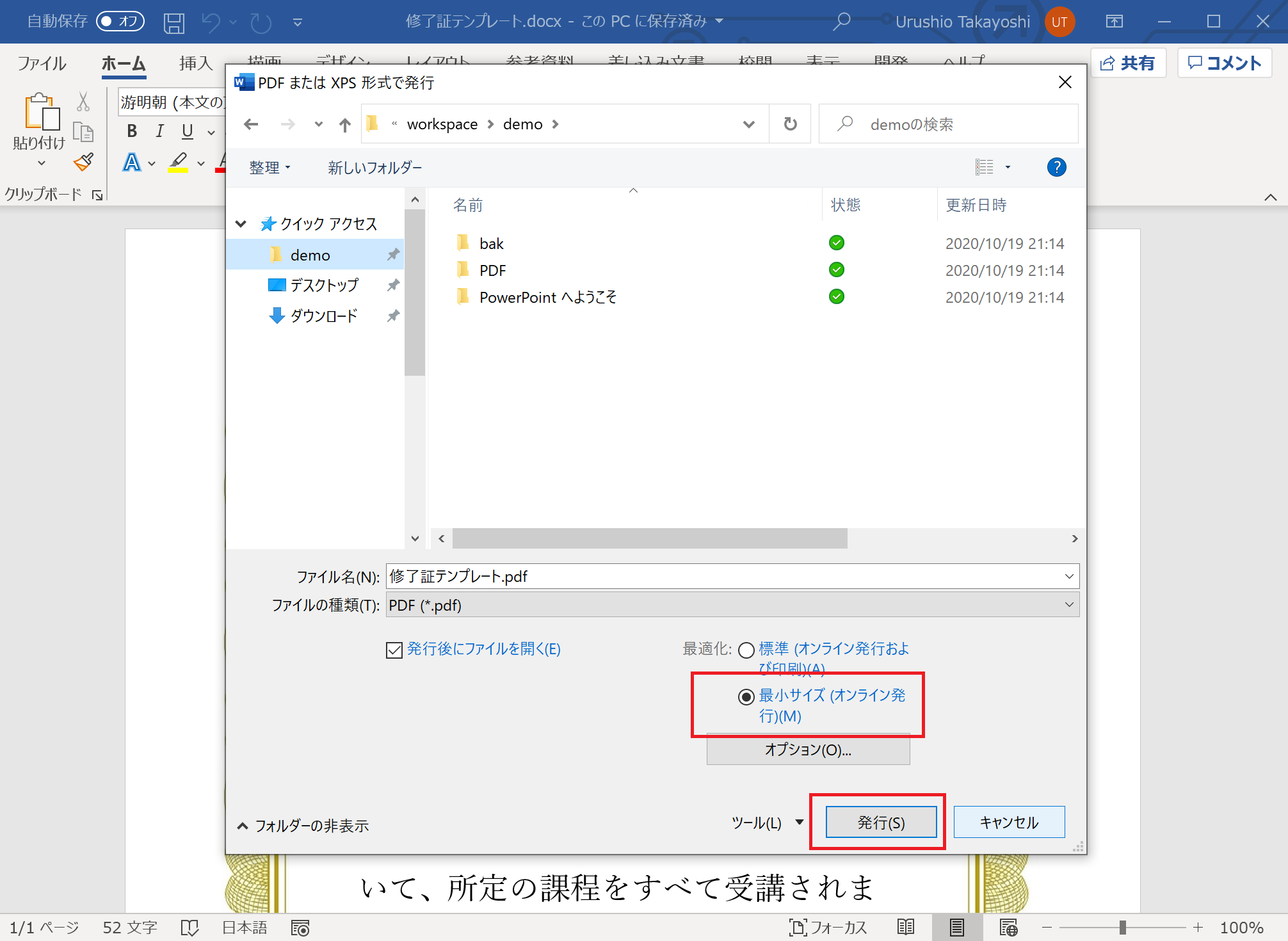 「最適化」欄で「最小サイズ(オンライン発行)」を選択し、発行ボタンをクリックします。
「最適化」欄で「最小サイズ(オンライン発行)」を選択し、発行ボタンをクリックします。
以上で、WordやPowerPointなどのファイルがPDFファイルに変換されました。
次に、PDFファイルをAcrobat Readerで開き、データを埋め込みたい箇所に情報を追加していきます。
STEP6: Acrobat Readerで「コメント」を開く
 Acrobat Readerのメニューで「表示」→「ツール」→「コメント」→「開く」をクリックします。
Acrobat Readerのメニューで「表示」→「ツール」→「コメント」→「開く」をクリックします。
画面右にある「コメント」をクリックする操作でも構いません。
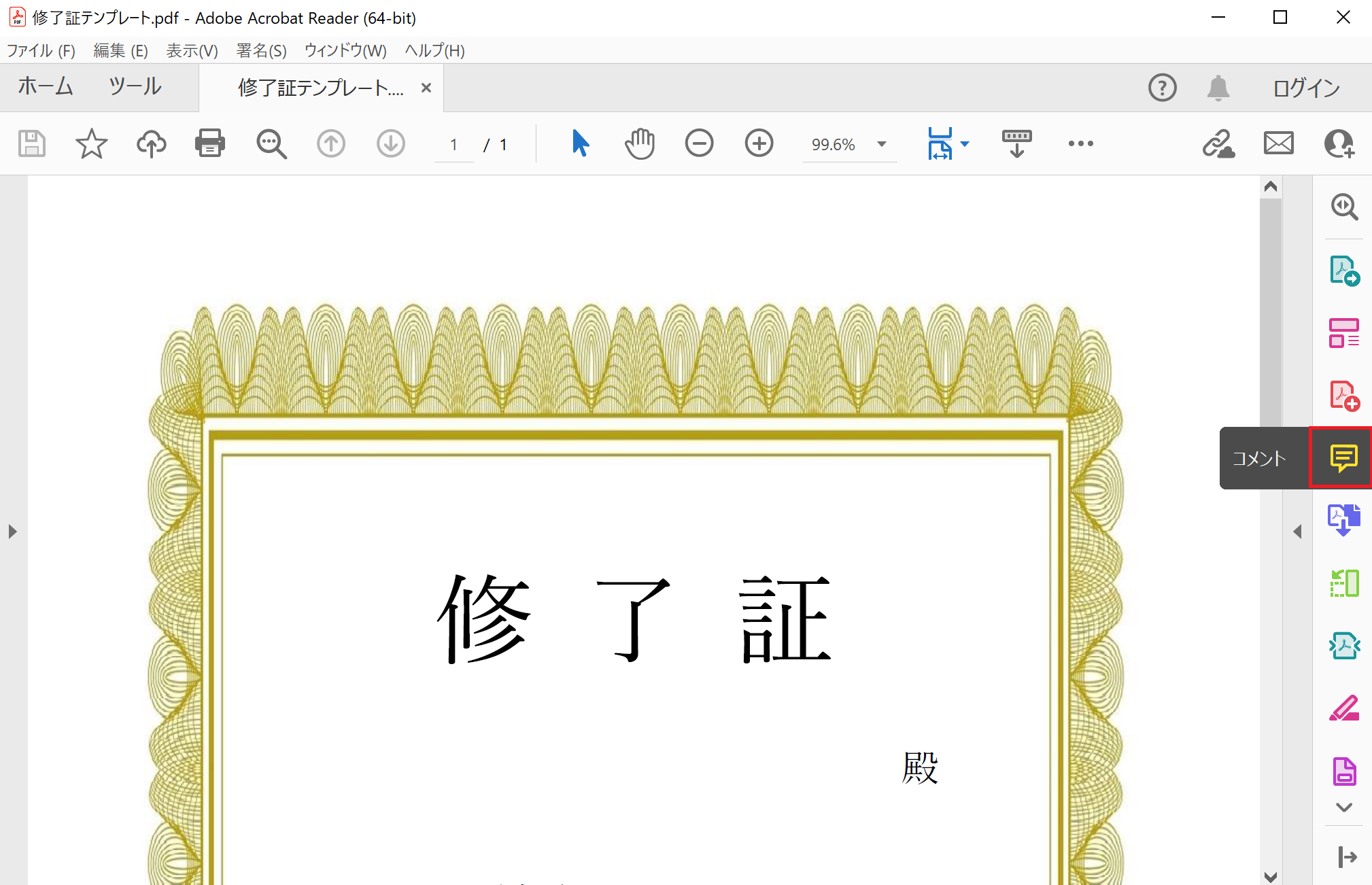
新しい Acrobat Readerの場合は、画面左にある「コメント」をクリックして、コメントを開きます。
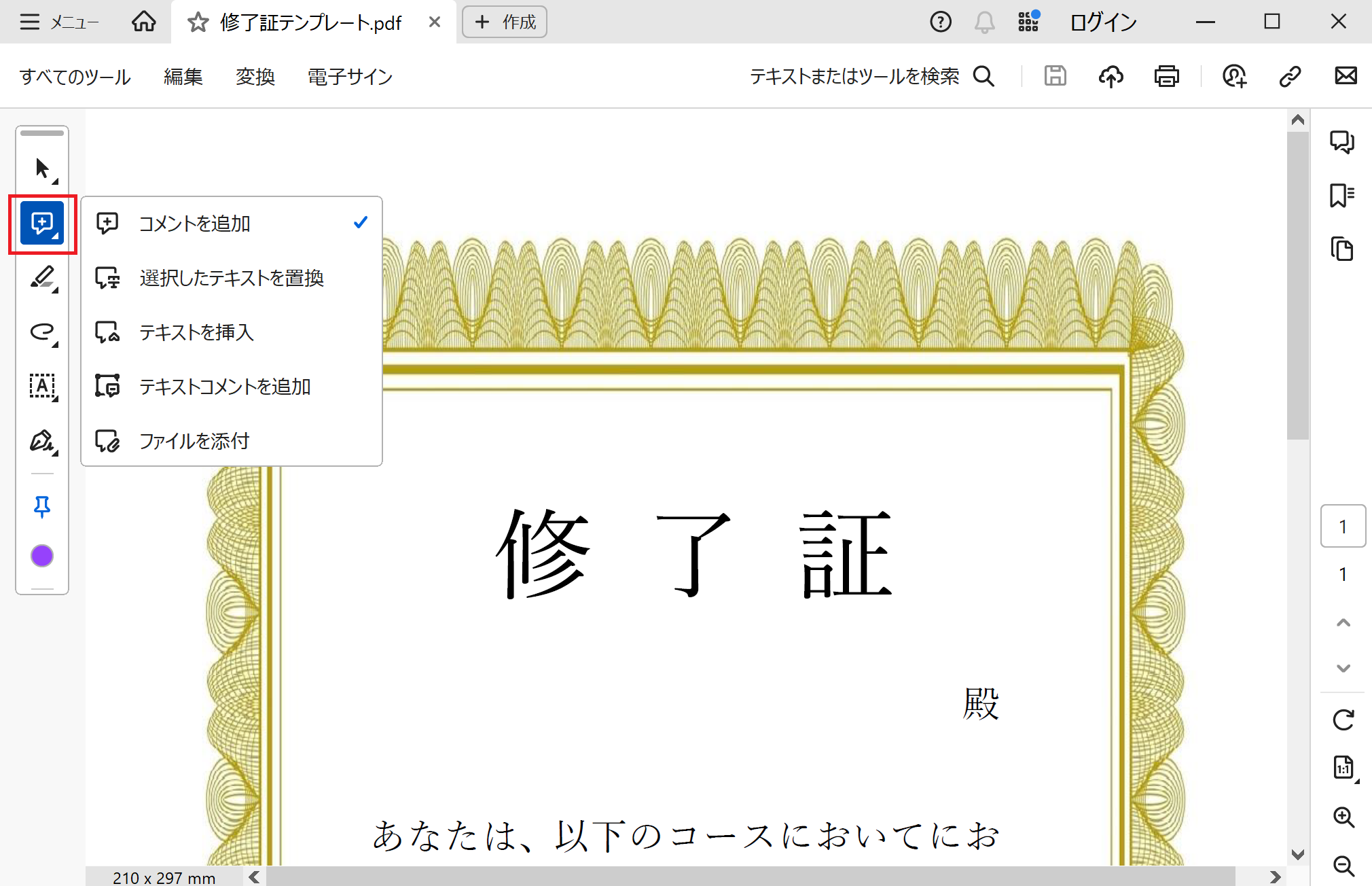
STEP7: ノート注釈を追加する
 ツールバーの「ノート注釈を追加」をクリックし、ノート注釈を追加したい位置でクリックします。
ツールバーの「ノート注釈を追加」をクリックし、ノート注釈を追加したい位置でクリックします。
STEP8: 埋め込みたい情報を入力する
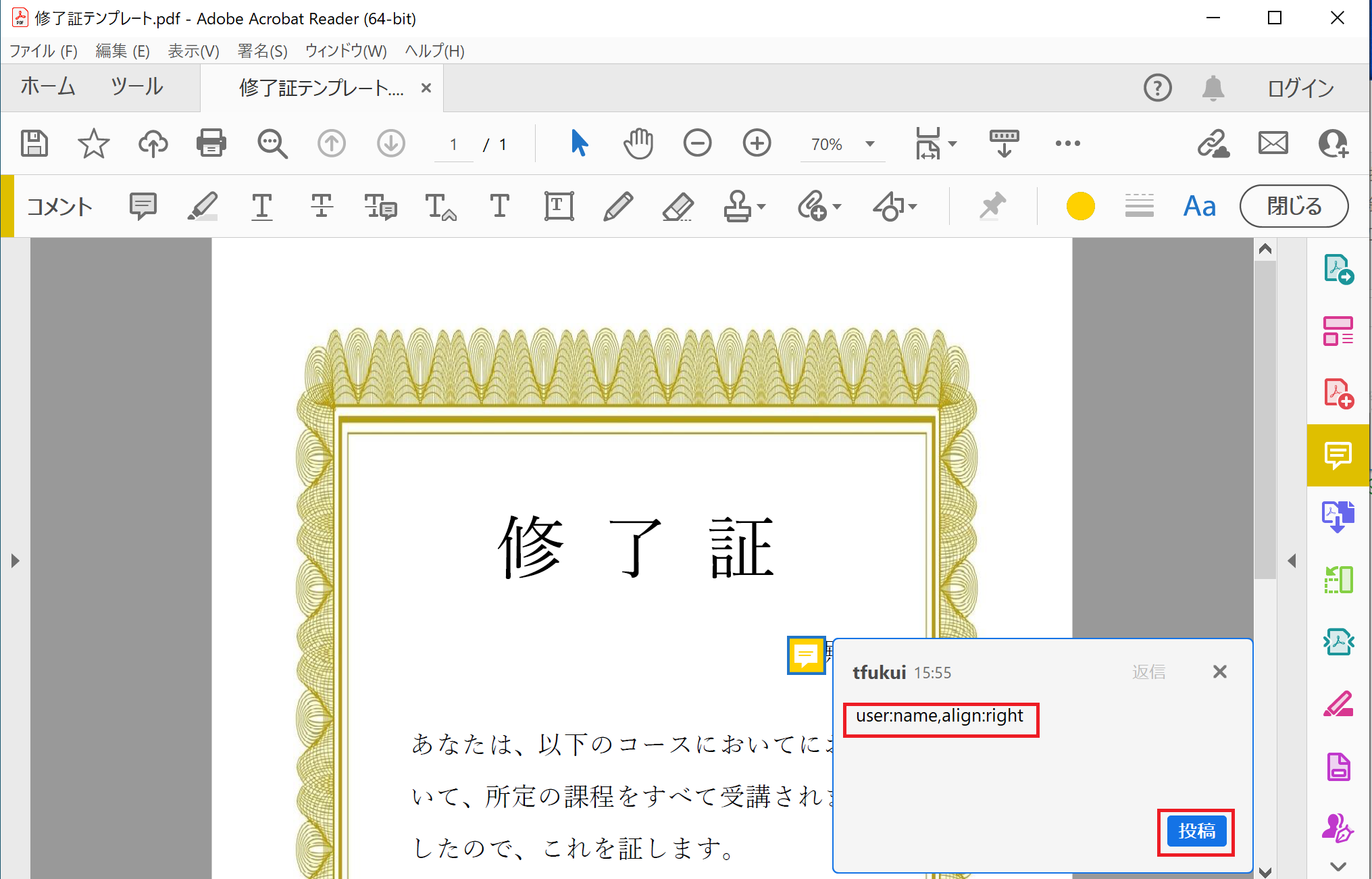 ノート注釈に、埋め込みたい情報を入力します。今回は「受講者の氏名を右詰で埋め込む」ので、「user:name,align:right」と入力し、投稿をクリックします。
ノート注釈に、埋め込みたい情報を入力します。今回は「受講者の氏名を右詰で埋め込む」ので、「user:name,align:right」と入力し、投稿をクリックします。
修了証テンプレー��トに埋め込める情報は以下の通りです。 ・user:name – 受講者の氏名 ・user:userid – 受講者のユーザーID ・user:created_at – 受講者のユーザーID作成日 ・course:title – コース名 ・course:completed_at – コースの終了率が100%になった日 ・account:name – アカウント名 ・certificate:downloaded_at – 修了証をダウンロードした日(次の日のダウンロードすると、また新しい日付が印字されます) また、上記それぞれの後ろに、カンマで書式情報を追加することも可能です。 ・align:right – 右詰で文字を埋め込みます。(指定が無い場合は左詰となります) ・font-name: gothic – IPAフォントのゴシック体を使用します。 (指定が無い場合はIPAフォントの明朝体となります) ・font-size:数値 – フォントサイズを指定します。(通常の大きさは18となります)
上記の通り、修了証に「受講者のユーザーID作成日」や「コースの終了率が100%に�なった日」などの日付を埋め込むことができます。 通常は和暦表示です。 もし、西暦で表示させたい場合には、下記の記号を入力してください。 ・course:completed_at,date-format:ad – コースの終了率が100%になった日(西暦)
STEP9: 注釈が追加されたことを確認する
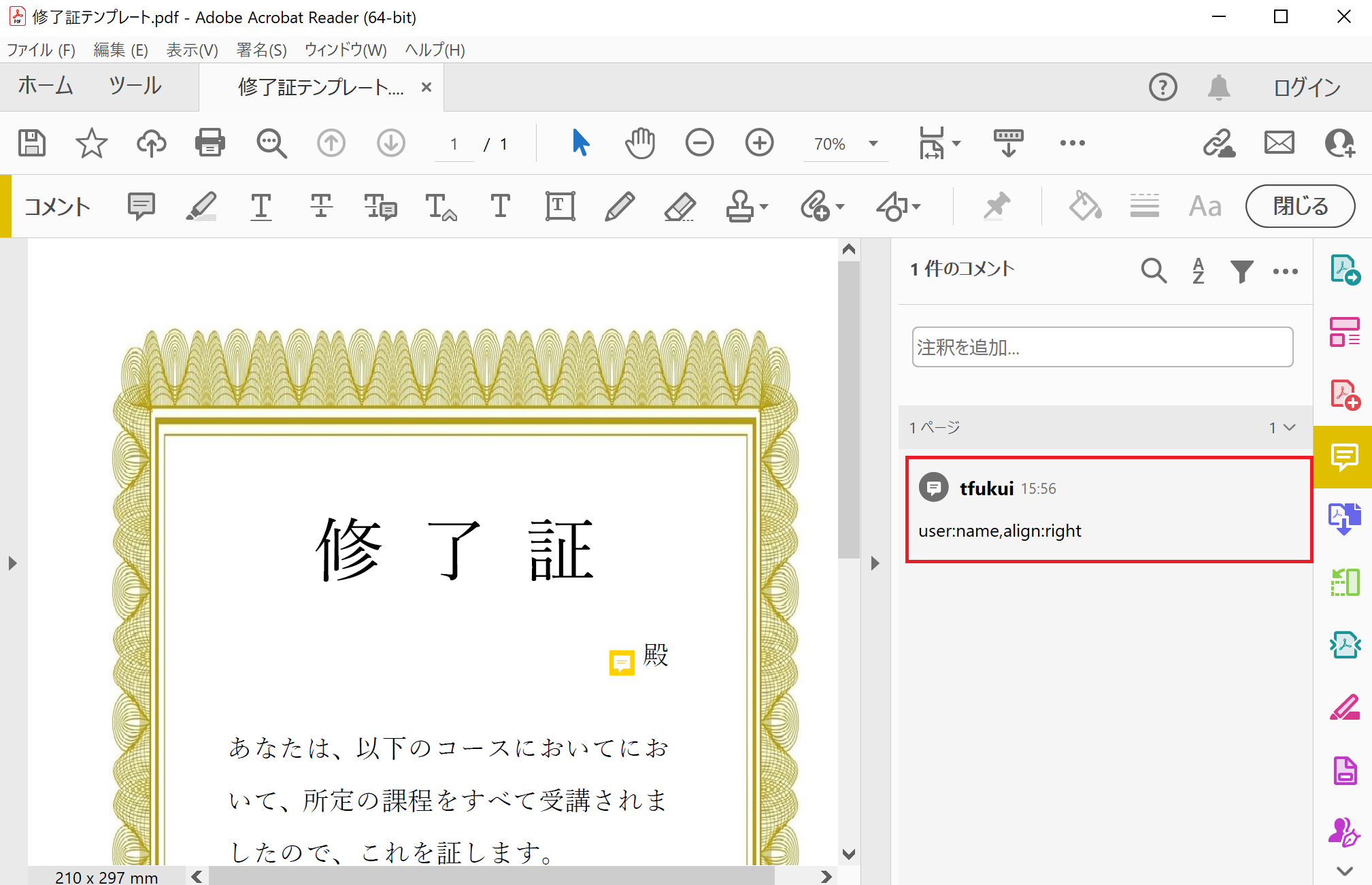 注釈が追加されたことを確認します。
注釈が追加されたことを確認します。
STEP10: 保存する
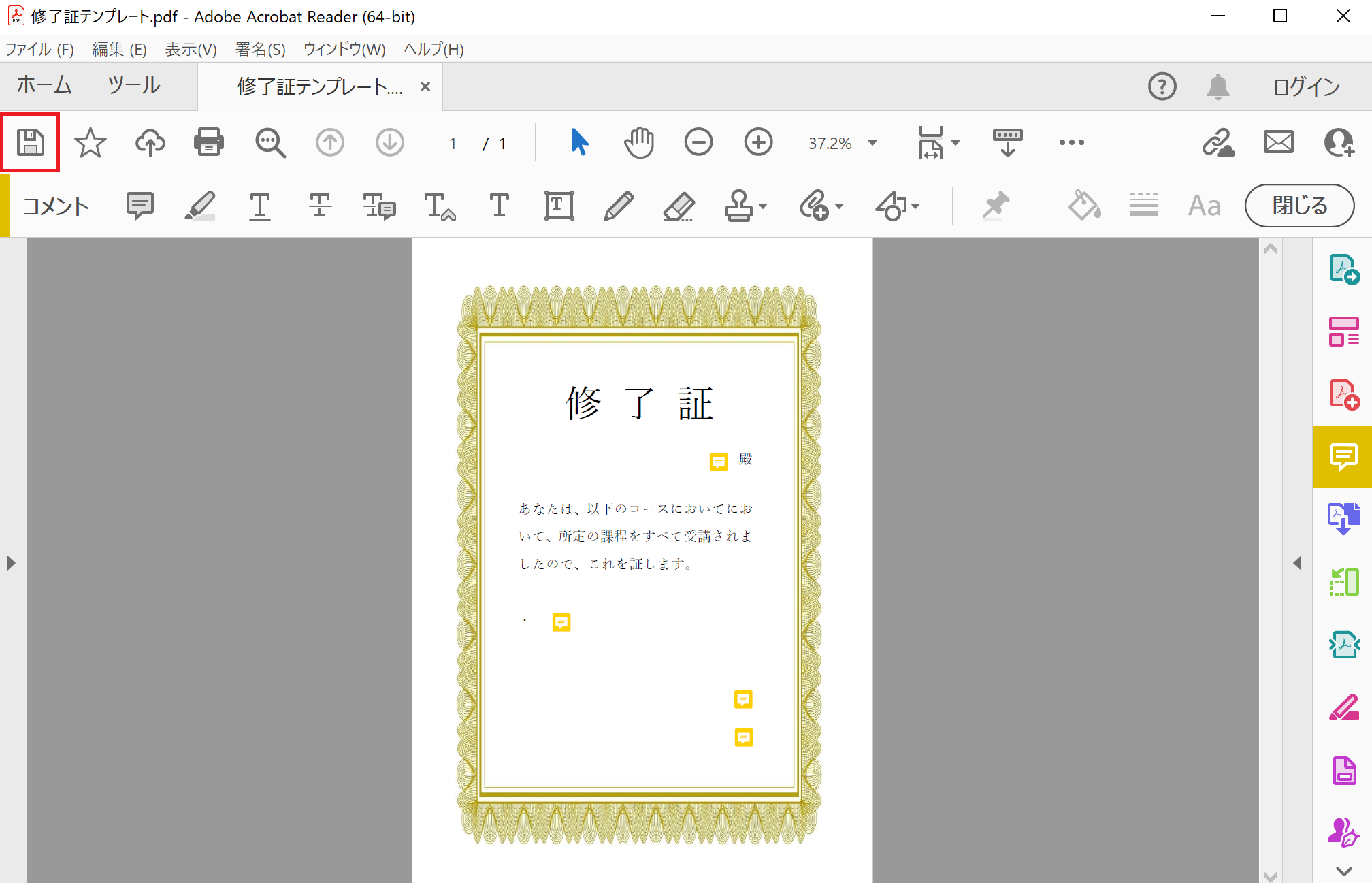 必要な注釈をすべて入力したら、PDFのファイルを保存します。
必要な注釈をすべて入力したら、PDFのファイルを保存します。
手順2: 修了証テンプレートを登録する
次に、手順1で作成した修了証テンプレートをedenにアップロードします。
STEP1: 「アカウント管理」画面を開く
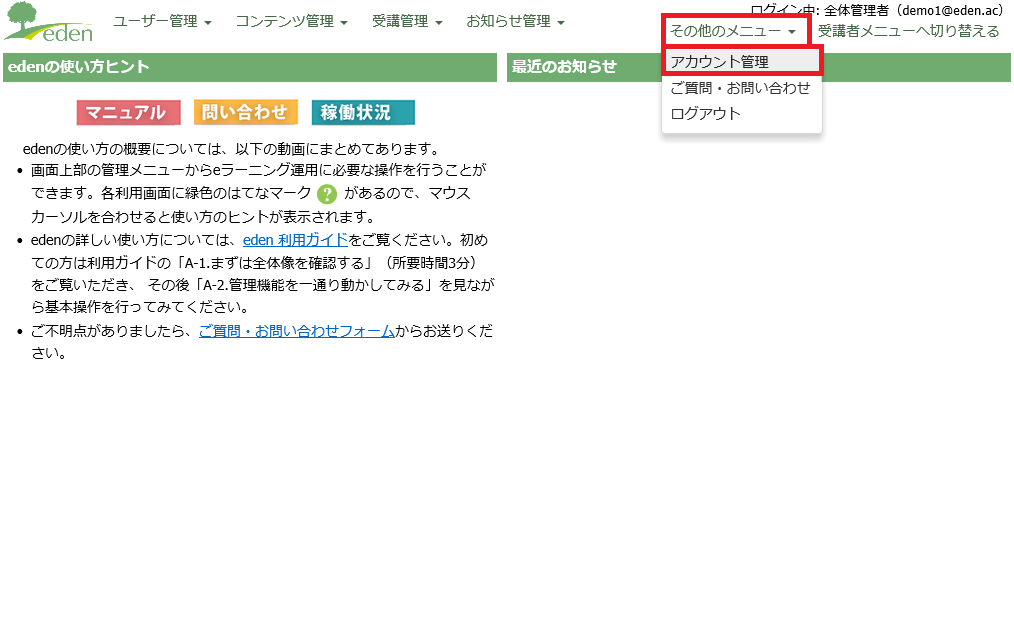 管理者画面で、「その他のメニュー」より、「アカウント管理」を開きます。
管理者画面で、「その他のメニュー」より、「アカウント管理」を開きます。
STEP2: 「修了証設定」画面を開く
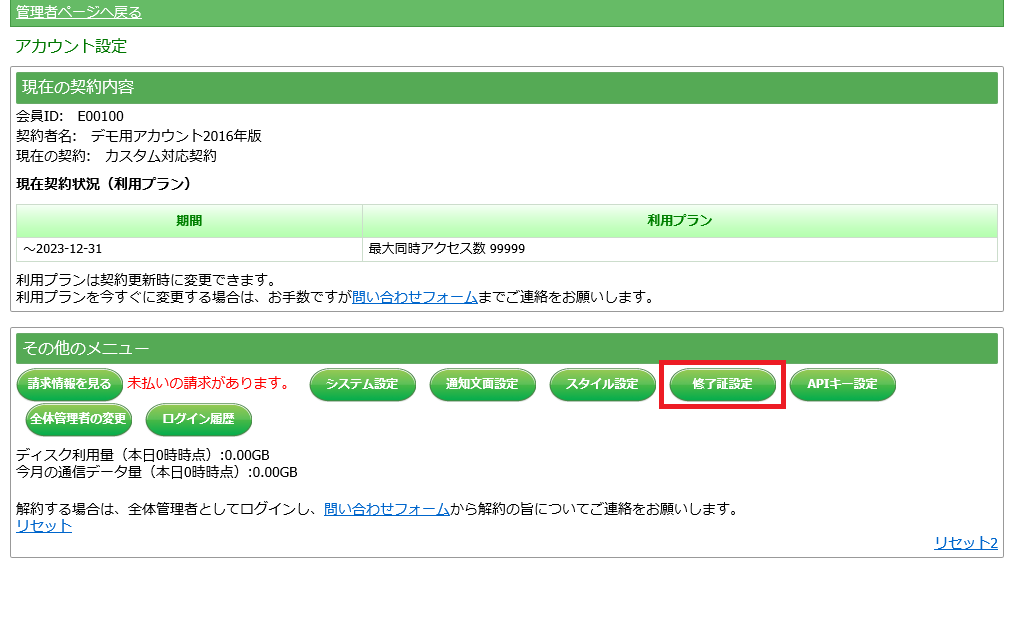 「アカウント設定」画面で、「修了証設定」をクリックします。
「アカウント設定」画面で、「修了証設定」をクリックします。
STEP3:「新規作成」画面を開く
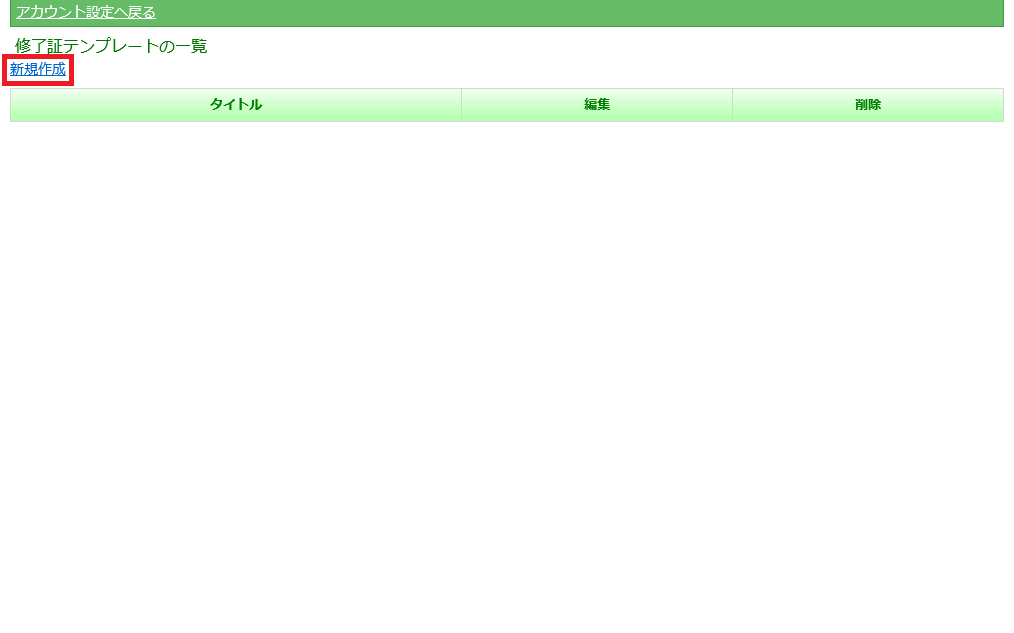 「修了証テンプレートの一覧」画面で、「新規作成」を開きます。
「修了証テンプレートの一覧」画面で、「新規作成」を開きます。
STEP4: 修了証テンプレートPDFをアップロードする
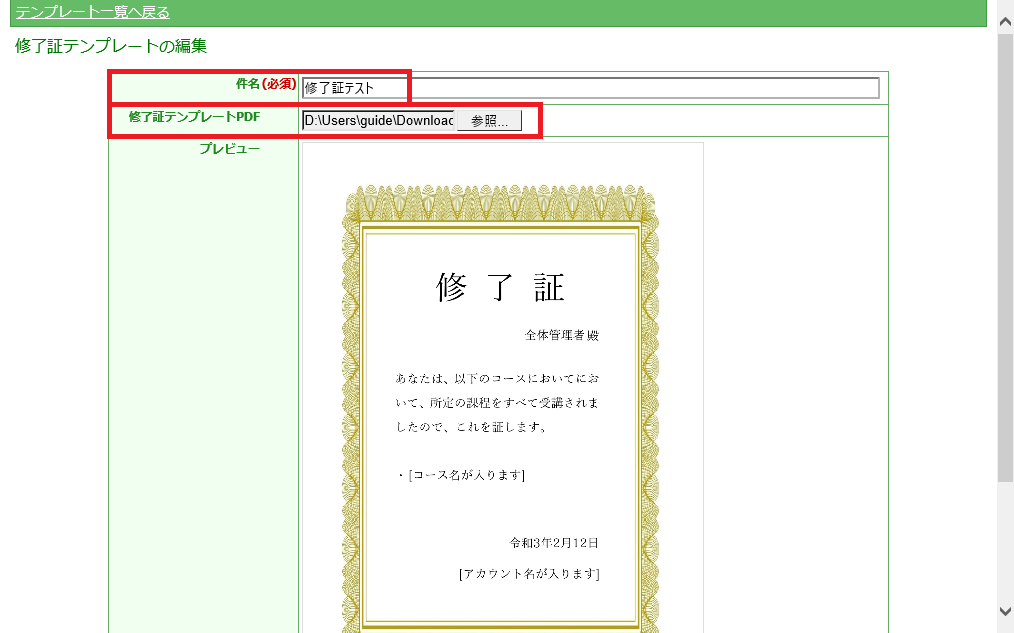 「修了証テンプレートの編集」画面で「件名」を入力の上、「修了証テンプレートPDF」をアップロードします。アップロードすると、プレビュー画面が表示されます。
「修了証テンプレートの編集」画面で「件名」を入力の上、「修了証テンプレートPDF」をアップロードします。アップロードすると、プレビュー画面が表示されます。
STEP5: 保存する
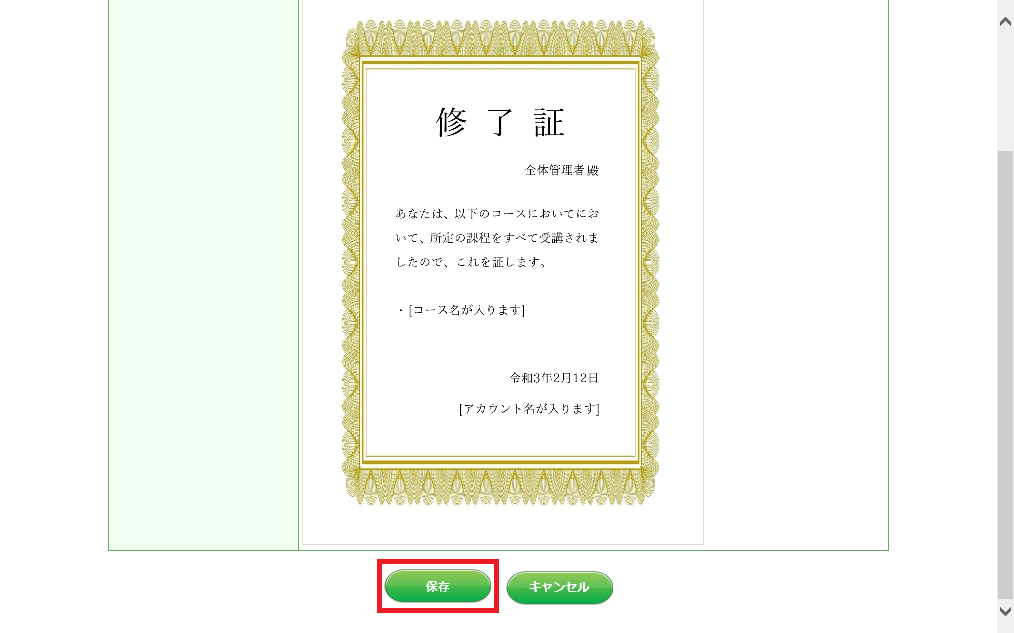 「保存」をクリックします。
「保存」をクリックします。
さいごに
これで、修了証テンプレートの登録ができました。
あとは、コースに対して修了証を紐付けると、学習完了したタイミングで修了証がダウンロードできるようになります。それらの手順については、コースへの修了証紐付けと発行を参照してください。