コースの学習スケジュールを設定する
はじめに
クラウド型eラーニングシステムedenでは、コースを受講者に割り当てる際に、公開期間とは別に「学習スケジュール」を設定できます。この設定を使うと、受講者に対して「いつまでにどのようなペースで学習を進めればよいか」を分かりやすく示すことができます。また、学習スケジュールから遅延している受講者へ自動的に通知するの設定と組み合わせることで、受講が遅れている受講者に対する催促の通知を完全に自動化できます。
このページでは、受講��対象と対象コンテンツの設定が完了しているコースに対し「受講開始から3日以内に50%、10日以内には100%進めてもらいたい」という場合を例に、手順を説明します。
本機能は現在プレビュー版の機能となるため、既定の設定では無効となっています。試してみたい場合は、カスタマーサポートまでお問い合わせください。
スケジュールの計算については、現在は「土日+日本��の祝日」を除いた日数で計算するようになっています。今後カレンダー設定についても変更できるようにする予定です。
手順
STEP1: コース編集画面を開く
 スケジュール設定を行なうコースの編集画面を開きます。
スケジュール設定を行なうコースの編集画面を開きます。
STEP2: スケジュール設定の「設定変更」をクリックする
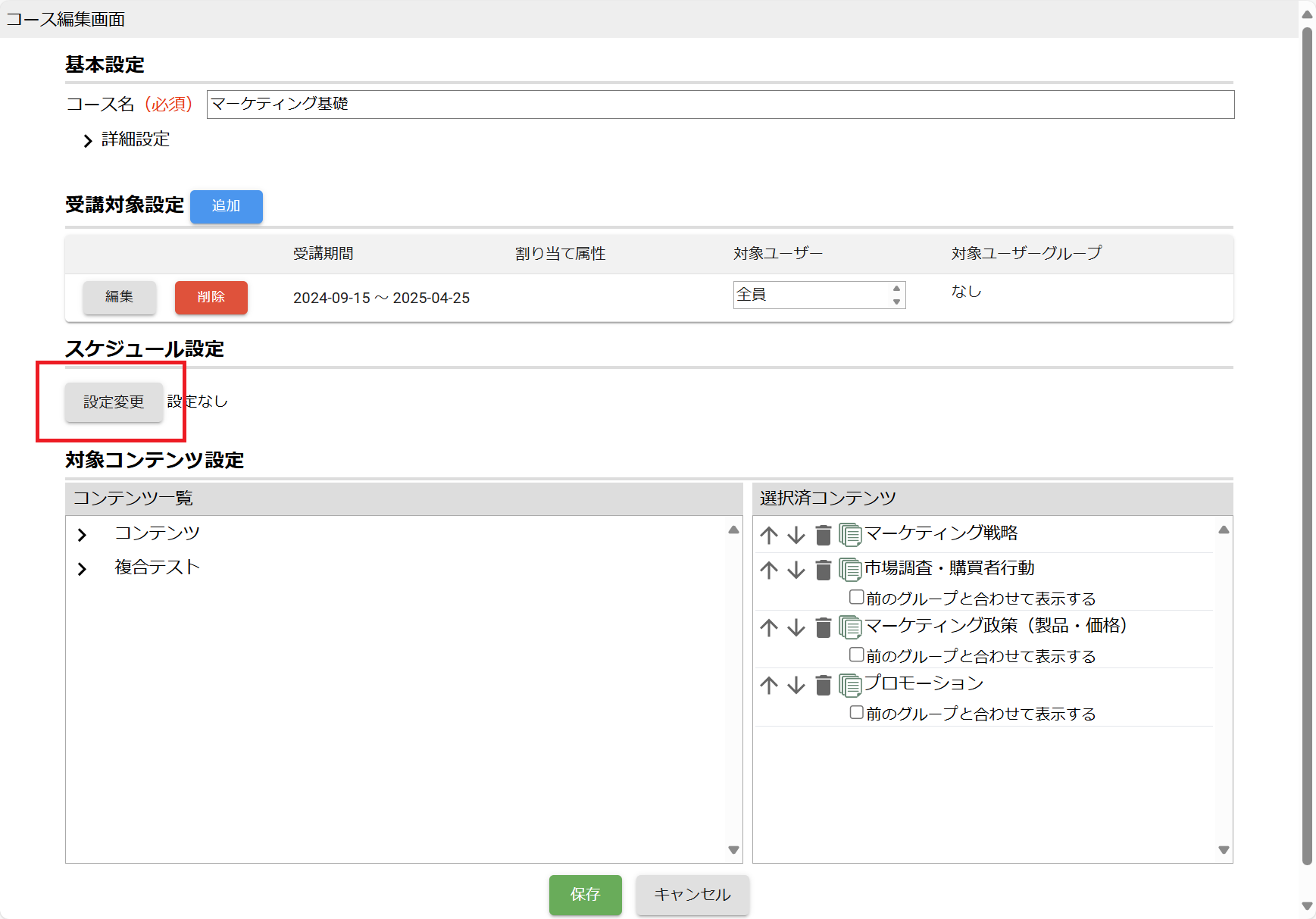 スケジュール設定の「設定変更」ボタンをクリックします。
スケジュール設定の「設定変更」ボタンをクリックします。
STEP3: 「終了率で設定」をクリック
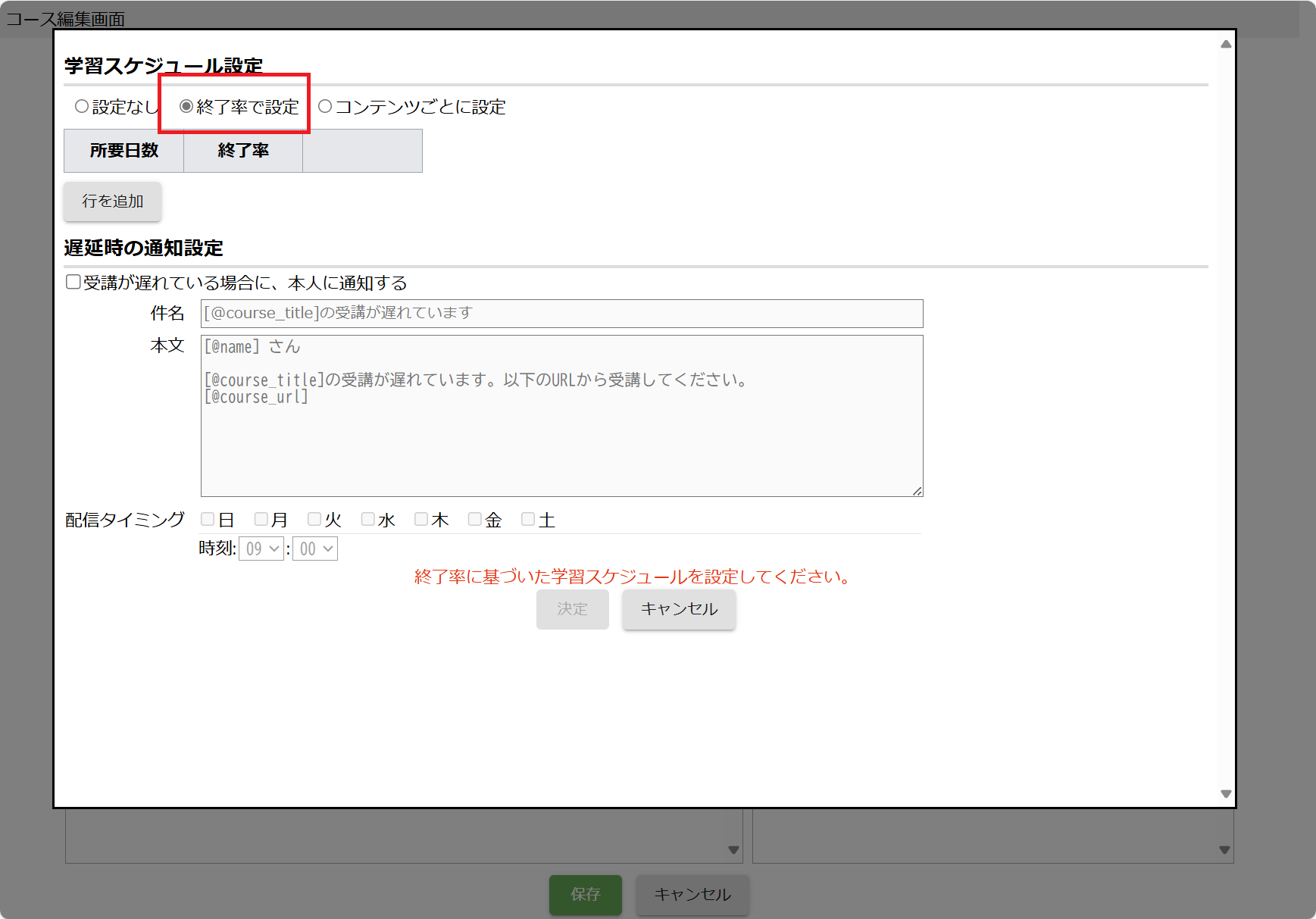 学習スケジュール設定の「終了率�で設定」をクリックします。
学習スケジュール設定の「終了率�で設定」をクリックします。
STEP4: 「行を追加」をクリック
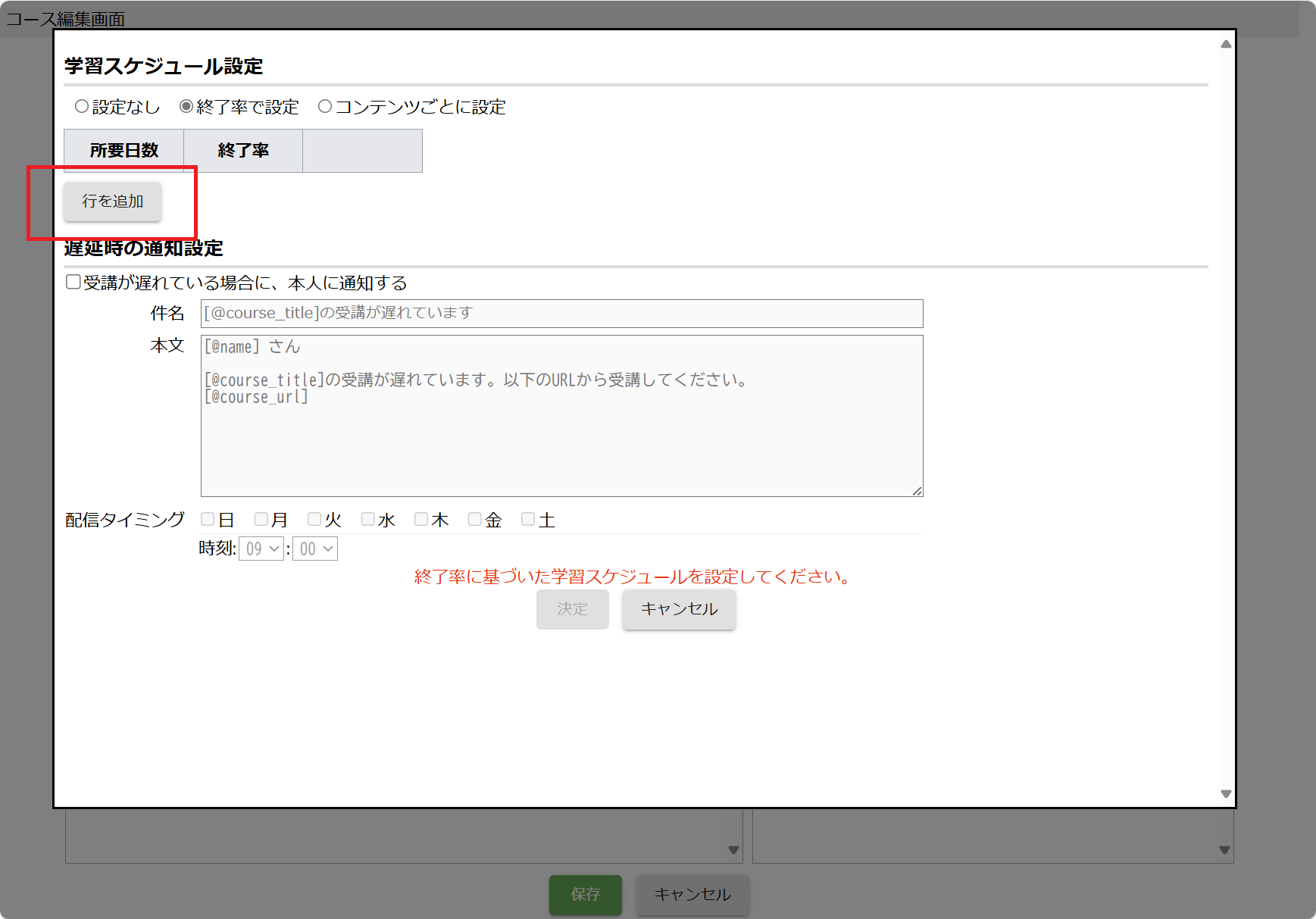 「行を追加」ボタンをクリックします。
「行を追加」ボタンをクリックします。
STEP5: 所要日数と終了率を入力
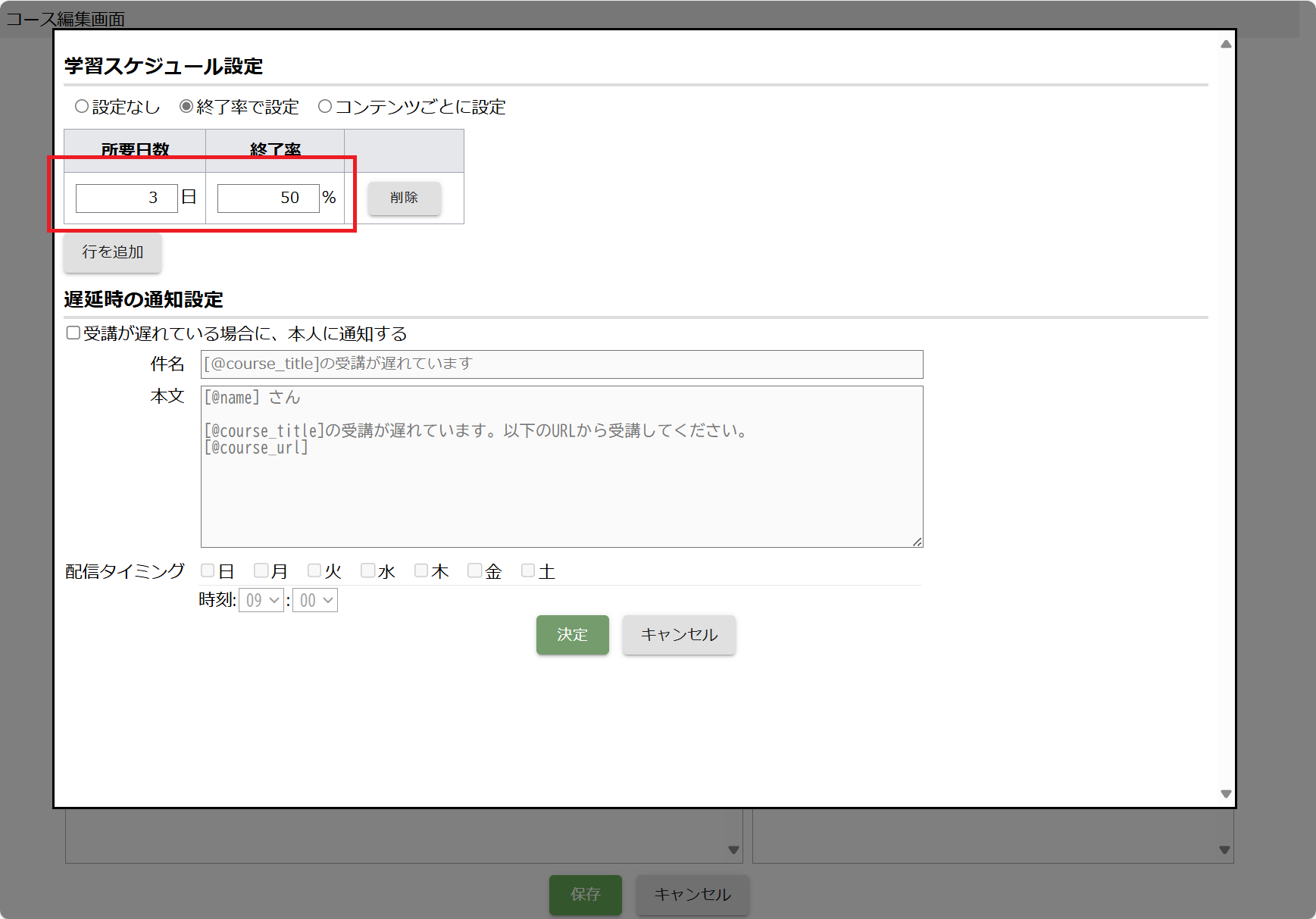 所要日数と終了率を入力します。まず、受講開始日から3日以内に50%まで学習を進めてほしいので、所要日数のテキストボックスに「3」、終了率のテキストボックスに「50」と入力します。
所要日数と終了率を入力します。まず、受講開始日から3日以内に50%まで学習を進めてほしいので、所要日数のテキストボックスに「3」、終了率のテキストボックスに「50」と入力します。
STEP6: 「行を追加」をクリック
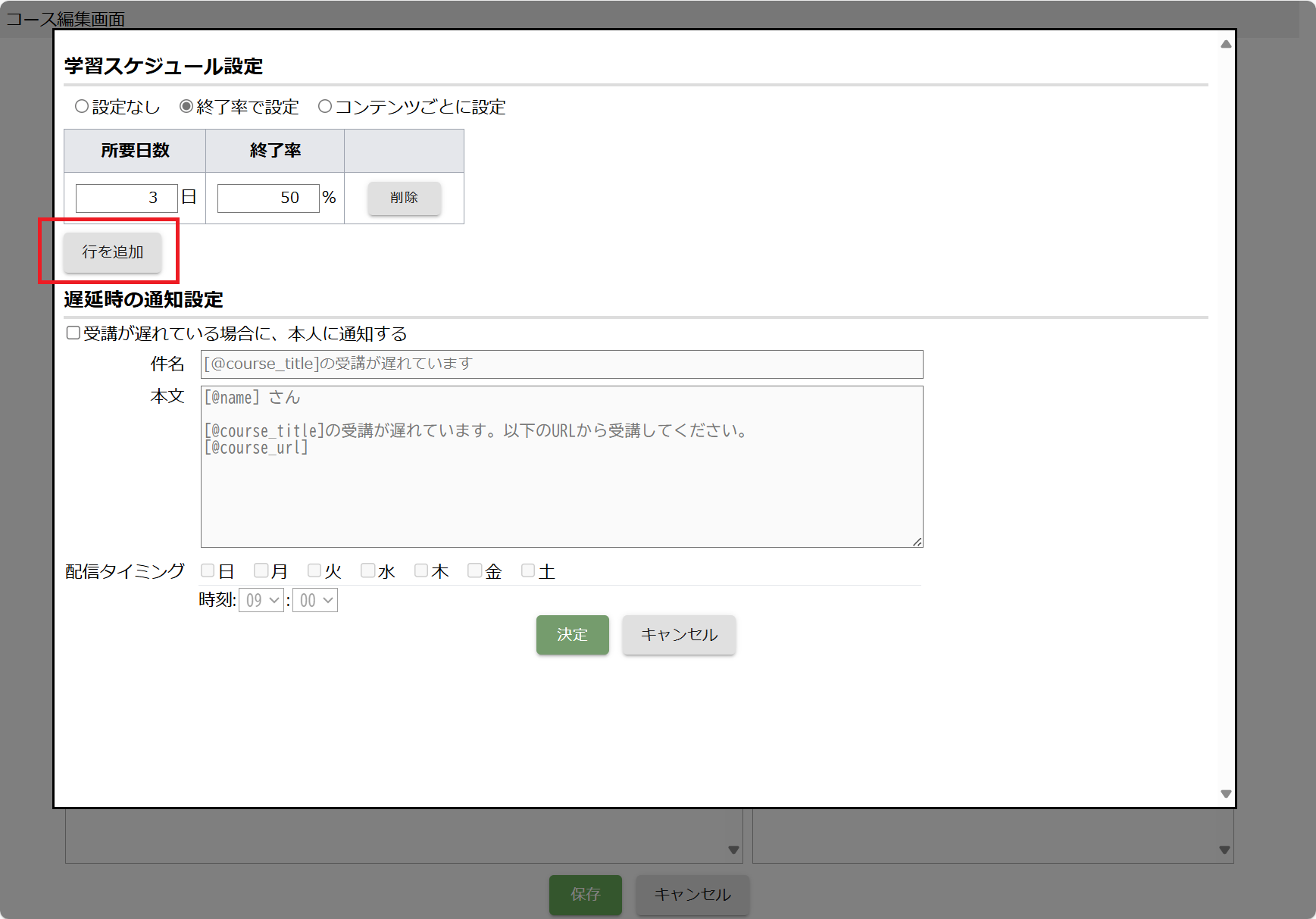 もう一度「行を追加」ボタンをクリックします。
もう一度「行を追加」ボタンをクリックします。
STEP7: 所要日数と終了率を入力
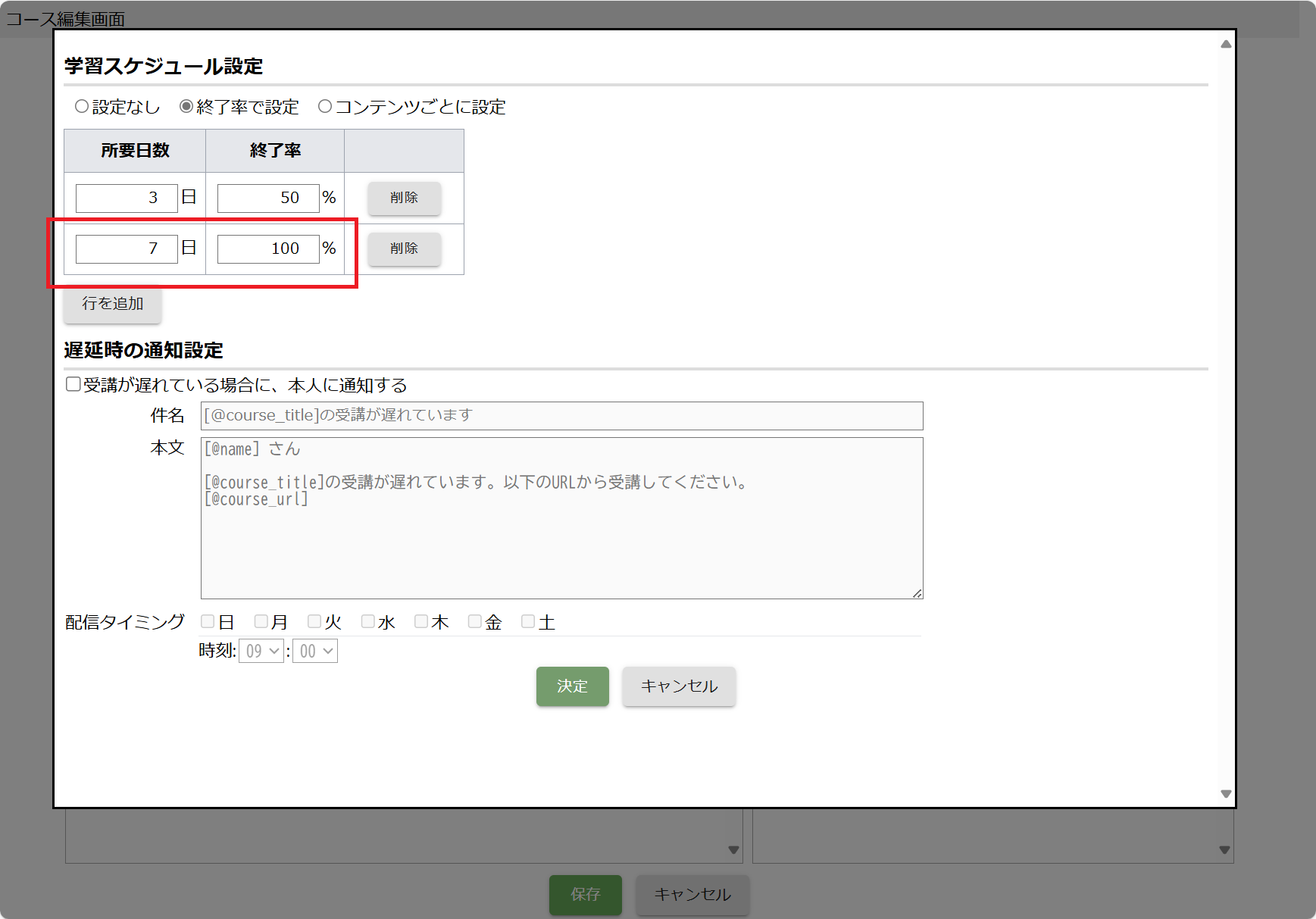 もう1つの所要日数と終了率を入力します。今後は、受講開始日から10日以内に100%まで学習を進めてほしいので、先ほど入力した日から7日後に100%という形で設定します。そこで、所要日数のテキストボックスに「7」、終了率のテキストボックスに「100」と入力します。
もう1つの所要日数と終了率を入力します。今後は、受講開始日から10日以内に100%まで学習を進めてほしいので、先ほど入力した日から7日後に100%という形で設定します。そこで、所要日数のテキストボックスに「7」、終了率のテキストボックスに「100」と入力します。
STEP8: 「決定」をクリック
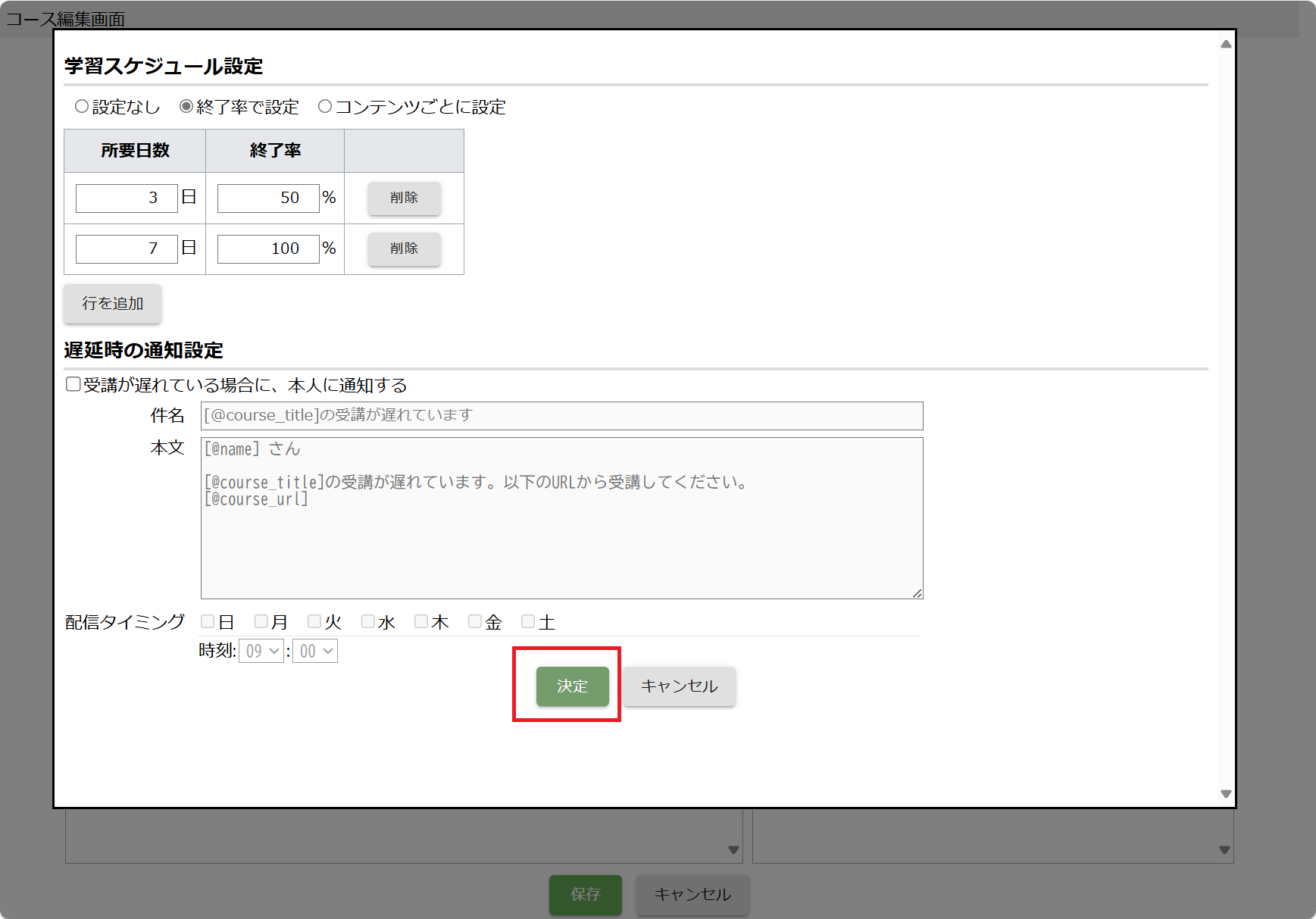 「決定」ボタンをクリックします。
「決定」ボタンをクリックします。
STEP9: 「保存」をクリック
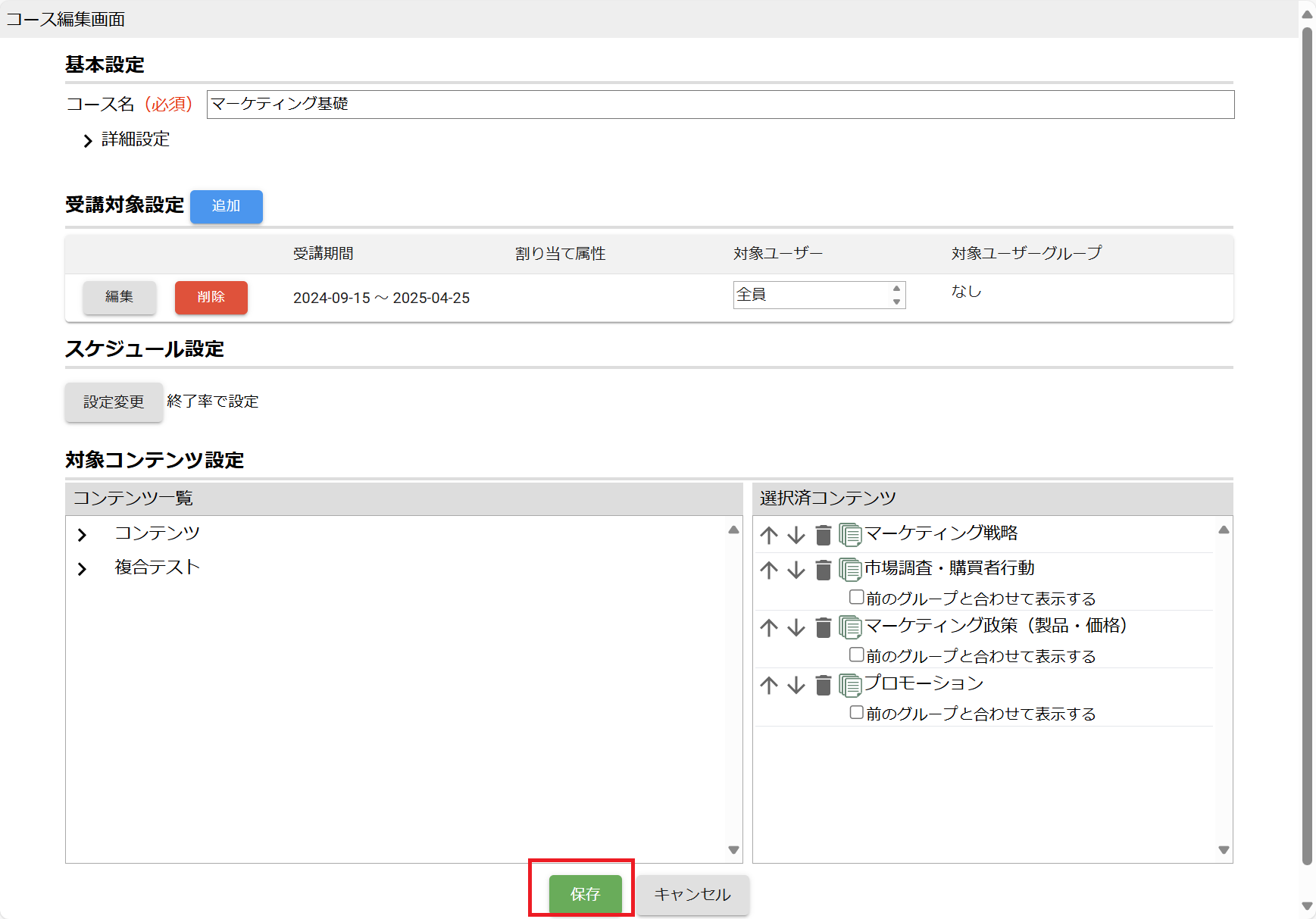 「保存」ボタンをクリックします。
「保存」ボタンをクリックします。
STEP10: 受講者画面でスケジュールを確認する
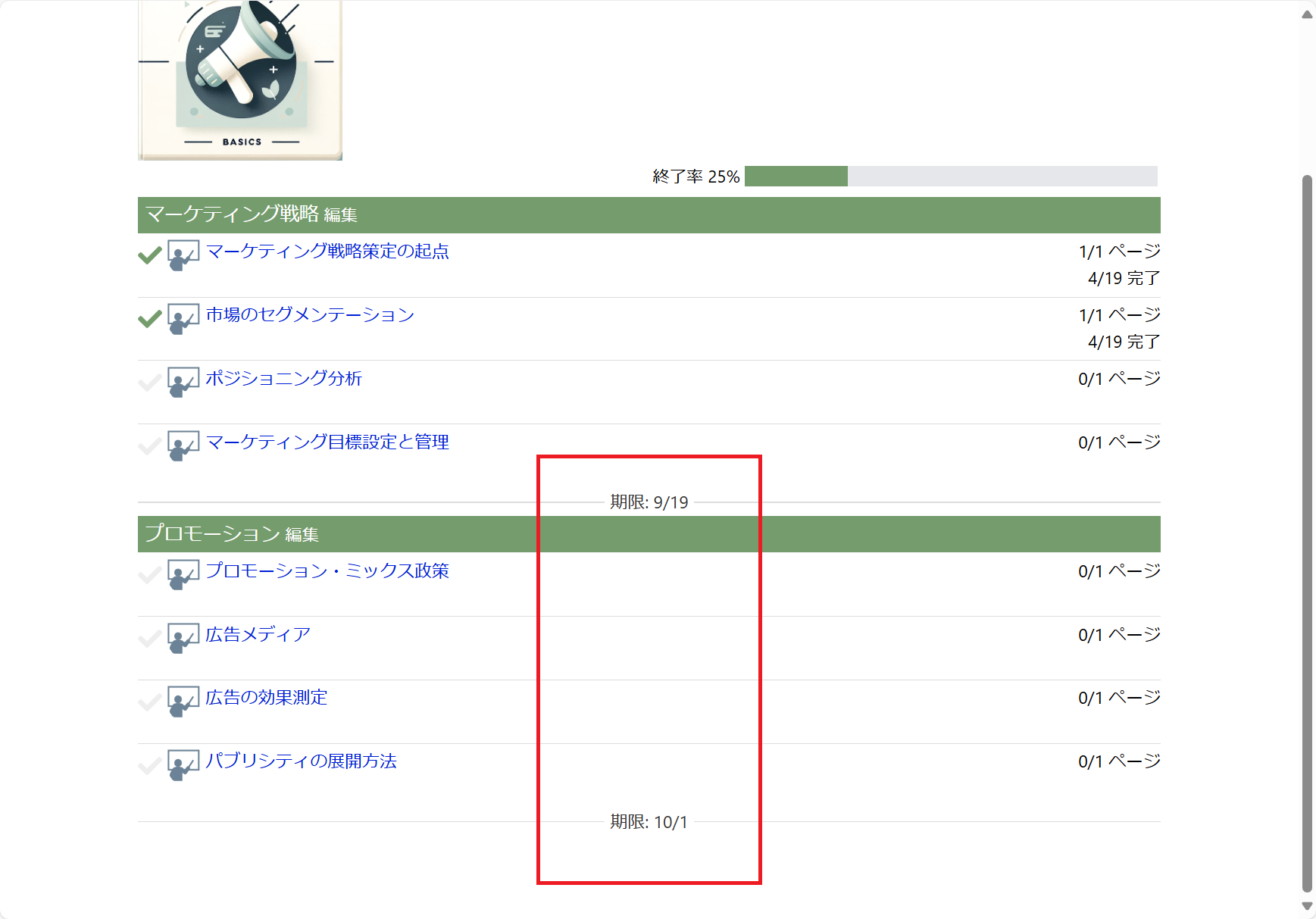 受講者画面で編集したコースの受講画面を開き、受講者画面でスケジュールが設定されているのを確認します。
受講者画面で編集したコースの受講画面を開き、受講者画面でスケジュールが設定されているのを確認します。
さいごに
以上で、学習スケジュールを設定することができました。
もしスケジュールで設定されている日付をを過ぎている場合は、以下のように遅れていることが強調表示されます。
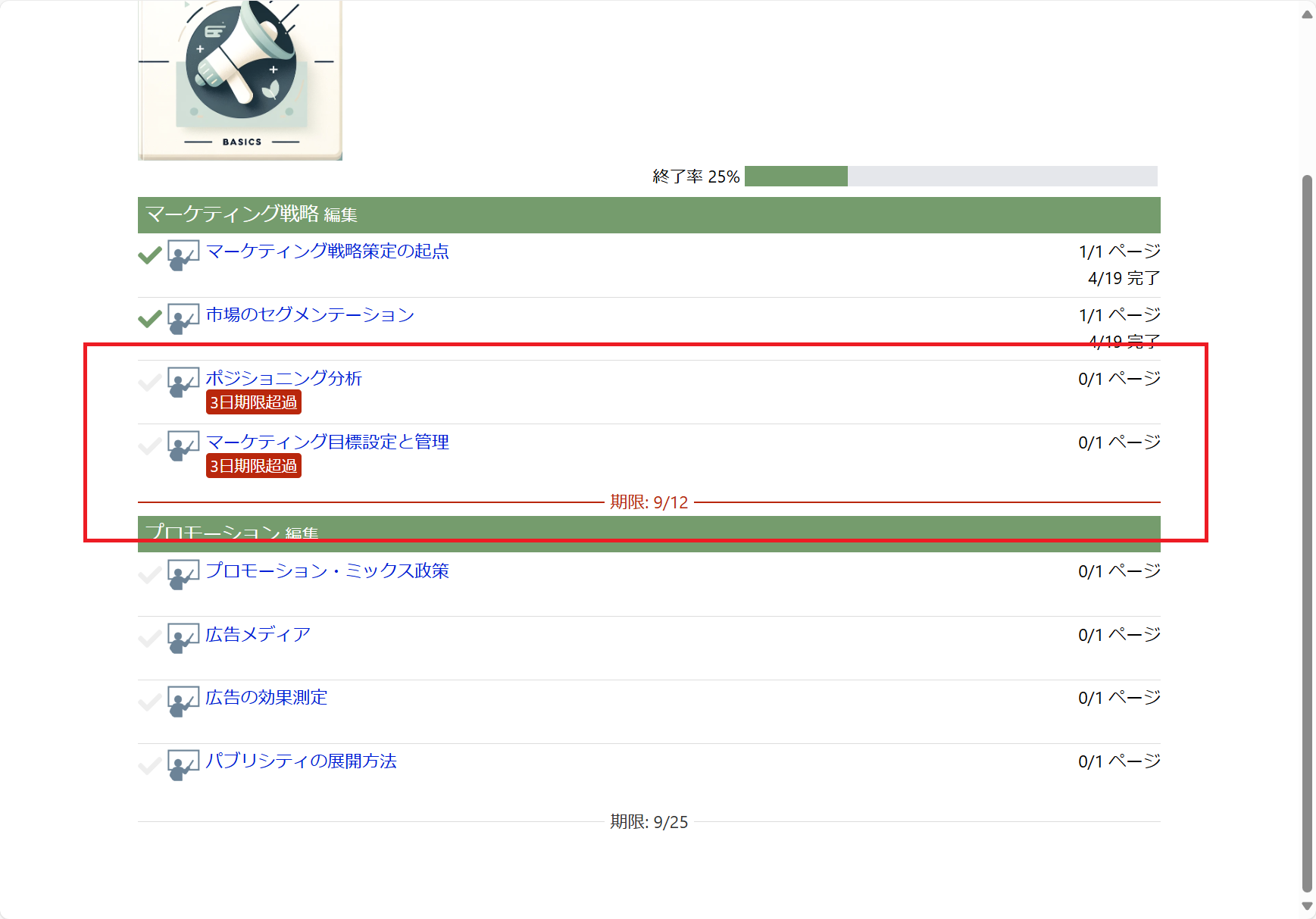
また、受講者トップページのコース一覧で見た場合も、スケジュールに遅れがある場合は、以下のように遅れていることが強調表示されます。(終了率の計算が一度はされている必要があるので、新しいコースで作成した場合は手動での終了率計算を行なってください。)
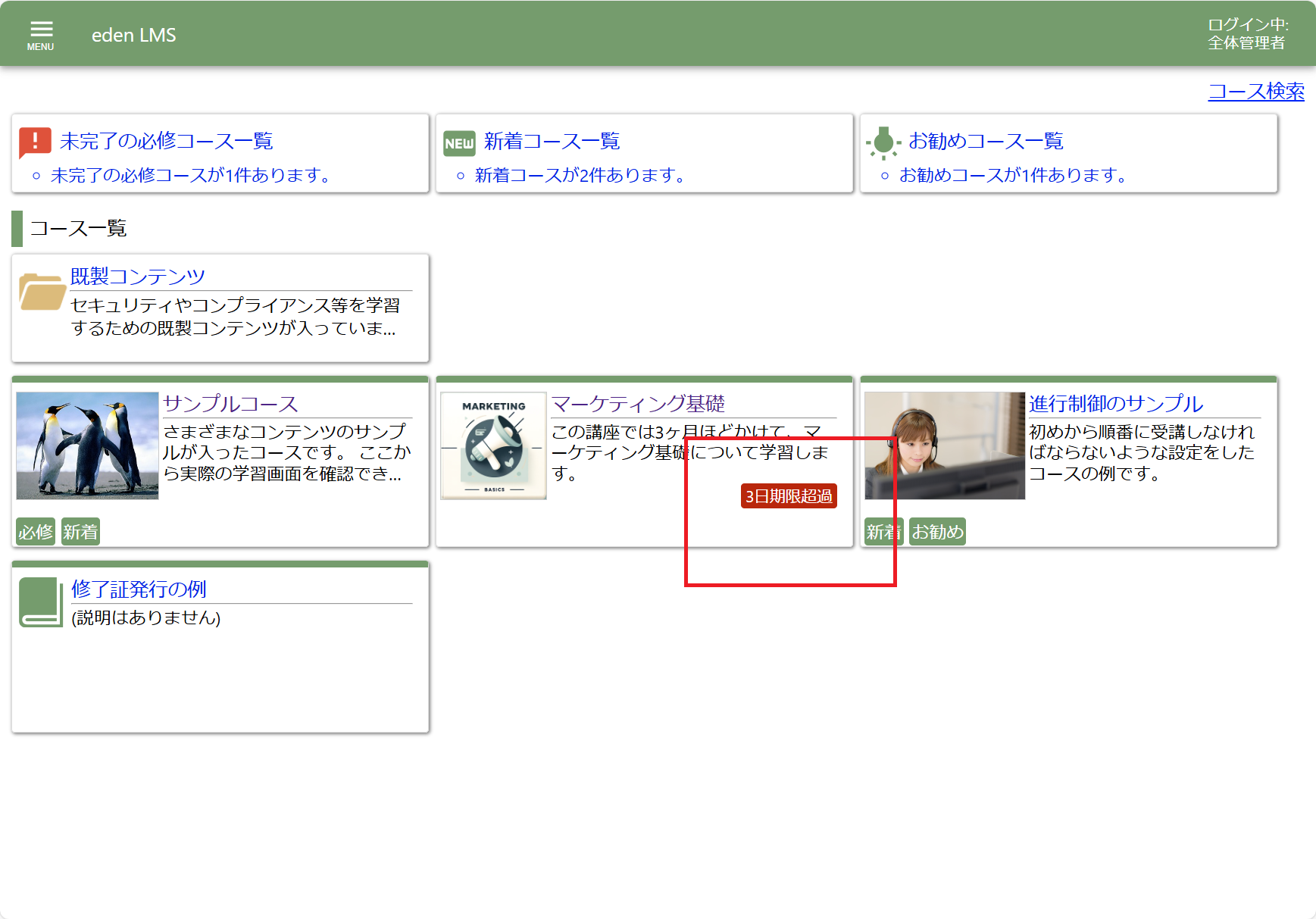
また、このページの設定と組み合わせて学習スケジュールから遅延している受講者へ自動的に通知するの設定を行う事で、受講が遅れている受講者に対する催促の通知を完全に自動化できます。