コースや部署ごとの終了率を集計する
クラウド型eラーニングシステムeden LMSでは、複数のコース・受講者にまたがる学習履歴を「クロス集計用」の形式でダウンロードできます。こちらの形式のデータを使用すると、コースや部署ごとの終了率の集計が、エクセル上のピボットテーブルから簡単に行えます。
以下、その方法を説明します。
手順
STEP1:「履歴データの一括取得」を開く
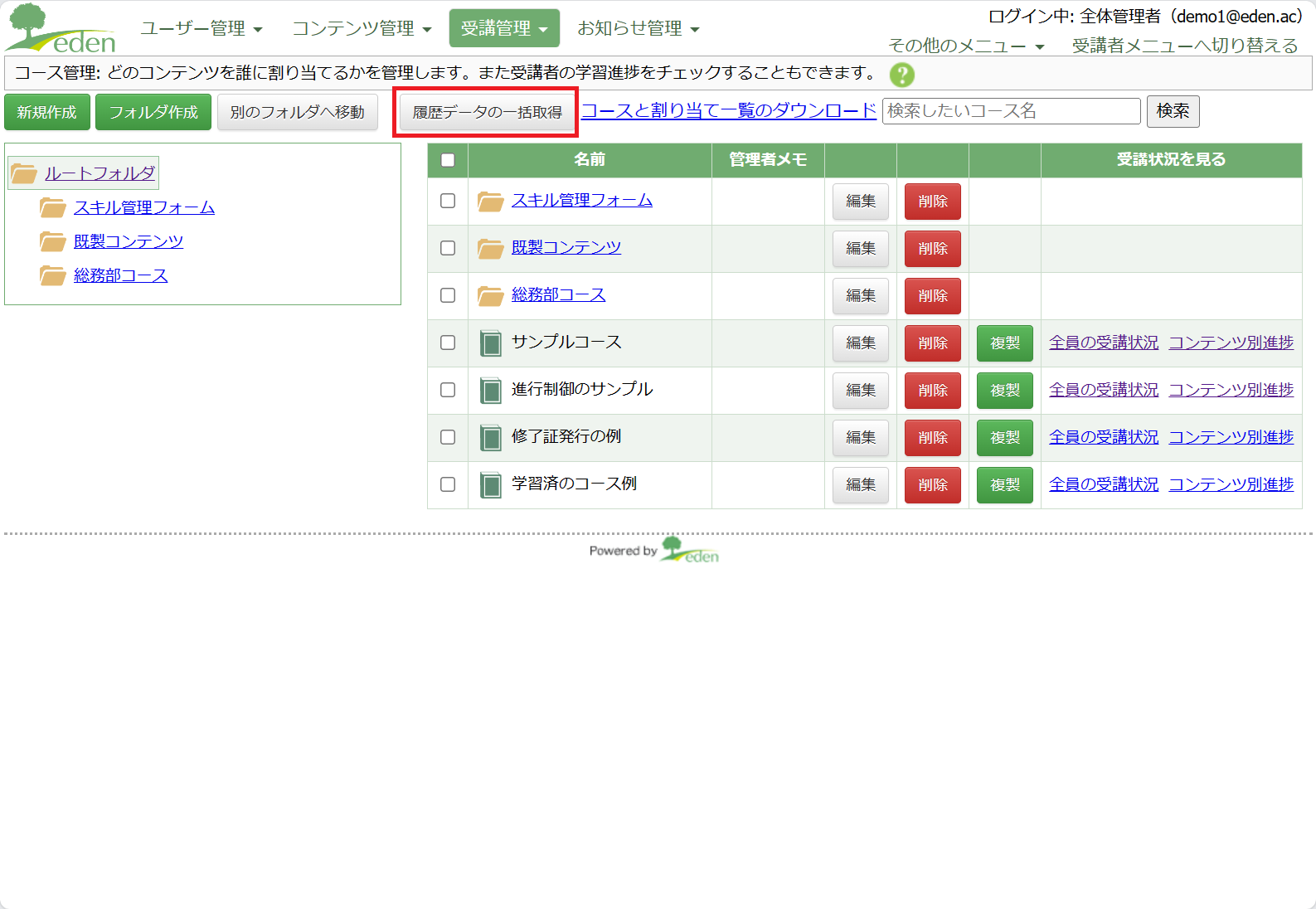 「受講管理」内の「コース管理」メニューから「履歴データの一括取得」を開きます。
「受講管理」内の「コース管理」メニューから「履歴データの一括取得」を開きます。
STEP2:コースを選択する
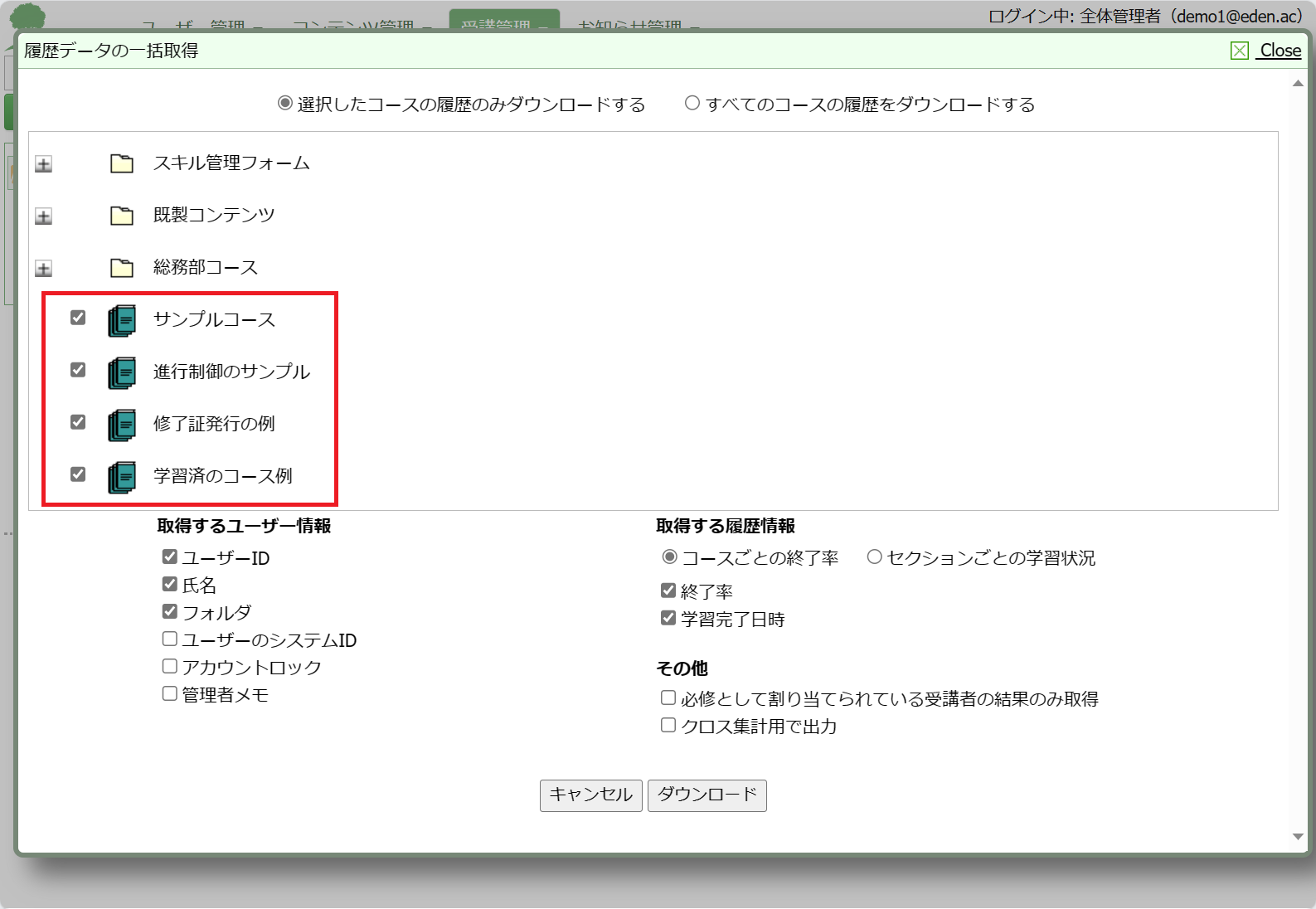 データをダウンロードするコースにチェックを入れます。
データをダウンロードするコースにチェックを入れます。
STEP3:「クロス集計用で出力」にチェックを入れる
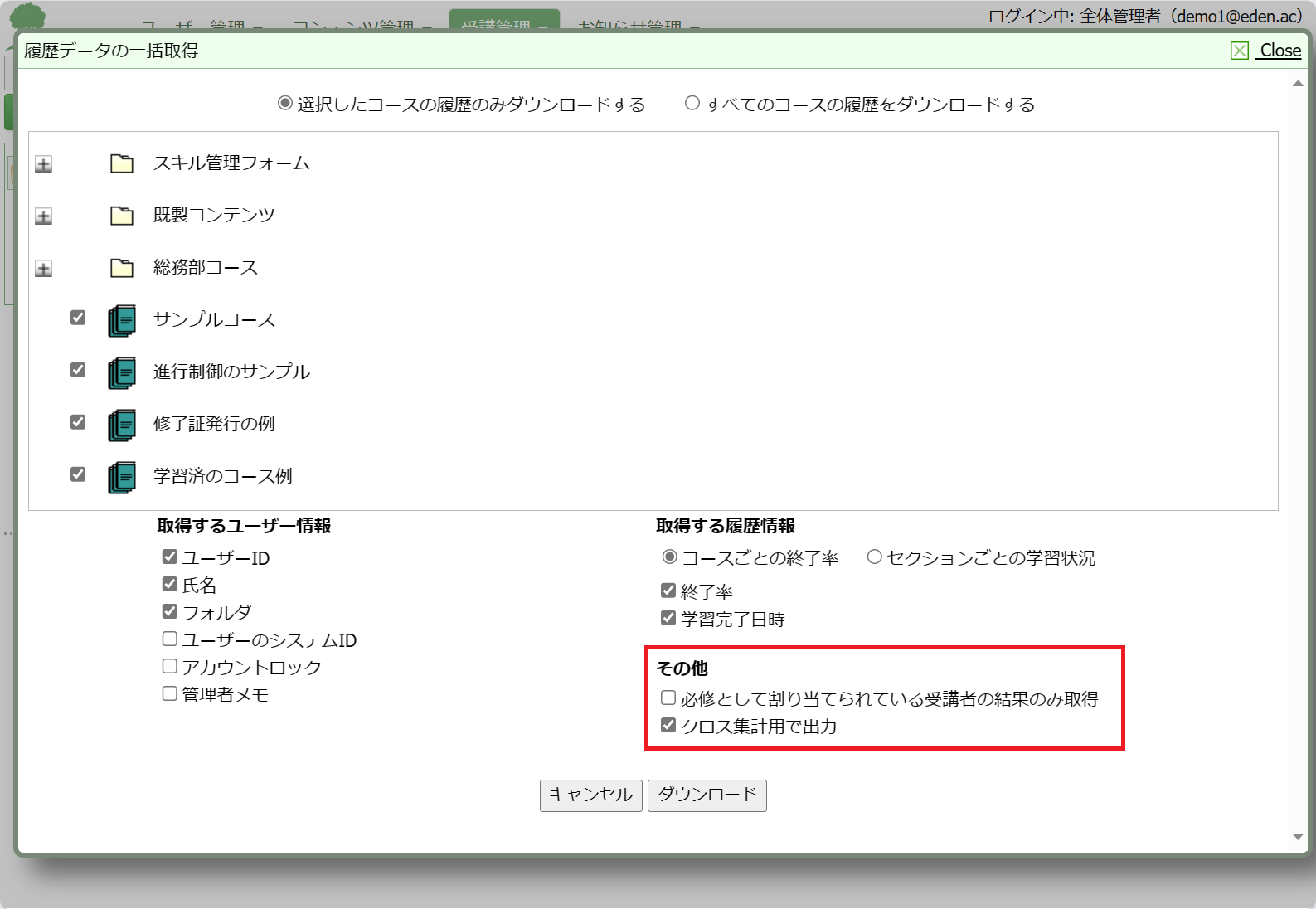 「クロス集計用で出力」にチェックを入れます。
「クロス集計用で出力」にチェックを入れます。
STEP4:エクセルデータをダウンロードする
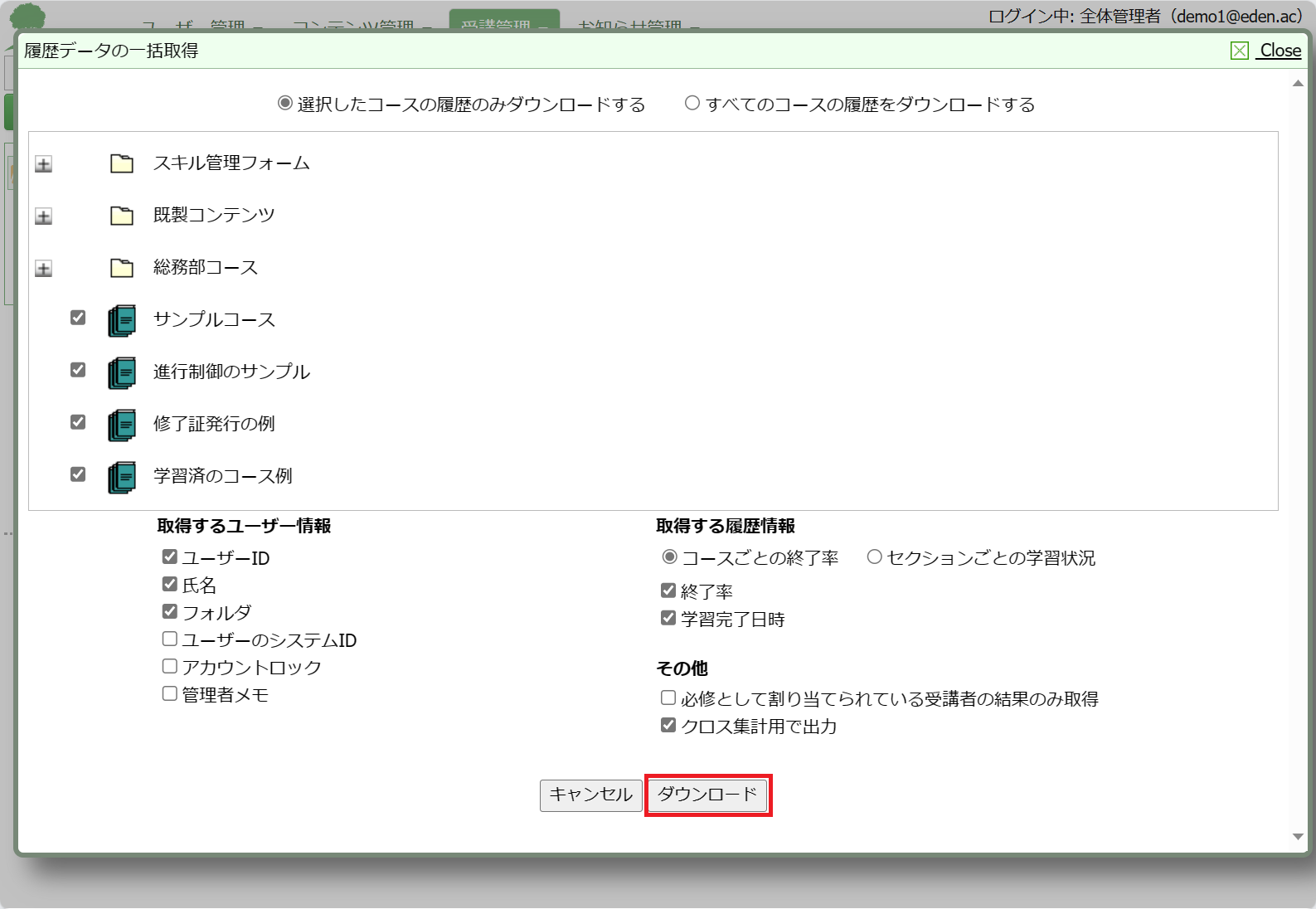 「ダウンロード」をクリックしてエクセルデータをダウンロードします。
「ダウンロード」をクリックしてエクセルデータをダウンロードします。
STEP5:「ピボットテーブル」を開く
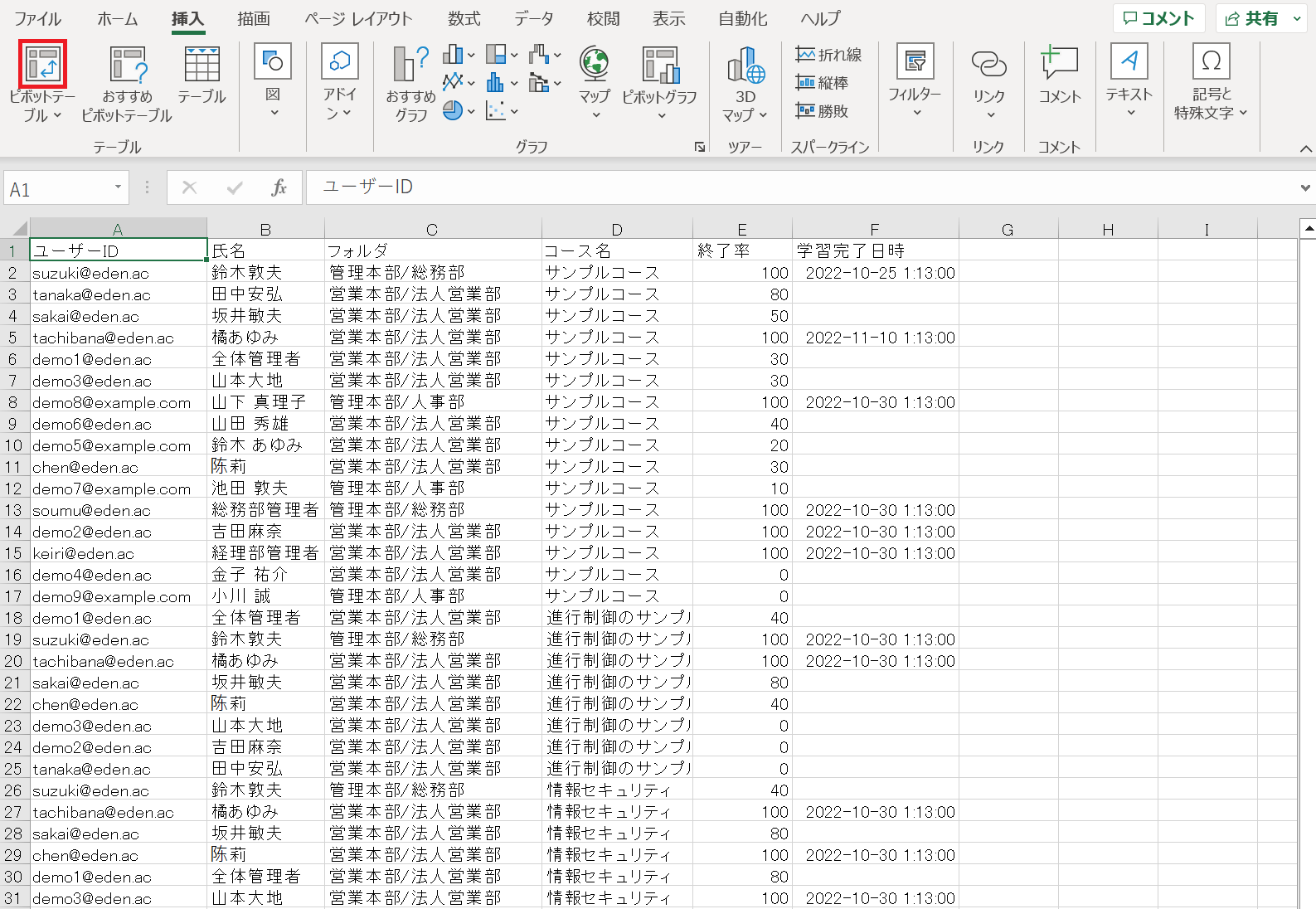 ダウンロードしたエクセルファイルを開き、「挿入」→「ピボットテーブル」をクリックします。
ダウンロードしたエクセルファイルを開き、「挿入」→「ピボットテーブル」をクリックします。
STEP6:「ピボットテーブルのフィールド」を開く
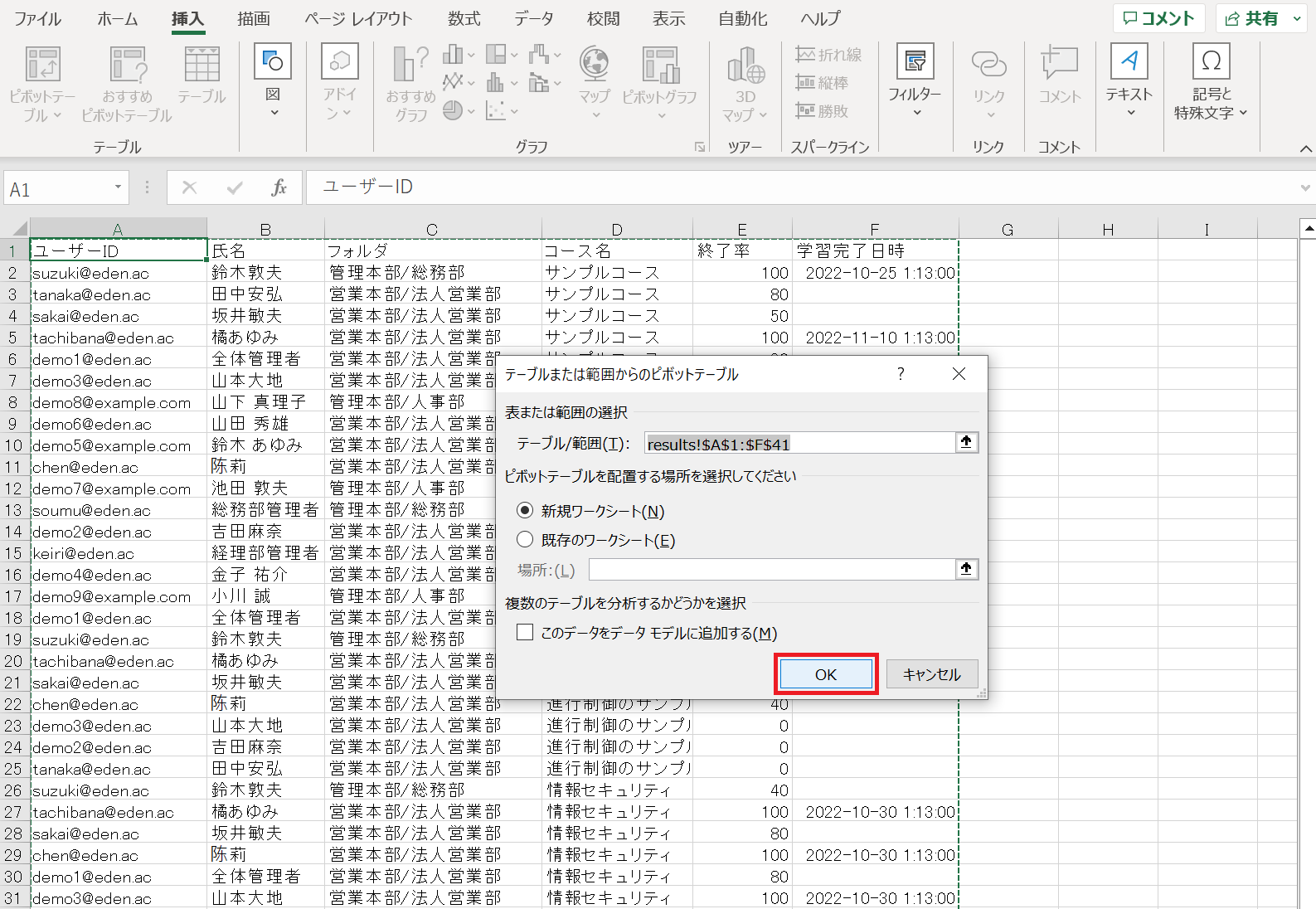 「テーブル/範囲」の値はそのまま「OK」をクリックし「ピボットテーブルのフィールド」を開きます。
「テーブル/範囲」の値はそのまま「OK」をクリックし「ピボットテーブルのフィールド」を開きます。
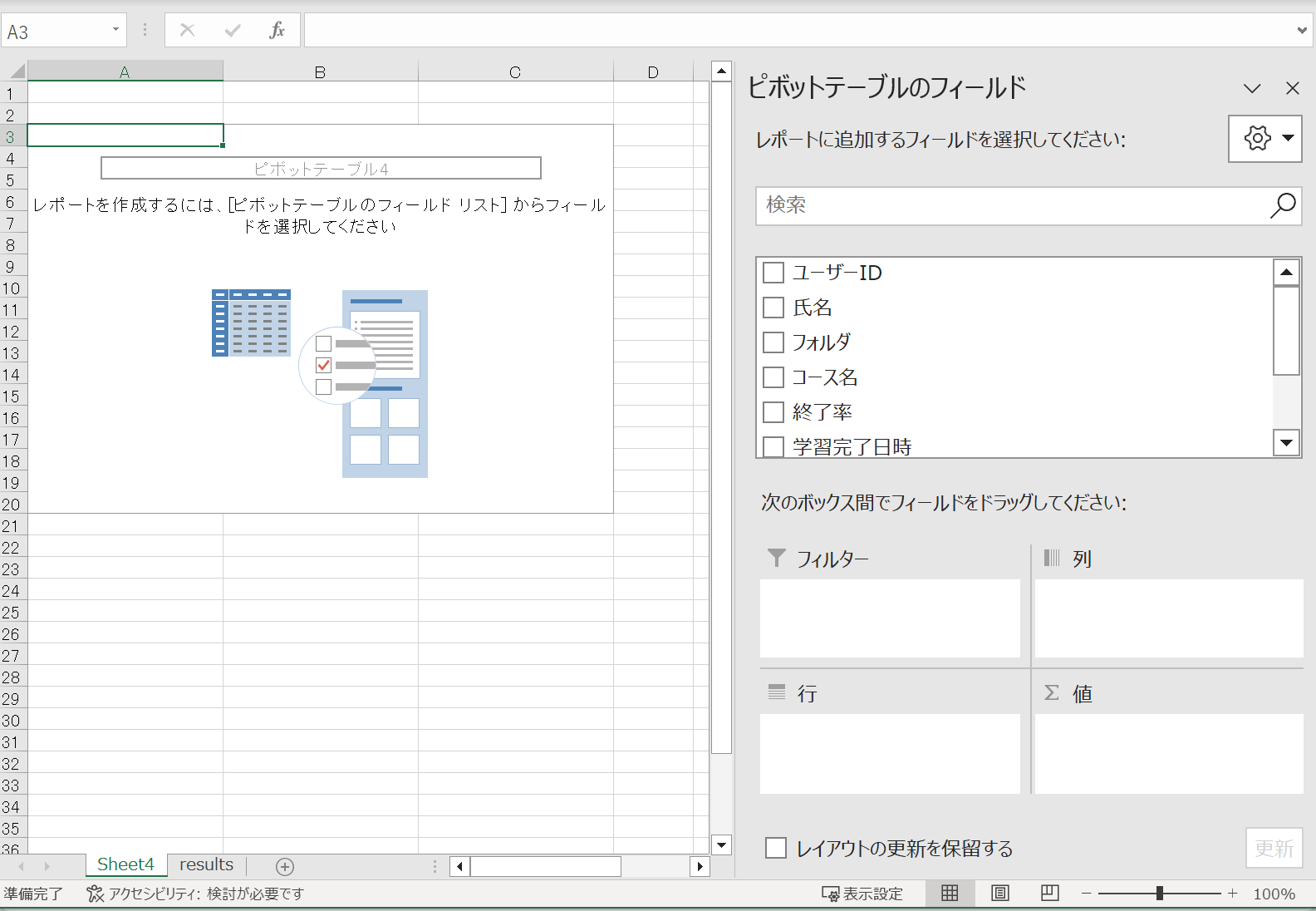
STEP7:「コース名」を「行」へドラッグアンドドロップする
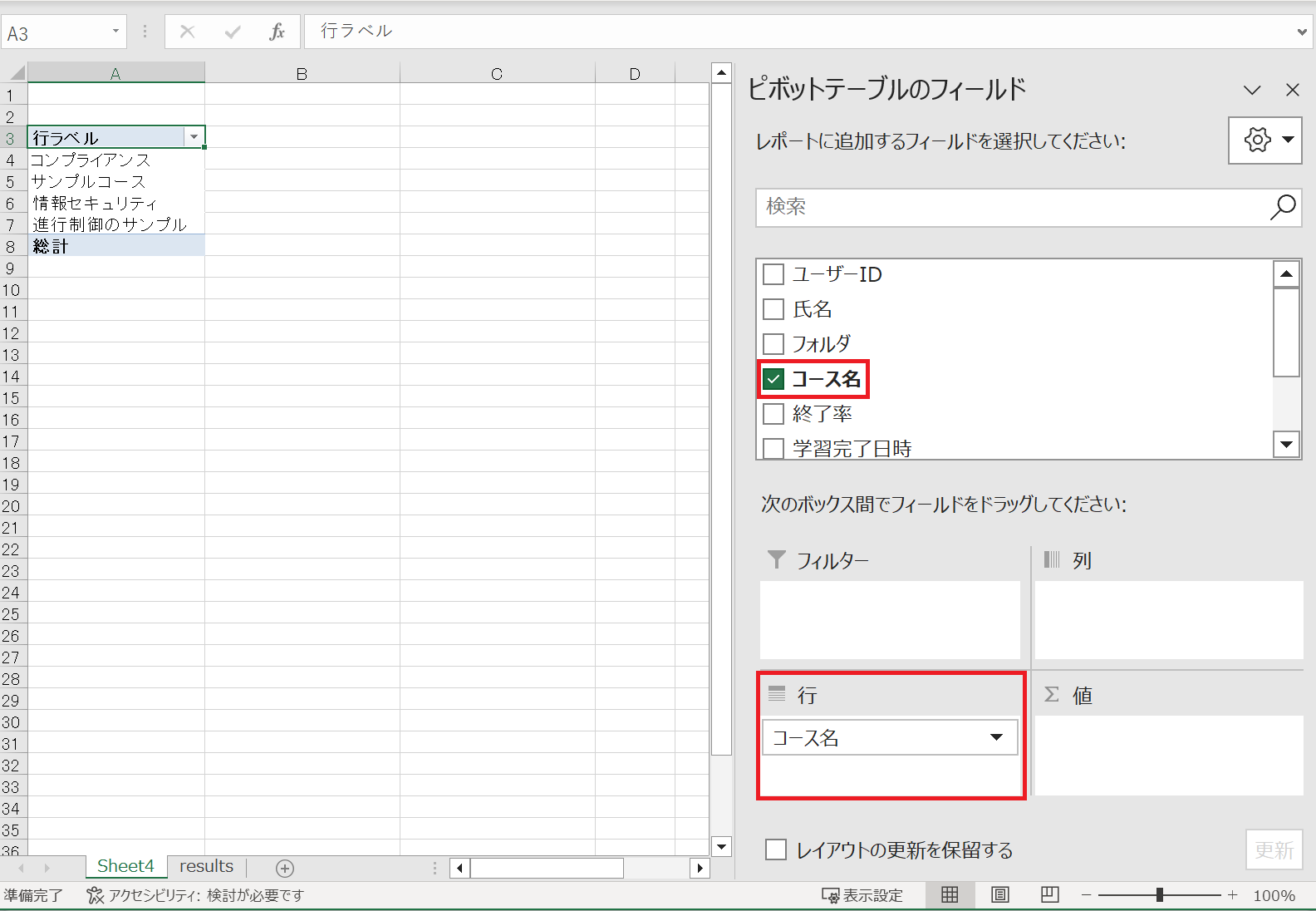 「コース名」を選択し、「行」ボックスへドラッグアンドドロップします。
「コース名」を選択し、「行」ボックスへドラッグアンドドロップします。
STEP8:「�ユーザーID」を「値」へドラッグアンドドロップする
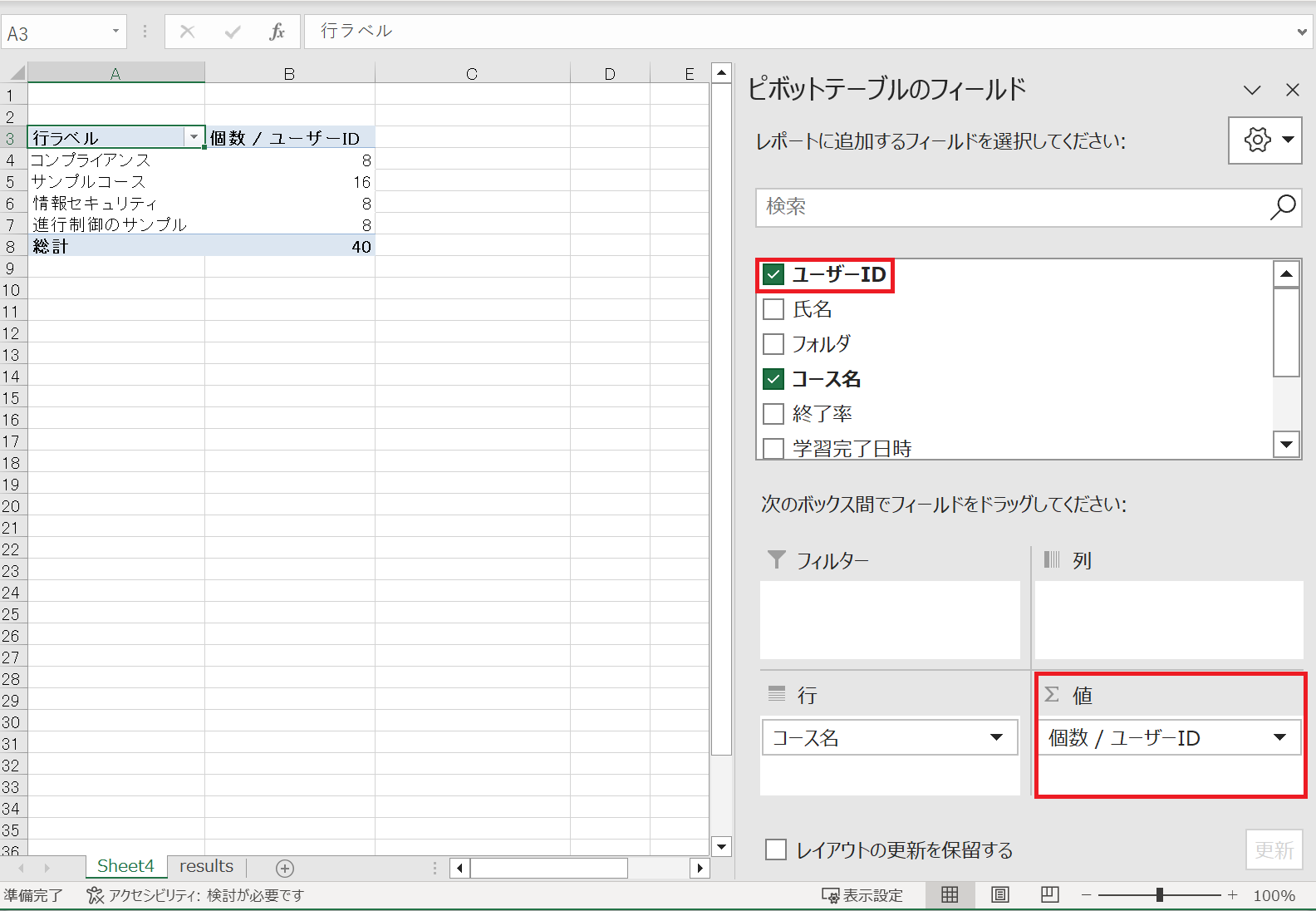 「ユーザーID」を選択し、「値」ボックスへドラッグアンドドロップします。
「ユーザーID」を選択し、「値」ボックスへドラッグアンドドロップします。
STEP9:「学習完了日時」を「値」へドラッグアンドドロップする
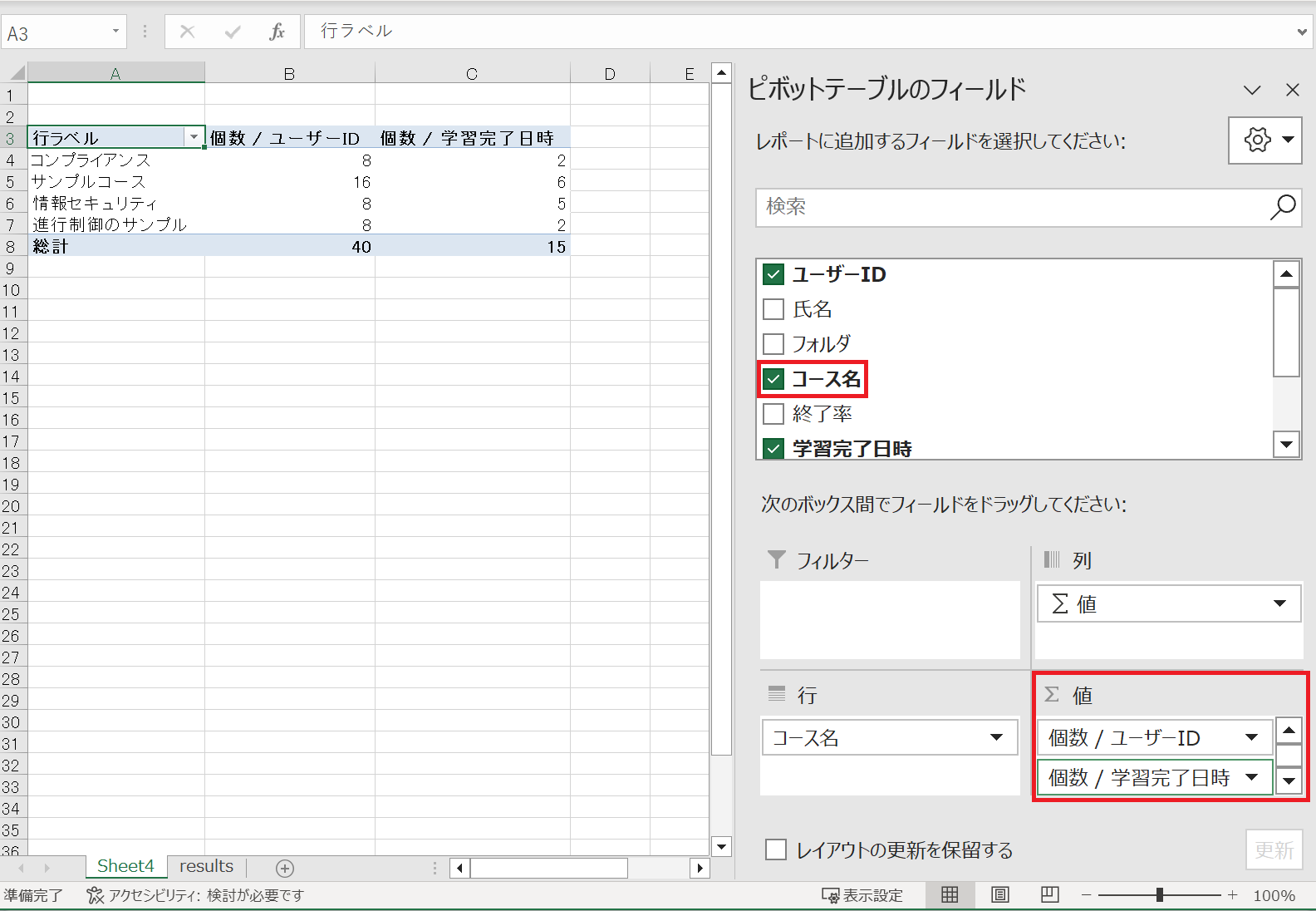 「学習完了日時」を選択し、「値」ボックスへドラッグアンドドロップします。
「学習完了日時」を選択し、「値」ボックスへドラッグアンドドロップします。
STEP10:終了率を集計する関数を入力する
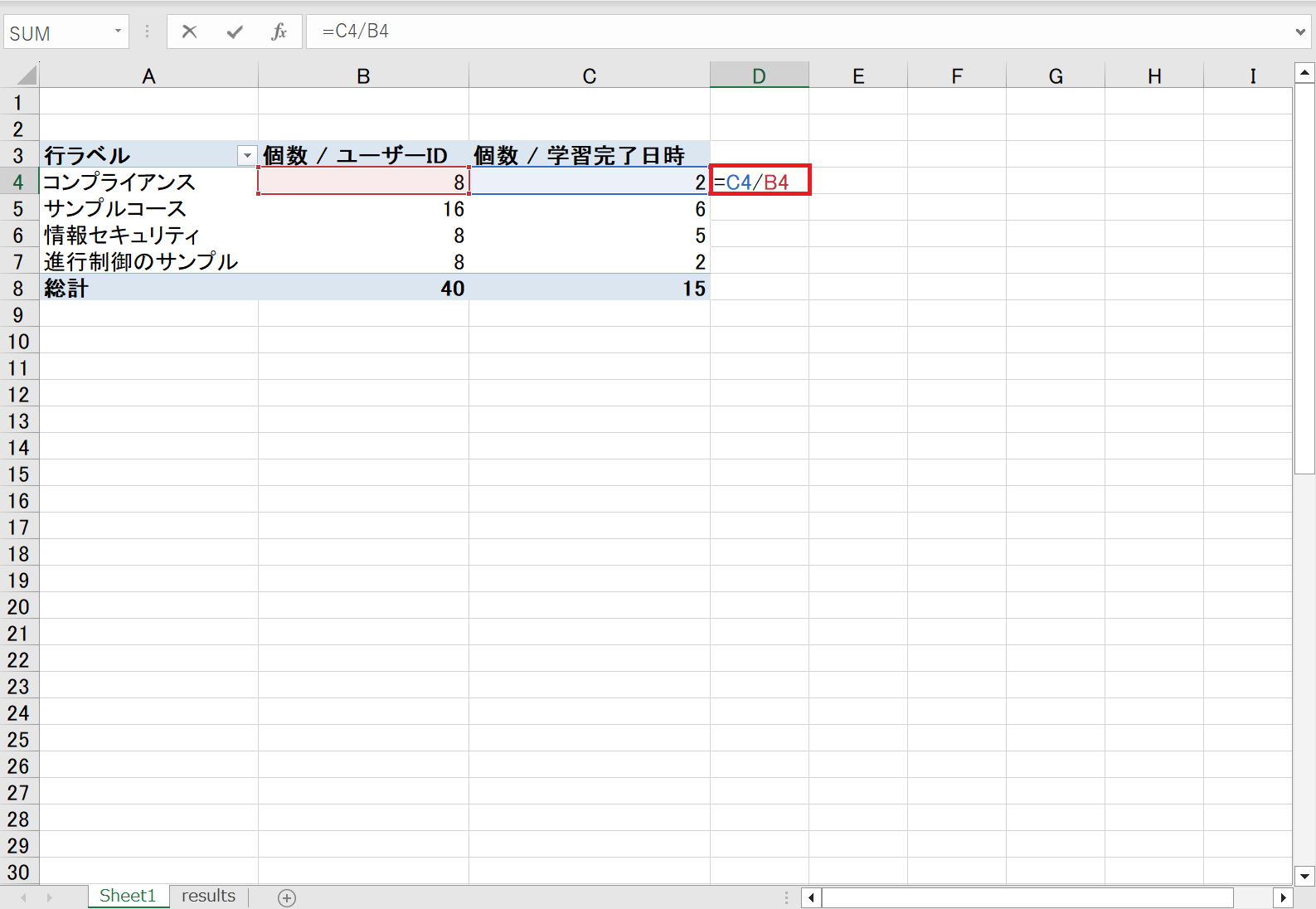 D列の空欄に、終了率を求める関数を入力します。
D列の空欄に、終了率を求める関数を入力します。
たとえば今回は、B列に受講が完了した人数(学習完了日時)、C列に割り当てられたユーザー数の合計(ユーザーID)が入力してあるので、D4セルに「=C4/B4」と入力します。
STEP11:オートフィルで下までコピーする
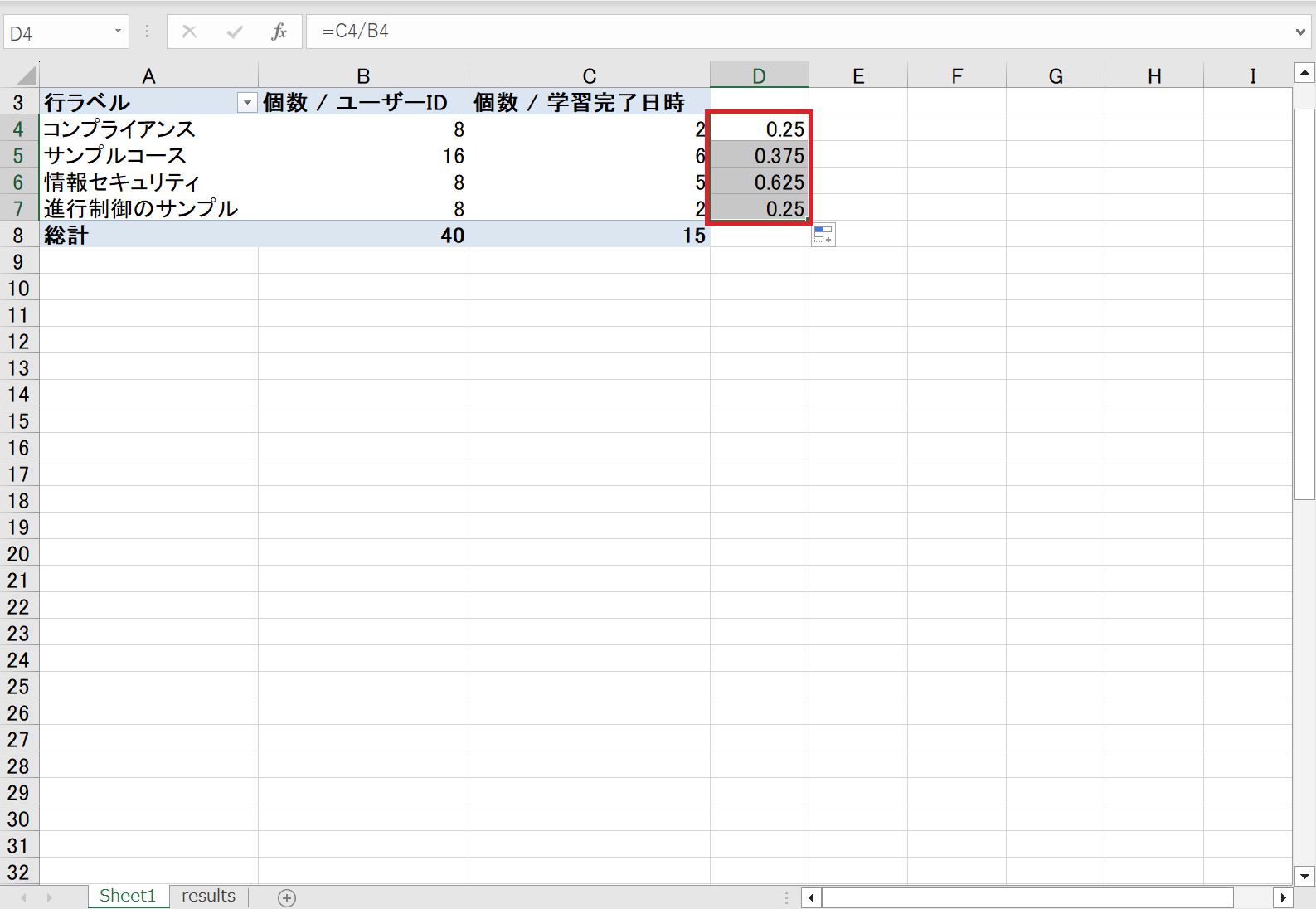 関数を入力したセルを選択し、オートフィルで「総計」行の直前までコピーします。
関数を入力したセルを選択し、オートフィルで「総計」行の直前までコピーします。
STEP12:「セルの書式設定」を開く
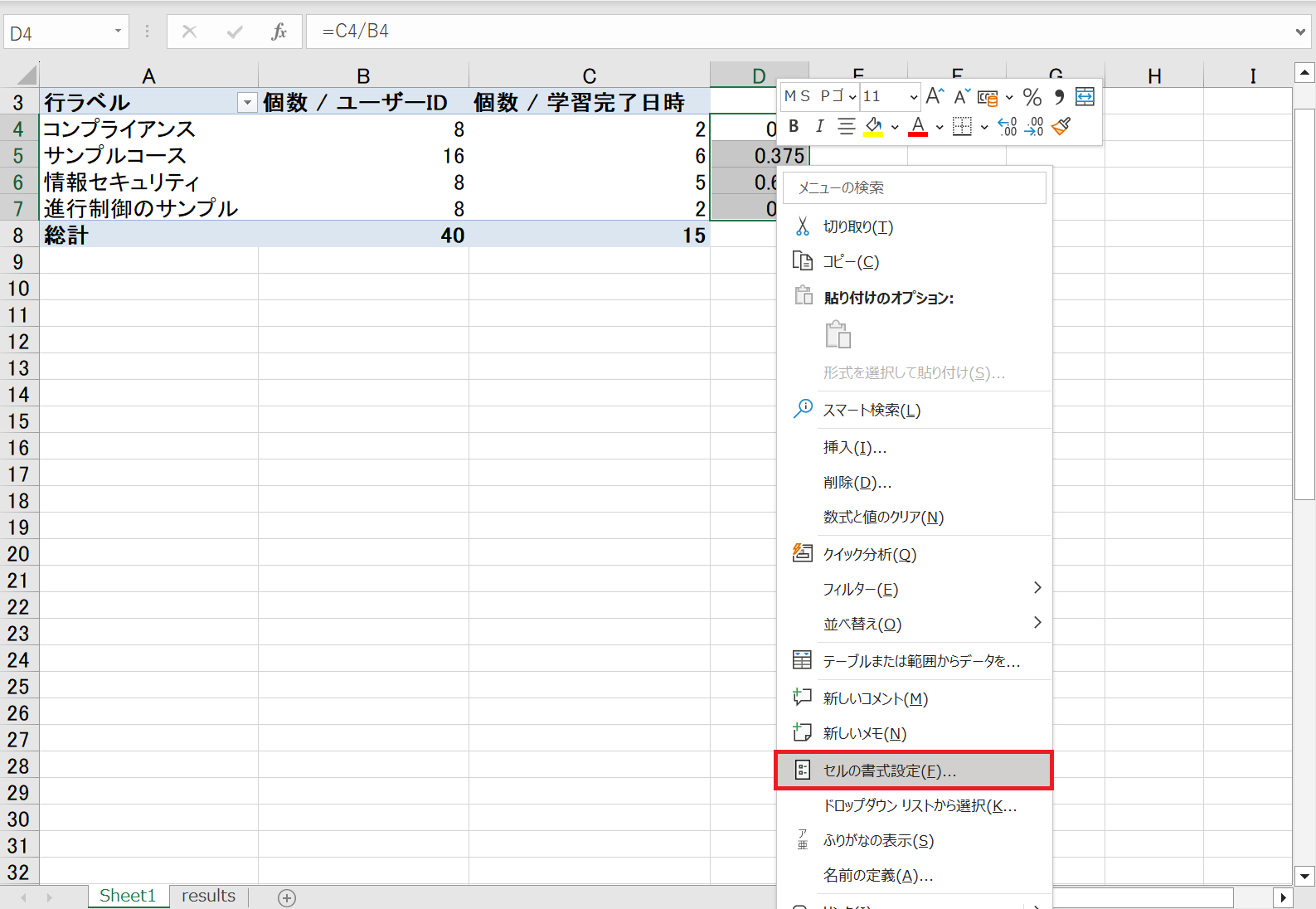 そのまま右クリックで「セルの書式設定」を開きます。
そのまま右クリックで「セルの書式設定」を開きます。
STEP13:「パーセンテージ」を選択する
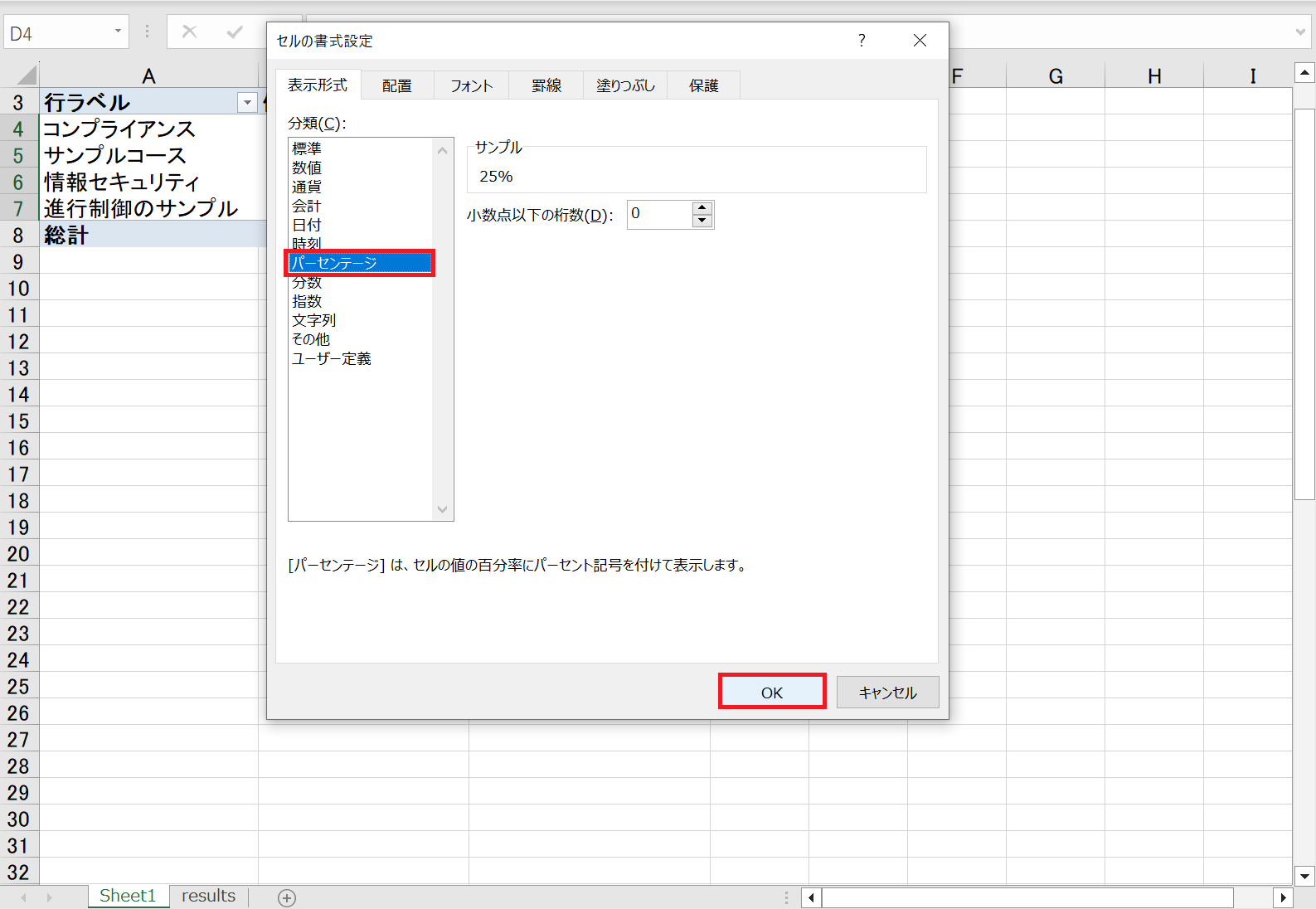 「パーセンテージ」を選択して「OK」をクリックします。
「パーセンテージ」を選択して「OK」をクリックします。
STEP14:数字が「%」表示に変更される
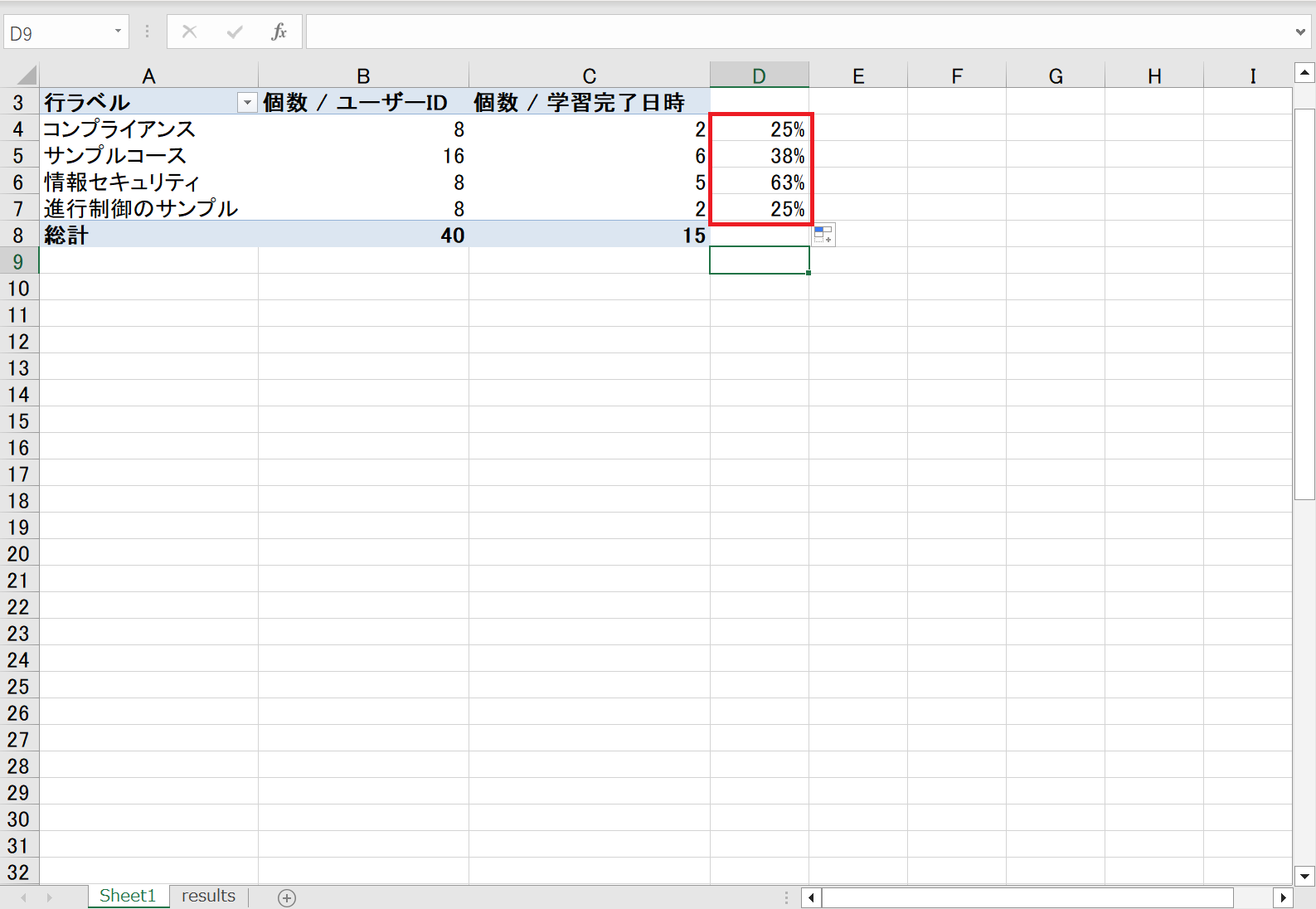 数字の表示形式が「%」表示に変更されているか確認します。
数字の表示形式が「%」表示に変更されているか確認します。
STEP15:「フォルダ」を「行」へドラッグアンドドロップする
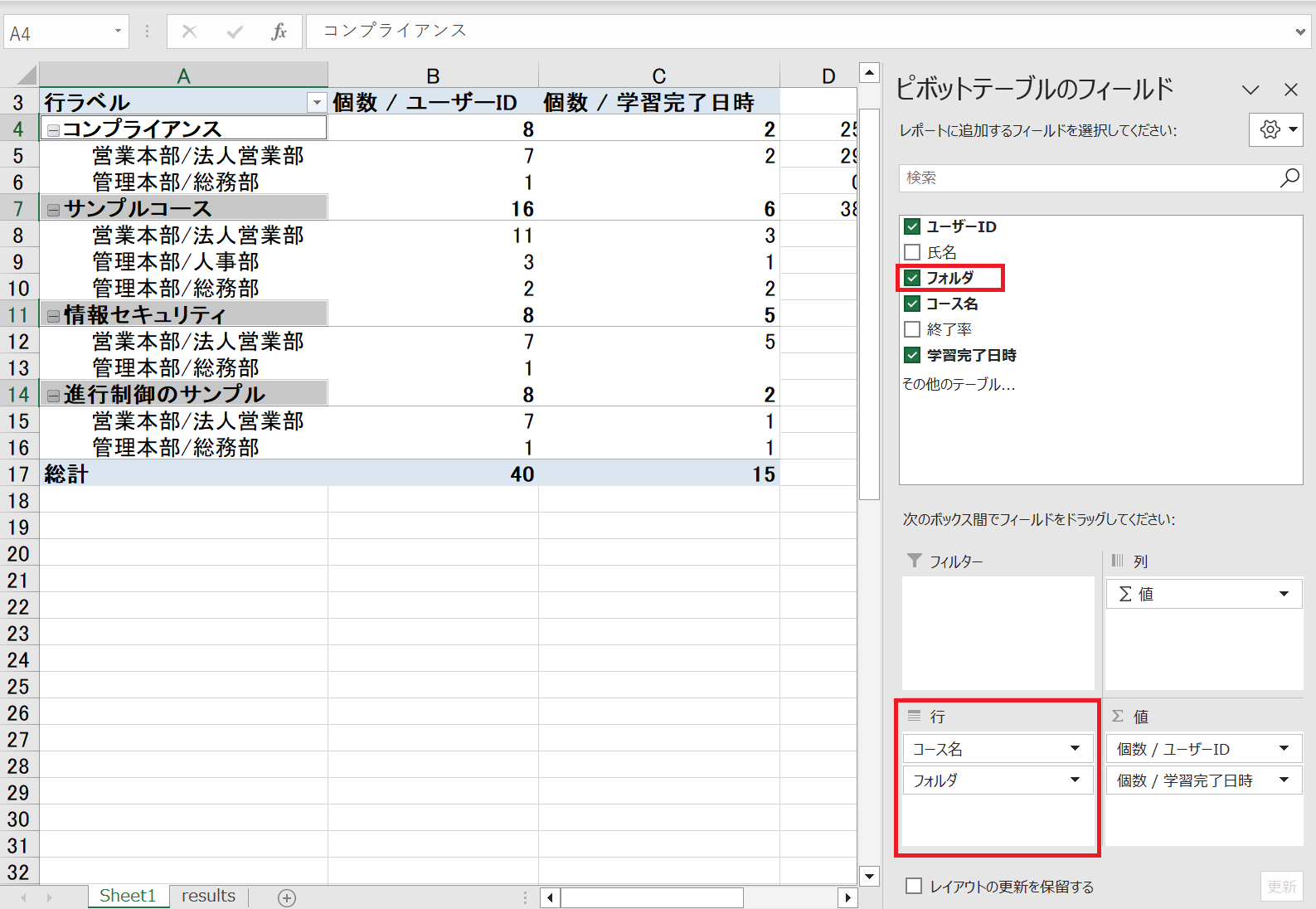 そのまま、ユーザーの所属フォルダごとの集計も行ないたい場合は、「フォルダ」を「行」ボックスへドラッグアンドドロップします。こうすることで、各フォルダごとの終了率を、コースごとに確認できます。
そのまま、ユーザーの所属フォルダごとの集計も行ないたい場合は、「フォルダ」を「行」ボックスへドラッグアンドドロップします。こうすることで、各フォルダごとの終了率を、コースごとに確認できます。
STEP16:オートフィルで下までコピーする
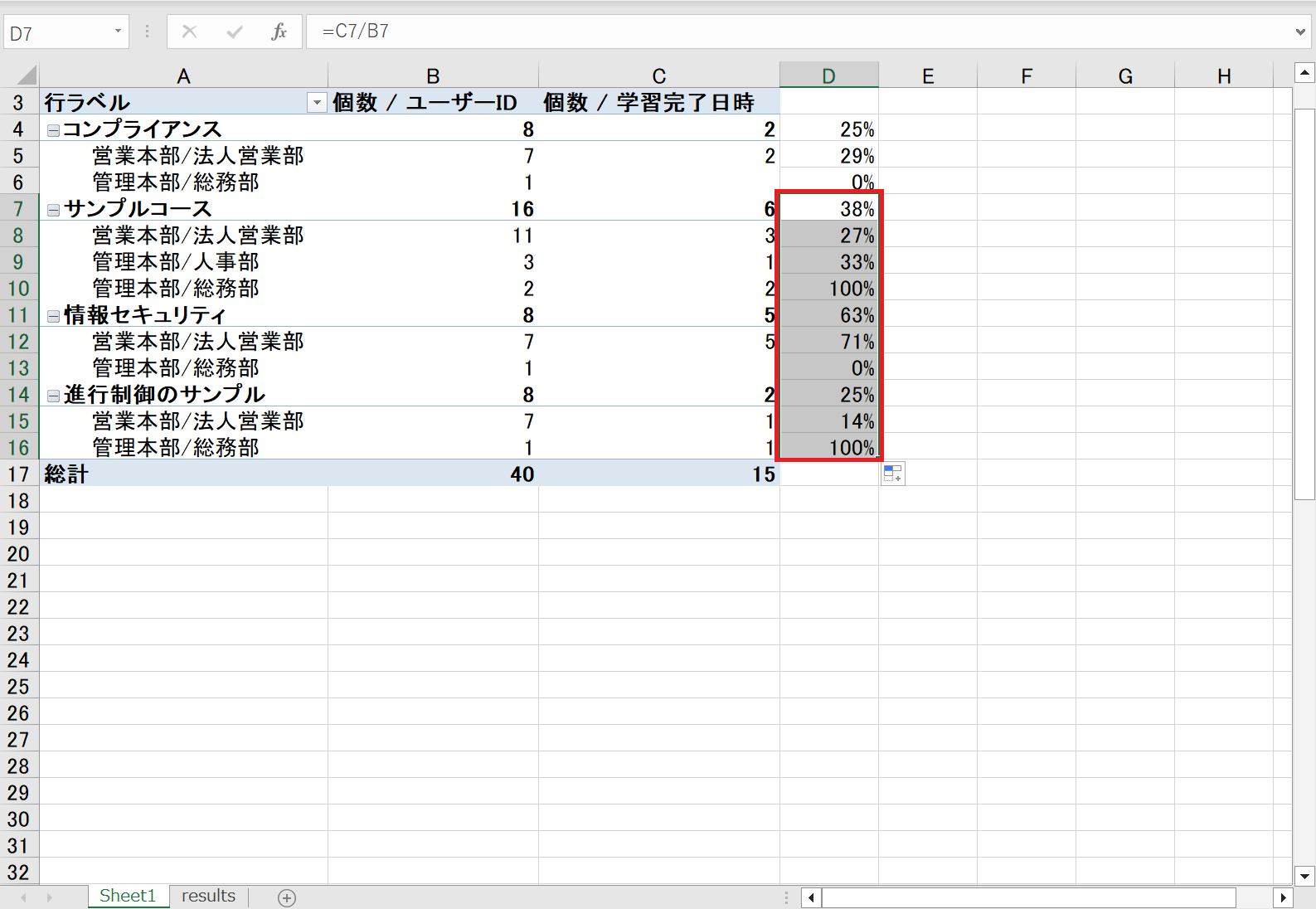 D列セルを選択し、オートフィルで「総計」行の直前までコピーすれば、残りの空欄部分の終了率も表示できます。
D列セルを選択し、オートフィルで「総計」行の直前までコピーすれば、残りの空欄部分の終了率も表示できます。