レッスンセクションの総視聴時間数を算出する
はじめに
「eden LMS」では、受講管理としてコース全体の進捗やページごとの滞在時間などをシンプルな操作で確認することができます。また、それらの情報をまとめて取得することで、受講者ごとの総視聴時間数や、各コース・コンテンツごとの視聴時間も確認することができるようになっています。このページでは、その方法を紹介します。
手順
STEP1: 「履歴データの一括取得��」を開く
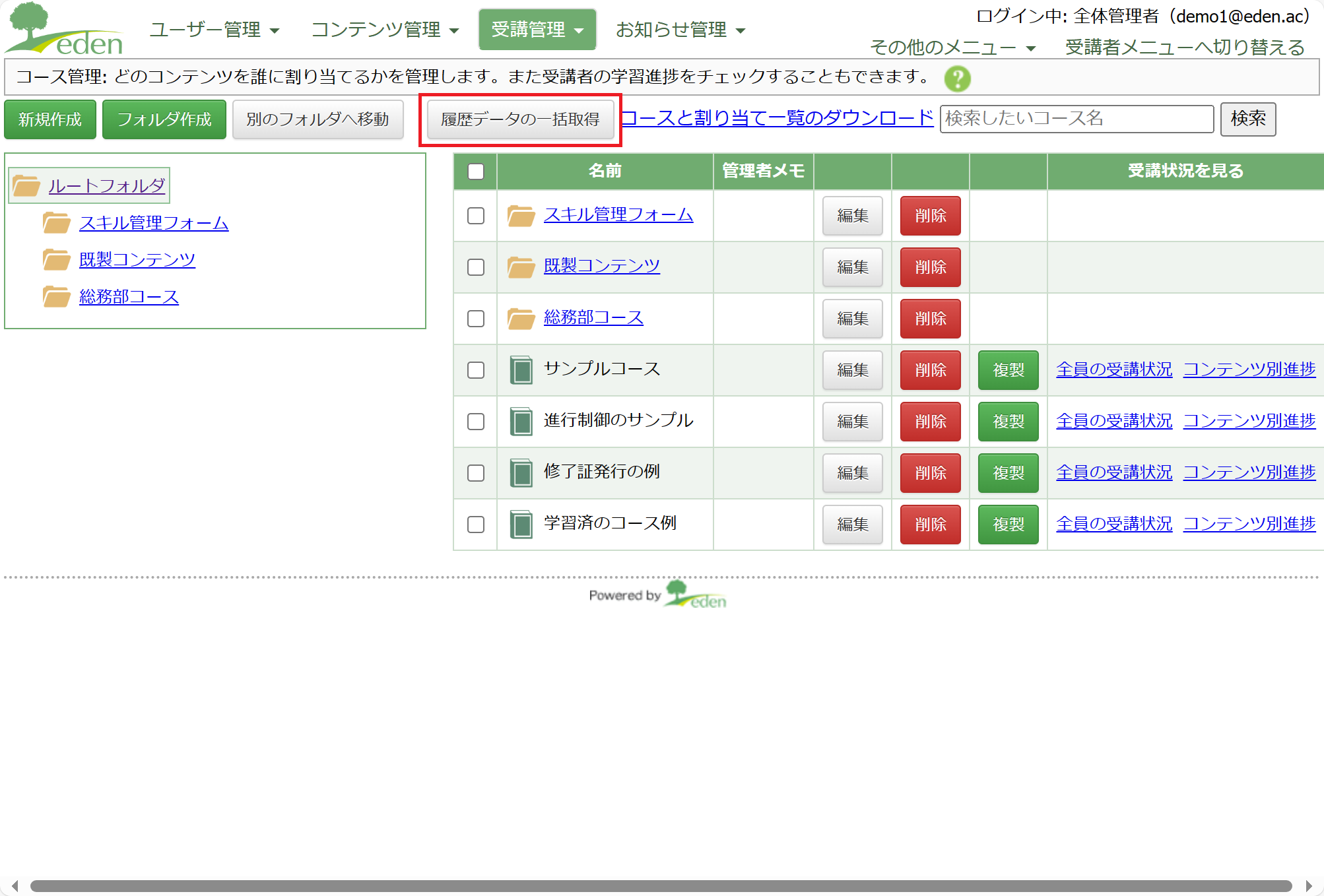 「コース管理」画面にある「履歴データの一括取得」をクリックします。
「コース管理」画面にある「履歴データの一括取得」をクリックします。
STEP2: コースを選択する
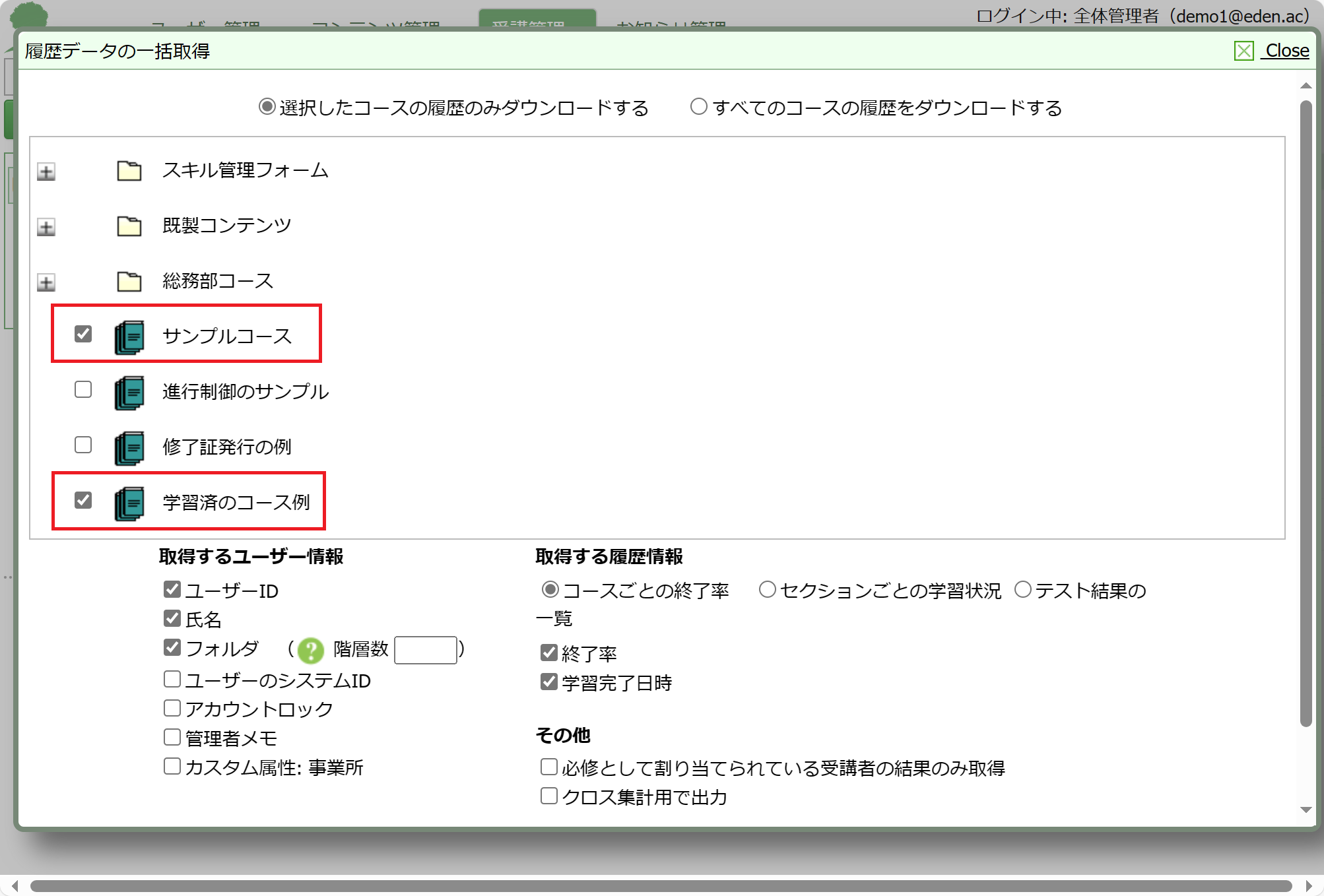 視聴時間数を合計したいコースをクリックで選択します。(当該コースにチェックが入った状態にします)
視聴時間数を合計したいコースをクリックで選択します。(当該コースにチェックが入った状態にします)
:::tip["すべてのコース履歴をダウンロードする場合"]「すべてのコースの履歴をダウンロードする」にチェックを入れてダウンロードをすると、表示されているすべてのコースの履歴データが表示されます。 :::
STEP3: 「セクションごとの学習状況」を選択する
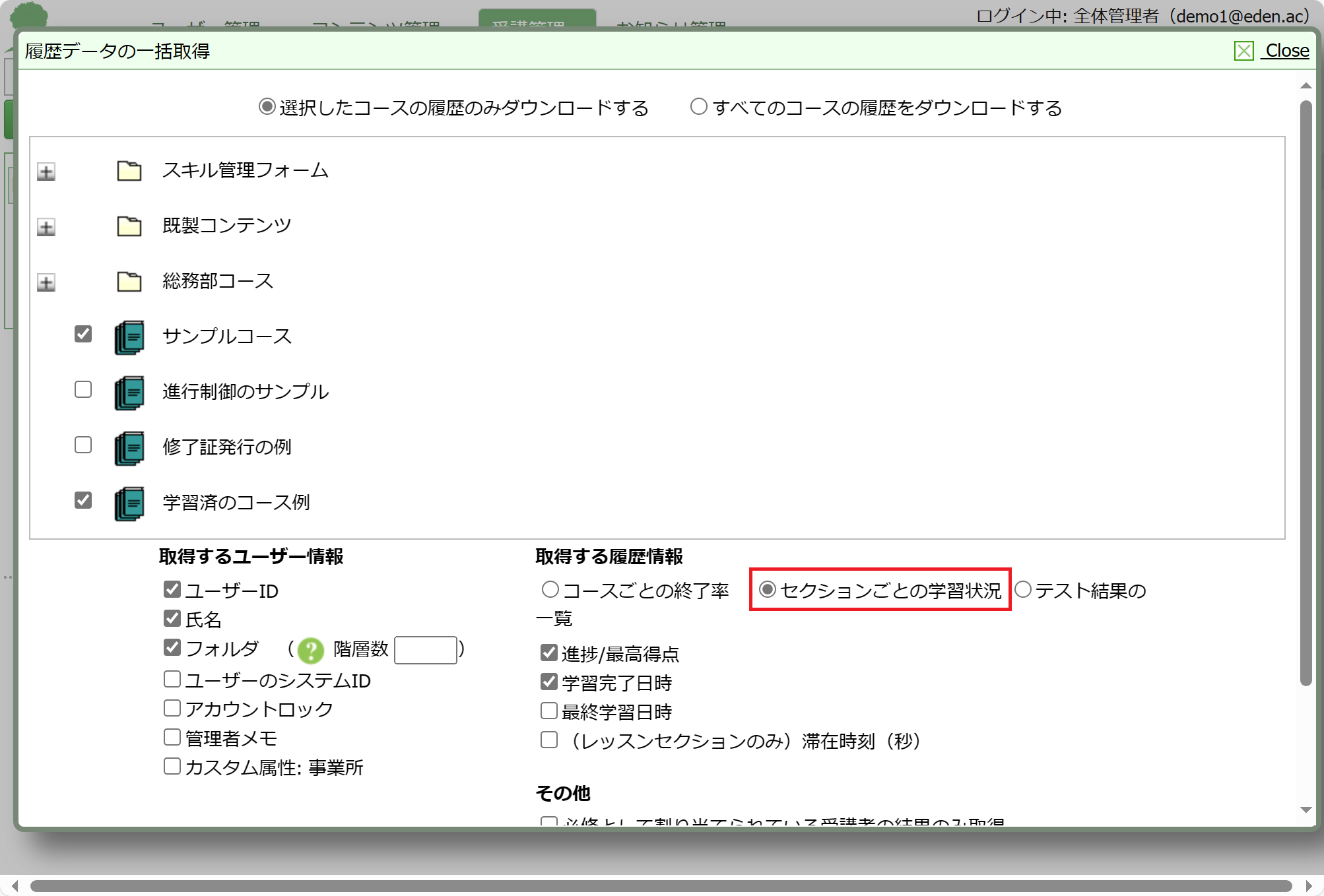 「取得する履歴情報」で「セクションごとの学習状況」をクリックします。
「取得する履歴情報」で「セクションごとの学習状況」をクリックします。
STEP4: 取得情報に「滞在時刻(秒)」を加える
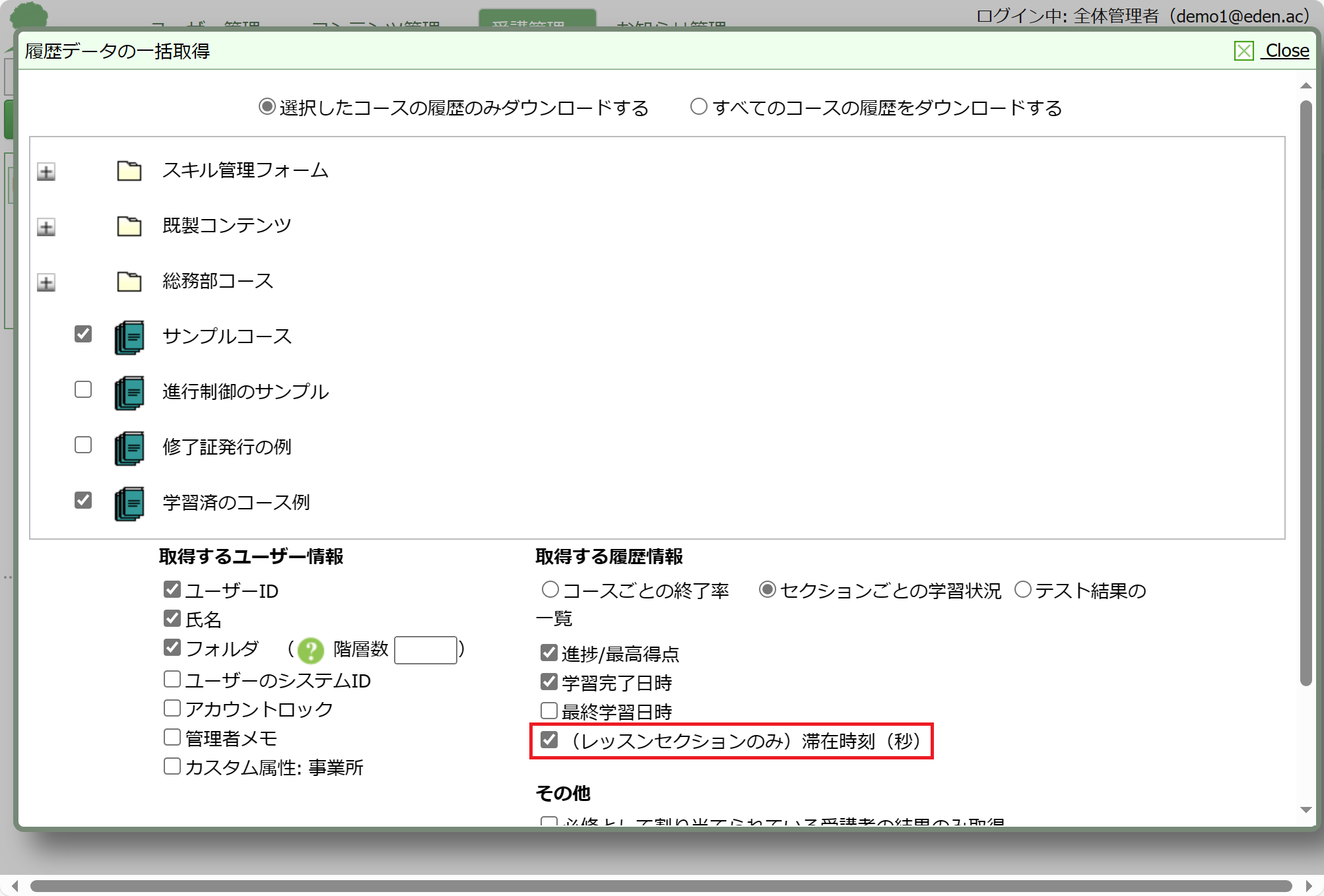 「取得する履歴情報」で「(レッスンセクションのみ)滞在時刻(秒)」をクリックしてチェックを入れます。
「取得する履歴情報」で「(レッスンセクションのみ)滞在時刻(秒)」をクリックしてチェックを入れます。
STEP5: 「クロス集計用で出力」を選択する
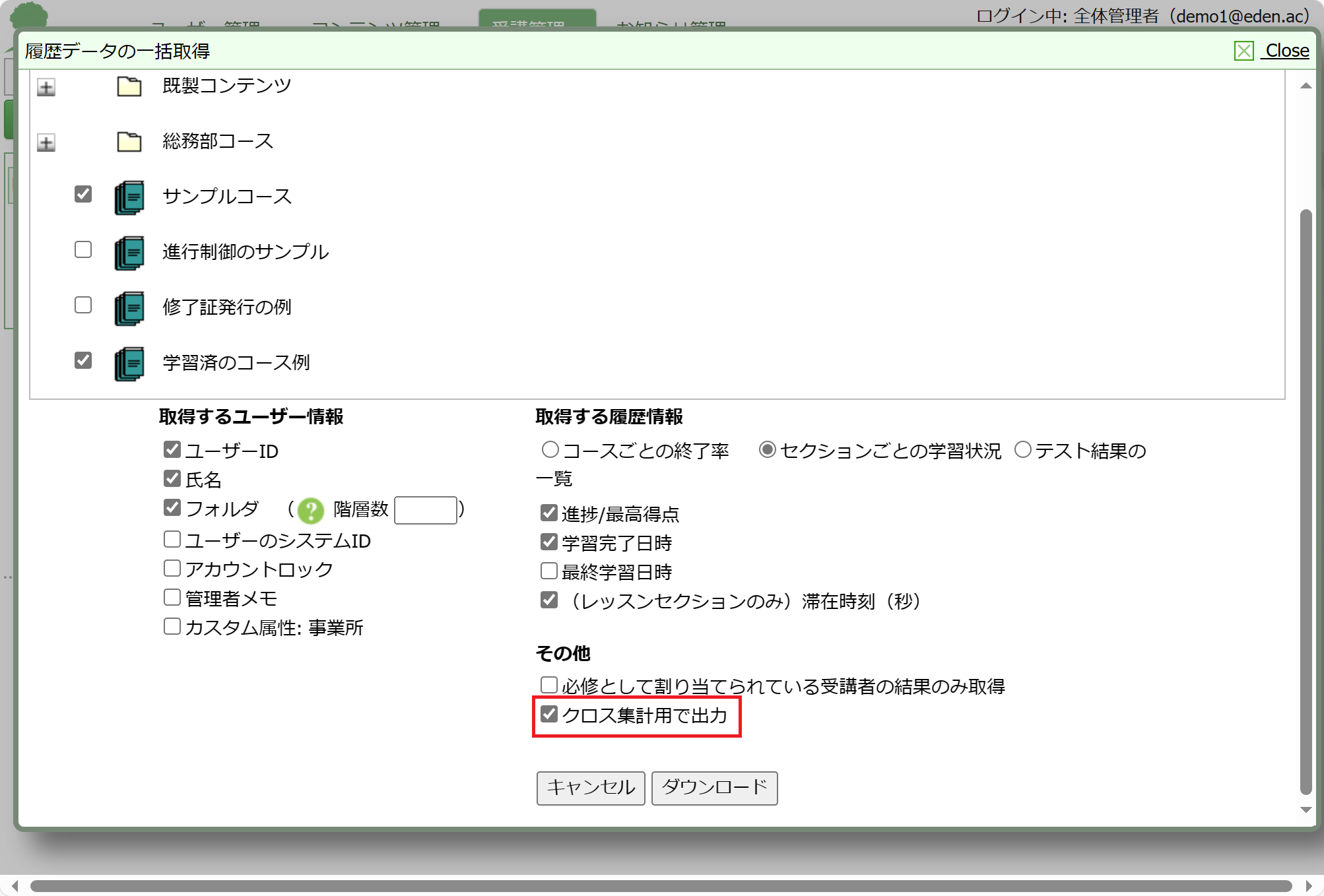 「その他」にある「クロス集計用で出力」にクリックでチェックを入れます。
「その他」にある「クロス集計用で出力」にクリックでチェックを入れます。
STEP6: 「ダウンロード」をクリックする
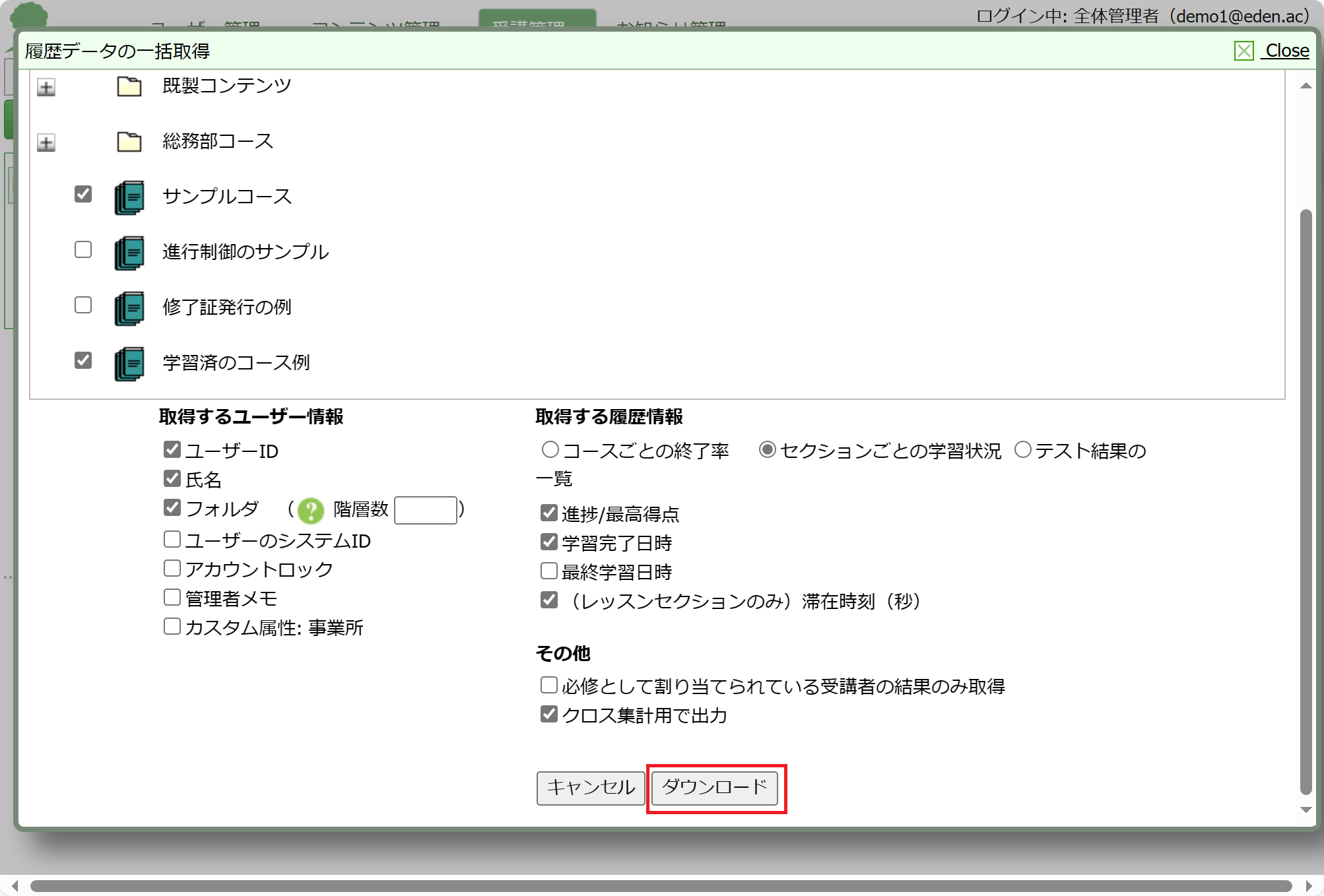 「ダウンロード」をクリックして、データをダウンロードします。
「ダウンロード」をクリックして、データをダウンロードします。
STEP7: ダウンロードしたファイルを開く
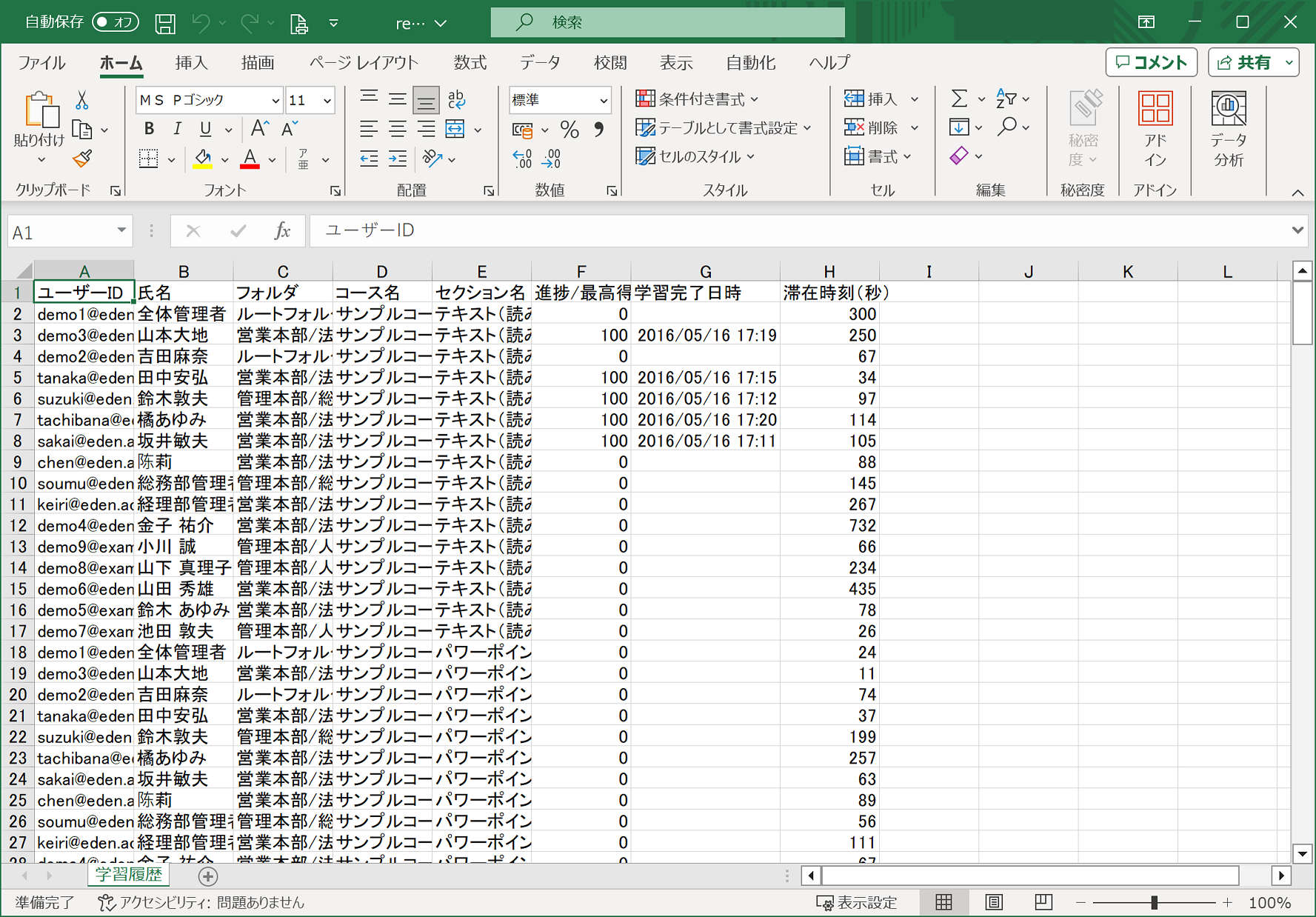 ダウンロードしたExcelファイルを開きます。
ダウンロードしたExcelファイルを開きます。
STEP8: ピボットテーブルを作成する
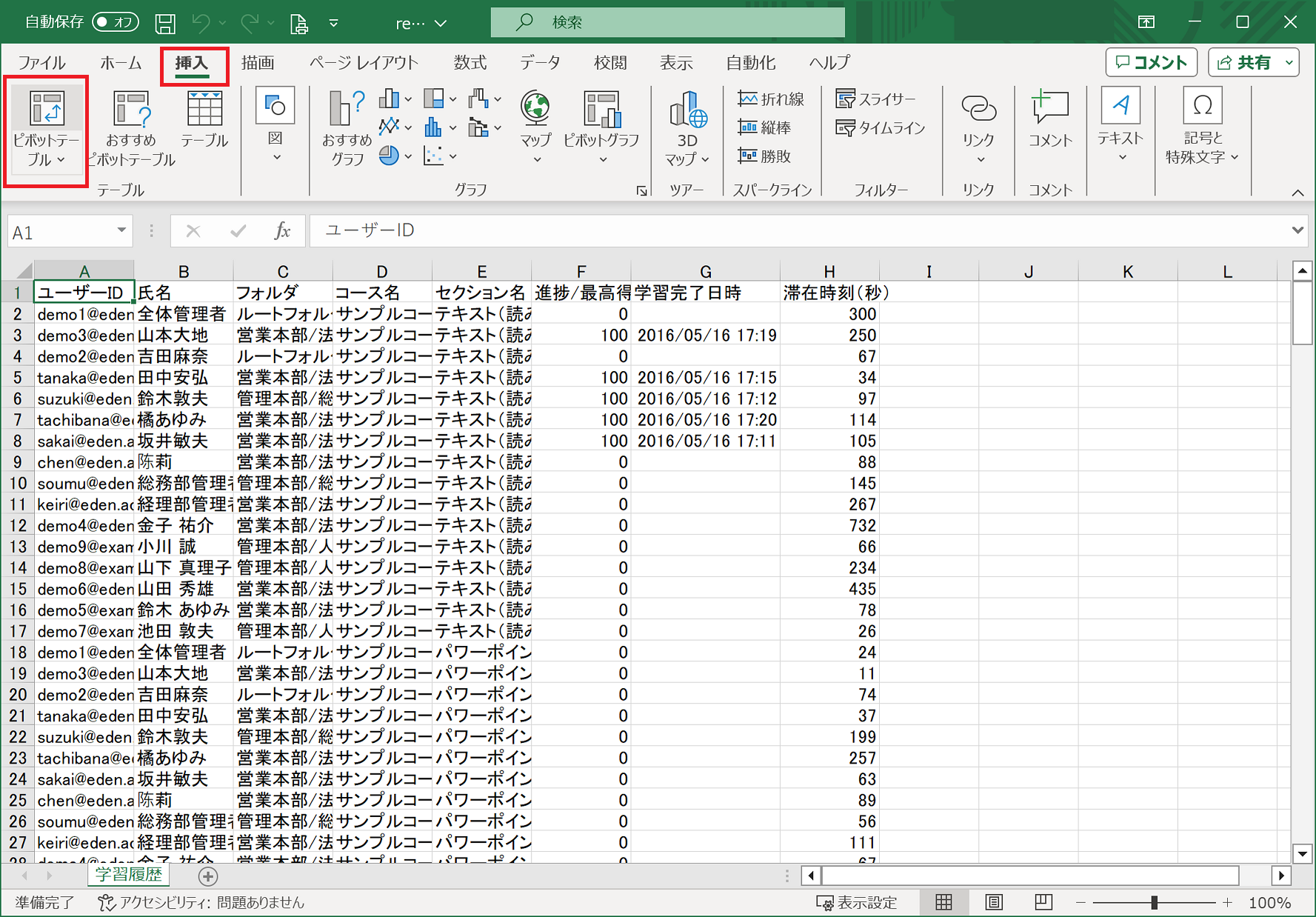 「挿入」タブにある「ピボットテーブル」をクリックします。
「挿入」タブにある「ピボットテーブル」をクリックします。
STEP9: 作成内容を確認する
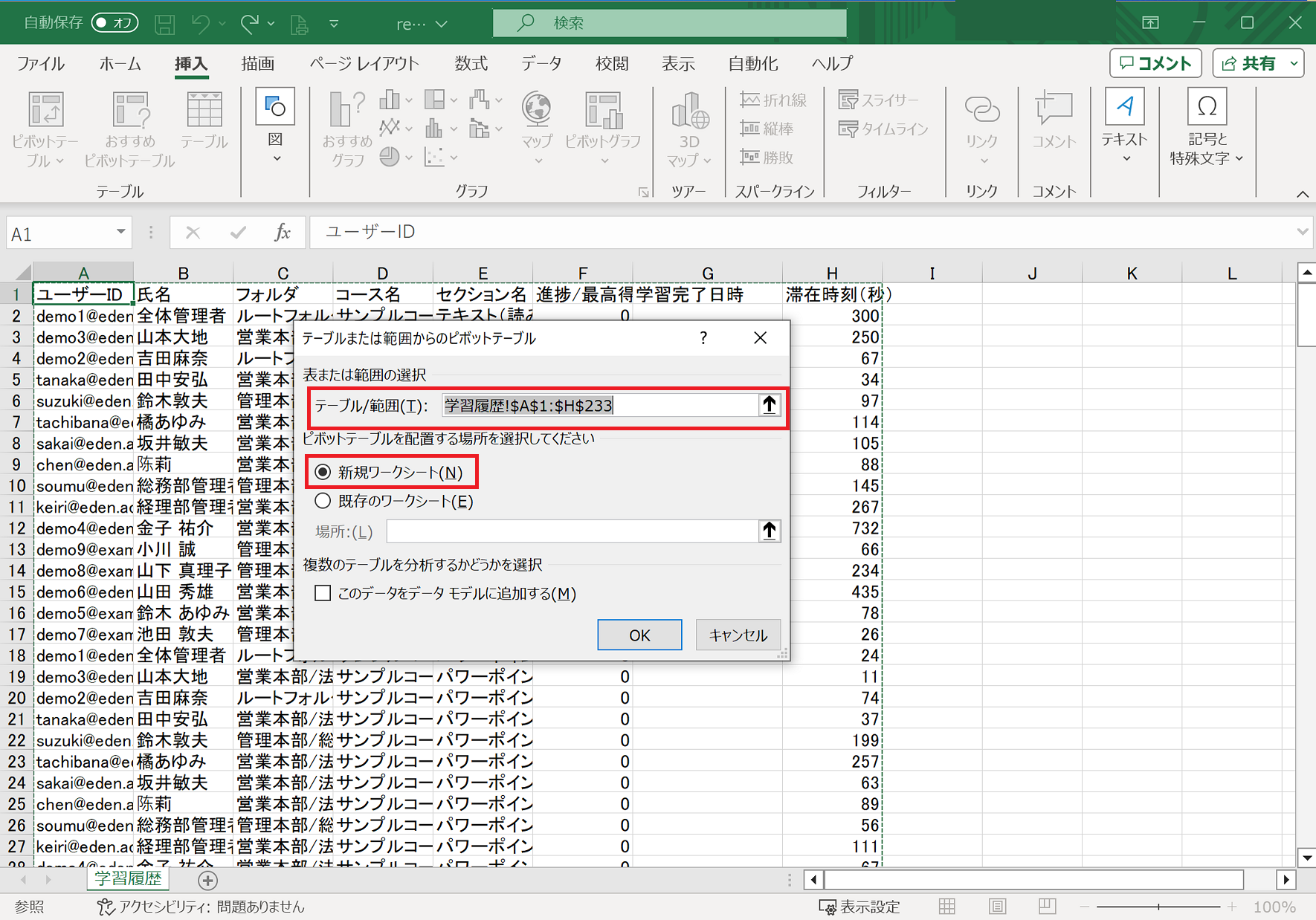 「テーブル/範囲」で表示中のデータが選択されていることを確認し、配置する場所が「新規ワークシート」になっていることを確認します。
「テーブル/範囲」で表示中のデータが選択されていることを確認し、配置する場所が「新規ワークシート」になっていることを確認します。
STEP10: 「OK」をクリックする
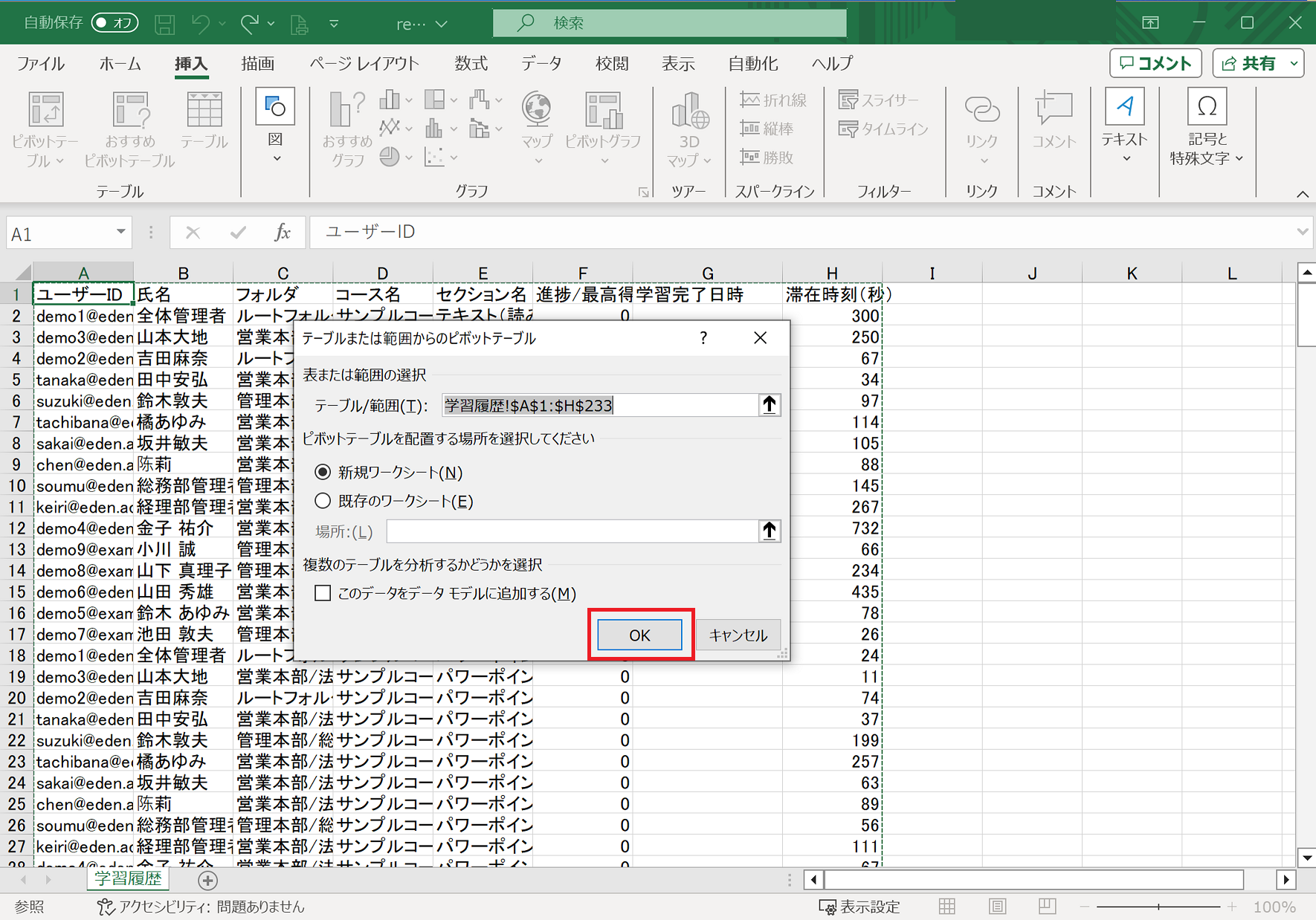 「OK」をクリックし、ピボットテーブルを作成します。
「OK」をクリックし、ピボットテーブルを作成します。
新規ワークシートにピボットテーブルが作成されました。
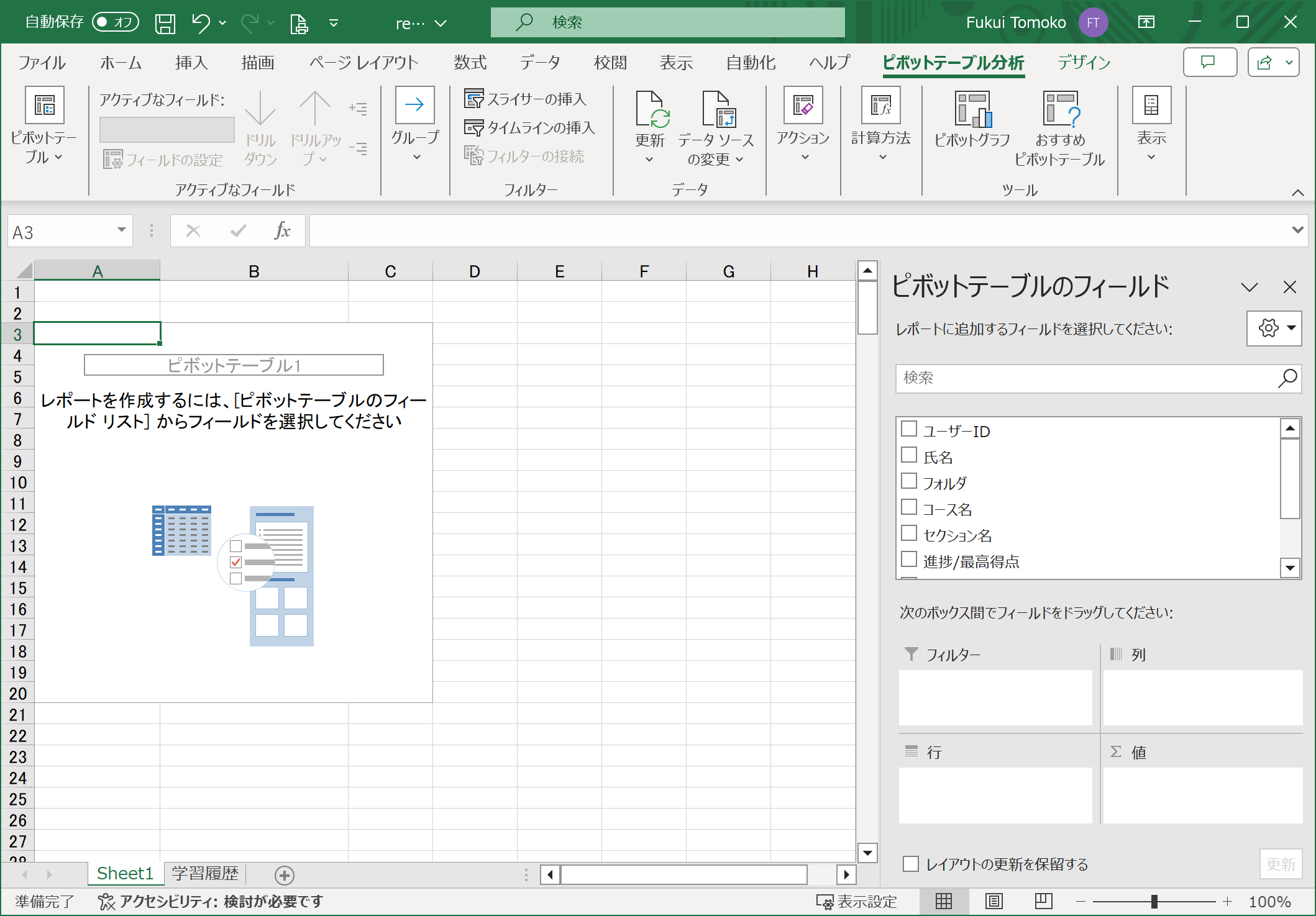
STEP11: 「行」に表示させるデータを選択する
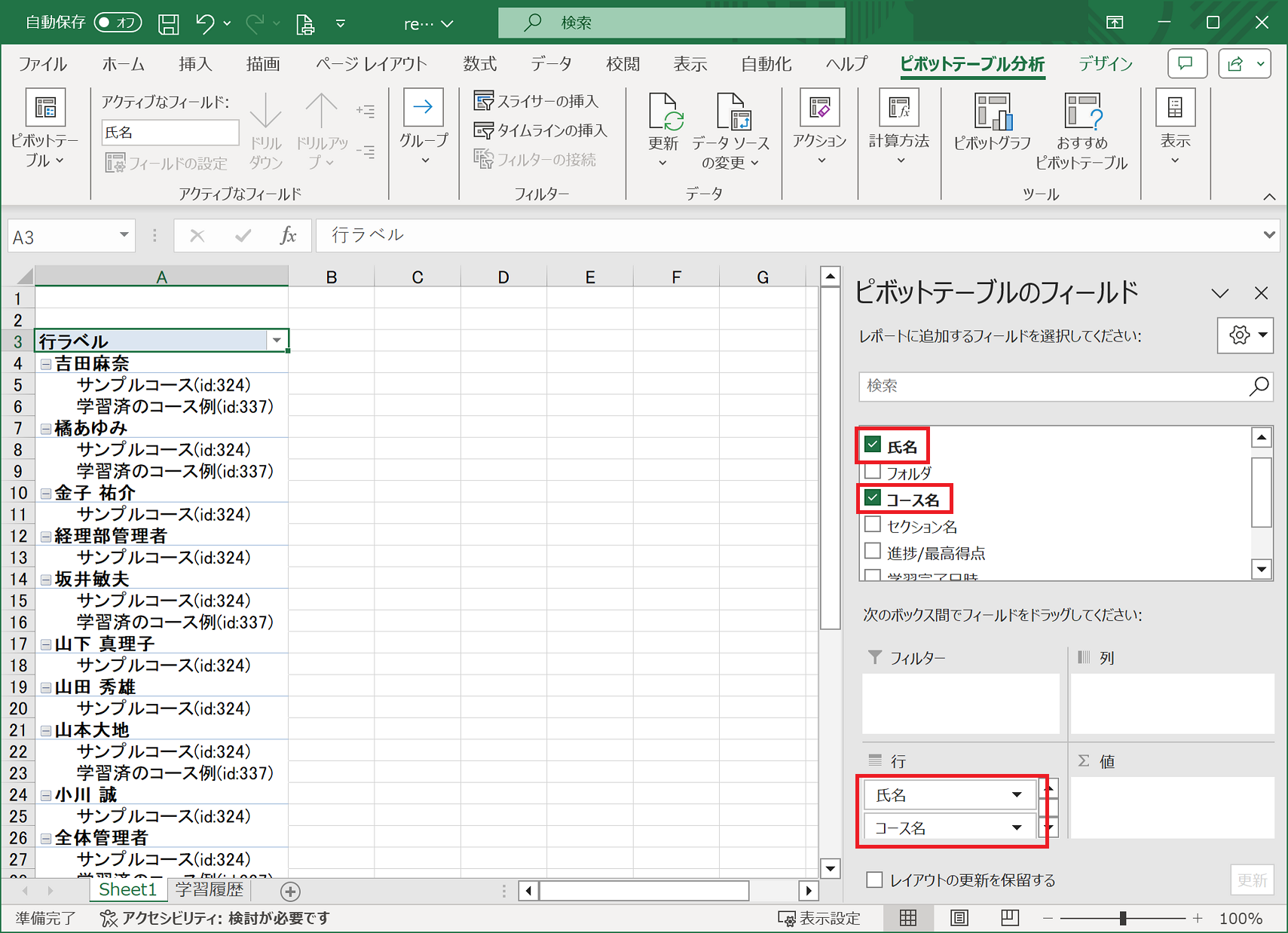 行には「氏名」、「コース名」を表示させたいので、フィールドの一覧から「氏名」、「コース名」の順で「行」のボックスへドラッグアンドドロップして選択します。
行には「氏名」、「コース名」を表示させたいので、フィールドの一覧から「氏名」、「コース名」の順で「行」のボックスへドラッグアンドドロップして選択します。
データは「行」ボックスに並べた順で表示されます。
STEP12: 「値」に表示させるデータを選択する
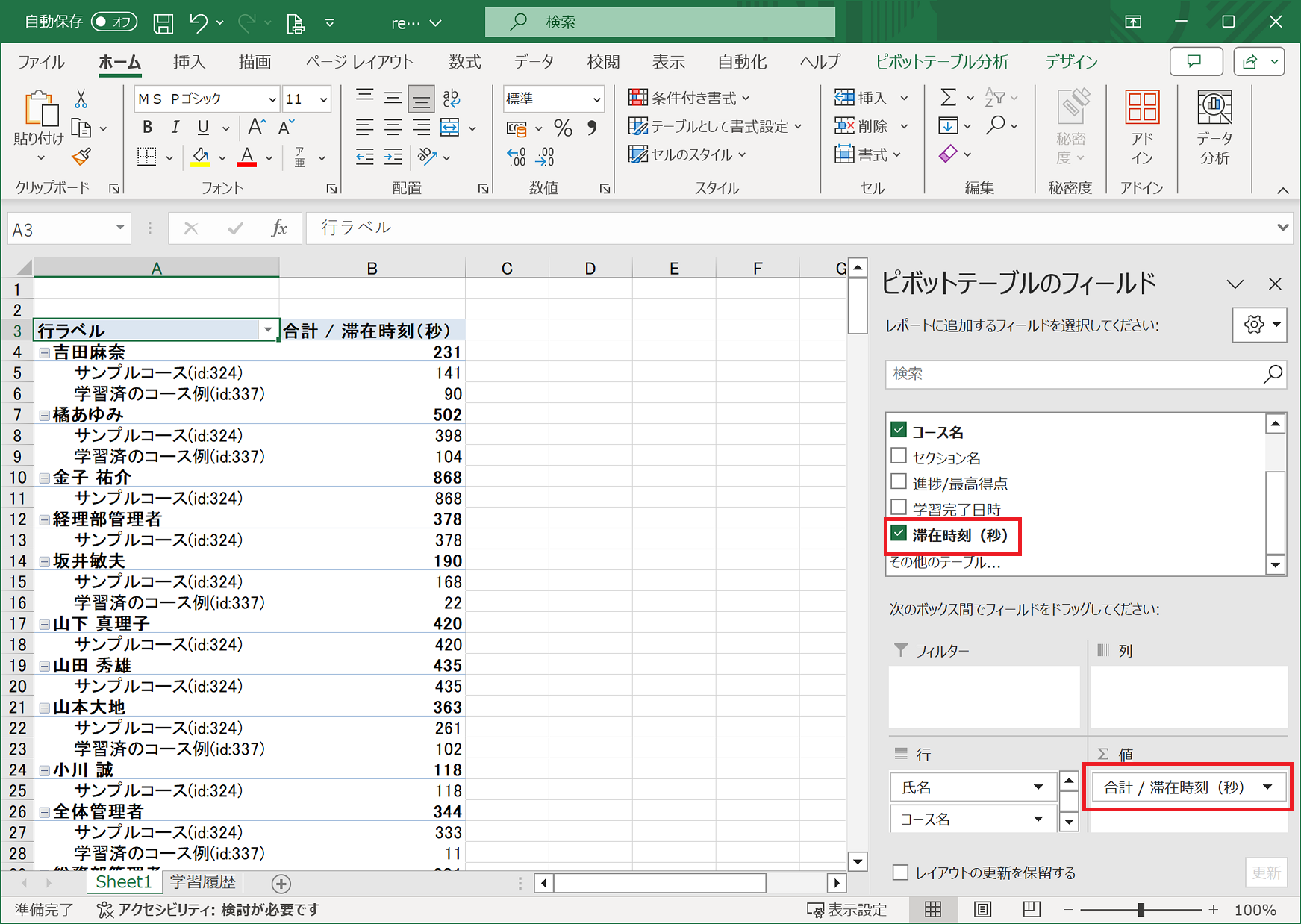 「値」には「滞在時刻(秒)」を表示させたいので、フィールドの一覧から「値」のボックスへドラッグアンドドロップして選択します。選択した項目名が「合計/滞在時刻(秒)」になっていることを確認しましょう。
「値」には「滞在時刻(秒)」を表示させたいので、フィールドの一覧から「値」のボックスへドラッグアンドドロップして選択します。選択した項目名が「合計/滞在時刻(秒)」になっていることを確認しましょう。
「値」フィールドが「個数」になっている場合には、「滞在時刻(秒)」の右にある▼(下向き三角)をクリックして「値フィールドの設定」をクリックします。「集計方法」タブにある「選択したフィールドのデータ」欄から「合計」を選んで「OK」をクリックしましょう。 [img name=12-2]
これで、ユーザーのごとの総視聴時間とコースごとの視聴時間が確認できるようになりました。
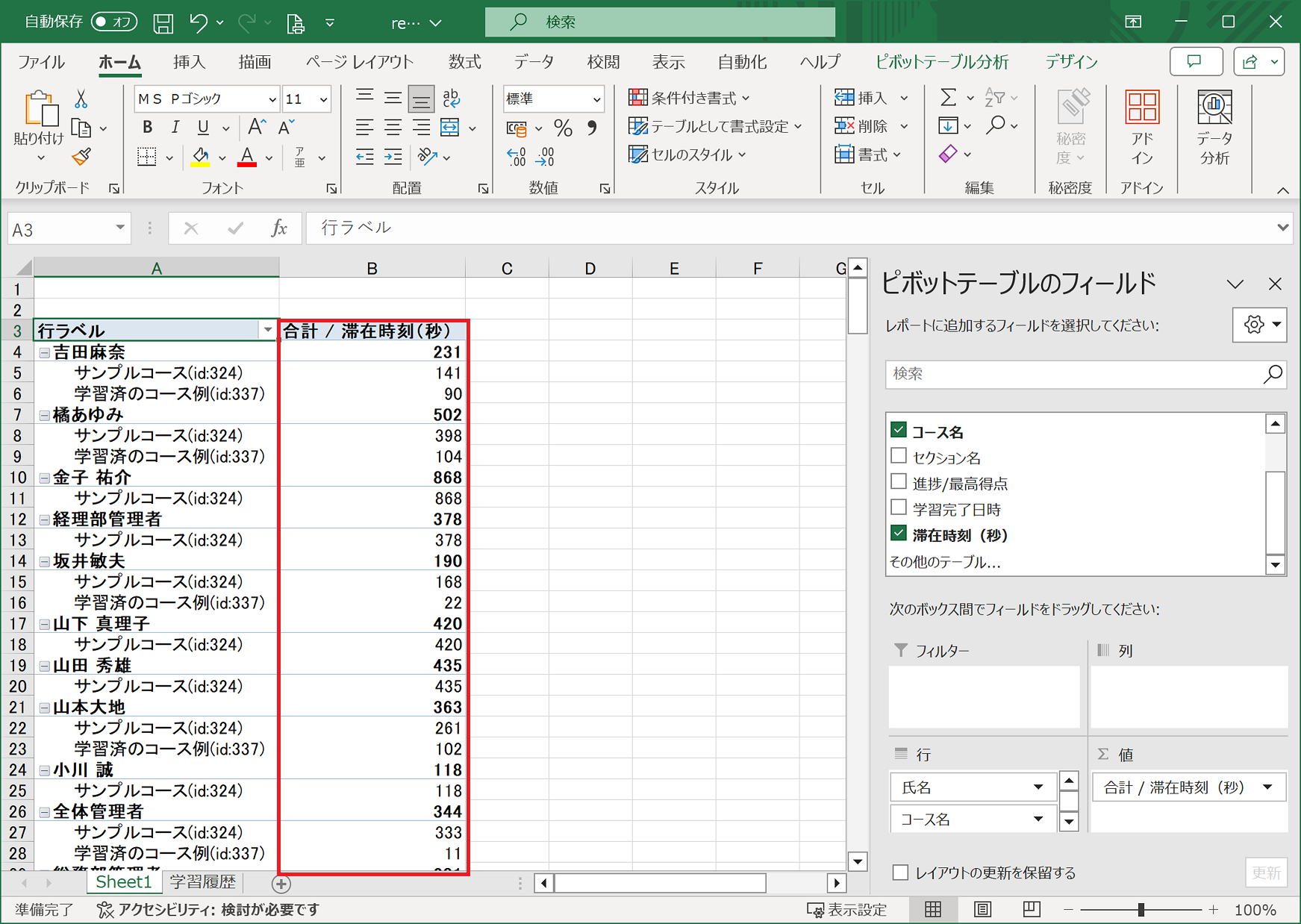
参考
さらに、セクションごとの滞在秒数も確認できるようにしてみましょう。
STEP13: 「行」に「セクション名」を追加する
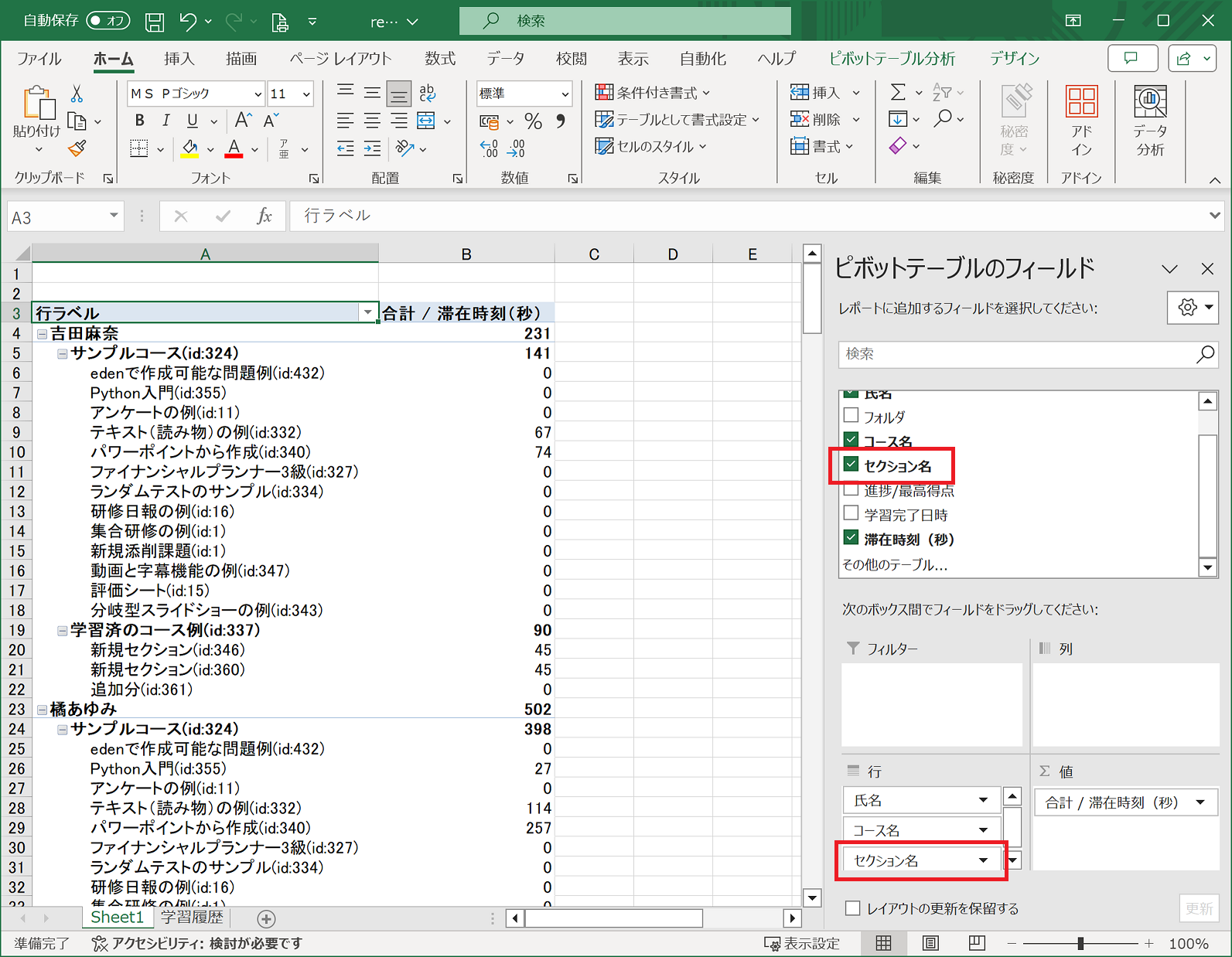 行に「セクション名」も追加したいので、フィールドの一覧から「行」のボックスへドラッグアンドドロップして追加します。
行に「セクション名」も追加したいので、フィールドの一覧から「行」のボックスへドラッグアンドドロップして追加します。
行ラベルに「セクション名」が追加され、セクションごとの視聴時間も確認できるようになりました。
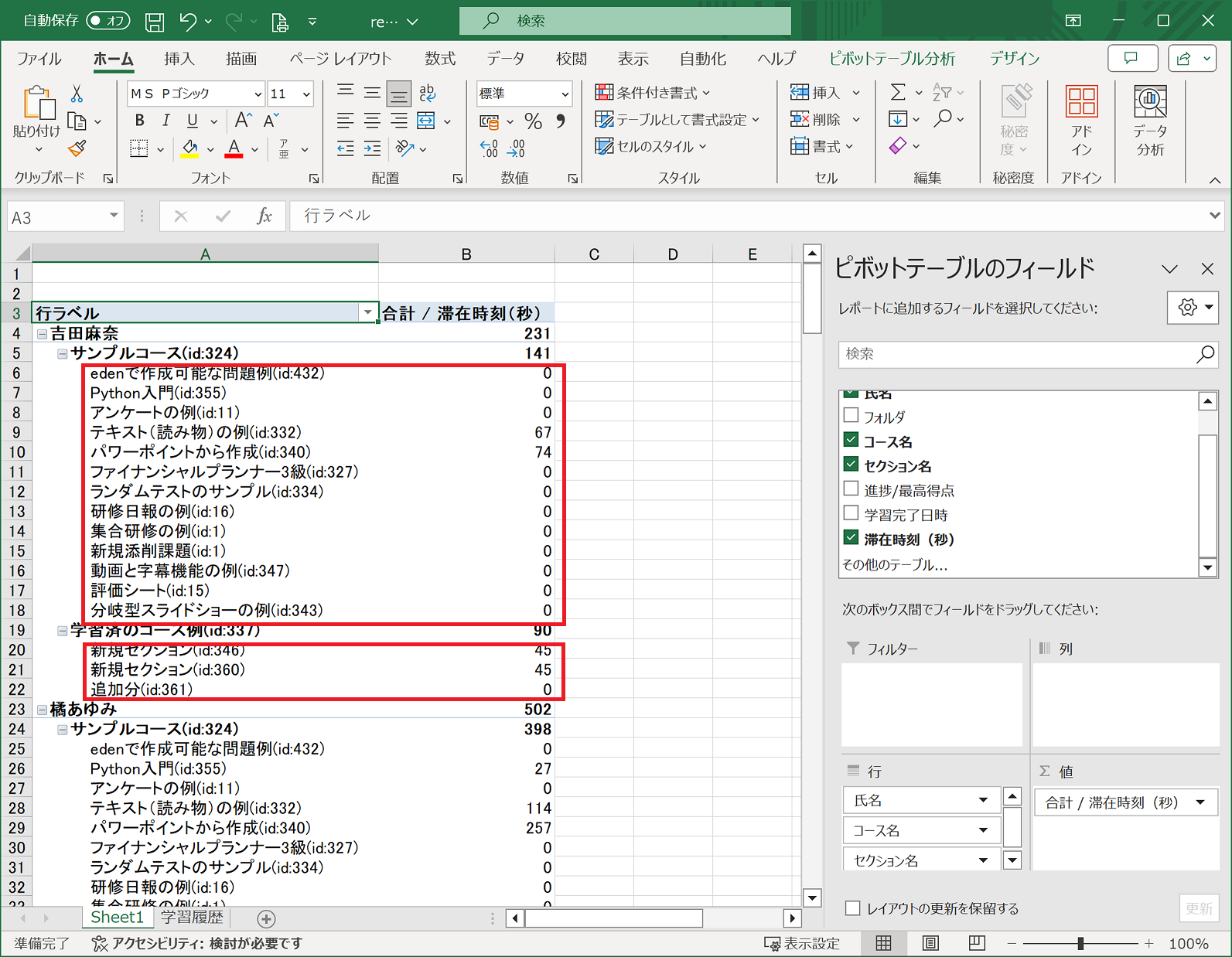
ダウンロードしたデータをそ�のままピボットテーブルとして利用すると、レッスンセクション以外のセクションも含まれているため、最終データに不要なセクション名も表示されます。(テストセクションやフォームセクションなど滞在秒数を取得していないセクションでは、滞在秒数に「N/A」という値が入っています)
データを見やすくしたい場合には、不要なセクションのデータを削除してからピボットテーブルを作成するとよいでしょう。不要なデータを削除したい場合は、フィルター機能を利用して「滞在時刻(秒)」の「N/A」の値を抽出し、行ごと削除すると効率的です。
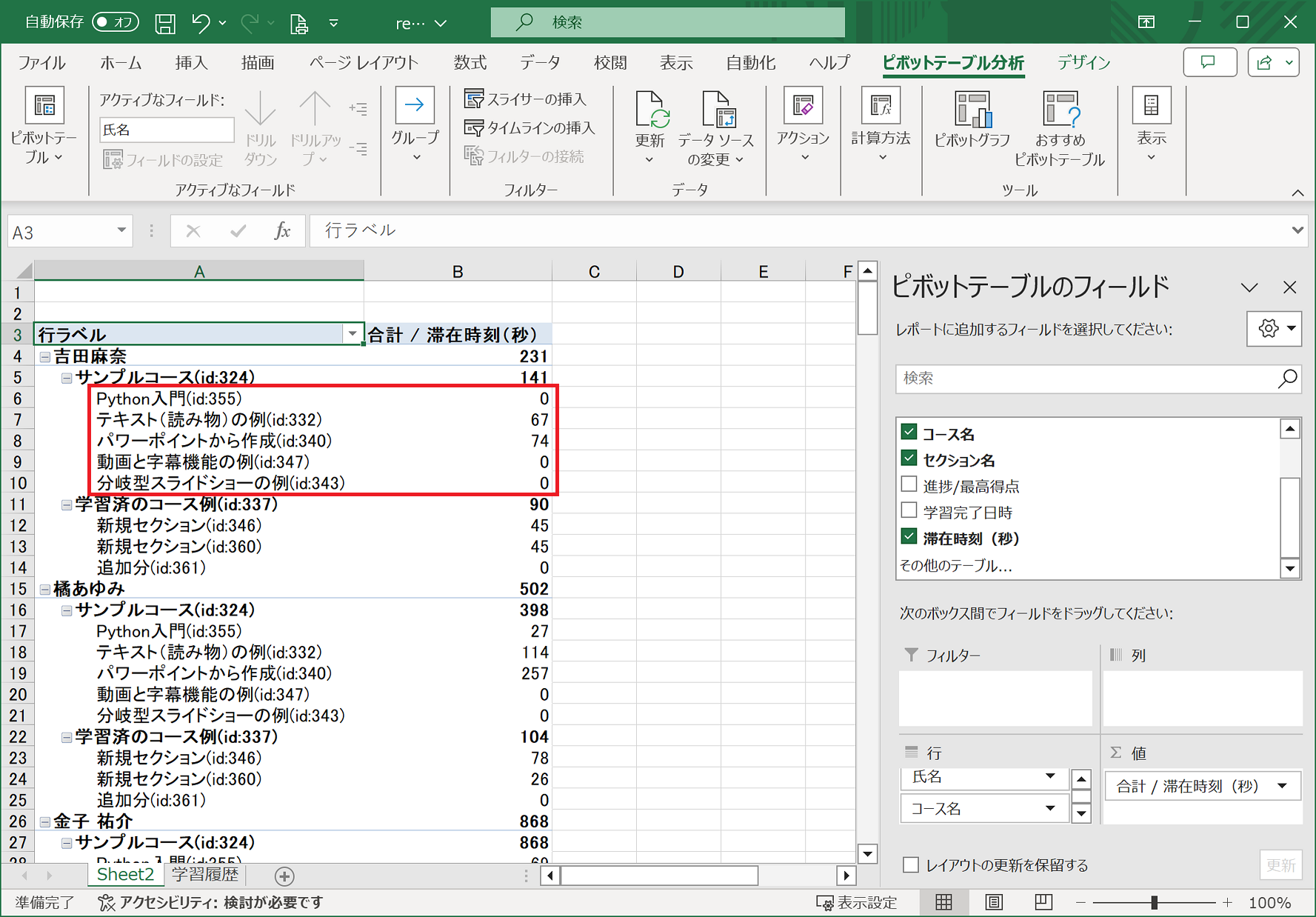
さいごに
これで、受講者ごとの総時間数などが確認できました。