はじめに
edenでは、オンラインでの自己学習同様、対面研修の受講履歴管理を行なうこともできます。
たとえば、対面(オンライン)で研修を実施し、その研修に参加できなかった人にのみ、後日録画しておいた動画データで研修を受講させ、どちらかを受講完了していれば研修は完了という形にも対応が可能です。
このページでは、下記の前提で手順を紹介します。
- 対面(集合)研修を、オンライン(Zoom、もしくはTeams)で実施
- 参加できなかった人のみ、後日動画を視聴
- 視聴する動画は、最後まで閲覧してはじめて学習完了とする
事前準備
あらかじめ、実施する会議システム(ZoomもしくはTeams)とedenの連携設定をしておきましょう。それぞれの設定は、下記をご参照ください。
また、参加できなかった方に当該研修の動画を視聴いただくため、当日の研修を録画できるようにしておいてください。
1. 研修実施前の手順
研修当日のためのコンテンツを用意し、対象者に割り当てします。
STEP1: 対面研修セクションを作成する
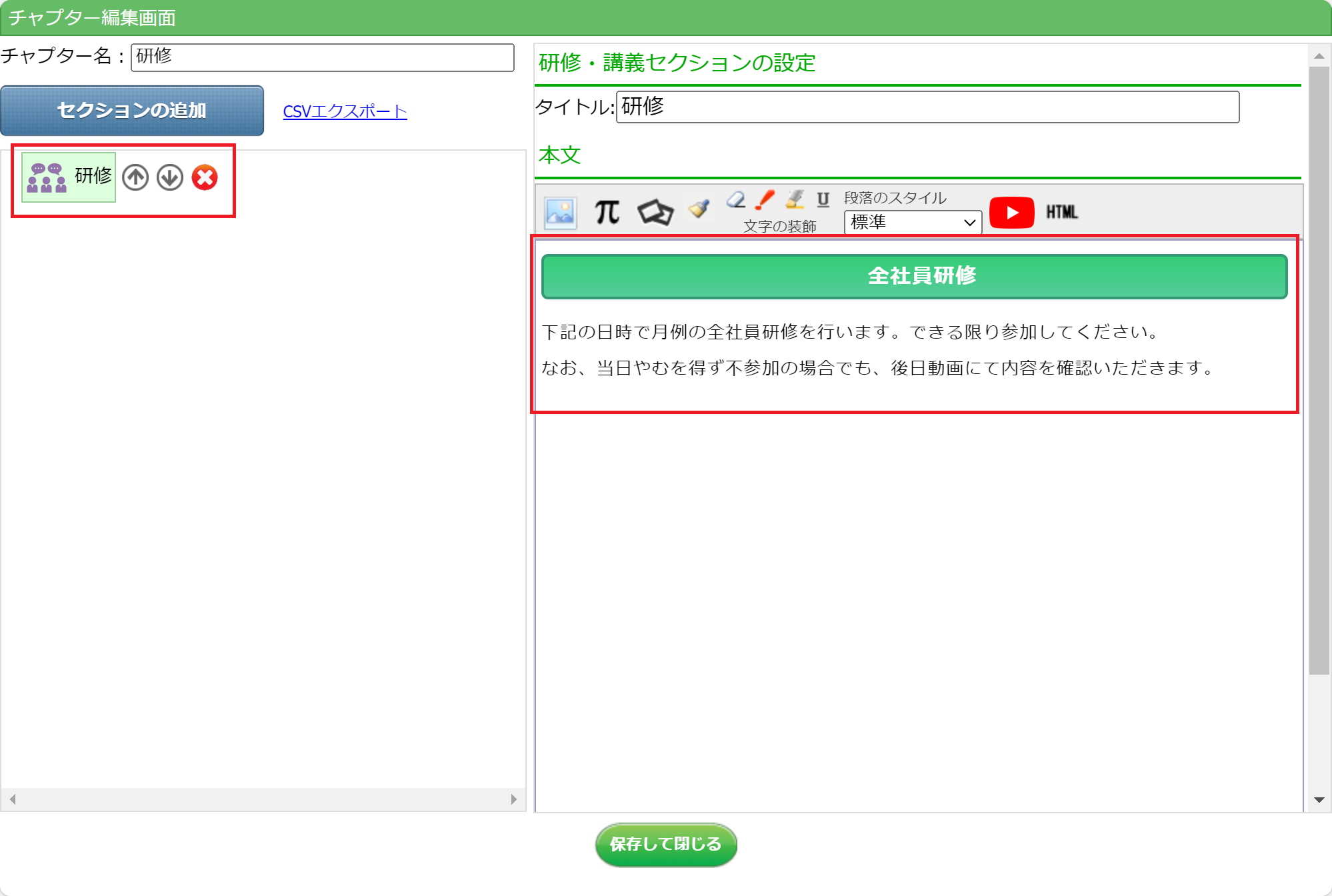 新しいチャプターに、対面研修セクションを作成します。(研修内容を記載しておくとよいかと思います。日程はあとからページに追加されるので、記載しなくとも構いません。)
新しいチャプターに、対面研修セクションを作成します。(研修内容を記載しておくとよいかと思います。日程はあとからページに追加されるので、記載しなくとも構いません。)
STEP2: 新しいコースを作成する
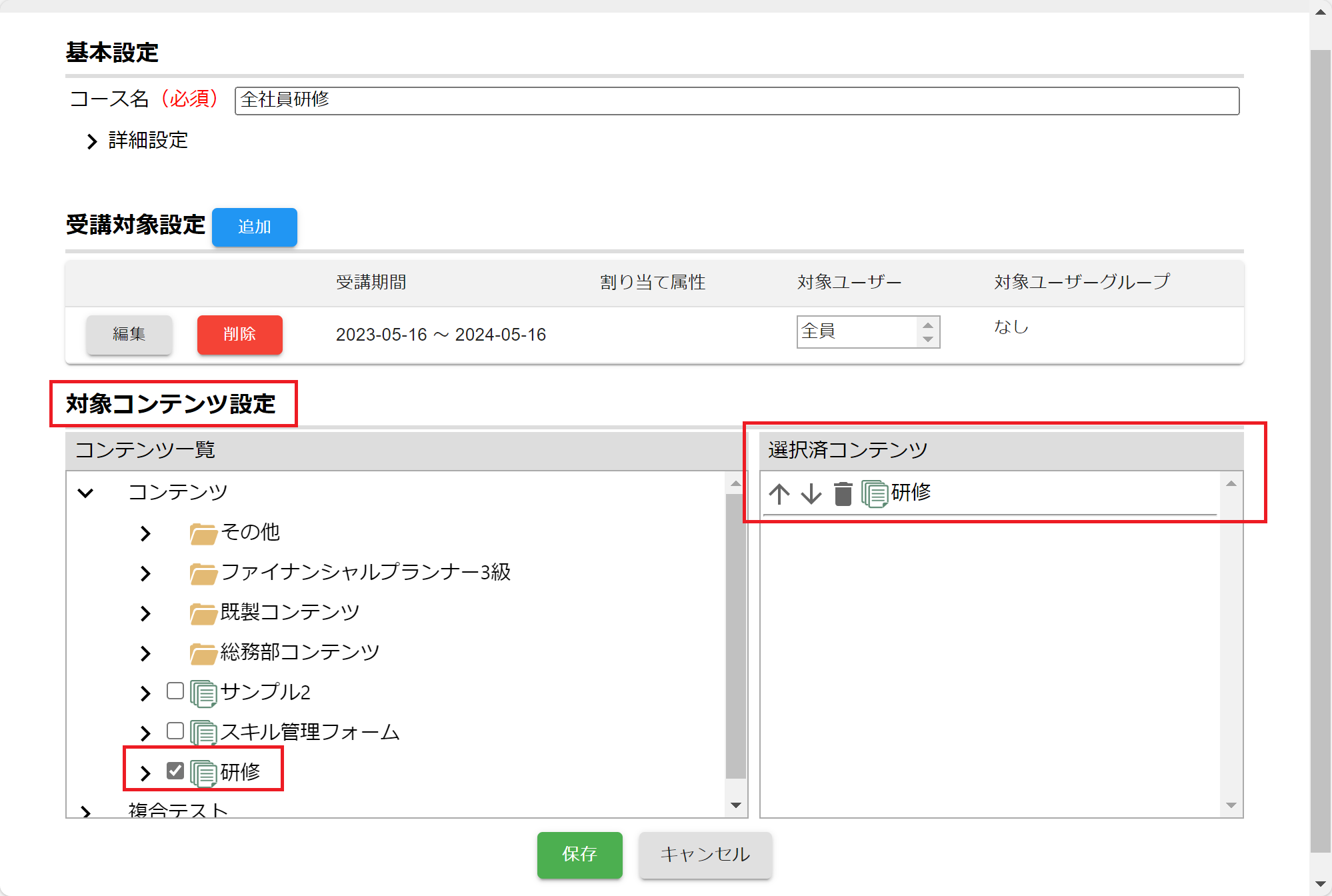 STEP1で作成した対面研修セクションのみのチャプターを対象コンテンツとして、コースを作成します。
STEP1で作成した対面研修セクションのみのチャプターを対象コンテンツとして、コースを作成します。
MEMO
対面研修実施後、当該チャプターに動画を掲載するレッスンセクションを作成します。選択の手間を省くためにここでは、対面研修セクション単体ではなく、チャプターを選択しておきましょう。STEP3: 対面研修セクションの日程を設定する
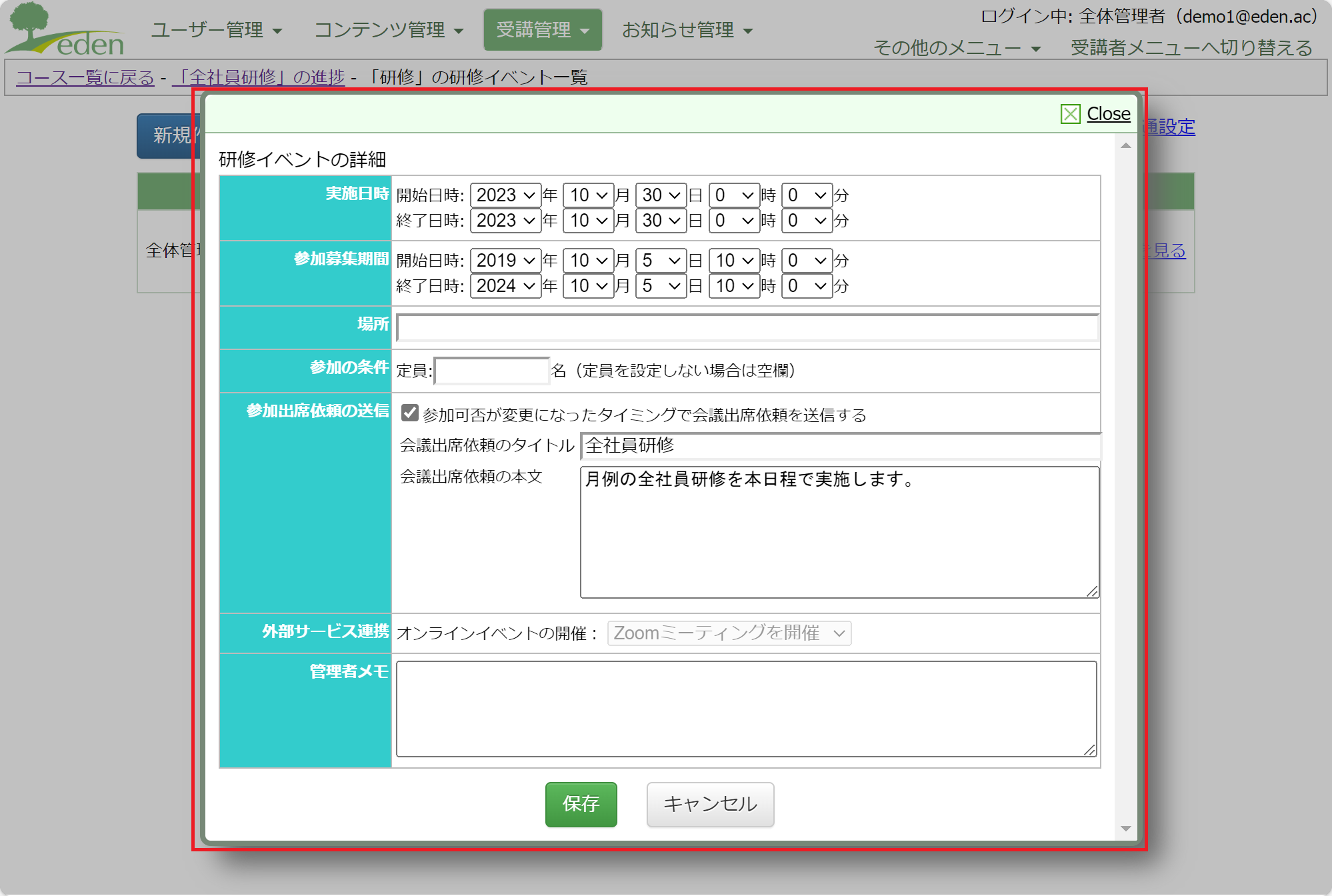 受講者がシステムを介して研修に参加できるよう、研修日程を登録しておきます。
受講者がシステムを介して研修に参加できるよう、研修日程を登録しておきます。
STEP4: 対象者を登録する
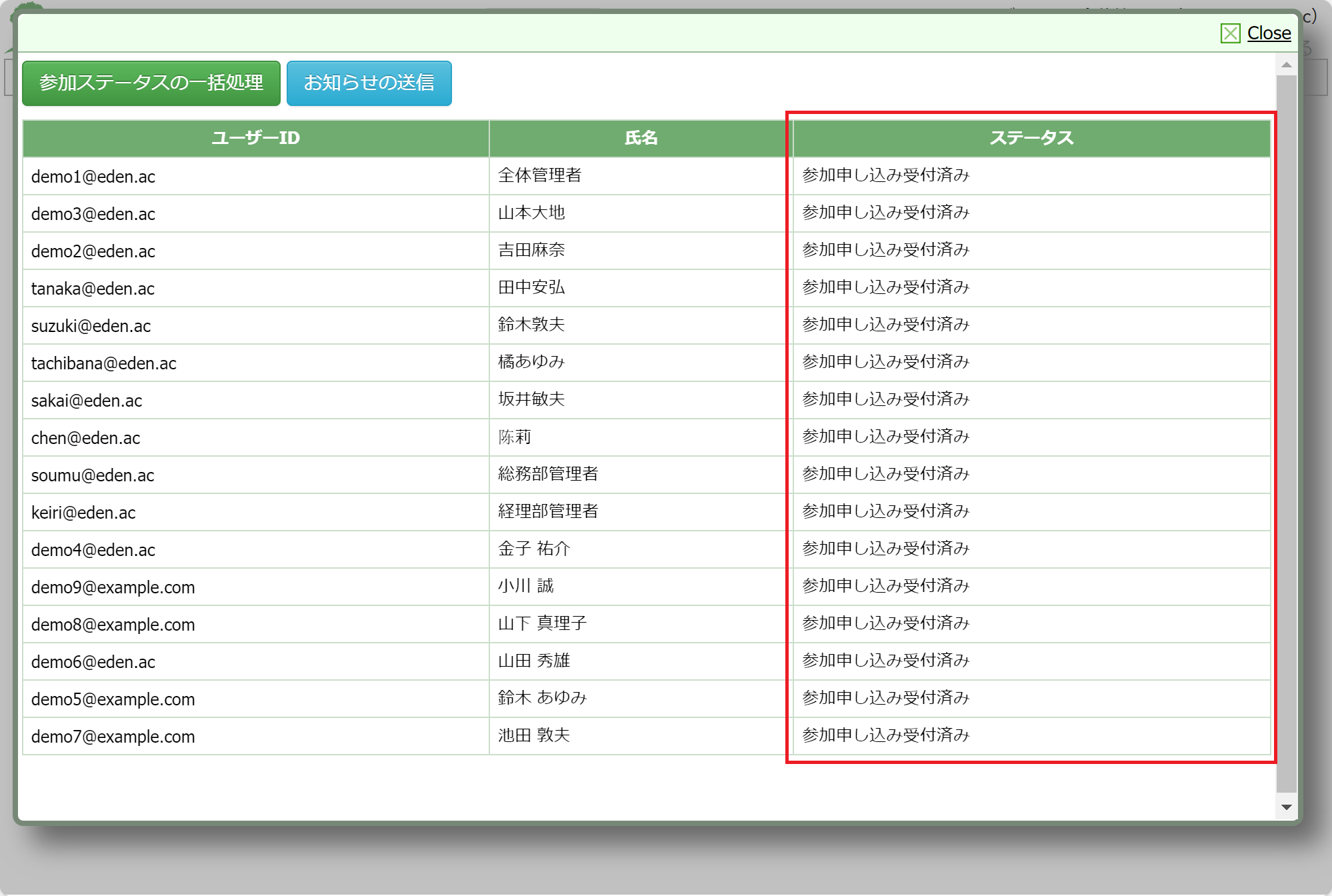 参加者が自身で申し込みを行なわなくとも、対面研修セクションからZoomやTeamsにアクセスできるよう設定しておきます。(参加ステータスを「参加申し込み受付済み」としておくことで、ボタンから研修に参加できるようになります)
参加者が自身で申し込みを行なわなくとも、対面研修セクションからZoomやTeamsにアクセスできるよう設定しておきます。(参加ステータスを「参加申し込み受付済み」としておくことで、ボタンから研修に参加できるようになります)
2. 研修実施時
受講者は、自身の受講者画面から対面研修にアクセスします。
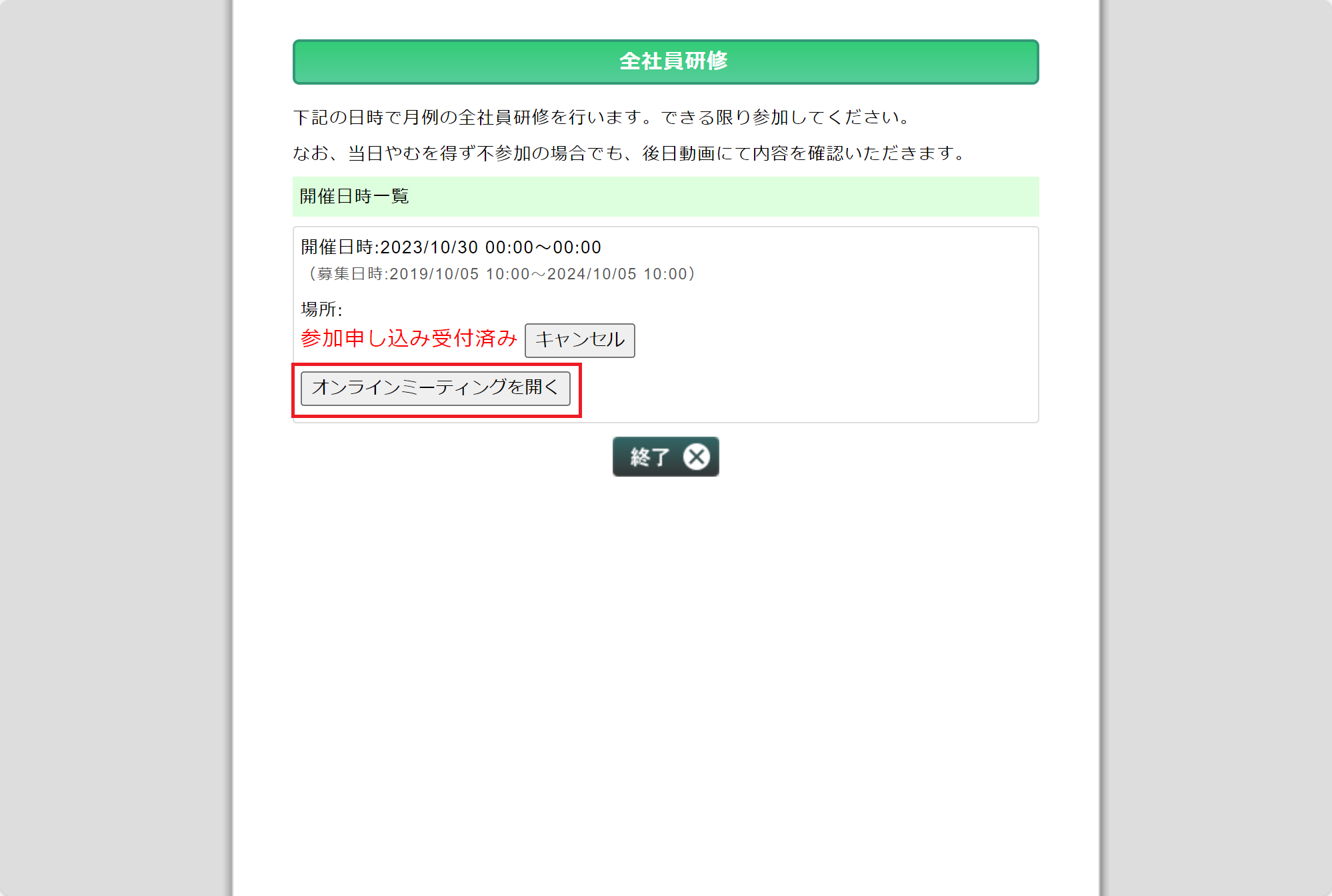
3. 研修実施後の手順
当日の研修に参加できなかった人向けの動画ページを用意します。
また、当日の参加者の履歴を取得し、参加済みの方は動画ページを「学習済み」という扱いにしておきます。
STEP1: レッスンページに研修動画を載せる
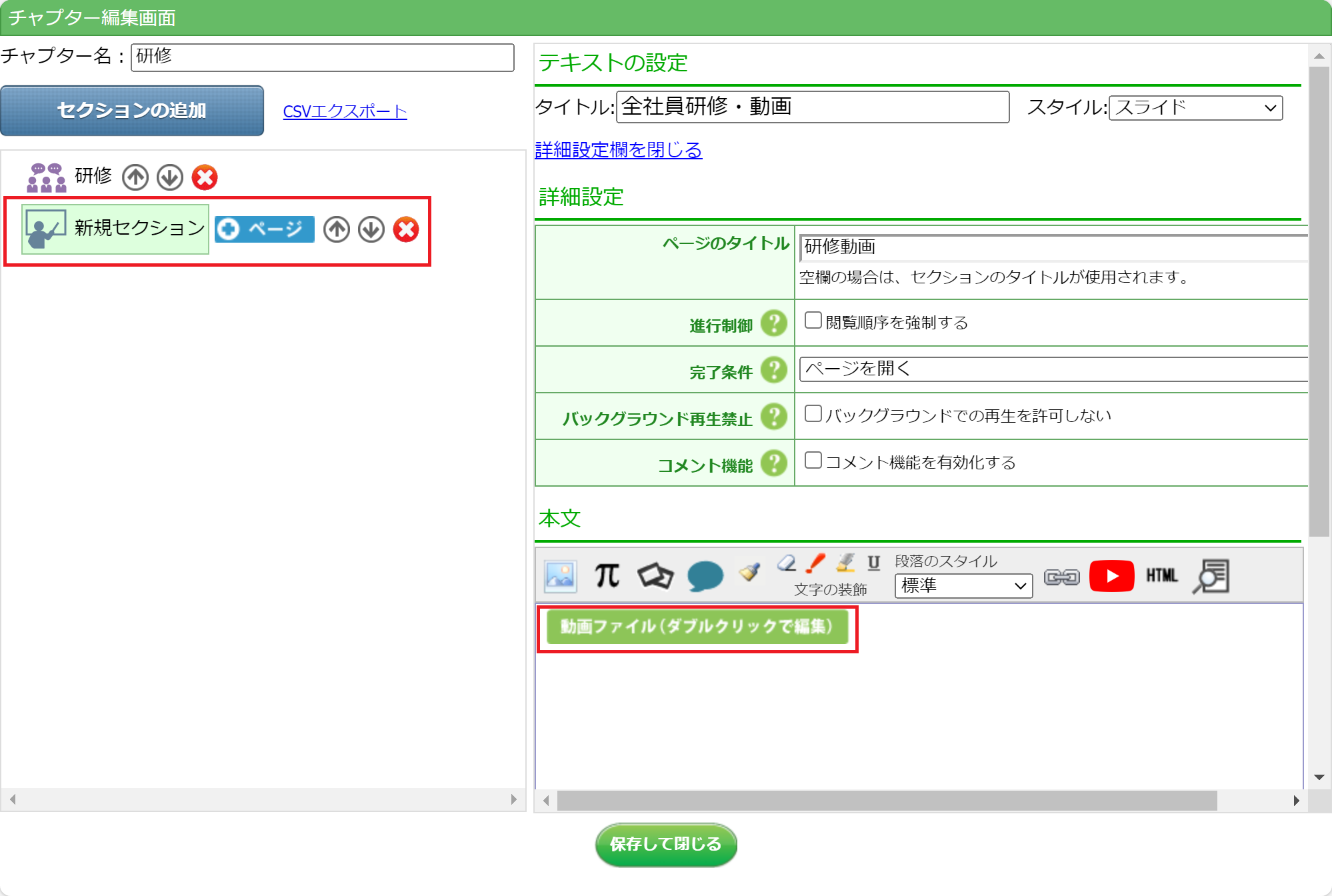 「1. 研修実施前の手順」で対面研修セクションを作成したチャプターに、レッスンページを作成し、研修動画をアップロードします。
「1. 研修実施前の手順」で対面研修セクションを作成したチャプターに、レッスンページを作成し、研修動画をアップロードします。
STEP2: 動画を最後まで視聴しないと学習完了とならない設定をする
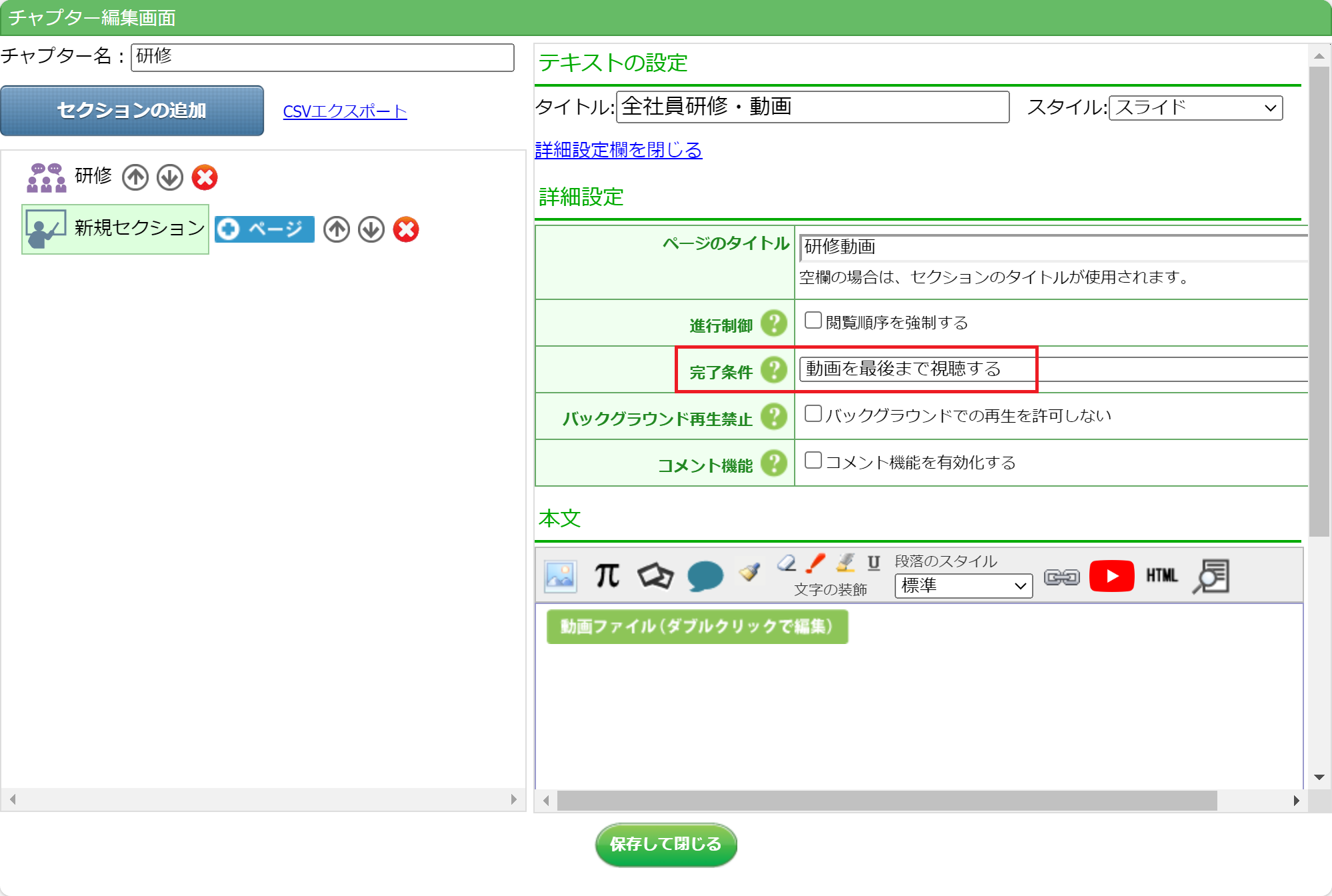 視聴する動画は、最後まできちんと視聴したら学習完了となるよう、完了条件を設定しておきます。
視聴する動画は、最後まできちんと視聴したら学習完了となるよう、完了条件を設定しておきます。
STEP3: 研修当日に参加した人のデータを取り込む
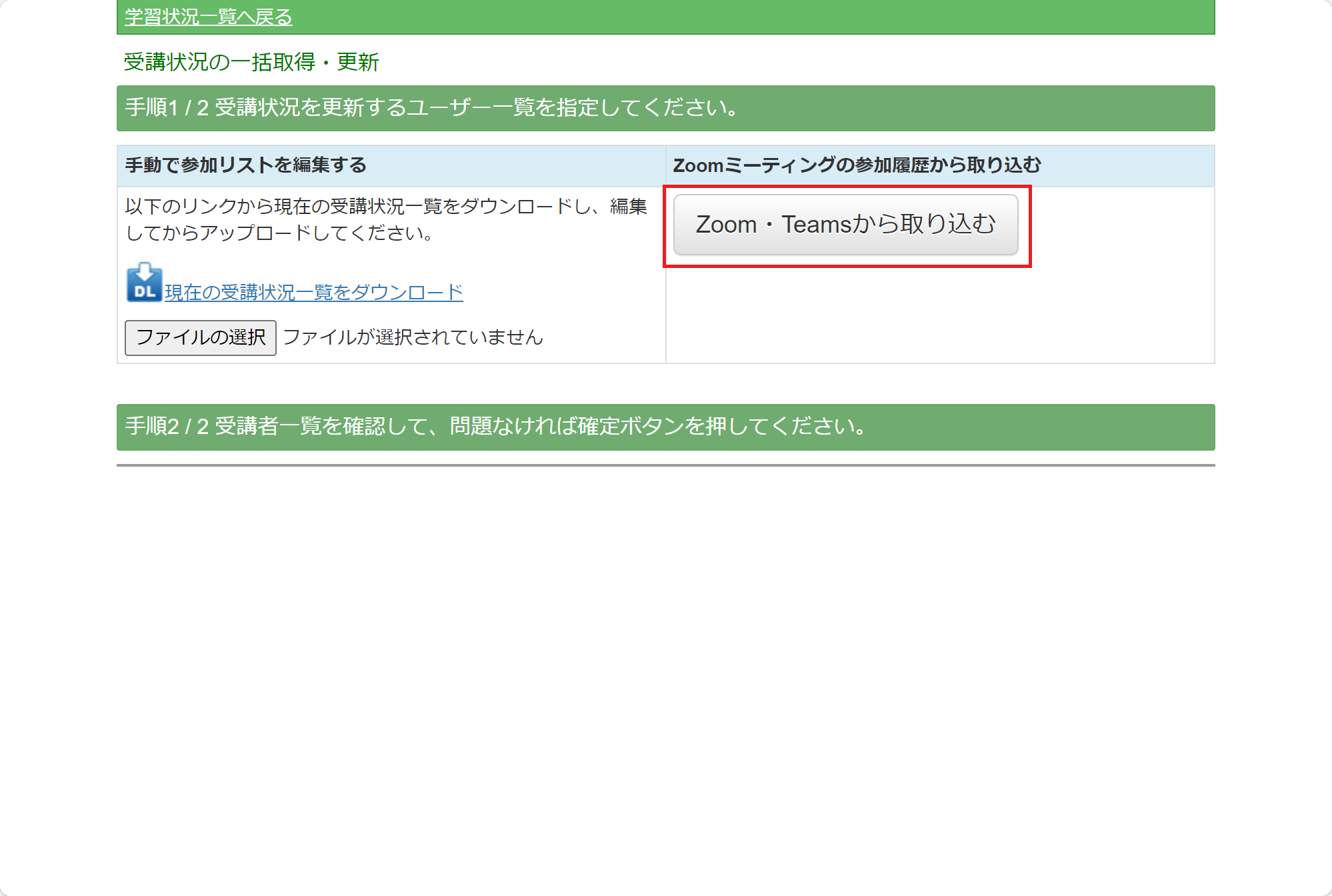 当日研修に参加した人のデータを取り込みます。
当日研修に参加した人のデータを取り込みます。
STEP4: 取り込んだ情報をダウンロードして、研修の参加データを取得する
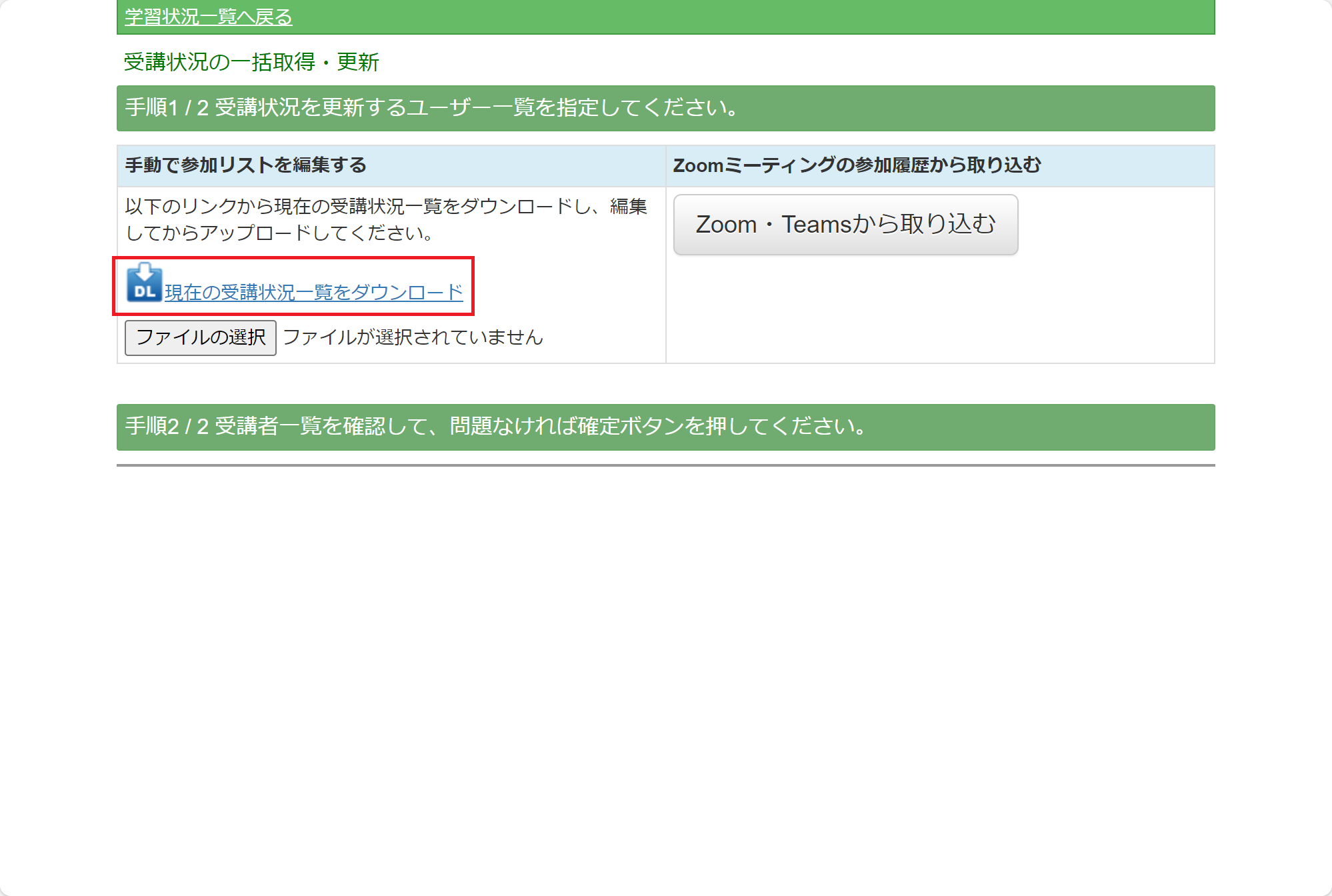 再度、「受講状況の一括取得・更新」メニューを開き、受講状況一覧をダウンロードします。
再度、「受講状況の一括取得・更新」メニューを開き、受講状況一覧をダウンロードします。
STEP5: 動画ページの受講履歴を手動でアップロードする
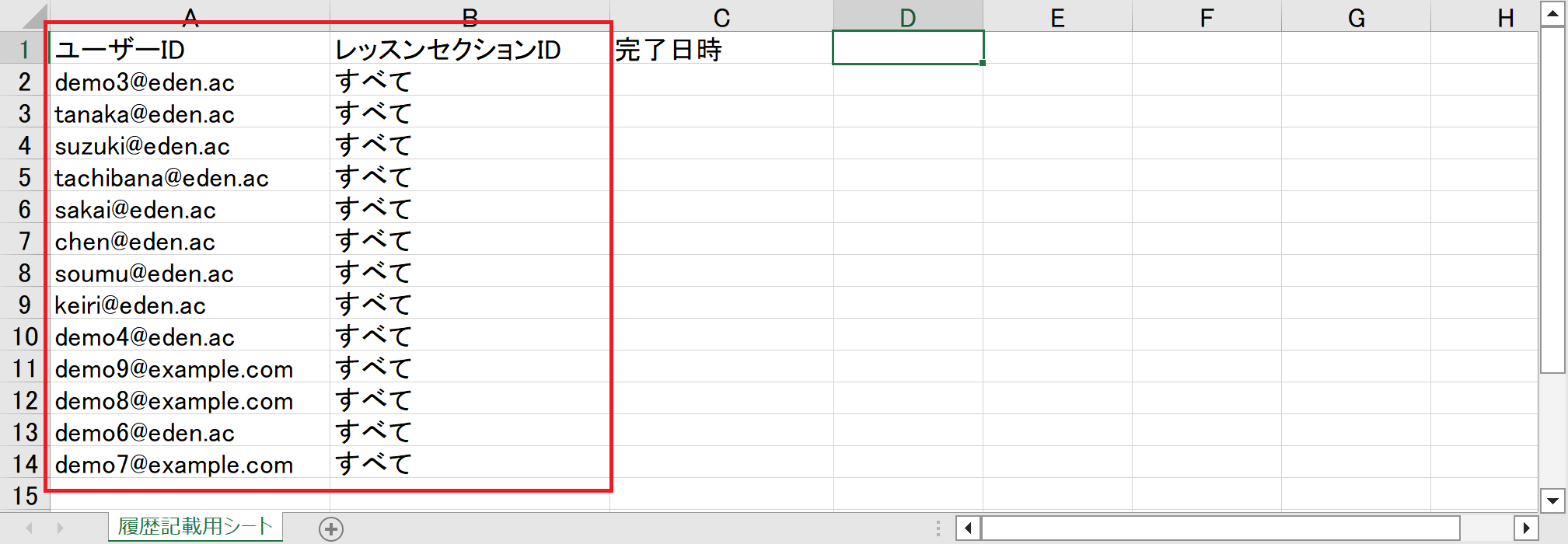 当日参加した人は動画を再度視聴する必要はないので、手動で受講履歴をアップロードし「学習完了」としておきます。
当日参加した人は動画を再度視聴する必要はないので、手動で受講履歴をアップロードし「学習完了」としておきます。STEP4で取得したデータを利用し、出席した人(「完了」となっている人)のデータを抽出の上、コピーアンドペーストして、受講履歴を更新しましょう。
完了日時について
完了日時を特に指定しない場合、空欄で構いません。(データをアップロードした日の日付になります)STEP6: 対面研修セクションを削除する
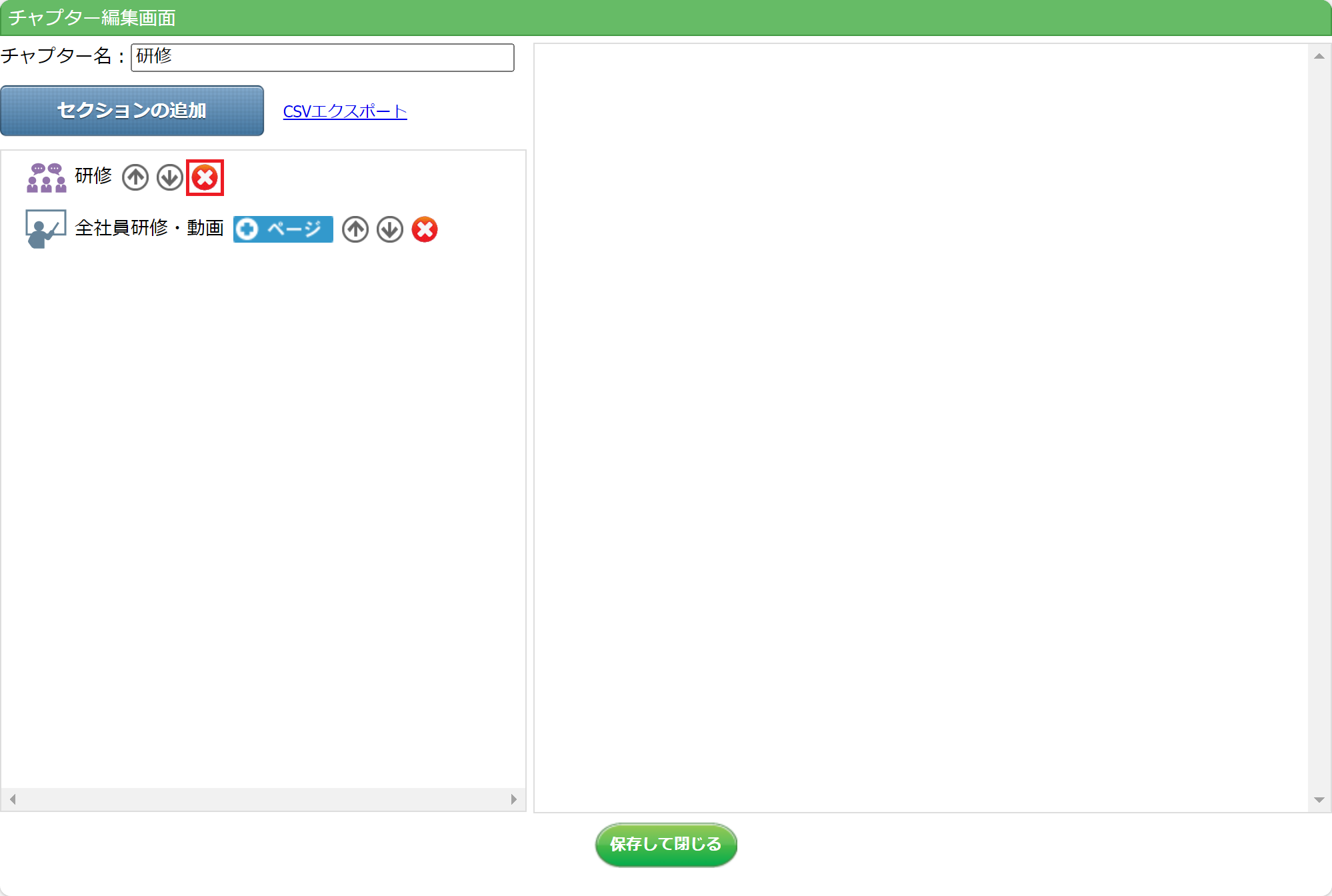 STEP5で当日受講した人のデータは反映済なので、対面研修セクションは削除しておきます。
STEP5で当日受講した人のデータは反映済なので、対面研修セクションは削除しておきます。
MEMO
セクションの削除が不安な場合には、研修が終わるまでSTEP4でダウンロードした対面研修の受講履歴データを残しておけば、万一の場合も安心です。さいごに
これで、コース内にある動画が完了していれば、当該研修の受講は完了したとみなすことができます。
このように、当日参加・不参加が混ざっていても、1つのコース内で管理することができます。
 eラーニングシステム
eラーニングシステム