はじめに
eden LMSは社内利用の他、顧客への自社コンテンツ配信にも利用できます。このページでは、そのような場合のユーザー管理について、一番シンプルな方法をご案内します。本ページの操作を行なうことで、以下のことができます。
- 顧客のユーザー情報をフォルダにまとめて一括登録できる
- 顧客の管理担当者が、社内で研修を受講しているメンバーの受講状況を確認できる
事前準備
クライアントから受講者および顧客内管理者の情報を入手しましょう。
(顧客内に管理者をおかない場合は、受講者情報だけで構いません。)
その際、最低限、下記の情報を入手してください。
・メールアドレス
・氏名
設定手順
事前準備で入手した受講者情報を利用して、ユーザー登録を行ないます。
一括登録のテンプレートは、ユーザー情報の一括処理画面からダウンロードしても問題ありませんが、今回の登録に特化した(登録項目を絞った)テンプレートもご用意しています。下記よりダウンロードしておきましょう。
・新規ユーザーを一括登録する
やり方
STEP1: テンプレートにユーザー情報を転記する
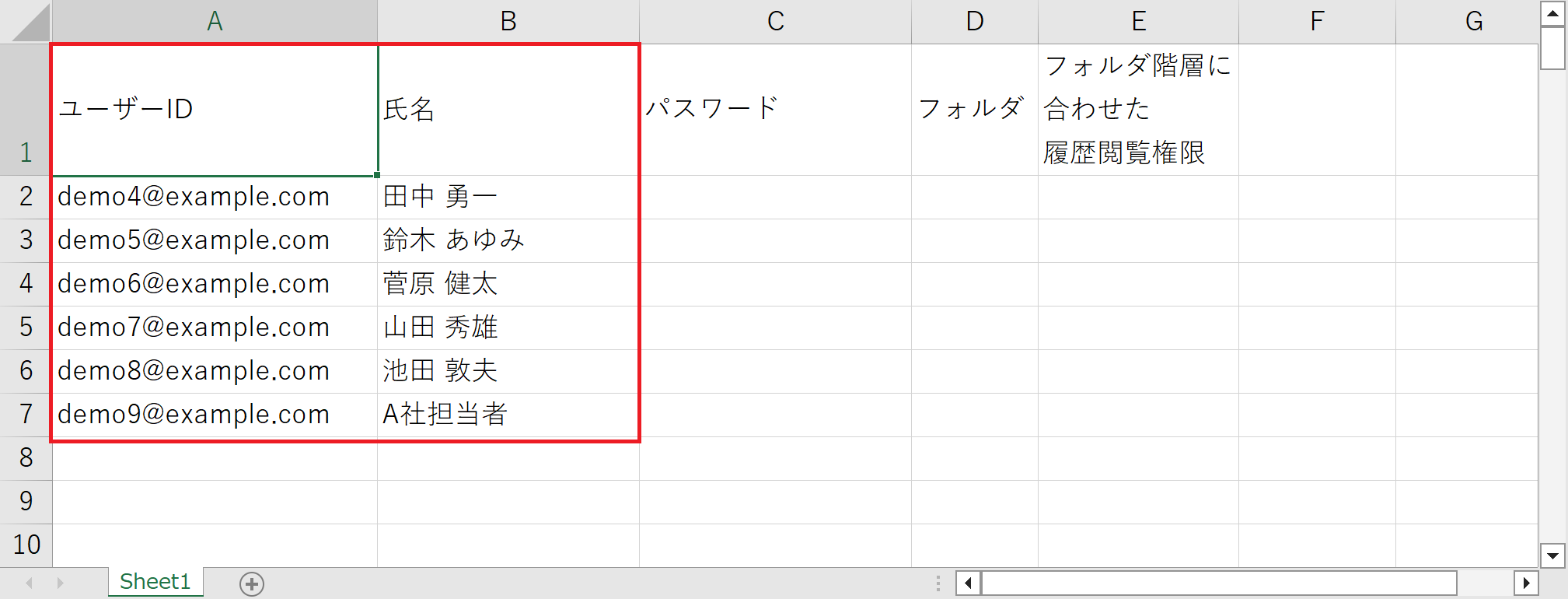 クライアントから受け取った情報を一括登録用のテンプレートにコピーアンドペーストします。
クライアントから受け取った情報を一括登録用のテンプレートにコピーアンドペーストします。
STEP2: 任意のパスワードを設定する
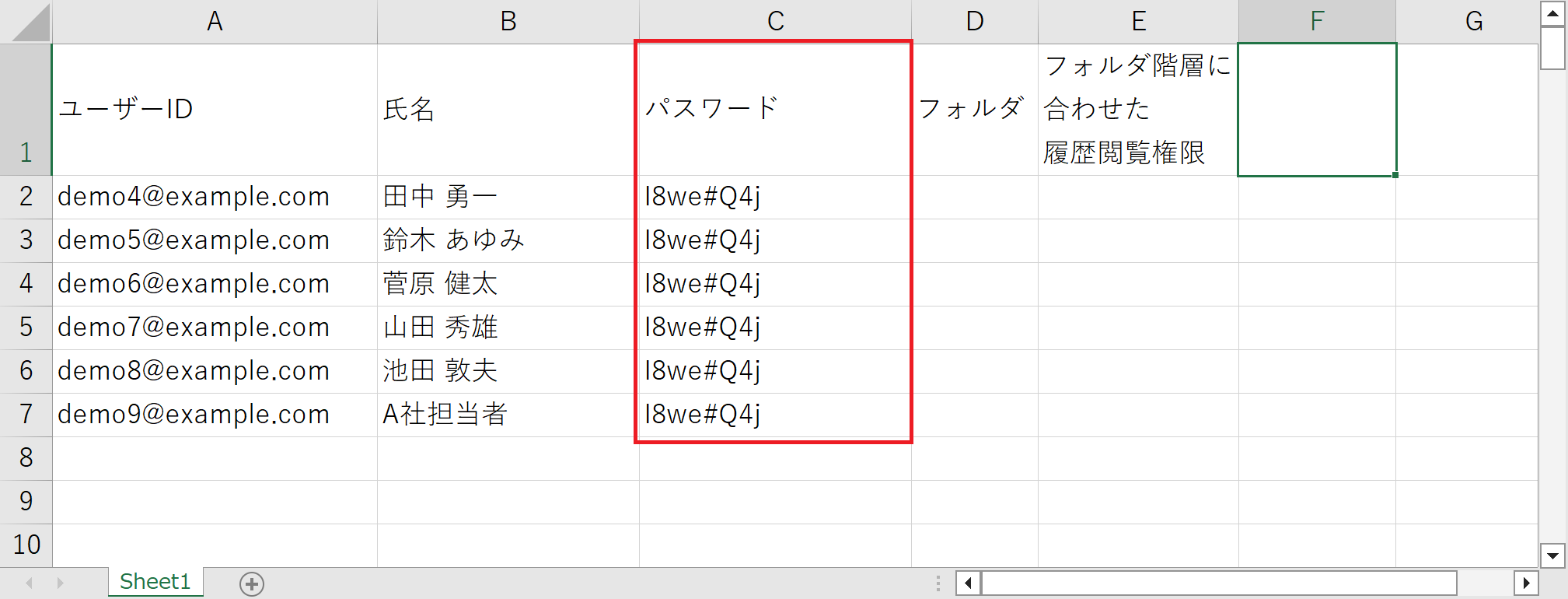 パスワード欄には、任意の英数字を入力してください。(偶然のログインなどを防ぐため、パスワード欄には、複雑な英数字の組み合わせで登録することをおすすめします。)
パスワード欄には、任意の英数字を入力してください。(偶然のログインなどを防ぐため、パスワード欄には、複雑な英数字の組み合わせで登録することをおすすめします。)
STEP3: フォルダ欄に会社名を入力する
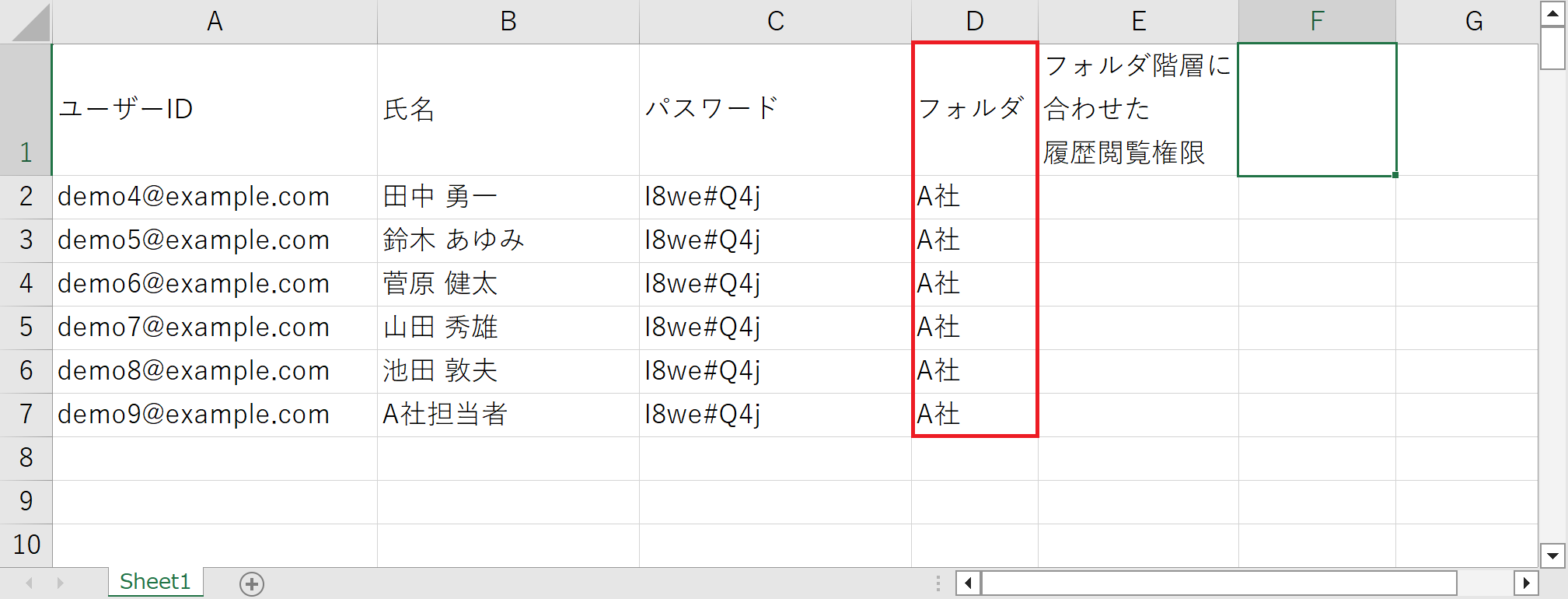 今回登録するユーザーの「フォルダ」欄に、顧客名を入力しておきましょう。(会社名のフォルダにデータを格納するためです。)
今回登録するユーザーの「フォルダ」欄に、顧客名を入力しておきましょう。(会社名のフォルダにデータを格納するためです。)
STEP4: 顧客の管理者に履歴閲覧権限を設定する
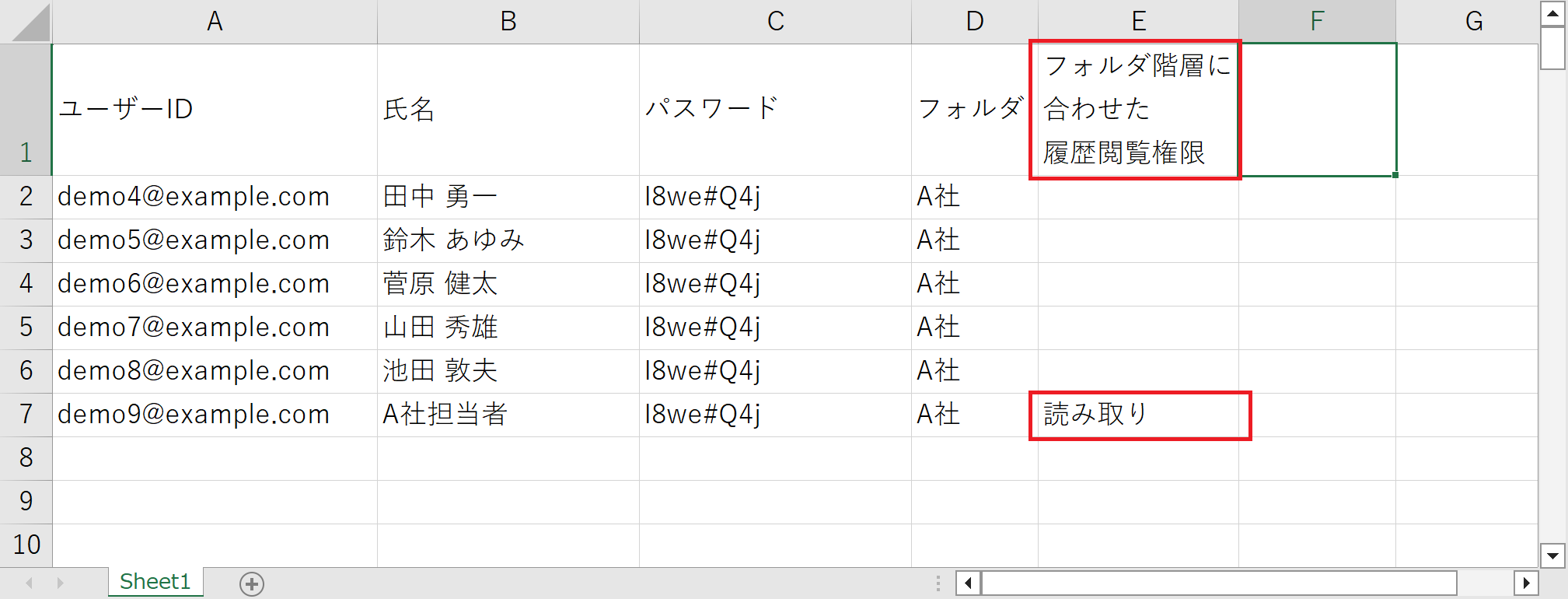 顧客の管理担当者の「フォルダ階層に合わせた履歴閲覧権限」欄を「読み取り」にしておきます。(この設定をすると、自社メンバーの受講状況を閲覧できるようになります。)
顧客の管理担当者の「フォルダ階層に合わせた履歴閲覧権限」欄を「読み取り」にしておきます。(この設定をすると、自社メンバーの受講状況を閲覧できるようになります。)
STEP5: ファイルを保存する
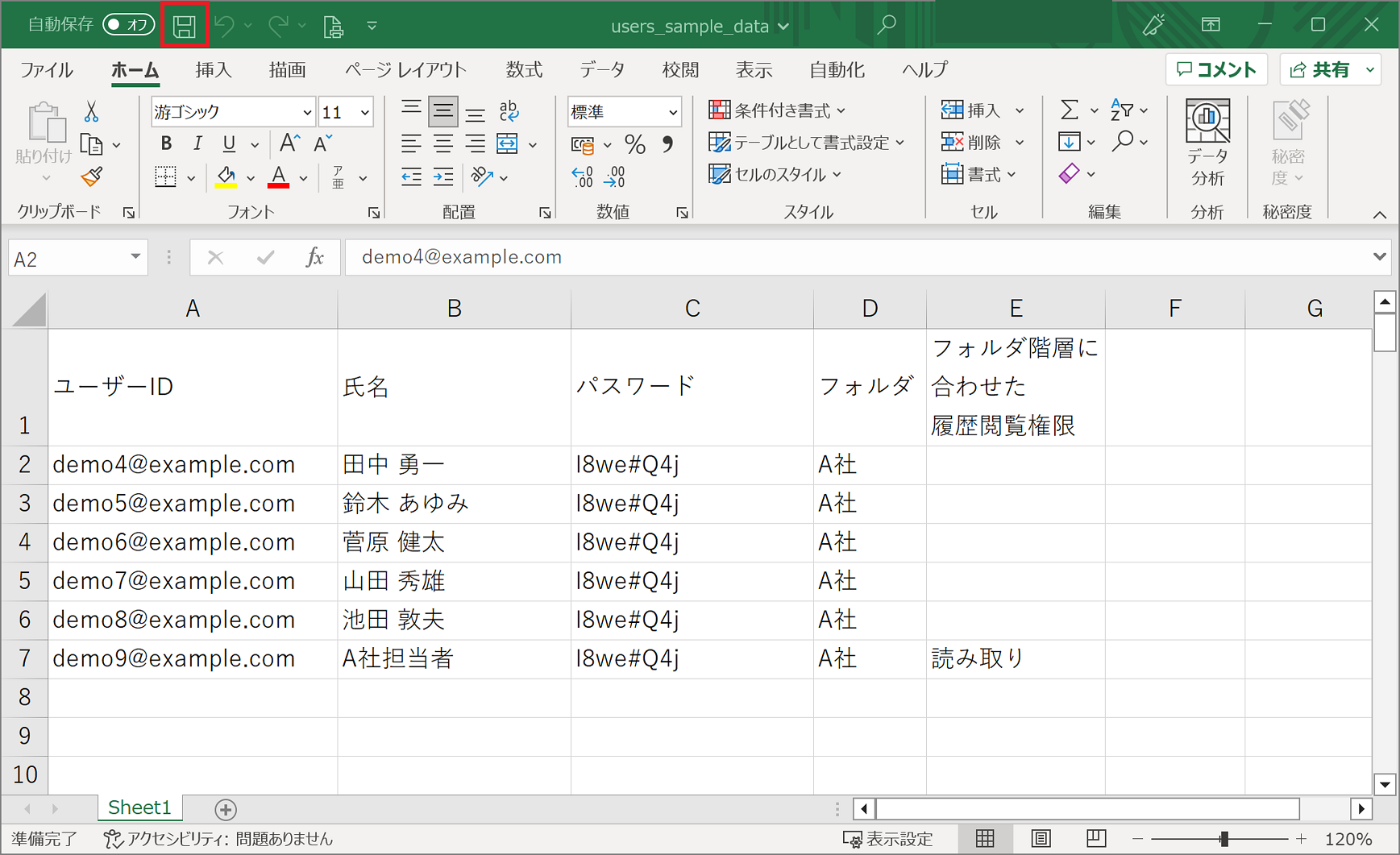 ファイルを保存します。(上書き保存でも大丈夫です)
ファイルを保存します。(上書き保存でも大丈夫です)
STEP6:ファイルをアップロードする
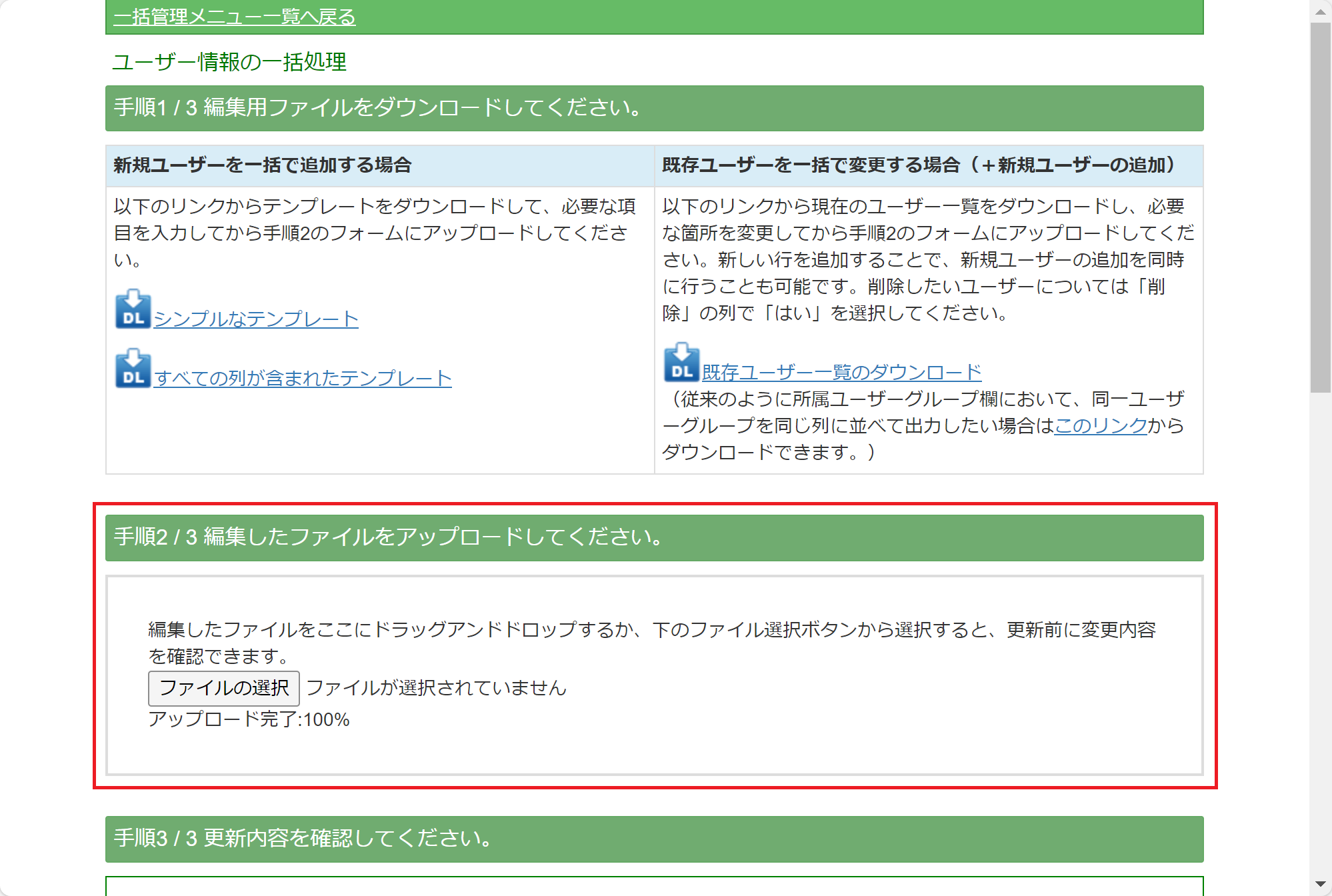 ユーザー情報の一括処理画面で、先程保存したファイルをアップロードします。
ユーザー情報の一括処理画面で、先程保存したファイルをアップロードします。
STEP7:アップロード内容を確定する
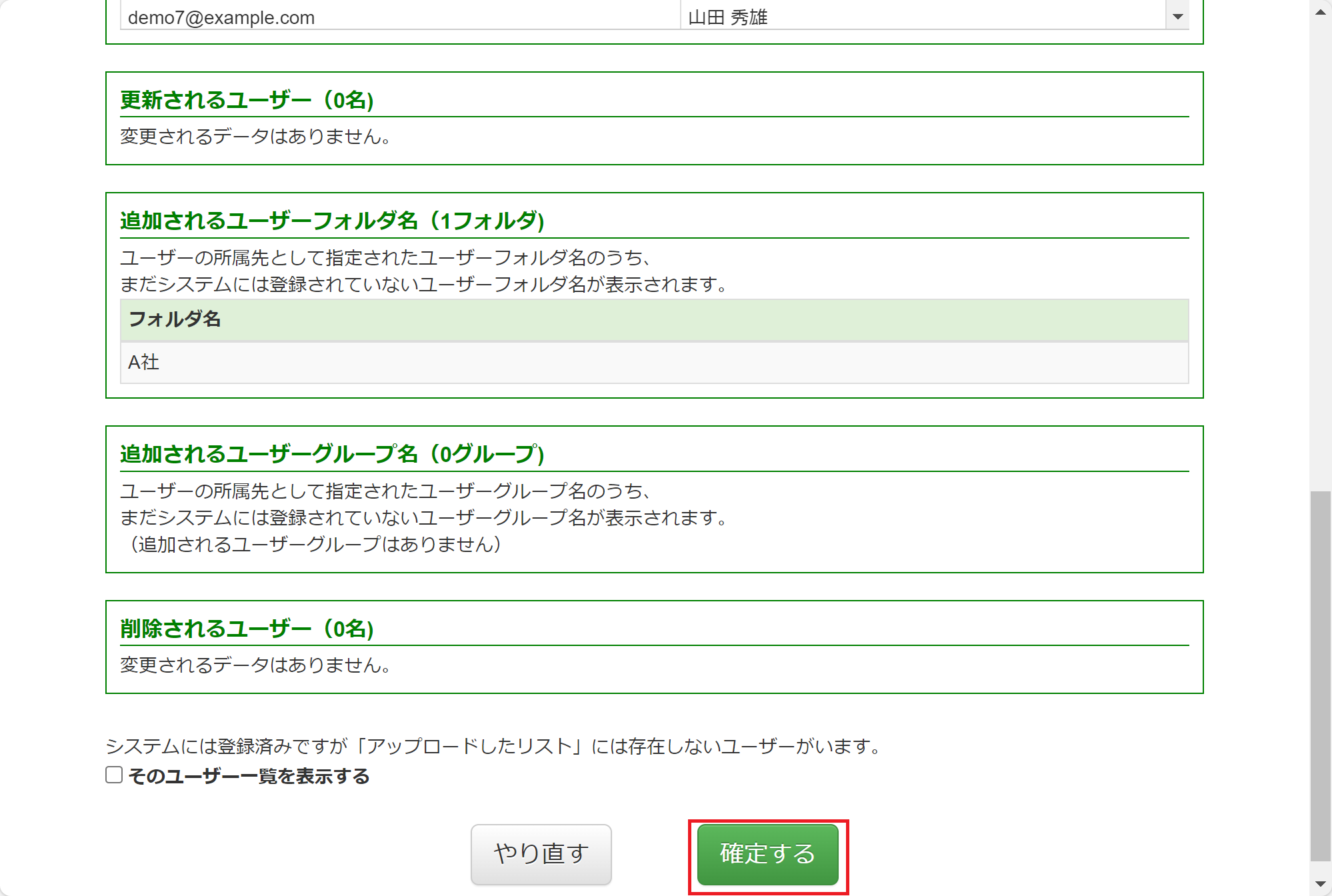 内容を確認の上、「確定する」をクリックします。
内容を確認の上、「確定する」をクリックします。
アップロードが完了すると、ユーザー管理画面に顧客用のフォルダができ、その中に受講者情報(および管理者情報)が格納されていることを確認できます。
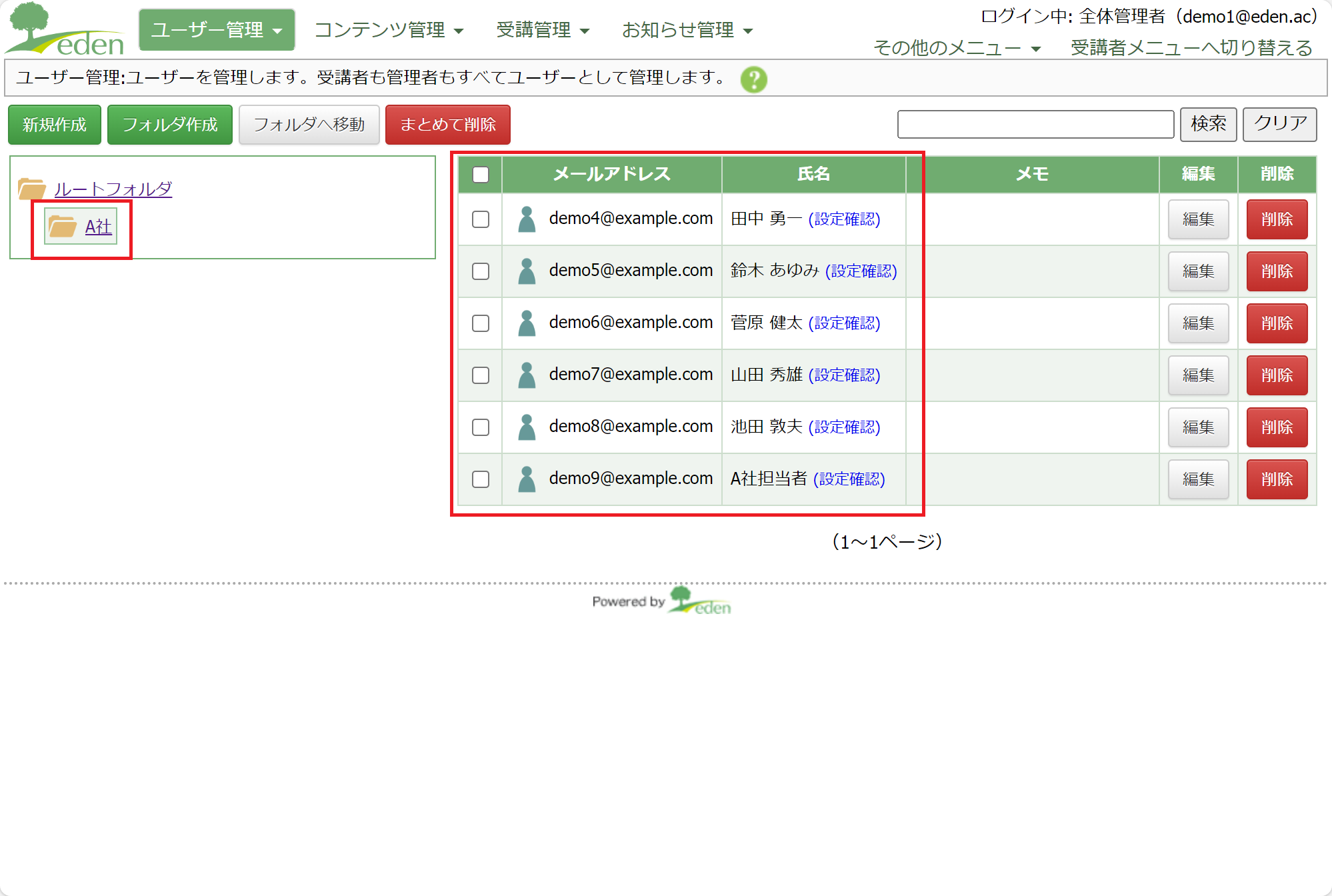
さいごに
これで、顧客のユーザー情報をフォルダにまとめてアップロードできました。
あとは、作成した顧客用のユーザーフォルダを対象にコースの設定をし、ユーザーIDとパスワードを連絡すれば、受講を始められます。(コースの設定方法や、開講通知を送る方法は、関連ページを参照してください)
また、顧客の管理担当者には、自社メンバーの履歴を確認できる権限が付与されていますので、いつでもメンバーの受講状況を確認することができます。
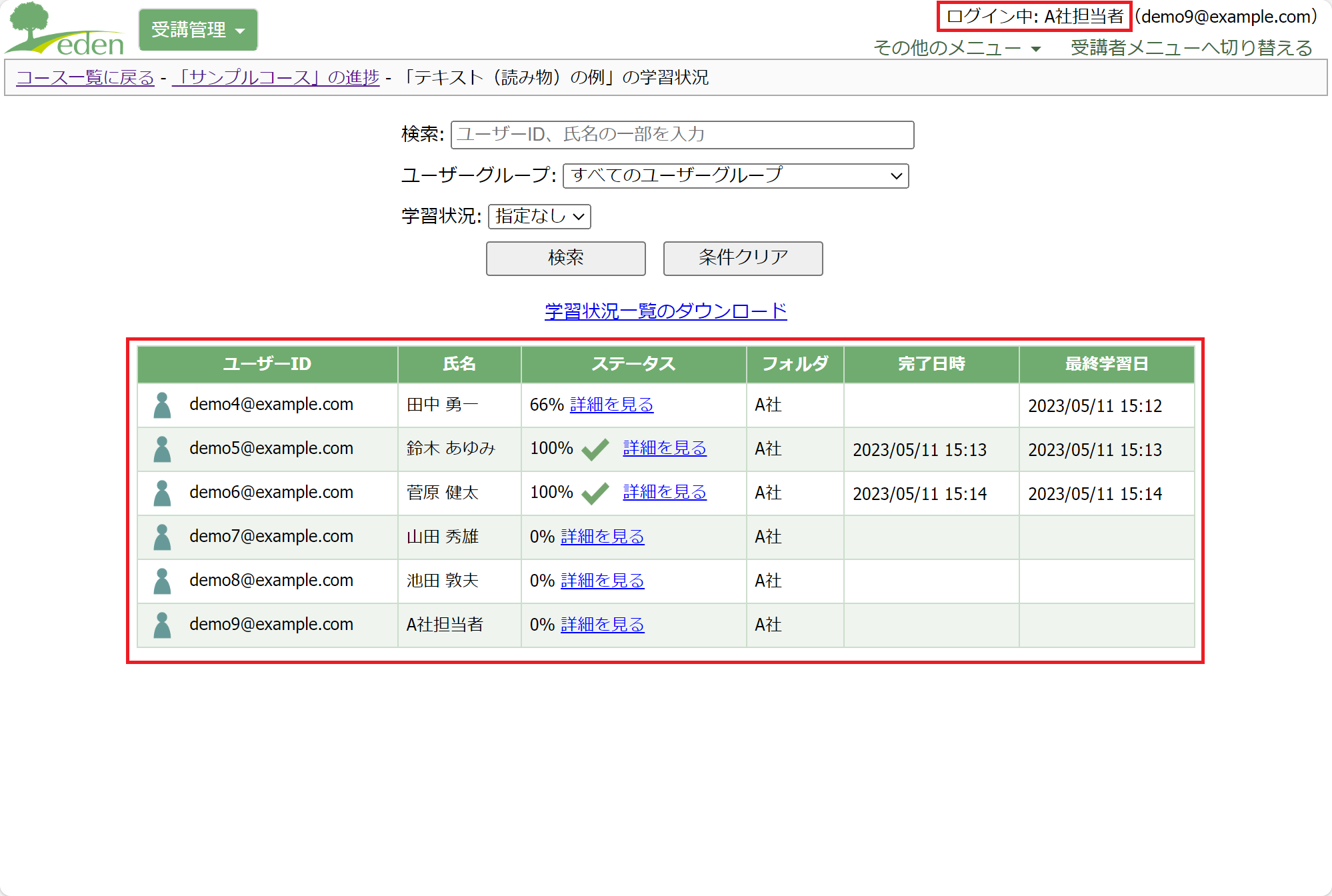
関連ページ
・作成したコンテンツをユーザーに割り当てる
・edenから開講通知メールを送る方法
※「2. ユーザー登録時でなく、任意のタイミングでユーザーに開講通知を送る場合」を参照
 eラーニングシステム
eラーニングシステム