はじめに
eラーニングシステム「eden LMS」では、「フォルダ」で「権限」を柔軟に設定することができます。こちらは教材数・コース数が膨大になる場合や大人数でeラーニングの利用を行う場合に便利な機能です。
個別の要素に対してひとつひとつ権限を設定していくのではなく、要素をひとつのフォルダとしてまとめた上で、そのフォルダに対してユーザーグループ単位で権限を設定するというものになります。「多対多」での権限設定作業が簡単に行えます。
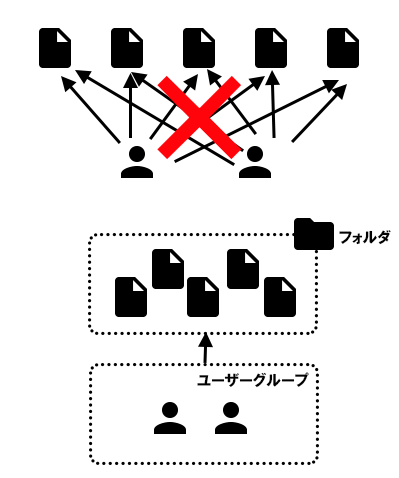
フォルダは、「コンテンツ」「テスト」「コース」「ユーザー」「ユーザーグループ」に対して設定することが可能です。
やり方
まず、「コンテンツ」「テスト」「コース」「ユーザー」「ユーザーグループ」の各画面に表示されている「新規フォルダ」ボタンをクリックしてフォルダを作成します。次に、そのフォルダに対する権限を「ユーザーグループ管理画面」で設定します。
こちらでは、「コース」と「ユーザーグループ」に対してフォルダを作成し、権限を設定する方法を例としてご紹介します。
A「営業部員が受講するコースすべて」について「営業部課長」が「編集・履歴閲覧」可能にする(STEP1~9)
B「東京本社」「大阪支社」ユーザーグループを「支社長」が「編集」可能にする(STEP10~21)
【STEP1~9】
- 営業部員が受講するコースを「営業部対象」というフォルダにまとめる
対象コース名:営業実務Excel活用講座、営業部業務研修、セキュリティ教育 - 設定した「営業部対象」フォルダの「編集・履歴閲覧」権限を「営業部課長グループ」に付与する
- 部署ユーザーグループを「東京本社」「大阪支社」というフォルダに分類する
対象ユーザーグループ名:
東京本社:営業1課、営業2課
大阪支社:営業3課 - 設定した「東京本社」「大阪支社」フォルダの「編集」権限を「支社長グループ」に付与する
STEP1: コース管理画面で新規フォルダを作成する
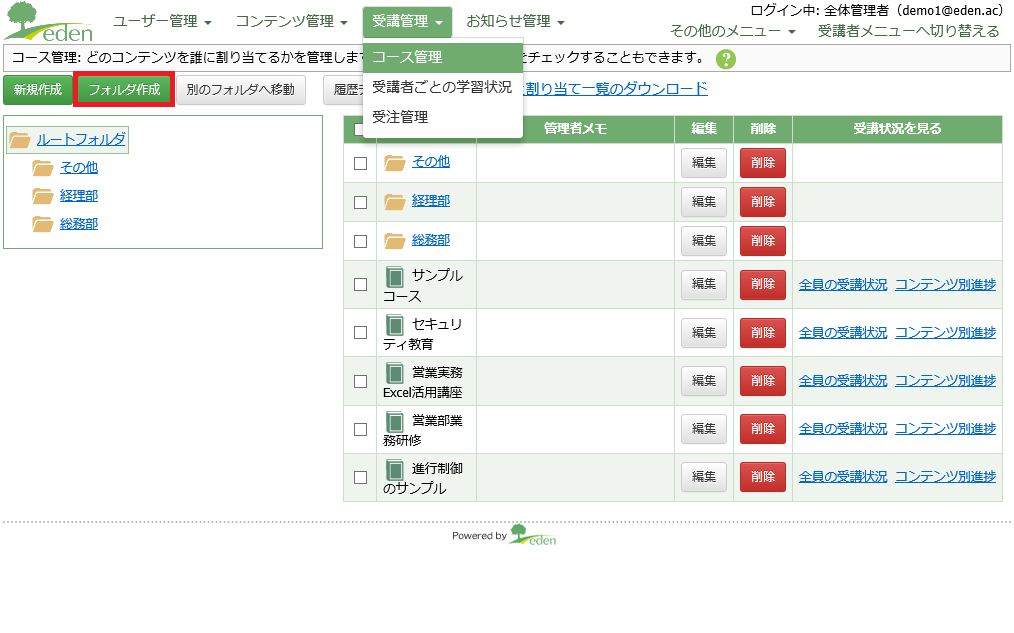
STEP1~9では、「営業部員が受講するコースすべて」について「営業部課長」が「編集・履歴閲覧」可能にする方法をご紹介します。まず、コース管理画面で「フォルダ作成」ボタンをクリックします。
STEP2: フォルダ名に「営業部対象」を指定する
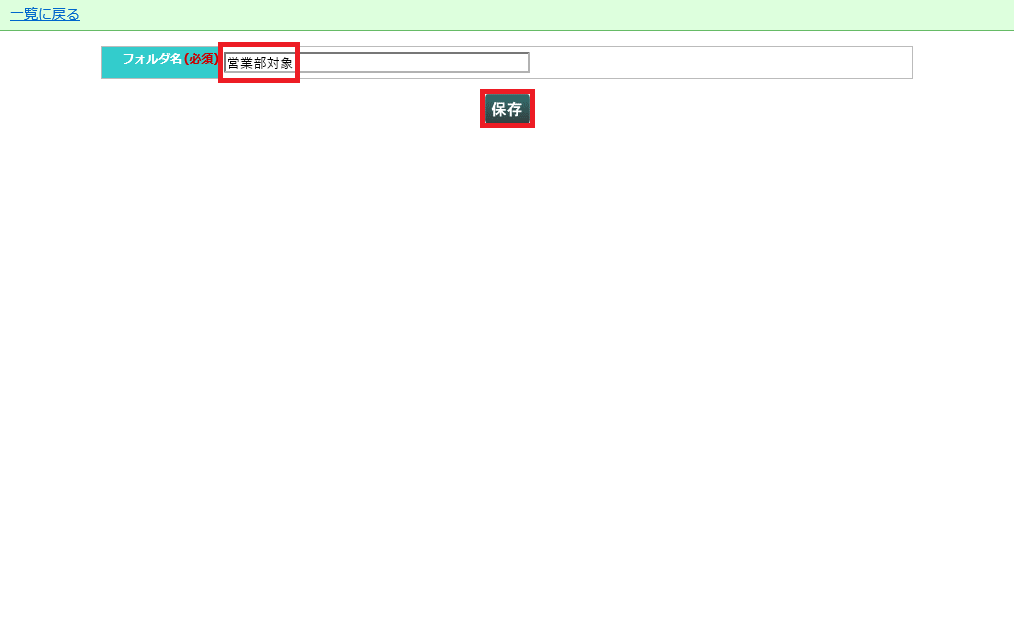
フォルダ名に「営業部対象」を指定し、保存ボタンをクリックします。
STEP3: コース管理画面で確認
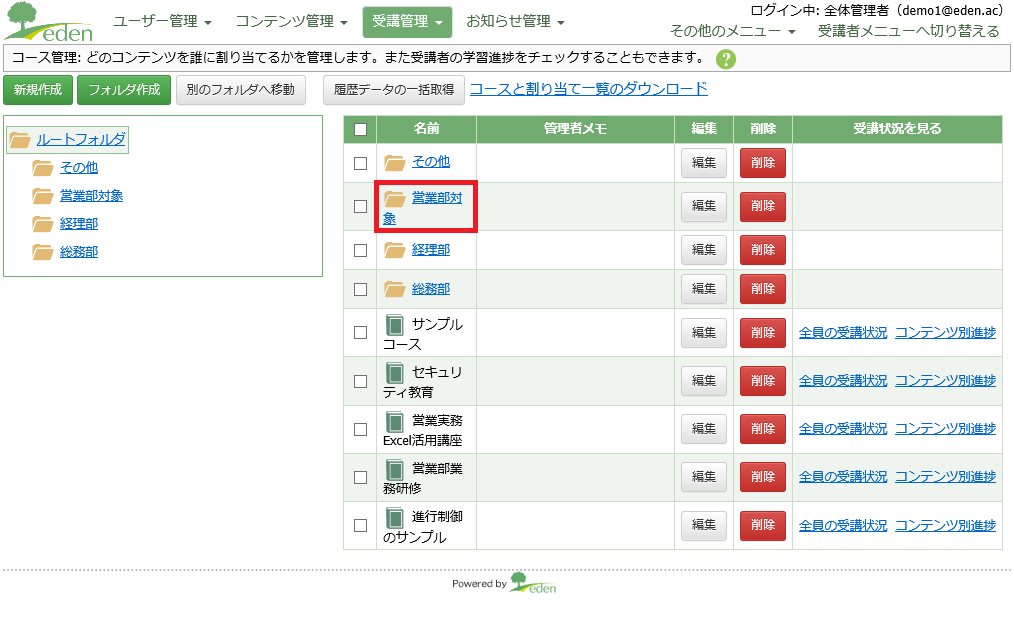 コース管理画面に新しく「営業部対象」フォルダが作成されているのを確認します。
コース管理画面に新しく「営業部対象」フォルダが作成されているのを確認します。
STEP4: フォルダへコースを移動
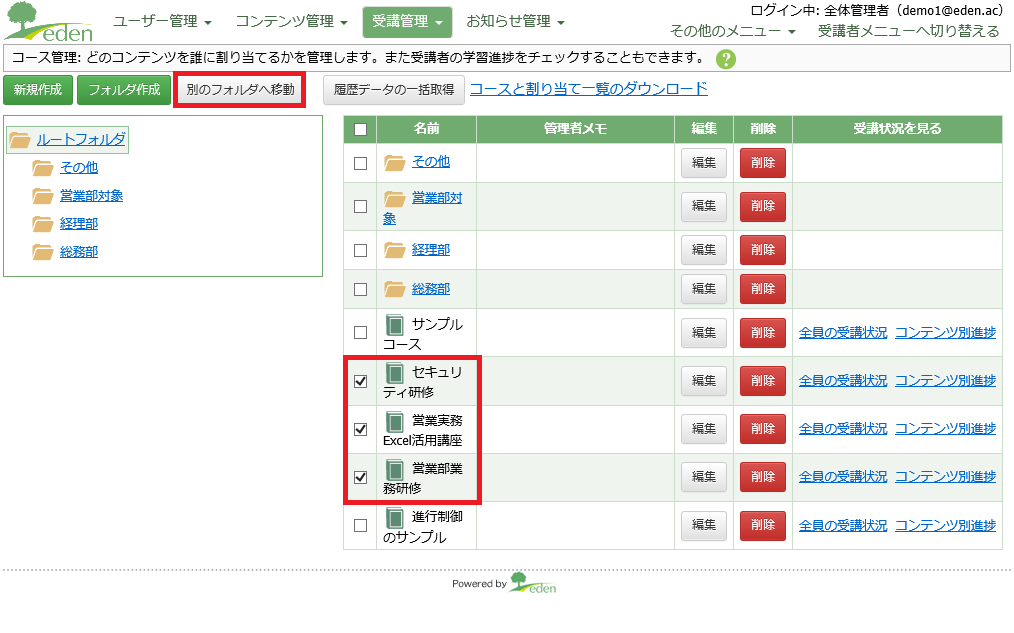
「営業実務Excel活用講座」「営業部業務研修」「セキュリティ教育」の3つのコースを「営業部対象」フォルダへ移動します。コース名の左側にあるチェックボックスでチェックを入れ、画面上部の「別のフォルダへ移動」をクリックします。
STEP5: 移動先のフォルダを選択
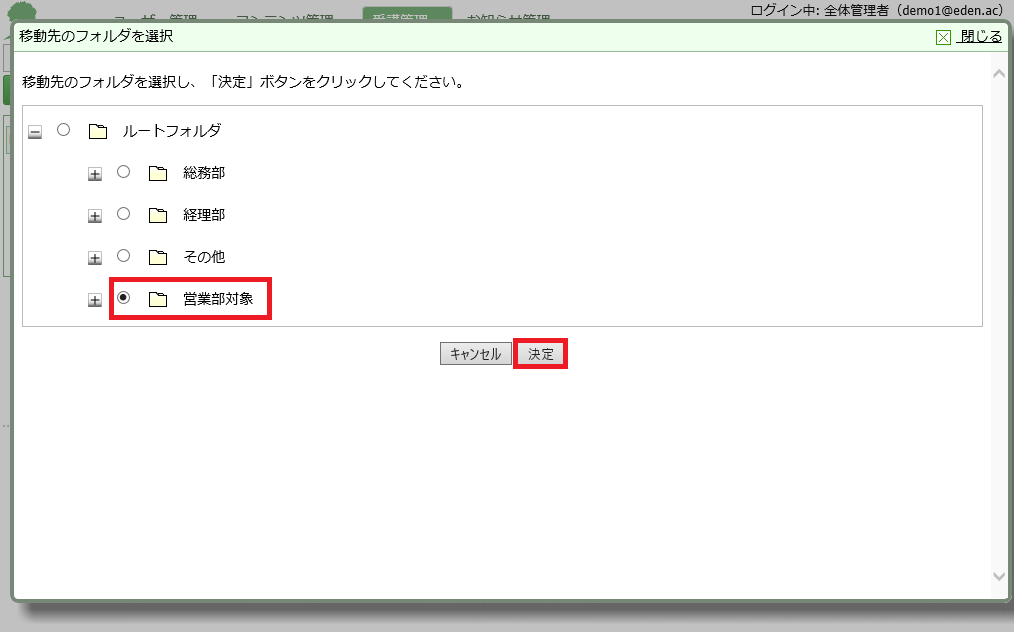 移動先フォルダとして「営業部対象」を選択後、「決定」ボタンをクリックします。
移動先フォルダとして「営業部対象」を選択後、「決定」ボタンをクリックします。
STEP6: フォルダへの移動完了
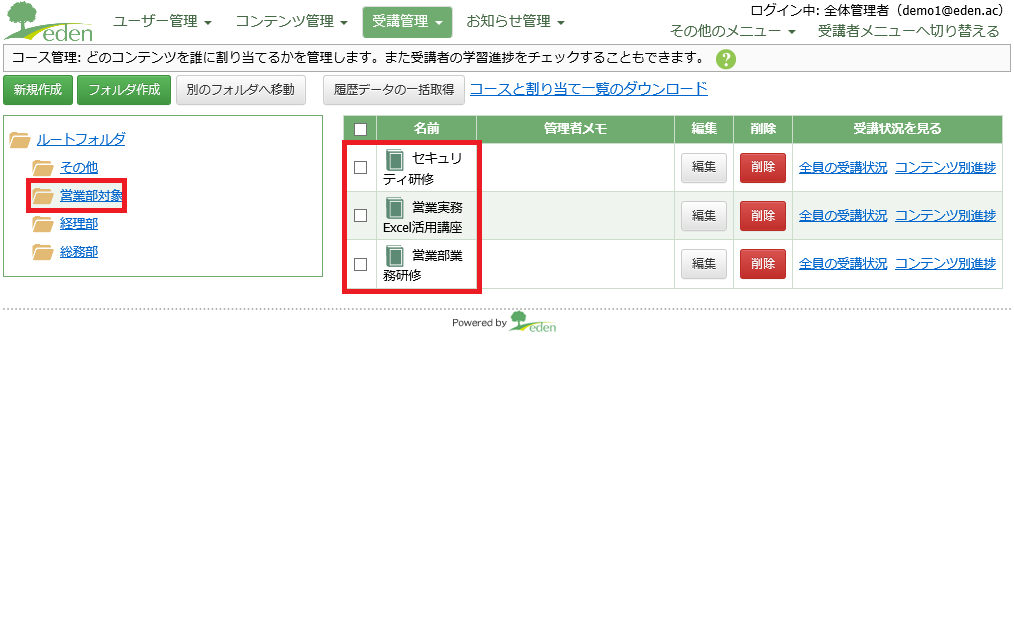 「営業部対象」フォルダ内に対象コースが格納されているのを確認します。
「営業部対象」フォルダ内に対象コースが格納されているのを確認します。
STEP7: ユーザーグループ管理画面でのフォルダ権限設定
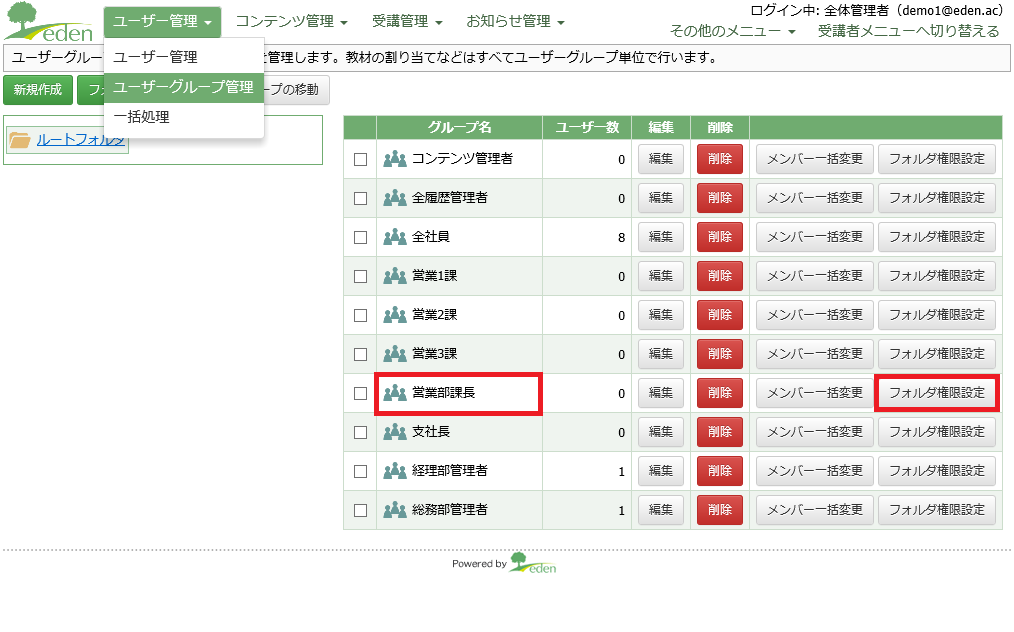 ユーザーグループ管理画面で「営業部課長」グループの「フォルダ権限設定」をクリックします。
ユーザーグループ管理画面で「営業部課長」グループの「フォルダ権限設定」をクリックします。
STEP8: フォルダ権限設定画面
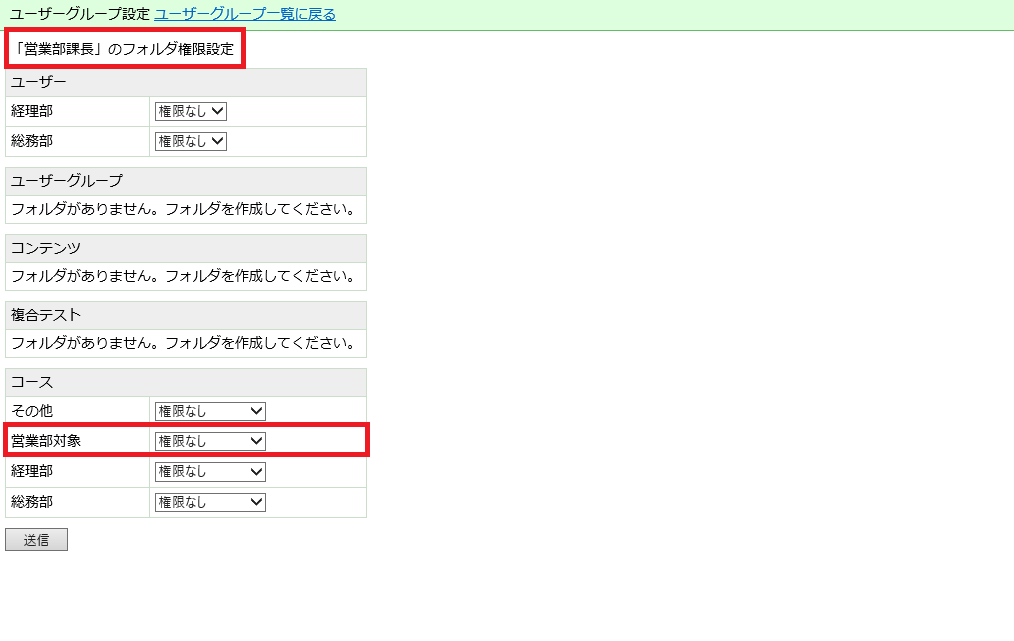 フォルダ権限設定画面で、コースにさきほど作成した「営業部対象」フォルダが表示されているのを確認します。
フォルダ権限設定画面で、コースにさきほど作成した「営業部対象」フォルダが表示されているのを確認します。
STEP9: フォルダ権限を設定
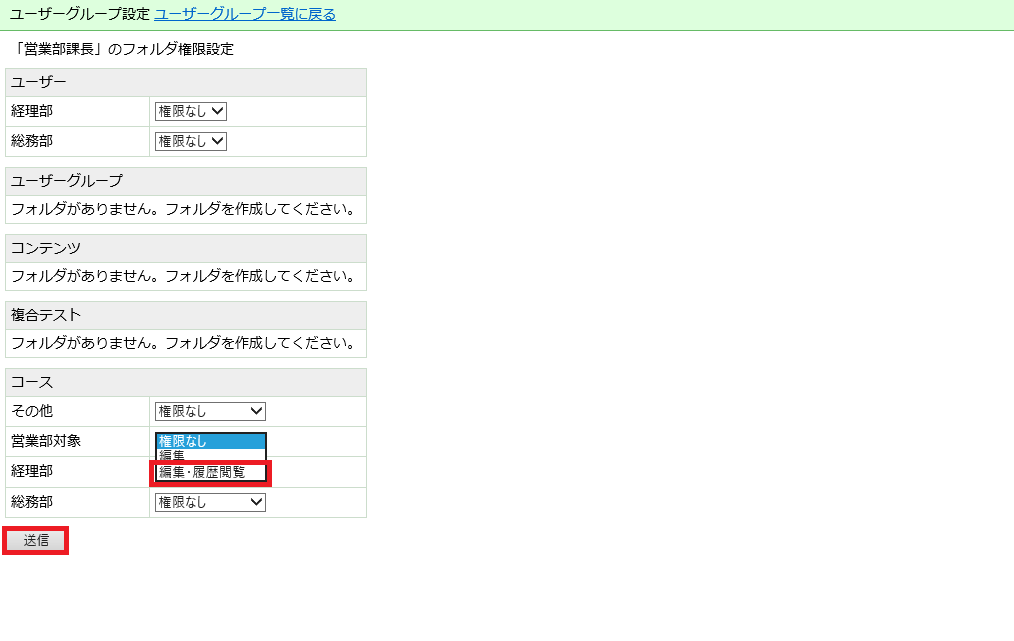 「営業部対象」フォルダに対し、「編集・履歴閲覧」権限を設定し、送信ボタンをクリックします。
「営業部対象」フォルダに対し、「編集・履歴閲覧」権限を設定し、送信ボタンをクリックします。これで「営業部員が受講するコースすべて」について「営業部課長」が「編集・履歴閲覧」可能になりました。
STEP10: ユーザーグループ管理画面で新規フォルダを作成する
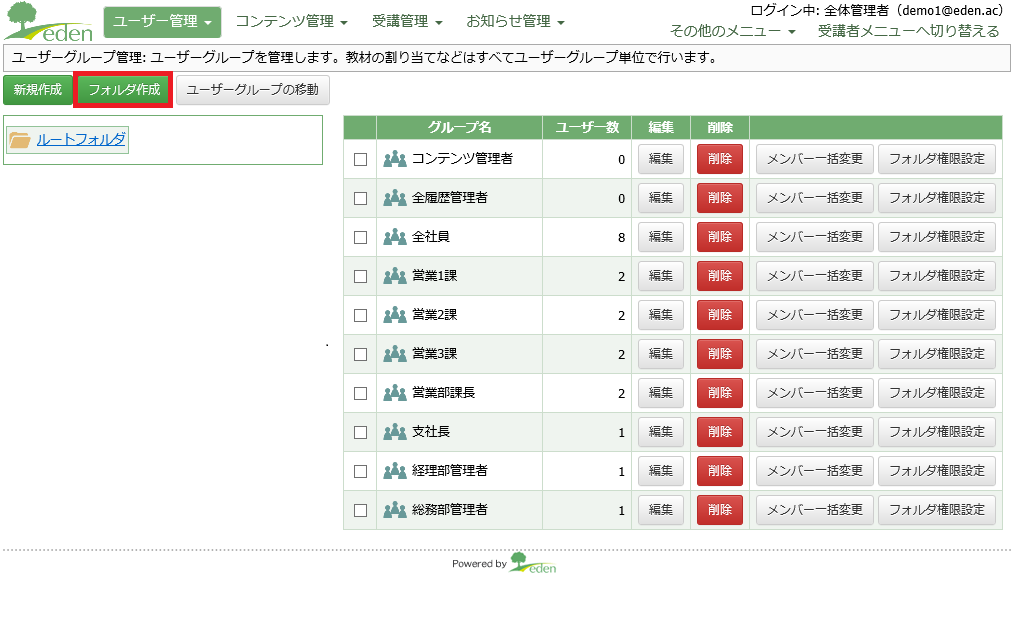 STEP10~21では、「東京本社」「大阪支社」ユーザーグループを「支社長」が「編集」可能にする方法をご紹介します。まず、ユーザーグループ管理画面で「フォルダ作成」ボタンをクリックします。
STEP10~21では、「東京本社」「大阪支社」ユーザーグループを「支社長」が「編集」可能にする方法をご紹介します。まず、ユーザーグループ管理画面で「フォルダ作成」ボタンをクリックします。
STEP11: フォルダ名に「東京本社」を指定する
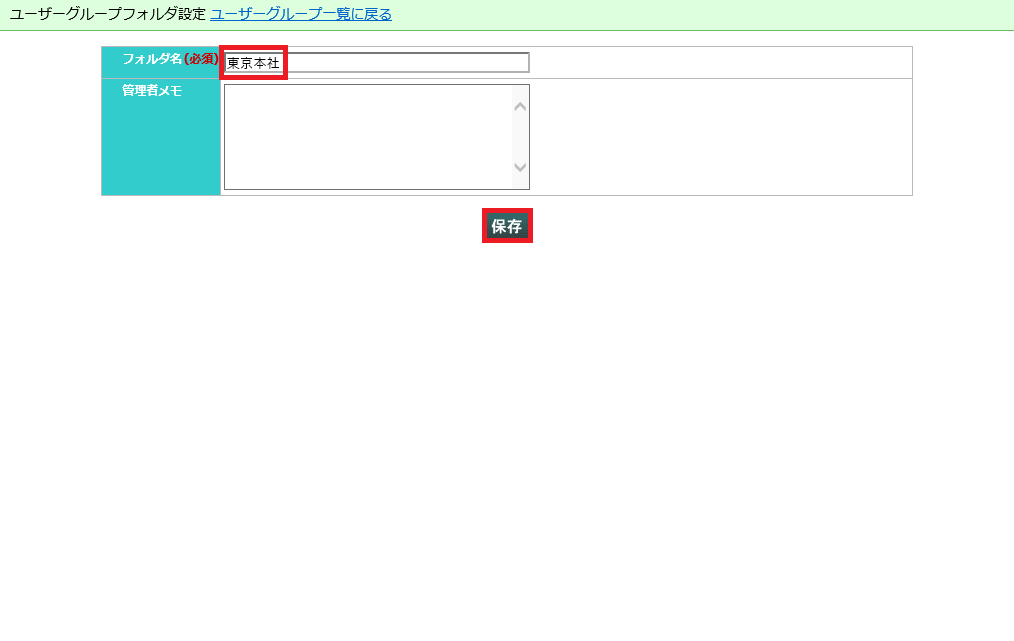
フォルダ名に「東京本社」を指定し、保存ボタンをクリックします。
STEP12: STEP10~11と同様に、新規フォルダのフォルダ名に「大阪支社」を指定
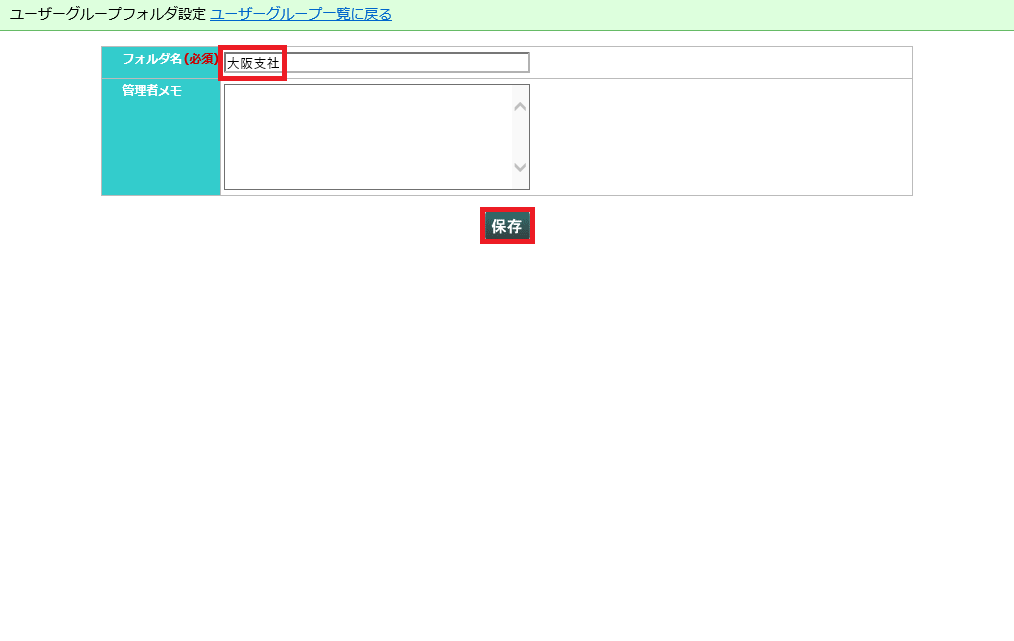 フォルダ名に「大阪支社」を指定し、保存ボタンをクリックします。
フォルダ名に「大阪支社」を指定し、保存ボタンをクリックします。
STEP13: ユーザーグループ管理画面で確認
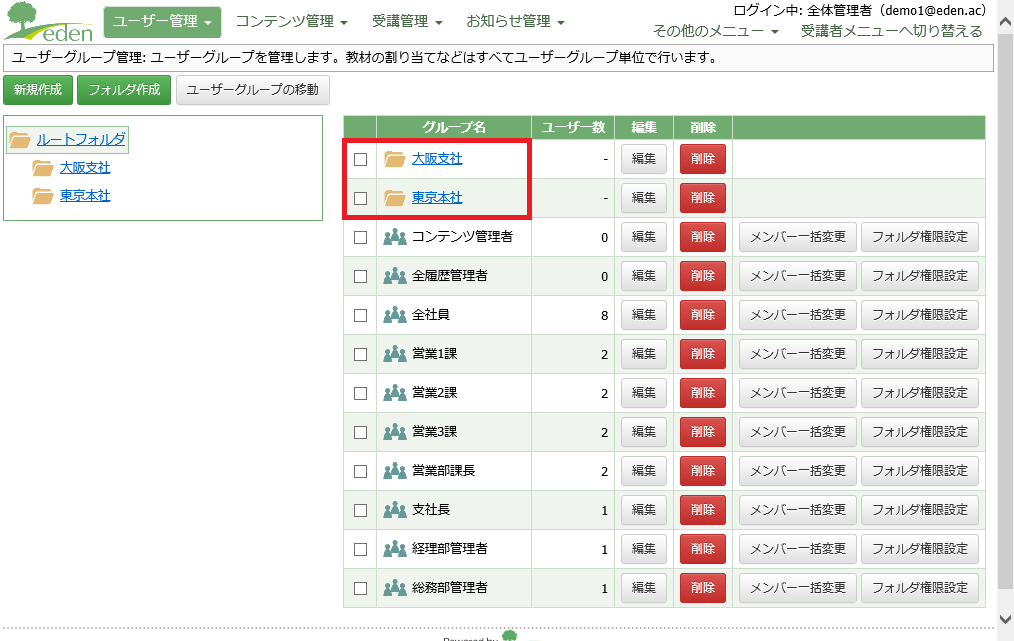 ユーザーグループ管理画面に新しく「東京本社」「大阪支社」フォルダが作成されているのを確認します。
ユーザーグループ管理画面に新しく「東京本社」「大阪支社」フォルダが作成されているのを確認します。
STEP14: フォルダへユーザーグループを移動
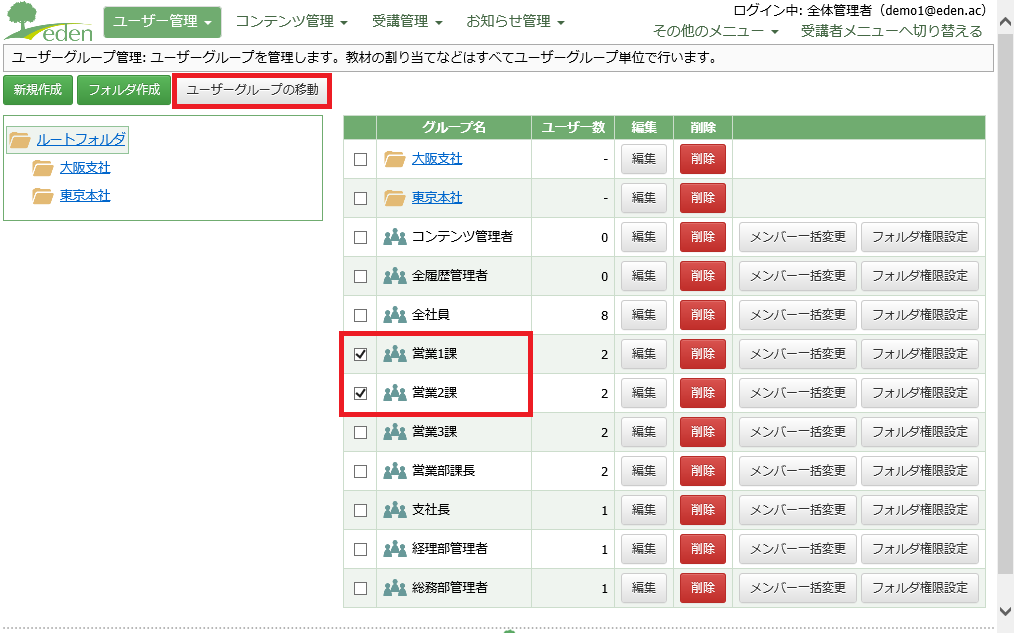 「営業1課」「営業2課」の2つのユーザーグループを「東京本社」フォルダへ移動します。コース名の左側にあるチェックボックスでチェックを入れ、画面上部の「ユーザーグループの移動」をクリックします。
「営業1課」「営業2課」の2つのユーザーグループを「東京本社」フォルダへ移動します。コース名の左側にあるチェックボックスでチェックを入れ、画面上部の「ユーザーグループの移動」をクリックします。
STEP15: 移動先のフォルダを選択
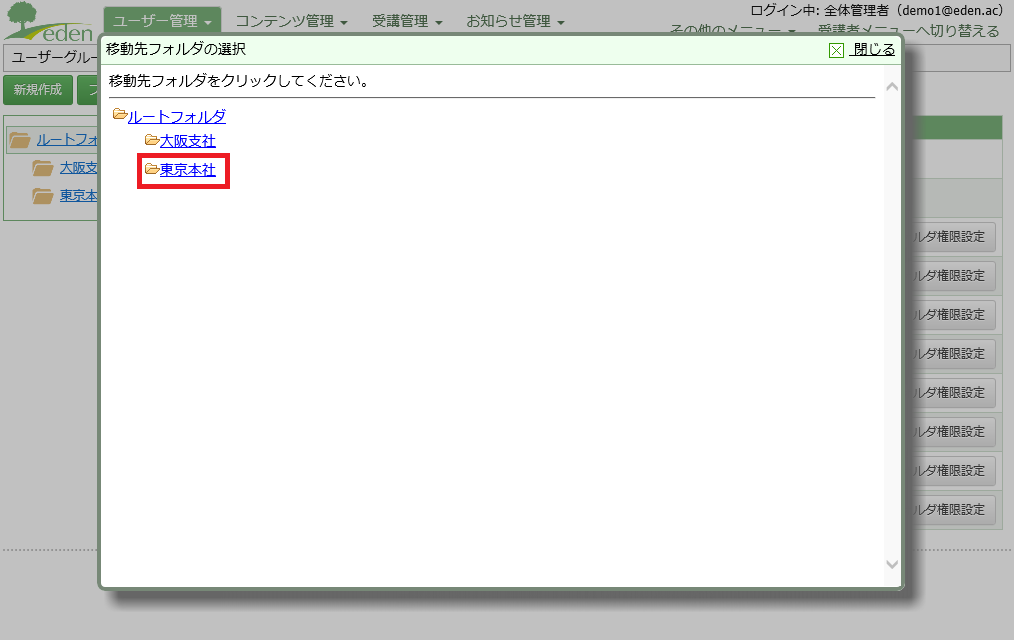 移動先フォルダとして「東京本社」を選択します。
移動先フォルダとして「東京本社」を選択します。
STEP16: フォルダへの移動完了
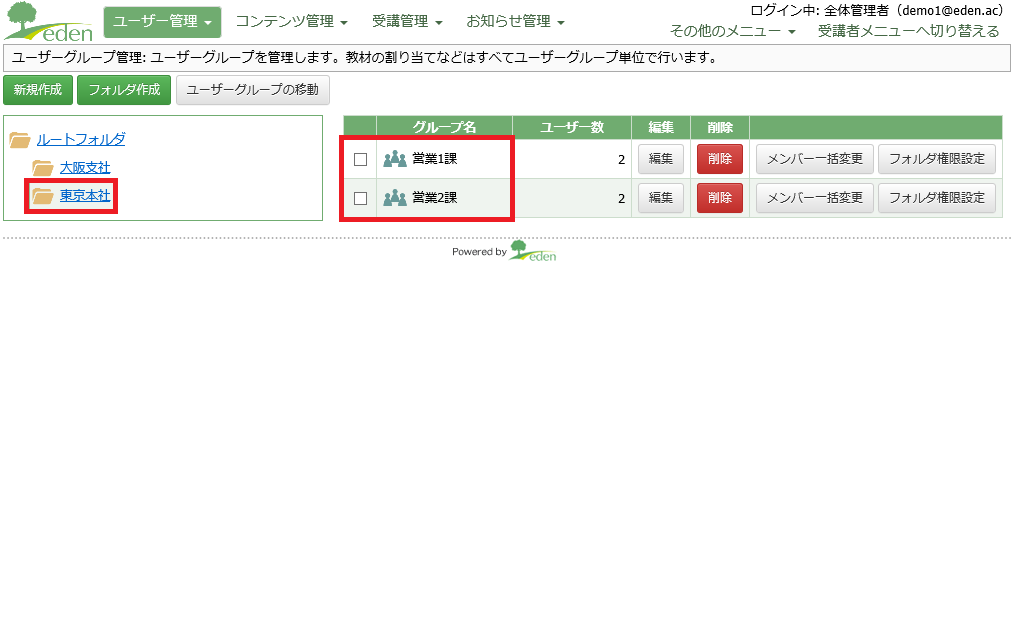 「東京本社」フォルダ内に「営業1課」「営業2課」ユーザーグループが格納されているのを確認します。
「東京本社」フォルダ内に「営業1課」「営業2課」ユーザーグループが格納されているのを確認します。
STEP17: フォルダへユーザーグループを移動
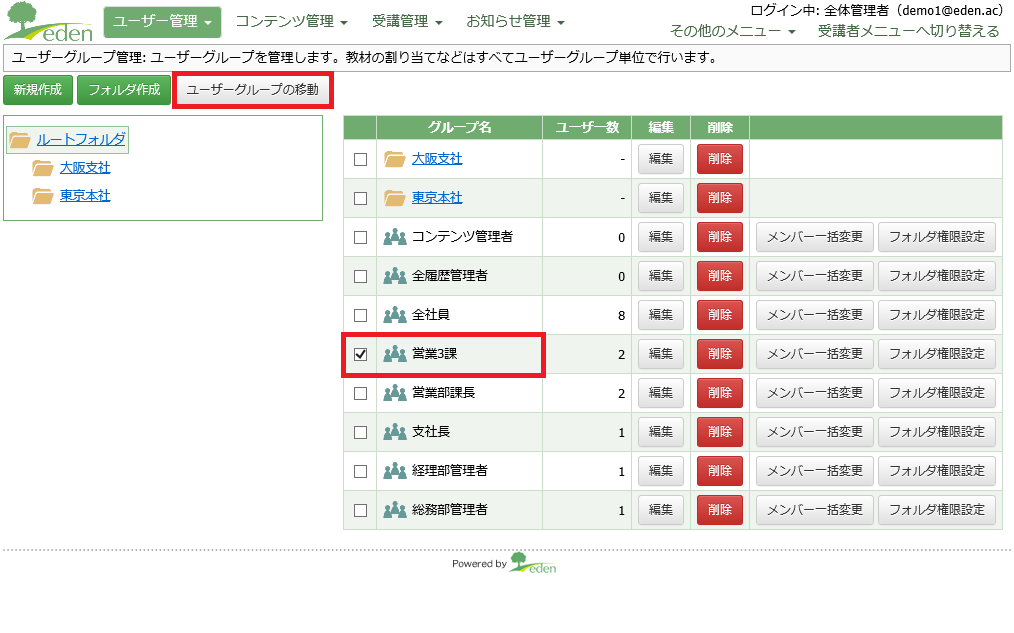 同様に、「営業3課」ユーザーグループを「大阪支社」フォルダへ移動します。コース名の左側にあるチェックボックスでチェックを入れ、画面上部の「ユーザーグループの移動」をクリックします。移動先フォルダとして「大阪支社」を選択します。
同様に、「営業3課」ユーザーグループを「大阪支社」フォルダへ移動します。コース名の左側にあるチェックボックスでチェックを入れ、画面上部の「ユーザーグループの移動」をクリックします。移動先フォルダとして「大阪支社」を選択します。
STEP18: フォルダへの移動完了
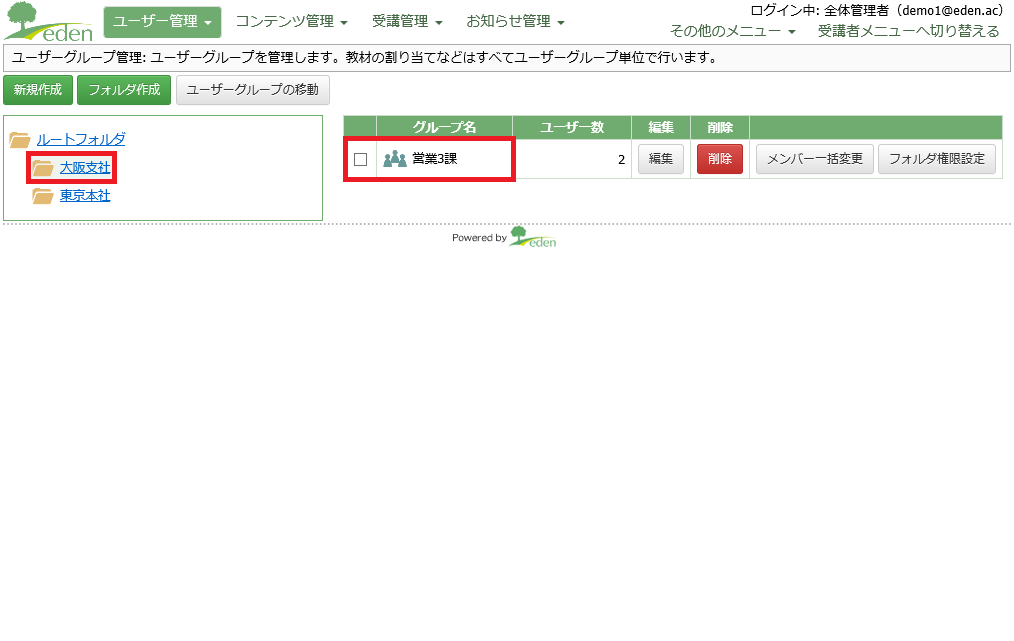 「大阪支社」フォルダ内に「営業3課」ユーザーグループが格納されているのを確認します。
「大阪支社」フォルダ内に「営業3課」ユーザーグループが格納されているのを確認します。
STEP19: ユーザーグループ管理画面でのフォルダ権限設定
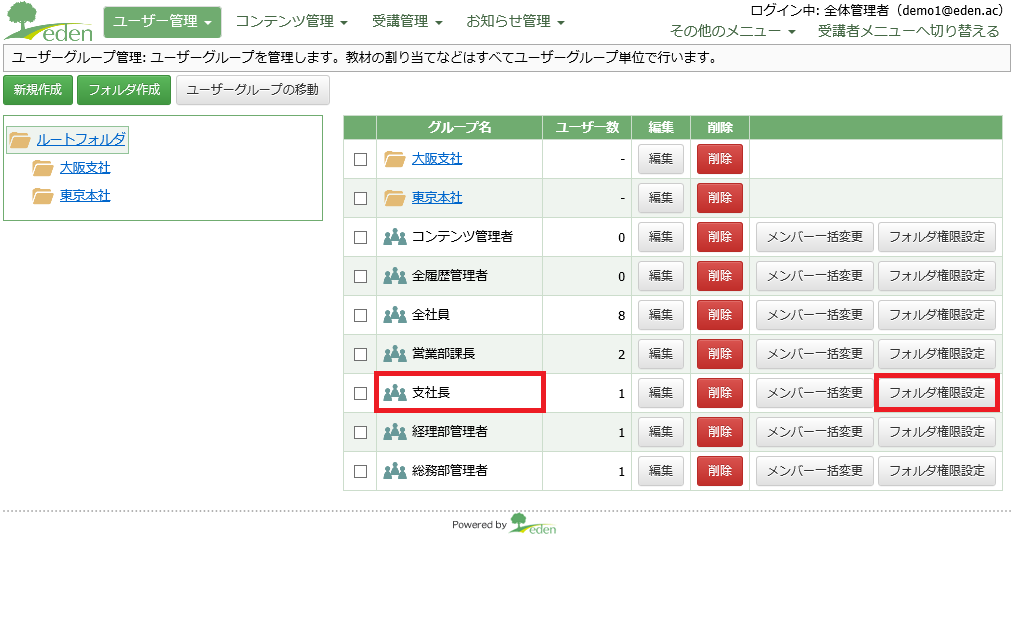 ユーザーグループ管理画面で「支社長」グループの「フォルダ権限設定」をクリックします。
ユーザーグループ管理画面で「支社長」グループの「フォルダ権限設定」をクリックします。
STEP20: フォルダ権限設定画面
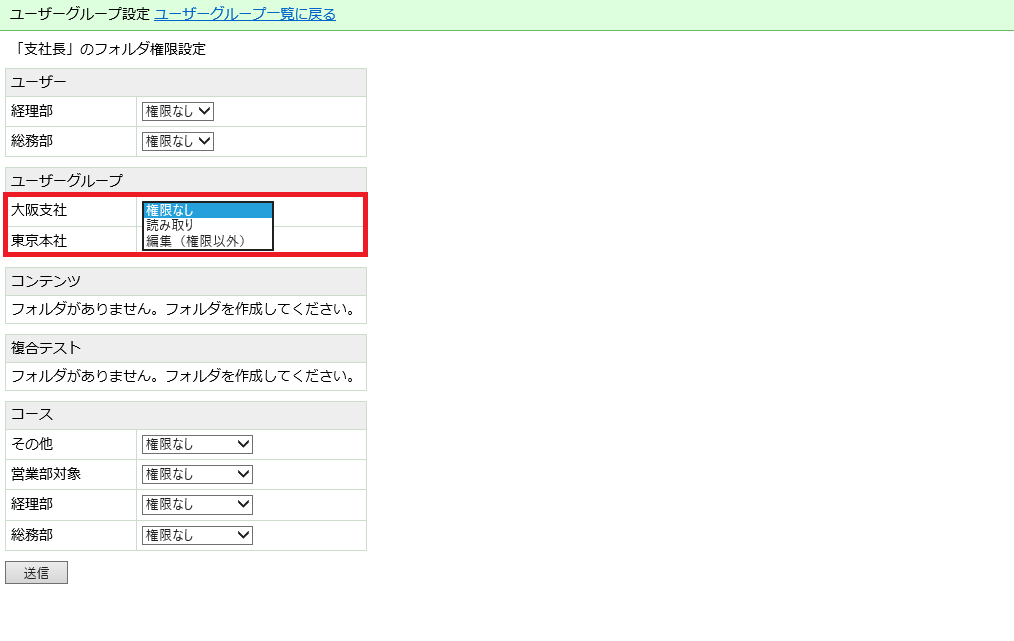 フォルダ権限設定画面で、ユーザーグループにさきほど作成した「東京本社」「大阪支社」フォルダが表示されているのを確認します。
フォルダ権限設定画面で、ユーザーグループにさきほど作成した「東京本社」「大阪支社」フォルダが表示されているのを確認します。
STEP21: フォルダ権限を設定
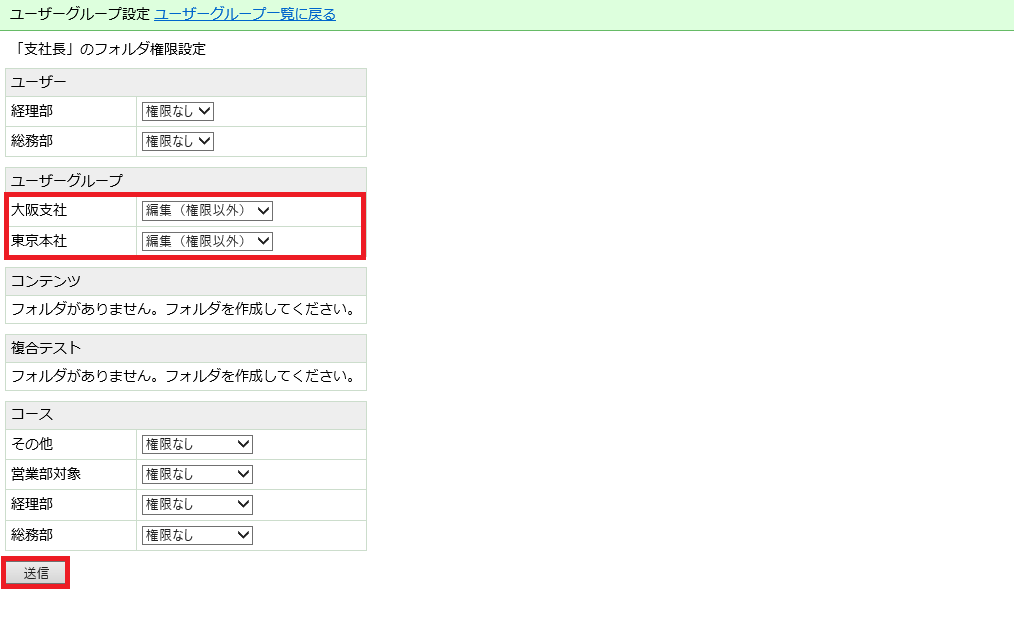 「東京本社」「大阪支社」フォルダに対し、「編集(権限以外)」権限を設定し、送信ボタンをクリックします。
「東京本社」「大阪支社」フォルダに対し、「編集(権限以外)」権限を設定し、送信ボタンをクリックします。
これで「東京本社」「大阪支社」ユーザーグループに対して「支社長」が「編集」可能になりました。
まとめ
フォルダ新規作成後、ユーザーグループ管理画面からユーザーグループ単位で「フォルダ権限設定」を行うことで、フォルダに対する権限が設定できます。上記では「コース」と「ユーザーグループ」を例にして説明いたしましたが、「コンテンツ」「テスト」「ユーザー」についても、フォルダを作成することで細かく権限を設定することが可能です。
 eラーニングシステム
eラーニングシステム