はじめに
eラーニングシステム「eden LMS」では、あらかじめマーカーを付けておいたPDFファイルをアップロードするだけで、空欄補充問題のページをかんたんに作成することができます。
パワーポイントやワードのファイルも簡単にPDF化できるため、簡単に空欄補充問題に変換できます。たとえばパワーポイントをPDFに変換する方法については、マイクロソフト社のウェブページ「PowerPoint プレゼンテーションを PDF ファイルで保存する」をご覧ください。
またPDFに変換するときは「最適化」の項目で「最小サイズ」を選択してください。
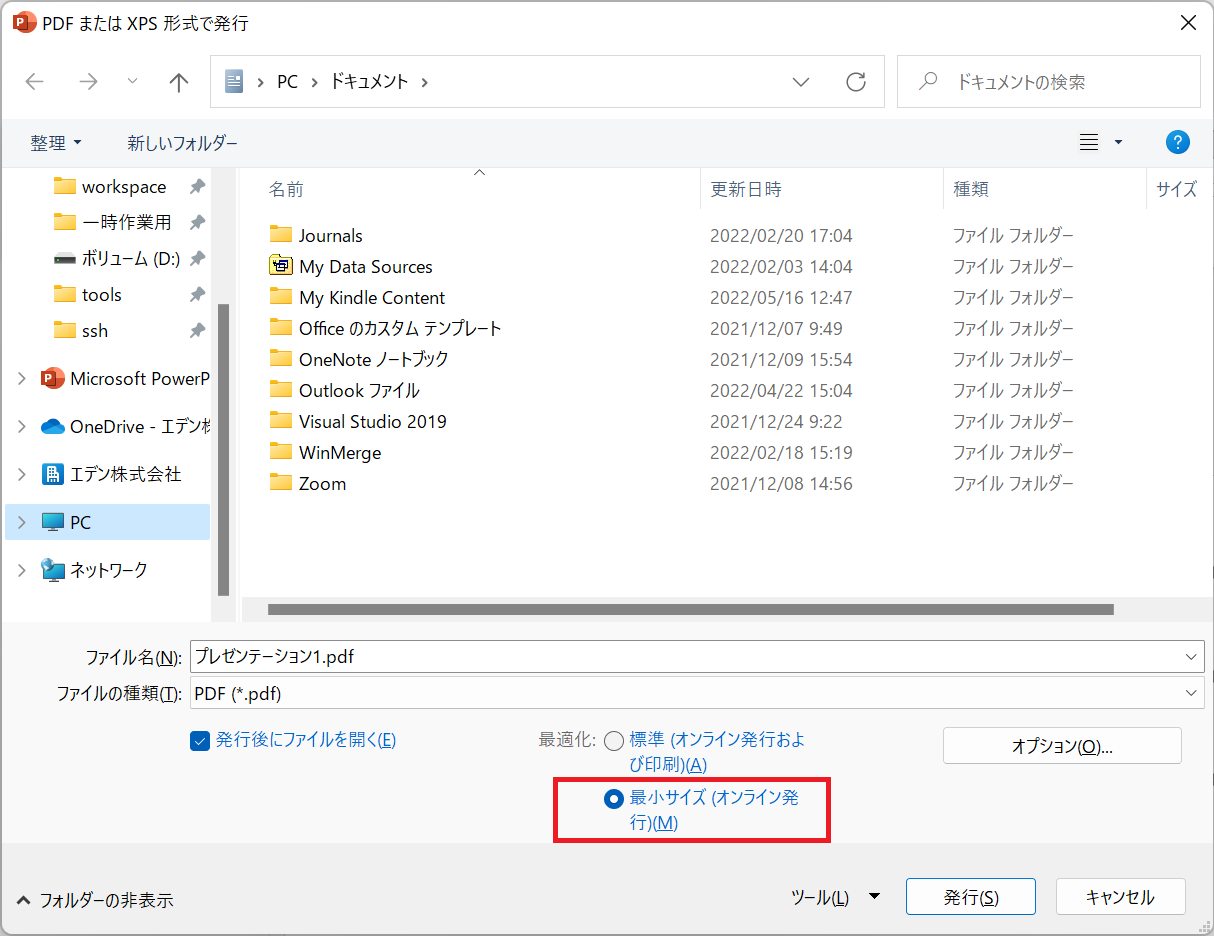
やり方
レッスンセクションで、セクションを追加する際に「PDFファイルからコンテンツを作成」を選択し、画面指示に従って操作を行います。
STEP0: 【準備作業】PDFファイルにマーカーをつける
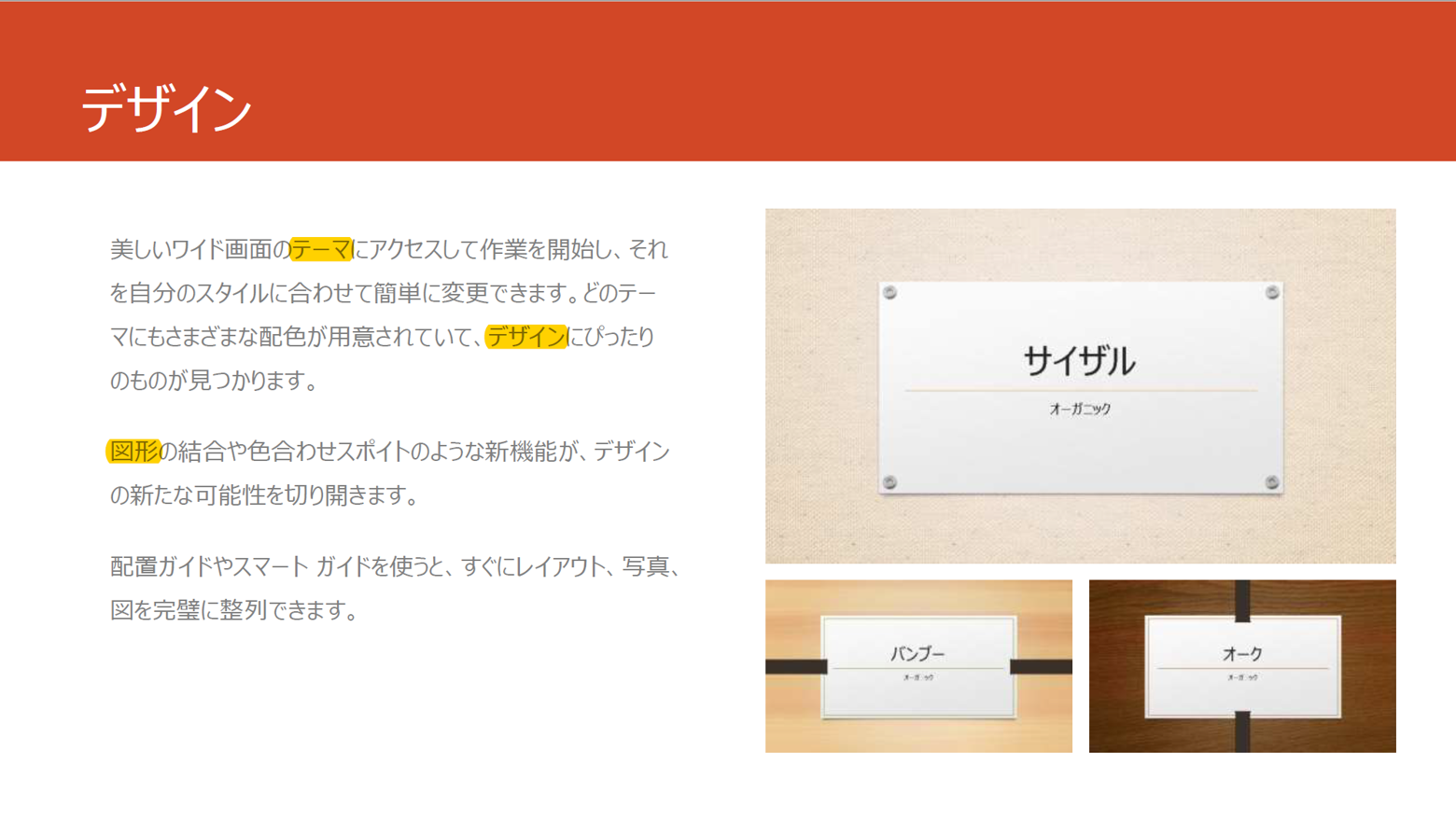 Adobe Acrobat Reader(無料)でPDFファイルを開き、空欄にしたい部分にマーカーを引き、保存しておきます。
Adobe Acrobat Reader(無料)でPDFファイルを開き、空欄にしたい部分にマーカーを引き、保存しておきます。
STEP1: レッスンセクションで「セクションの追加」をクリックする
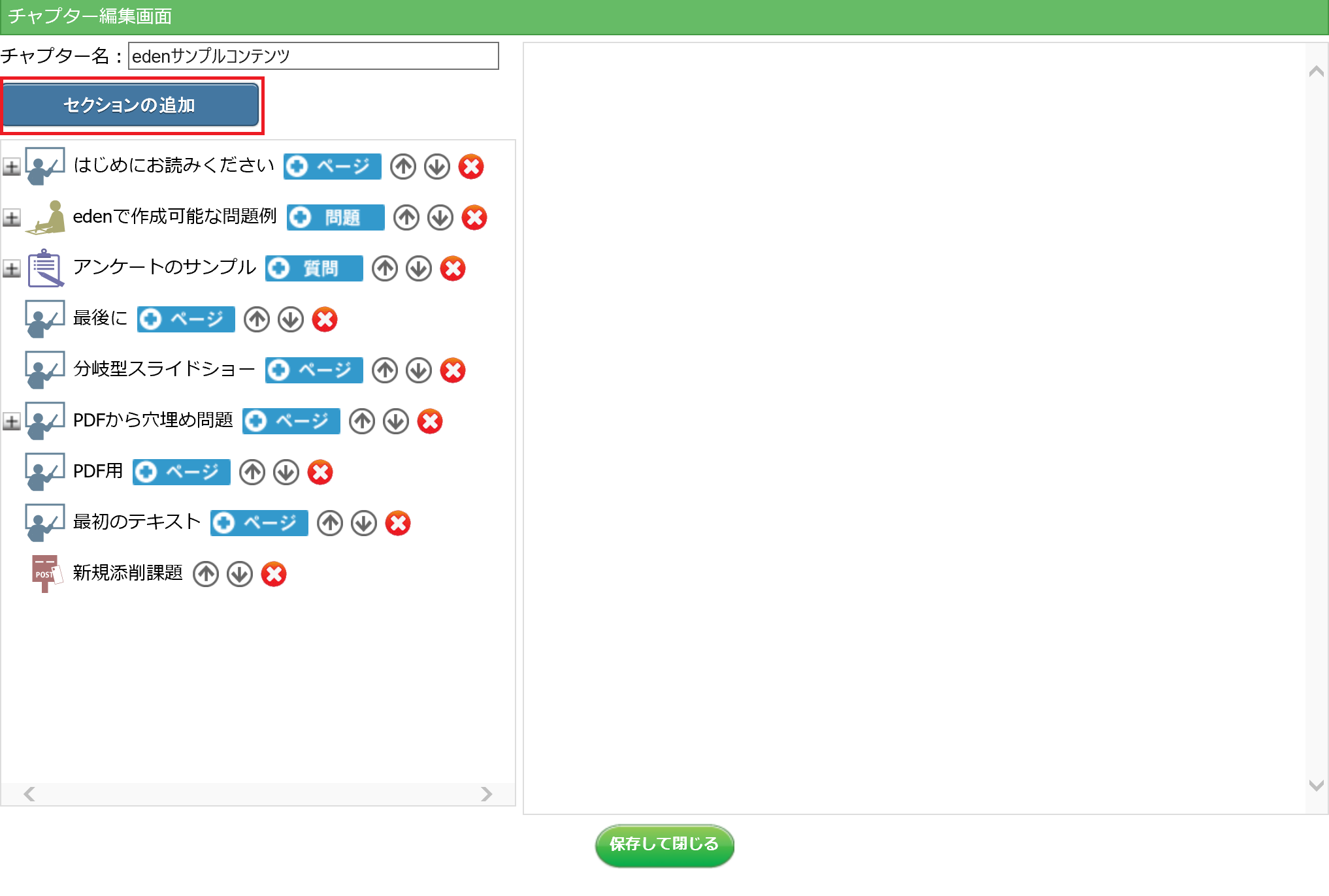 空欄補充問題を入れたいレッスンセクションで、「セクションの追加」をクリックします。
空欄補充問題を入れたいレッスンセクションで、「セクションの追加」をクリックします。
STEP2: 「PDFファイルからコンテンツを作成」をクリックする
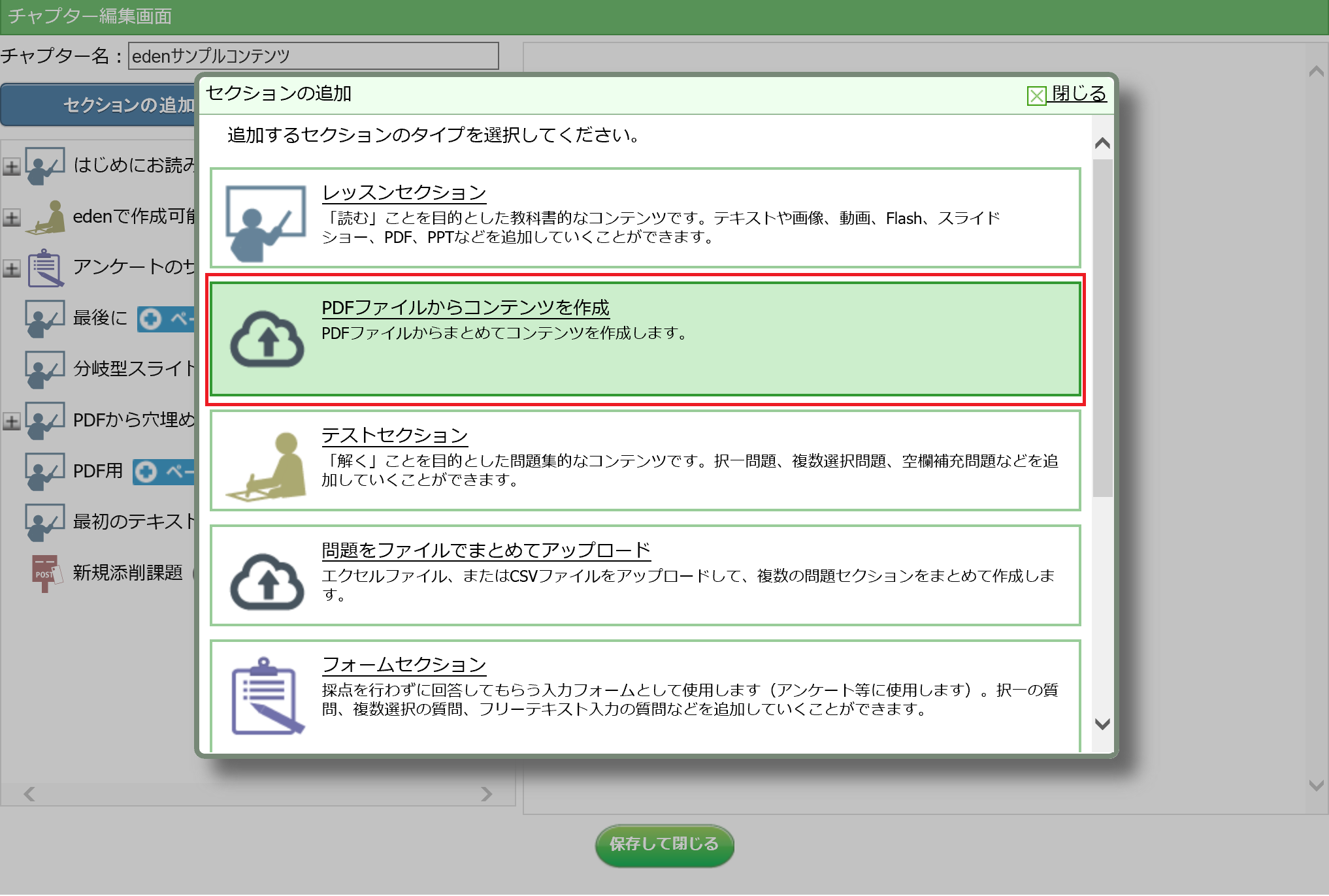 一覧から、「PDFファイルからコンテンツを作成」をクリックします。
一覧から、「PDFファイルからコンテンツを作成」をクリックします。
STEP3: 「参照」ボタンでアップロードするPDFファイルを指定する
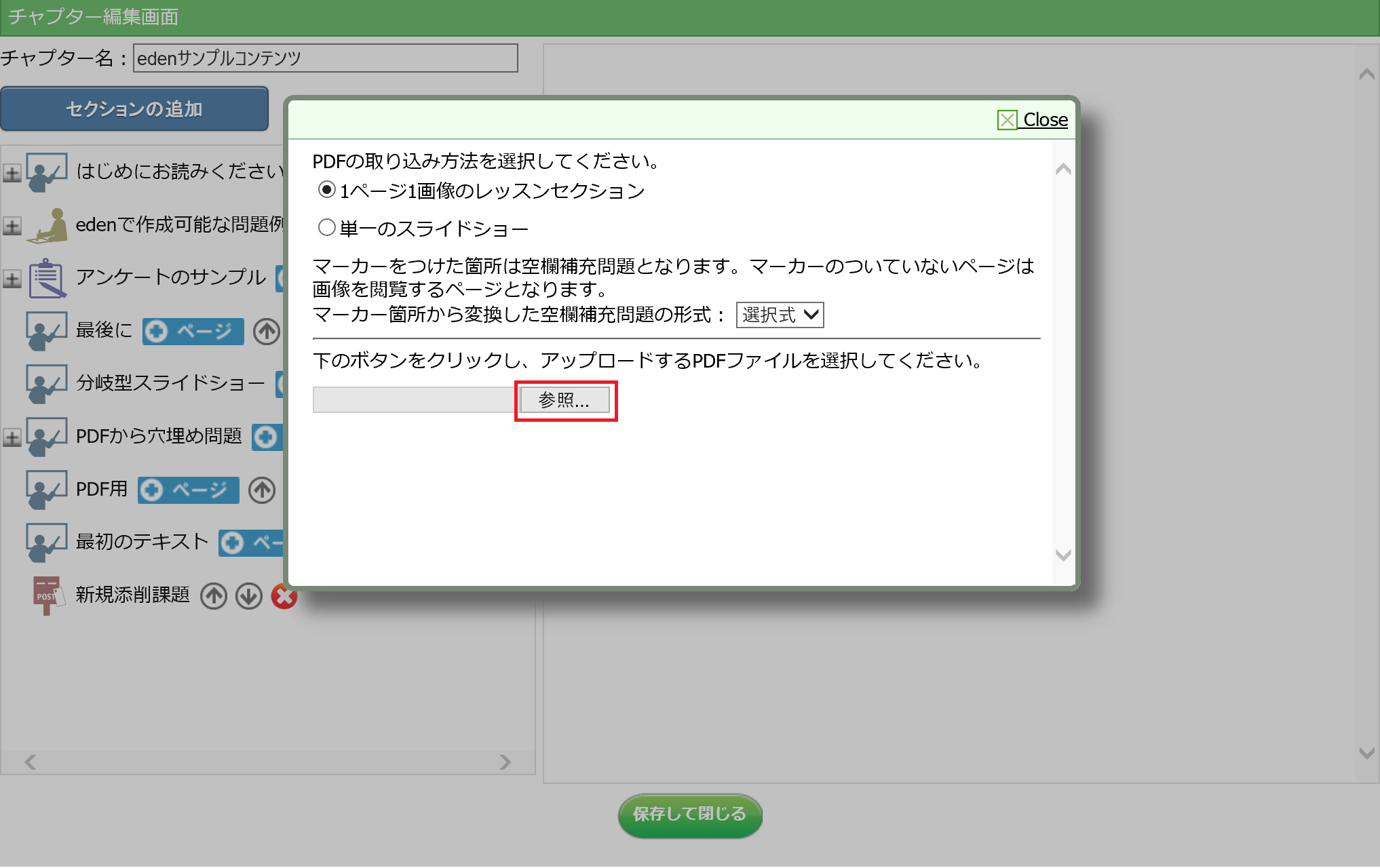 STEP0で準備しておいたPDFファイルを指定します。
STEP0で準備しておいたPDFファイルを指定します。マーカーをつけた箇所が選択式の空欄補充問題となります。
MEMO
 プルダウンメニューで、空欄補充問題のタイプを選ぶことができます。
プルダウンメニューで、空欄補充問題のタイプを選ぶことができます。選択式:プルダウンメニューから答えを選ぶ形式です。
記述式:空欄に受講者が文字入力する形式です。
STEP4: ファイルアップロード完了
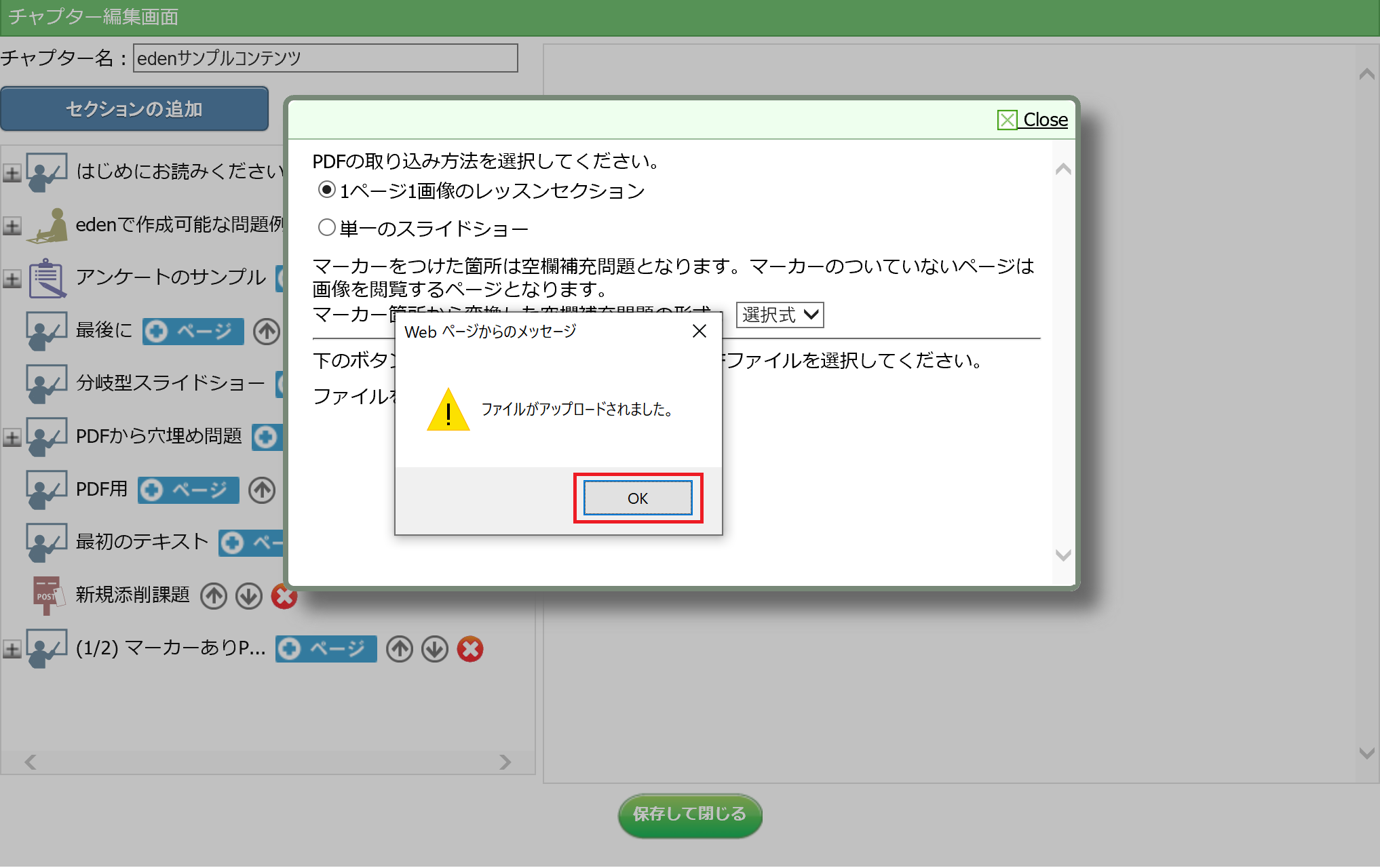 「ファイルがアップロードされました。」というメッセージが出たら、「OK」ボタンをクリックします。
「ファイルがアップロードされました。」というメッセージが出たら、「OK」ボタンをクリックします。
さいごに
これでマーカー付きPDFファイルを空欄補充問題に変換できました。
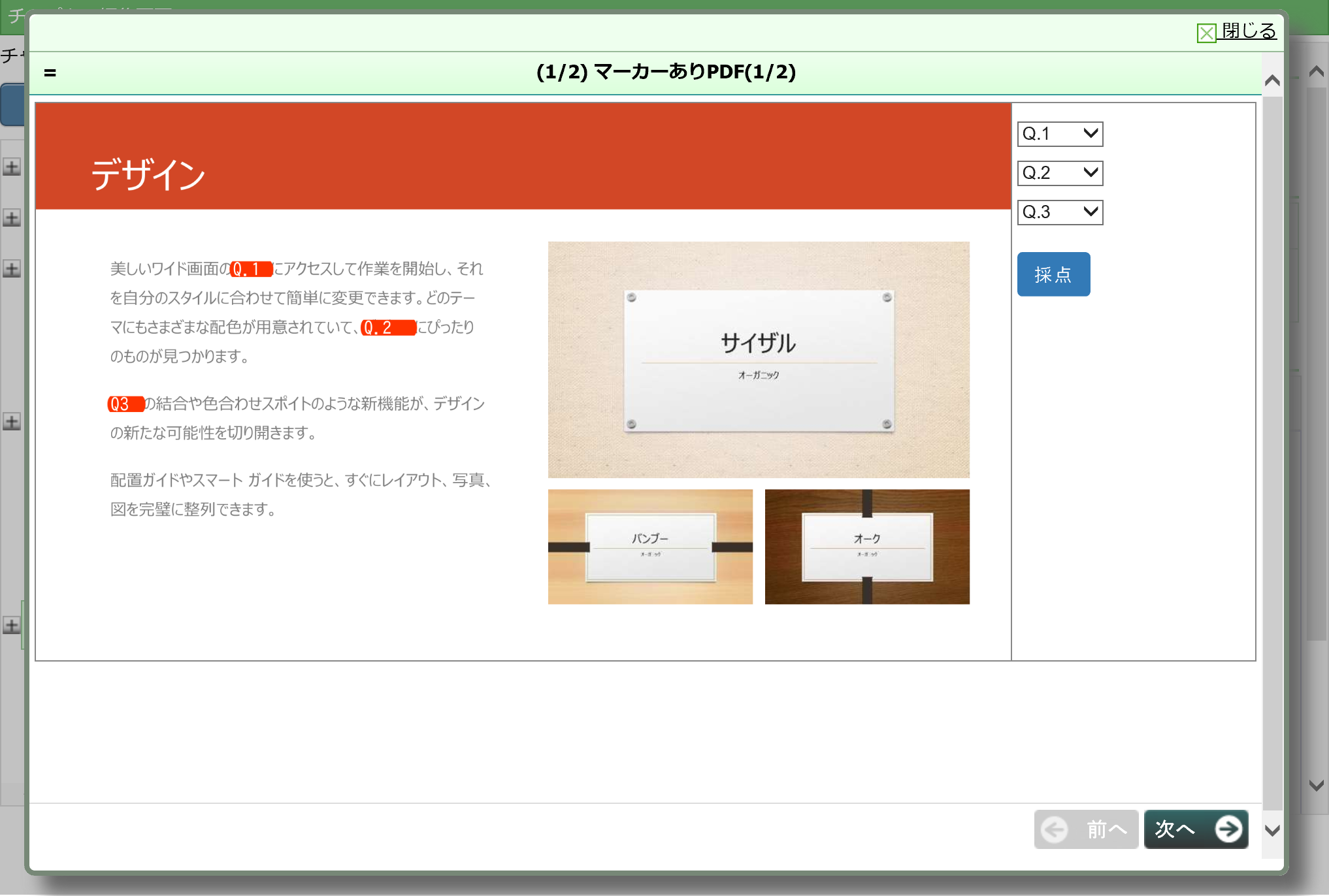
プルダウンメニューをクリックし、答えを選ぶことができます。
(答えの選択肢は、ページ内にある他の正解から自動抽出しています)
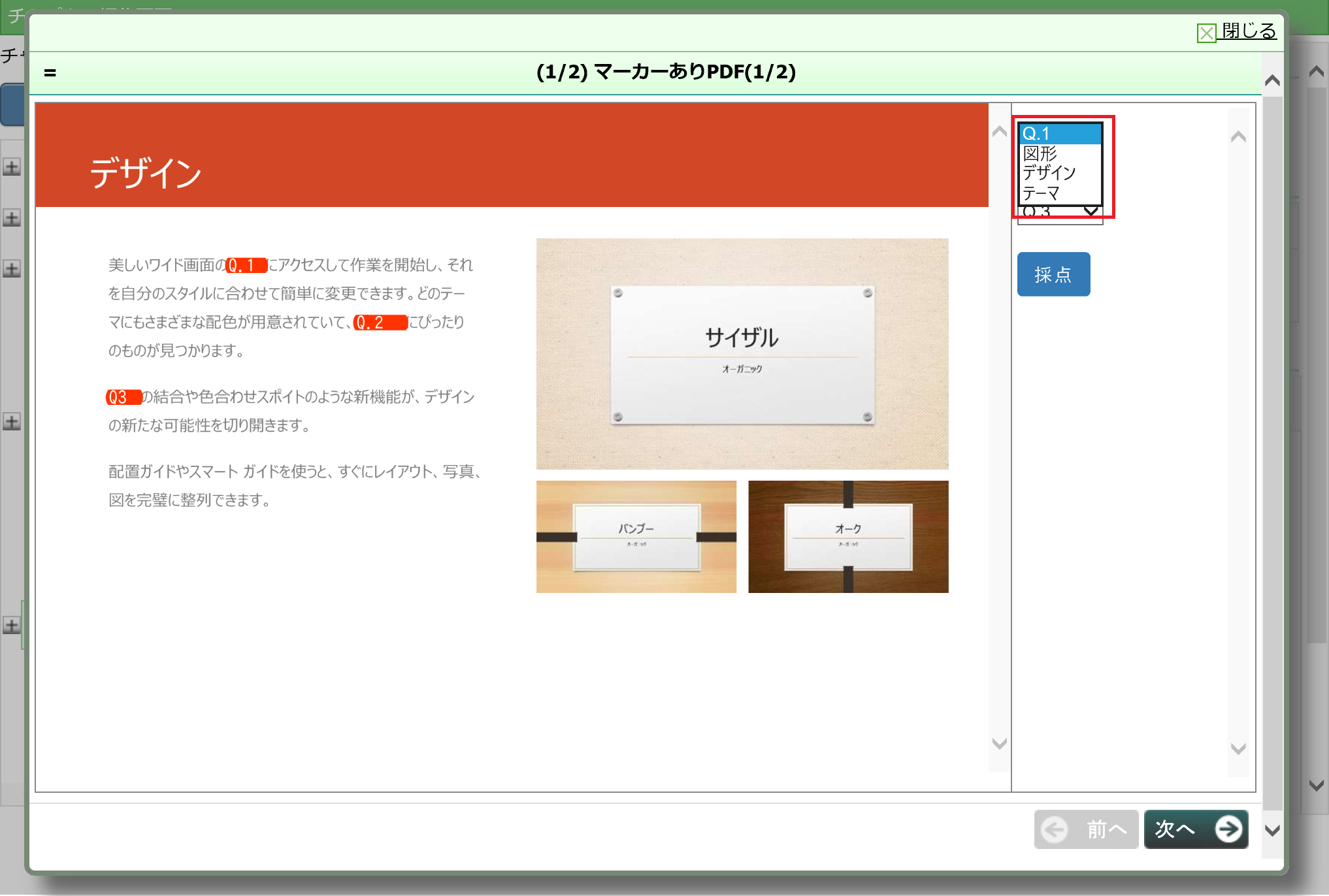
MEMO
回答欄の正解以外の選択肢は、以下のようなルールで自動生成されます。・ページ内にある他の問題の正解をランダムで抽出します。
※選択肢の数は、最大4つです(正解以外の選択肢を最大3つ抽出します)。
・並びはランダムになります。
選択肢を変更したい場合には、「画像の空欄補充問題」をダブルクリックします。
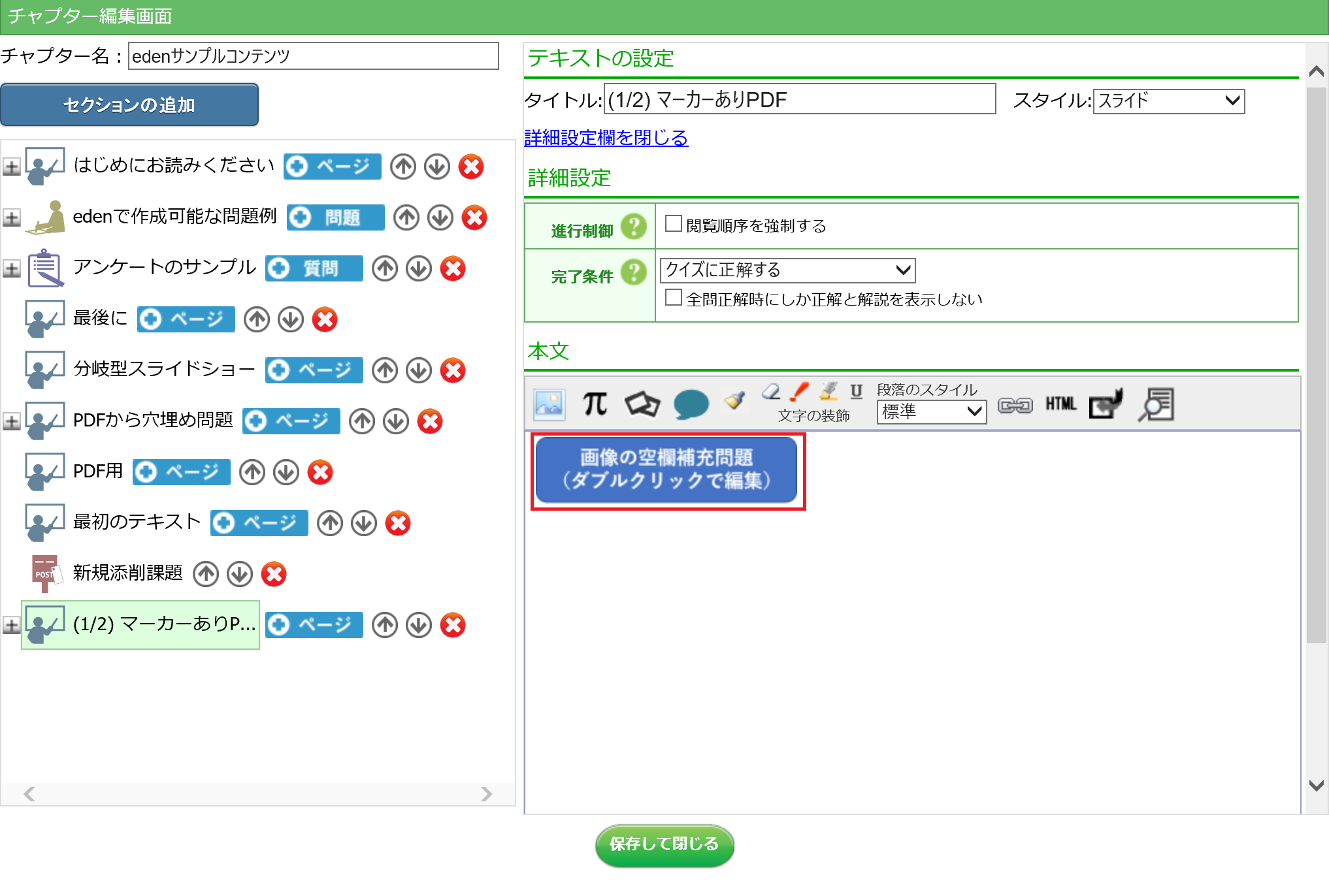
選択肢を編集できますので、自分で考えた選択肢に変更し、「保存」をクリックします。
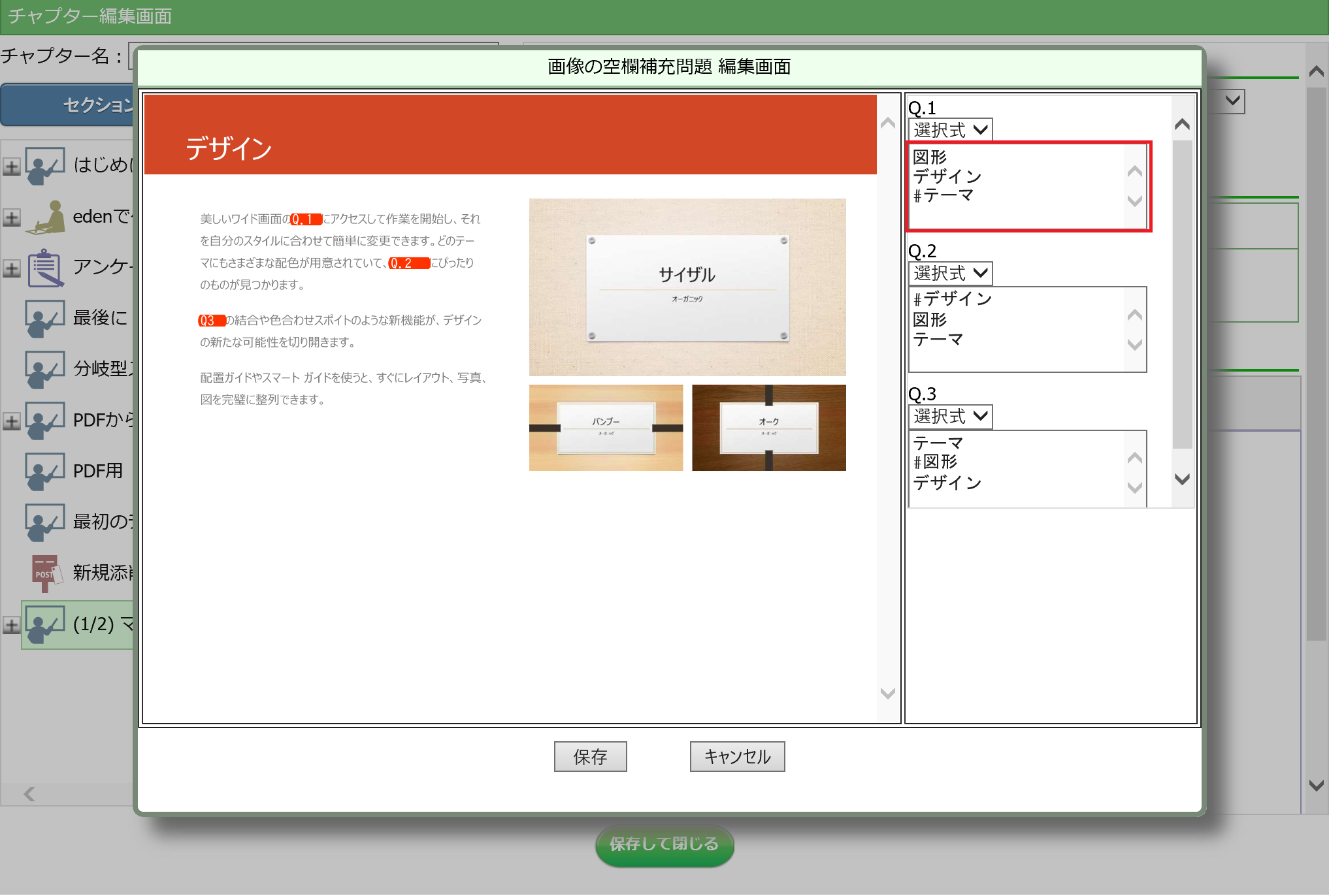
MEMO
選択肢の前に「#」があるものが「正解」です。 eラーニングシステム
eラーニングシステム