はじめに
eラーニングシステム「eden LMS」では既存の動画(拡張子がmp4、wmvなどのファイル)をアップロードするだけで、ストリーミング方式での動画配信が可能となります。(サンプルの動画ファイルを含んだzipファイルがこのリンクからダウンロードできます)
やり方
レッスンセクションで、画像をアップロードするのと同じ方法で動画もアップロードできます。複雑な操作は必要ありません。動画変換が完了するとメールでお知らせします。
STEP1: レッスンセクションで「ファイルのアップロード」ボタンをクリックする
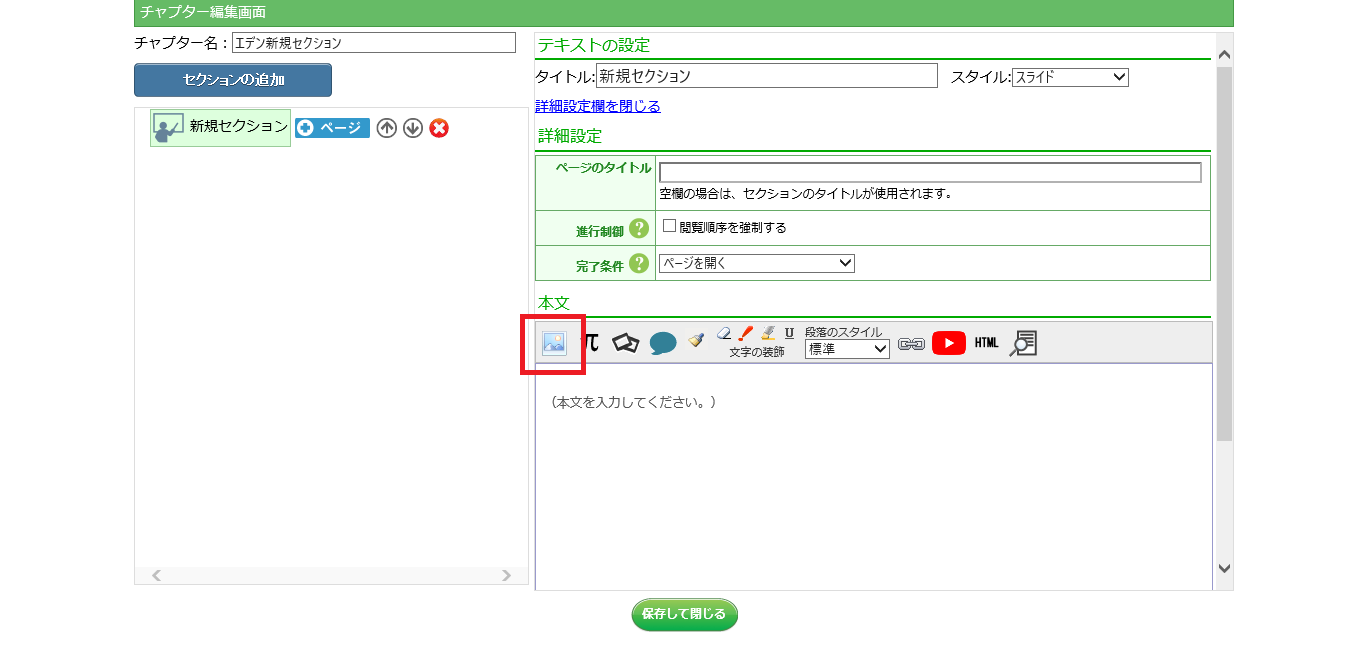 「ファイルのアップロード」をクリックします。
「ファイルのアップロード」をクリックします。
STEP2: 「参照」ボタンでアップロードする動画ファイルを指定する
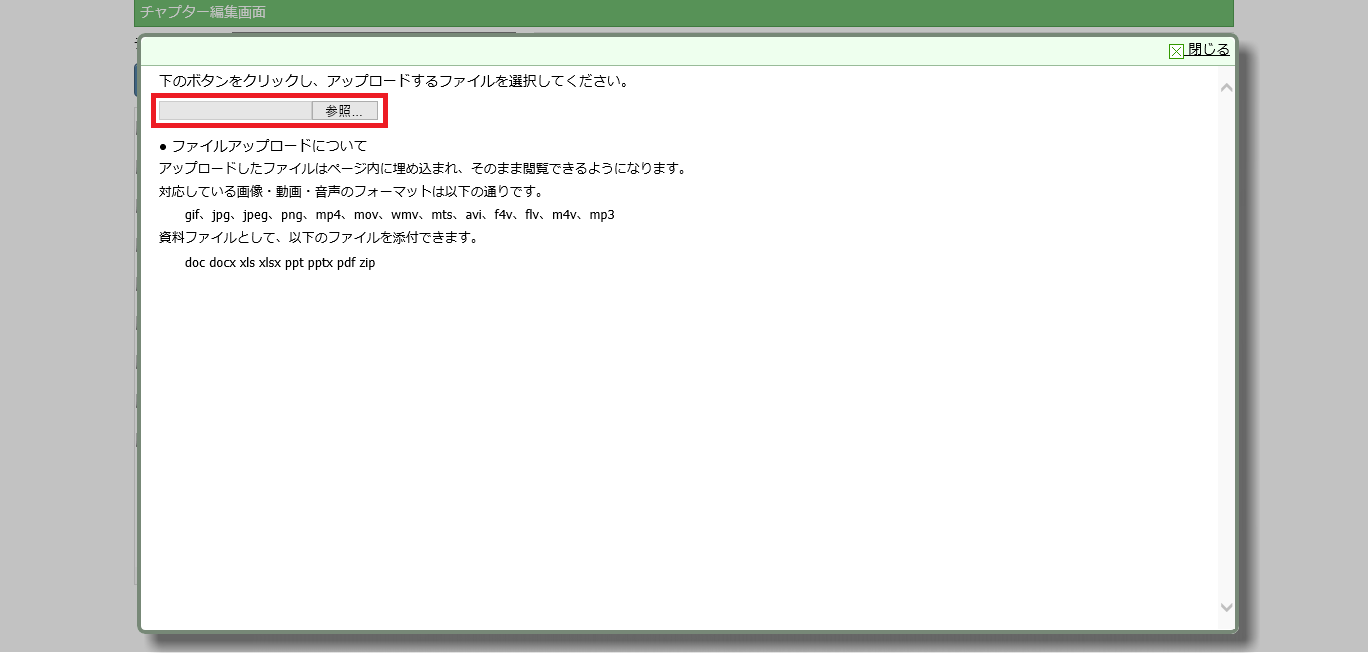 動画ファイルを選択します。
動画ファイルを選択します。
ファイルの選択について
STEP1と2については、本文欄にファイルを直接ドラッグアンドドロップする形でも操作可能です。STEP3: 動画の変換方法を選択する
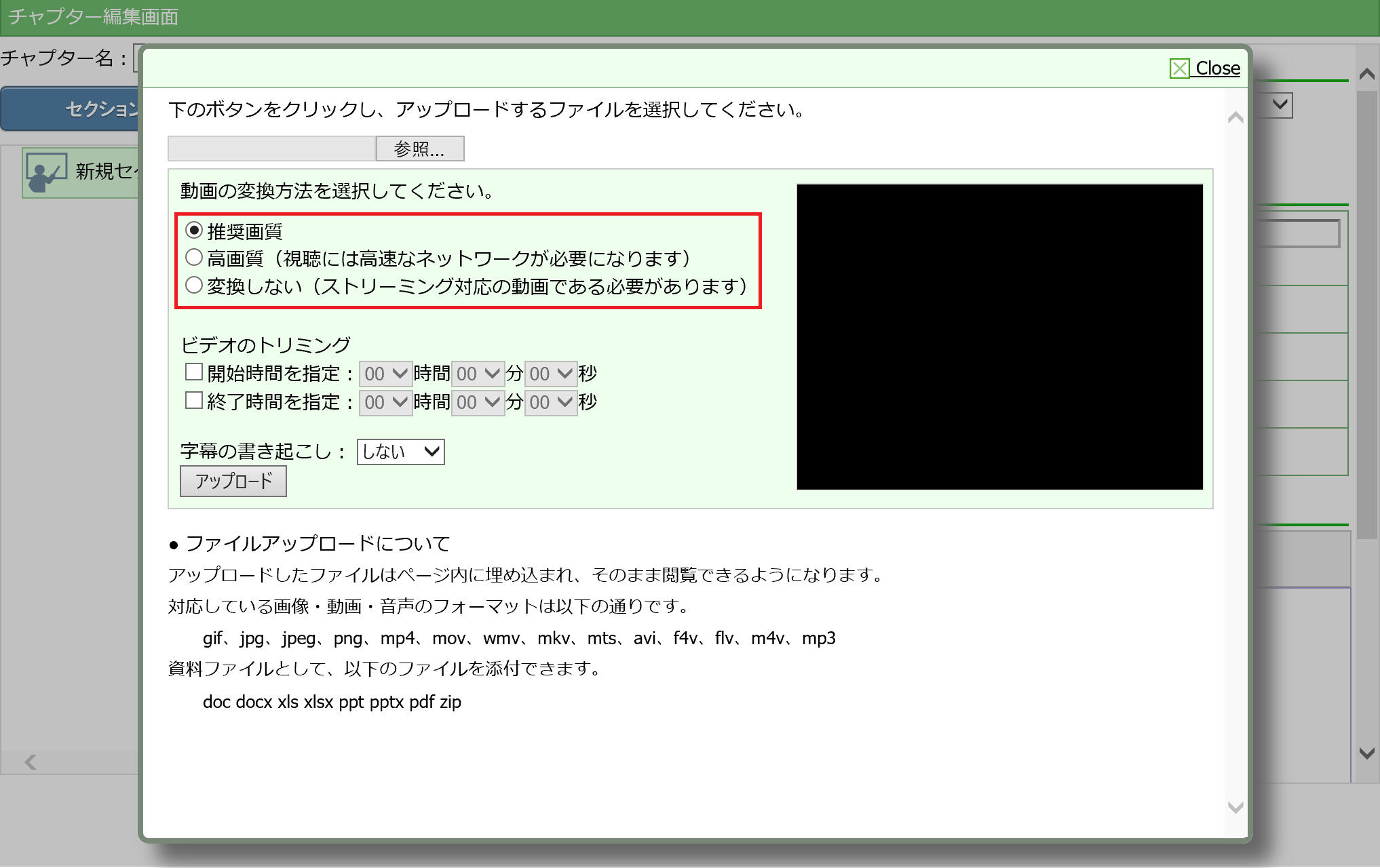 動画の変換方法を選択します。特に指定がない場合は「推奨画質」を選択します。
動画の変換方法を選択します。特に指定がない場合は「推奨画質」を選択します。 ファイルサイズの上限について
初期設定では1ファイルとしては2GBまでアップロード可能です。また必要に応じて緩和できるようになっていますので、必要であればサポート窓口までお問い合わせください。 動画の画質選択について
動画ファイルについては、「変換しない」以外を選択した場合は、eden側で圧縮される形になるので、通常はファイルサイズはかなり小さくなります。目安としては「推奨画質」では1時間あたり200MB前後、「高画質」では1時間あたり500MB前後となります。画質が高ければ高いほどデータ流量も増えるので、たとえば会社から一斉に視聴する場合であれば、それなりに会社のネットワークに負担がかかります。そのため、特に理由がなければ「推奨画質」を選択いただくことをお勧めします。たとえばスライドが映っているような動画であれば、「推奨画質」でも十分見やすい画質となります。ただ、画面の変化が激しい動画の場合はノイズが増えてしまうので、その場合は「高画質」の利用もご検討ください。
STEP4: (必要な場合)トリミングの設定をする
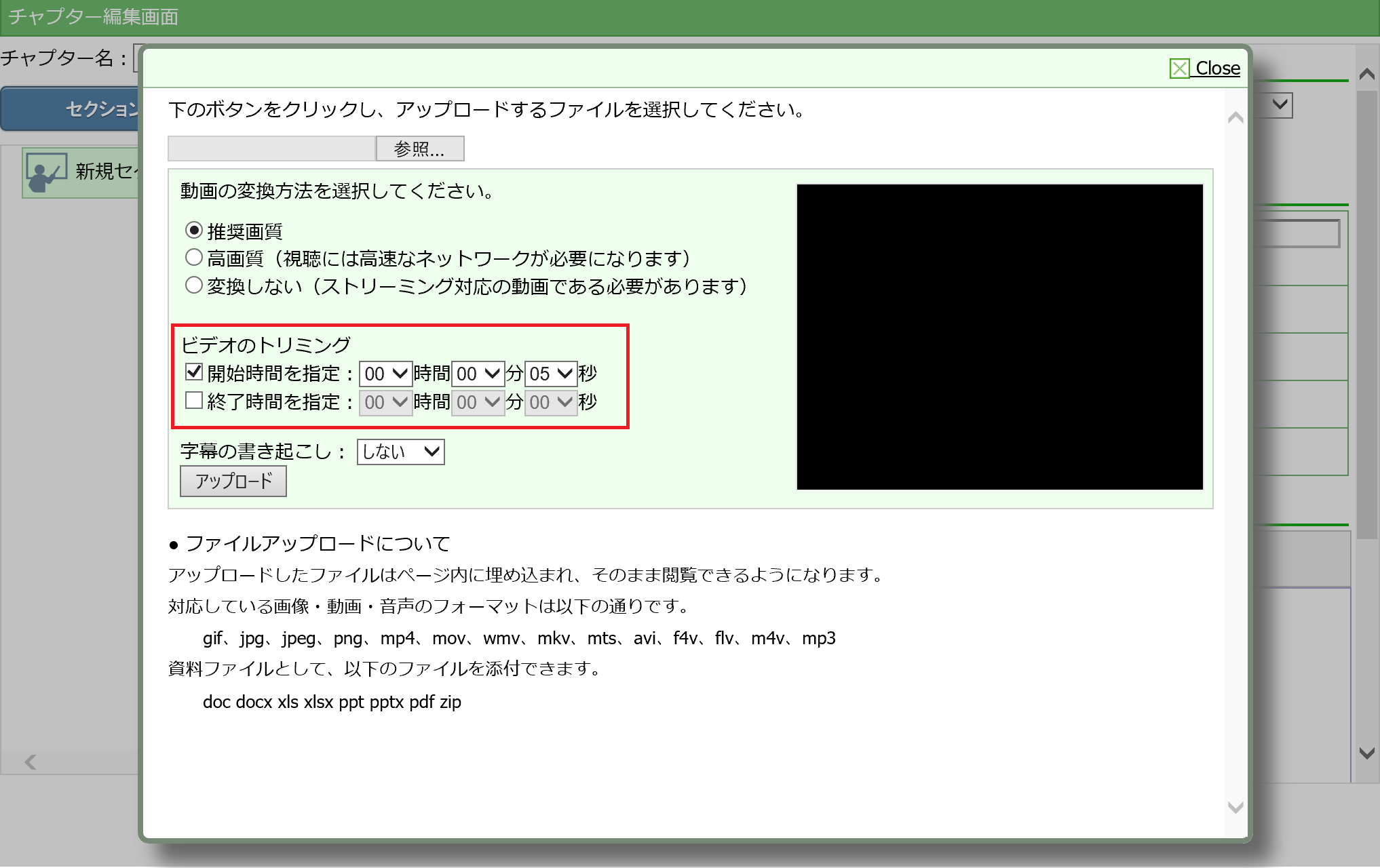 ビデオ(動画)のトリミング設定(前後の切り落とし)を行ないます。たとえば初めの5秒をカットするのであれば、「開始時間を指定」の箇所で「5秒」と指定を行ないます。
ビデオ(動画)のトリミング設定(前後の切り落とし)を行ないます。たとえば初めの5秒をカットするのであれば、「開始時間を指定」の箇所で「5秒」と指定を行ないます。
STEP5: (必要な場合)字幕の書き起こしの設定をする
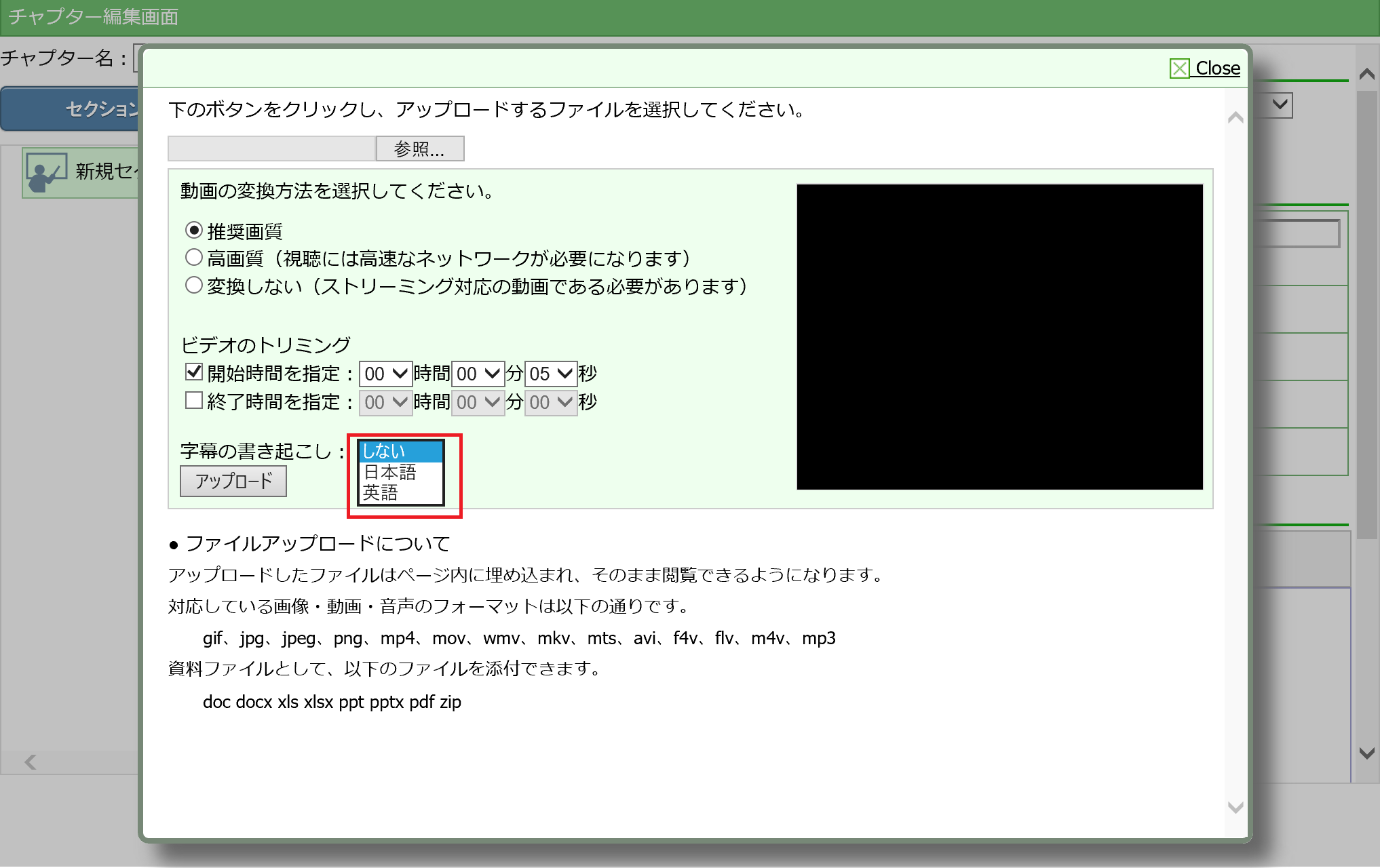 動画内の音声を聞き取って、自動で字幕をつけることができます。動画に入っている音声を選択してください。
動画内の音声を聞き取って、自動で字幕をつけることができます。動画に入っている音声を選択してください。 MEMO
本機能は現在プレビュー版(開発版)の機能となるため、書き起こしをした場合は変換に時間がかかることがあります。動画の字幕については、書き起こしが終了した後に確認・変更が可能です。手順については動画の字幕を編集するを参照してください。STEP6: 「アップロード」ボタンをクリック
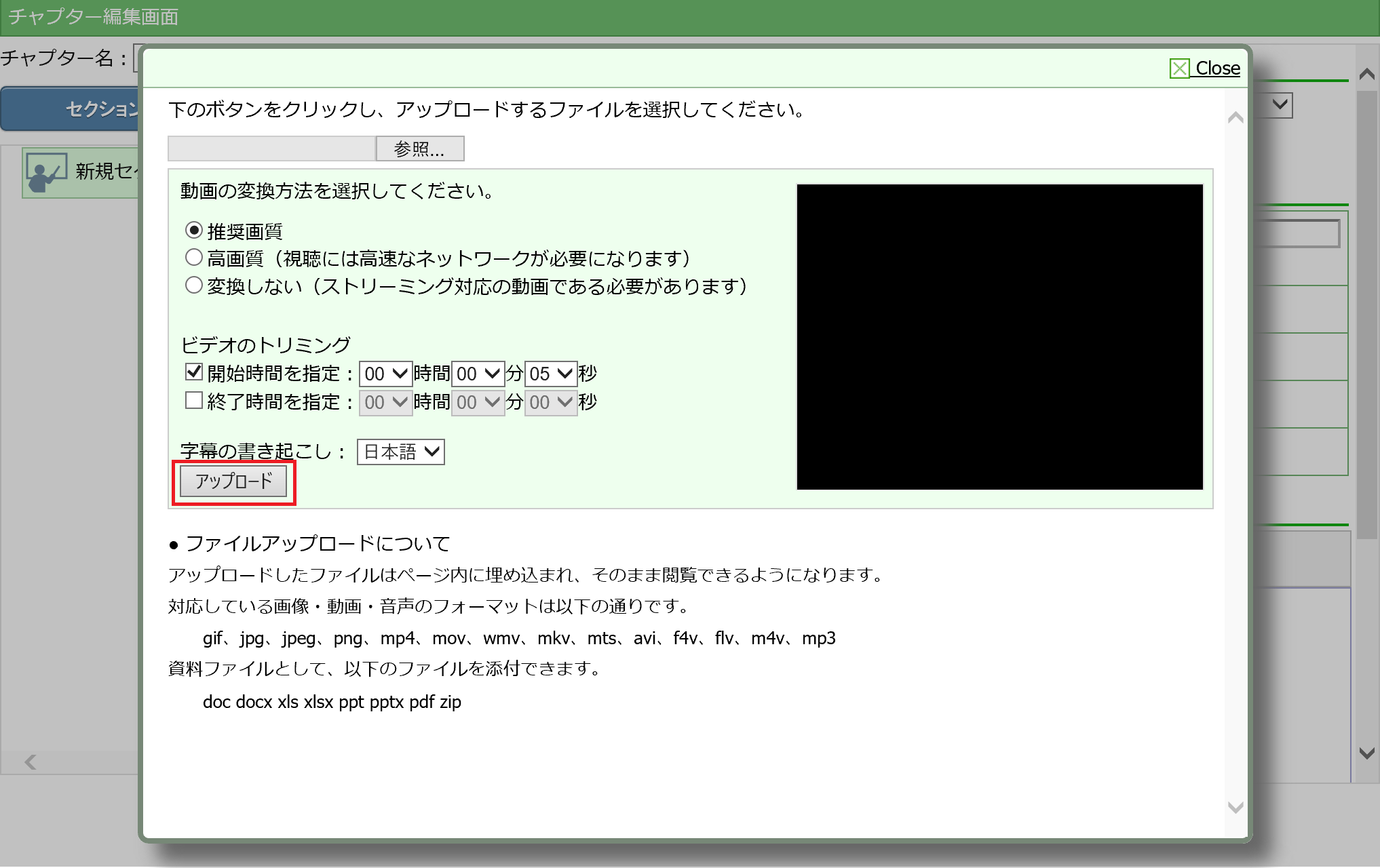 「アップロード」ボタンをクリックすると、動画のアップロードが開始されます。
「アップロード」ボタンをクリックすると、動画のアップロードが開始されます。
STEP7: アップロード完了を確認
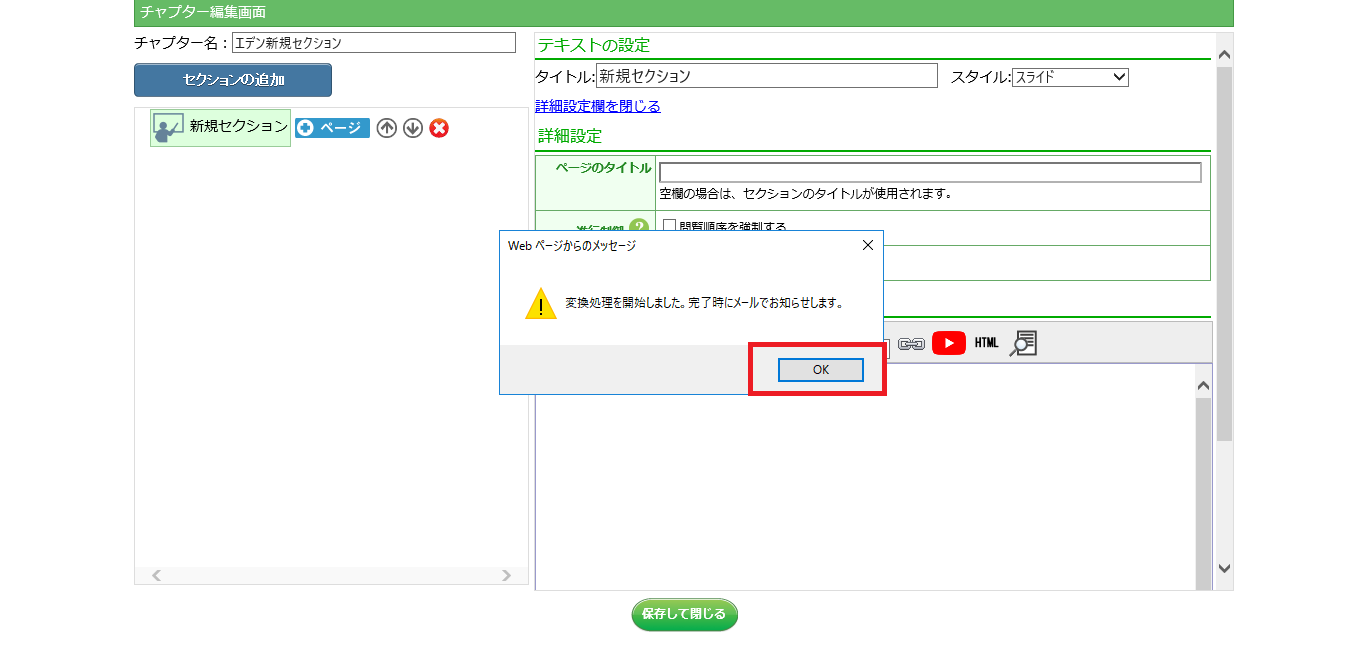 動画アップロードが完了すると、メッセージが表示されます。変換完了時にメールでお知らせされます。
動画アップロードが完了すると、メッセージが表示されます。変換完了時にメールでお知らせされます。
まとめ
これで、動画の自動変換が完了しました。動画の変換完了後は、レッスンセクションの「プレビュー」、または受講者画面から動画を確認できます。
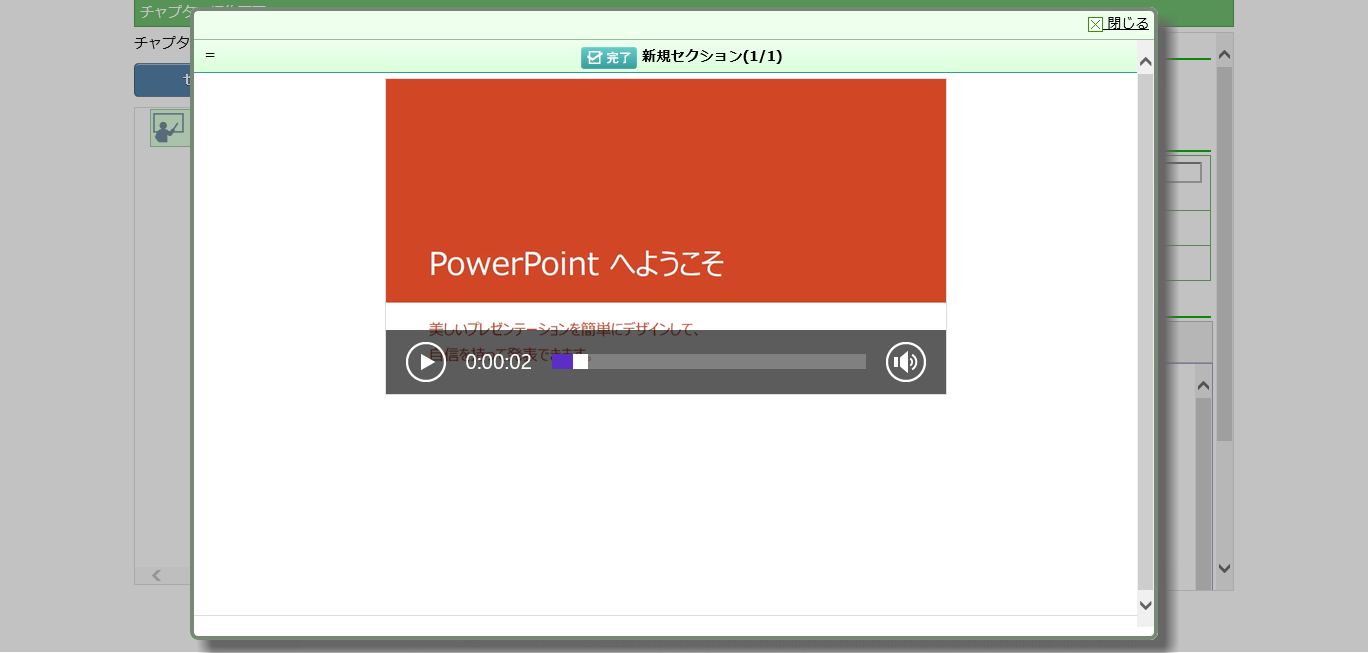
 eラーニングシステム
eラーニングシステム