Slackで通知を受け取る
はじめに
eラーニングシステムeden LMSでは、お知らせや受講催促をメールで行うことができますが、Slackと連携することで、SlackのDMとしての通知を送ることも可能です。このページでは、Slack連携を行なうための設定について説明します。
手順
STEP1: Slack App を作成する
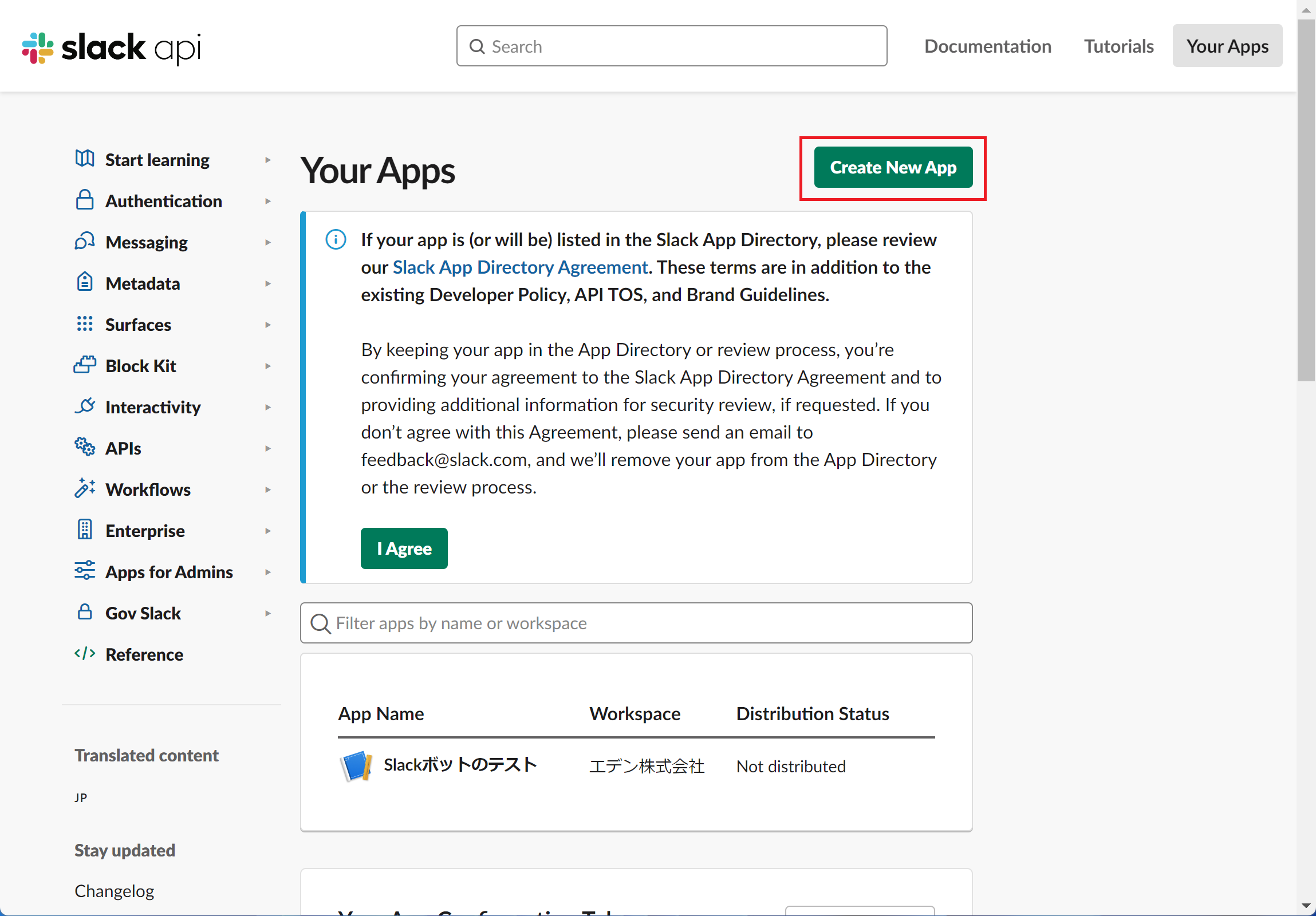 https://api.slack.com/appsにアクセスしてログインし、「Create New App」をクリックします。
https://api.slack.com/appsにアクセスしてログインし、「Create New App」をクリックします。
STEP2: 「From scratch」を選択する
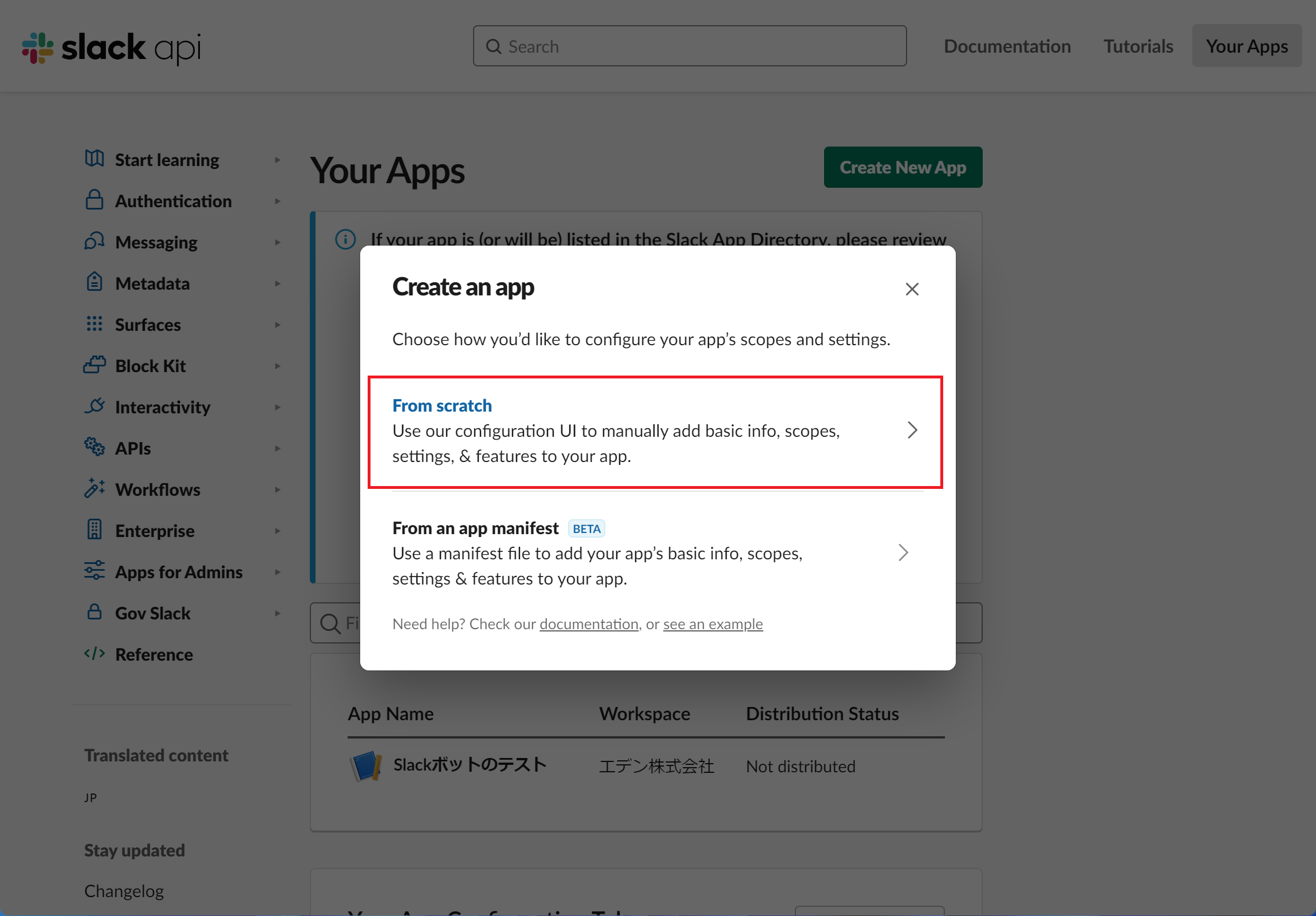 「From scratch」をクリックします。
「From scratch」をクリックします。
STEP3: App名とワークスペースを指定する
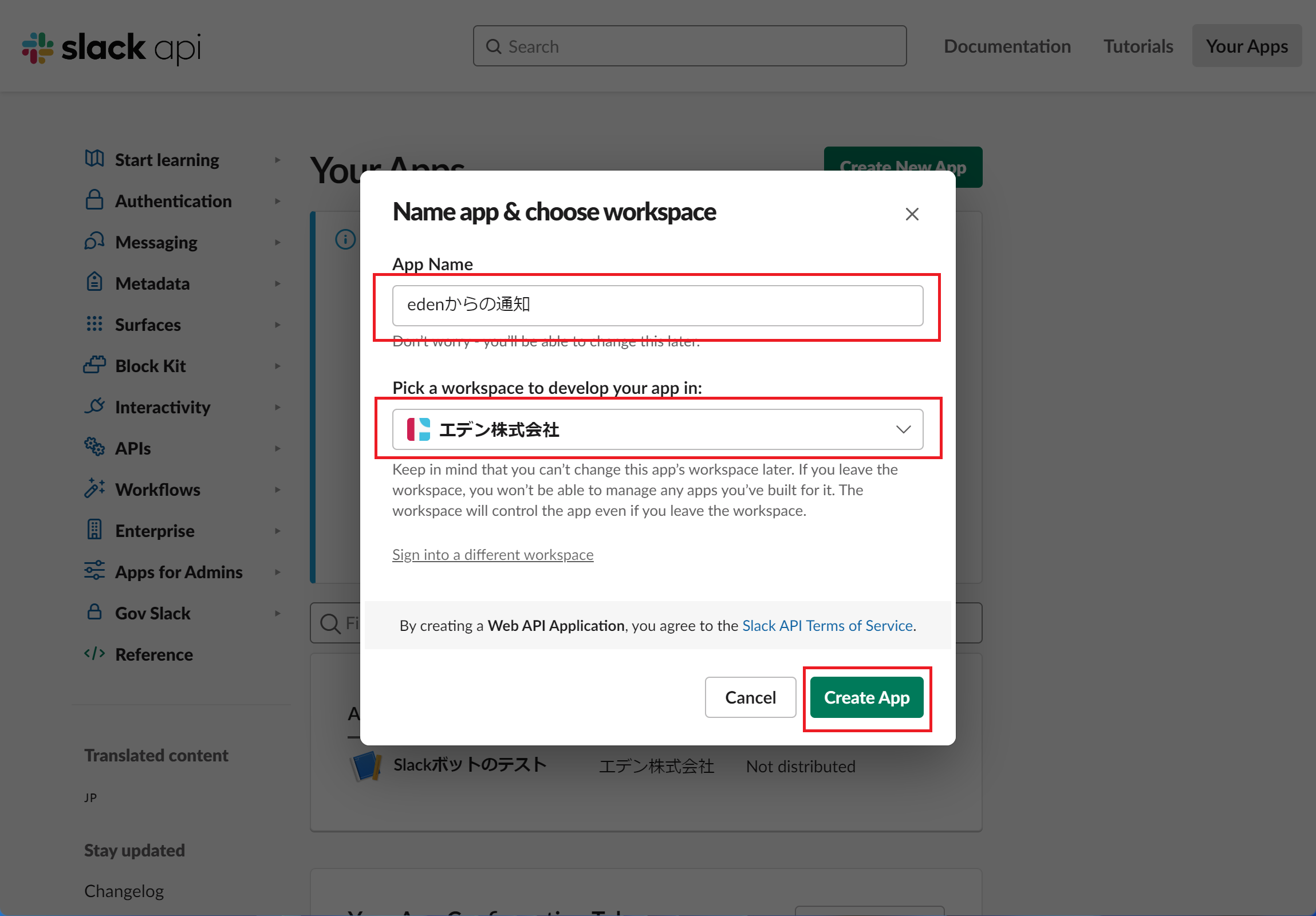 「App名」および「インストールするワークスペース」を指定します。
「App名」および「インストールするワークスペース」を指定します。
STEP4: 権限を設定する
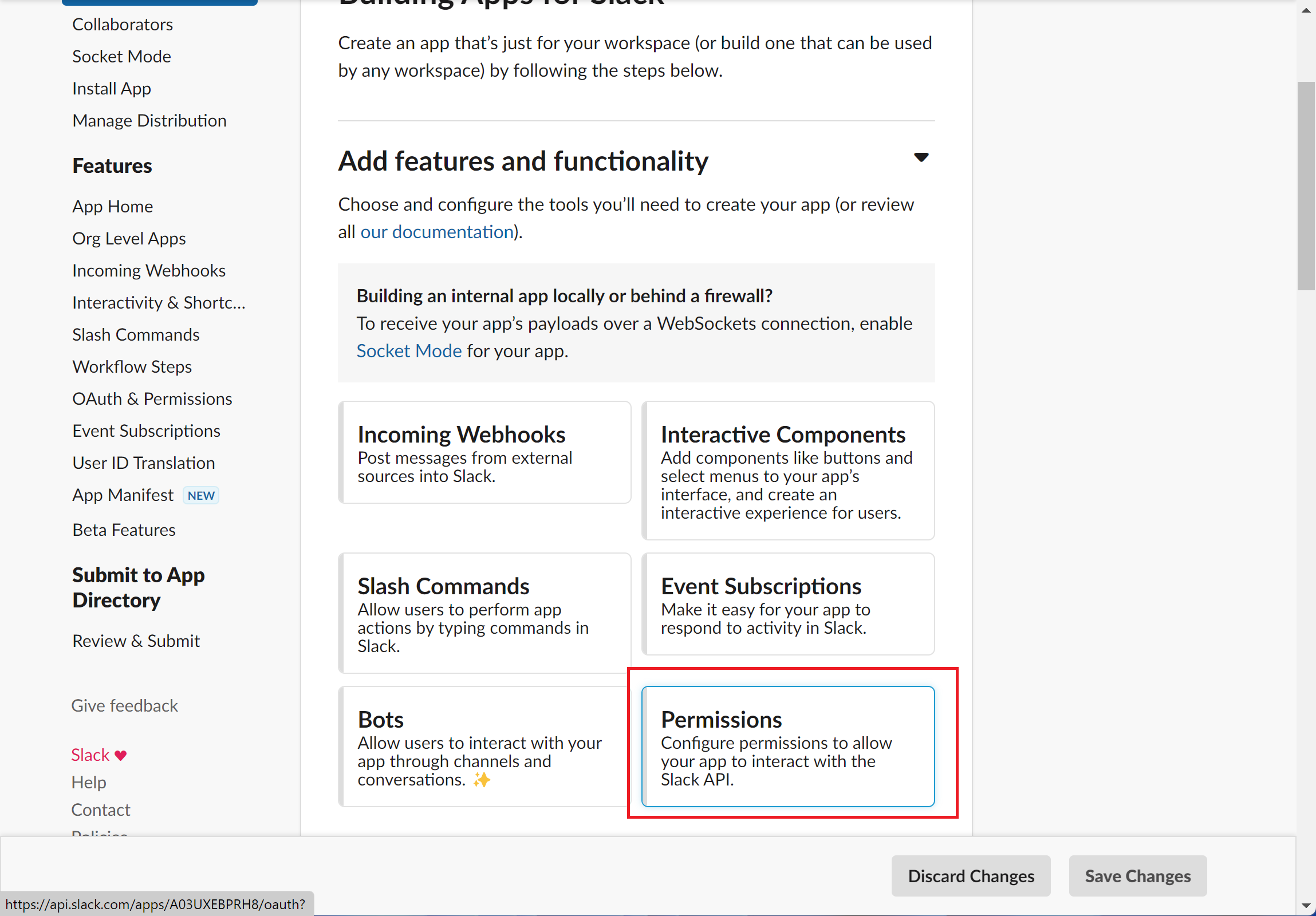 一覧から「Permissions」をクリックします。
一覧から「Permissions」をクリックします。
STEP5: 「Add an OAuth Scope」をクリックする
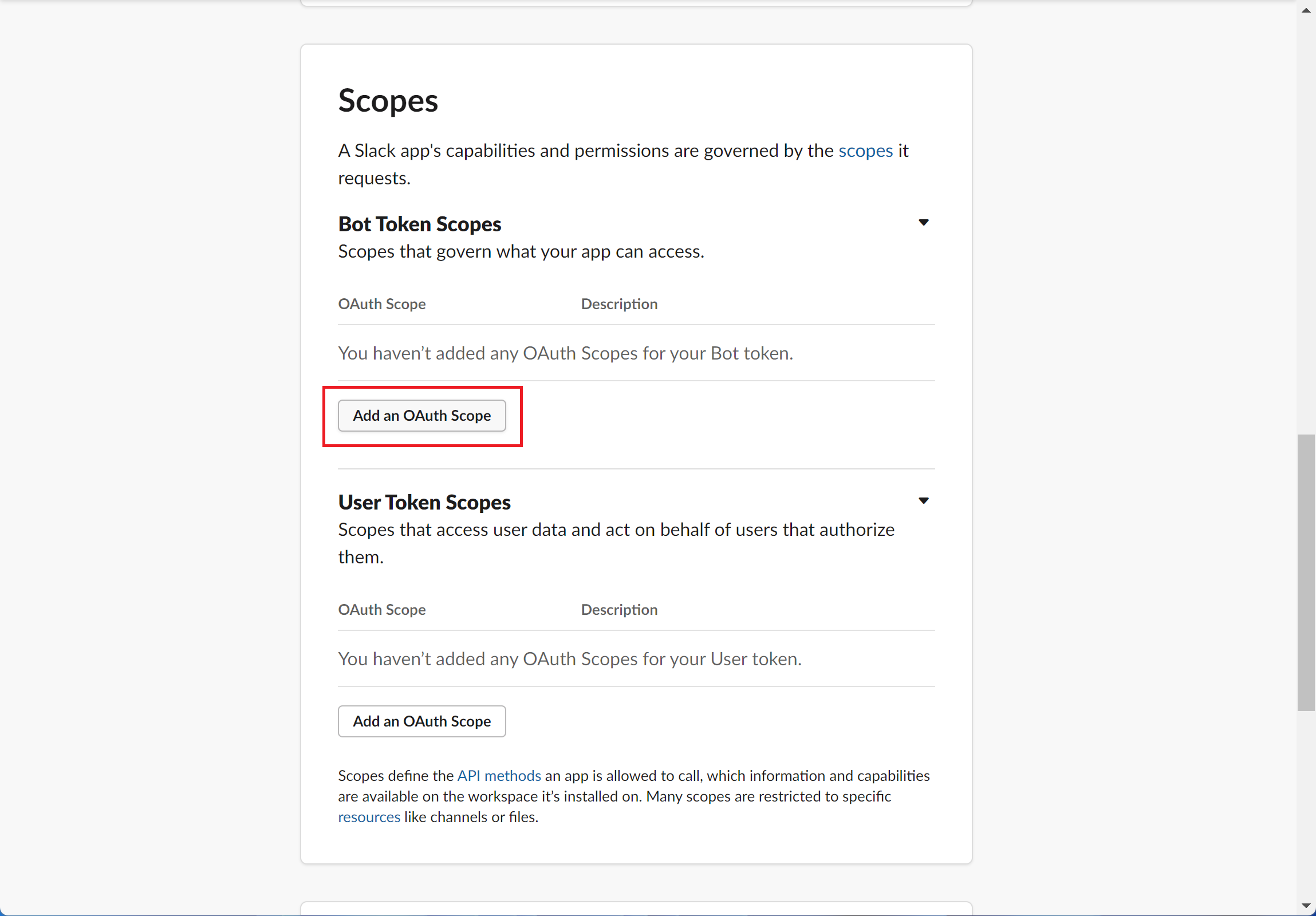 「Add an OAuth Scope」をクリックします。
「Add an OAuth Scope」をクリックします。
STEP6: パーミッションを追加する
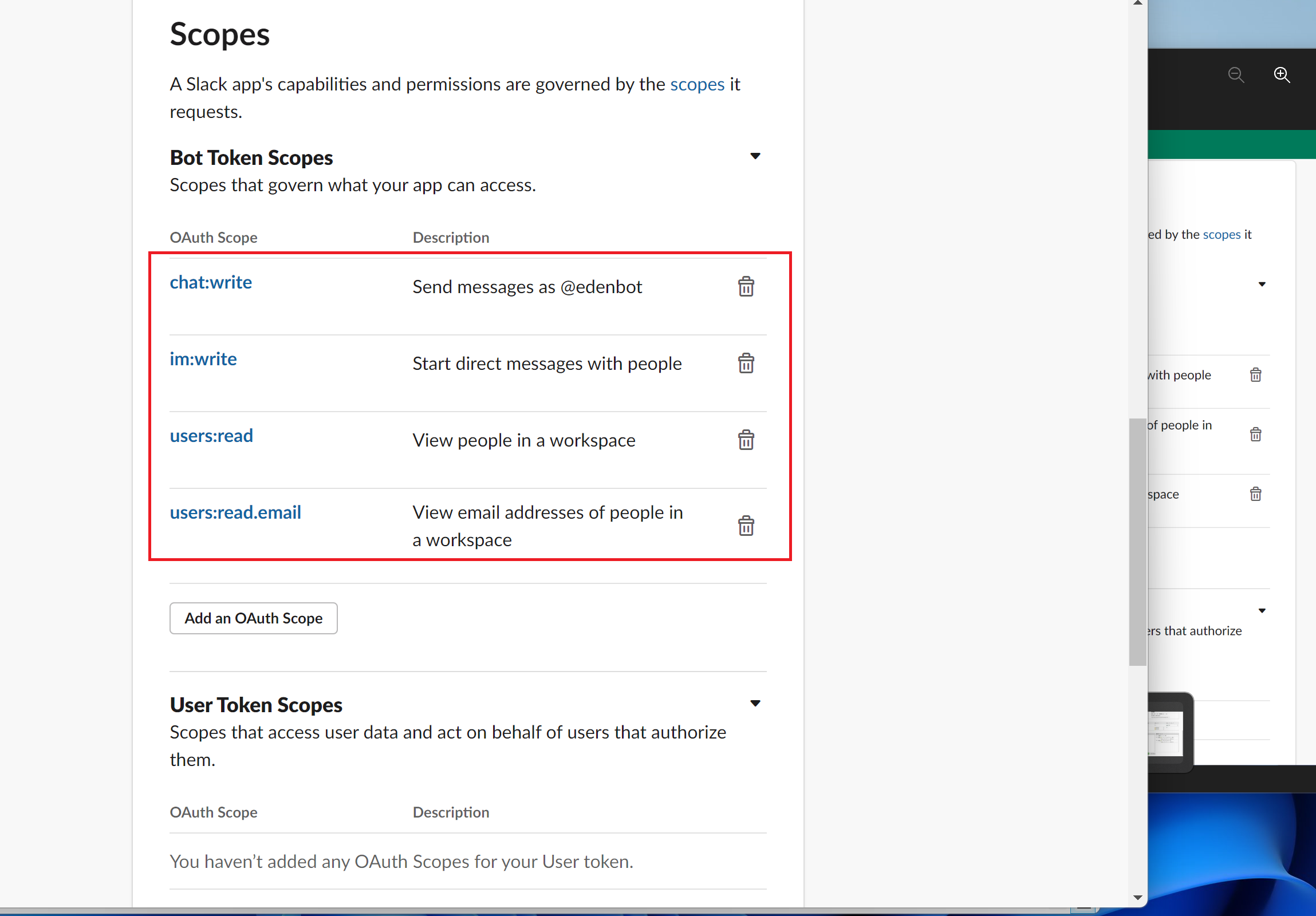 下記4つのパーミッションを追加します。
下記4つのパーミッションを追加します。
- chat:write
- im:write
- users:read
- users:read.email
STEP7: App Home を開く
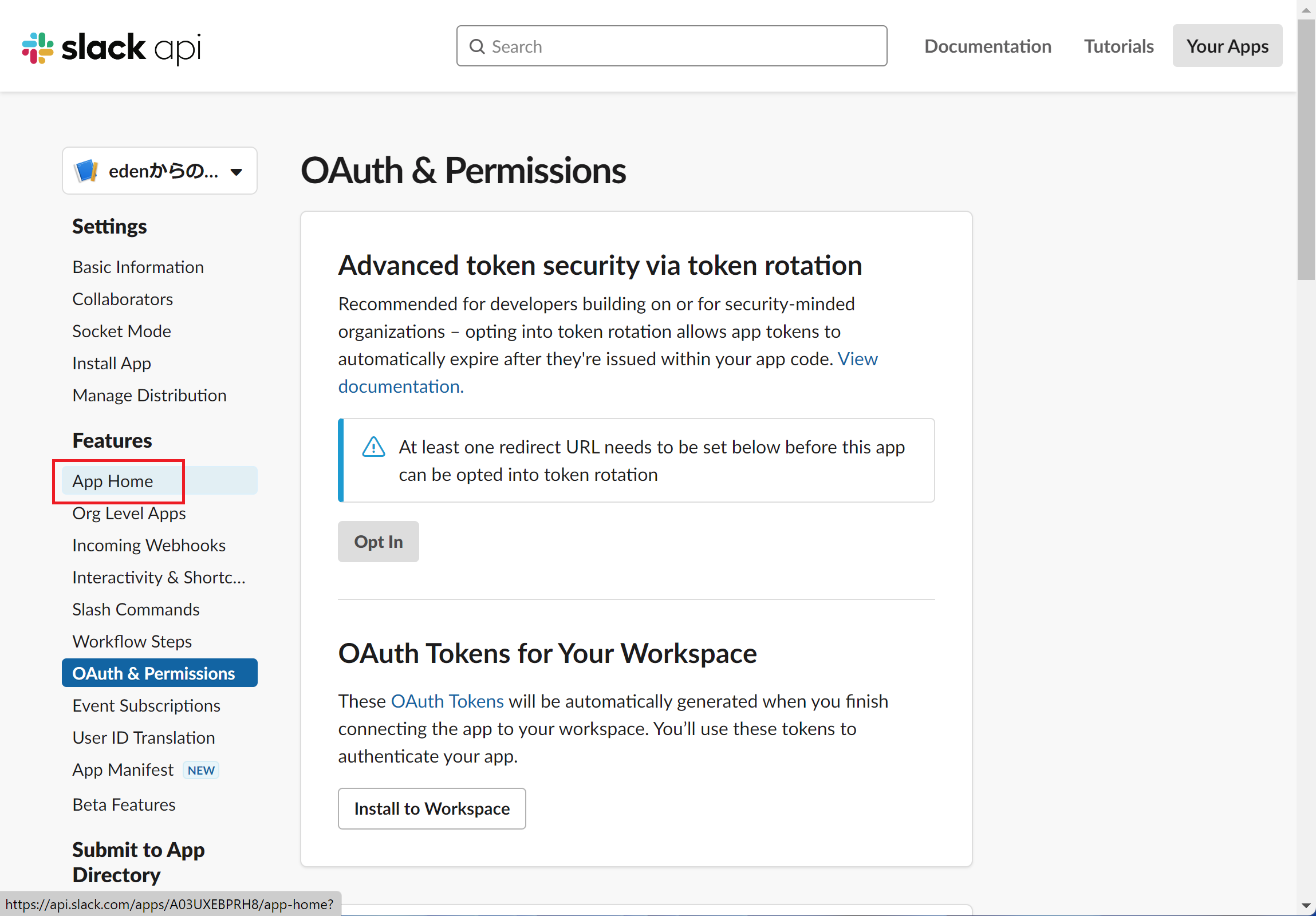 メニューから「App Home」をクリックします。
メニューから「App Home」をクリックします。
STEP8: App Display Name の編集画面を開く
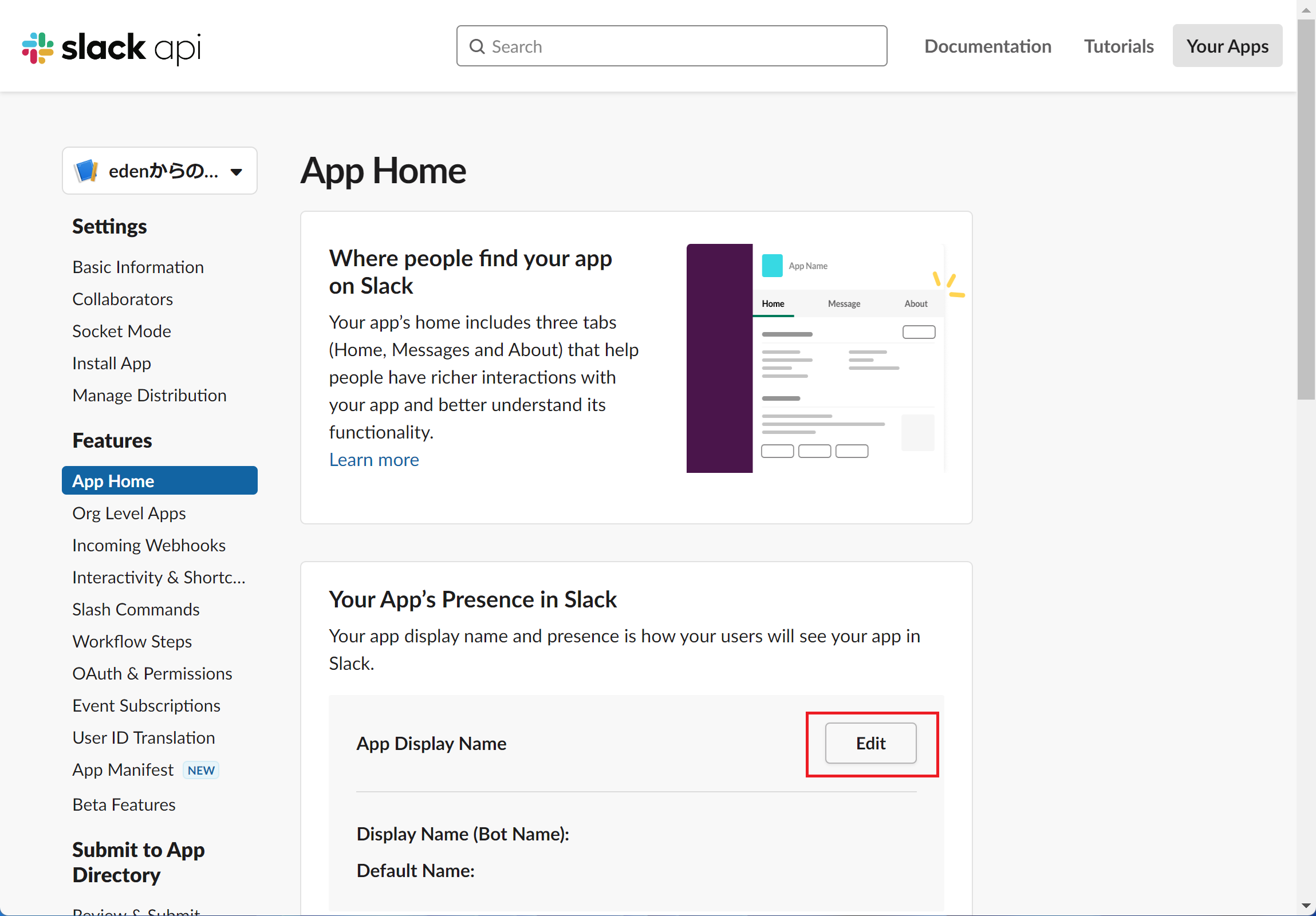 「App Display Name」の右にある「Edit」をクリックします。
「App Display Name」の右にある「Edit」をクリックします。
STEP9: 「Display Name」と「Default username」を指定する
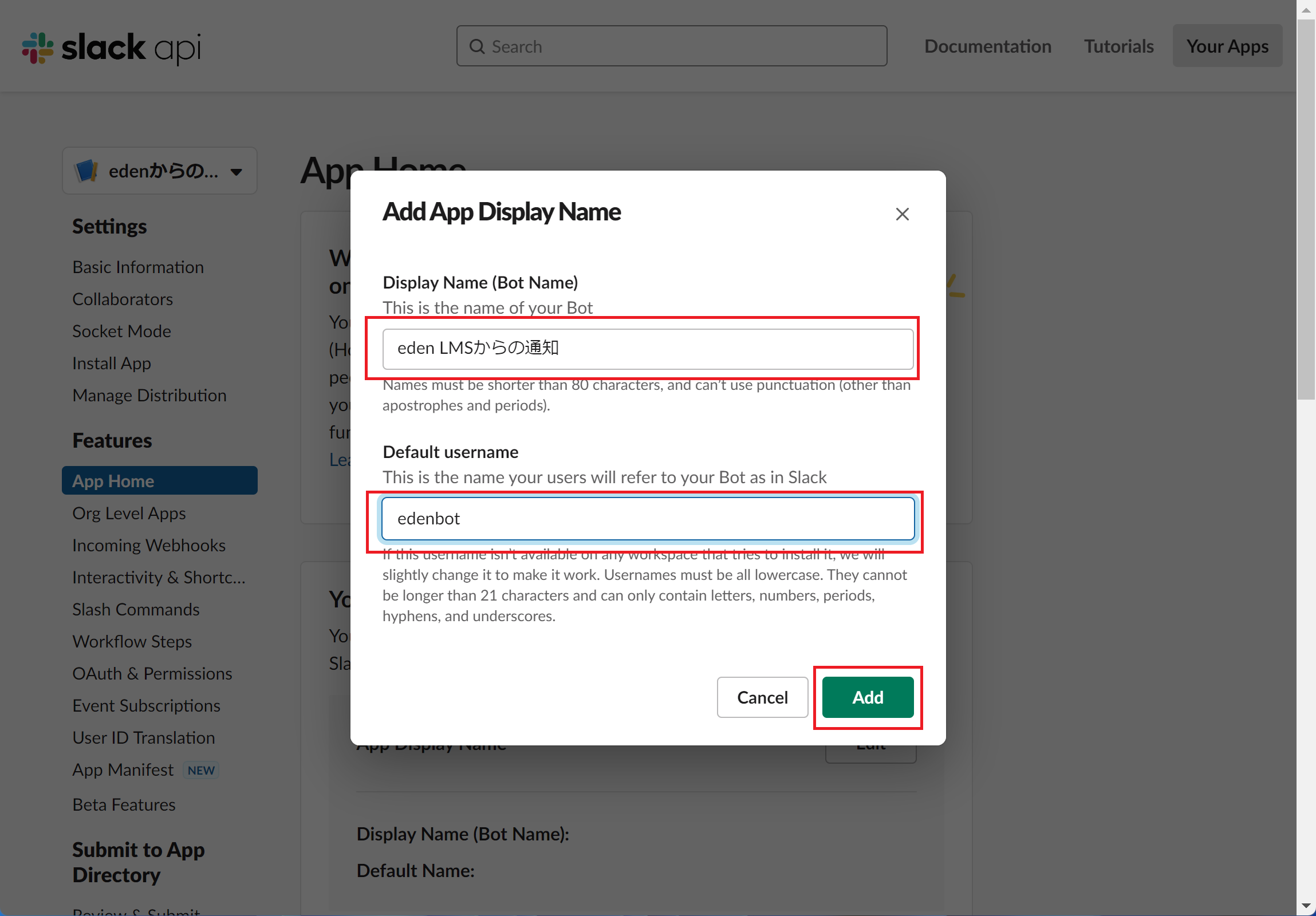 Slackのワークスペースで表示させる名前とユーザー名を指定します。(ご自由に設定してください)
Slackのワークスペースで表示させる名前とユーザー名を指定します。(ご自由に設定してください)
STEP10: 基本情報画面を開く
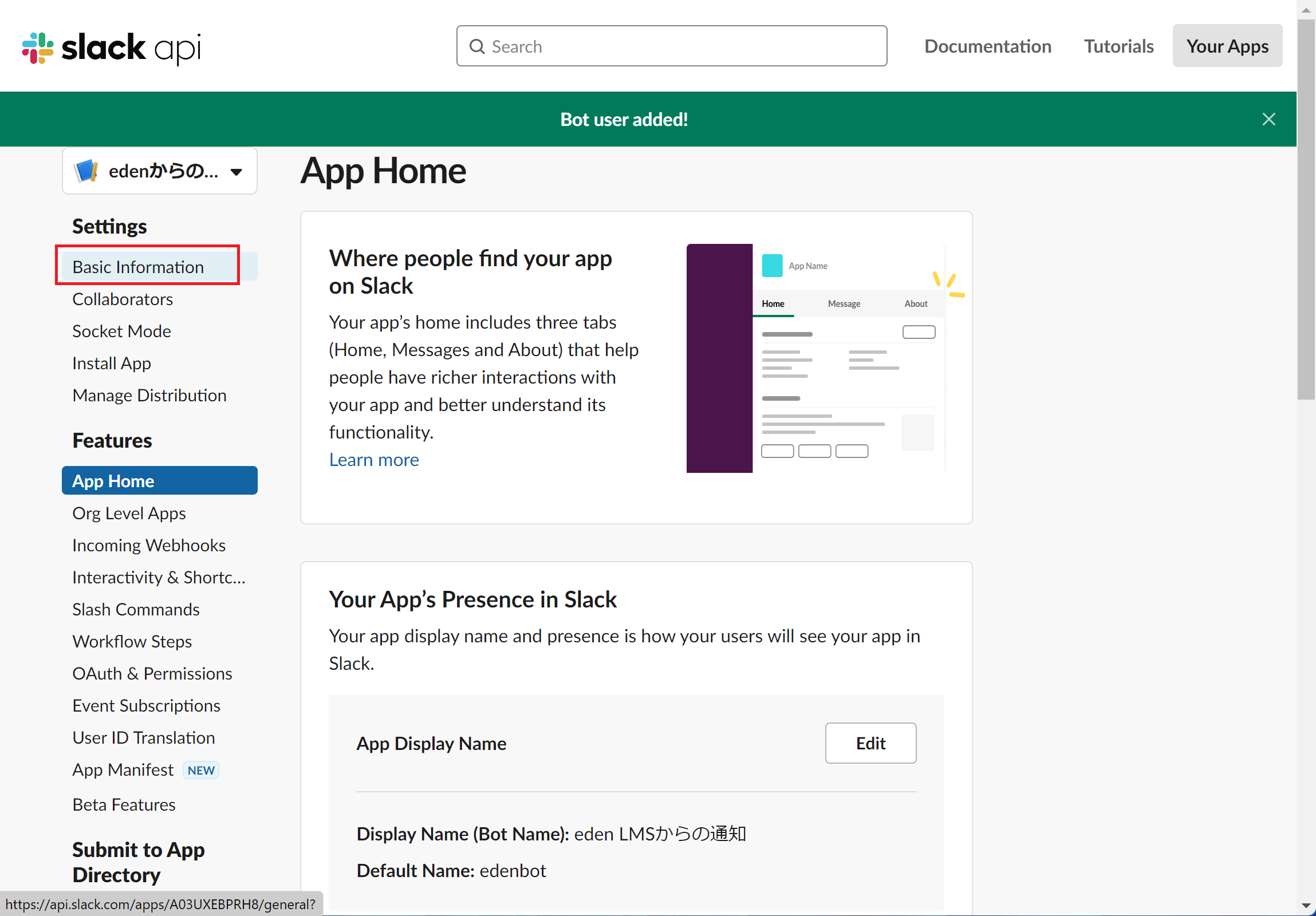 メニューから「Basic information」をクリックします。
メニューから「Basic information」をクリックします。
STEP11: ワークスペースにインストールする
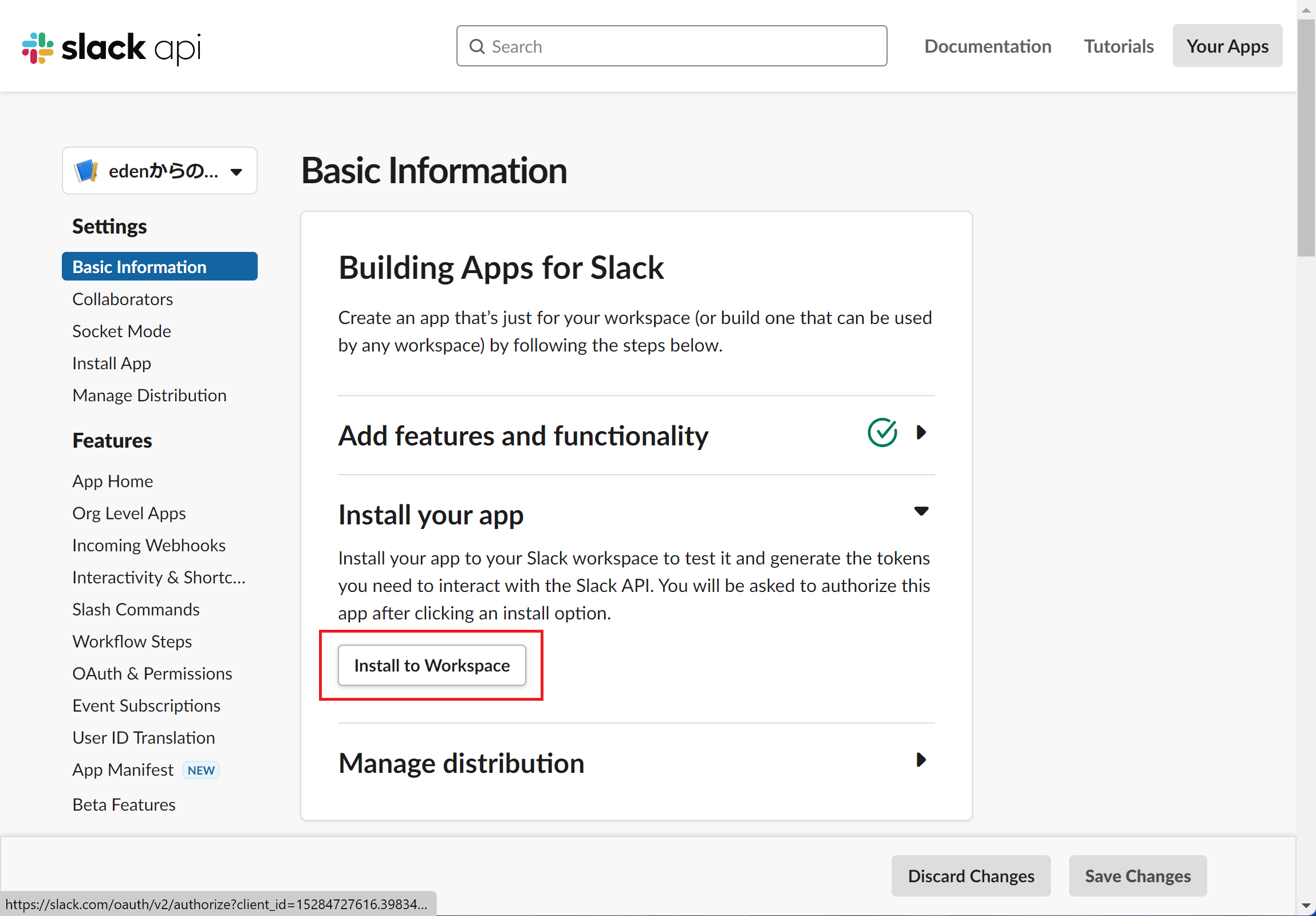 「Install to Workspace」をクリックします。
「Install to Workspace」をクリックします。
STEP12: 権限のリクエストを「許可」する
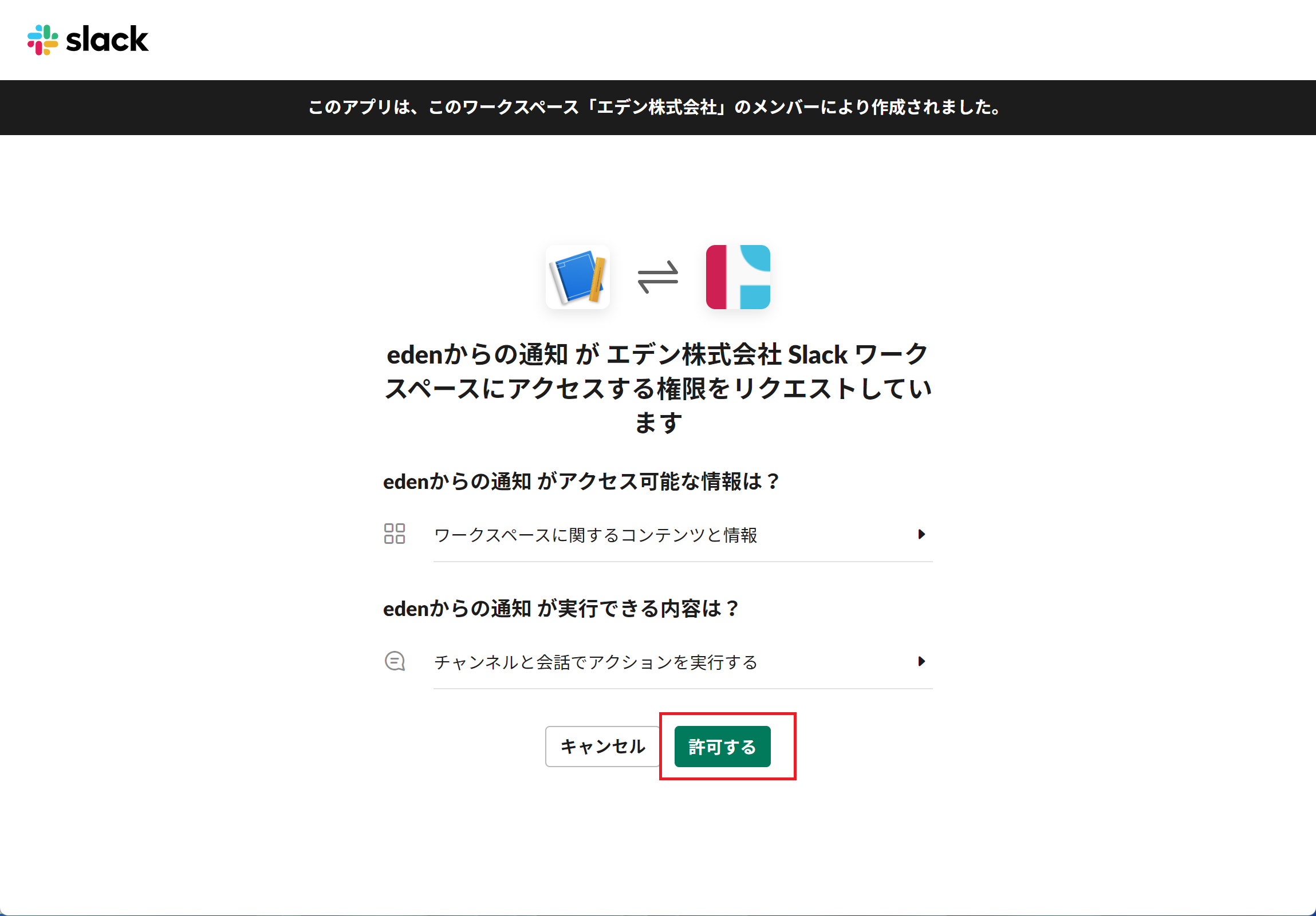 権限リクエストの画面になりますので、「許可する」をクリックします。
権限リクエストの画面になりますので、「許可する」をクリックします。
STEP13: 「OAuth & Permissions」の画面を開く
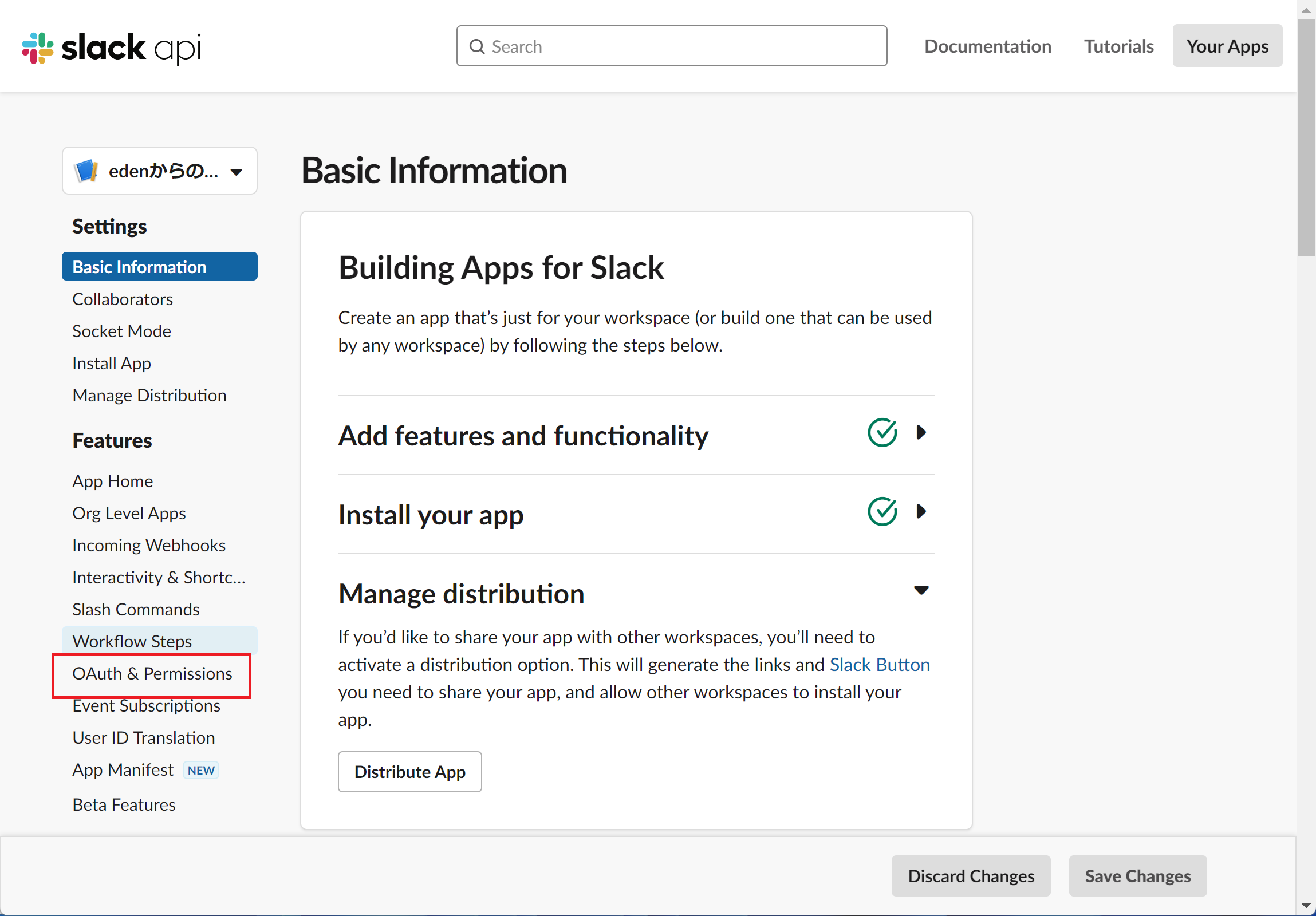 メニューから「OAuth & Permissions」をクリックします。
メニューから「OAuth & Permissions」をクリックします。
STEP14: 「Bot User OAuth Token」の情報をコピーする
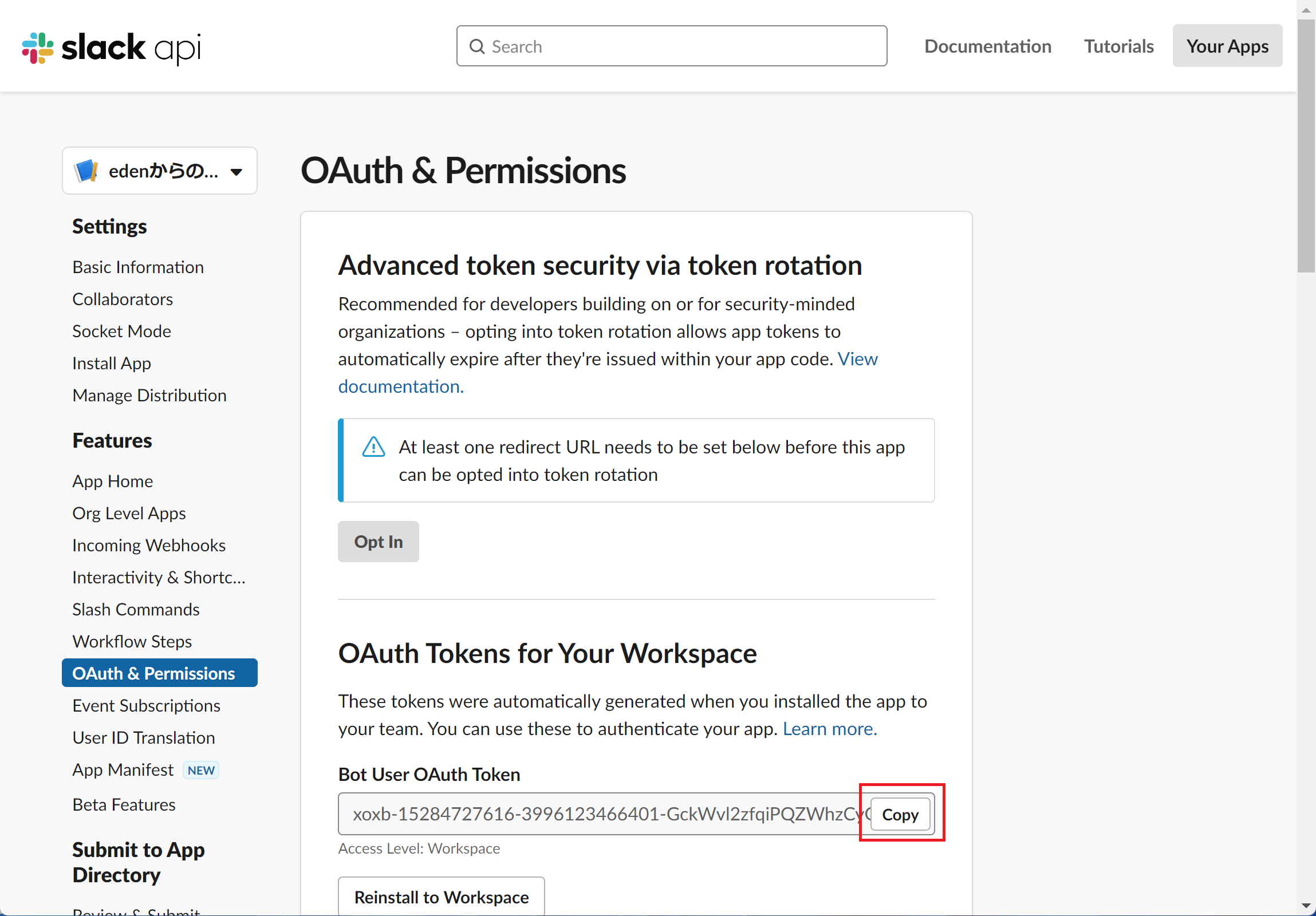 「Bot User OAuth Token」にある「Copy」をクリックします。
「Bot User OAuth Token」にある「Copy」をクリックします。
STEP15: edenのアカウント設定画面を開く
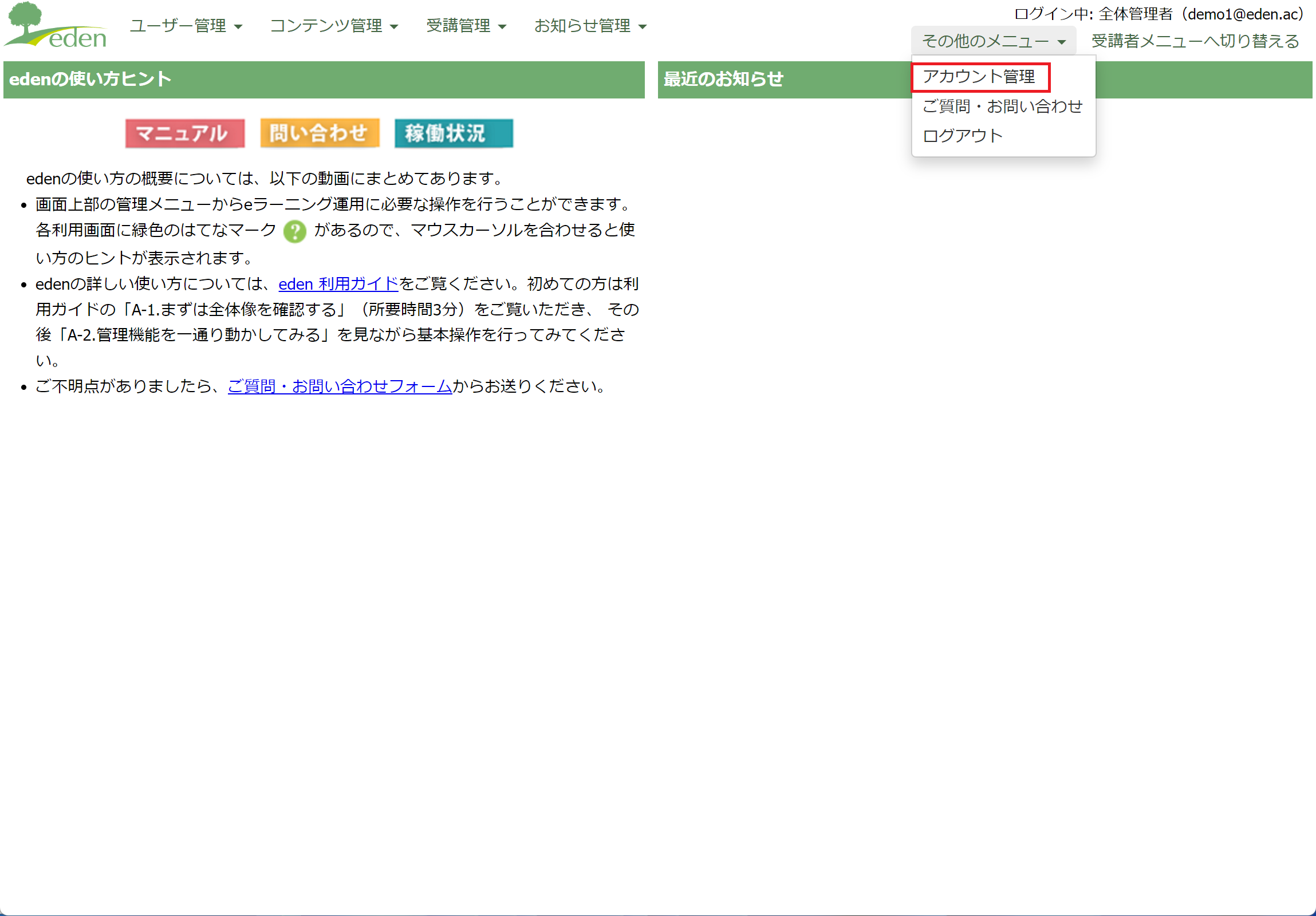 edenの管理者画面に切り替え、「そ��の他のメニュー」から「アカウント管理」をクリックします。
edenの管理者画面に切り替え、「そ��の他のメニュー」から「アカウント管理」をクリックします。
STEP16: システム設定画面を開く
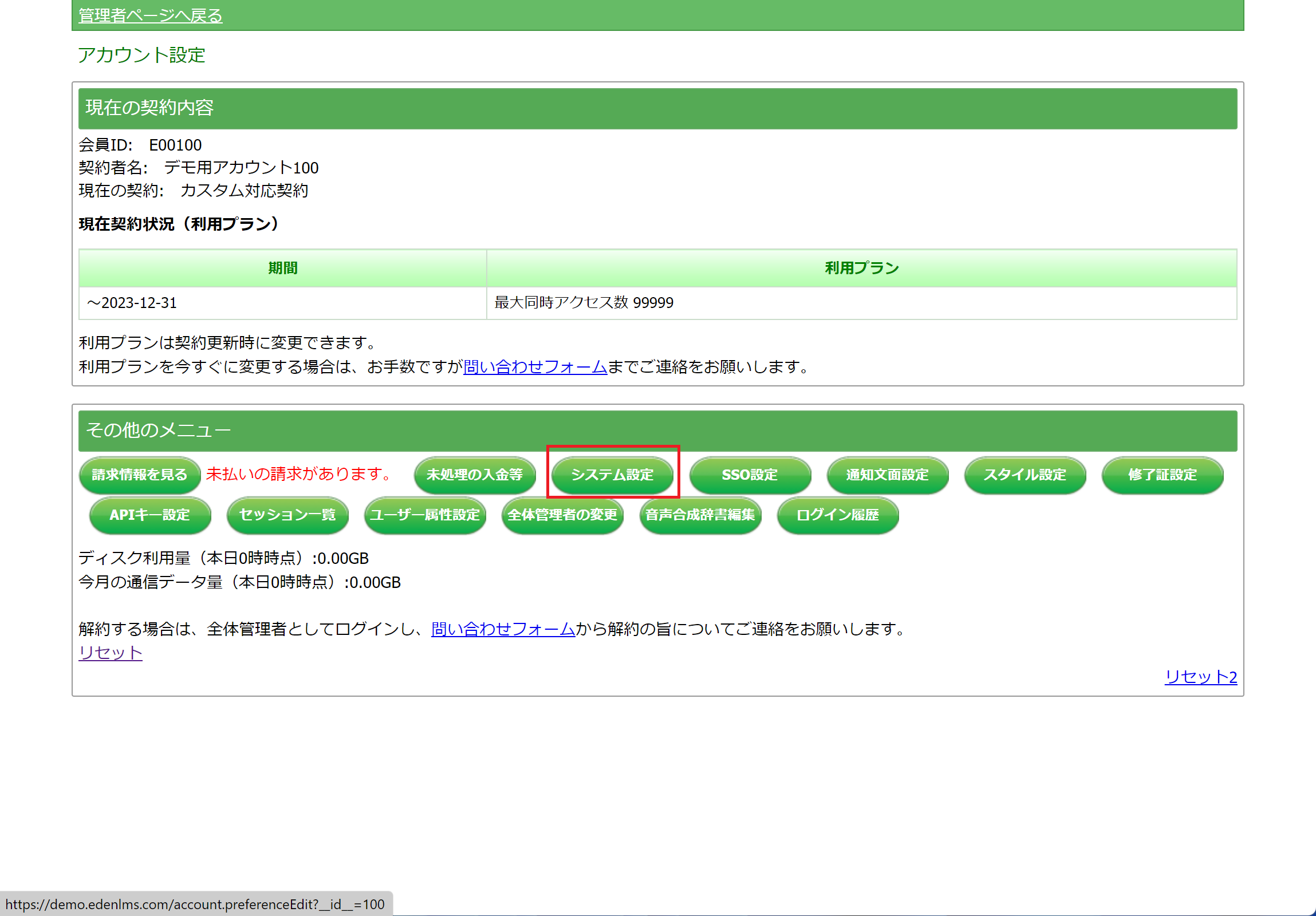 その他のメニューにある「システム設定」をクリックします。
その他のメニューにある「システム設定」をクリックします。
STEP17: コピーした「Bot User OAuth Token」を貼り付ける
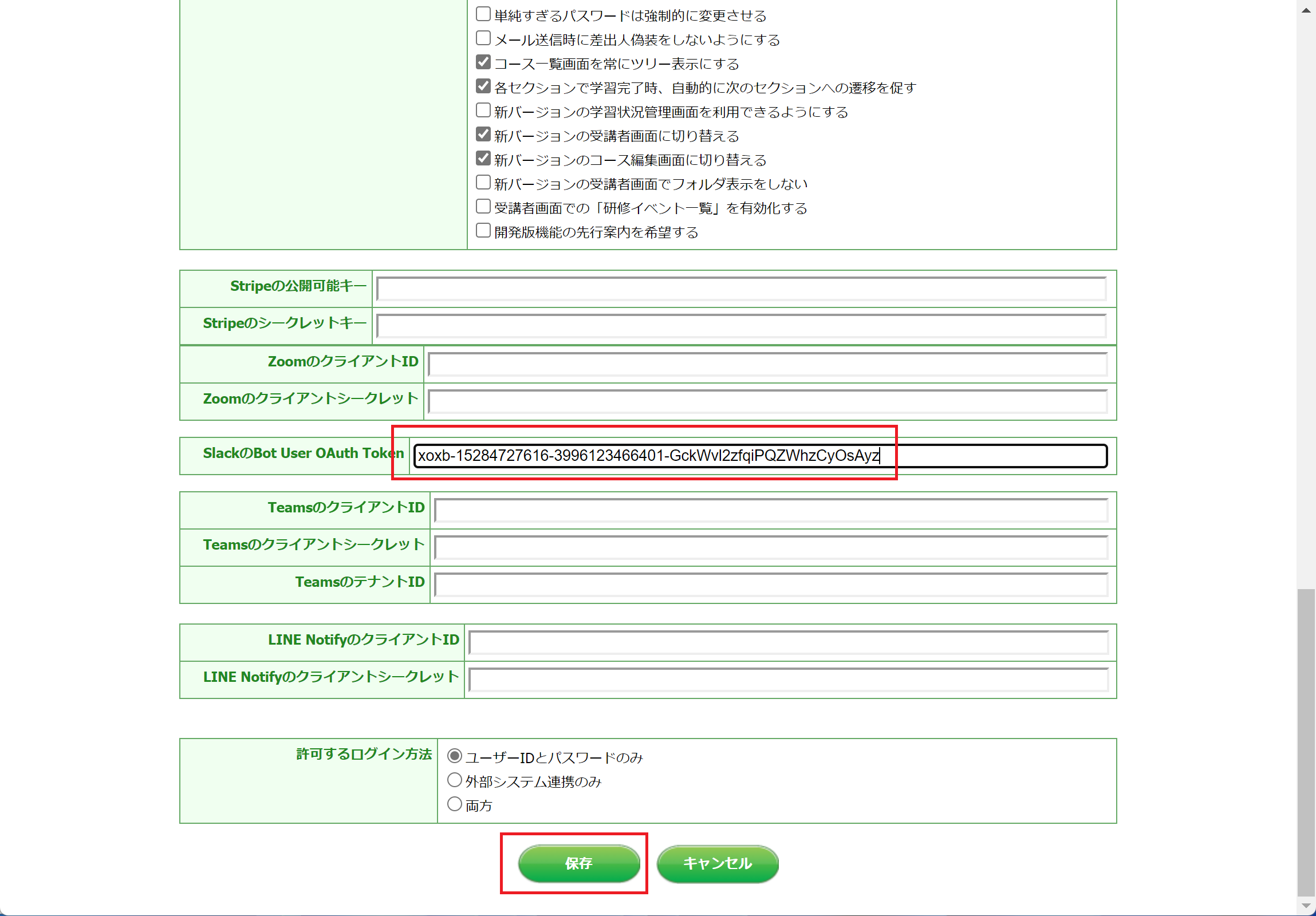 「SlackのBot User OAuth Token」に先程コピーした「Bot User OAuth Token」情報を貼り付けます。
「SlackのBot User OAuth Token」に先程コピーした「Bot User OAuth Token」情報を貼り付けます。
さいごに
以上で、Slackでのお知らせ受信の設定ができました。 管理画面から下記のようなお知らせをした場合、Slack上にedenのユーザーIDと同じメールアドレスが設定されているユーザーに対しては、メールと合わせてSlackでもDMが送付されます。
- お知らせを作成する方法で「配信先ユーザーにメールで通知する」 をオンにした場合
- 終了率の低いユーザーにメールでお知らせを送信するを行なった場合