質問
決済連携機能を利用したいのですが、受講者はどのような流れで購入し、学習を始められるのでしょうか?
回答
受講者がコースを購入し、学習を始めるまでの流れは下記となります。(初めての方を想定し、手順を紹介しています)
デモサイトについて
本ページの流れを実際に操作いただけるデモサイトをご用意しております。操作してみたい方は、管理画面右上の「ご質問・お問い合わせ」よりお問い合わせください。STEP1: コース販売用URLにアクセス
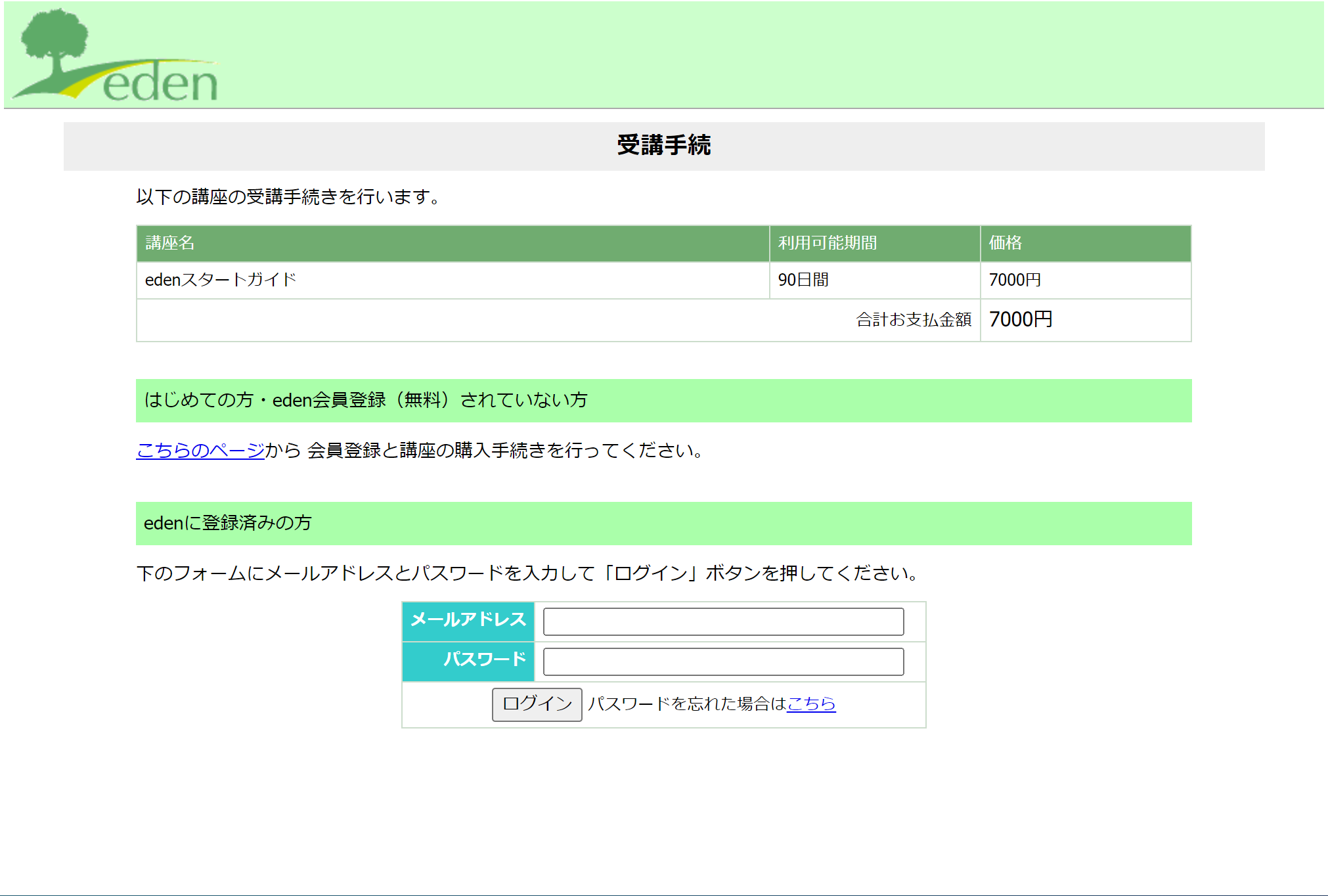 コース販売用のURLにアクセスします。購入するコース情報を含む、受講手続の画面が表示されます。
コース販売用のURLにアクセスします。購入するコース情報を含む、受講手続の画面が表示されます。
STEP2: 会員登録へ進む
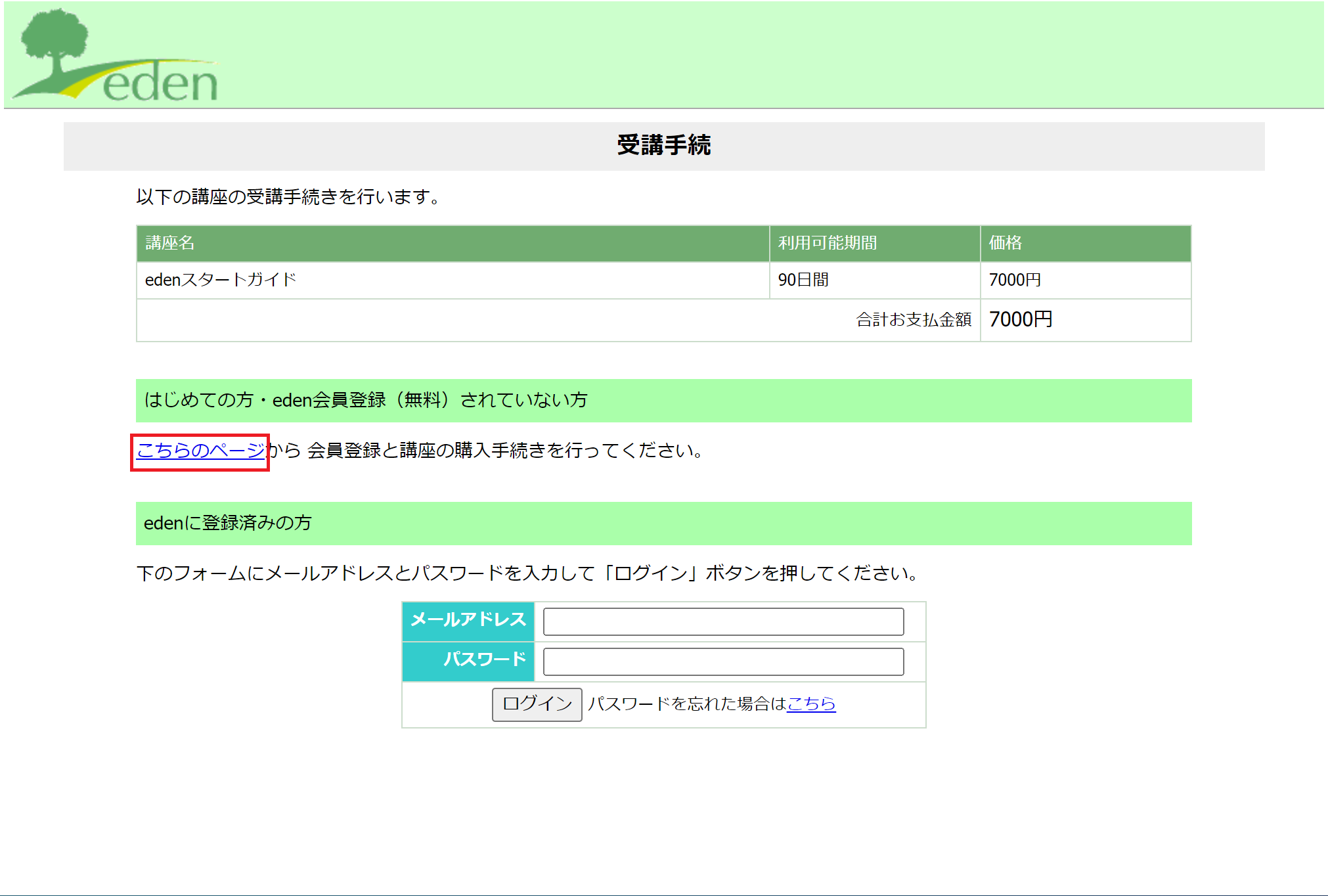 購入するために、まずは会員登録をします。「こちらのページ」をクリックします。
購入するために、まずは会員登録をします。「こちらのページ」をクリックします。
MEMO
会員登録は初回のみで、2回目以降の方は、「edenに登録済みの方」よりログインいただけます。STEP3: 必要事項を入力し、送信する
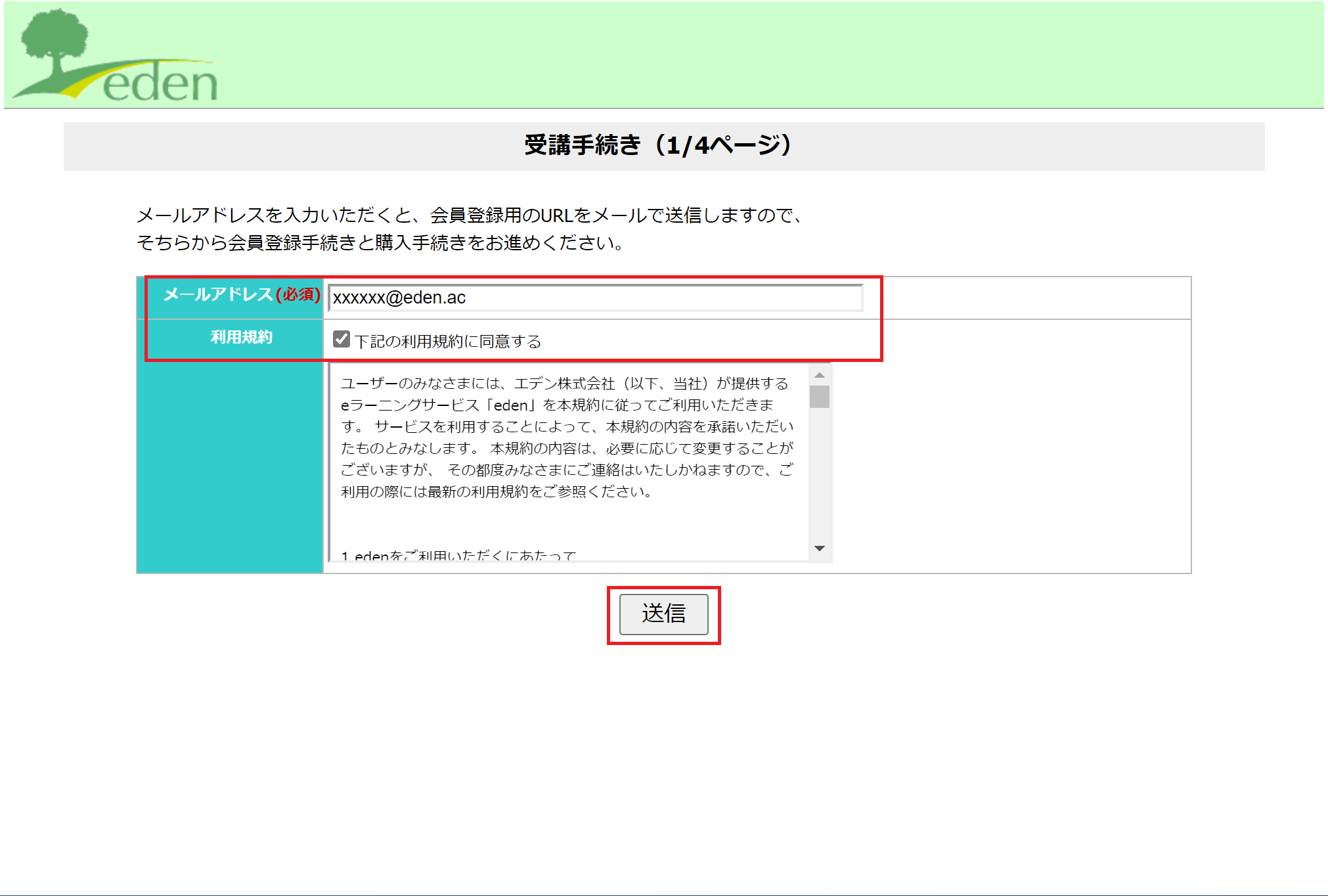 案内に従って会員登録を進めます。メールアドレスを入力し、利用規約に同意の上、「送信」をクリックします。
案内に従って会員登録を進めます。メールアドレスを入力し、利用規約に同意の上、「送信」をクリックします。
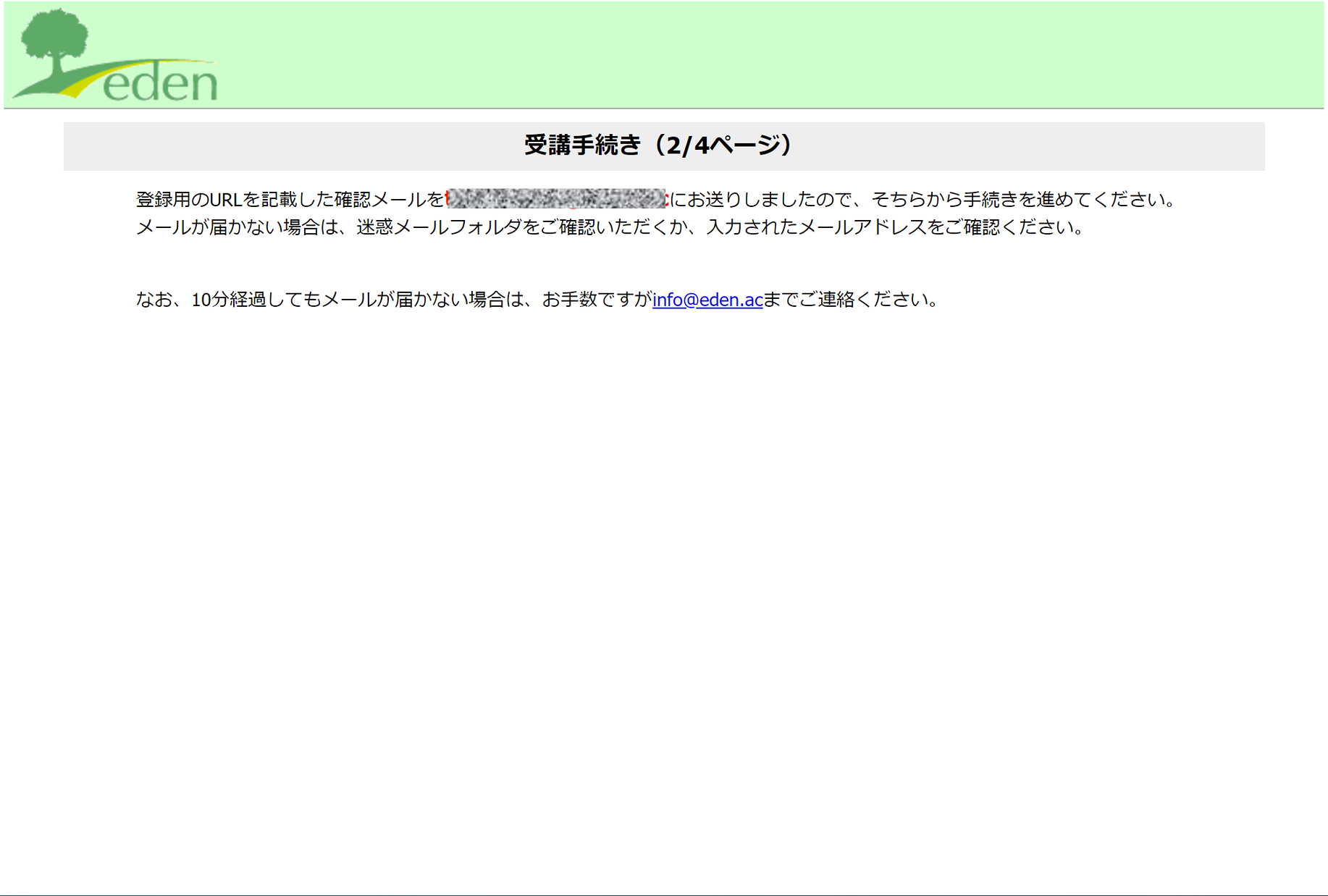 入力したメールアドレス宛に、確認メールが送られた旨の案内が表示されます。
入力したメールアドレス宛に、確認メールが送られた旨の案内が表示されます。
STEP4: 届いたメールのURLをクリック
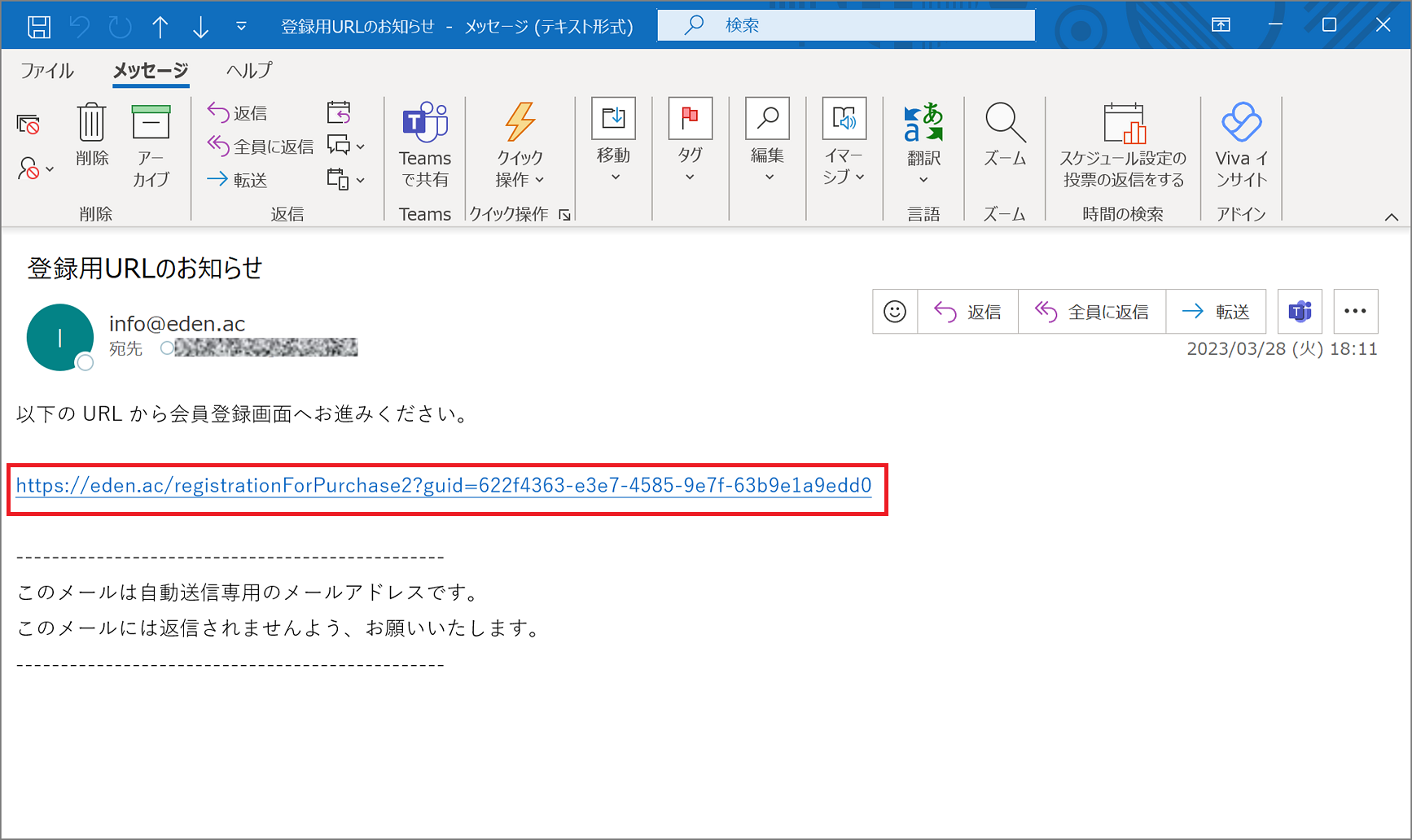 届いたメール内のURLをクリックします。
届いたメール内のURLをクリックします。
STEP5: 会員登録を進める
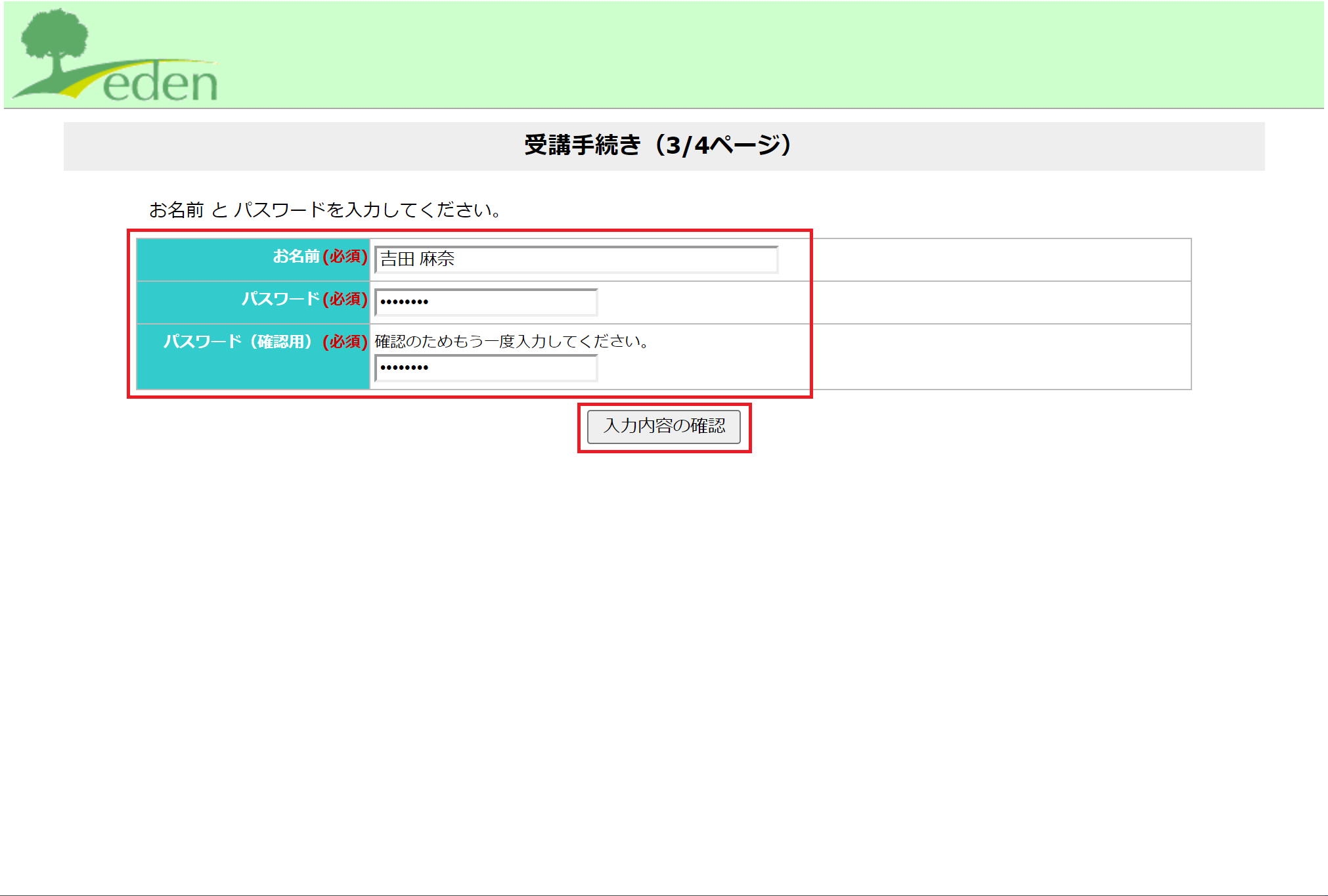 「お名前」、「パスワード」を入力します。入力できたら「入力内容の確認」をクリックします。
「お名前」、「パスワード」を入力します。入力できたら「入力内容の確認」をクリックします。
STEP6: 内容を確認の上、申し込む
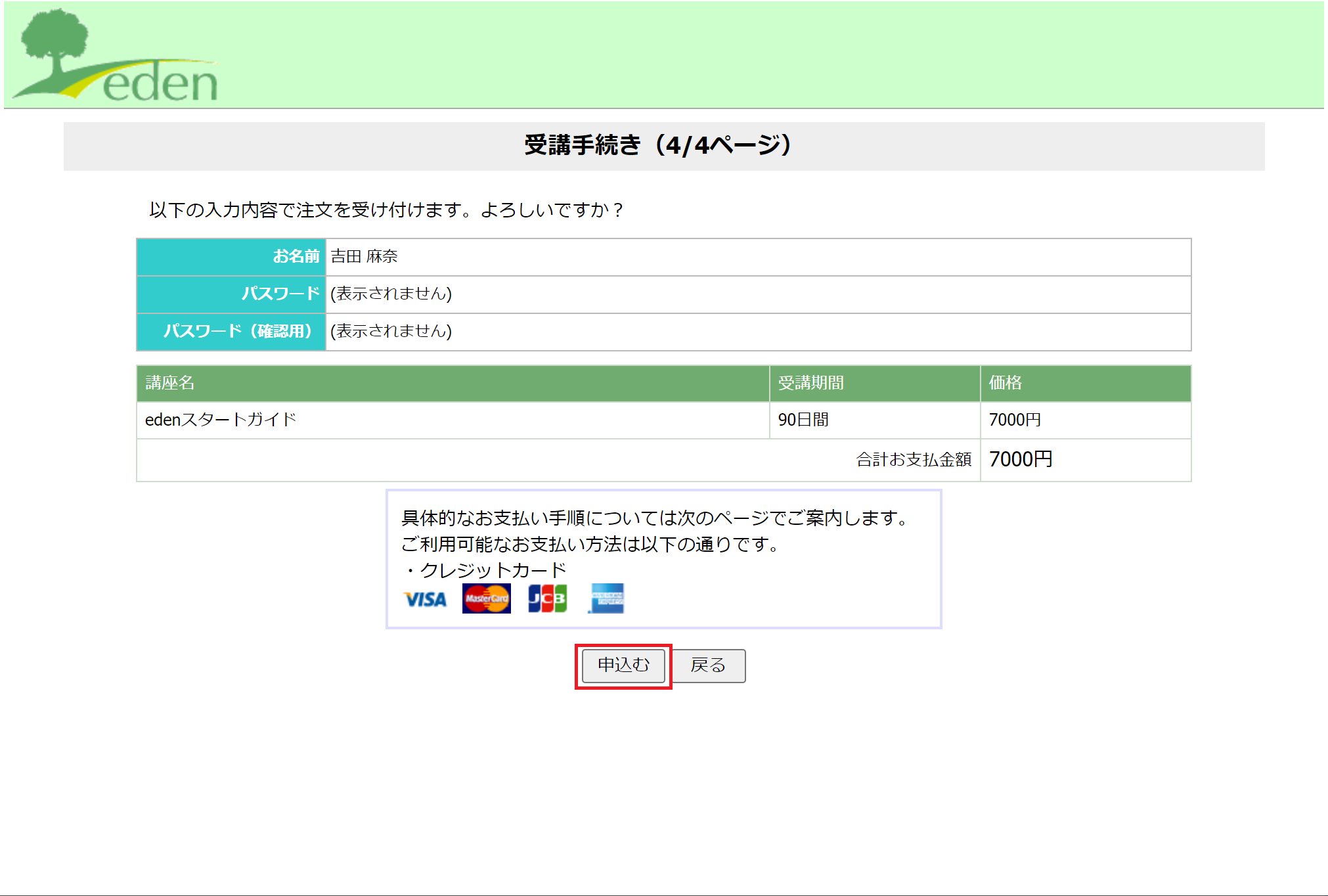 注文確認画面になりますので、情報を確認いただいた上で「申込む」をクリックします。
注文確認画面になりますので、情報を確認いただいた上で「申込む」をクリックします。
STEP7: お支払い方法を選択する
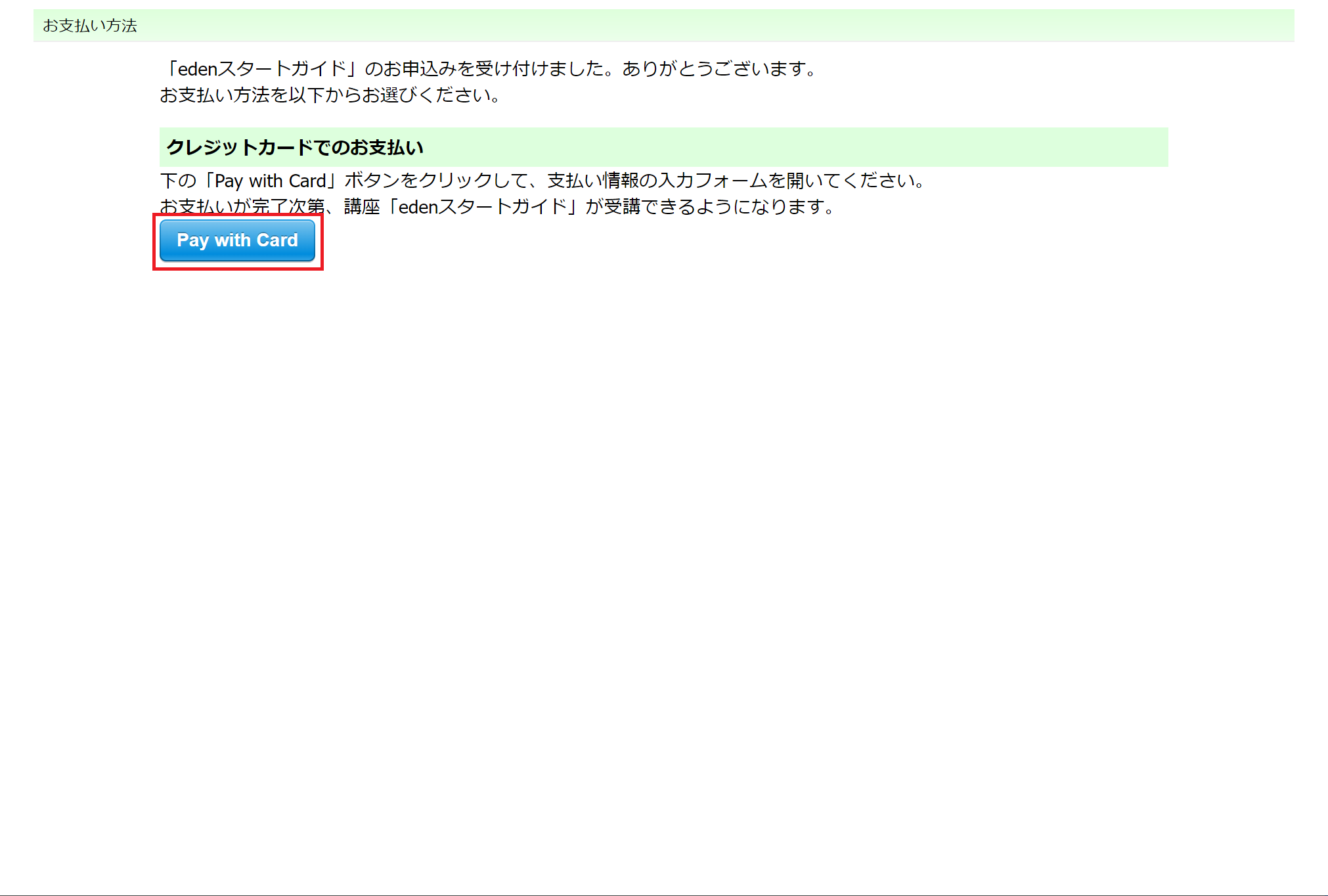 クレジットカード決済の場合は、「Pay with Card」をクリックします。
クレジットカード決済の場合は、「Pay with Card」をクリックします。(銀行振込も設定されている場合は、同ページに振込先の銀行口座が表示されます)
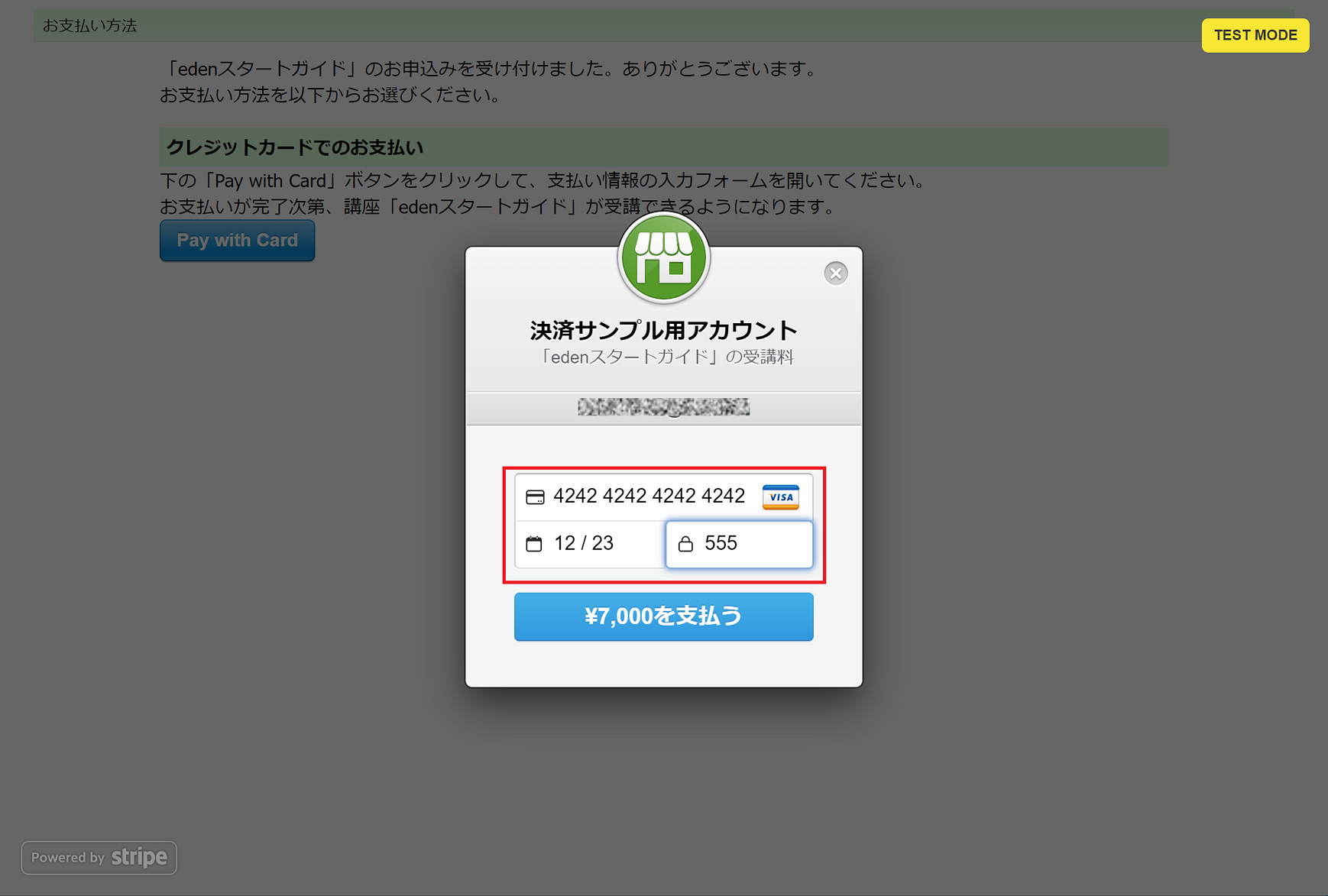 カード情報の入力画面が表示されますので、決済するクレジットカード情報を入力してください。
カード情報の入力画面が表示されますので、決済するクレジットカード情報を入力してください。
MEMO
デモサイトでテストされる場合は、以下のカード情報をご利用ください。(動作テスト用の決済システムと接続していますので、実際の決済は行なわれませんが、下記の情報を入力いただくことで、決済が行われた後の流れを確認いただけます。)・カード番号:4242 4242 4242 4242
・有効期限:本日以降の月/年
・セキュリティコード(CVV):適当な数値3桁
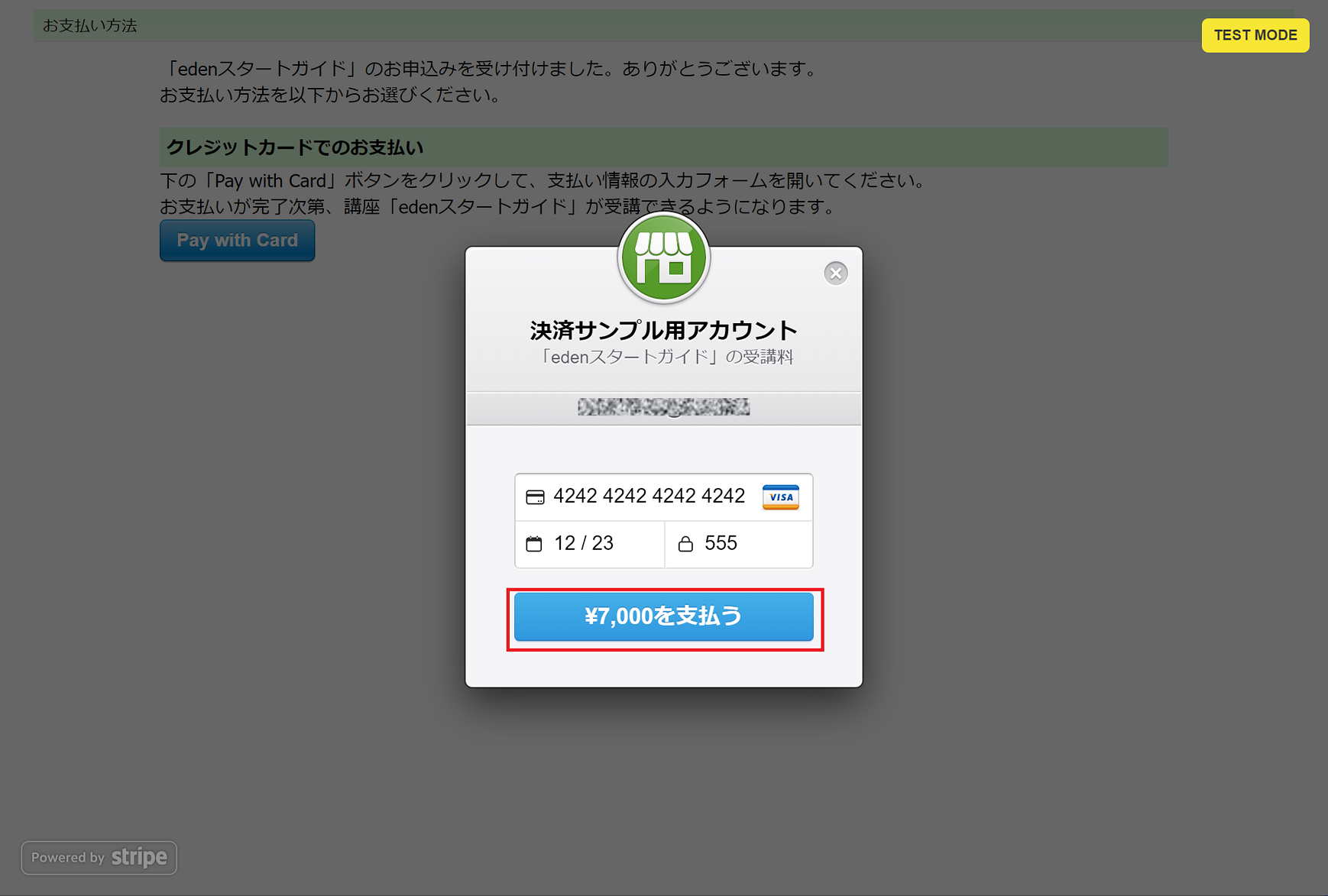 カード情報の入力ができたら、「支払う」をクリックします。
カード情報の入力ができたら、「支払う」をクリックします。
STEP8: 購入したコースを開く
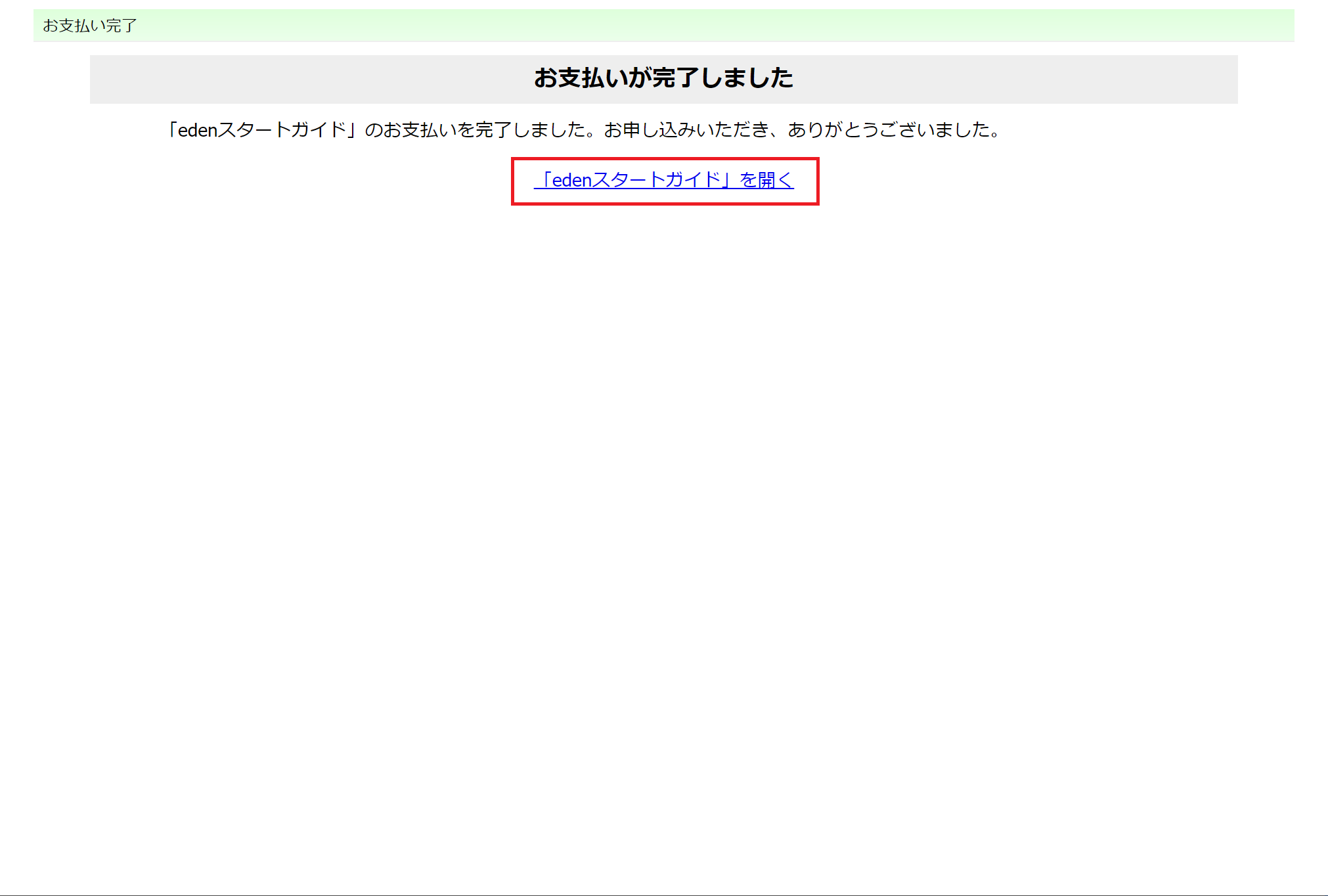 お支払いが完了すると、購入したコースを開くリンクが表示されますので、クリックします。
お支払いが完了すると、購入したコースを開くリンクが表示されますので、クリックします。
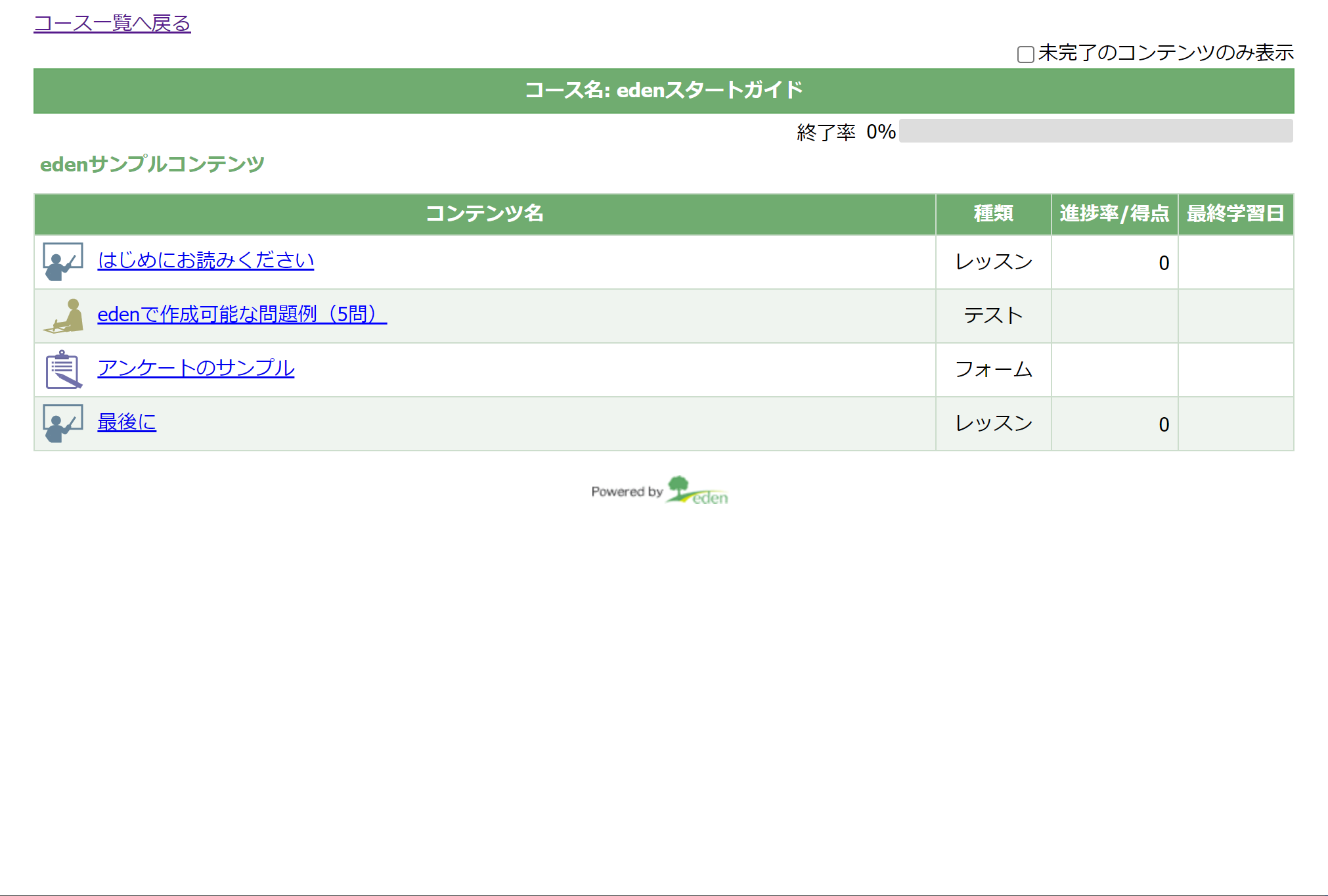 コース内容が表示されます。
コース内容が表示されます。
以上の流れで、決済~受講開始となります。
参考:購入者に届くメールについて
お申し込み時点で、下図のメールが届きます。
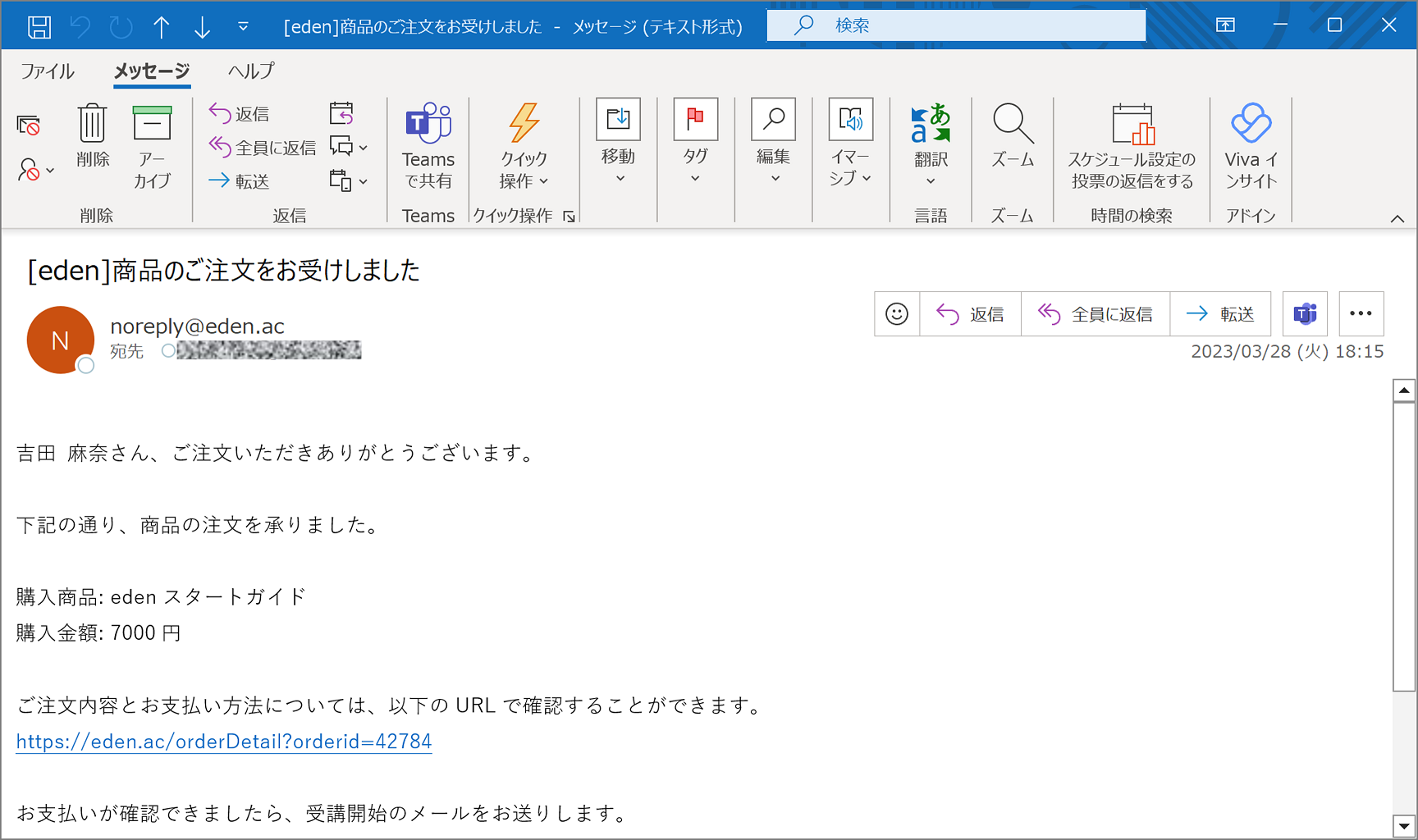
また、支払いが完了すると、下図のメールが届きます。
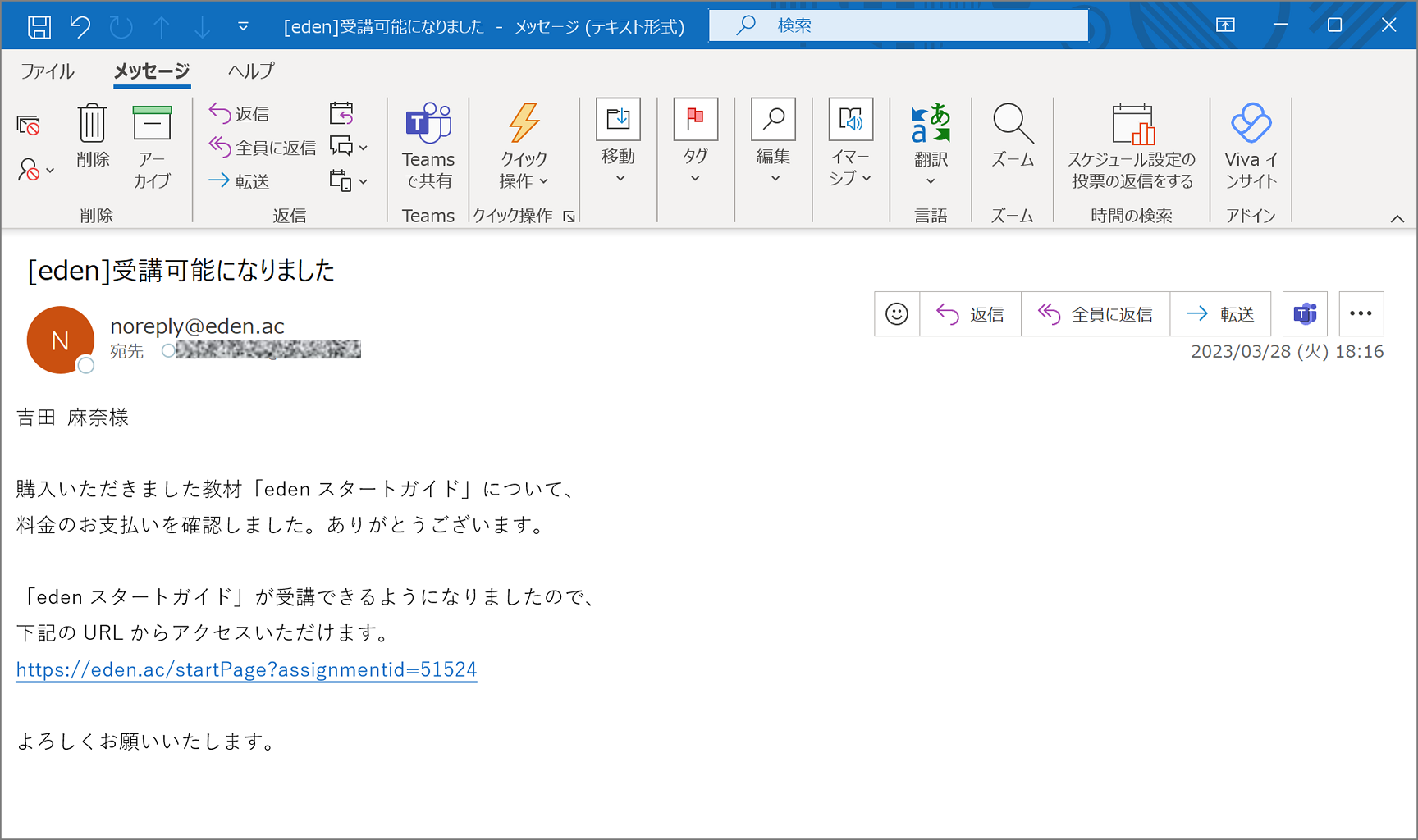
 eラーニングシステム
eラーニングシステム