はじめに
eラーニングを使って研修を行う際、学習するためのコンテンツを、研修担当である本社の人事部などが作成し、受講時は各部署ごとに、誰にどの内容を受講させるかを割り当てるということがあります。ここでは、そのような実例に則って、本社から提供されたコンテンツを、自部署の従業員に割り当てられるようにするためのフォルダ権限設定をしていきます。
[前提]・該当支社ごとのユーザーグループはすでに作成している
※ユーザーグループを作成していない場合は設定してください
・支社の担当者が、どのコースを誰に割り当てるかが操作できればよい
・支社ごとに独自コンテンツを追加してもOK
・コースの編集ができ、履歴も見られるようにする
権限は、フォルダ単位で付与します。下記の場所に該当のフォルダを作っておきましょう(今回、説明では「横浜支社」というフォルダを作っています)。
・ユーザーグループ(この中に横浜支社のユーザーグループをいれておく)
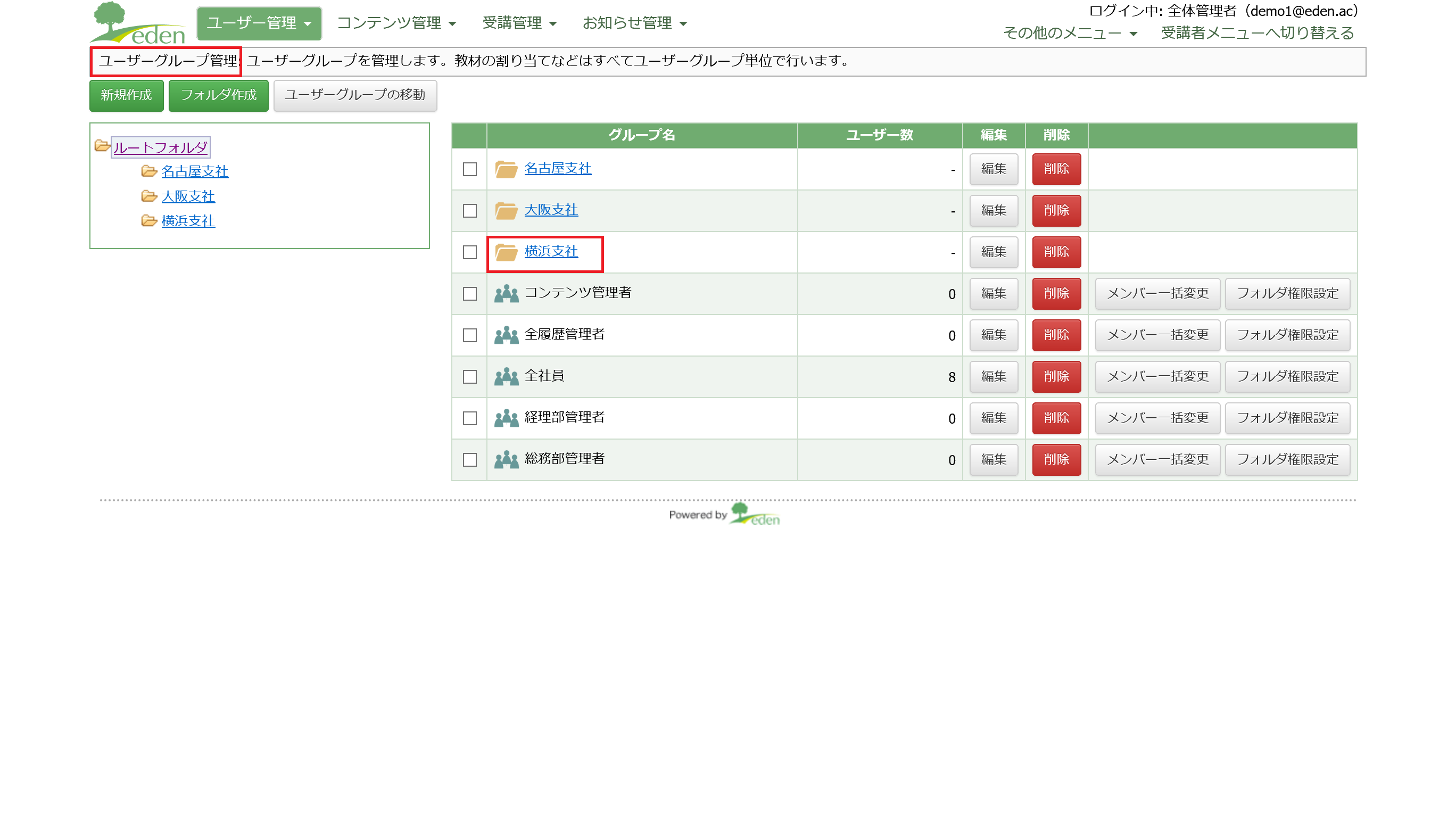
・コンテンツ
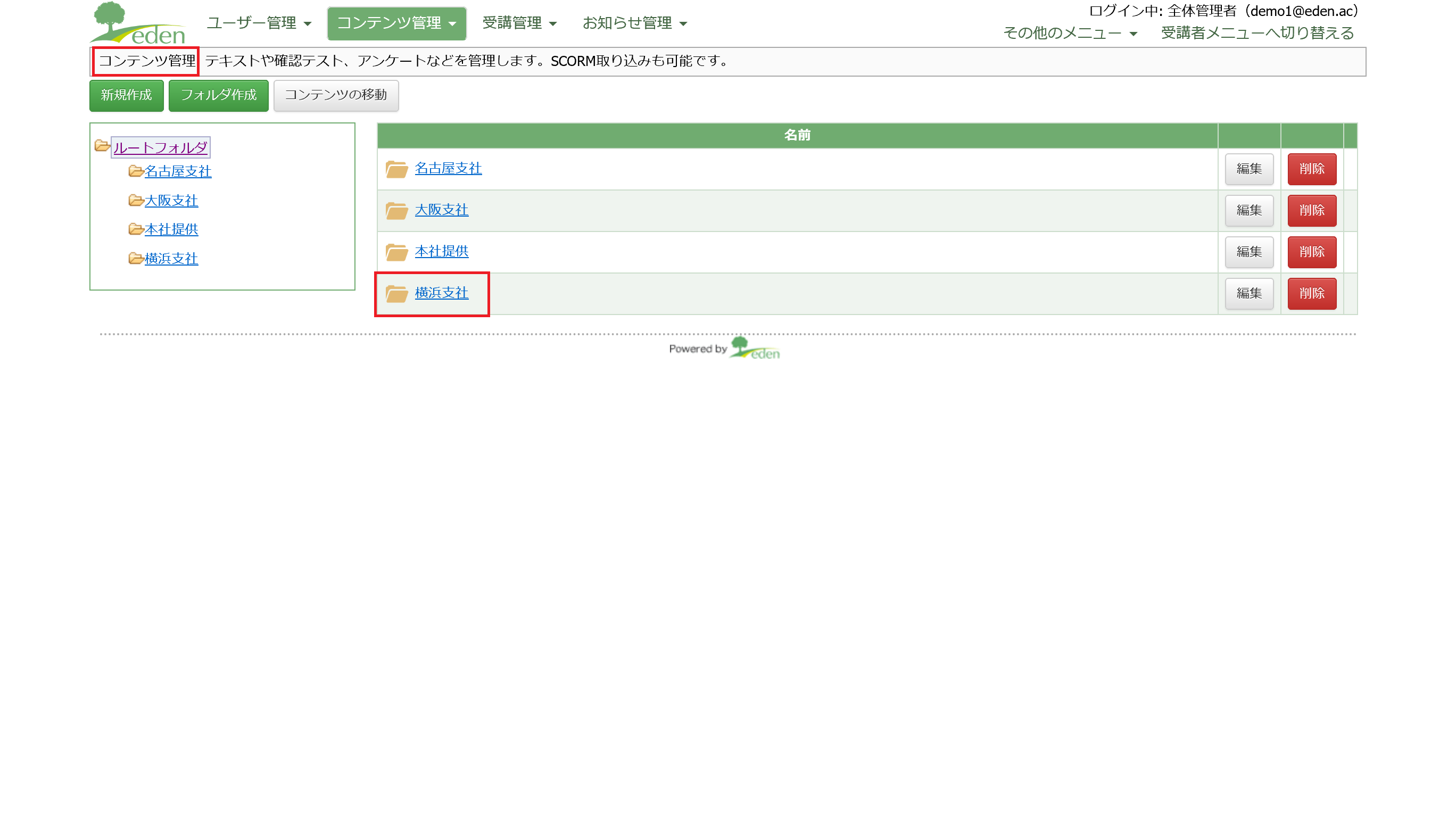
・コース
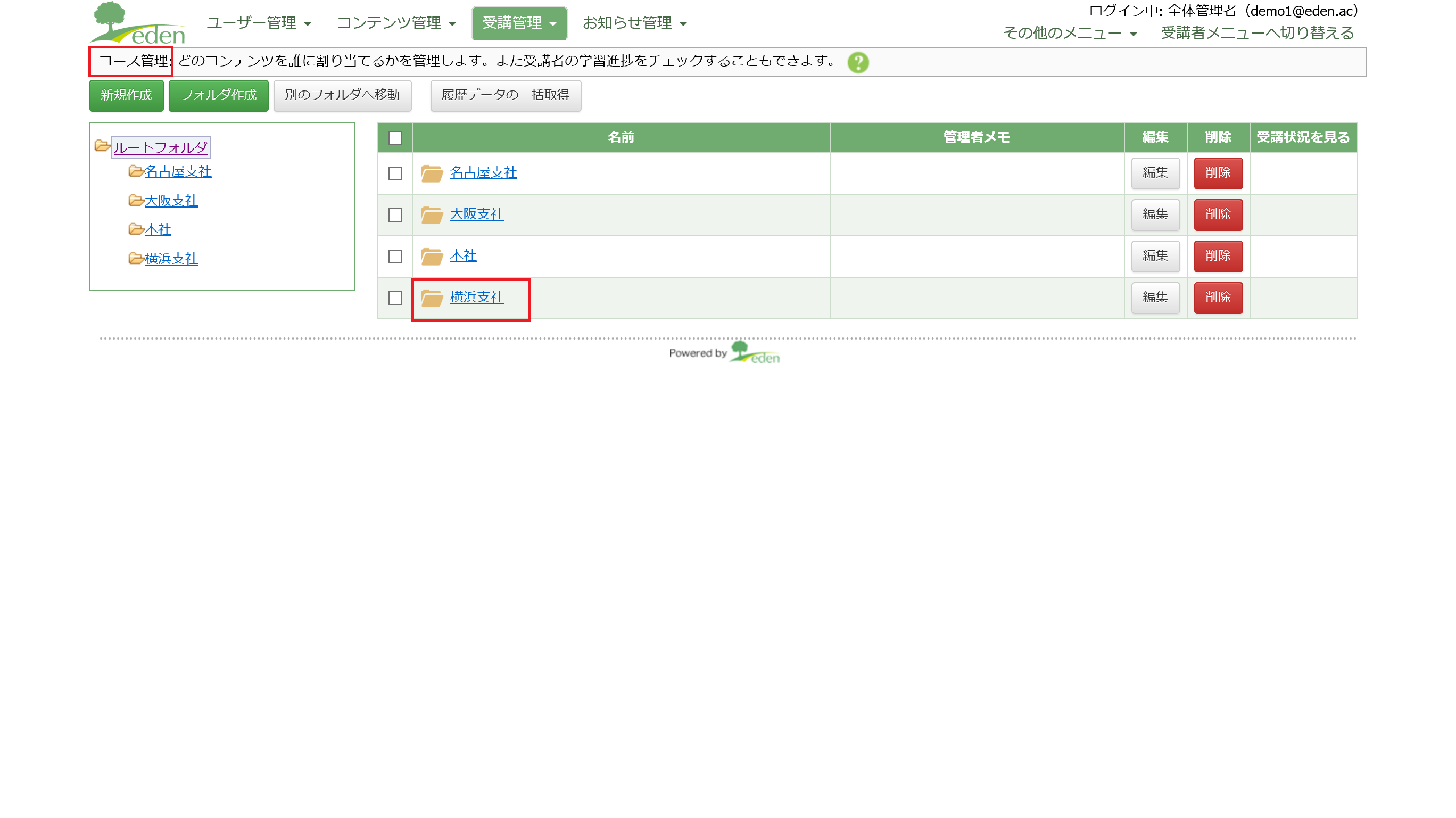
やり方
STEP1:管理者ユーザーグループの作成
コンテンツを割り当てる管理者を作成します。
STEP1-1:ユーザーグループ管理を開く
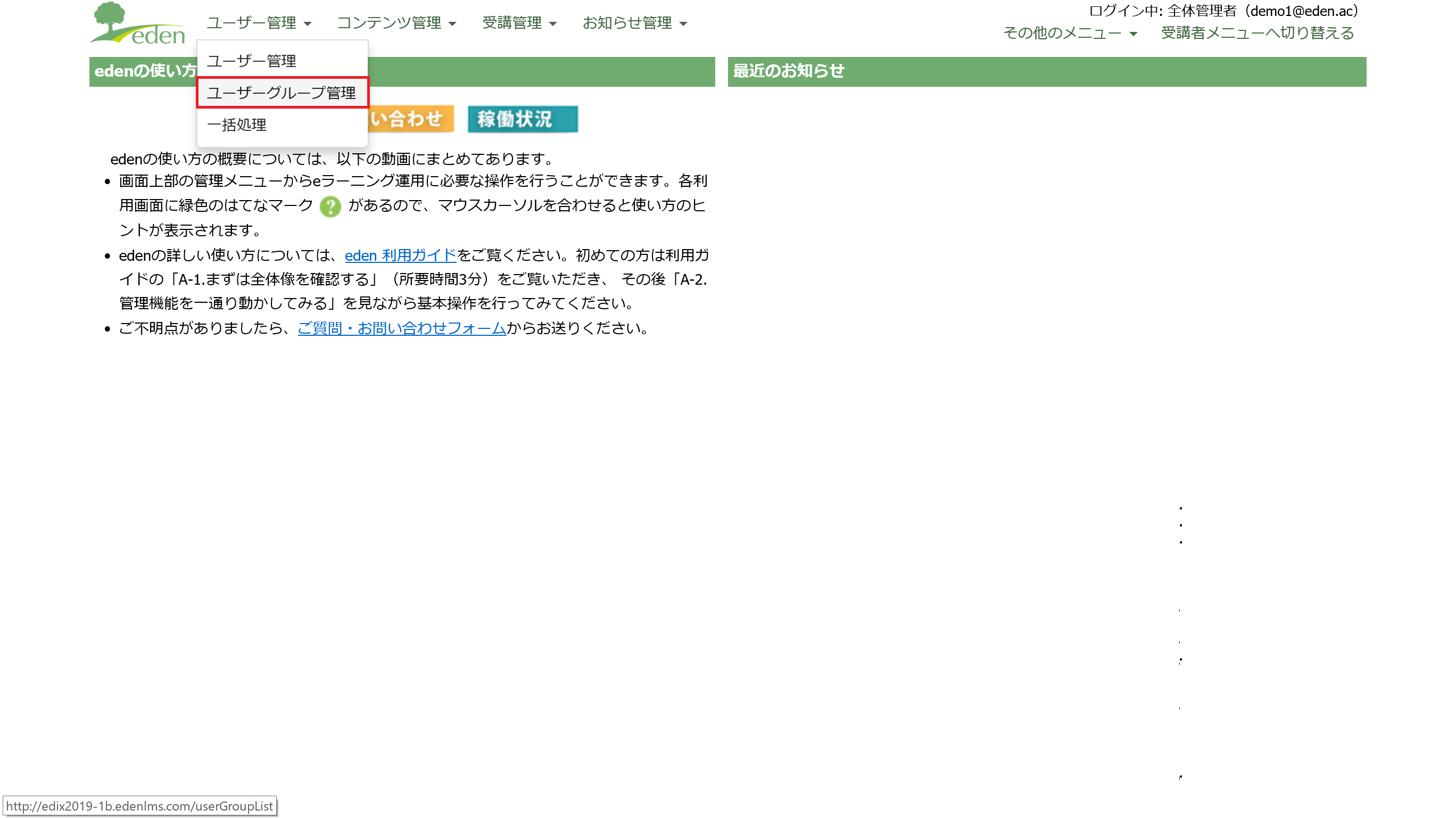 管理画面メニューの「ユーザー管理」にマウスオーバーをすると表示される「ユーザーグループ管理」クリックします。
管理画面メニューの「ユーザー管理」にマウスオーバーをすると表示される「ユーザーグループ管理」クリックします。
STEP1-2:ユーザーグループの新規作成をする
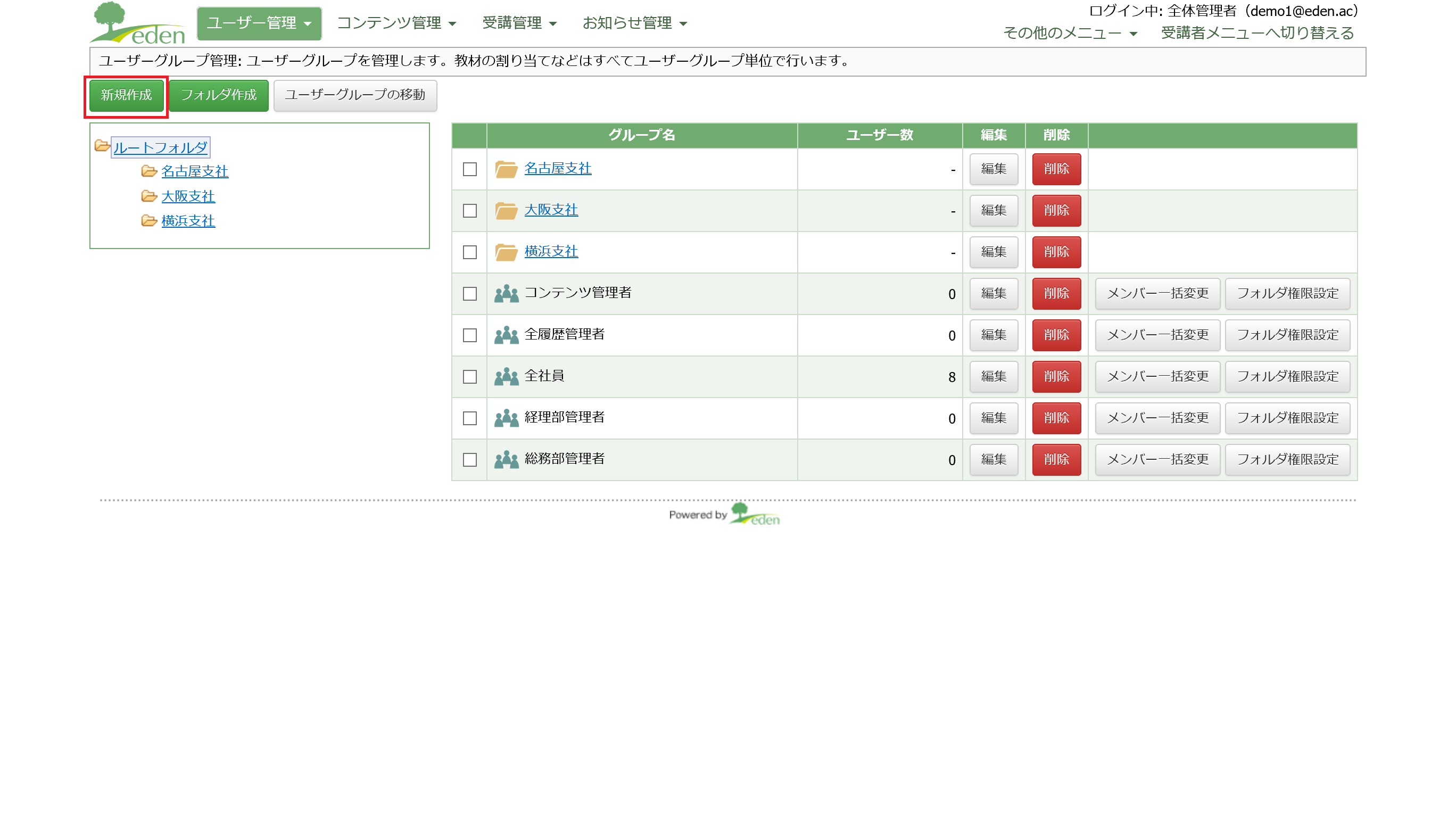 新規作成ボタンをクリックします。
新規作成ボタンをクリックします。
STEP1-3:ユーザーグループ名をつける
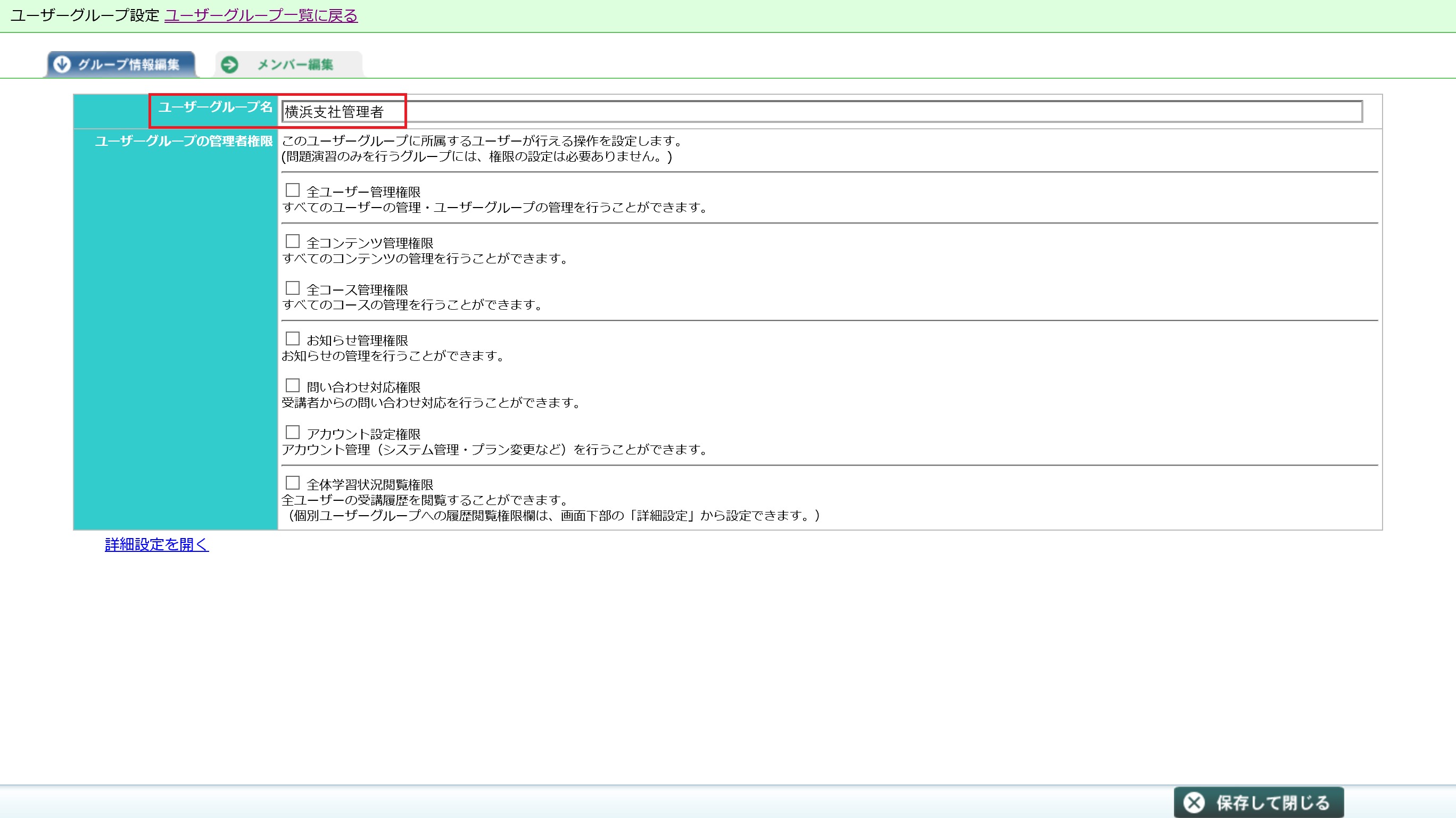 ユーザーグループ名をつけます。(ここでは、仮に「横浜支社管理者」とします。)
ユーザーグループ名をつけます。(ここでは、仮に「横浜支社管理者」とします。)
STEP1-4:ユーザーグループ名を保存する
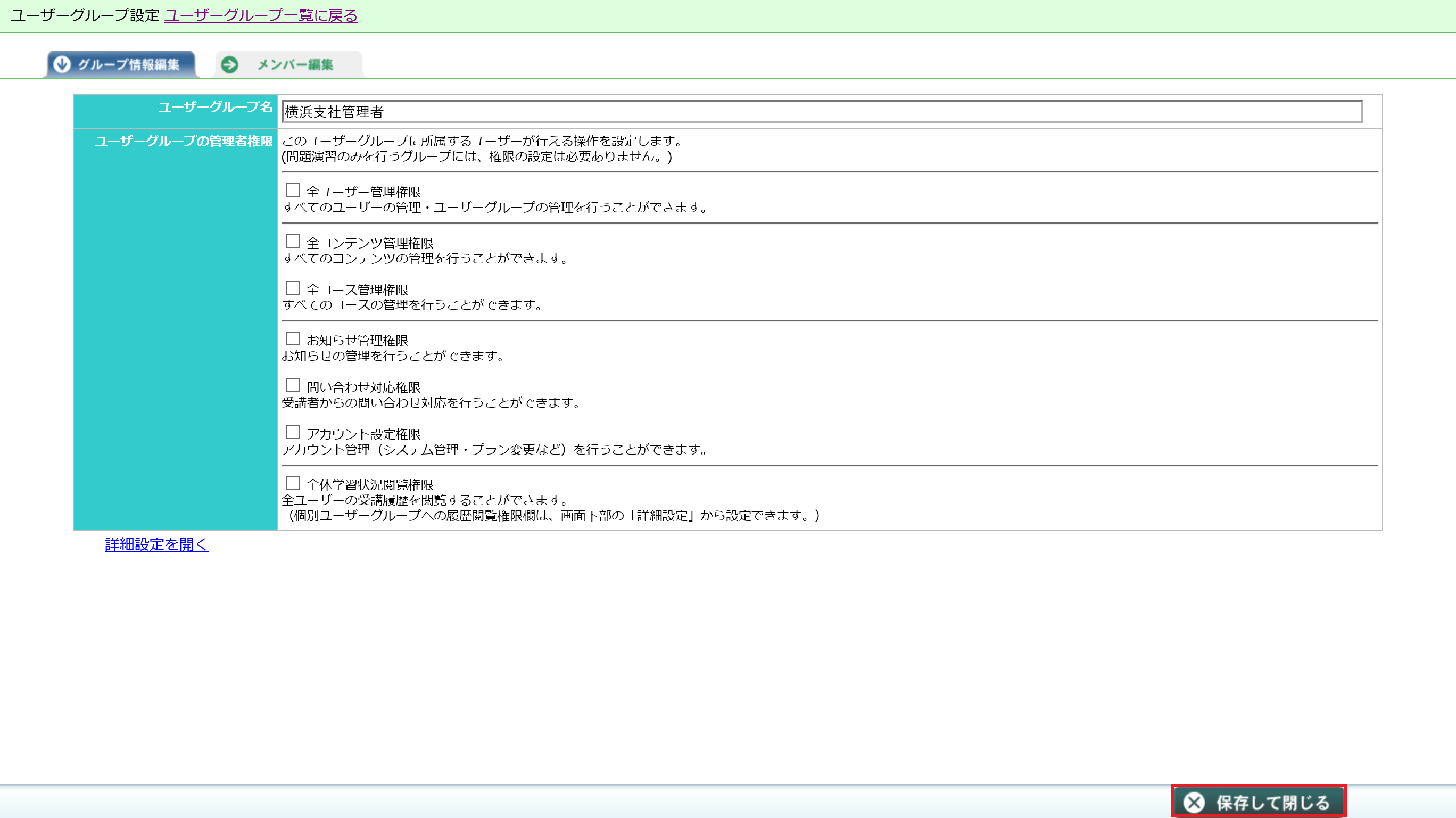 「保存して閉じる」をクリックします。
「保存して閉じる」をクリックします。
STEP1-5:新しいユーザーグループができていることを確認する
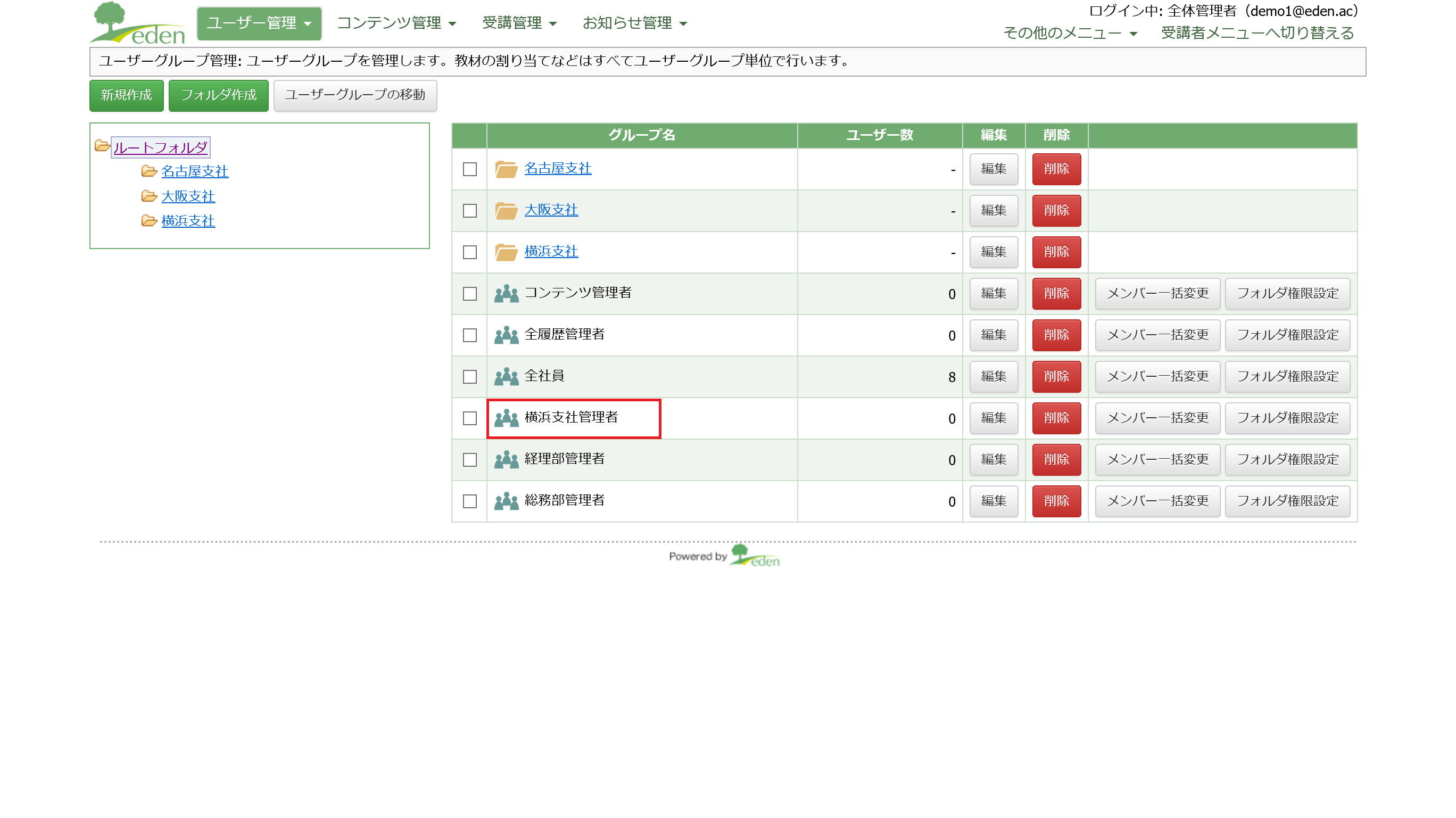 先程名前をつけて保存した新しいユーザーグループ(ここでは「横浜支社管理者」)ができていることを確認します。
先程名前をつけて保存した新しいユーザーグループ(ここでは「横浜支社管理者」)ができていることを確認します。
これで、管理者ユーザーグループが作成できました。
STEP2: ユーザーグループフォルダ 権限付与
先程作成したユーザーグループ(ここでは「横浜支社管理者」)に、支社にいる従業員に、コースを割り当てられるよう権限を付与します。
STEP2-1:「フォルダ権限設定」を開く
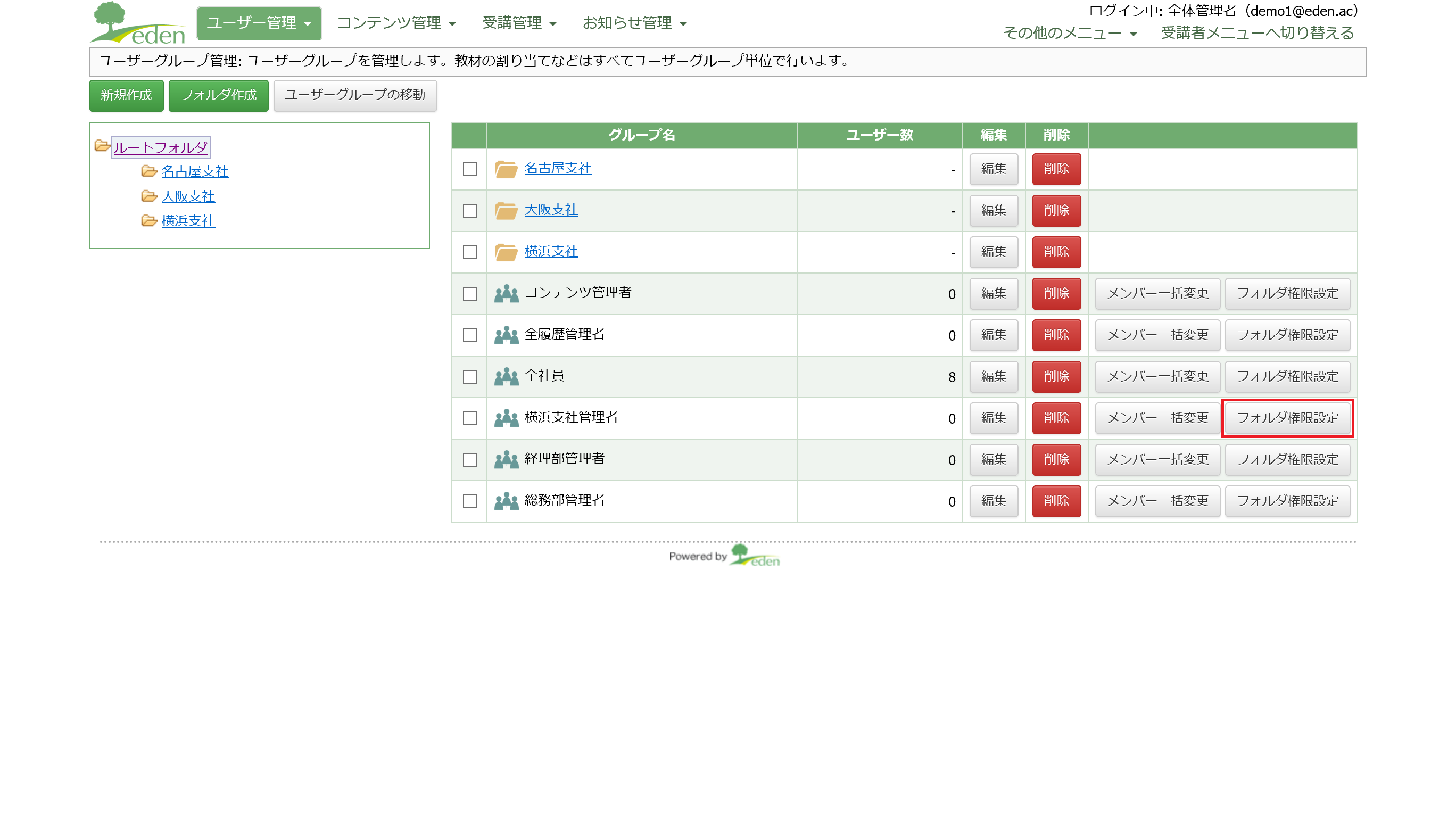 先程作成した「横浜支社管理者」の「フォルダ権限設定」をクリックします。
先程作成した「横浜支社管理者」の「フォルダ権限設定」をクリックします。
STEP2-2:「フォルダ権限設定」を設定する
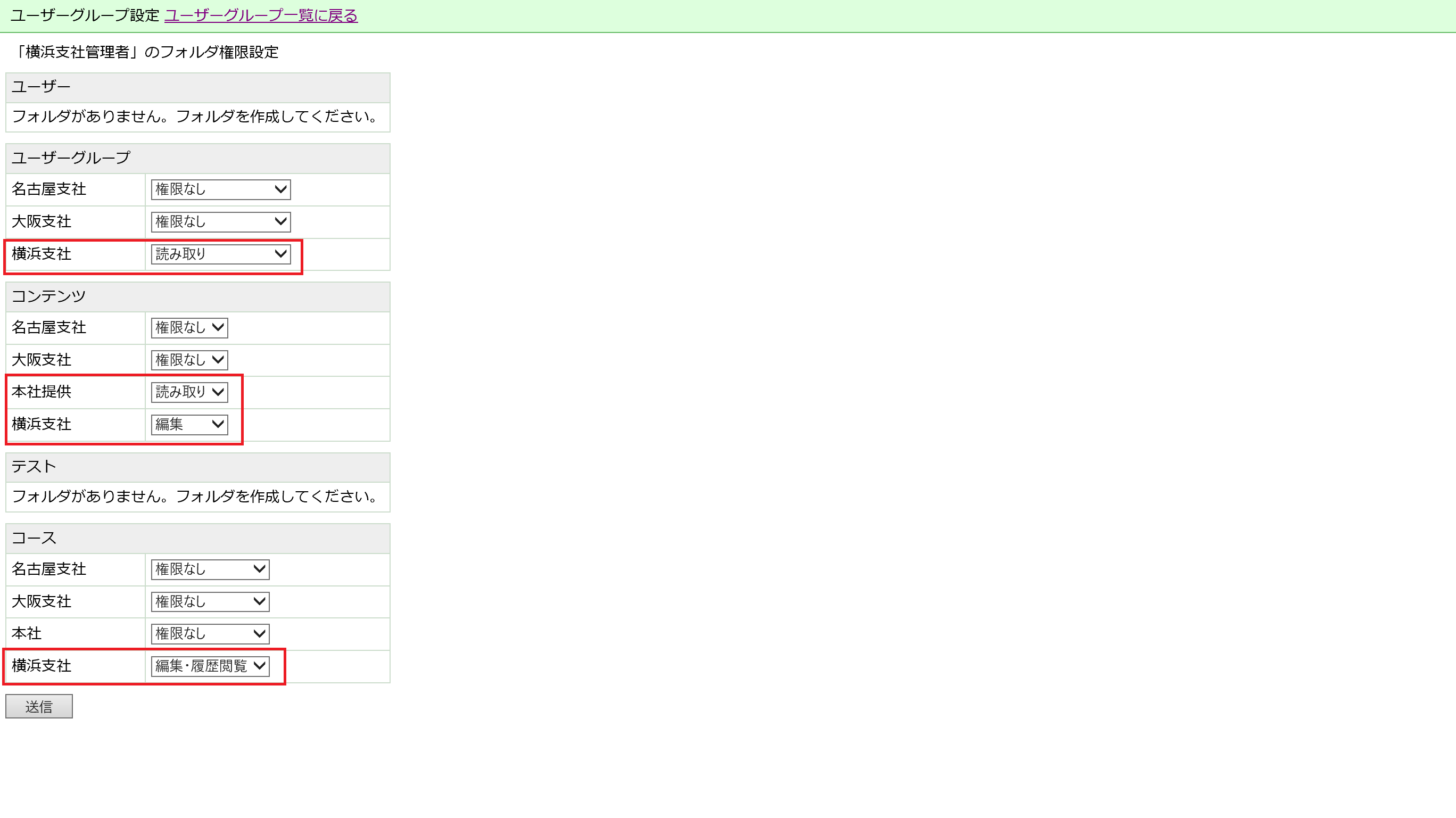 先程作成した新しいユーザーグループ(ここでは「横浜支社管理者」)の「フォルダ権限設定」をクリックします。
先程作成した新しいユーザーグループ(ここでは「横浜支社管理者」)の「フォルダ権限設定」をクリックします。各項目を以下のように設定してください。
[権限設定]
●ユーザーグループ:読み取り
コースを割り当てる際に、ユーザーグループの情報を読み取れるようにします。
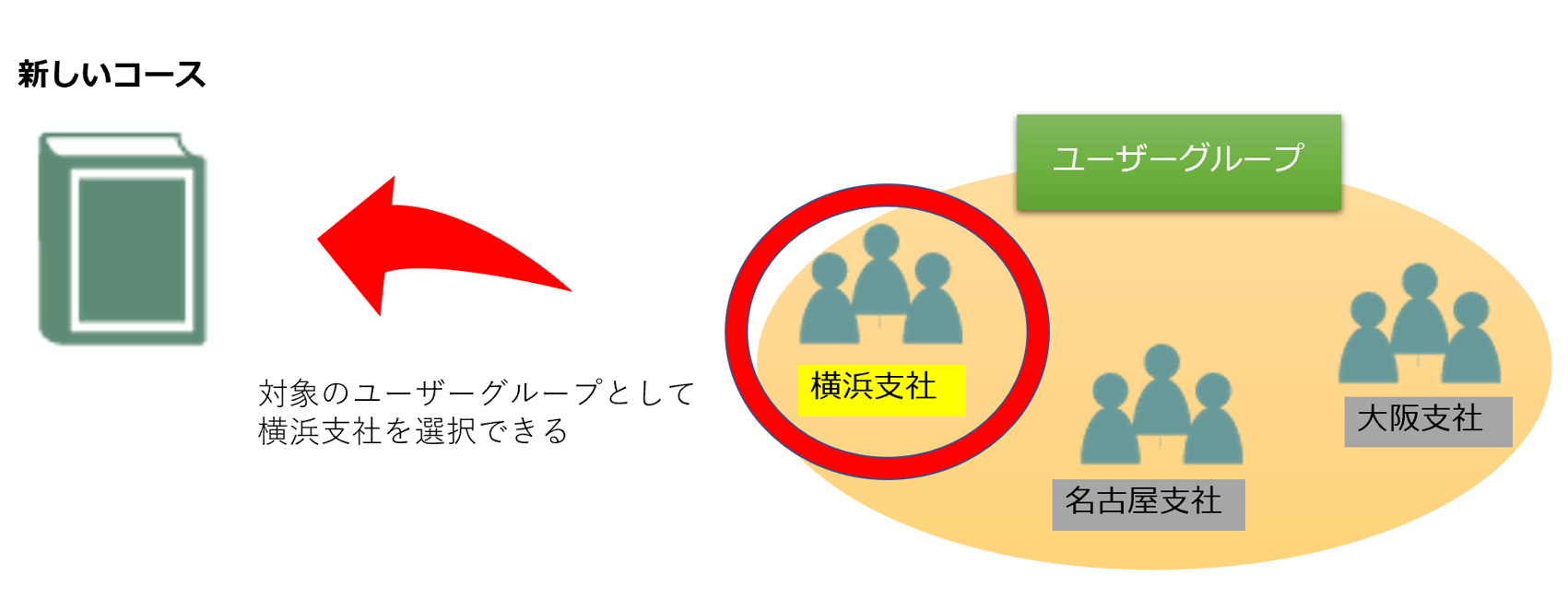
●コンテンツ:
・本社 → 読み取り
本社から提供されたものは、コース割り当ての対象コンテンツとして選択できるけれど、編集できない状態にします。
・横浜支社 → 編集
独自のコンテンツが作れるように、コンテンツの編集権限を与えます。
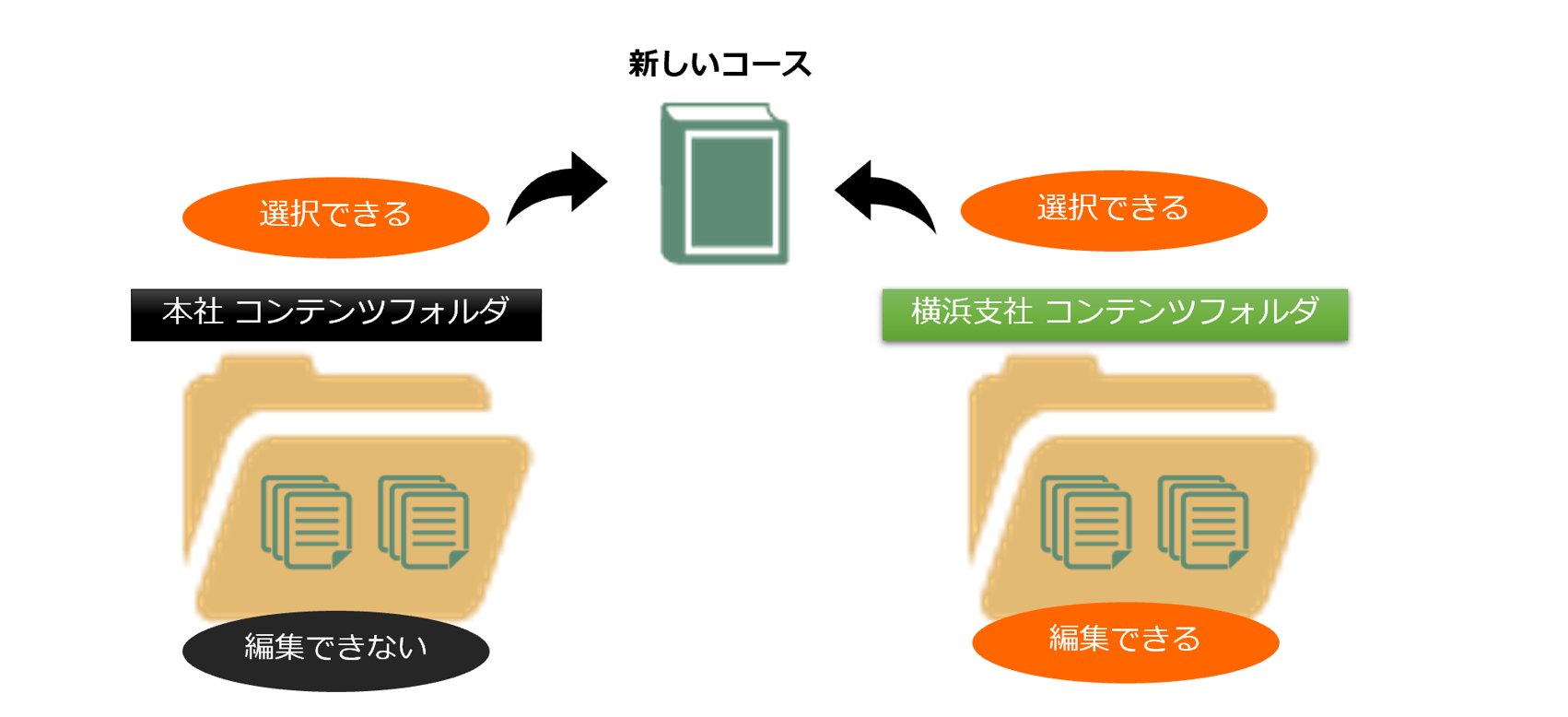
●コース:編集・履歴閲覧
コースの作成および履歴がみられるようにします。
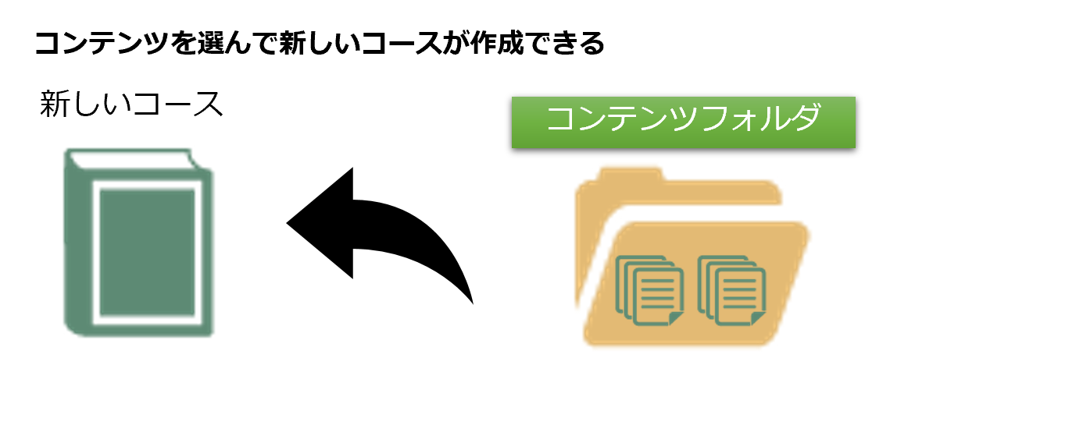
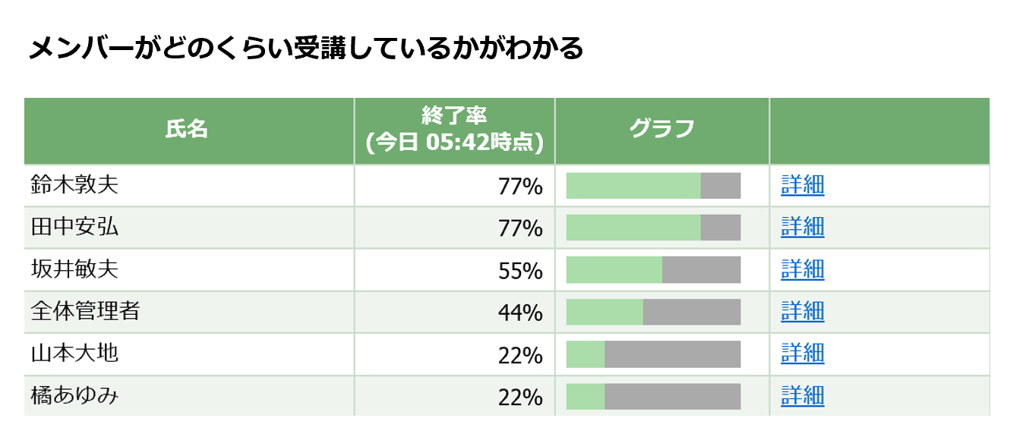
STEP2-3:「フォルダ権限設定」の変更を保存する
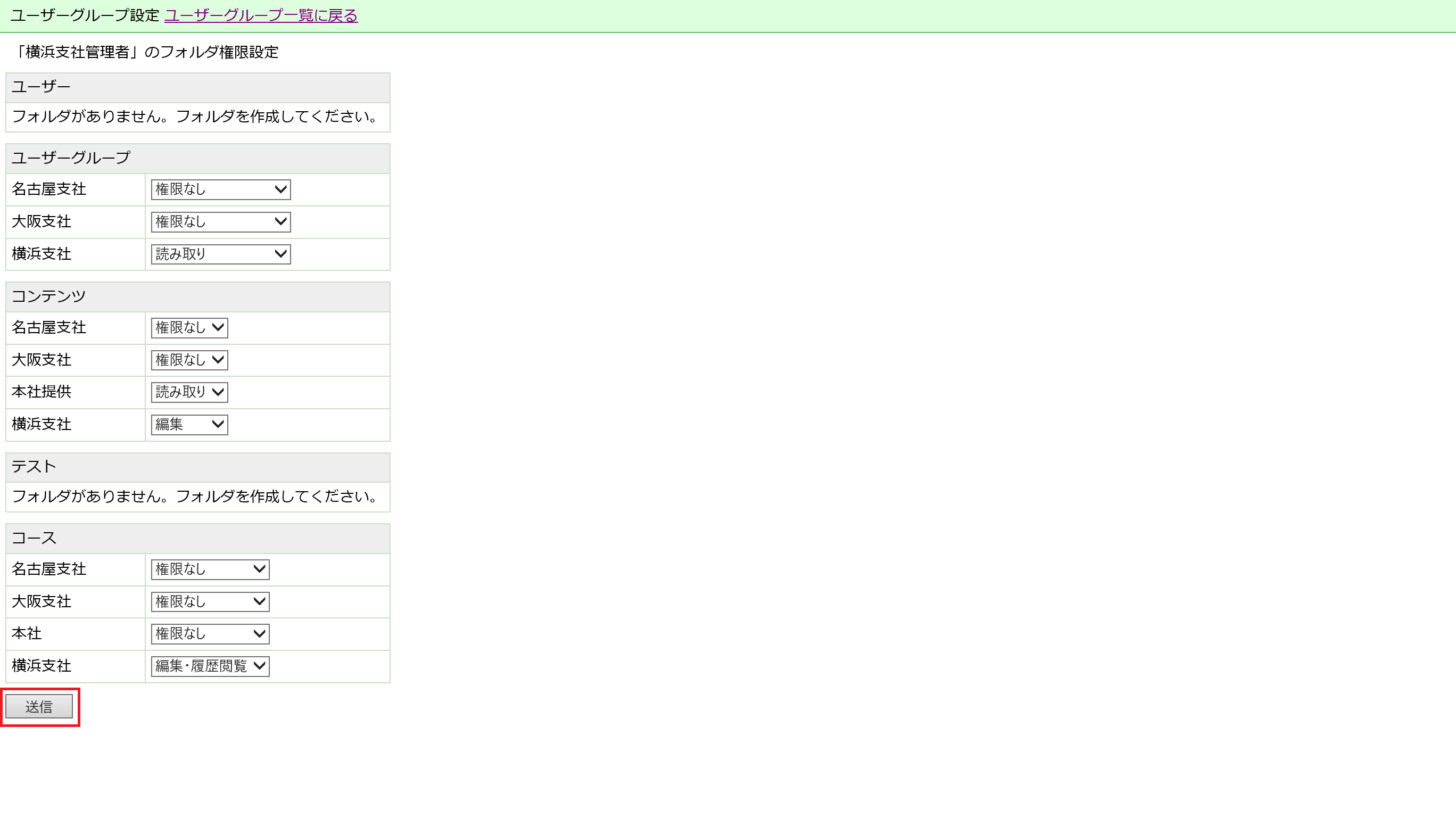 送信をクリックします。
送信をクリックします。
さいごに
これでフォルダ管理権限が設定できました。
横浜支社管理者にしたい人を設定することで、所属の従業員に対して、以下のようなことができます。
・横浜支社に所属している従業員に、本社から提供されたコンテンツをコースとして割り当て、受講してもらうことができる
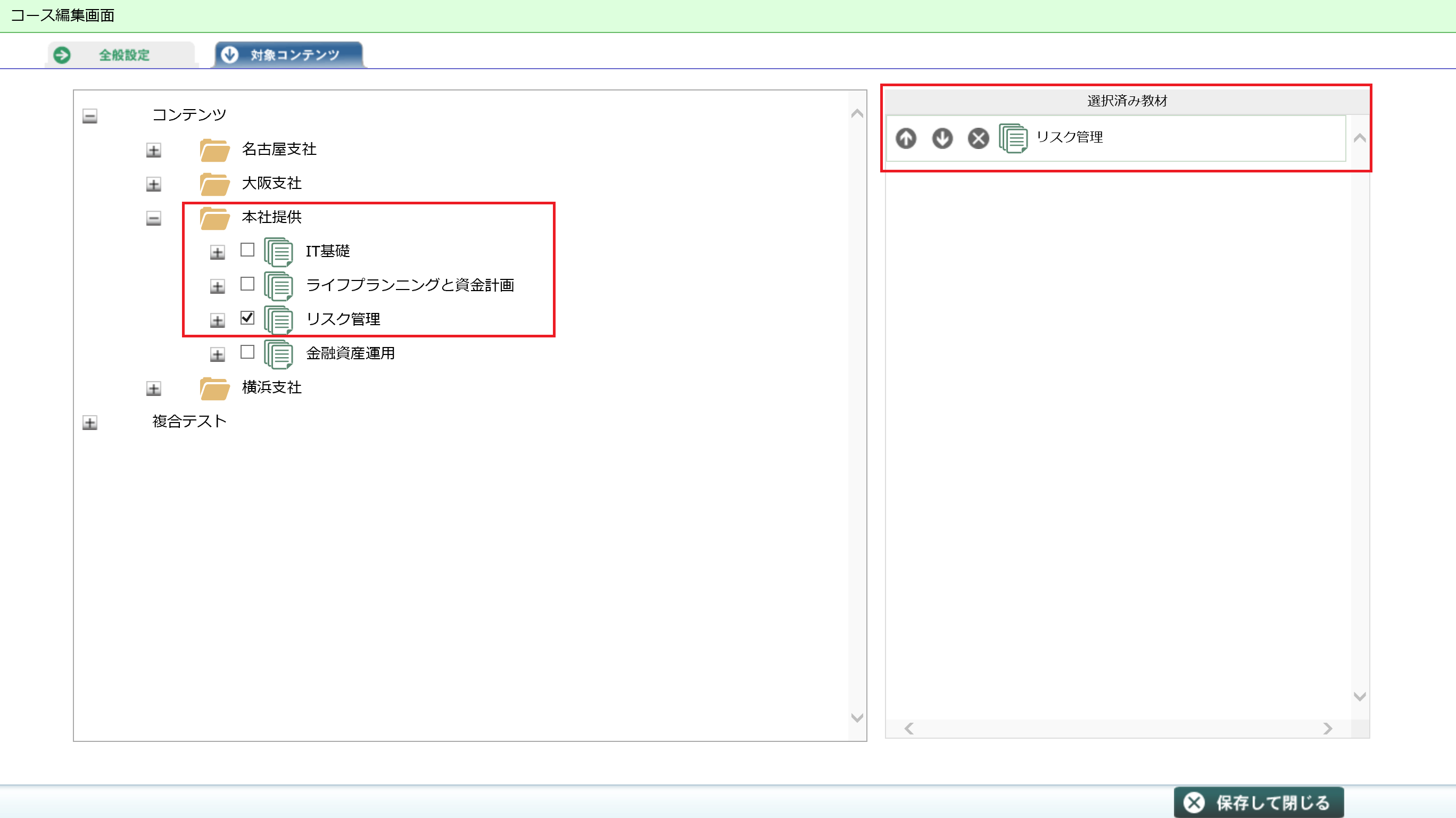
・横浜支社独自に学習コンテンツを追加することができる
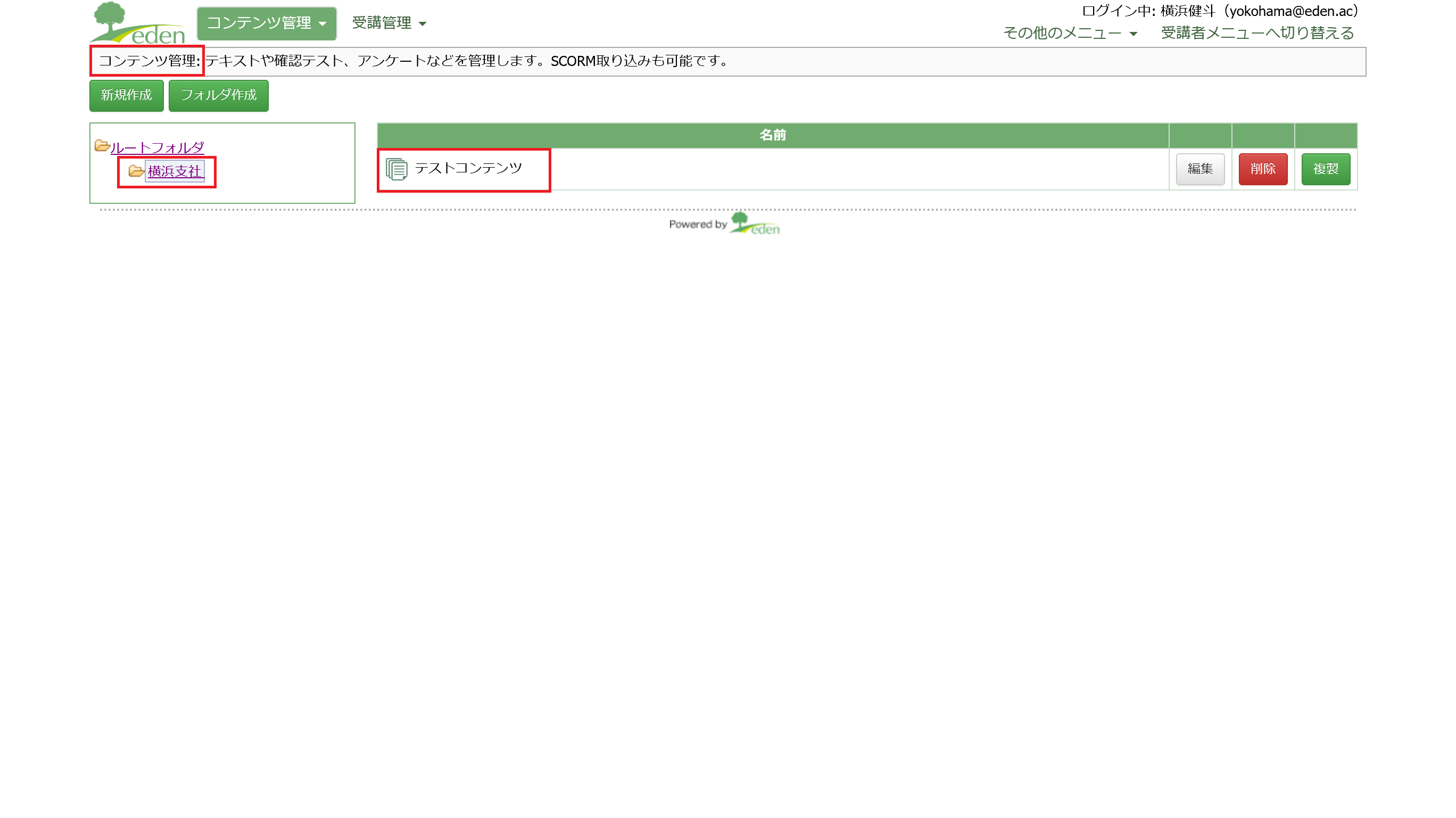
・本社から提供されたコンテンツだけでなく、自部署のコンテンツを使って、コースを作成できる
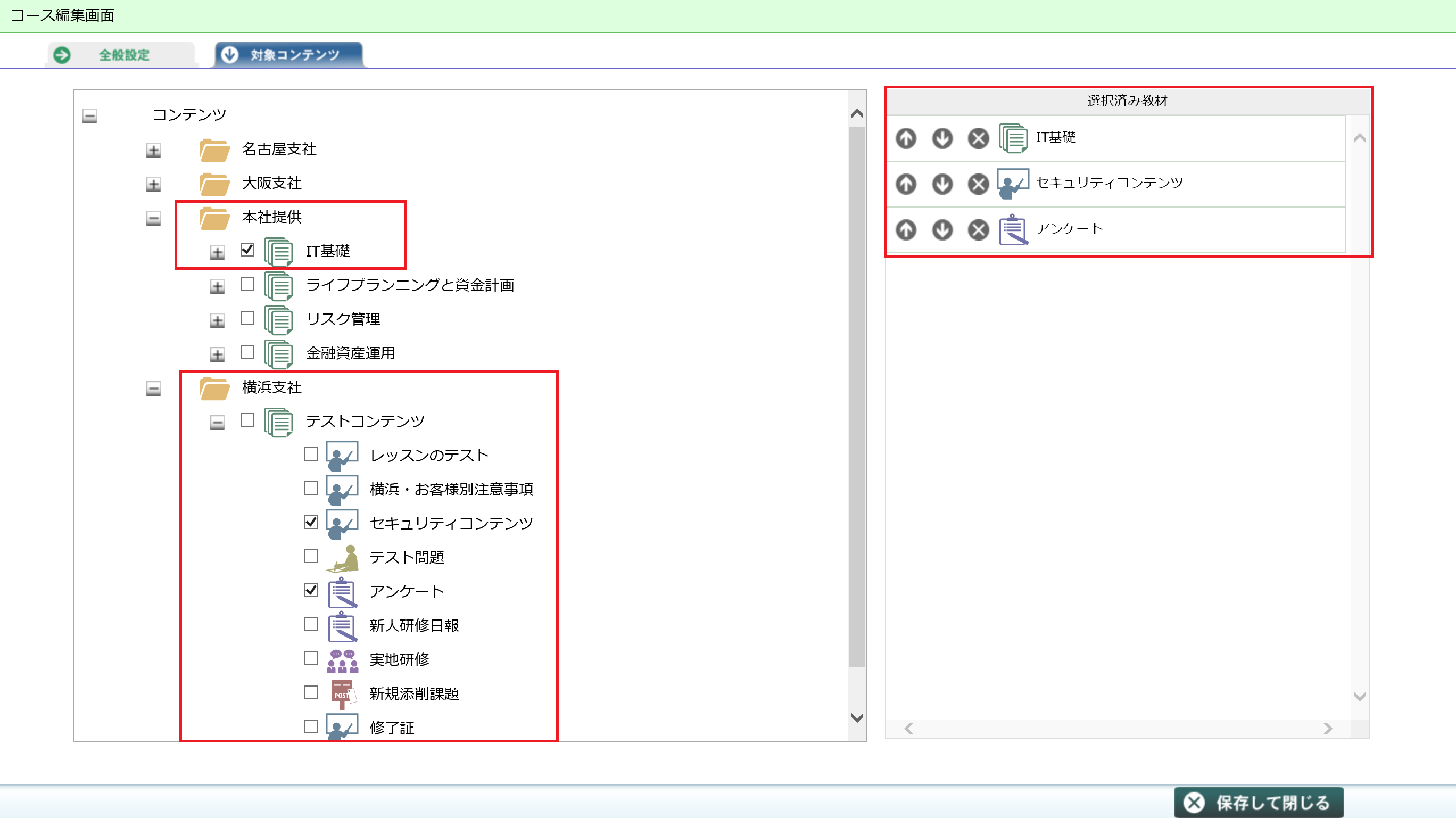
・受講者の学習履歴を閲覧することができる
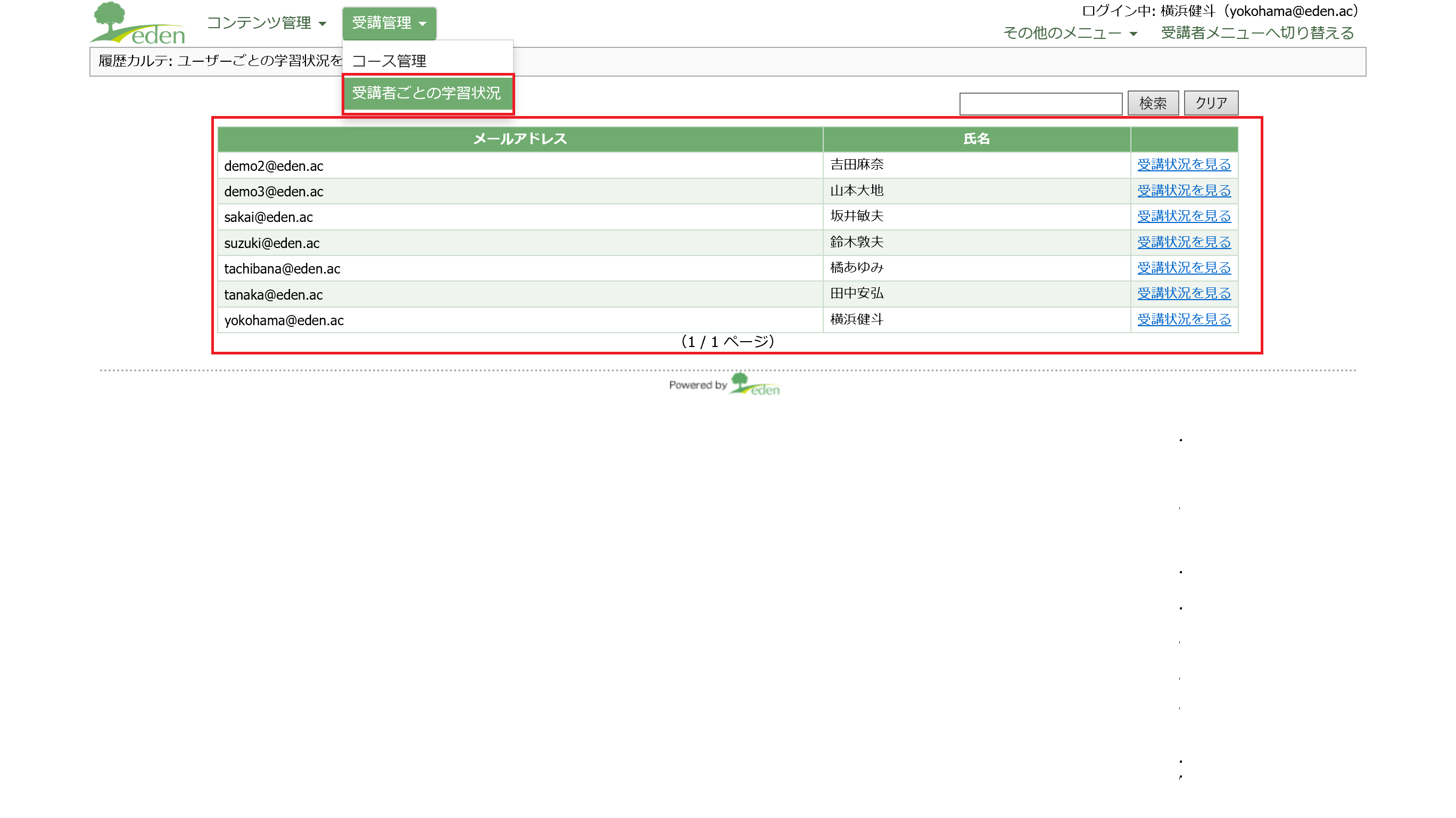
 eラーニングシステム
eラーニングシステム