はじめに
ここではAzure ADとのSAML連携設定を行なう手順を説明します。本設定を行なうには、シングルサインオンオプションが必要となります。
手順
STEP1: 「エンタープライズアプリケーション」をクリック
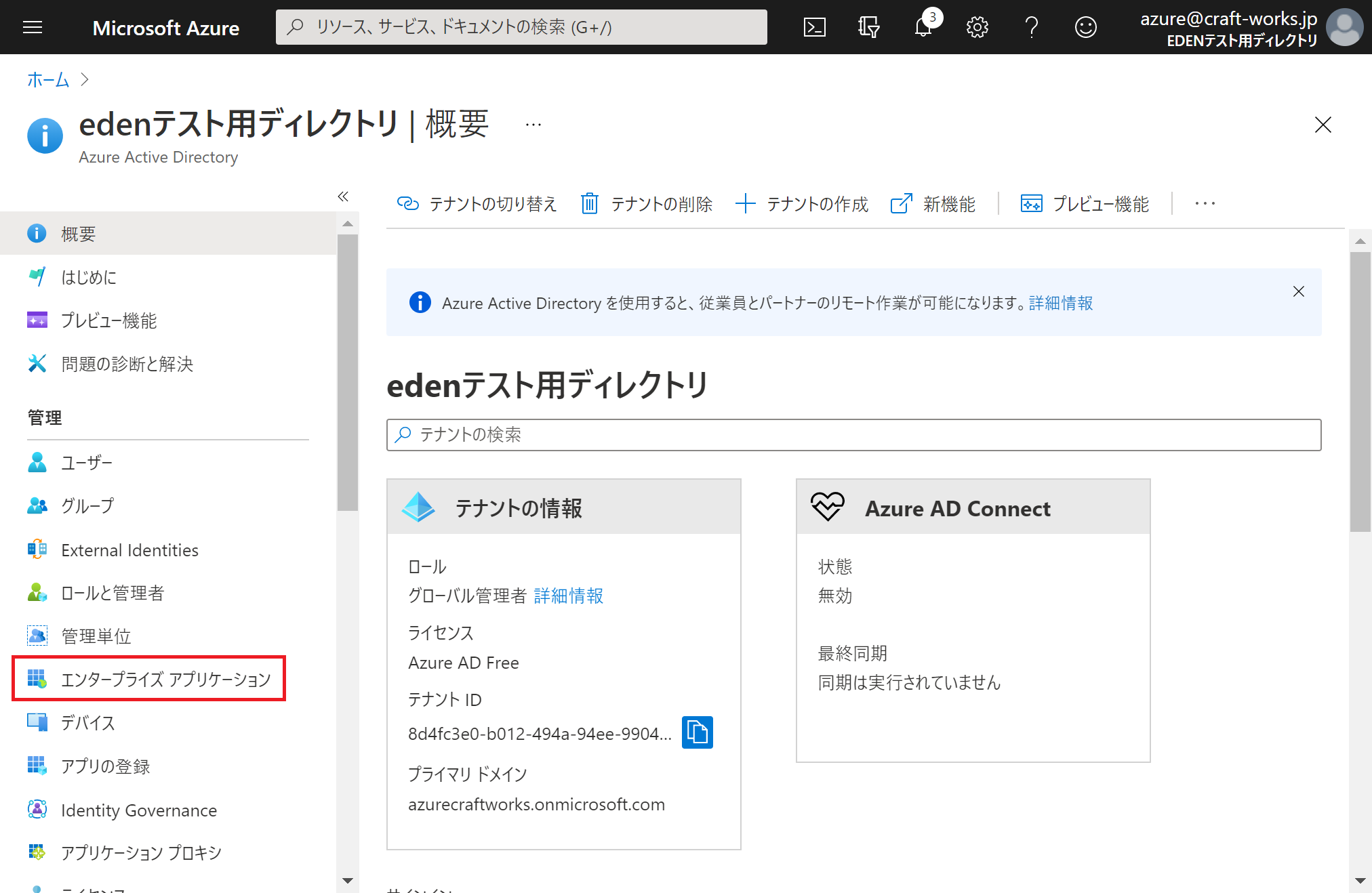 Microsoft Azureにサインインして、ホーム画面から「エンタープライズアプリケーション」を選択します。
Microsoft Azureにサインインして、ホーム画面から「エンタープライズアプリケーション」を選択します。 補足
Azureにサインインした後に表示される画面は、上の画像とは異なる場合があります。「エンタープライズアプリケーション」が見つからない場合は、画面最上部の検索ボックスに「エンタープライズ」と入力し、エンターキーを押してください。
STEP2: 「新しいアプリケーション」をクリック
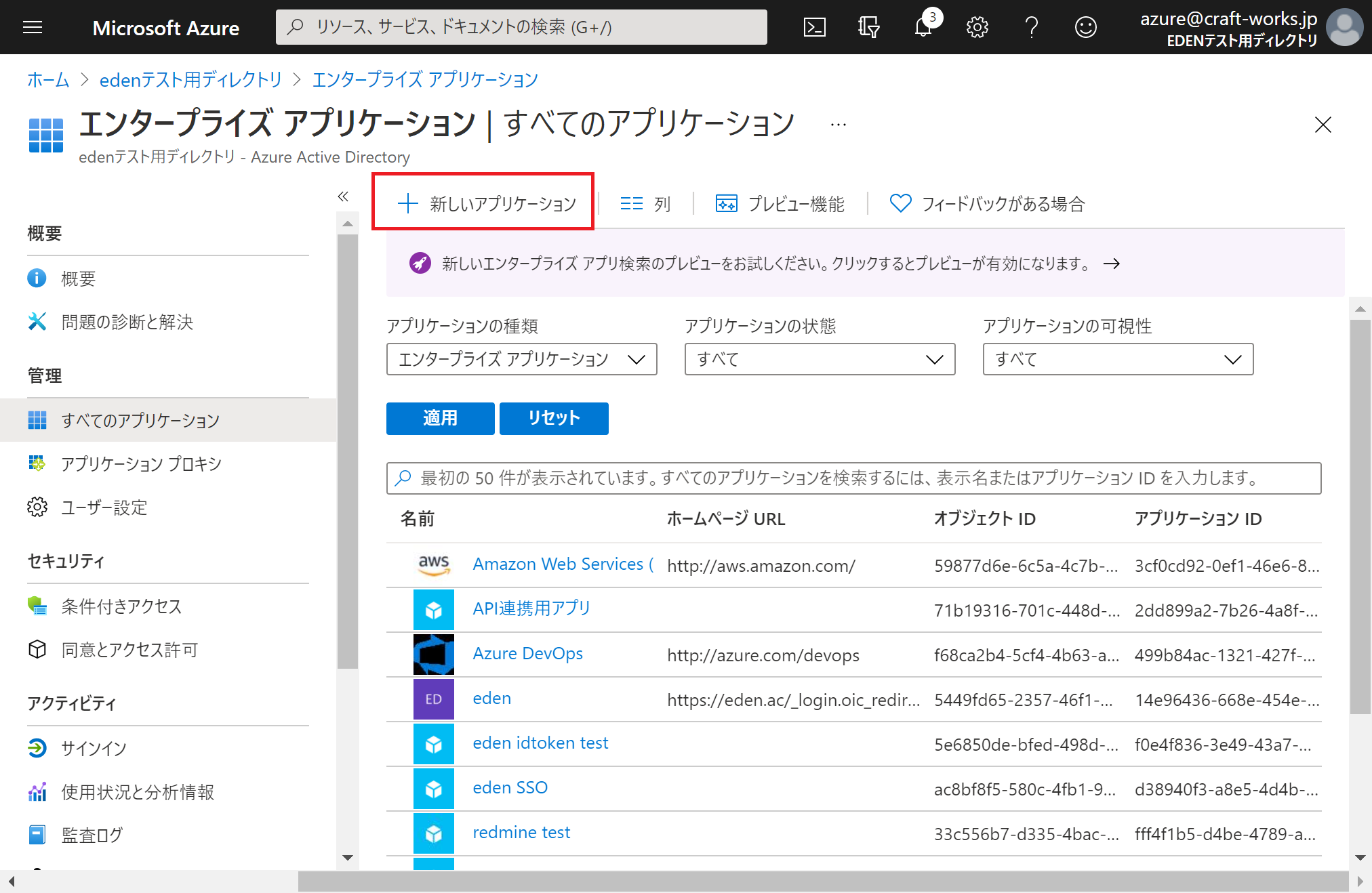 「新しいアプリケーション」をクリックします。
「新しいアプリケーション」をクリックします。
STEP3: 「独自のアプリケーションの作成」をクリック
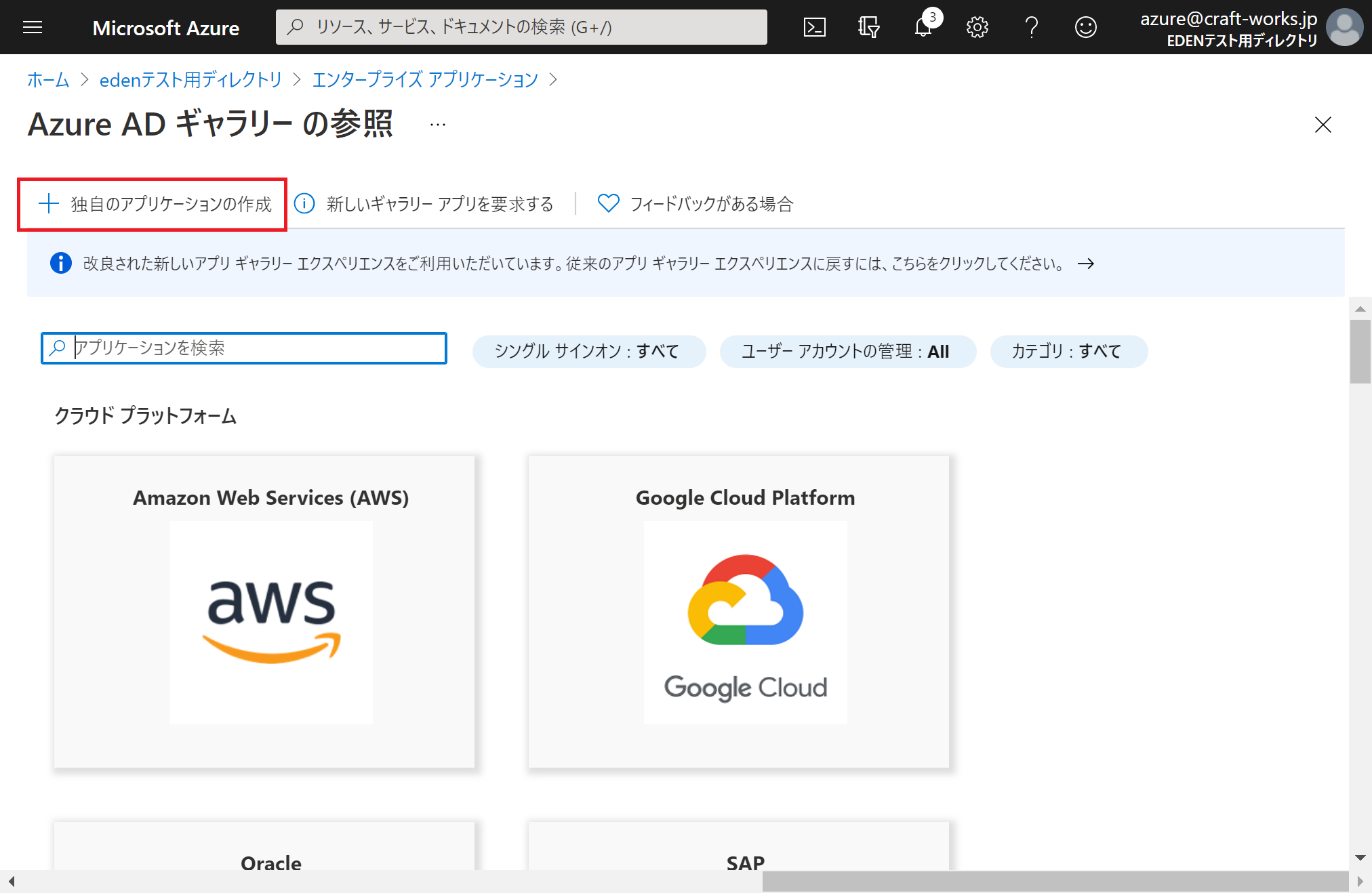 「独自のアプリケーションの作成」をクリックします。
「独自のアプリケーションの作成」をクリックします。
STEP4: アプリケーションを作成
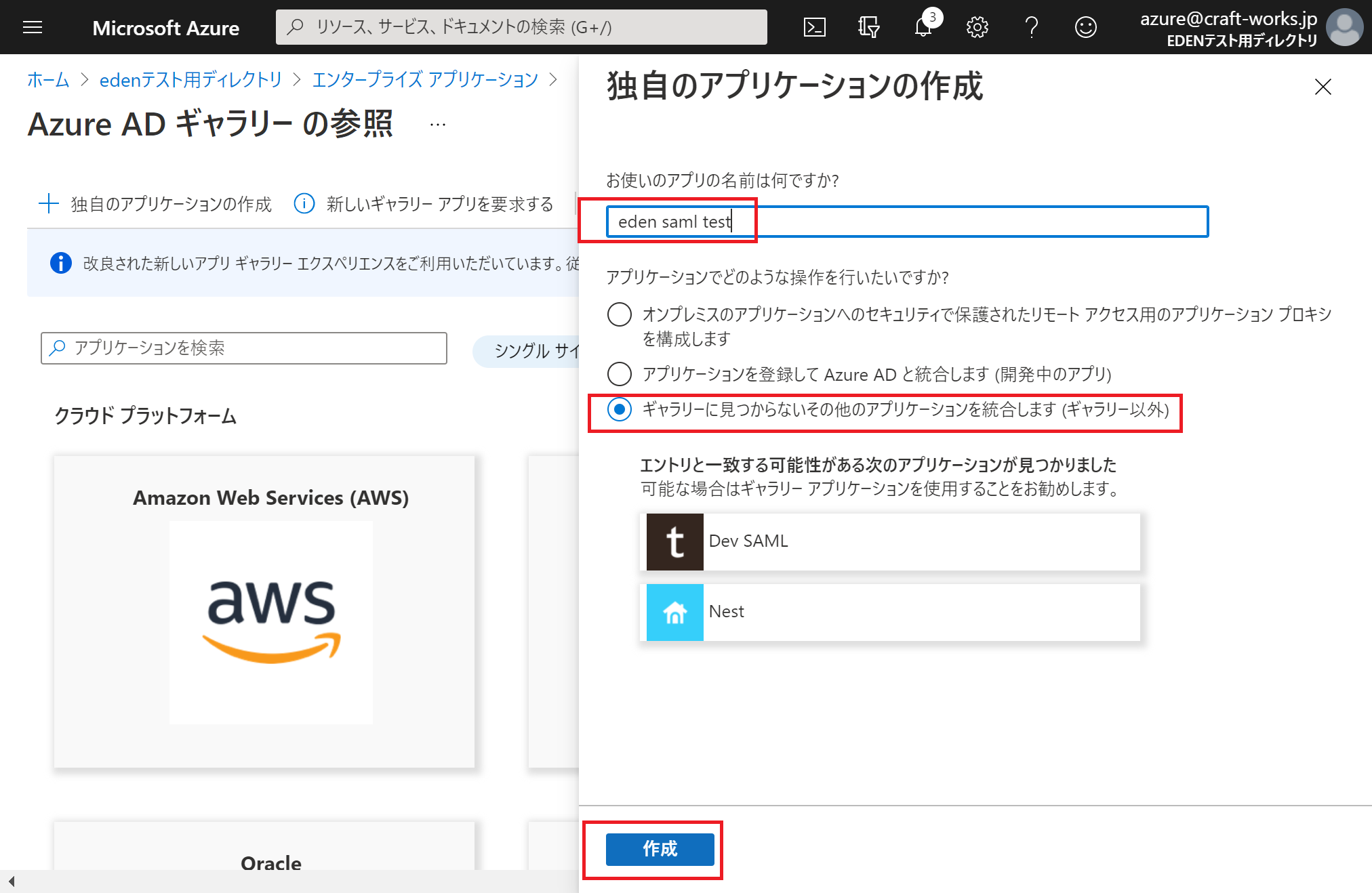 アプリケーション名を入力し、「ギャラリーに見つからないその他のアプリケーションを統合します」にチェックが入っていることを確認して「作成」ボタンをクリックします。
アプリケーション名を入力し、「ギャラリーに見つからないその他のアプリケーションを統合します」にチェックが入っていることを確認して「作成」ボタンをクリックします。
STEP5: アプリケーションが作成されたことを確認
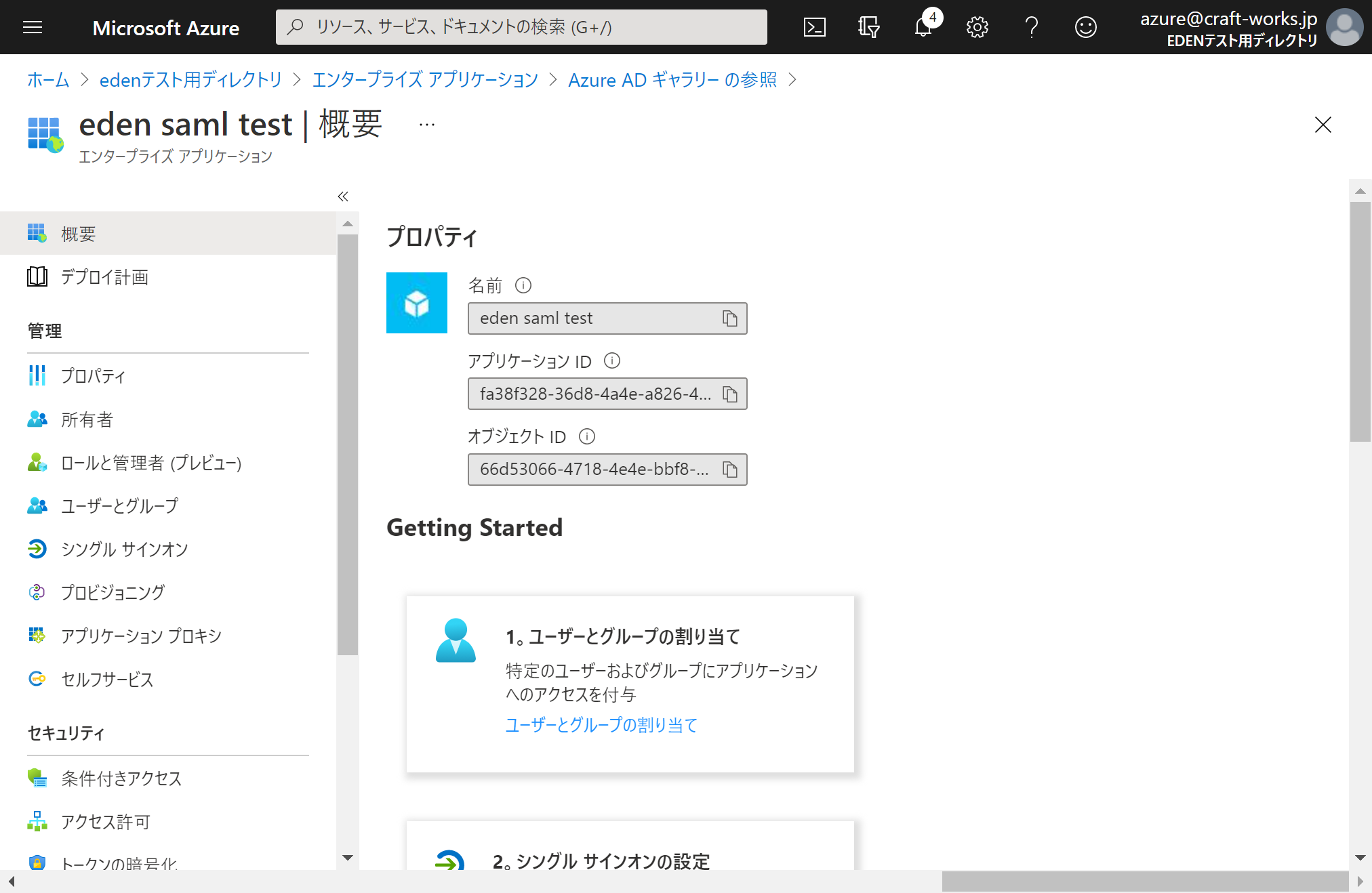 アプリケーションが作成されました。
アプリケーションが作成されました。
STEP6: 「シングルサインオンの設定」をクリック
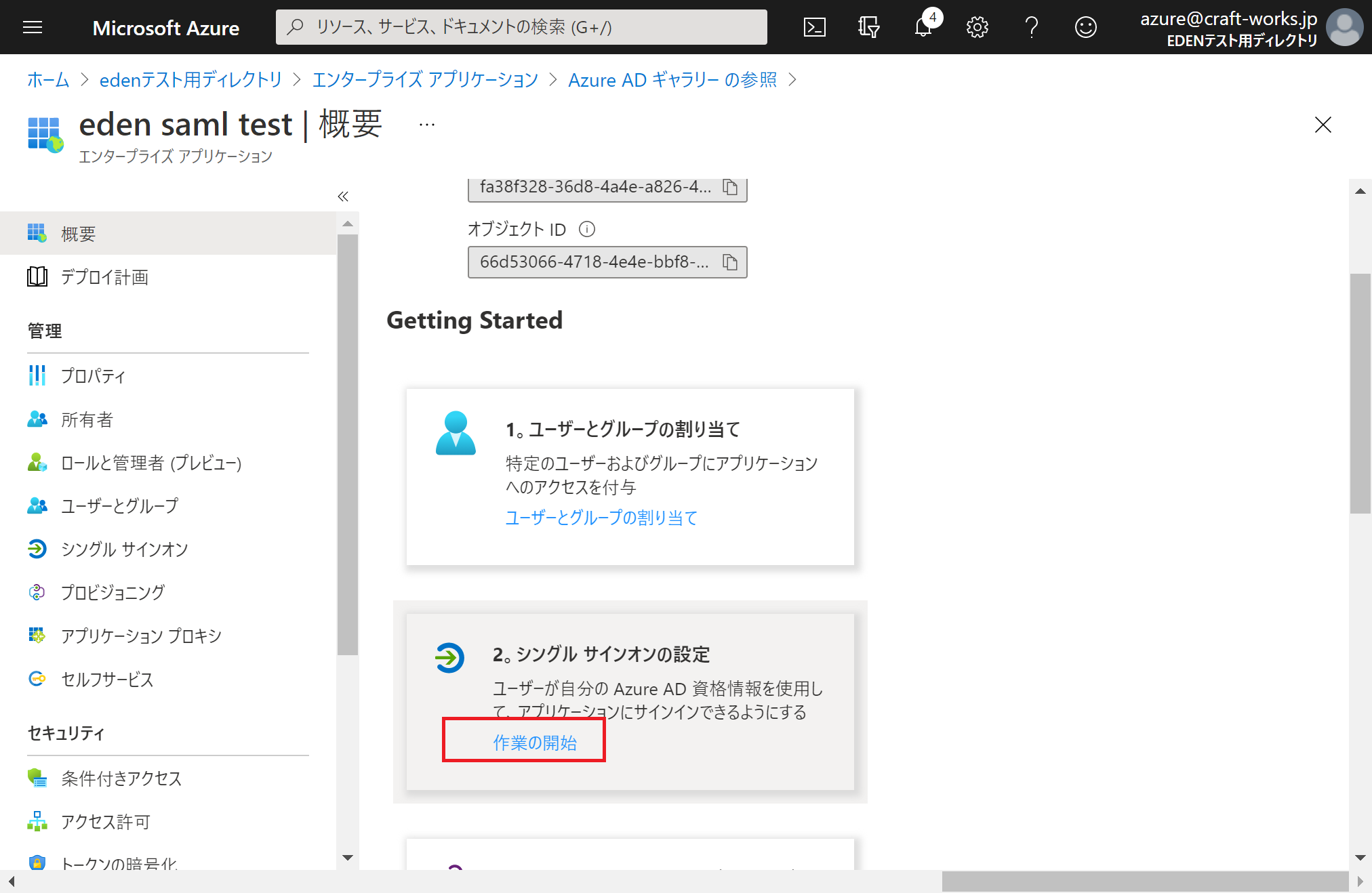 画面下部にスクロールし、「シングルサインオンの設定」の「作業開始」をクリックします。
画面下部にスクロールし、「シングルサインオンの設定」の「作業開始」をクリックします。
STEP7: 「SAML」をクリック
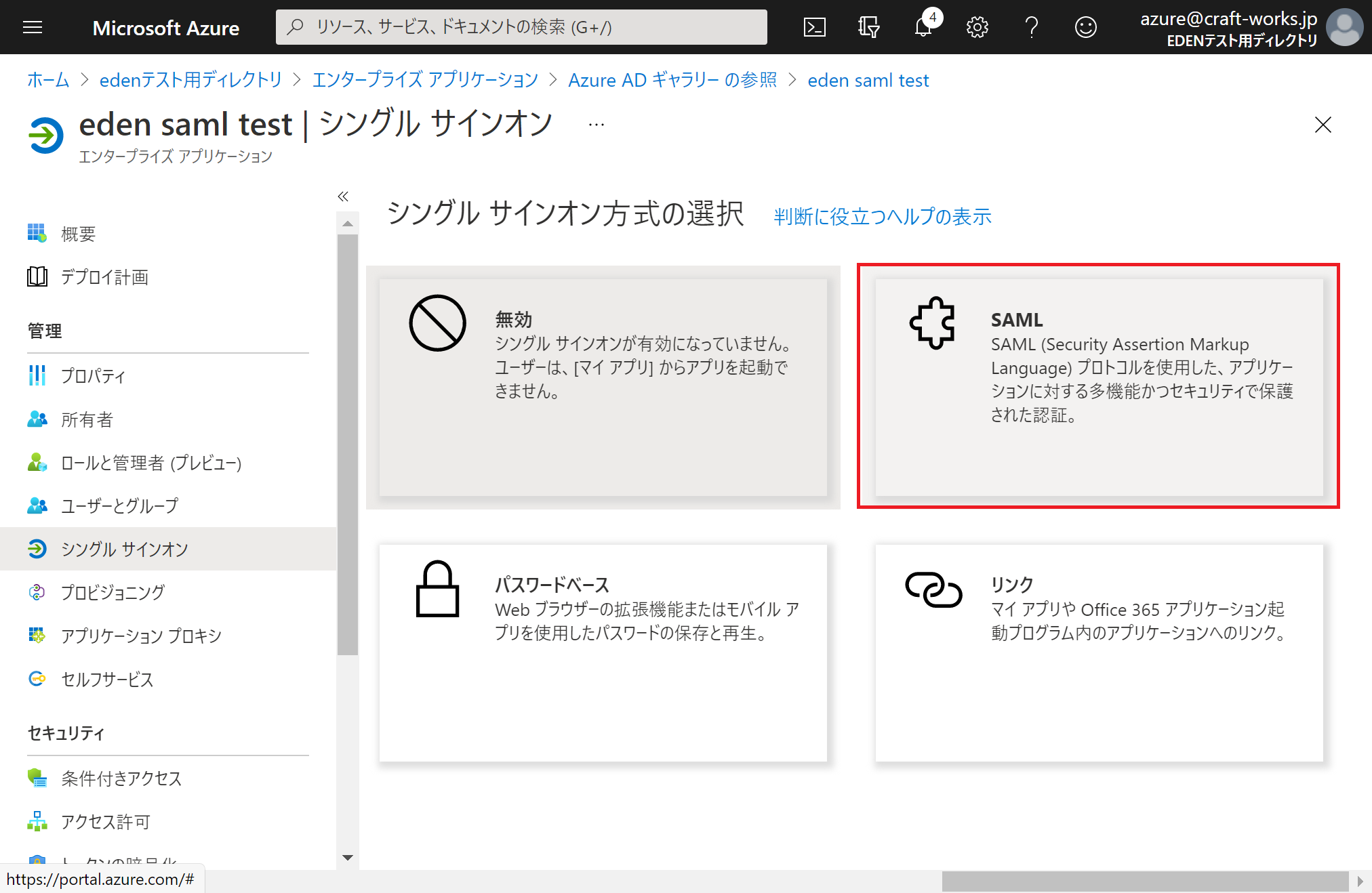 「シングルサインオン方式の選択」で「SAML」をクリックします。
「シングルサインオン方式の選択」で「SAML」をクリックします。
STEP8: 「メタデータファイルをアップロードする」をクリック
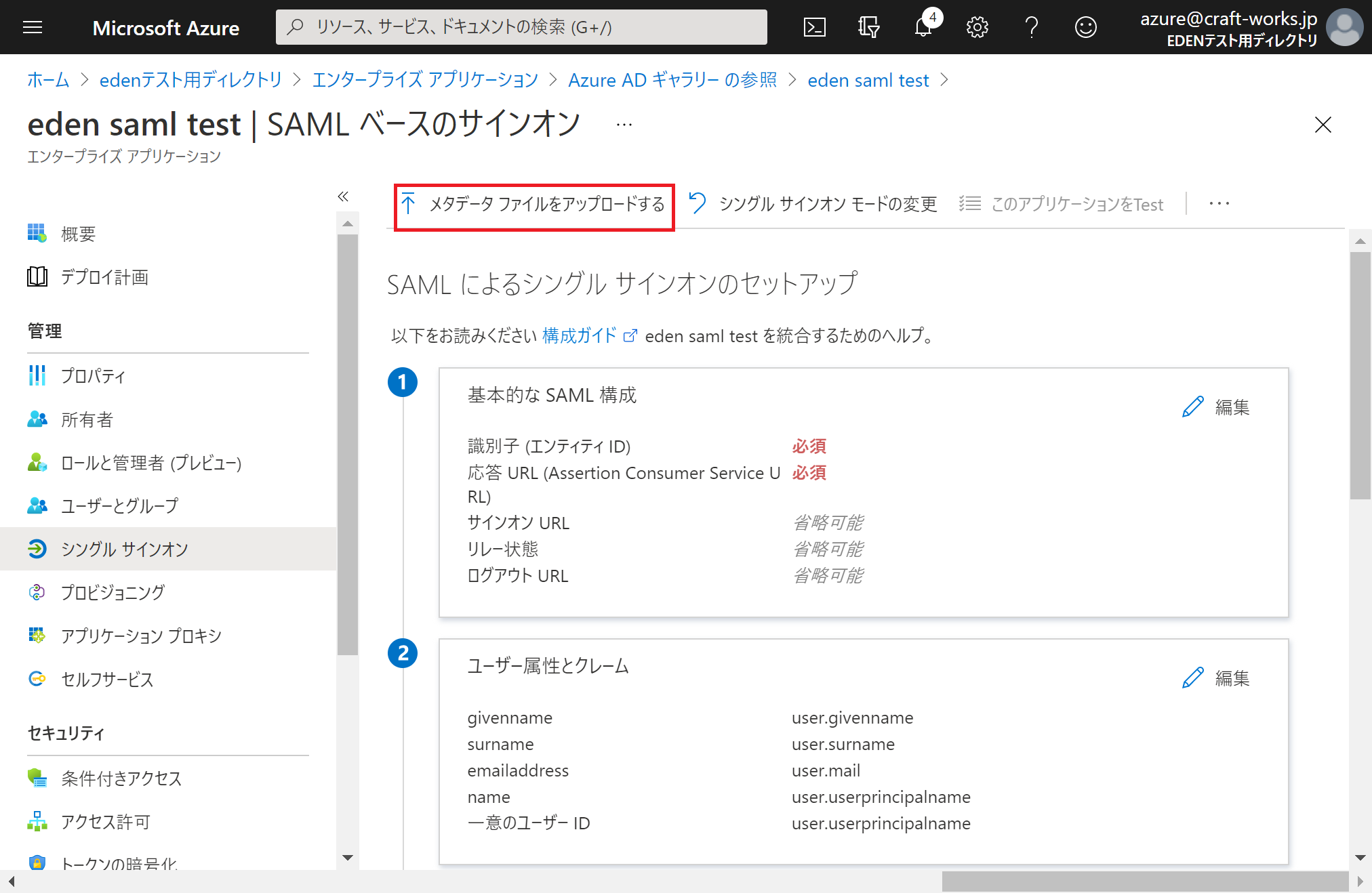 「メタデータファイルをアップロードする」をクリックします。
「メタデータファイルをアップロードする」をクリックします。
STEP9: ファイルアップロード画面を確認
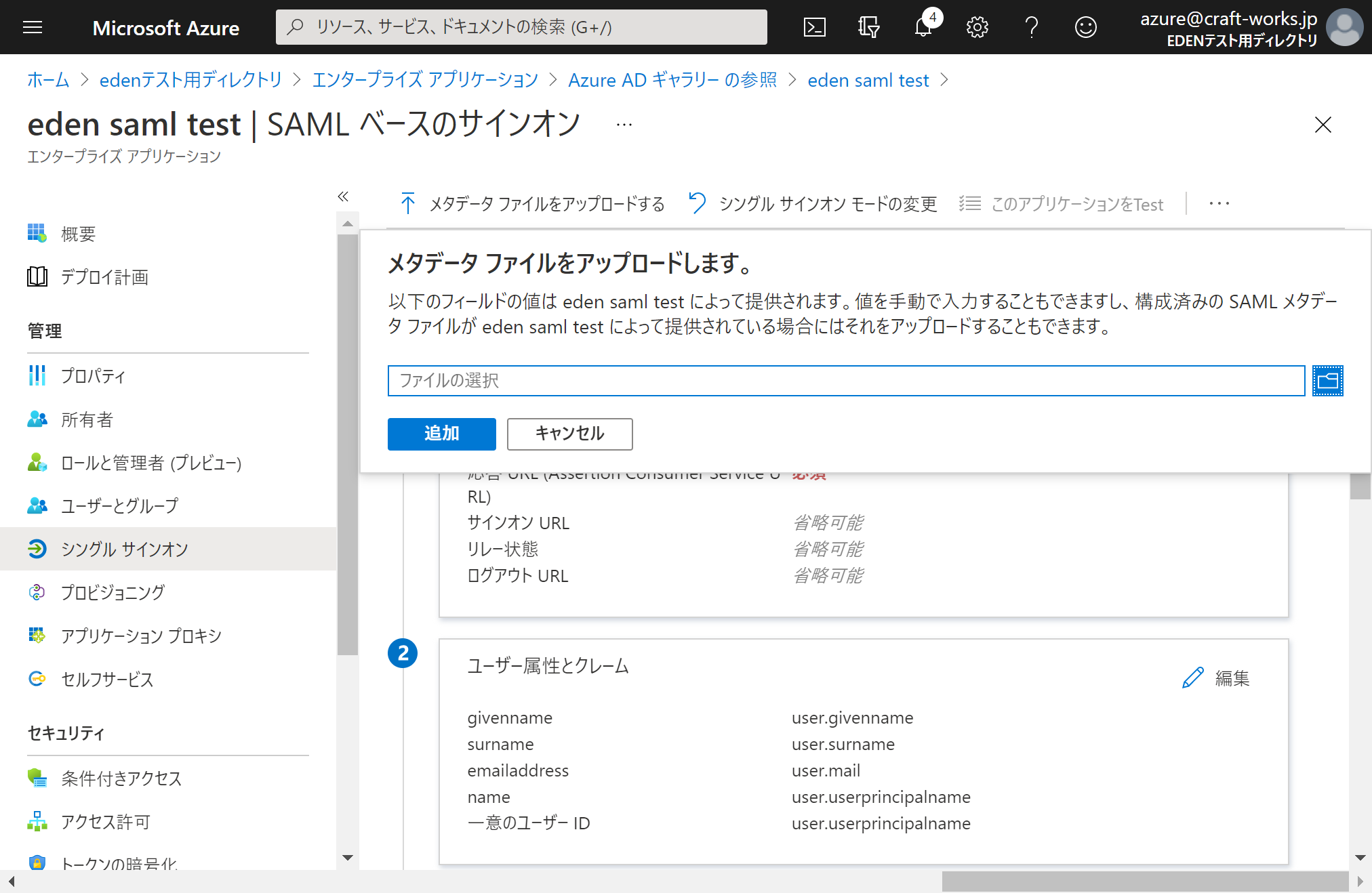 メタデータファイルのアップロードウインドウが表示されます。
メタデータファイルのアップロードウインドウが表示されます。
STEP10: edenのシステム設定画面からメタデータファイルをダウンロード
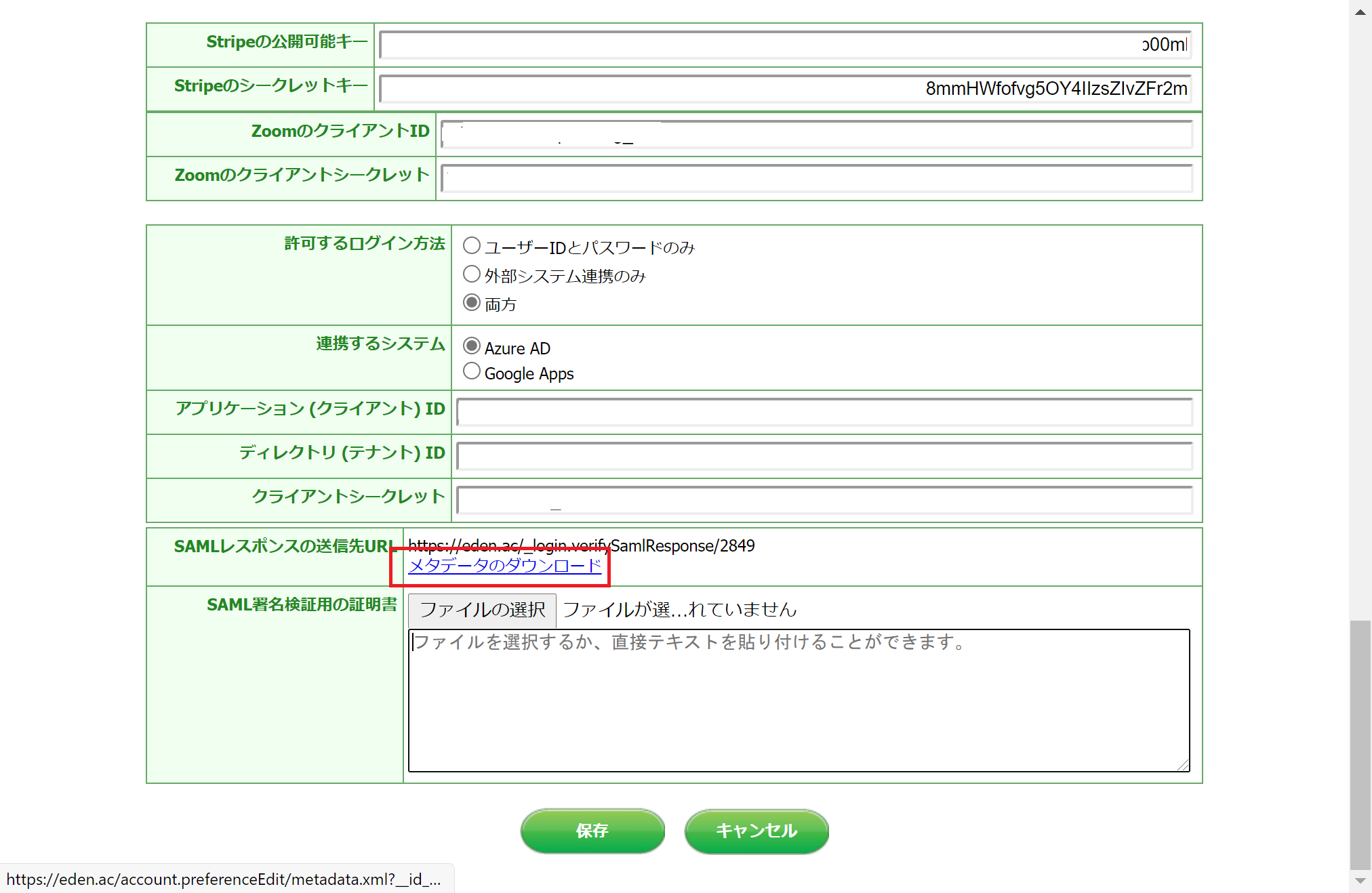 edenに全体管理者としてログインし、「その他メニュー」ー「アカウント管理」ー「システム設定」の順でクリックし、画面下部「許可するログイン方法」で「両方」をクリック、「連携するシステム」で「SAML」をクリック、「SAMLレスポンスの送信先URL」の「メタデータのダウンロード」をクリックしてメタデータファイルをダウンロードします。
edenに全体管理者としてログインし、「その他メニュー」ー「アカウント管理」ー「システム設定」の順でクリックし、画面下部「許可するログイン方法」で「両方」をクリック、「連携するシステム」で「SAML」をクリック、「SAMLレスポンスの送信先URL」の「メタデータのダウンロード」をクリックしてメタデータファイルをダウンロードします。
STEP11: メタデータファイルをアップロード
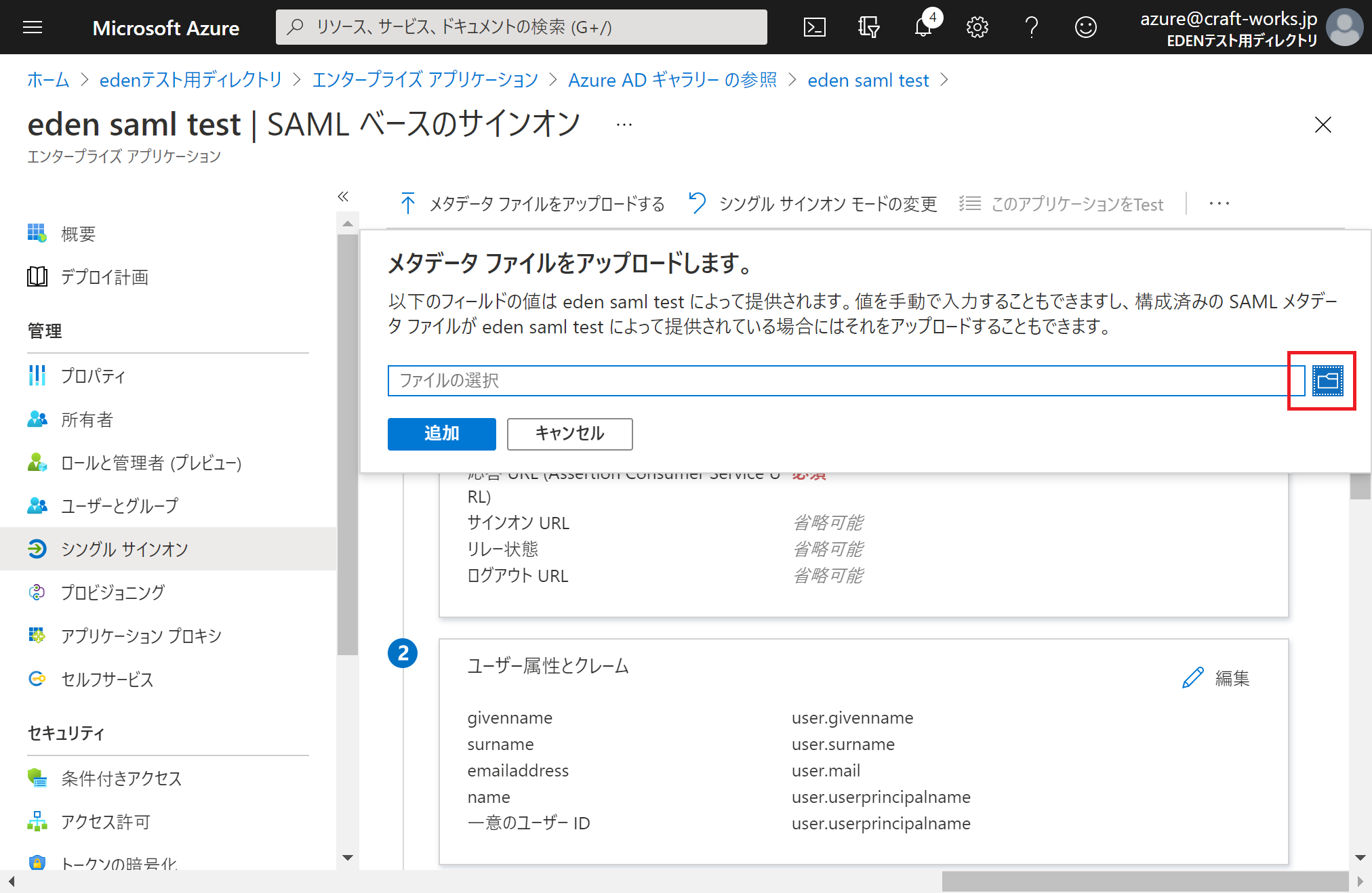 メタデータファイルのアップロードウインドウの右端のフォルダアイコンをクリックし、STEP10でダウンロードしたファイルを選択後、「追加」ボタンをクリックします。
メタデータファイルのアップロードウインドウの右端のフォルダアイコンをクリックし、STEP10でダウンロードしたファイルを選択後、「追加」ボタンをクリックします。
STEP12: 「保存」をクリック
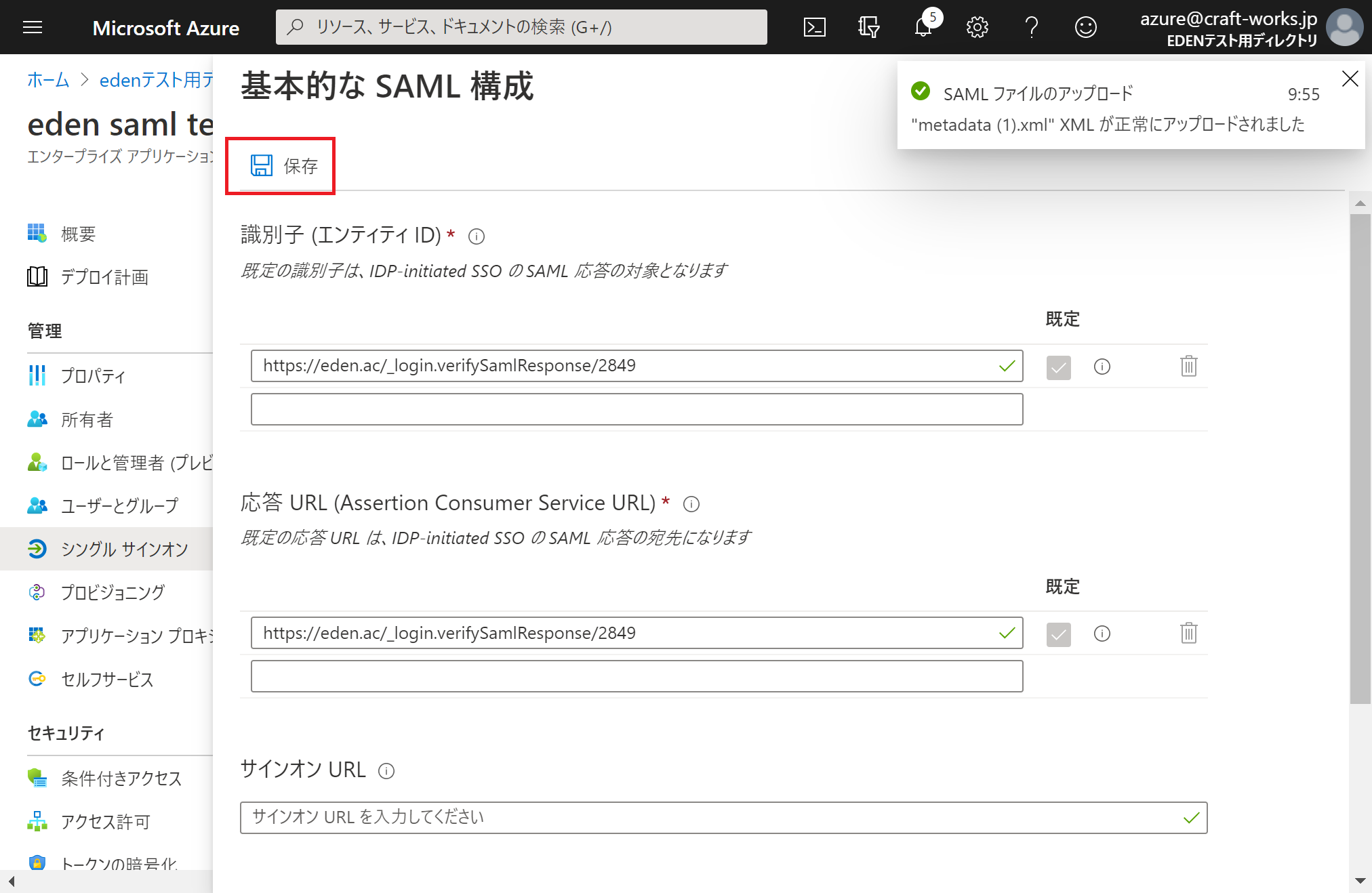 「保存」をクリックします。
「保存」をクリックします。
STEP13: 閉じるボタンをクリック
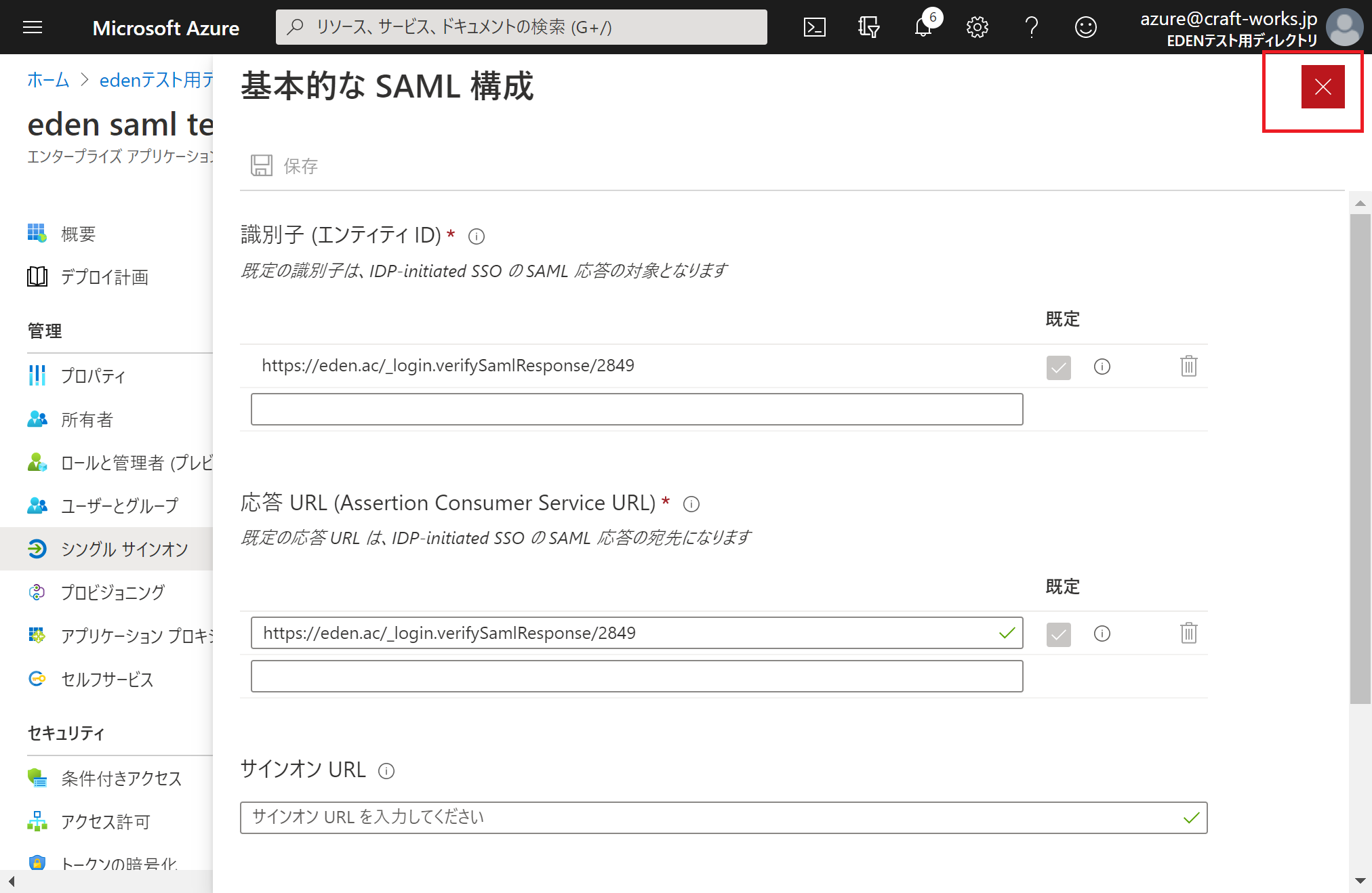 「×」をクリックして閉じます。
「×」をクリックして閉じます。
STEP14: 「いいえ、後でtestします」をクリック
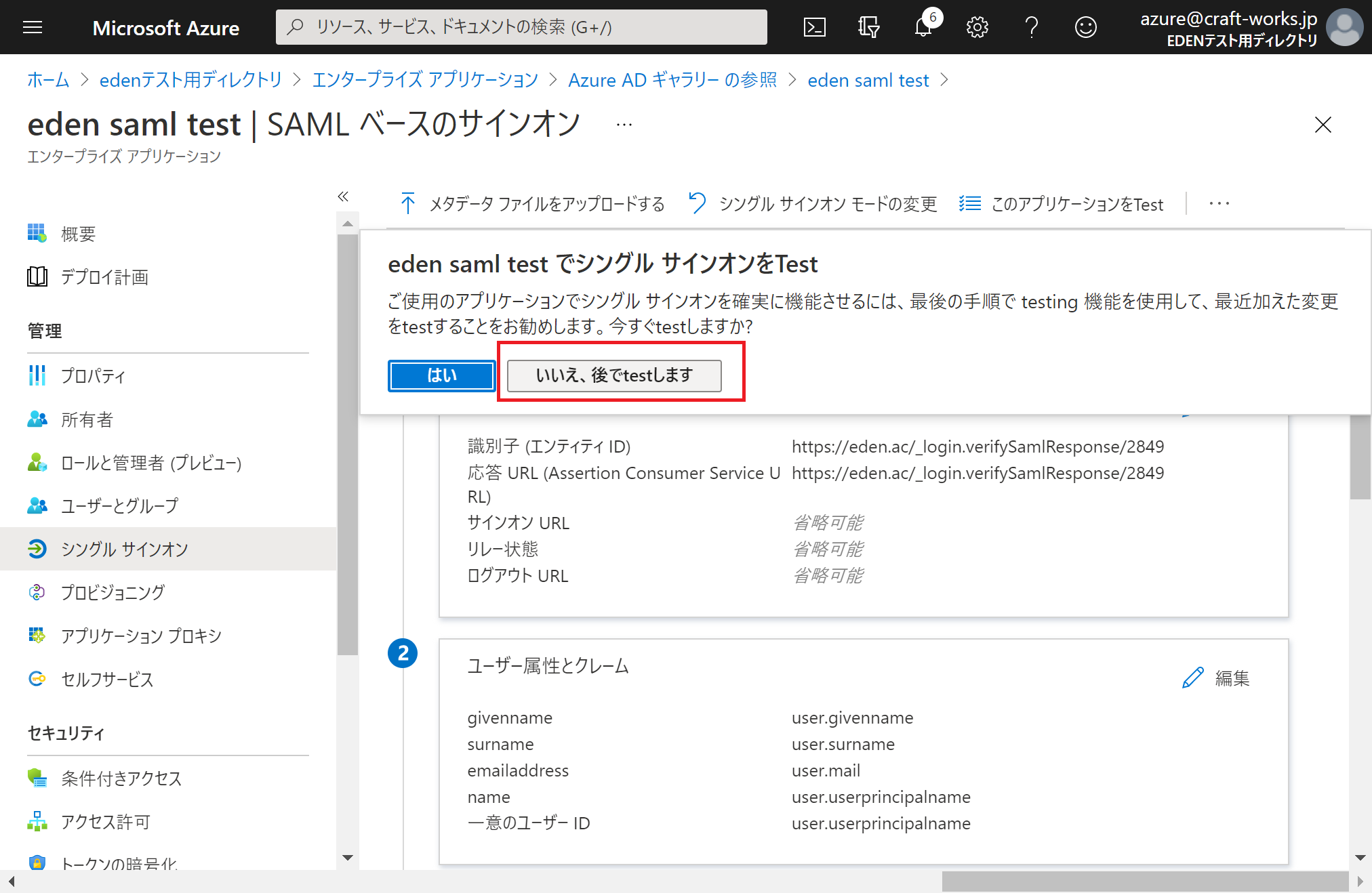 すぐにテストするかどうかの確認画面が表示されますので、「いいえ、後でtestします」をクリックします。
すぐにテストするかどうかの確認画面が表示されますので、「いいえ、後でtestします」をクリックします。
STEP15: 証明書(Base64)をダウンロード
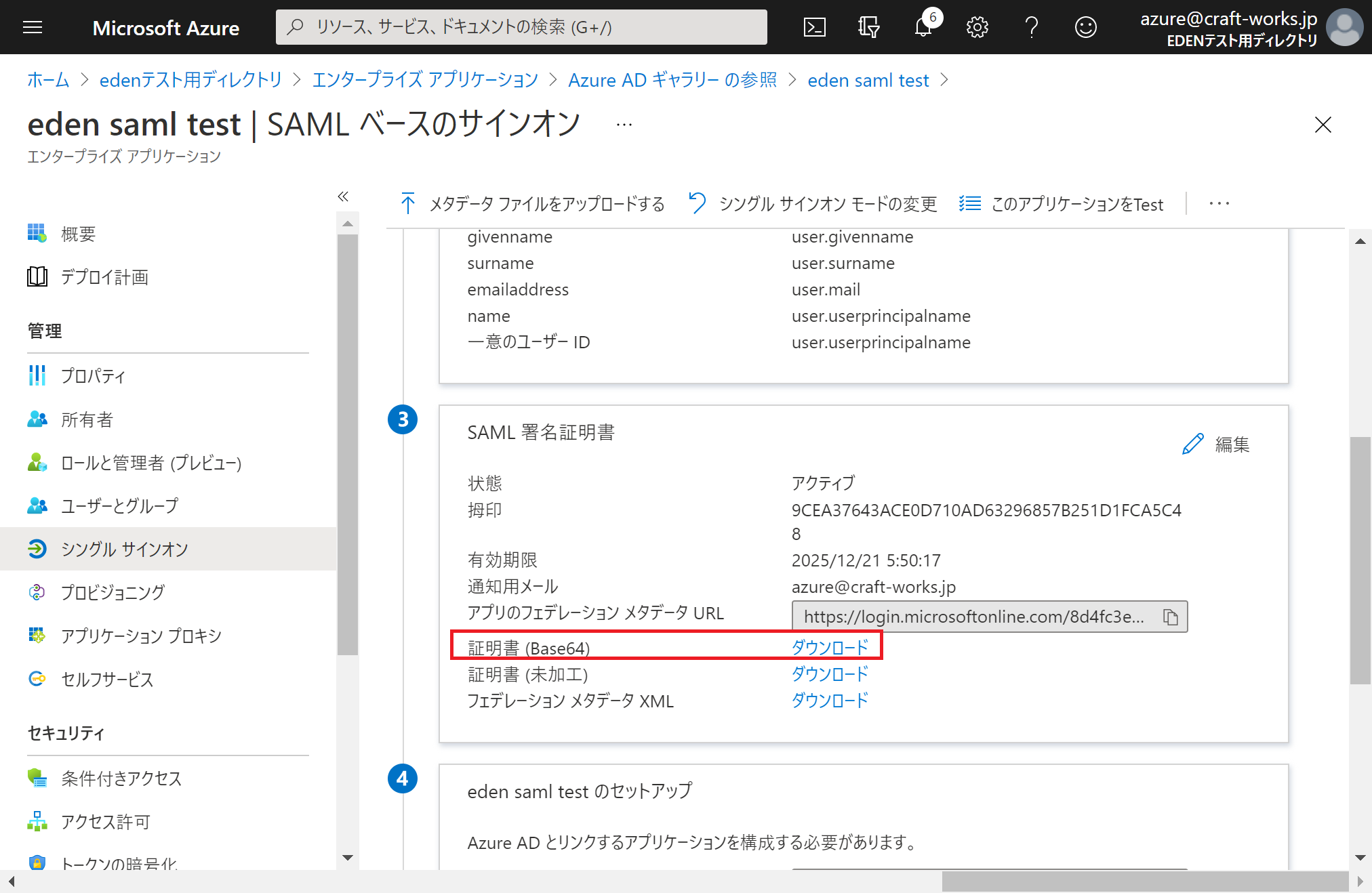 証明書(Base64)の「ダウンロード」をクリックして証明書を保存します。
証明書(Base64)の「ダウンロード」をクリックして証明書を保存します。
STEP16: edenに証明書をアップロード
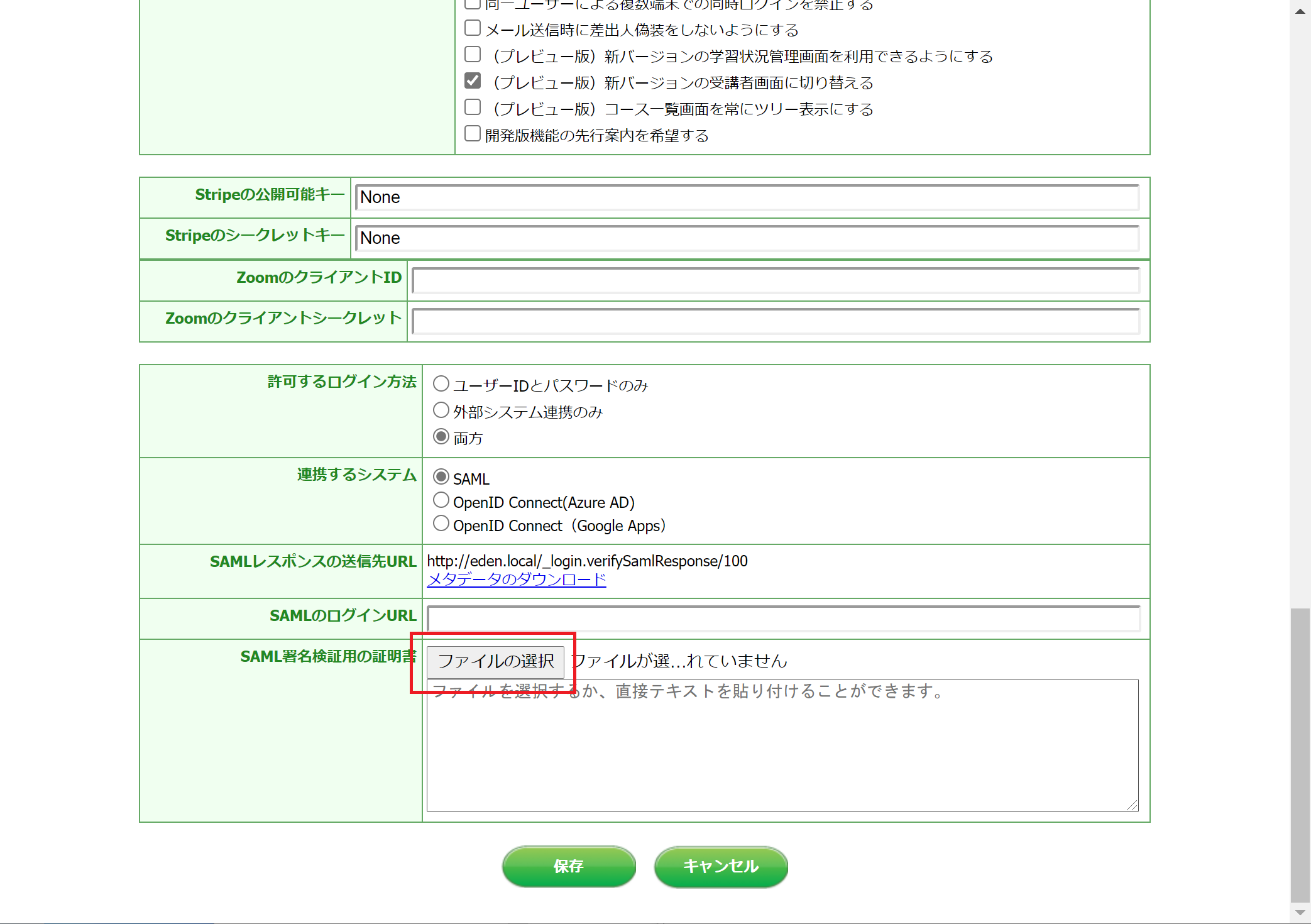 edenのシステム設定画面から、「SAML署名検証用の証明書」の「ファイルの選択」ボタンをクリックし、STEP15でダウンロードしたファイルを選択します。
edenのシステム設定画面から、「SAML署名検証用の証明書」の「ファイルの選択」ボタンをクリックし、STEP15でダウンロードしたファイルを選択します。
STEP17: アップロードされたことを確認
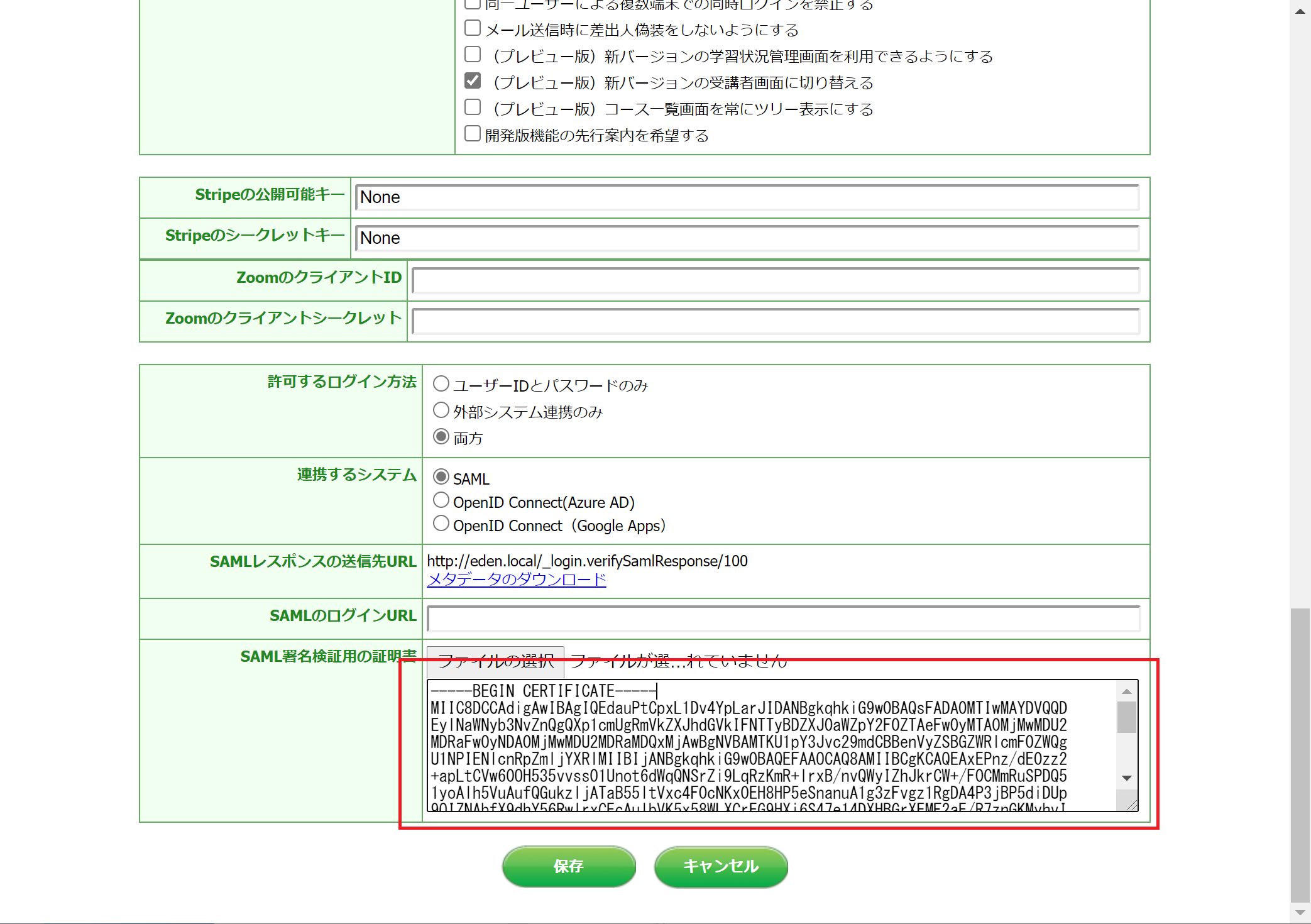 証明書がアップロードされると、テキストエリアに内容が入力されます。
証明書がアップロードされると、テキストエリアに内容が入力されます。
STEP18: 「ユーザーとグループ」をクリック
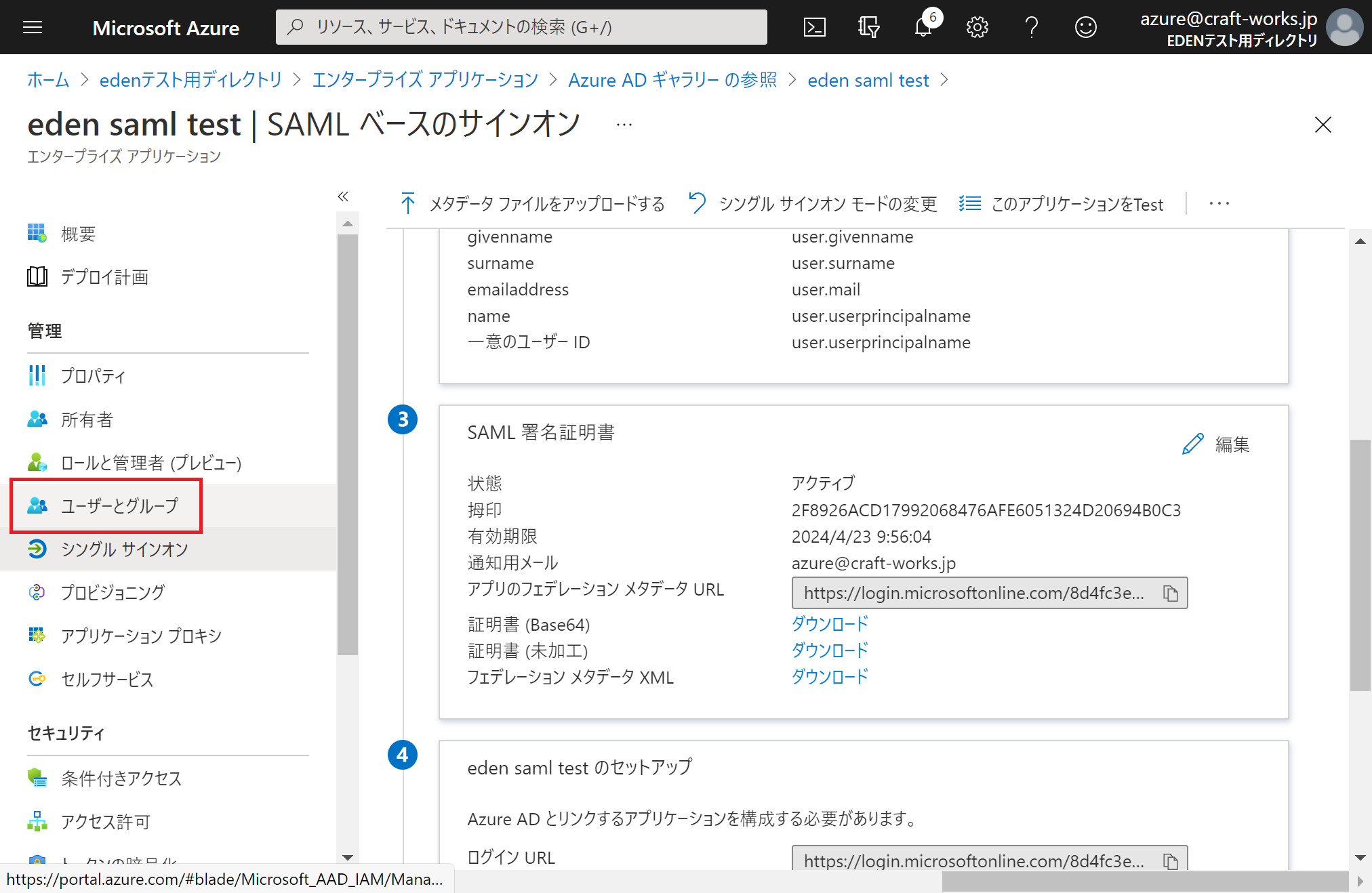 Microsoft Azureの「ユーザーとグループ」を選択します。
Microsoft Azureの「ユーザーとグループ」を選択します。
STEP19: 「ユーザーまたはグループの追加」をクリック
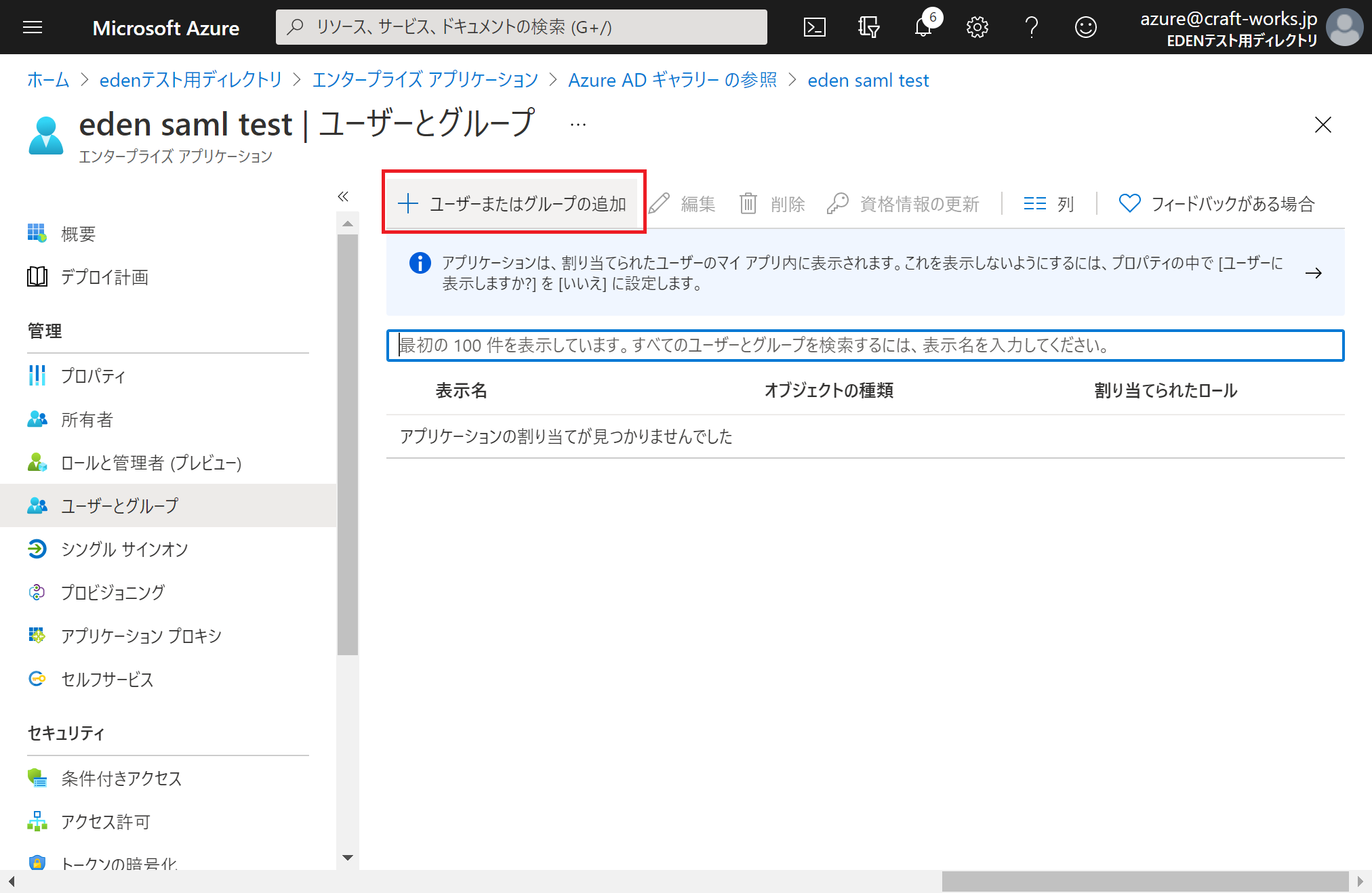 「ユーザーまたはグループの追加」をクリックします。
「ユーザーまたはグループの追加」をクリックします。
STEP20: 「選択されていません」をクリック
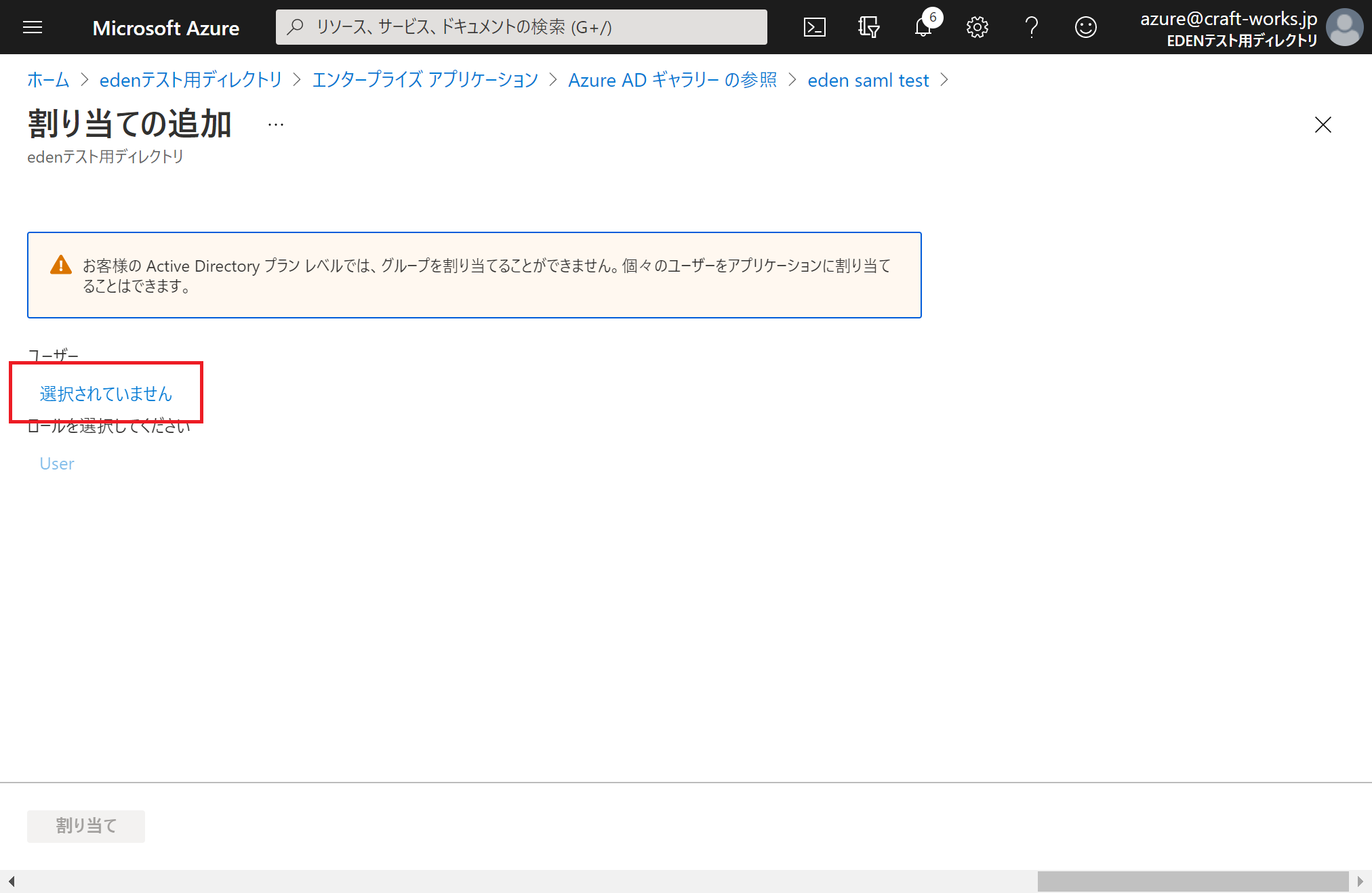 「割り当ての追加」画面で「選択されていません」をクリックします。
「割り当ての追加」画面で「選択されていません」をクリックします。
STEP21: ユーザーを選択して「選択」をクリック
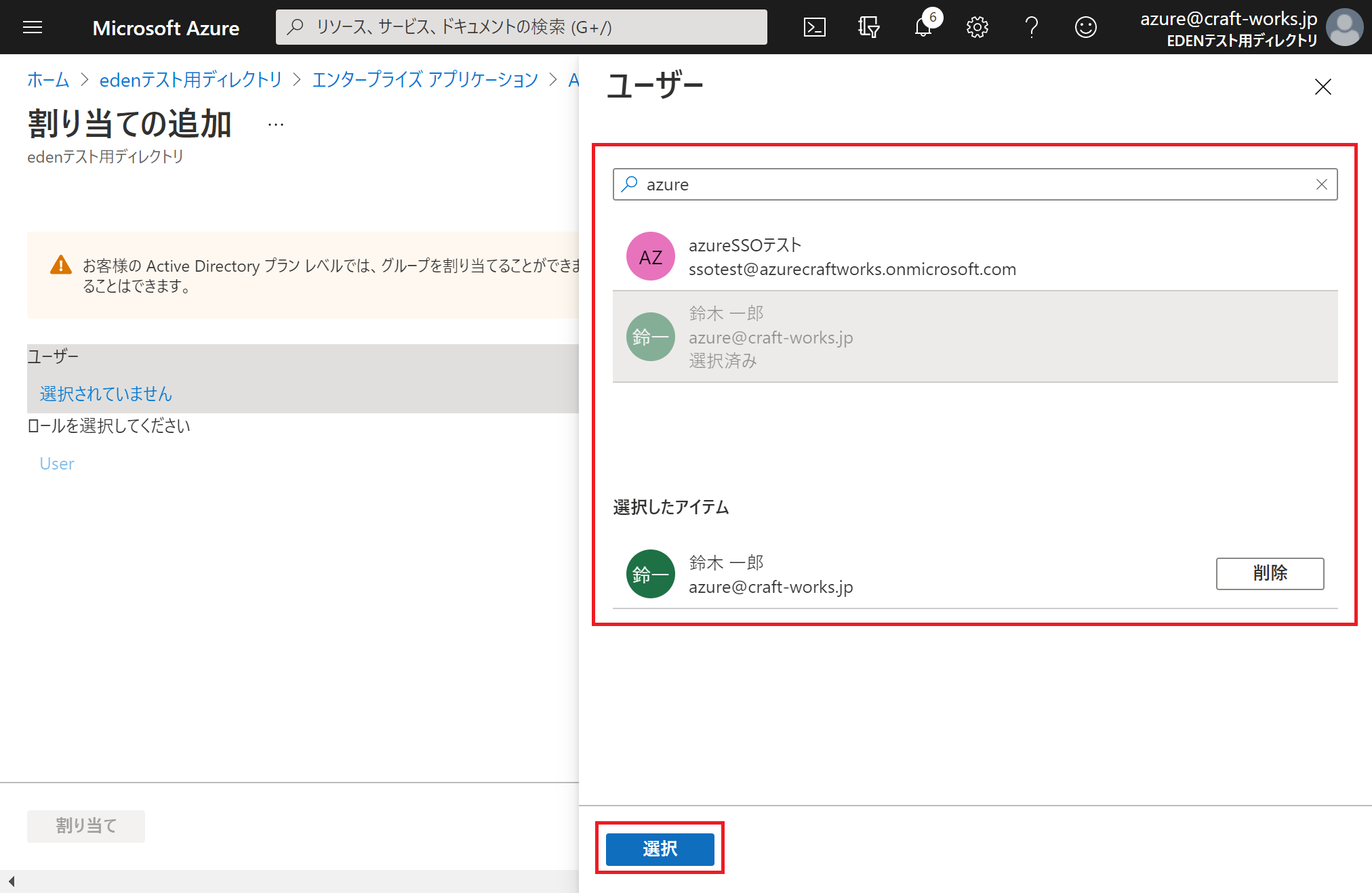 割り当てたいユーザーを選択して「選択」をクリックします。
割り当てたいユーザーを選択して「選択」をクリックします。
STEP22: 「割り当て」をクリック
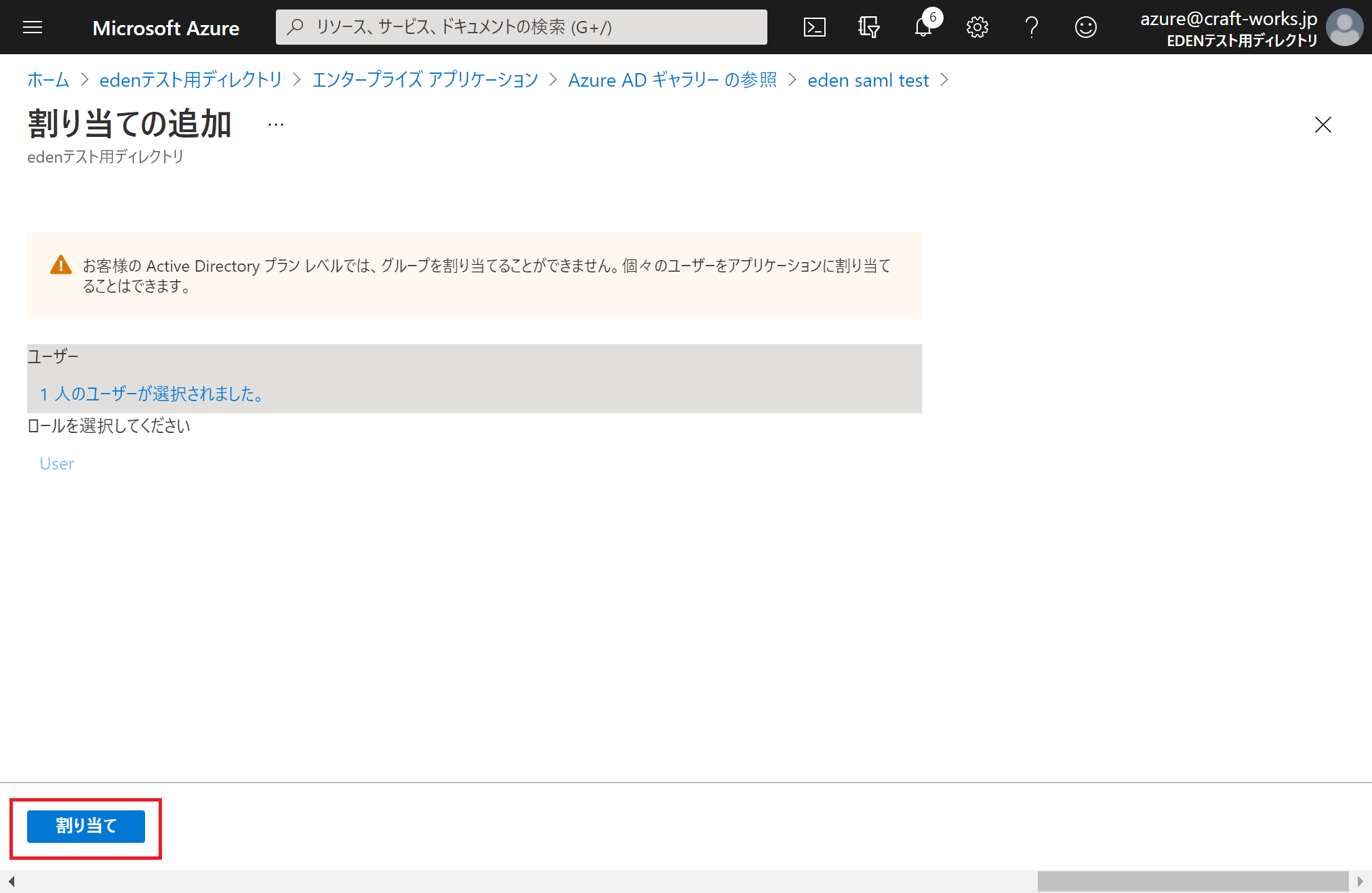 「割り当て」をクリックします。
「割り当て」をクリックします。
STEP23: 「シングルサインオン」をクリック
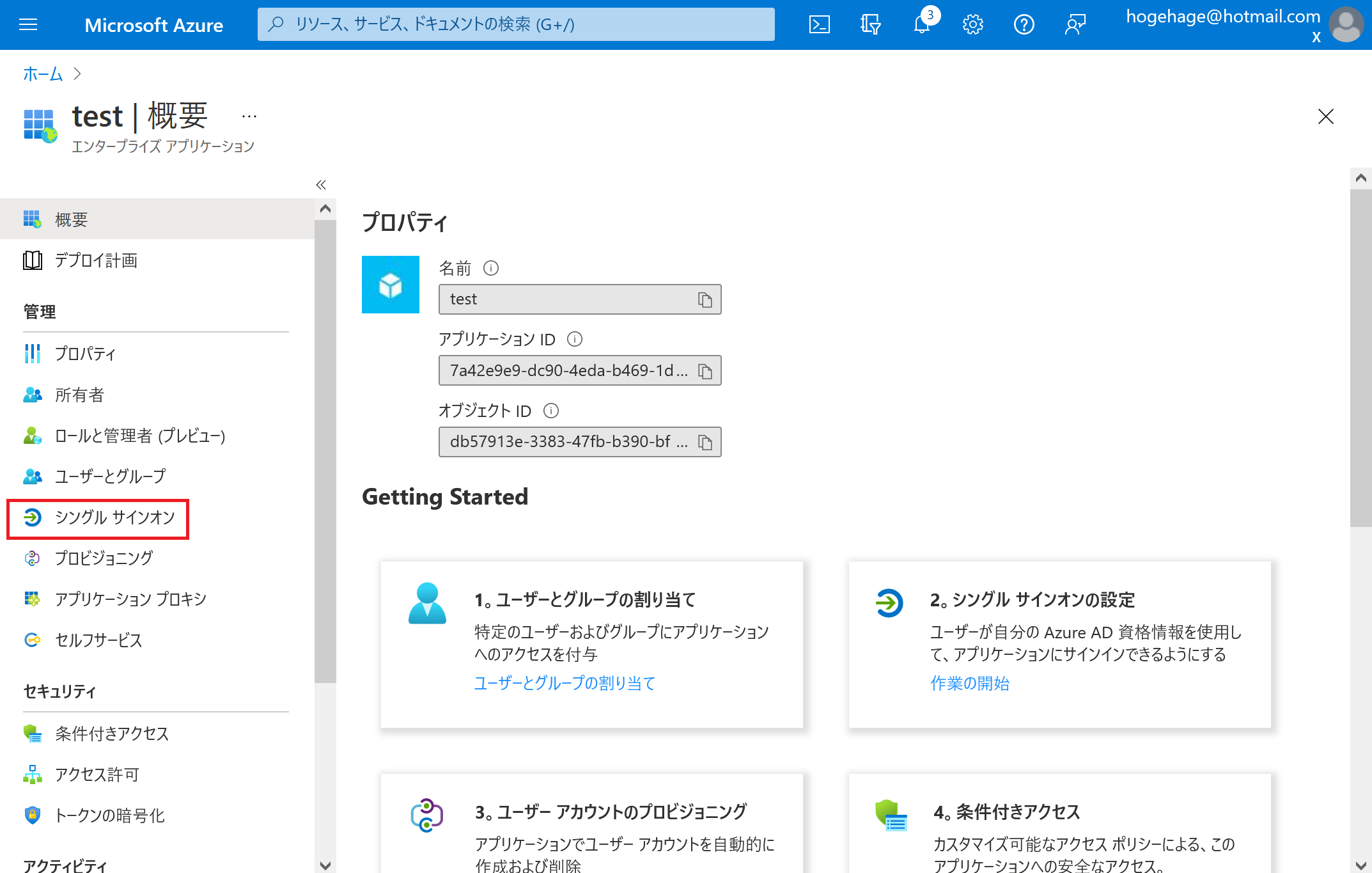 「シングルサインオン」を選択します。
「シングルサインオン」を選択します。
STEP24: 「ログインURL」をコピー
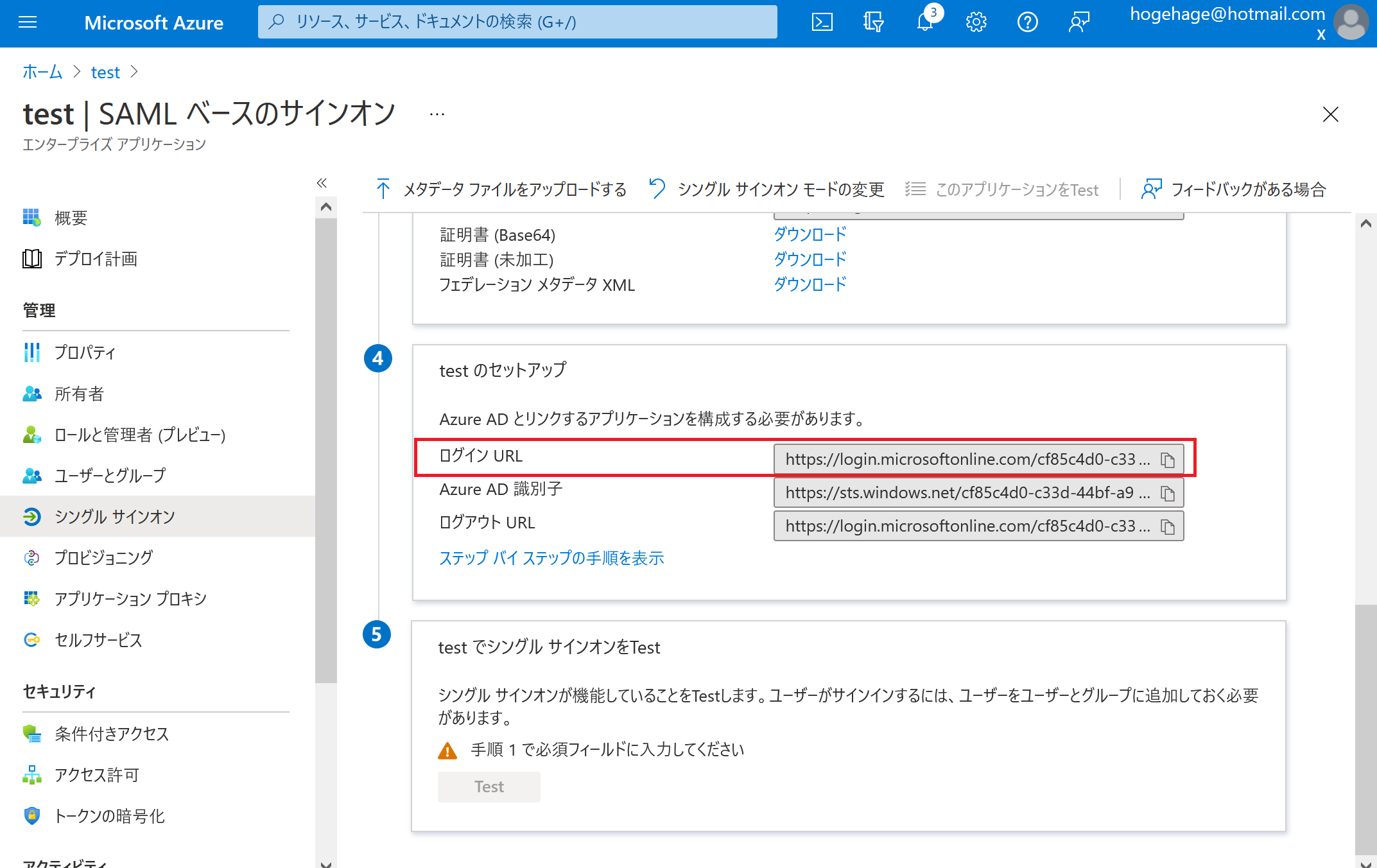 SAMLベースのサインオン画面の「ログインURL」をクリップボードにコピーします。
SAMLベースのサインオン画面の「ログインURL」をクリップボードにコピーします。
STEP25: 「SAMLのログインURL」に貼り付けて保存
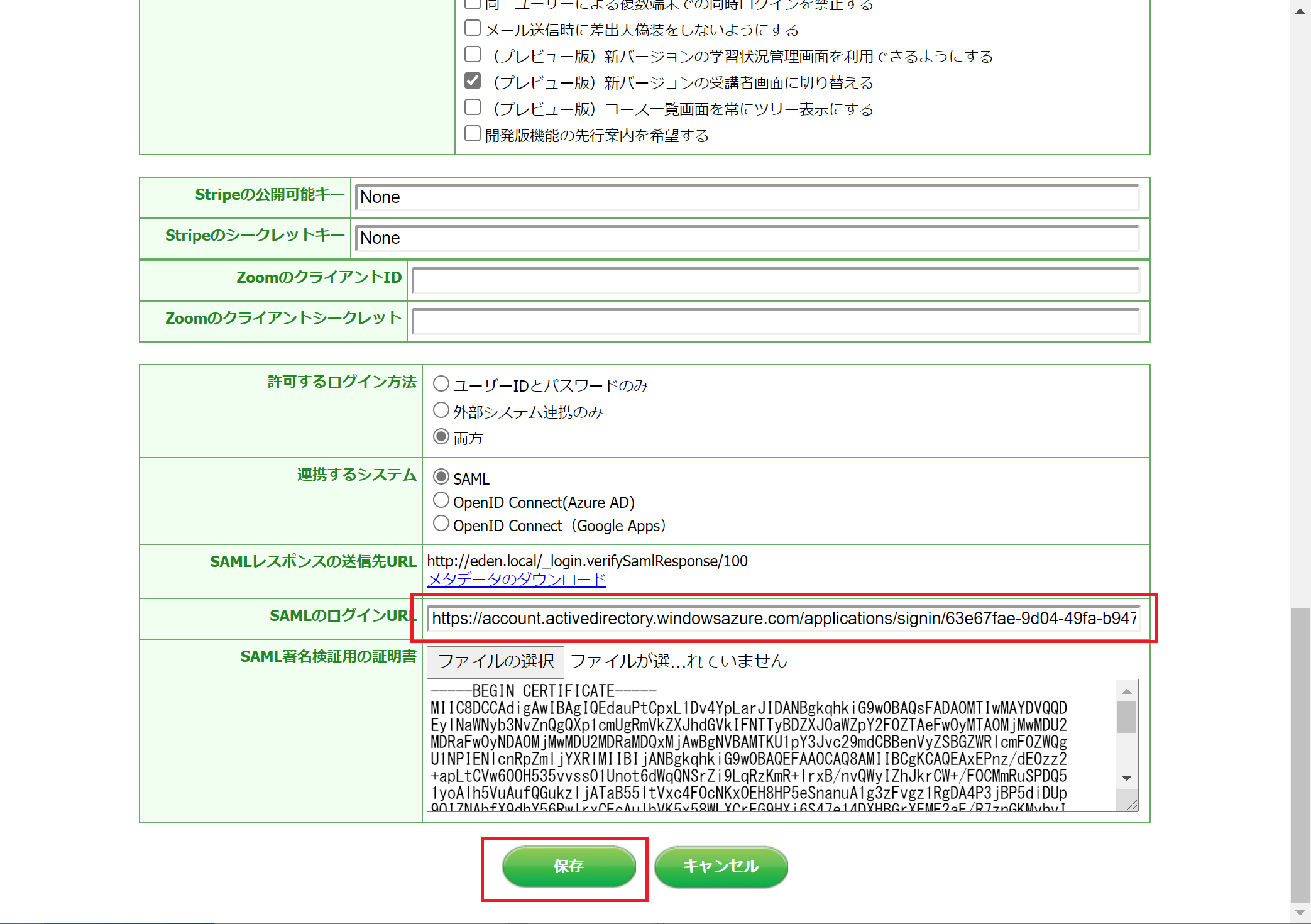 edenのシステム設定画面の「SAMLのログインURL」に貼り付け、「保存」ボタンをクリックします。
edenのシステム設定画面の「SAMLのログインURL」に貼り付け、「保存」ボタンをクリックします。
さいごに
以上で、シングルサインオンの設定は完了しました。これで、edenのログインURL(全体管理者のユーザーID等をお送りしたメールに記載してある、「 https://eden.ac/login/1234 」というようなURLです)にアクセスすると、自動的にシングルサインオンが実行されます。(SAMLでの自動ログインを有効化した状態でパスワードログインを行なう場合は、「?auto_redirect=false」を付与したURL(https://eden.ac/login/1234?auto_redirect=false ようなURLです)からアクセスしてください。)
初回のSSO時にエラーが発生した場合
Azure ADとの設定後、SSOをしようとしても「SAMLResponseを受診しましたが、署名の検証に失敗したか、XML内にNameIDが見つかりませんでした。」というエラーが表示されることがあります。Azure ADではアプリケーションを作成直後は証明書が正しくないことがあるようです。30分ほど待った後に、STEP15~STEP17の手順を再度試してみてください。また、以下の画面から取得できる「ユーザーのアクセスURL」へのリンクをSharePoint等へ掲載することで、社内ポータルサイトから直接edenへアクセスさせる、といった使い方もできます。
STEP1: 「プロパティ」をクリック
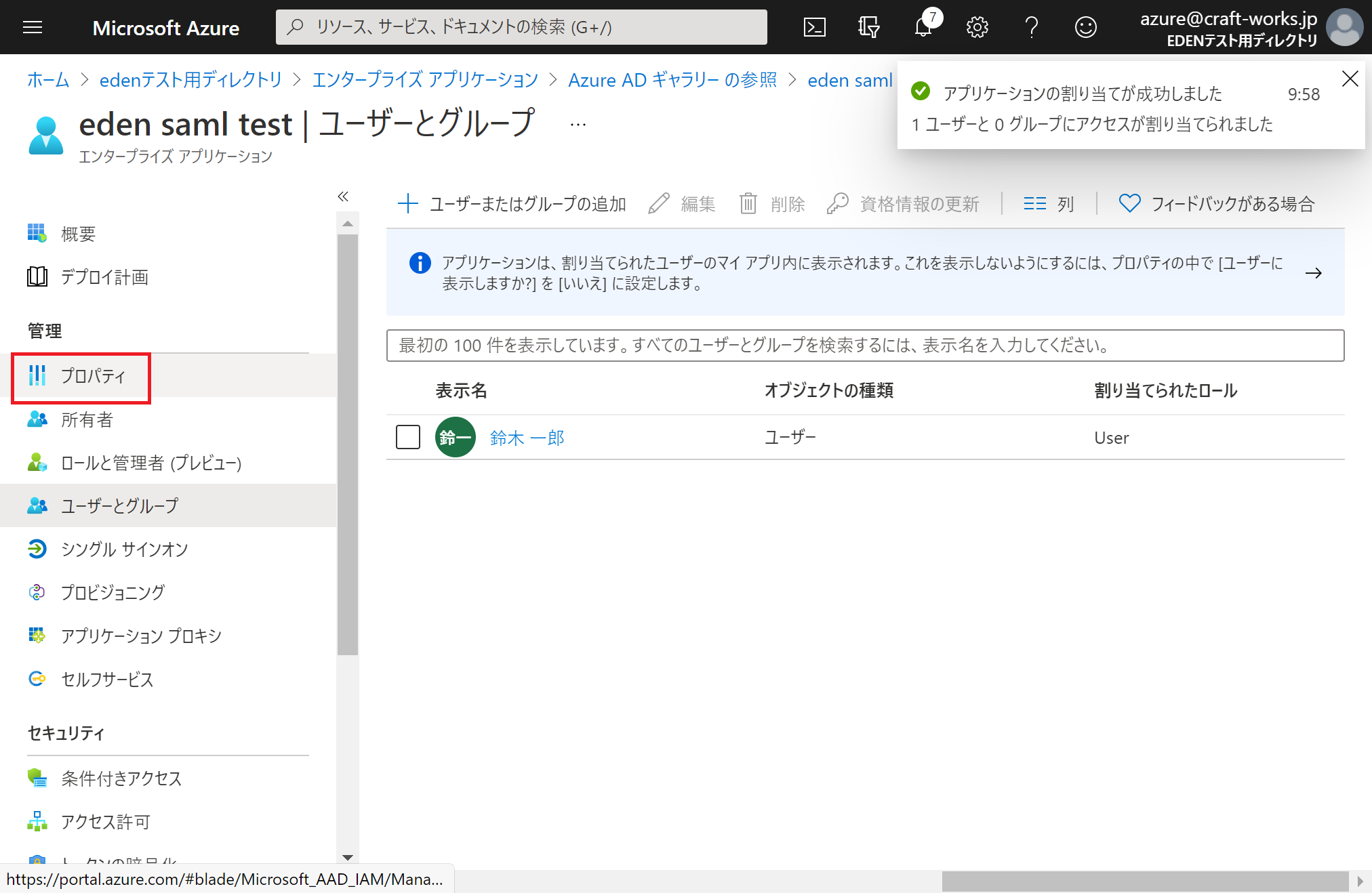
STEP2: 「ユーザーのアクセスURL」をコピー
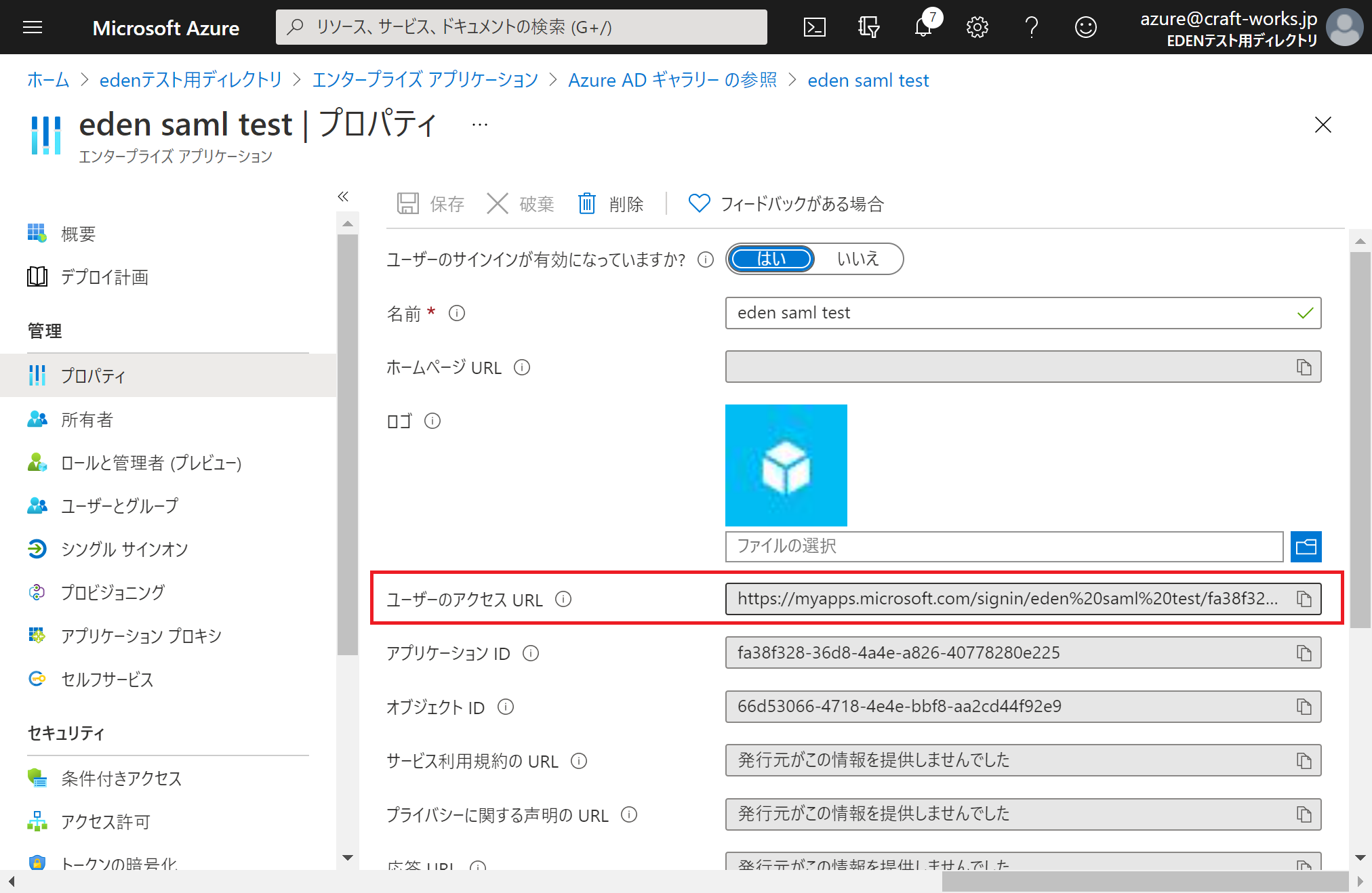
 eラーニングシステム
eラーニングシステム