レッスンセクション編集画面
ここでは、レッスンセクション編集画面の各設定を個別にご説明します。具体的な作成手順については、レッスンを作成するをご覧ください。
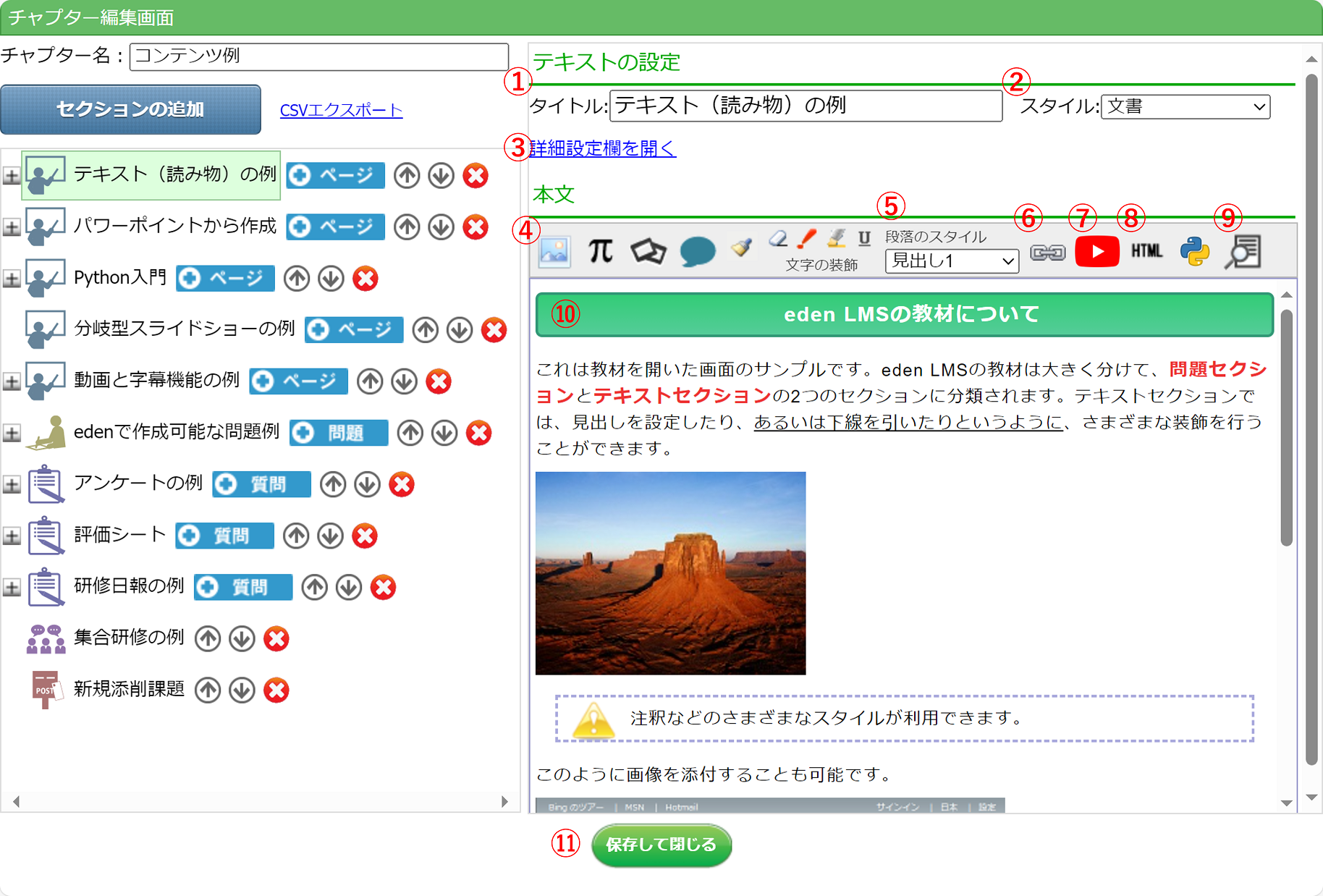
基本設定
1.タイトル
レッスンセクションのタイトルを入力します。コースを開くとコンテンツ名として表示されるので、わかりやすい名前をつけておきましょう。
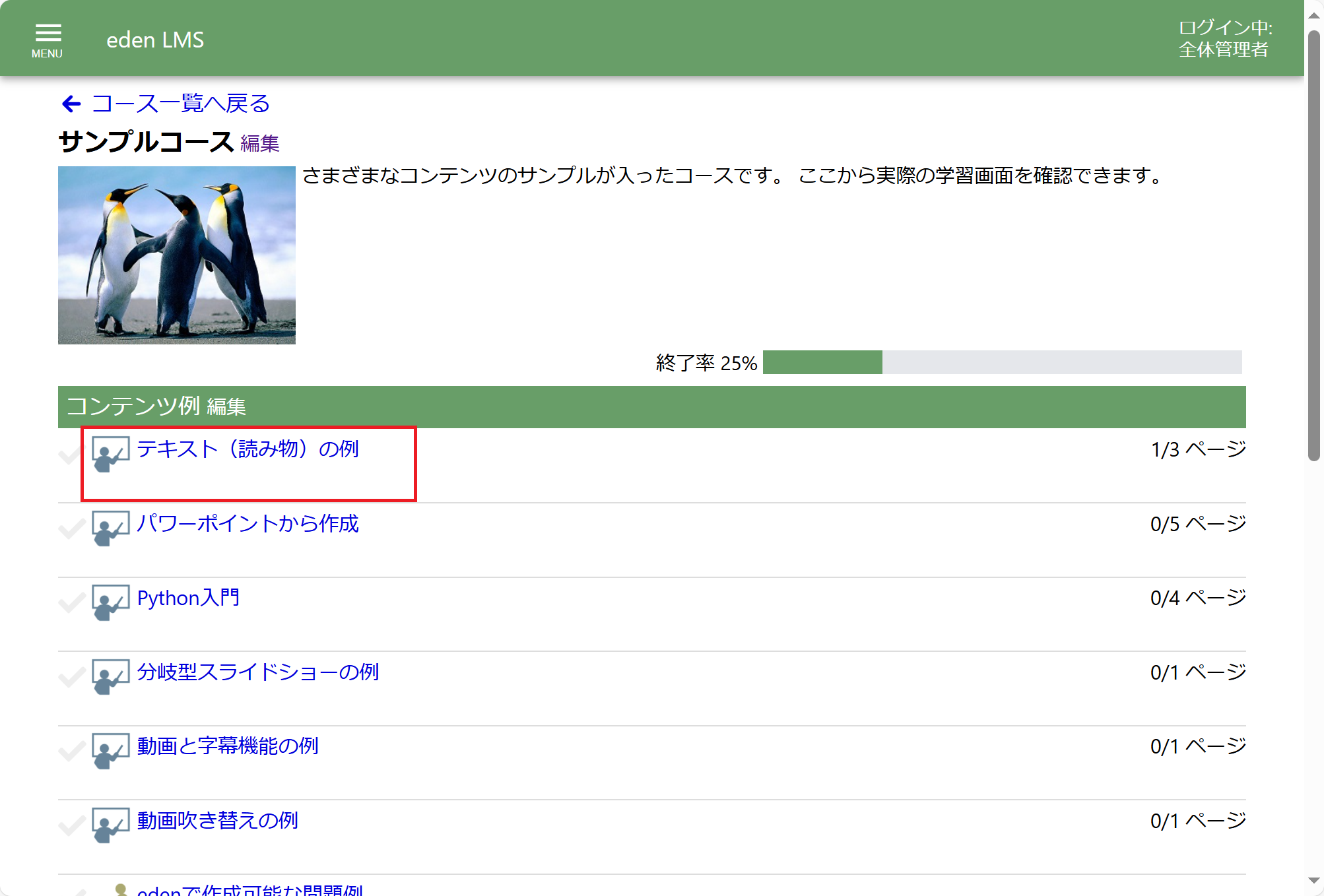
2.スタイル
レッスンセクションのページ全体のスタイルを設定することができます。既定値は「スライド」ですが、ページ内容によって適切なスタイルを選ぶことで、より見やすいページを作成することができます。
- スライド:既定値です。横幅全体に広がるようなレイアウトになっており、スライドショーや動画を入れる場合に見やすいスタイルになります。
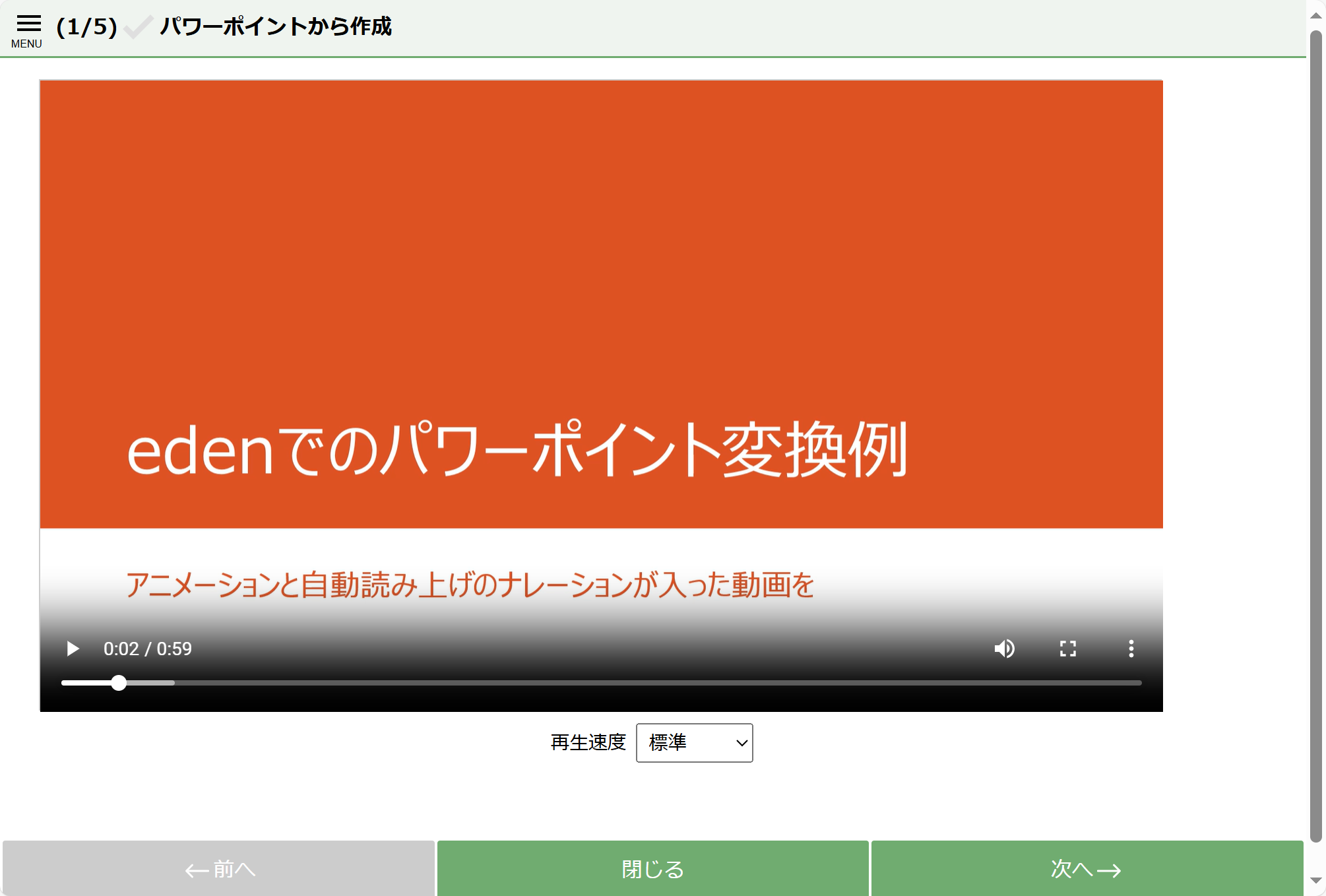
-
スライド(縦長):A4資料のPDFなど、縦長の資料を掲載したい場合に適しています。縦長の画像を入れた場合には、画面幅に大きく資料が表示されます。
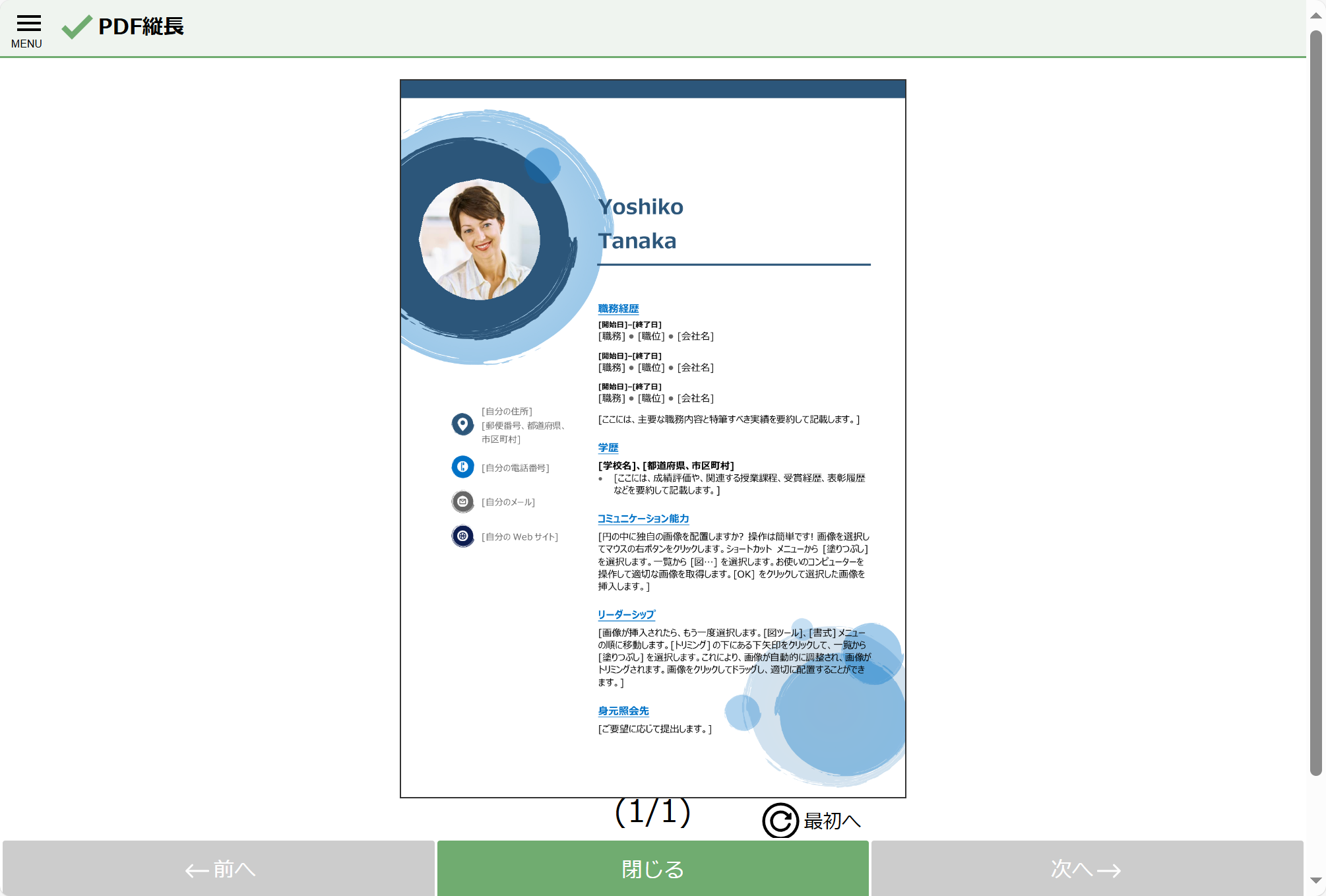
-
文書:eden上で直接文章を入力して、読むための資料を作成する場合に適しています。ページの左右に余白ができ、1枚の用紙を表示しているようなイメージになります。
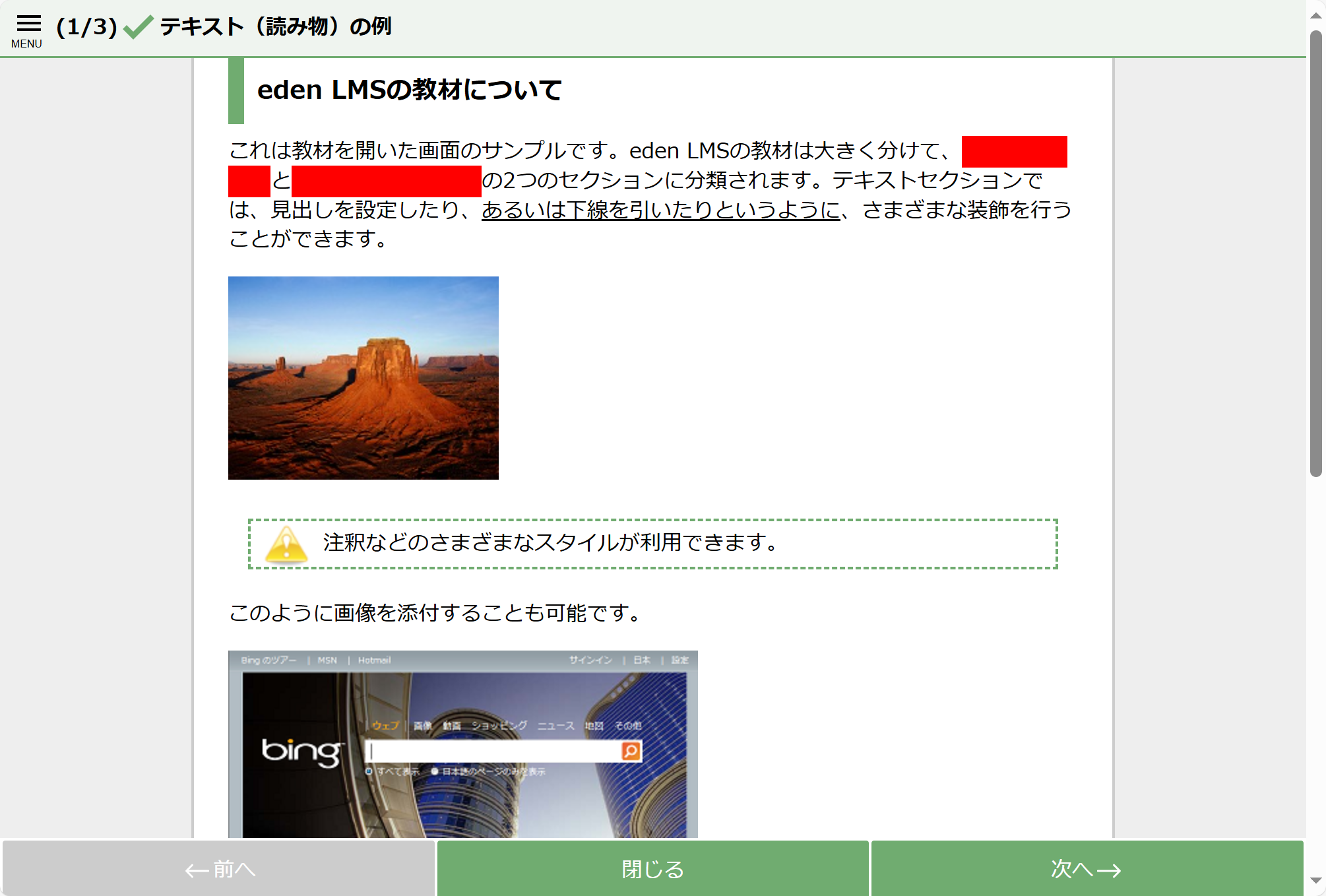
-
スタイルなし:HTMLなどを利用し、自身でスタイルを設定したい場合に使用します。
3.詳細設定欄を開く・閉じる
詳細設定欄は既定で表示された状態ですが、設定が不要な場合「詳細設定欄を閉じる」というリンクをクリックすると、詳細設定欄を閉じることができます。本文欄を広く使いたい場合に便利です。閉じた詳細設定欄をまた開きたい場合には、「詳細設定欄を開く」というリンクをクリックします。
設定内容に関する詳細は、次項「詳細設定画面」をご覧ください。
4.ファイルのアップロード
本文内にファイルをアップロードすることができます。クリックすると画面が表示されるので、アップロードしたいファイルを選ぶ形です。(アップロードに対応しているファイルについては下図の通りです)

ファイルによって「そのまま閲覧できる形でページに埋め込まれるもの」と「(ダウンロードできる)添付ファイルとして埋め込まれるもの」に分かれます。
また、パワーポイントファイルと動画ファイルをアップロードした場合は、さらに詳細なメニューが表示されます。
・パワーポイントファイルの場合
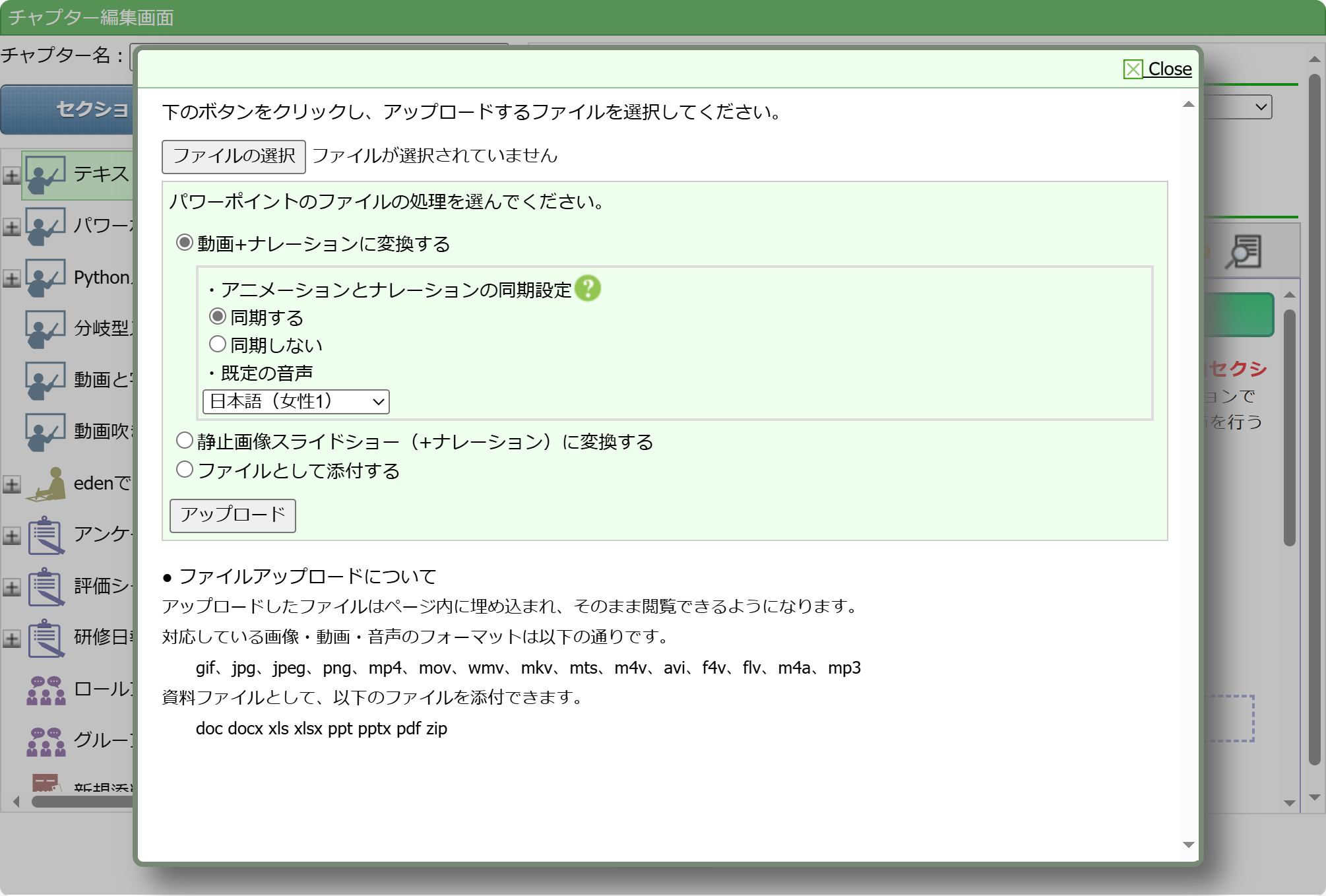
・動画ファイルの場合
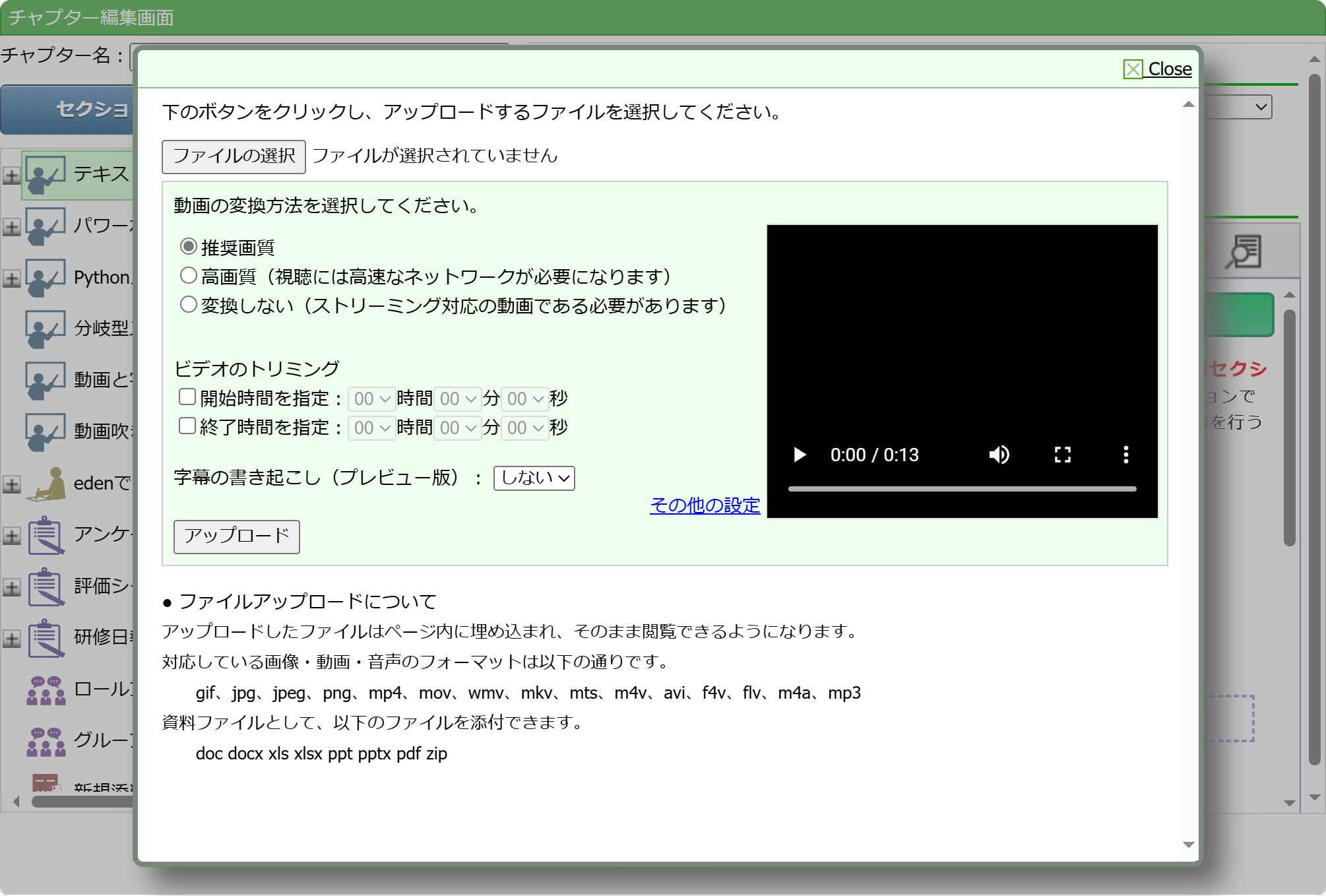
上記に関する詳しい説明は、動画教材の作成や配信に関するリファレンスをご覧ください。
5.段落のスタイル
段落に対して、あらかじめセットされている書式を簡単に設定できるようになっています。
各項目のスタイルについては、下図の通りです。
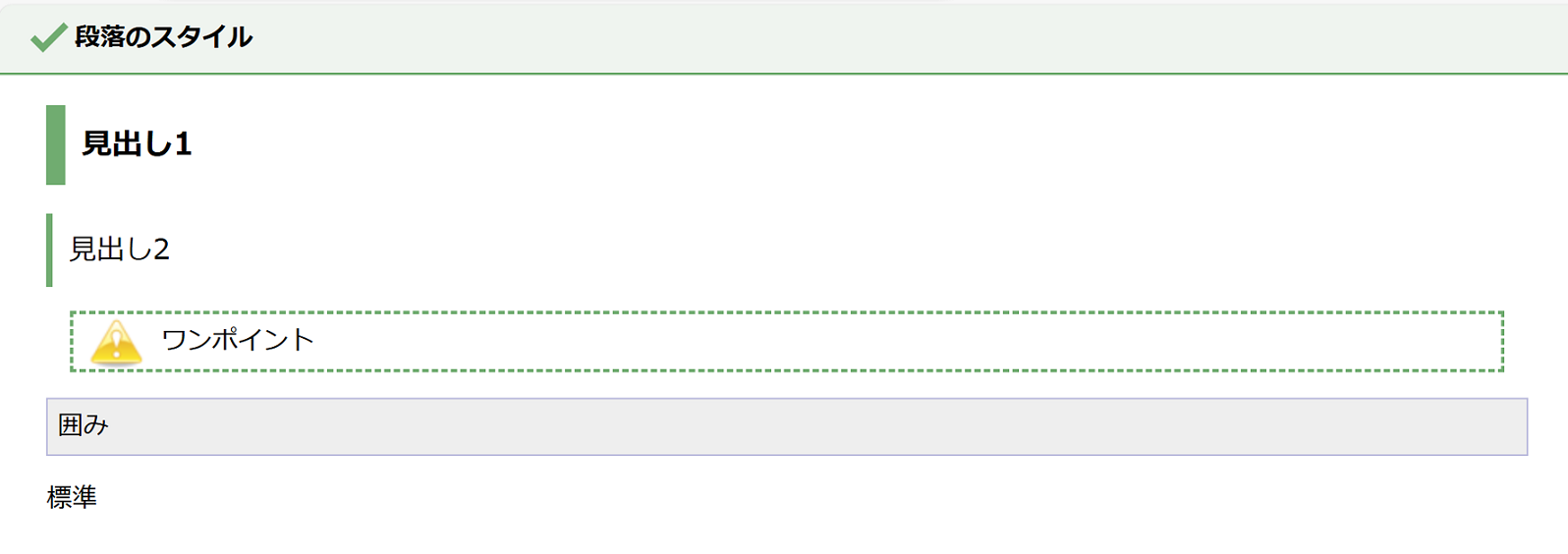 設定したスタイルを元に戻したい場合には、戻したい段落をクリックして「標準」を選択してください。
設定したスタイルを元に戻したい場合には、戻したい段落をクリックして「標準」を選択してください。
6.ハイパーリンク
本文中にハイパーリンクを設定する(文書中の文字にWebサイトのURLを設定する)ことができます。設定したい文字を選択してボタンをクリックすると、URLを入力する画面が表示されますので、設定したいURLを入力して「OK」をクリックするという流れです。
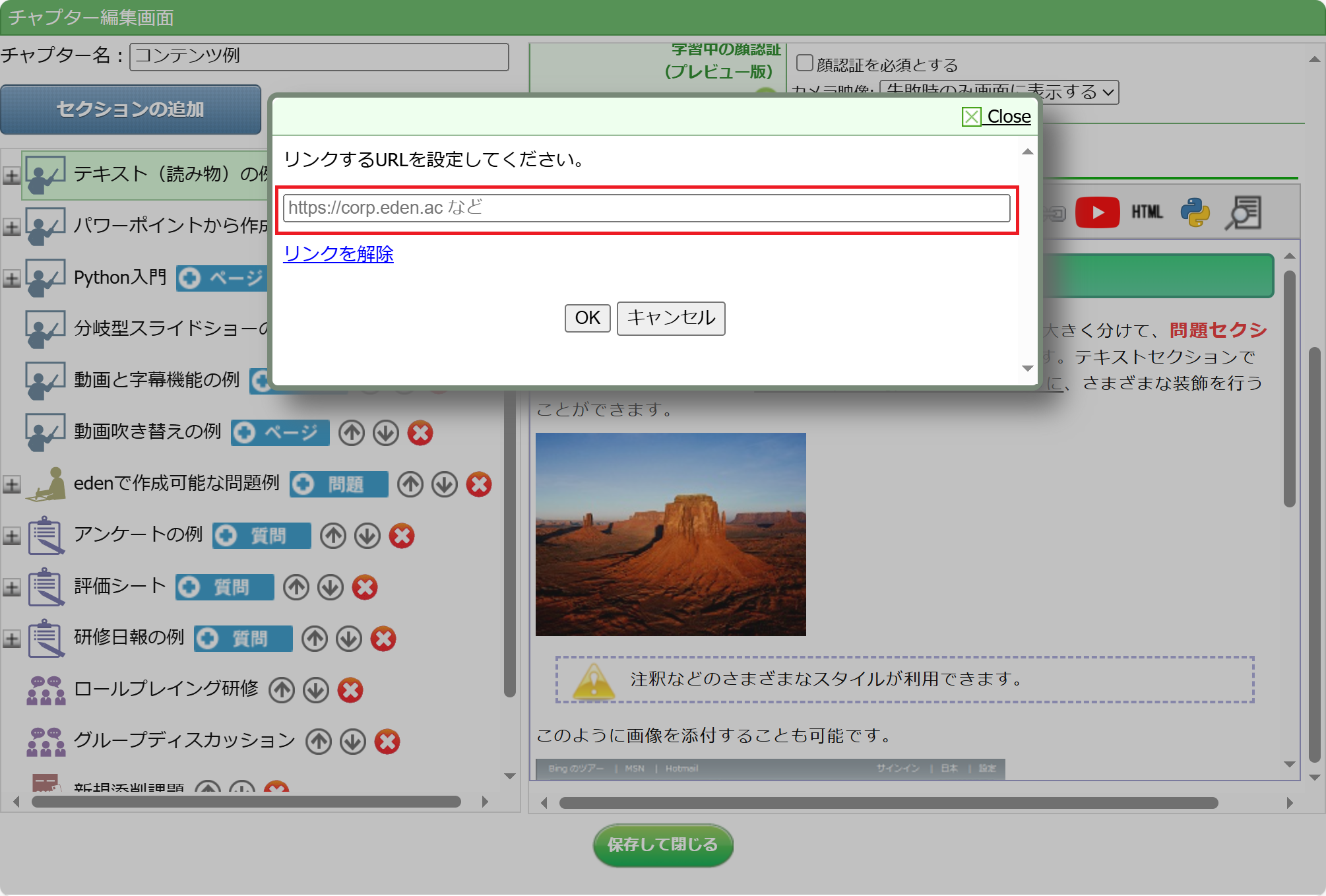 ※設定の流れは、ハイパーリンクの作成方法でワンステップずつ確認できます。
※設定の流れは、ハイパーリンクの作成方法でワンステップずつ確認できます。
7.YouTubeを埋め込む
本文内にYoutube動画を埋め込むことができ、eden上にアップロードした通常の動画と同じように、動画を視聴することができます。
ボタンをクリックすると、URLを入力する画面が表示されますので、設定したいURLを入力して「OK」をクリックするという流れです。
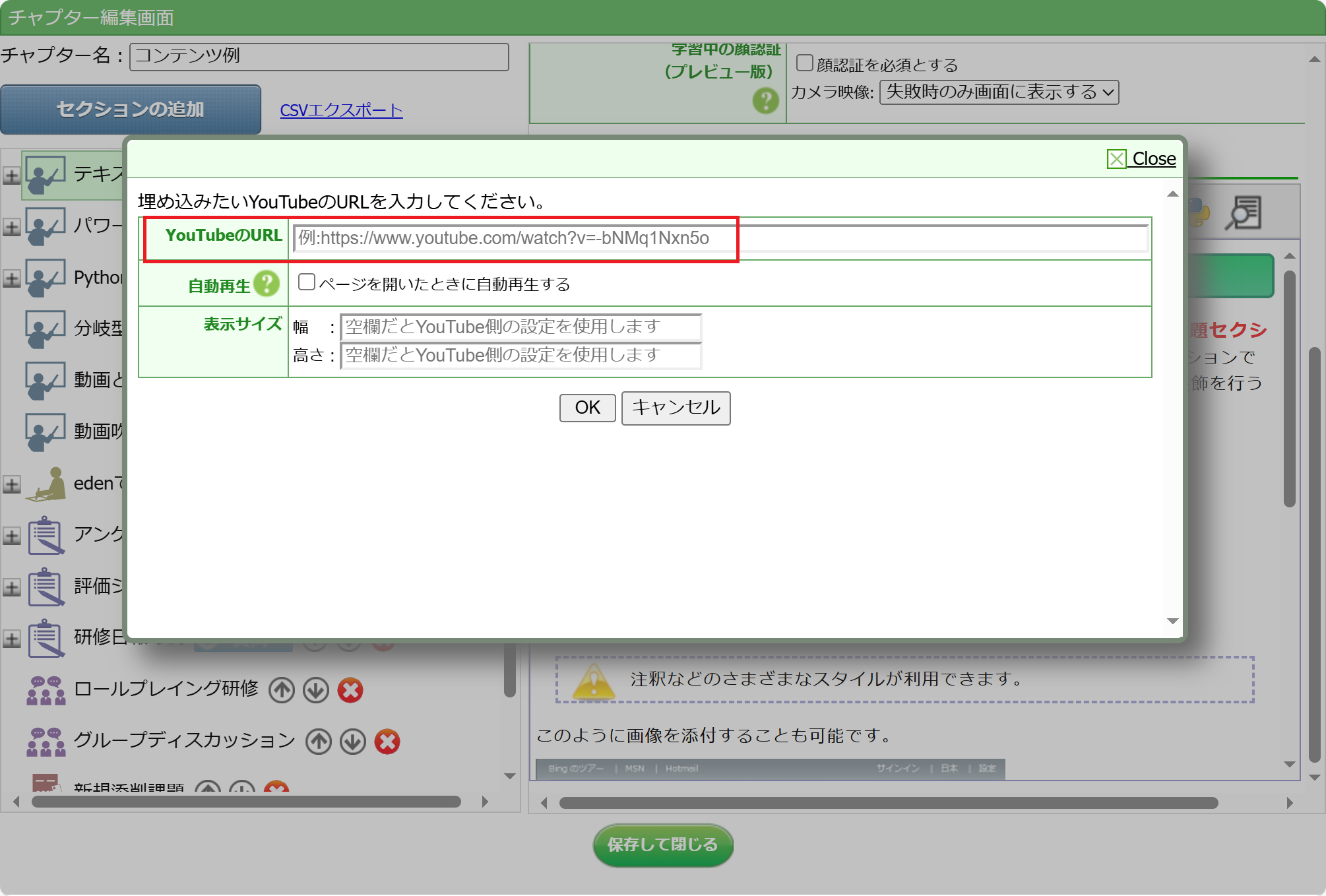 ※設定の流れは、YouTubeの埋め込みを行なうでワンステップずつ確認できます。
※設定の流れは、YouTubeの埋め込みを行なうでワンステップずつ確認できます。
8.HTML編集
HTMLで直接ページ編集をしたい場合に使用します。ボタンをクリックするとHTMLが表示されるので、そのまま編集してください。
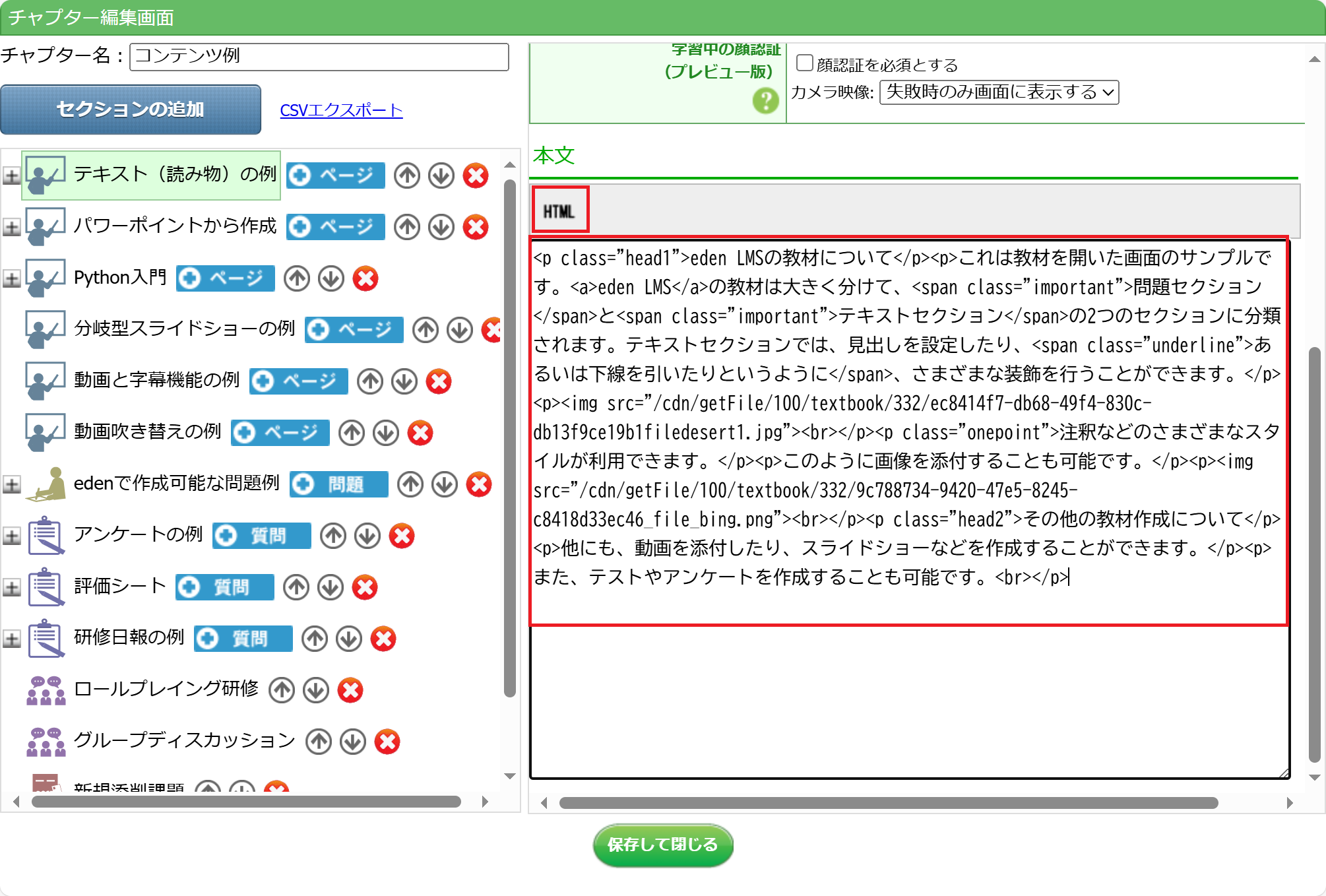 編集が終わったら、再度「HTML」ボタンをクリックすると、通常の画面に戻ります。
編集が終わったら、再度「HTML」ボタンをクリックすると、通常の画面に戻ります。
9.プレビュー
作成した本文欄を受講者画面で見た場合にどうなるかを確認したい場合に使用します。
ボタンをクリックすると、新しいウインドウが開きますので、確認が終わったら右上の「Close」で閉じます。
10.本文欄
受講者にページとして見せるものを入れる欄です。文字を入力したり、画像や動画を挿入したりできます。
画像や動画などのファイルをアップロードしたい場合に、「4.ファイルのアップロード」ボタンを使うこともできますが、本文欄に当該ファイルをドラッグアンドドロップする操作でもアップロードが可能です。
11.保存して閉じる
現在開いているページの編集などを終えて他の画面に移る時には、「保存して閉じる」をクリックして変更を保存します。
同じチャプター内であれば、ページを移動した際に自動で変更が保存されますが、別チャプターや別管理メニューに移動したい場合には、保存をしないと変更が破棄されますので、注意しましょう。
詳細設定画面
レッスンセクションやレッスンページについての詳細を設定する画面です。(既定では設定が開いた状態で表示されます)
以下、各設定を個別にご説明します。
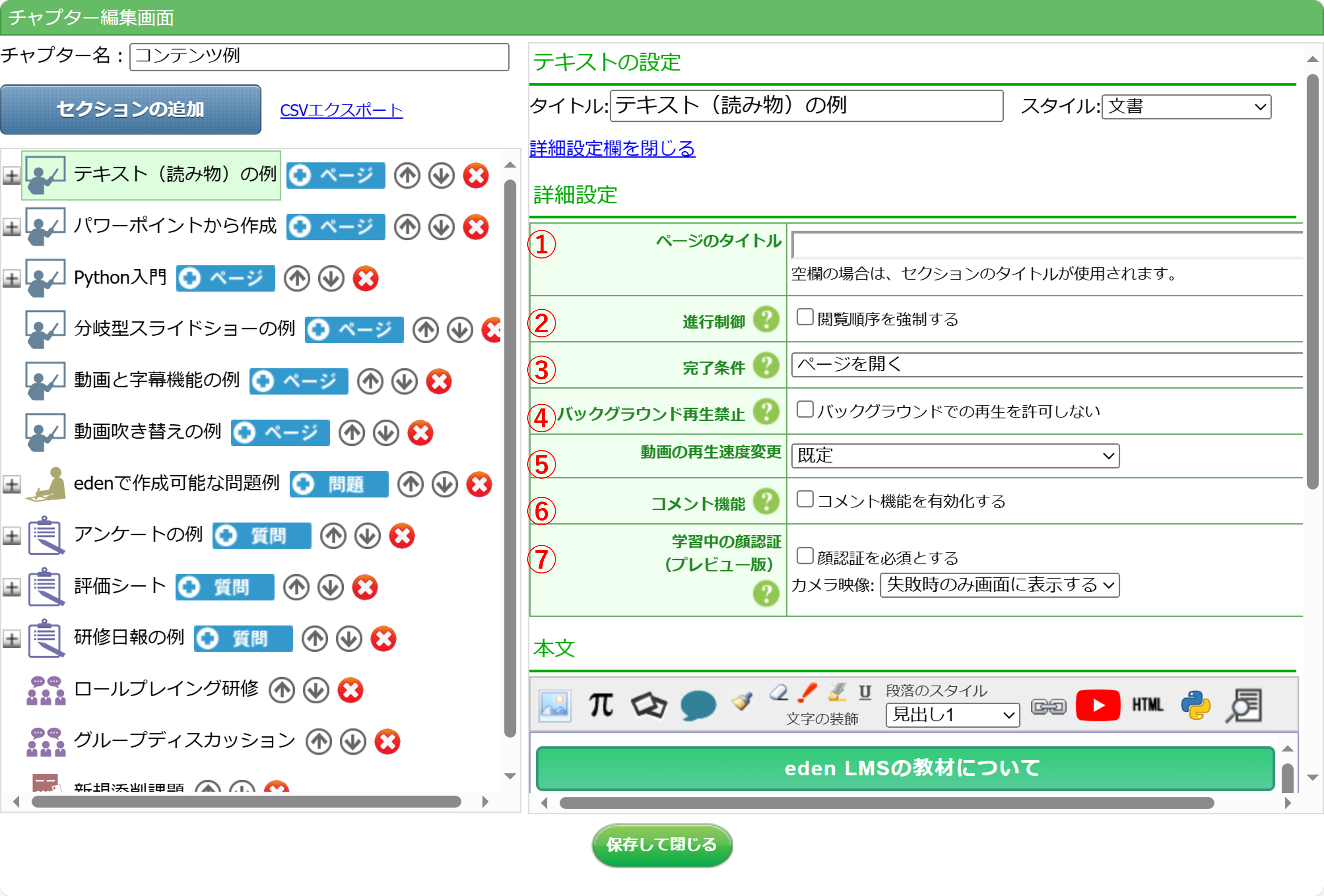
1.ページのタイトル
レッスンセクション内の最初の1ページ目のタイトルを、レッスンセクション名とは別の名前にしたい場合に使用します。この項目が空欄の場合は、レッスンセクションの最初のページは、自動的に当該レッスンセクションと同じ名前となります。
2.進行制御
1つのレッスンセクション内に複数のページがある場合で、はじめのページから順番に受講させたいという場合に使用します。(設定は、チェックを入れるだけです)
設定後は、順に学習を終えないと先に進めない形となります。
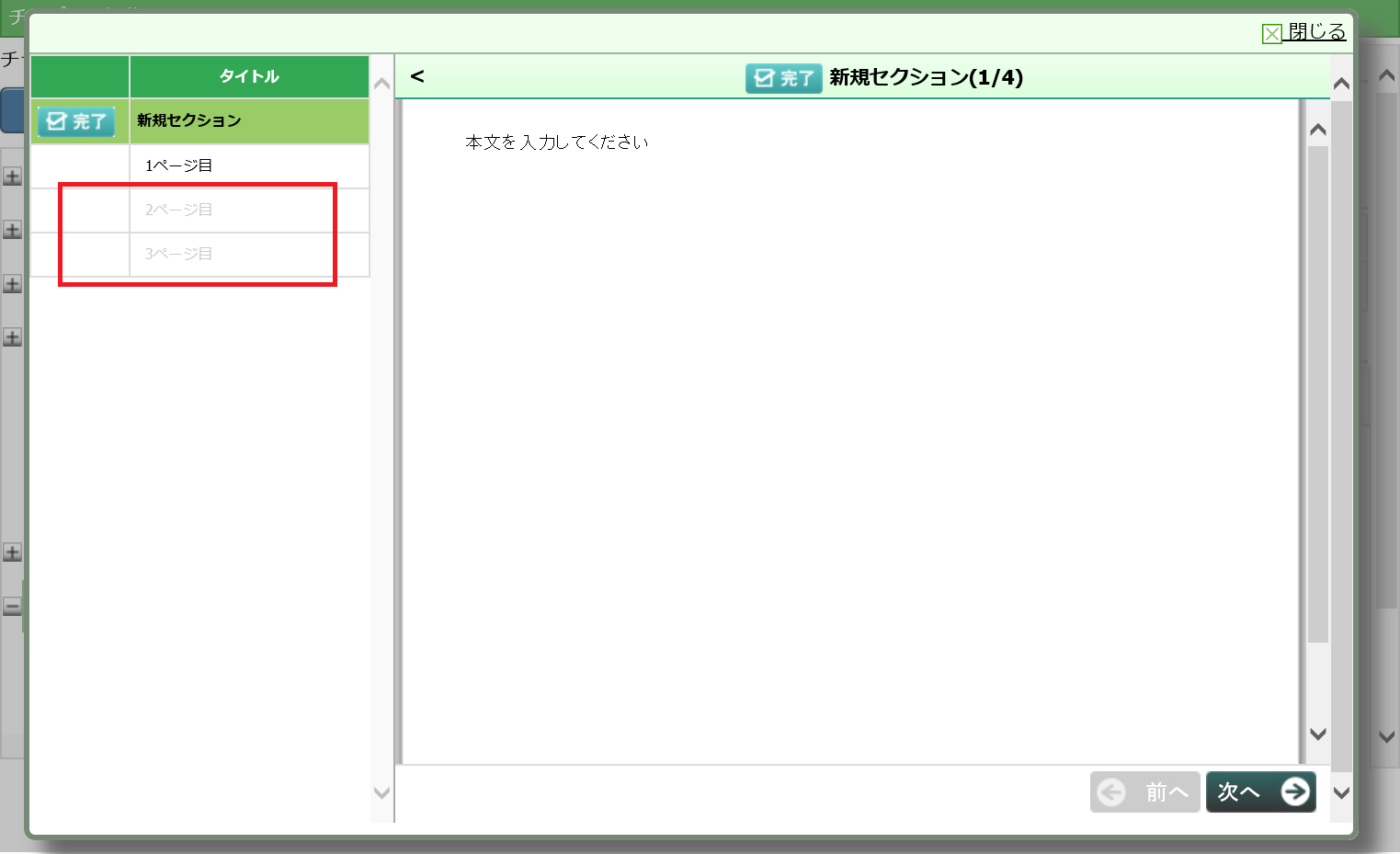
3.完了条件
どのような条件を満たしたら、ページの学習が完了したとみなすかを設定できます。設定できる条件としては以下の通りです。
- ページを開く(既定):ページを開いたら学習完了となります。
- 動画を最後まで視聴する:ページ内の動画を最後まで視聴したら学習完了となります。(スキップは不可)
- クイズに正解する:ページ内のクイズに正解したら学習完了となります。(不正解の場合は、正解するまでやり直し)
- スライドショーを最後まで閲覧する:ページ内のスライドショーを最後まで閲覧すると学習完了となります。
- いずれかのギミック(動画、スライドショー、テストなど)をクリア:ページ内にあるギミックのいずれかをクリアすると、学習完了となります。
- すべてのギミック(動画、スライドショー、テストなど)をクリア:ページ内にあるすべてのギミックをクリアすると、学習完了となります。
4.バックグラウンド再生禁止
動画教材の学習時、別のウインドウや新しいタブを利用していくつも動画を開いておき、実際は別の作業をしているなどの不正を防ぎたい場合に使用します。この設定を行なうと、設定されたページの動画再生中に別のタブや別のアプリケーションを使おうとすると、動画再生が自動で停止します。
5.動画の再生速度変更
動画再生速度変更について、全体の設定とは異なる設定をしたい場合に使用します。各設定については以下の通りです。
- 既定:既定の設定です。システム設定と同じ設定になります。
- 許可(ドロップダウンも表示する):下図の青枠(ブラウザ自体の再生速度変更機能)と赤枠の両方が表示されます。
- 許可(ドロップダウンは表示しない):下図の青枠ブラウザ自体の再生速度変更機能)のみが表示されます。
- 禁止:一切の速度変更ができなくなります。
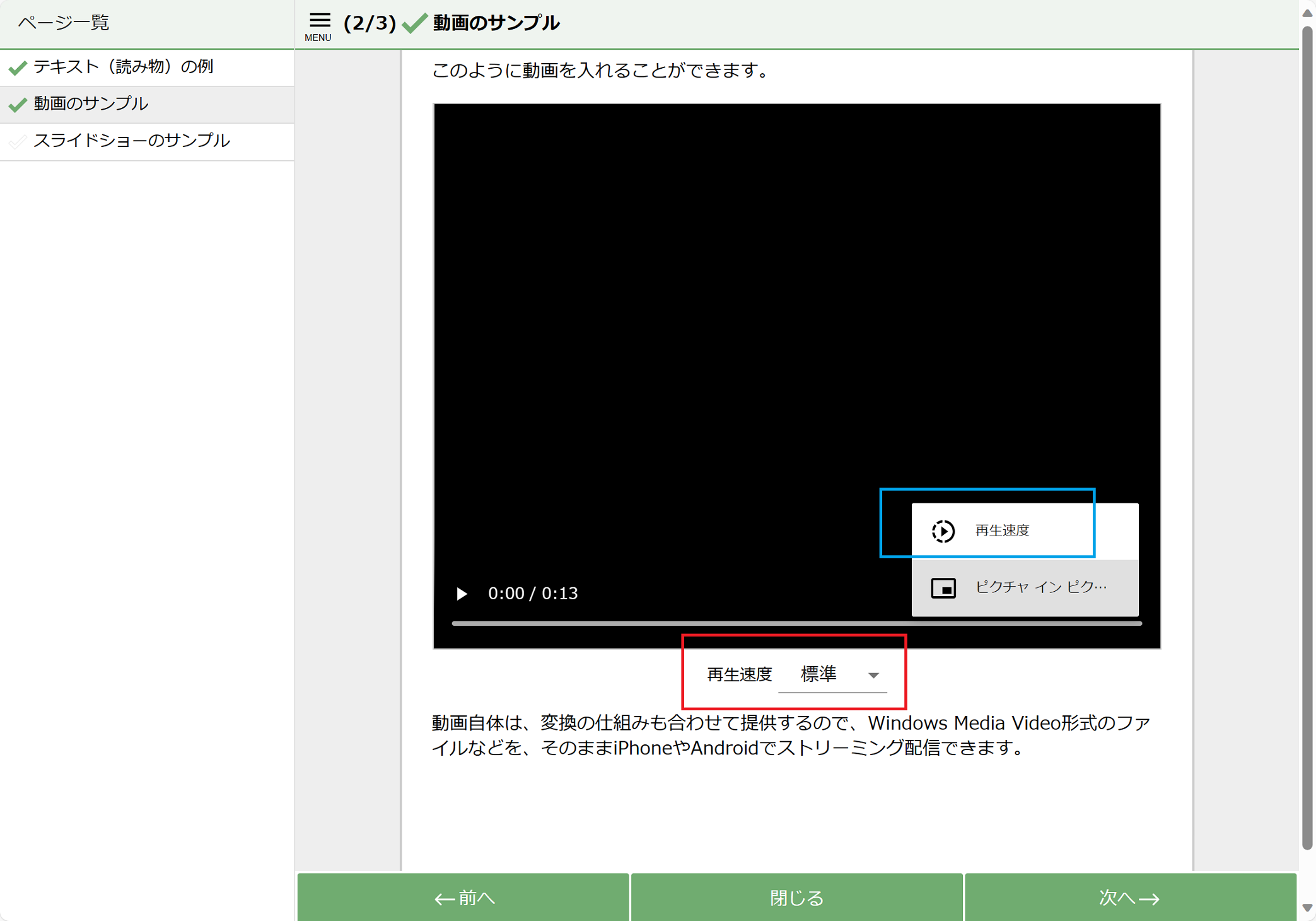
※環境全体での再生速度変更については、動画・音声の再生速度変更機能を有効(無効)にする方法をご覧ください。
6.コメント機能
レッスンページ内で管理者・受講者問わず、オープンにコメントをやりとりしたい場合に使用します。チェックを入れて有効化すると、当該レッスンページの最下部に「コメント」欄が表示され、コメントを入力できるようになります。
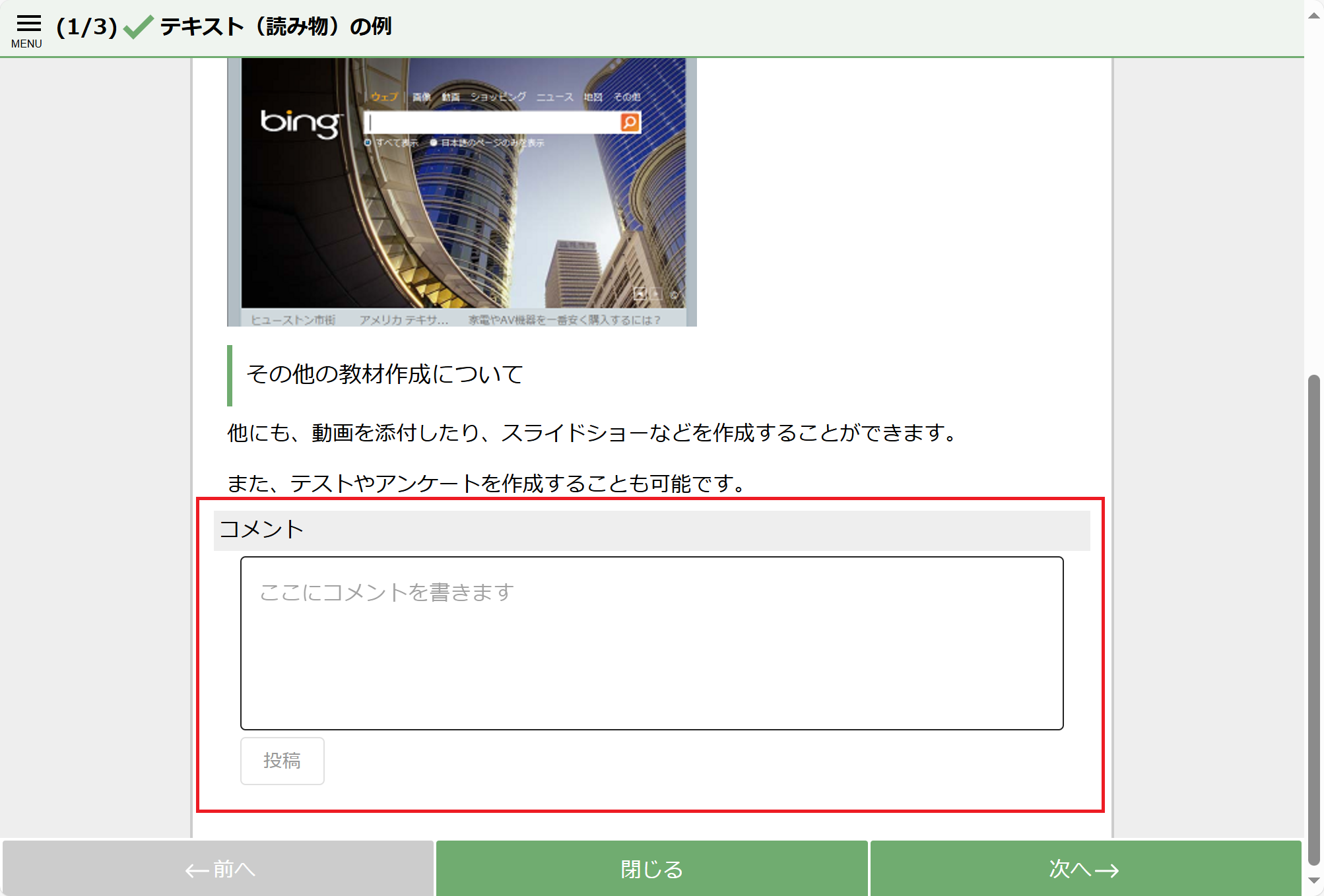 新しいコメントを入れたい場合には、「ここにコメントを書きます」という入力欄にコメントを入力し、「投稿」をクリックします。
新しいコメントを入れたい場合には、「ここにコメントを書きます」という入力欄にコメントを入力し、「投稿」をクリックします。
他の人のコメントに返信する形でコメントをしたい場合には、投稿されているコメント欄の下にある「返信する」という入力欄をクリックしてコメントを入力し「投稿」する形です。
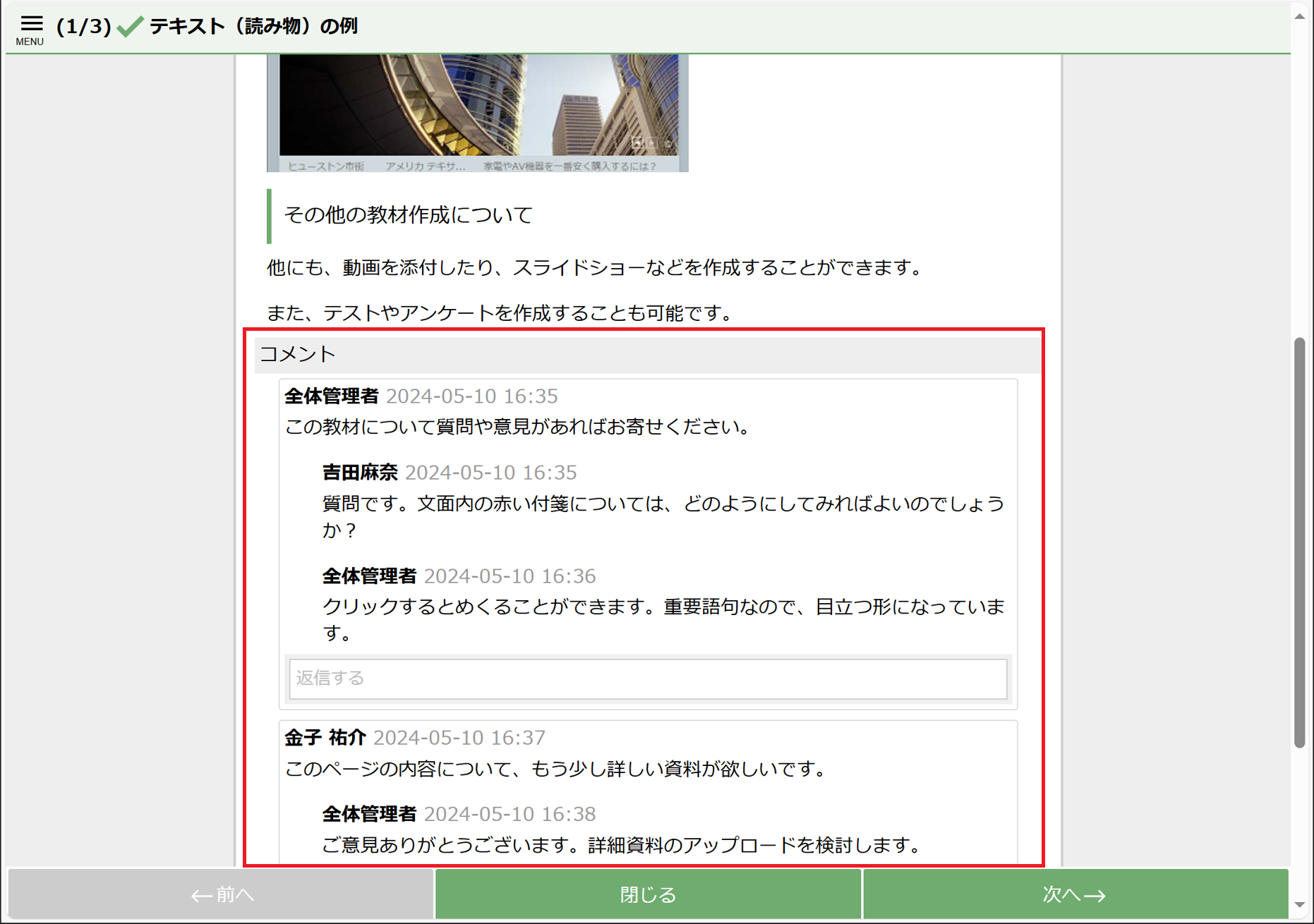
7.学習中の顔認証(プレビュー版)
学習中の顔認証を必須としたい場合に使用します。この設定をすると、学習している間、継続的に顔認証を行ないます。なお、認証するためには顔写真の登録が必要となりますので、本設定のあるレッスンセクションは、顔写真が登録されているユーザーのみ、受講可能となります。
顔写真の設定については、顔認証のファイルをアップロードするをご覧ください。
なお、カメラ映像の表示については、「失敗時のみに表示」する形と「常に表示する」形のいずれかを選択できます。
(参考)ページごとの詳細設定画面について
セクションを選択した状態での「詳細設定」とセクション内のページを選択した状態での「詳細設定」は表示される項目数が異なります。(ページ単位で表示される項目数の方が少なくなります)セクション単位で設定できるものと、ページ単位で設定できるものが異なるというだけで、同じ項目であれば設定内容は同じになります。
 eラーニングシステム
eラーニングシステム