学習履歴のデータをまとめて取得したい場合に使用します。複数のコースや複数の受講者にまたがる学習履歴をを一括取得できるので、まとめて確認したい場合や分析したい場合に便利です。また、取得する情報も選べるので、さまざまな角度でデータの取得・分析が可能です。
下記赤枠をクリックすると操作画面を開くことができます。
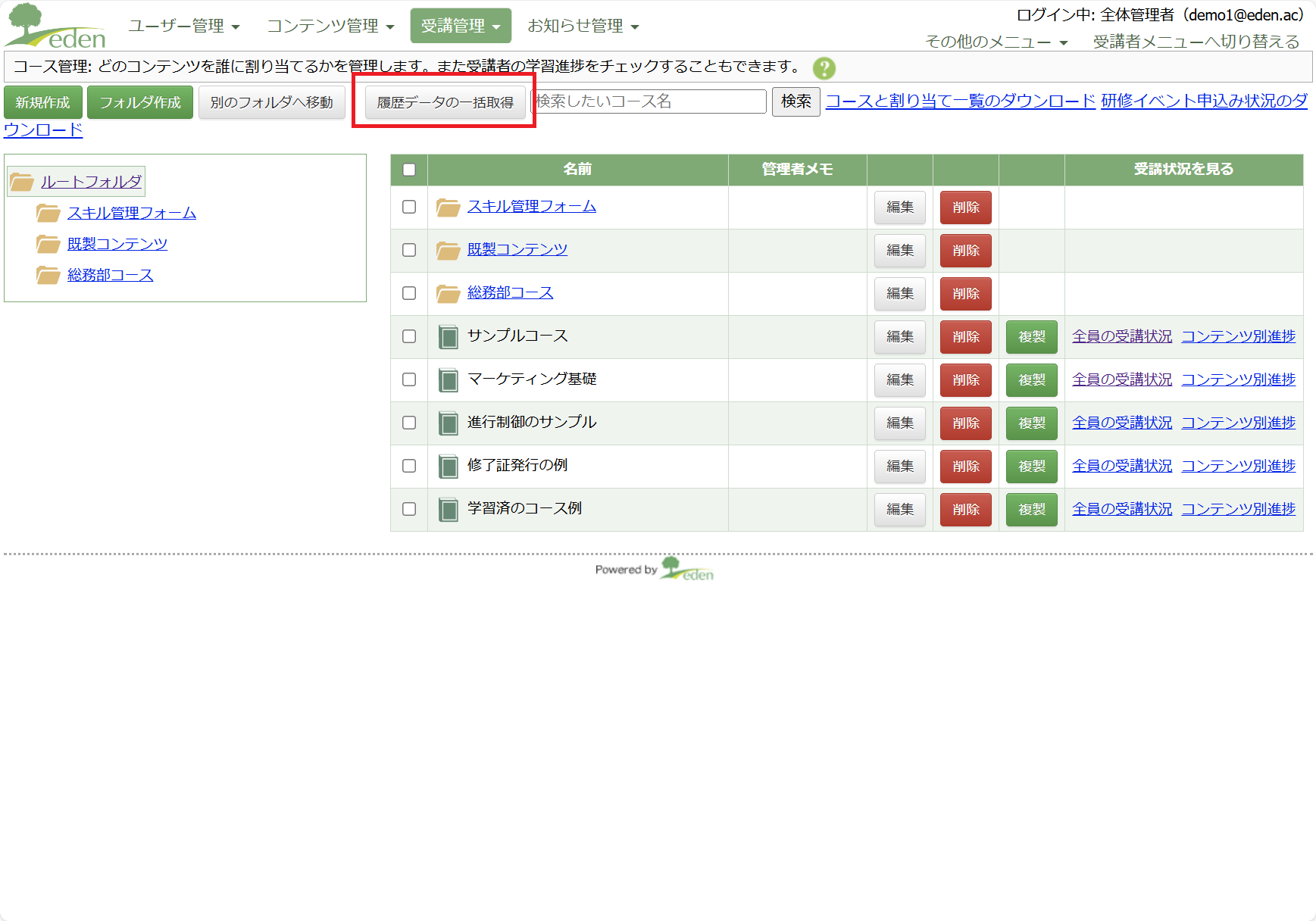
学習履歴の一括取得
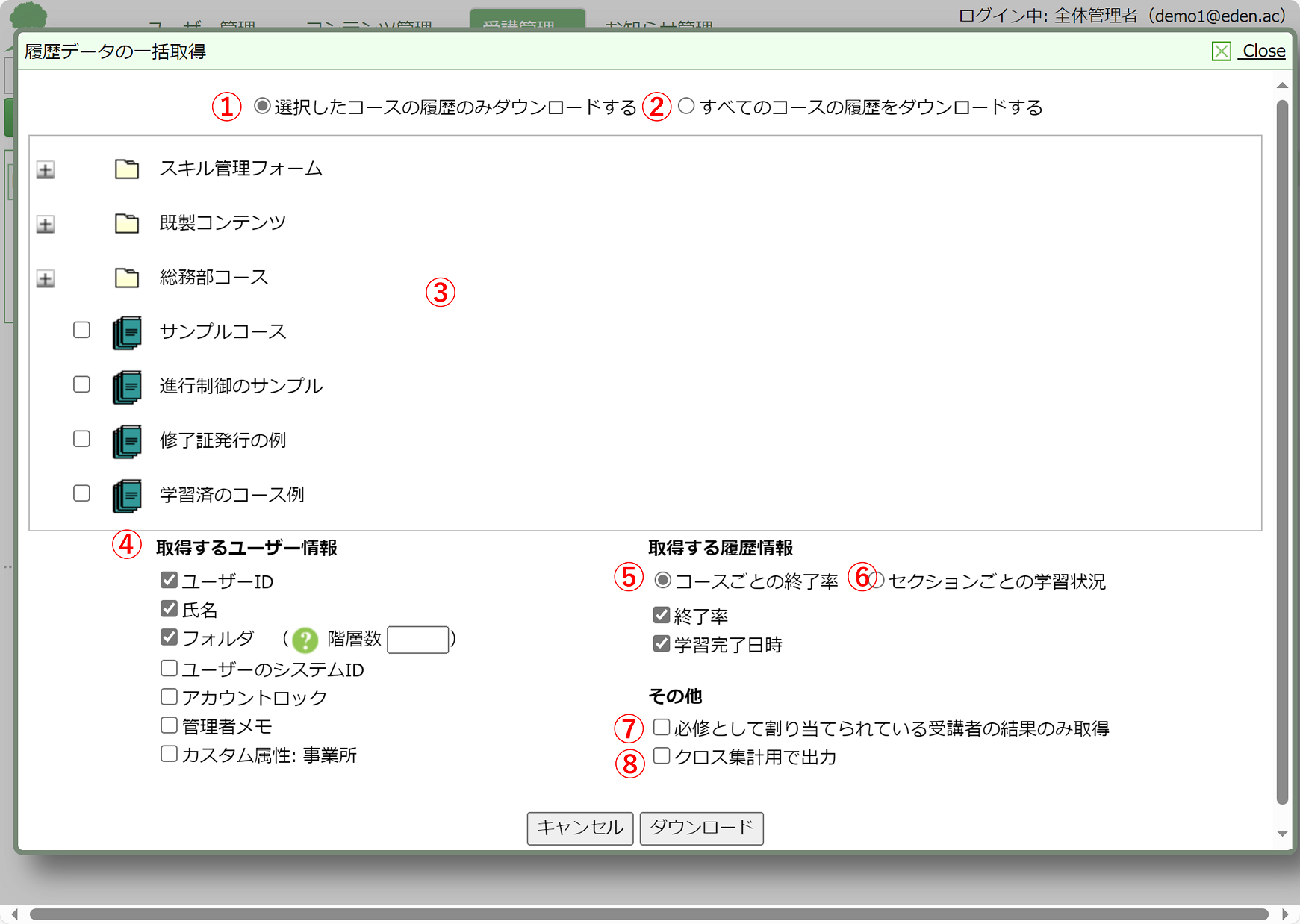
対象とするコースの選択
1.選択したコースの履歴のみダウンロードする
特定のコースを選んで履歴を取得したい場合に使用します。「3.コース一覧」で、取得したいコース(複数選択可能)にチェックを入れます。
2.すべてのコースの履歴をダウンロードする
作成してあるすべてのコースの履歴を取得したい場合に使用します。こちらを選択すると、「3.コース一覧」は非表示になります。
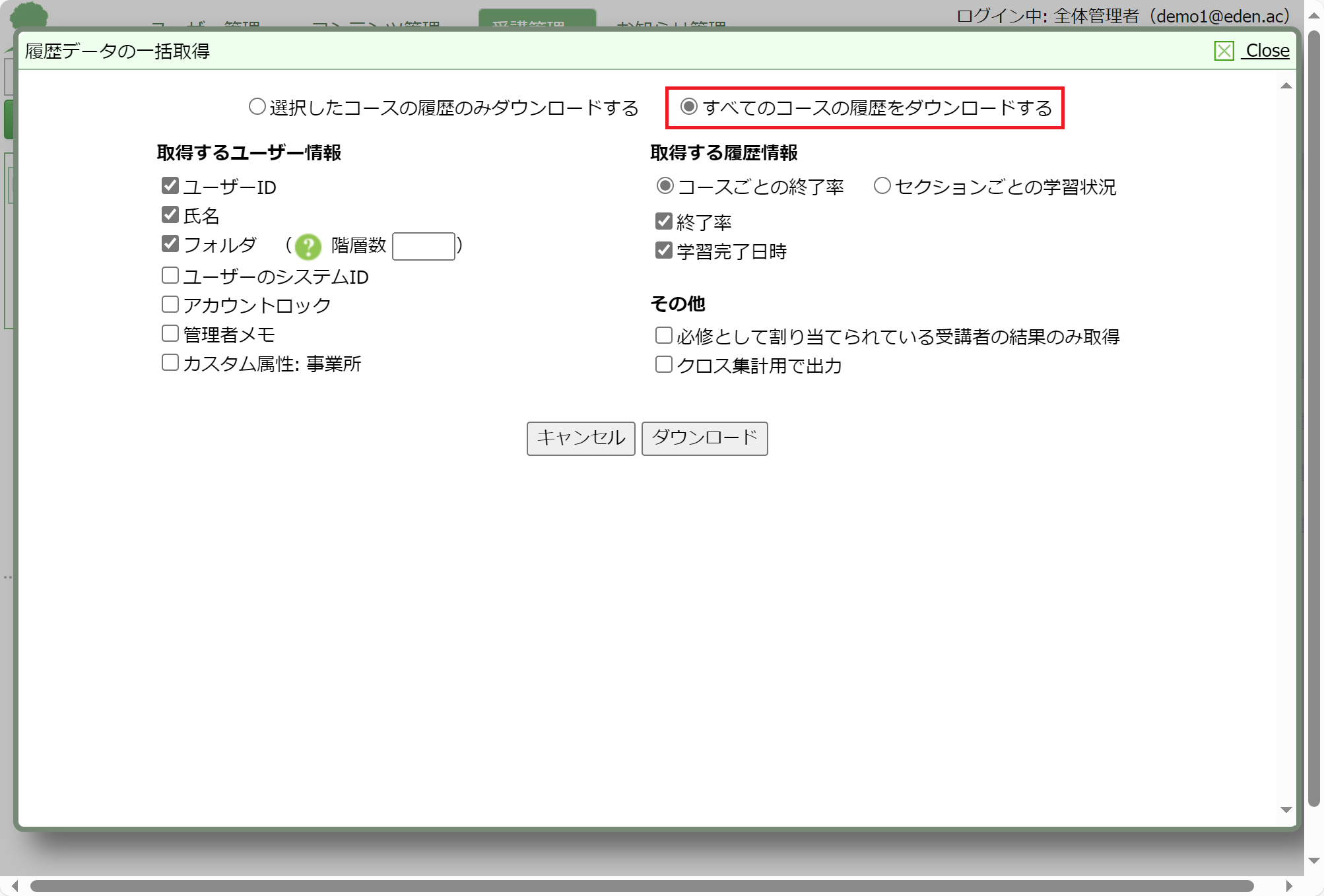
3.コース一覧
「1.選択したコースの履歴のみダウンロードする」を選択している際に使用します。一覧から、取得したいコース(複数選択可能)にチェックを入れると、そのコースの学習履歴をダウンロードできます。
取得するユーザー属性
以下の項目(ユーザー属性)から、取得するデータに含めたい項目(複数選択可能)を選択します。
4.取得するユーザー属性
- ユーザーID:ユーザーIDを取得します。
- 氏名:氏名を取得します。
- フォルダ:フォルダ名を取得します。階層数に数字を入れると、特定の階層までの情報を取得します。(たとえば、人事部/人事課/採用係 という階層がある場合に、「2」を入力すると「人事部/人事課」という情報を取得します。)
- ユーザーのシステムID:システム内部でユーザーに割り振っている固有のID情報を取得します。
- アカウントロック:アカウントロックの情報を取得します。利用中のユーザーに絞って学習履歴を確認したい場合等に便利です。
- 管理者メモ:管理者メモの情報を取得します。
- カスタム属性: 事業所:カスタム属性の情報を取得します。独自の切り口で分析したい場合に入れるとよいでしょう。
取得する履歴情報
取得する履歴情報を選択します。「コースごとの終了率」か「セクションごとの学習状況」のどちらかを選ぶ形です。(選ぶ項目によって、取得できるデータも異なります。)
5.コースごとの終了率
コースごとの学習状況に関する項目を取得したい場合に使用します。
– 終了率:コースの終了率の情報を取得します。
– 学習完了日時:コースの学習完了日の情報を取得します。
6.セクションごとの学習状況
セクションごとの学習状況に関する項目を取得したい場合に使用します。
– 進捗/最高得点:セクションごとの進捗状況やテストの得点などの情報を取得します。
– 学習完了日時:セクションの学習完了日の情報を取得します。
– 最終学習日時:セクションの最終学習日の情報を取得します。
– (レッスンセクションのみ)滞在時刻(秒):レッスンセクションのページごとの滞在秒数の情報を取得します。
その他
7.必修として割り当てられている受講者の結果のみ取得
「必修」としてコースを配信している受講者に絞って履歴を確認したい場合に使用します。
8.クロス集計用で出力
クロス集計をしたい場合に使用します。本項目にチェックを入れ、クロス集計用のデータとしてダウンロードすると、Excelのピボットテーブル機能を利用して簡単にクロス集計が行なえます。具体的な使用方法や操作は、コースや部署ごとの終了率を集計するやセクションごとの学習完了者数やその割合を集計するをご覧ください。
 eラーニングシステム
eラーニングシステム