はじめに
eden LMSでは、アカウント全体や特定のコースに対してアクセス可能なIPアドレスを制限することができますが、ユーザーごとにアクセス可能なIPアドレスを制限することもできます。
たとえば管理者だけは必ず社内からアクセスさせたい場合や、複数企業で利用の際、各々の会社で社内からのアクセスのみとしたいといったような場合に柔軟な対応が可能です。このページではその設定手順について説明します。
手順1. セキュリティプロファイルを作成する
まずは、IPアドレス制限の内容を設定します。(プロファイルを作成します)
STEP1-1: 「アカウント管理」画面を開く
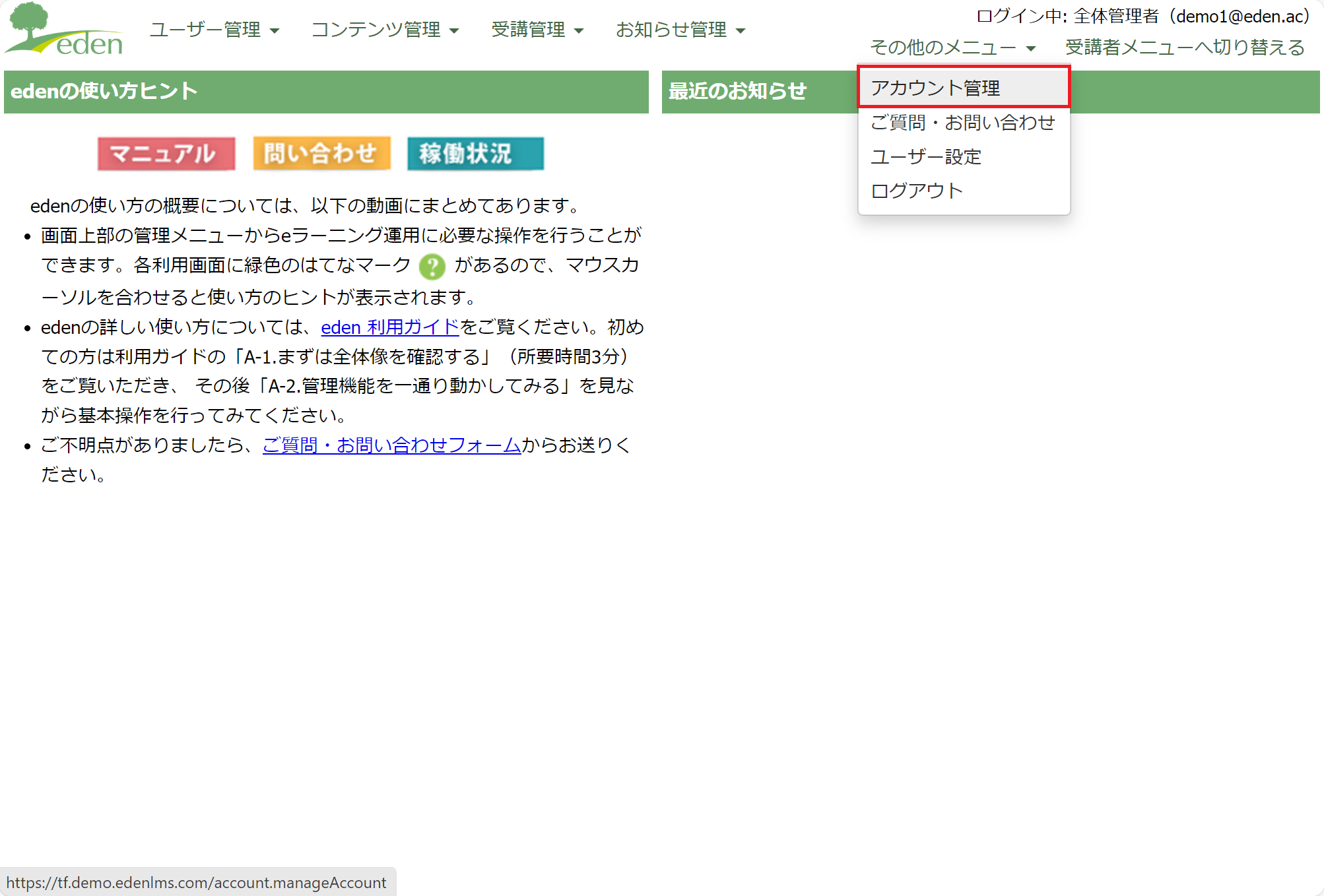 管理画面の「その他のメニュー」にある「アカウント管理」をクリックします。
管理画面の「その他のメニュー」にある「アカウント管理」をクリックします。
STEP1-2: 「プロファイル管理」を開く
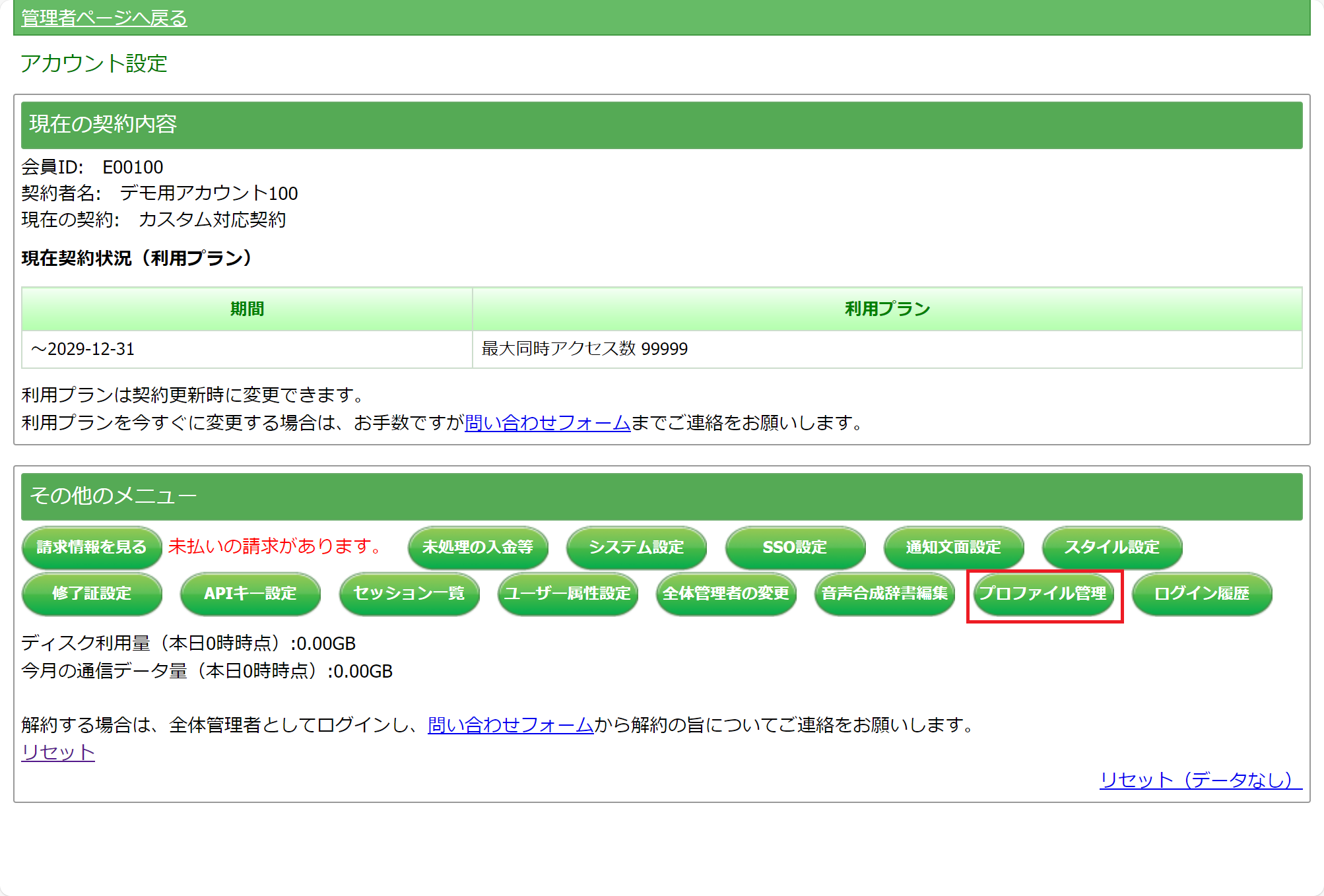 アカウント設定画面の「プロファイル管理」をクリックします。
アカウント設定画面の「プロファイル管理」をクリックします。
STEP1-3: 新しいプロファイルを作成する
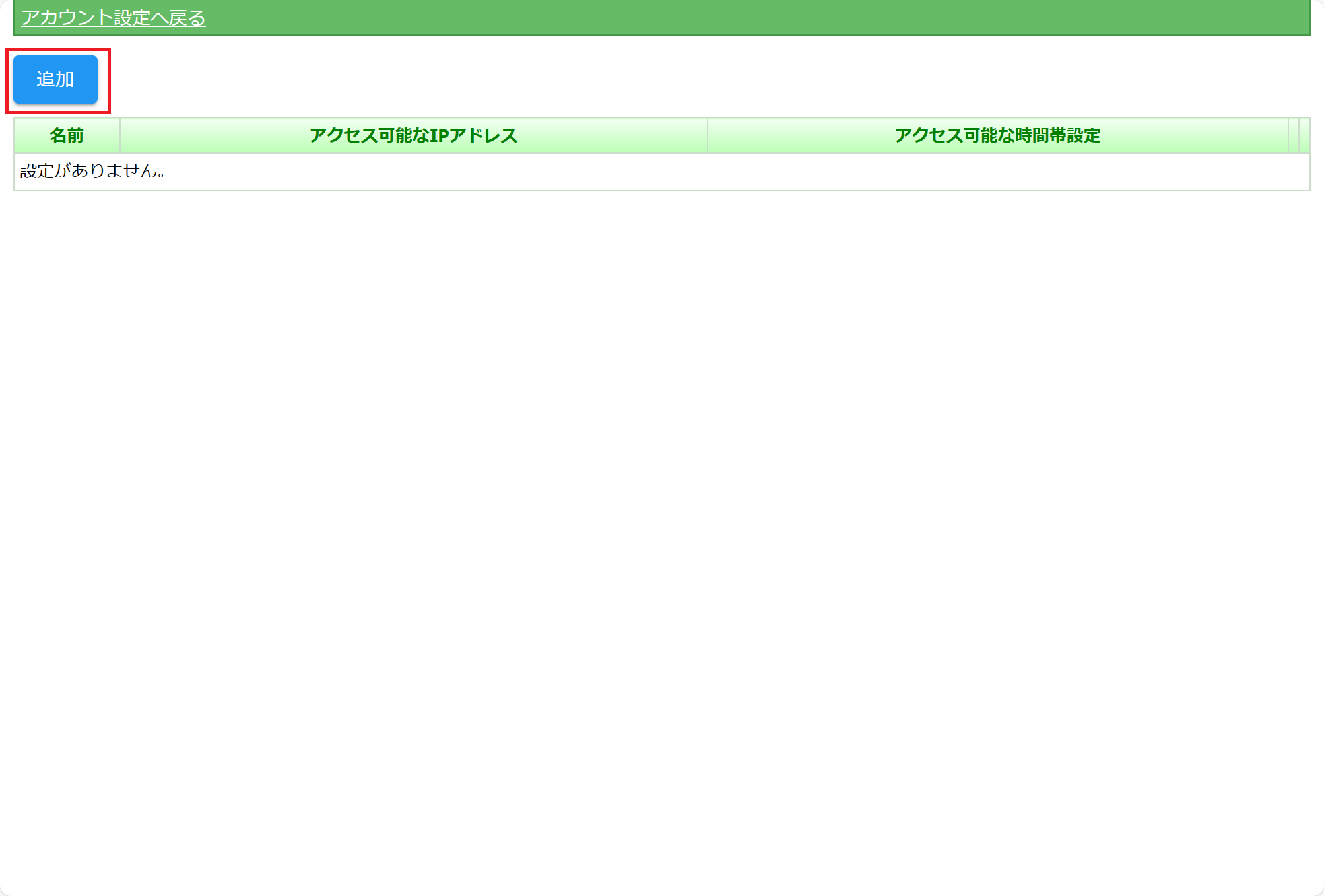 「追加」ボタンをクリックします。
「追加」ボタンをクリックします。
STEP1-4: プロファイル名を入力する
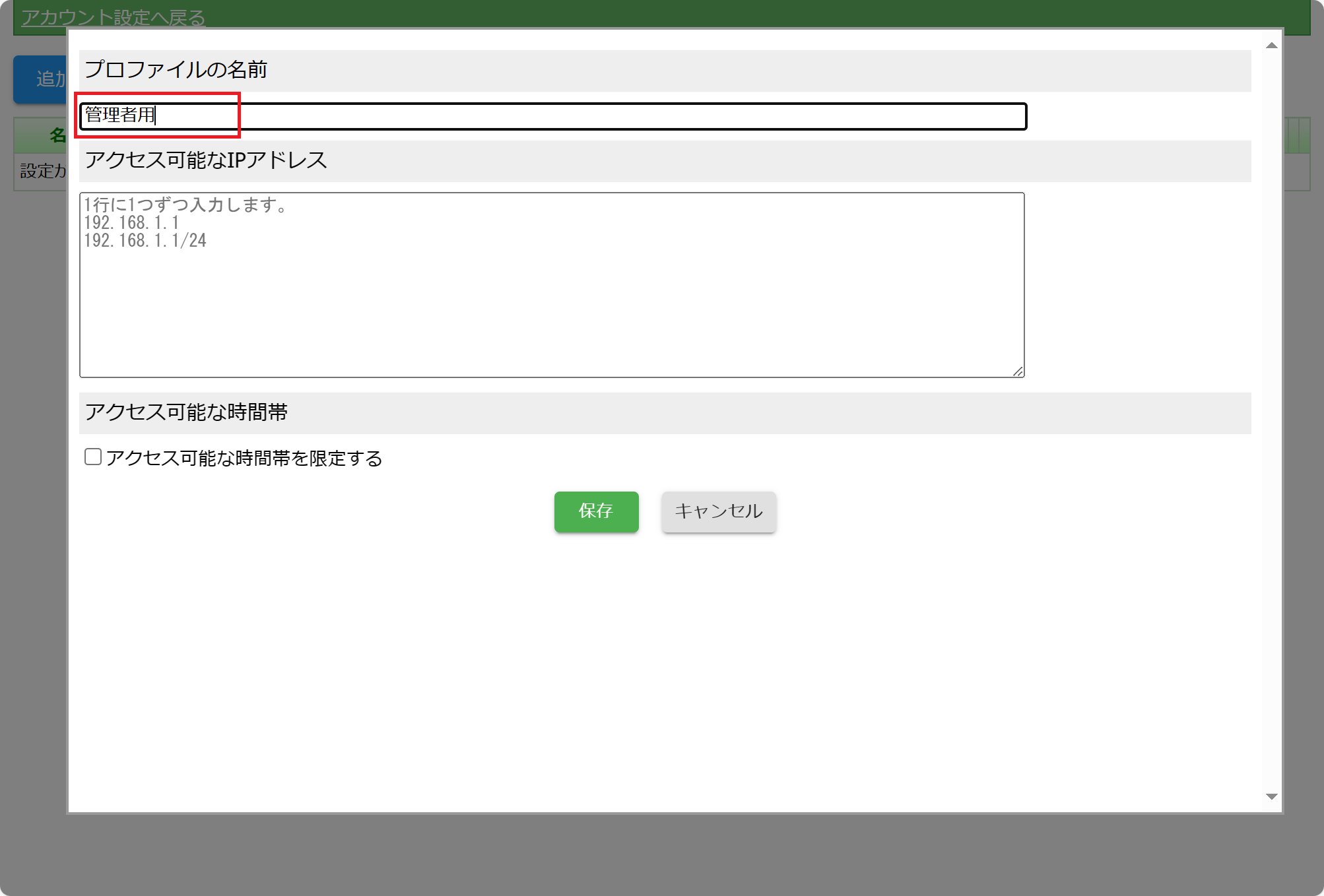 作成するプロファイルの名前を入力します。
作成するプロファイルの名前を入力します。
STEP1-5: アクセス可能なIPアドレスを入力する
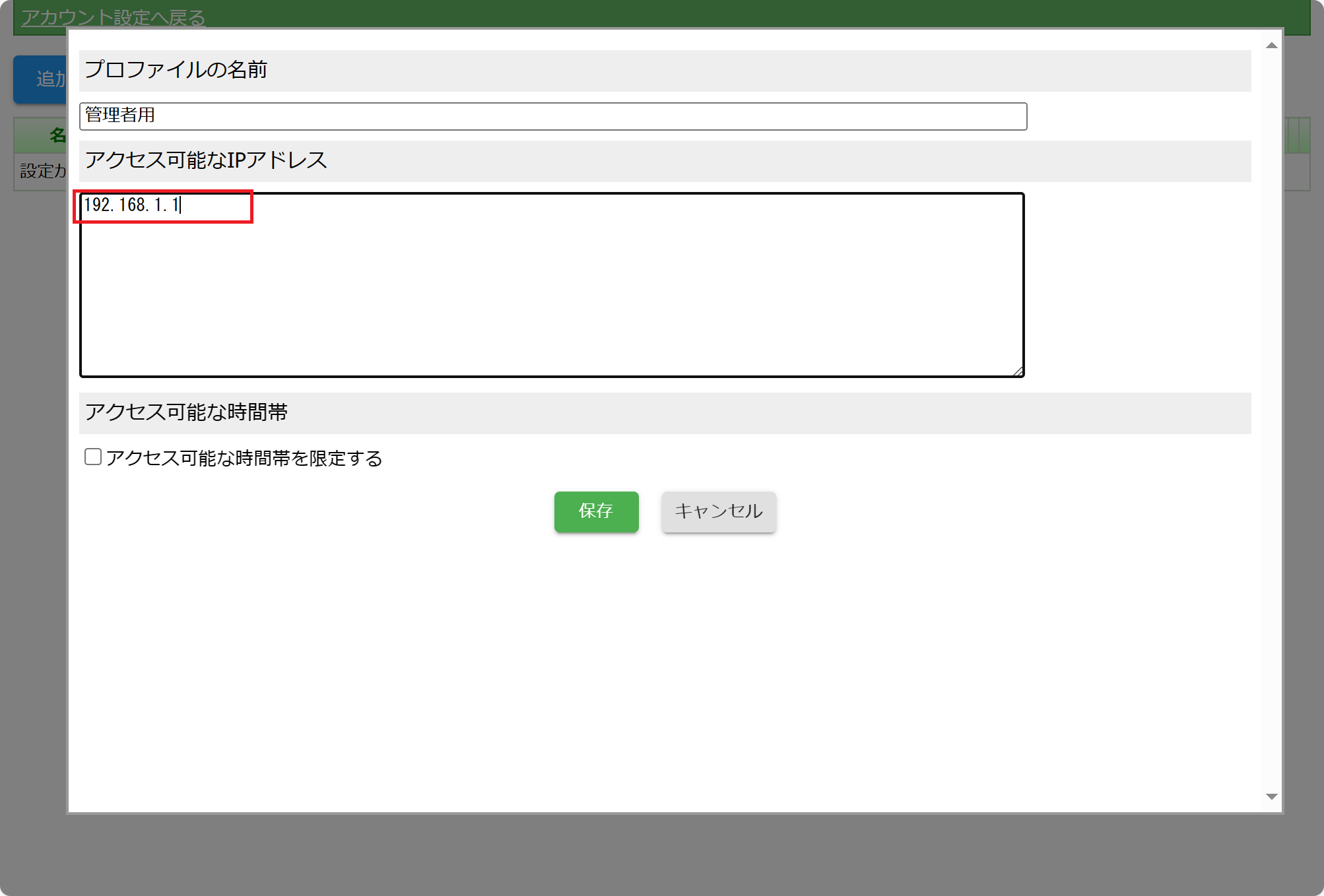 アクセス可能なIPアドレスを入力します。(1行に1つずつ入力してください)
アクセス可能なIPアドレスを入力します。(1行に1つずつ入力してください)
MEMO
IPアドレスはサブネットマスクを組み合わせた指定(例:192.168.1.0/24)も可能です。ただし、1つのプロファイルに指定できるIPアドレスの数は10,000までです。 アクセス可能な時間帯の制限について
本ページでは設定していませんが、アクセス可能な時間帯を同時に制限することもできます。詳しくは下記ページを参照してください。・ユーザーごとにアクセス可能な時間帯を制限する
STEP1-6: 保存する
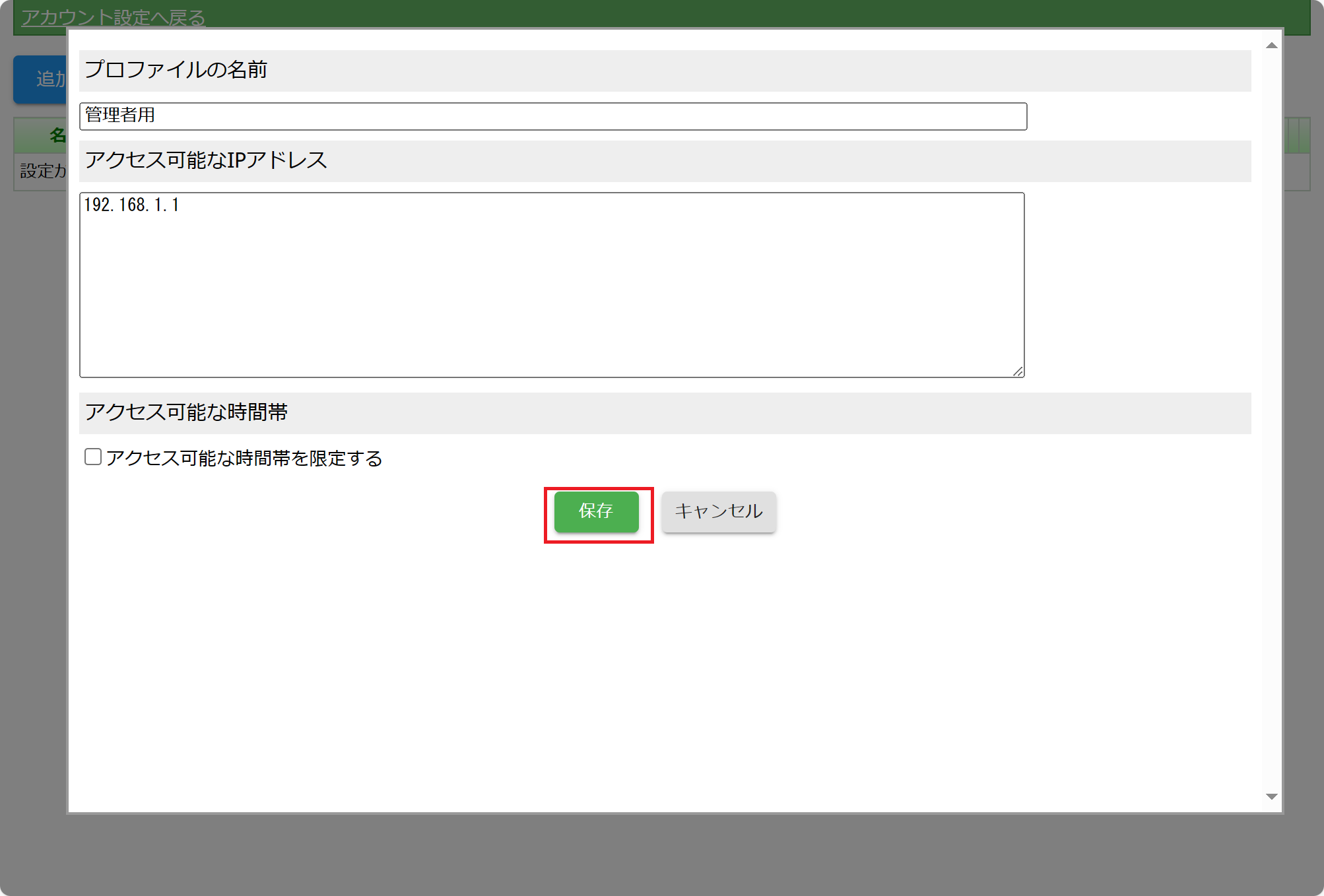 「保存」ボタンをクリックします。
「保存」ボタンをクリックします。
これでセキュリティプロファイルが作成できました。
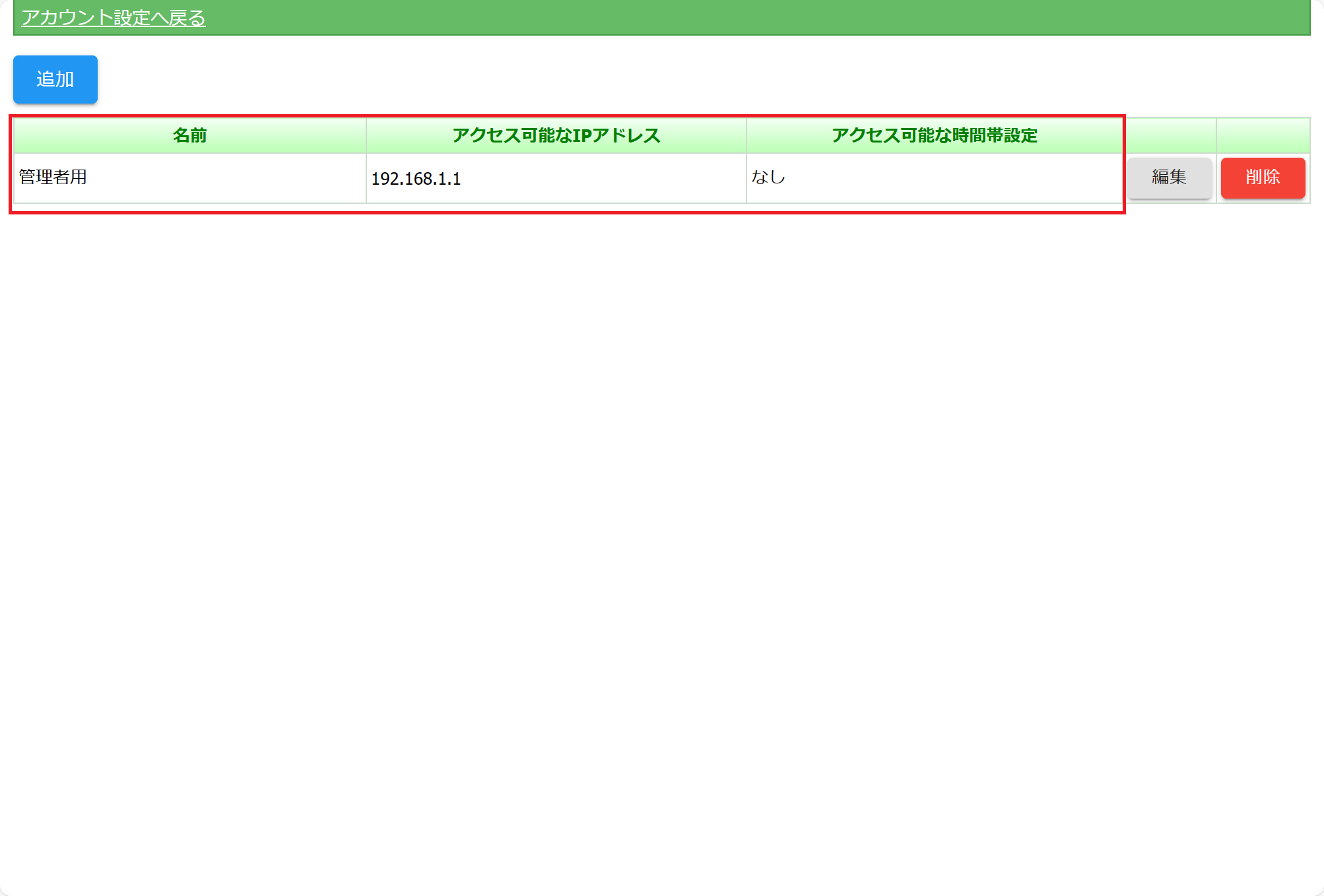
手順2. 作成したセキュリティプロファイルをユーザーと紐づける
作成したプロファイルをどのユーザーに適用するかを設定します。
STEP2-1: 設定したいユーザーの編集画面を開く
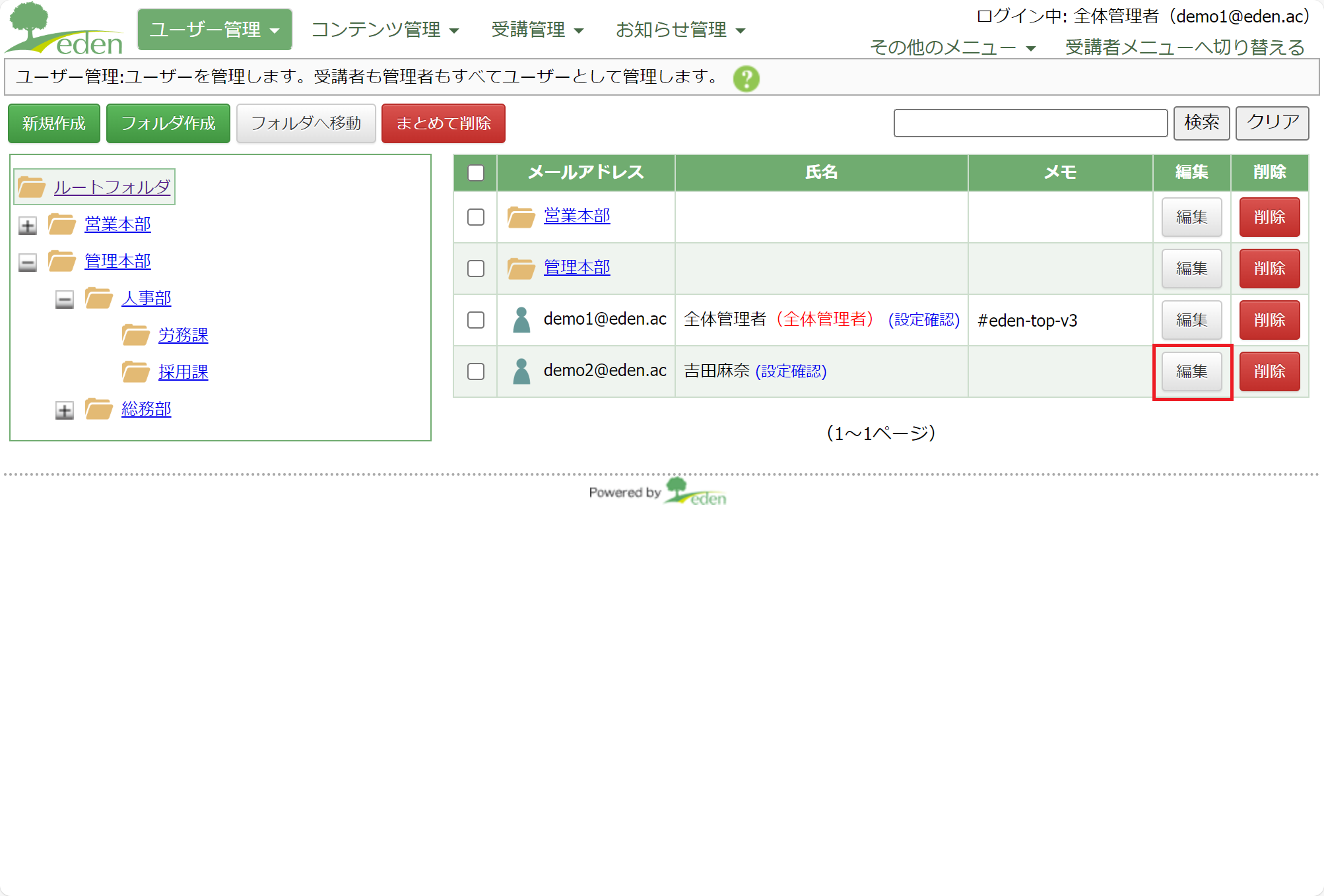 当該ユーザーの「編集」ボタンをクリックします。
当該ユーザーの「編集」ボタンをクリックします。
STEP2-2: 設定したいプロファイルを選ぶ
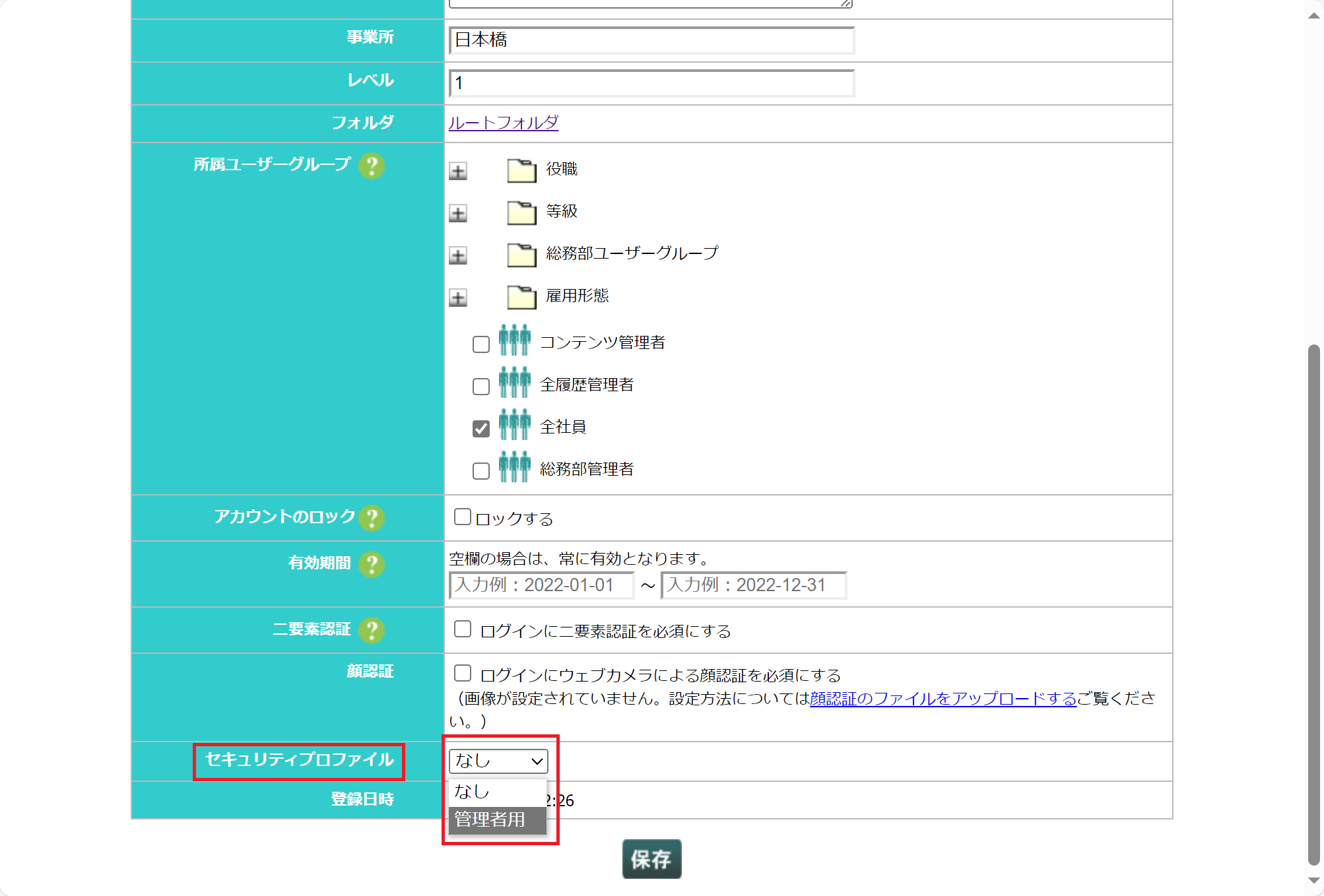 「セキュリティプロファイル」欄で設定したいプロファイル名を選びます。
「セキュリティプロファイル」欄で設定したいプロファイル名を選びます。
MEMO
「セキュリティプロファイル」欄は、手順1のセキュリティプロファイルの設定をしないと表示されません。もし項目が見当たらない場合には、手順1の設定を確認してください。STEP2-3: 保存する
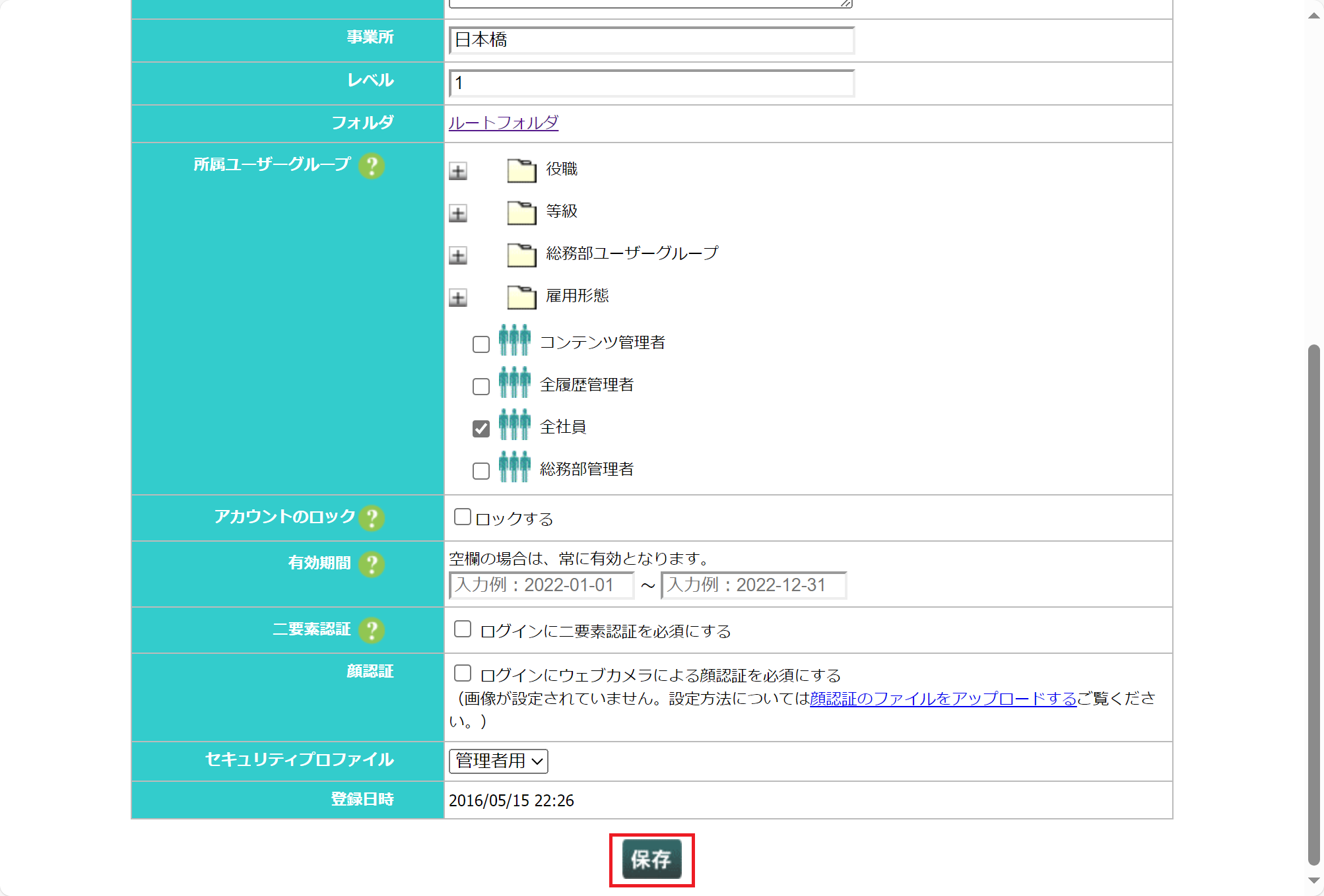 「保存」ボタンをクリックします。
「保存」ボタンをクリックします。
※他にも設定したいユーザーがいる場合には、手順2を繰り返して設定してください。
さいごに
これで、ユーザーごとにアクセス可能なIPアドレスを設定することができました。
設定したIPアドレス以外のネットワークからアクセスすると「アクセス権限がありません」と表示されます。
 eラーニングシステム
eラーニングシステム