はじめに
eden LMSでは、フォルダ単位で細かく権限付与することができます。たとえば、会社全体の研修とは別に、部署ごとの独自研修を行いたい場合、フォルダ単位での権限を設定すれば、そのような運用も可能です。部署の教育担当者(管理者)が独自にコンテンツを作成し、好きなタイミングで受講してもらいたい人に研修を割り当てることができますし、受講履歴の管理(リマインドも含む)も行えます。
この設定をすることで、下記のような運用ができます。
・部署内独自のコンテンツが作成できる
・管理者が、部内の受講状況を確認できる
・メンバーが一斉に受講するだけでなく、適宜、任意の人を選んで受講させることができる
※ユーザー情報は、人事部が一括して行う想定のため、変更しない想定です。
事前準備
準備1
設定前に下記の準備をしておいてください。
●フォルダ作成
下記の各画面で、適切な名前のフォルダを作成しておきましょう。
・ユーザー管理画面
・ユーザーグループ管理画面
・コンテンツ管理画面
・コース管理画面
●ユーザーグループ
権限設定をするためのユーザーグループを用意しておきます。
準備2
ユーザー管理画面で作成したフォルダの中に、情報を読み取りたいユーザー情報を格納しておく必要があります。操作をする前に、ユーザーを移動しておいてください。
これで、事前準備は完了です。
設定手順
「フォルダ管理権限」で下記のように権限設定をします。
| 対象フォルダ | 権限 |
|---|---|
| ユーザー | 読み取り |
| ユーザーグループ | 編集 |
| コンテンツ | 編集 |
| コース | 編集・履歴閲覧 |
やり方
STEP1: 「ユーザーグループ管理」画面を開く
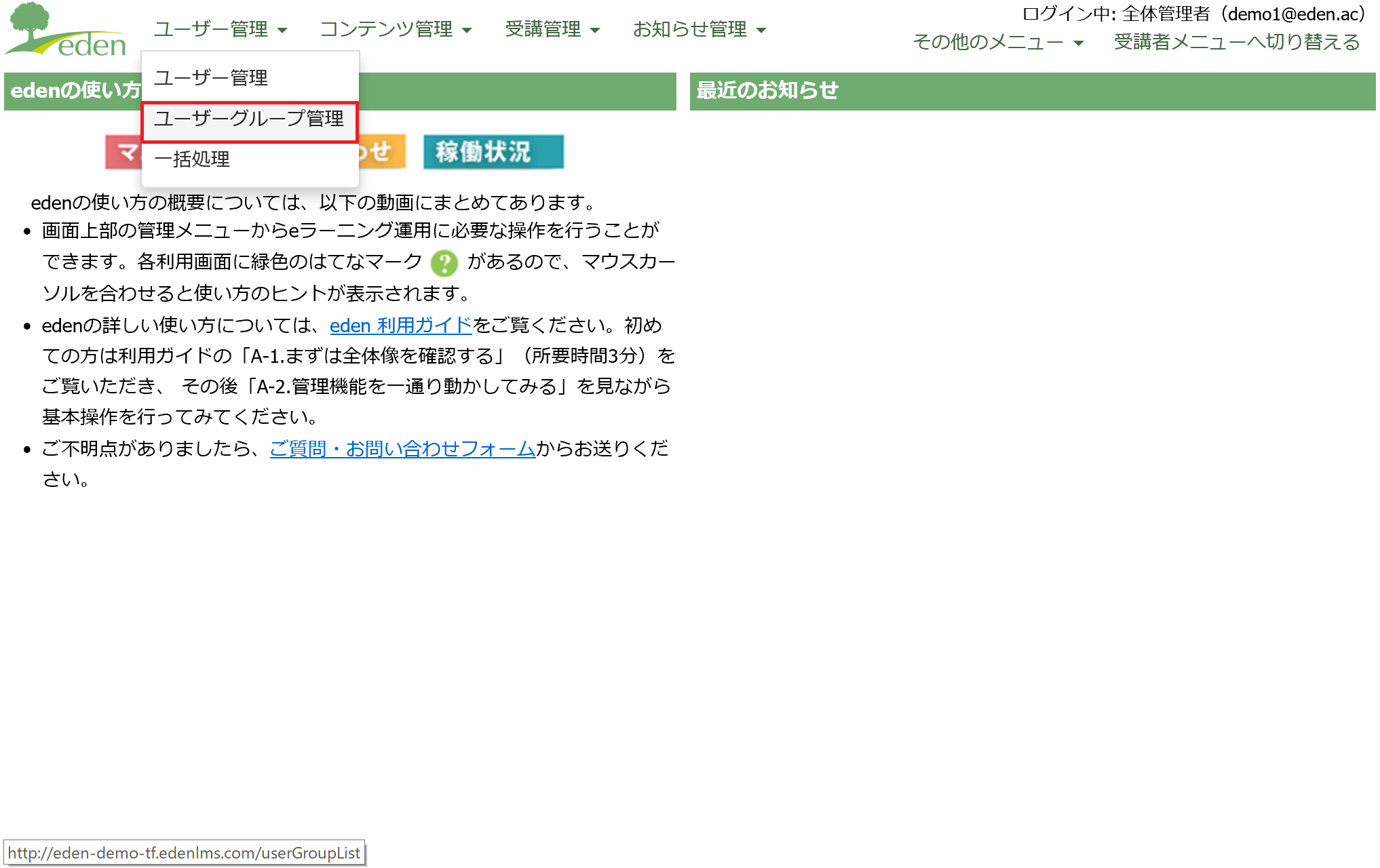 「ユーザー管理」タブより「ユーザーグループ管理」をクリックします。
「ユーザー管理」タブより「ユーザーグループ管理」をクリックします。
STEP2: 「フォルダ権限設定」を開く
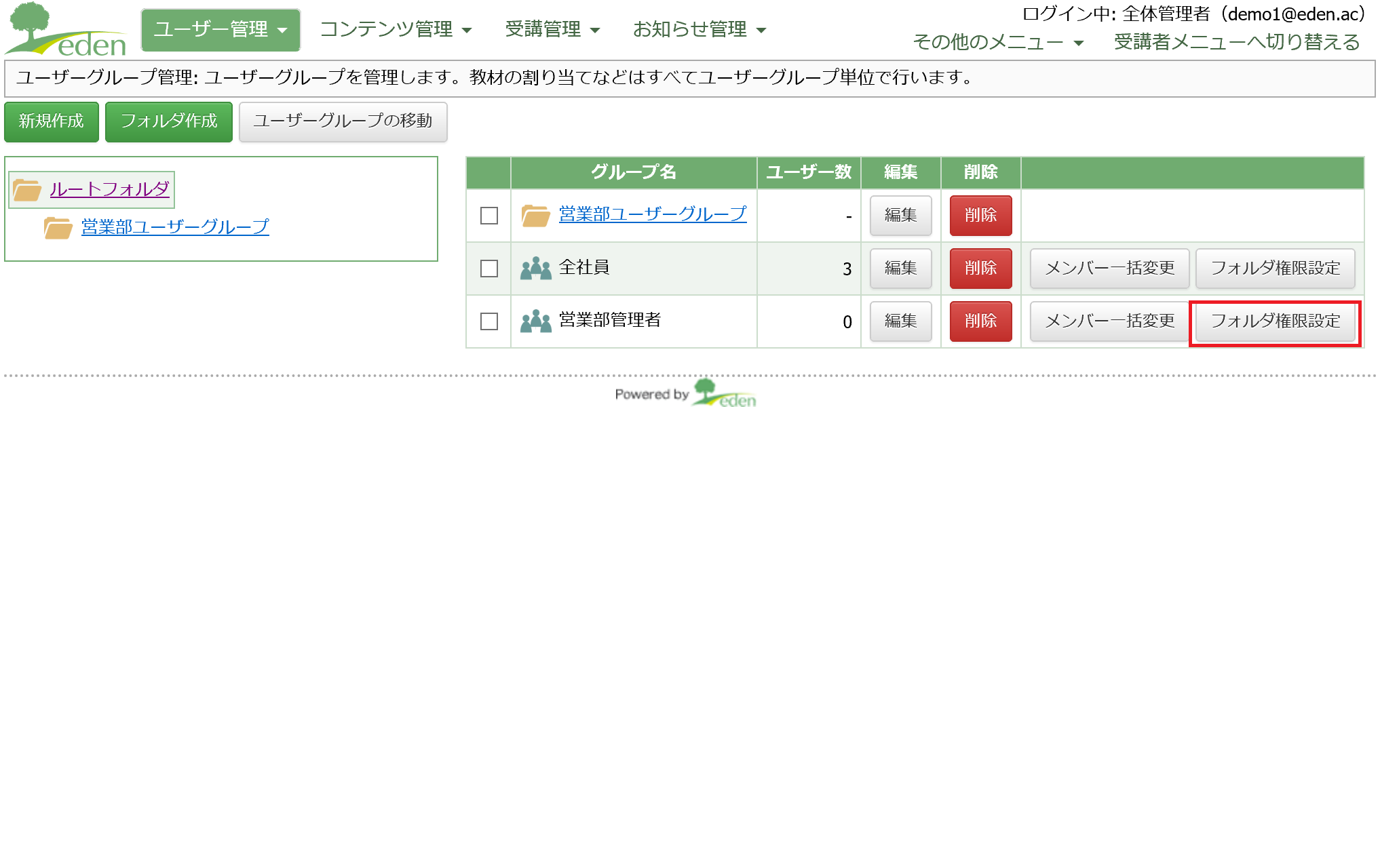 当該ユーザーグループの右にある「フォルダ権限設定」をクリックします。
当該ユーザーグループの右にある「フォルダ権限設定」をクリックします。
STEP3: 各カテゴリの権限を付与する
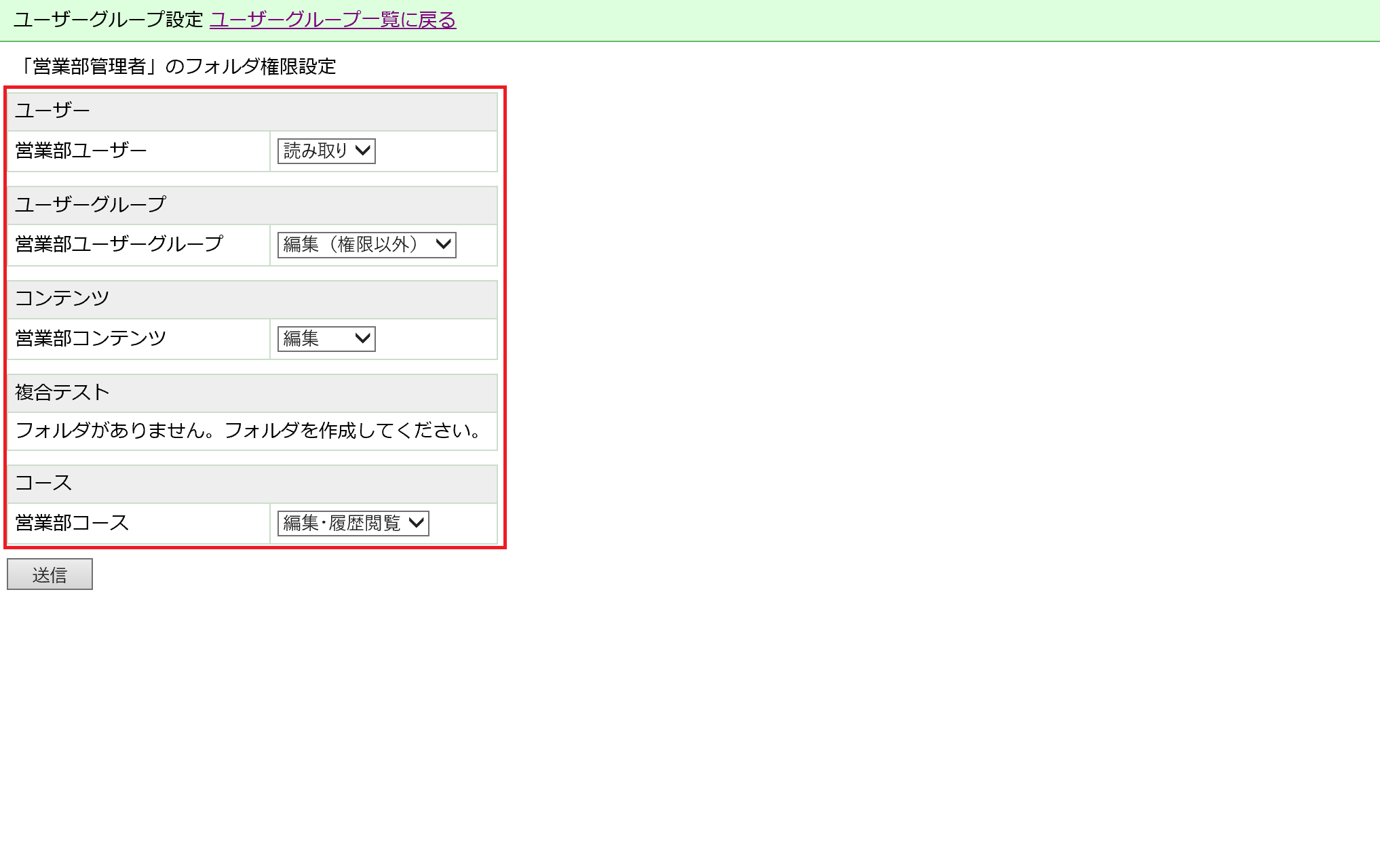 各カテゴリの中から当該フォルダ名を探し、上図のように選択してください。
各カテゴリの中から当該フォルダ名を探し、上図のように選択してください。
※画面内の文字が見づらい場合には、下表を見て設定してください。
| 対象フォルダ | 権限 |
|---|---|
| ユーザー | 読み取り |
| ユーザーグループ | 編集 |
| コンテンツ | 編集 |
| コース | 編集・履歴閲覧 |
STEP4: 設定を保存する
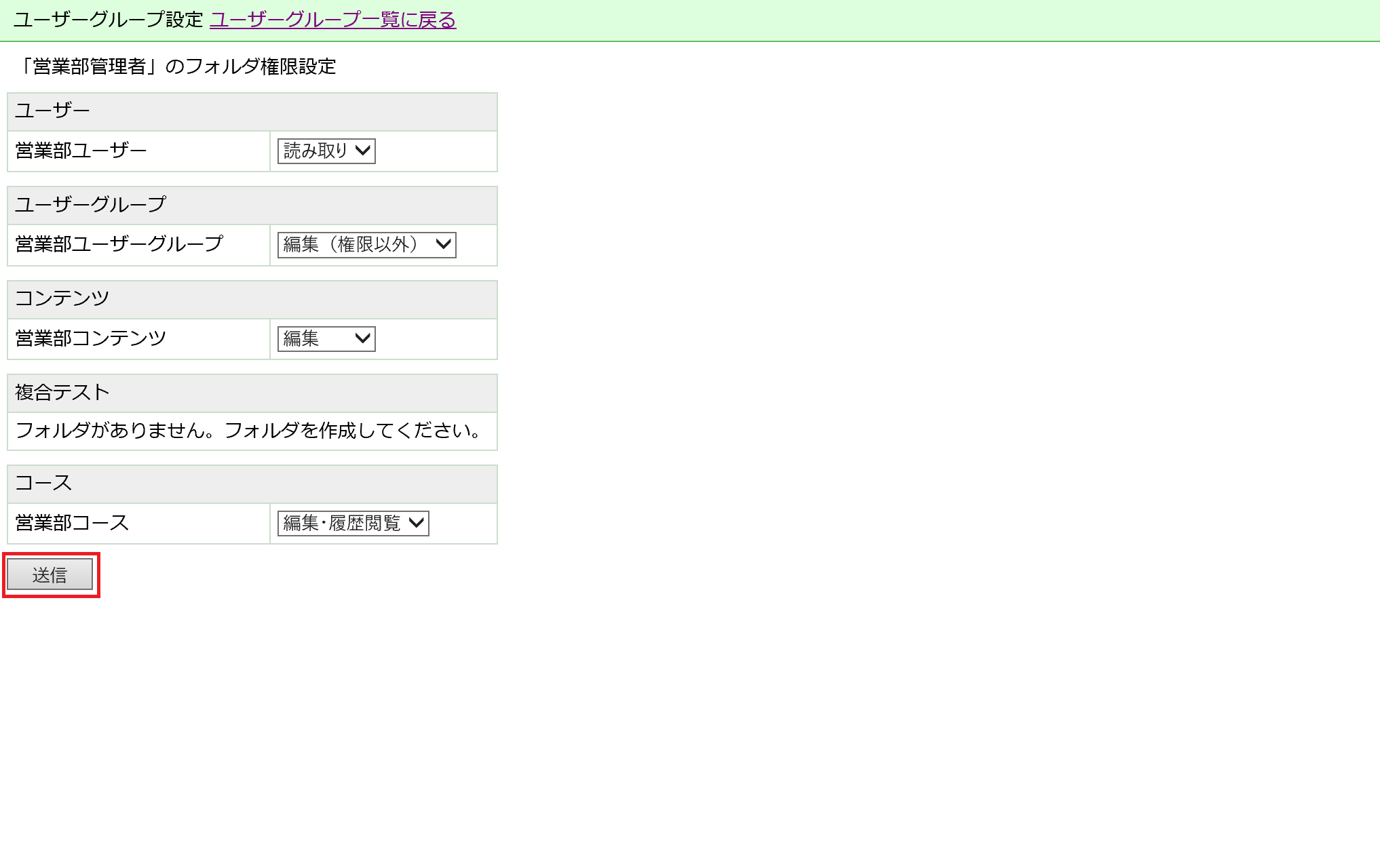 「送信」をクリックします。
「送信」をクリックします。
さいごに
これで、設定ができました。
ログイン中の全体管理者ユーザーからログアウトし、権限を設定したユーザーグループに所属させたユーザーで再ログインしてみると、管理者画面が開くことを確認できます。
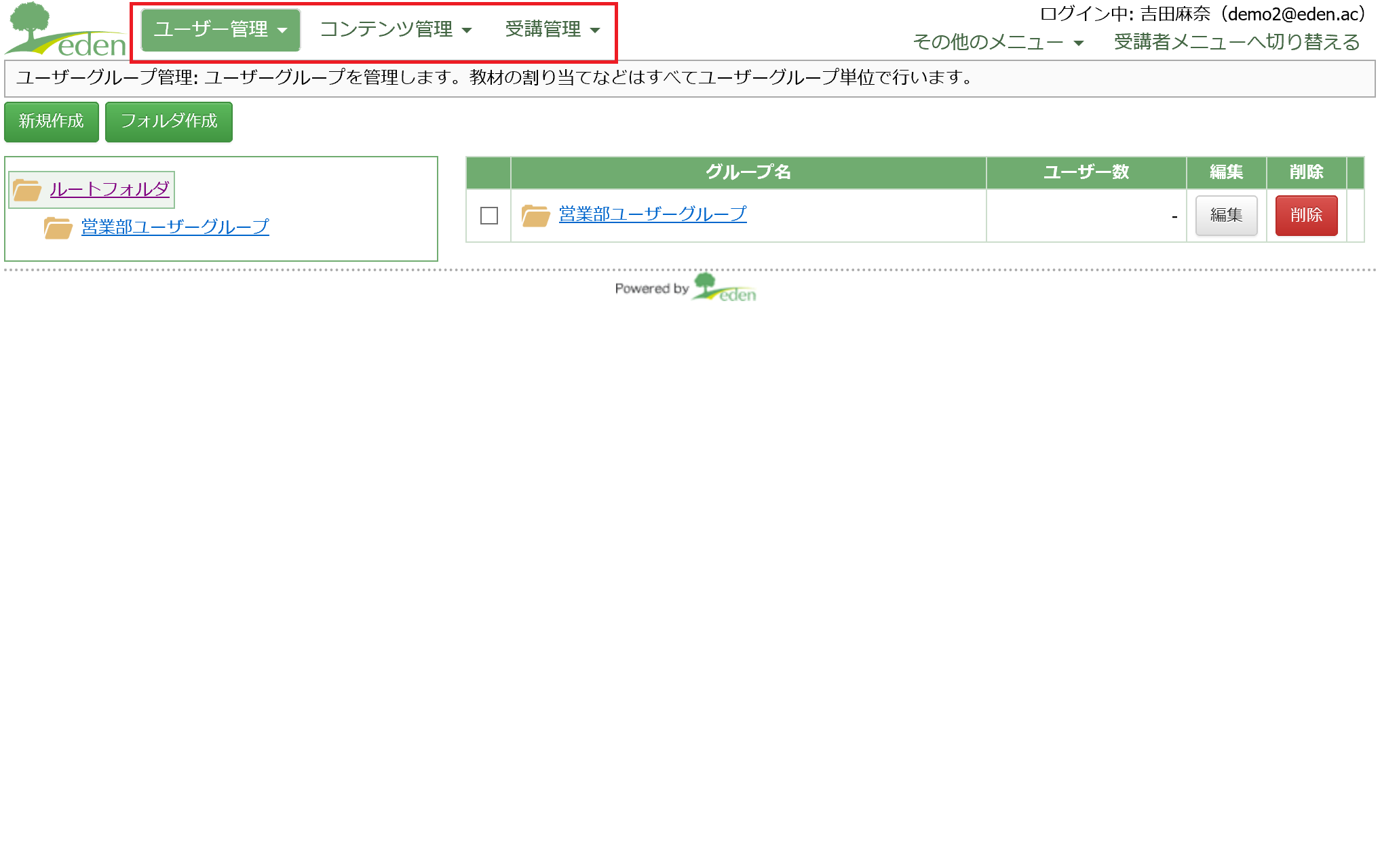 管理メニューには、先程「編集権限」を設定した項目のみが表示されます。作成・編集・削除ができることを確認しておきましょう。
管理メニューには、先程「編集権限」を設定した項目のみが表示されます。作成・編集・削除ができることを確認しておきましょう。
 eラーニングシステム
eラーニングシステム