はじめに
eden LMSでは、フォルダ単位で細かく権限付与することができます。たとえば、研修内容を外部に委託して作成してもらう場合や、研修運営は人事部が行うものの、研修内容は別の部署に作成してもらうという場合に、権限付与したフォルダの中で、自由にコンテンツを作成してもらうことができるのです。権限のあるフォルダ以外は、編集はもちろん、閲覧もできないので安心して作業を分担できます。
フォルダ単位の権限付与では、設定の前に下記の事前準備が必要です。
準備1:権限を付与するためのフォルダを作成する
準備2:権限を付与するためのユーザーグループを作成する
まずは準備からはじめましょう。
準備1: 権限を付与するためのフォルダを作成する
権限はフォルダ単位で設定するため、権限の設定する前に、権限付与のためのフォルダを作成する必要があります。今回は、特定のフォルダの中で、コンテンツを自由に作成できる権限を付与したいため、コンテンツ管理画面でフォルダを作成します。
STEP1: コンテンツ管理画面を開く
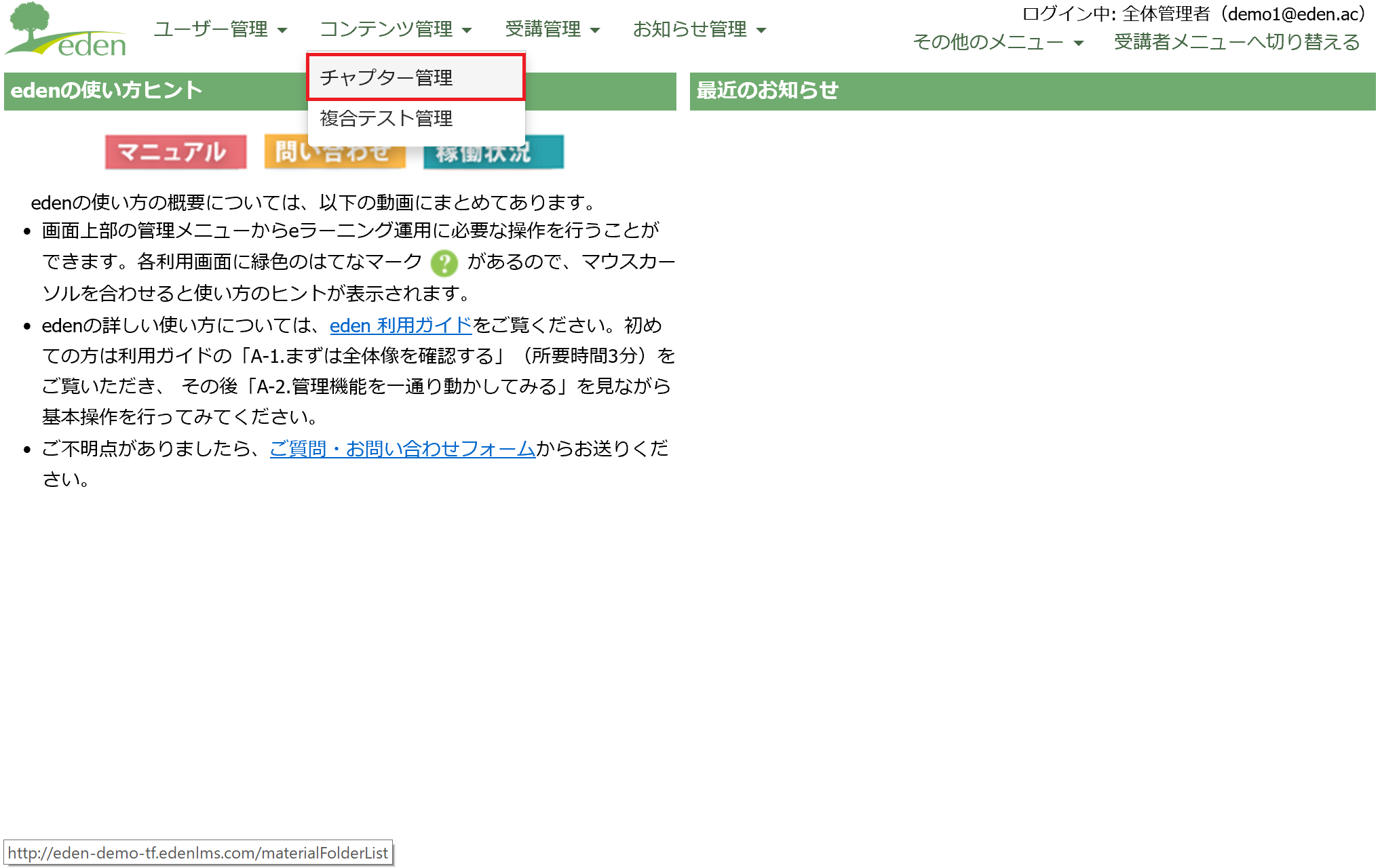 「コンテンツ管理」タブより「チャプター管理」をクリックします。
「コンテンツ管理」タブより「チャプター管理」をクリックします。
STEP2: 新規フォルダを作成する
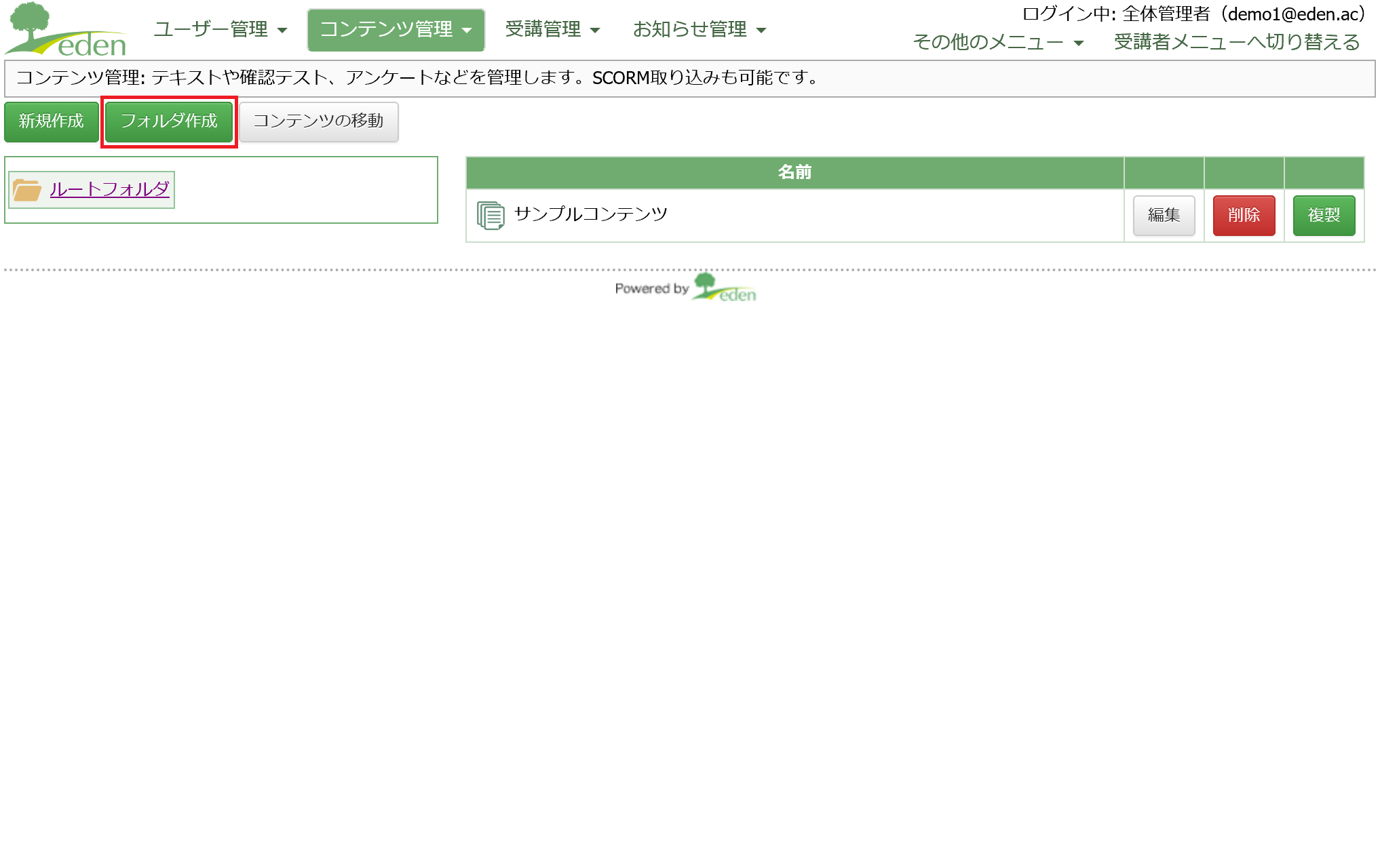 「フォルダ作成」をクリックします。
「フォルダ作成」をクリックします。
STEP3: フォルダ名をつけて保存する
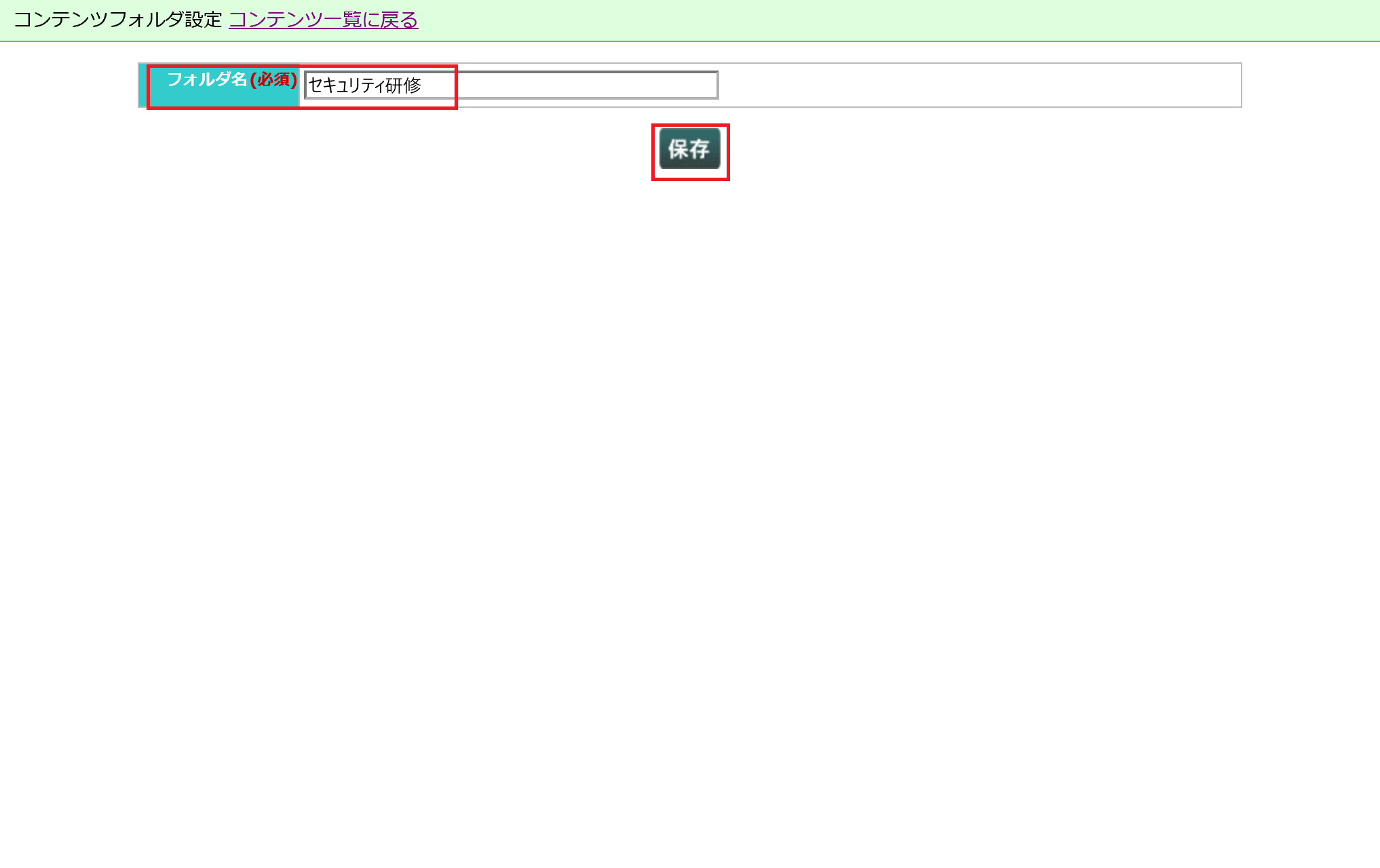 「フォルダ名」を入力し、「保存」をクリックします。
「フォルダ名」を入力し、「保存」をクリックします。
これで、権限を付与するフォルダの準備ができました。
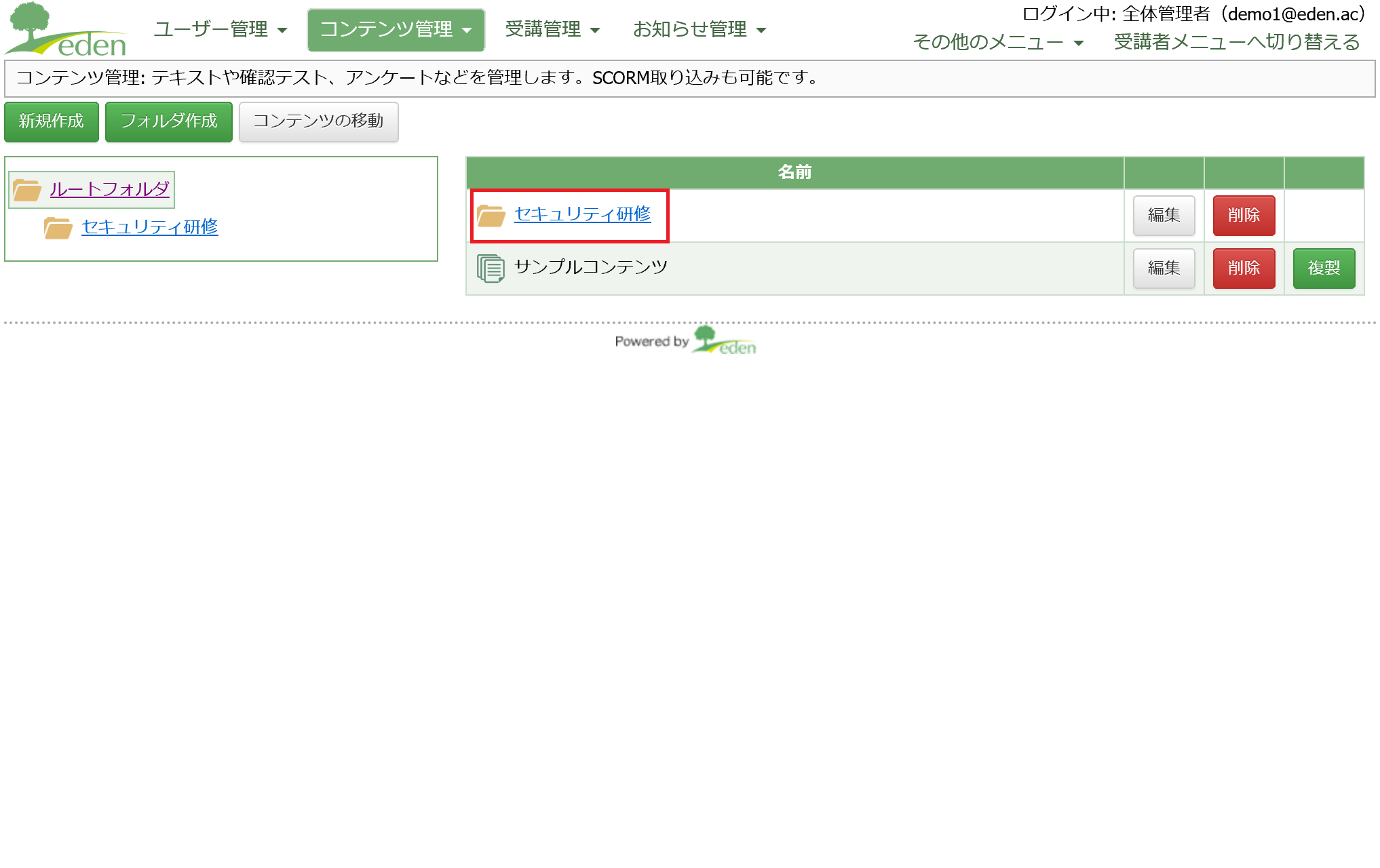
準備2: 権限を付与するためのユーザーグループを作成する
フォルダ単位の権限は、ユーザーグループに付与します。そのため、権限を付与したいユーザーグループもあらかじめ作成しておく必要があります。下記ガイドを参考に、ユーザーグループを作成しておいてください。
今回は、「セキュリティコンテンツ管理者」というユーザーグループを用意しました。
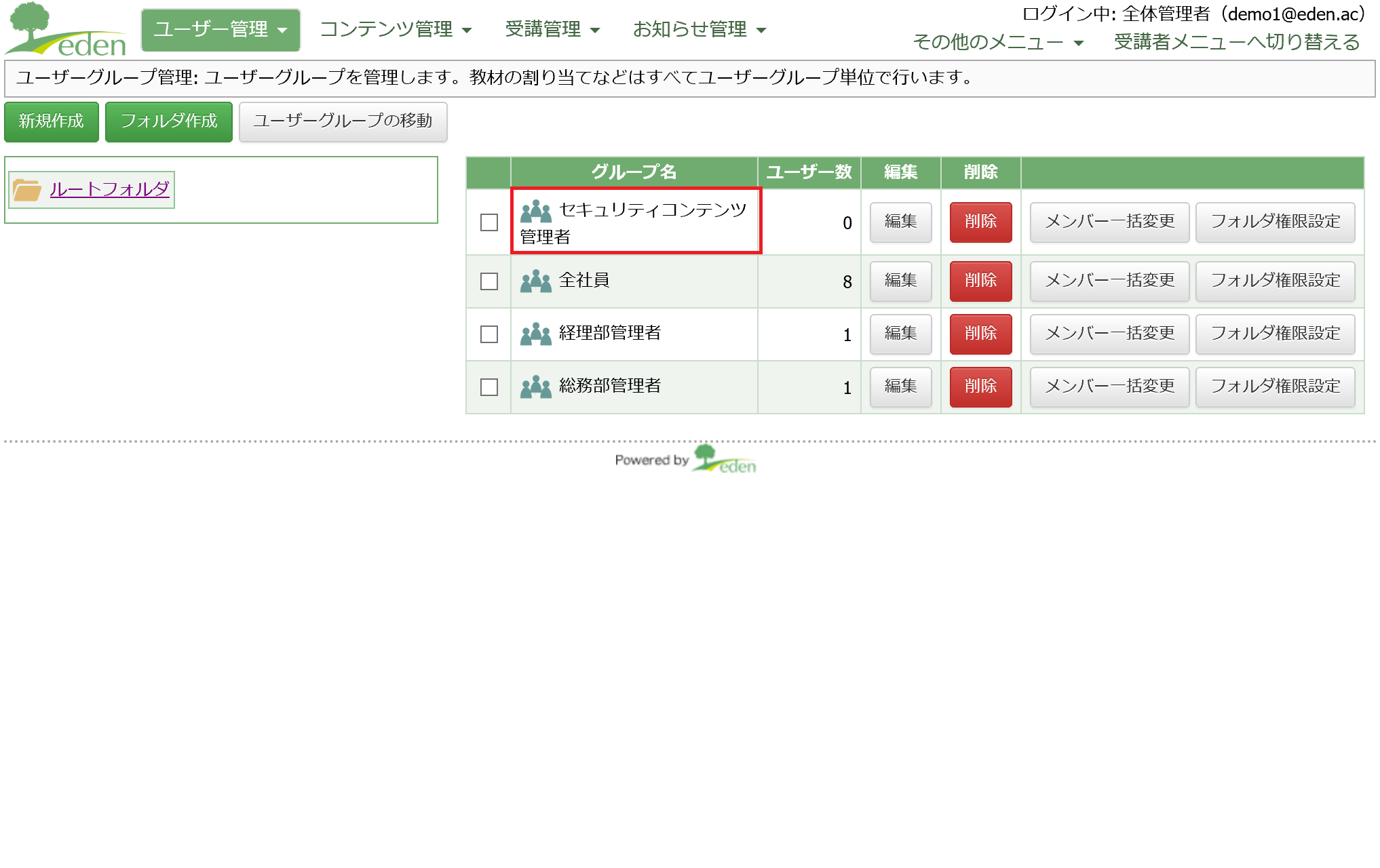
ユーザーグループへ所属させる方法は、下記ページを参照してください。
・ユーザーグループに所属させる方法
これで事前準備ができましたので、コンテンツ編集権限を付与していきます。
設定手順
「フォルダ管理権限」で特定のフォルダに対する管理権限を設定します。今回は、ユーザーグループ「セキュリティコンテンツ管理者」に、コンテンツ管理画面で作成した「セキュリティ研修」フォルダの「編集権限」を付与します。
【コンテンツ編集権限とは】
特定のフォルダ内で、コンテンツを自由に作成・編集できる権限のことです。
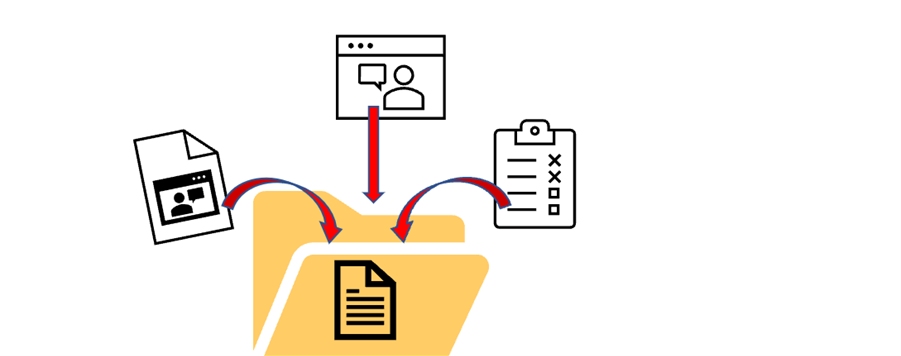
・フォルダ管理権限詳細
やり方
STEP1: 「ユーザーグループ管理」画面を開く
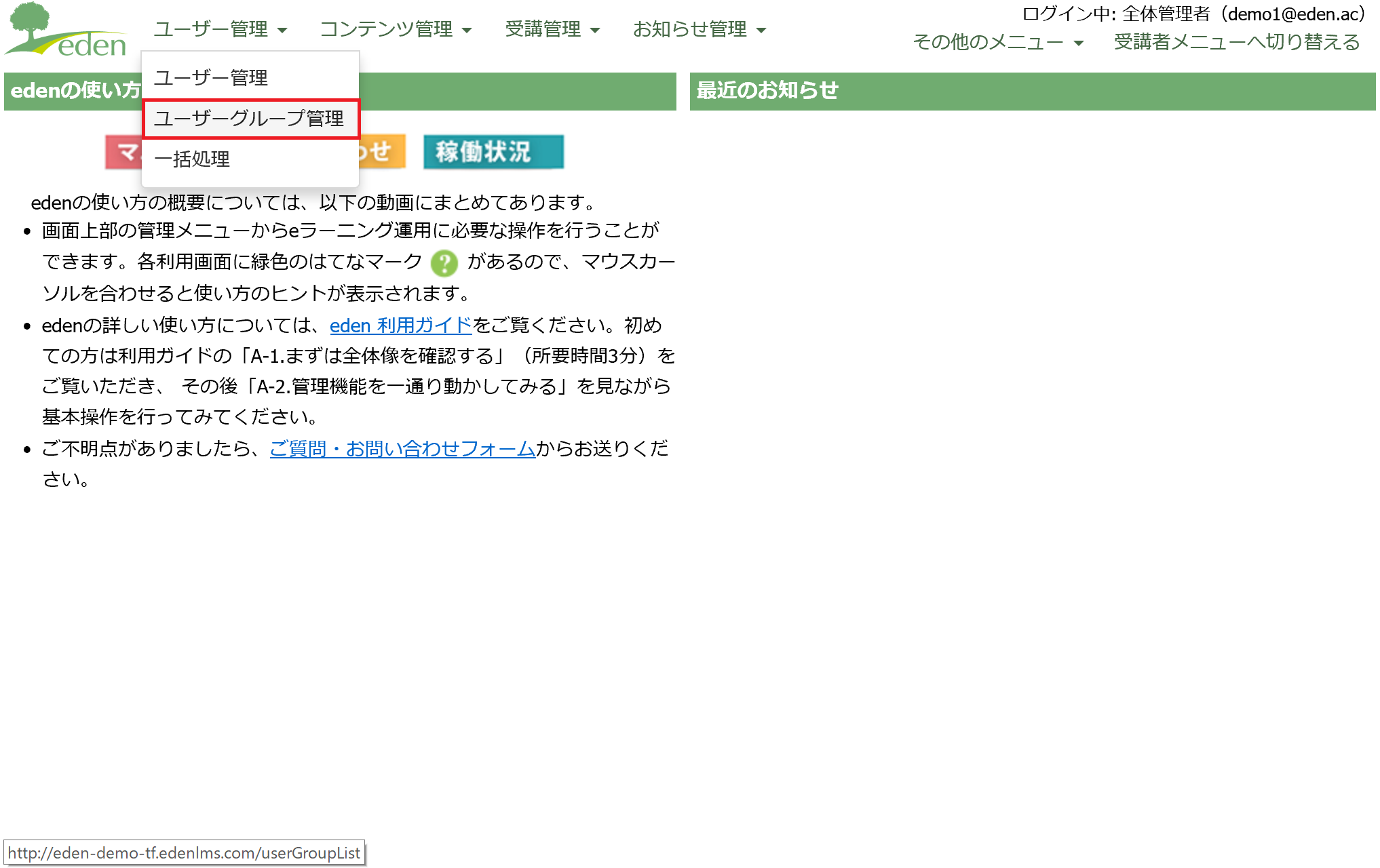 「ユーザー管理」タブより「ユーザーグループ管理」をクリックします。
「ユーザー管理」タブより「ユーザーグループ管理」をクリックします。
STEP2: 「フォルダ権限設定」を開く
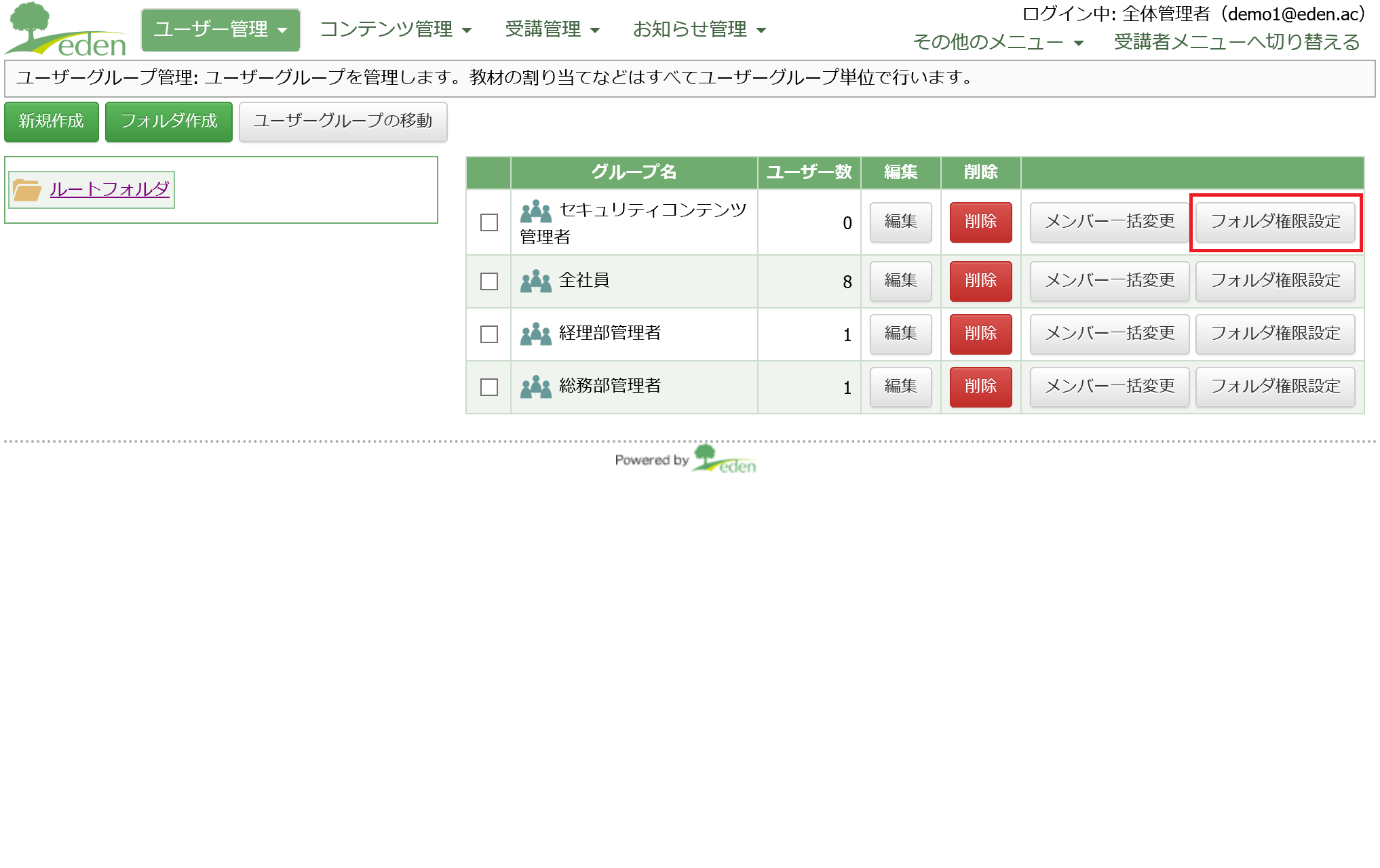 当該ユーザーグループの右にある「フォルダ権限設定」をクリックします。
当該ユーザーグループの右にある「フォルダ権限設定」をクリックします。
STEP3: コンテンツの編集権限を付与する
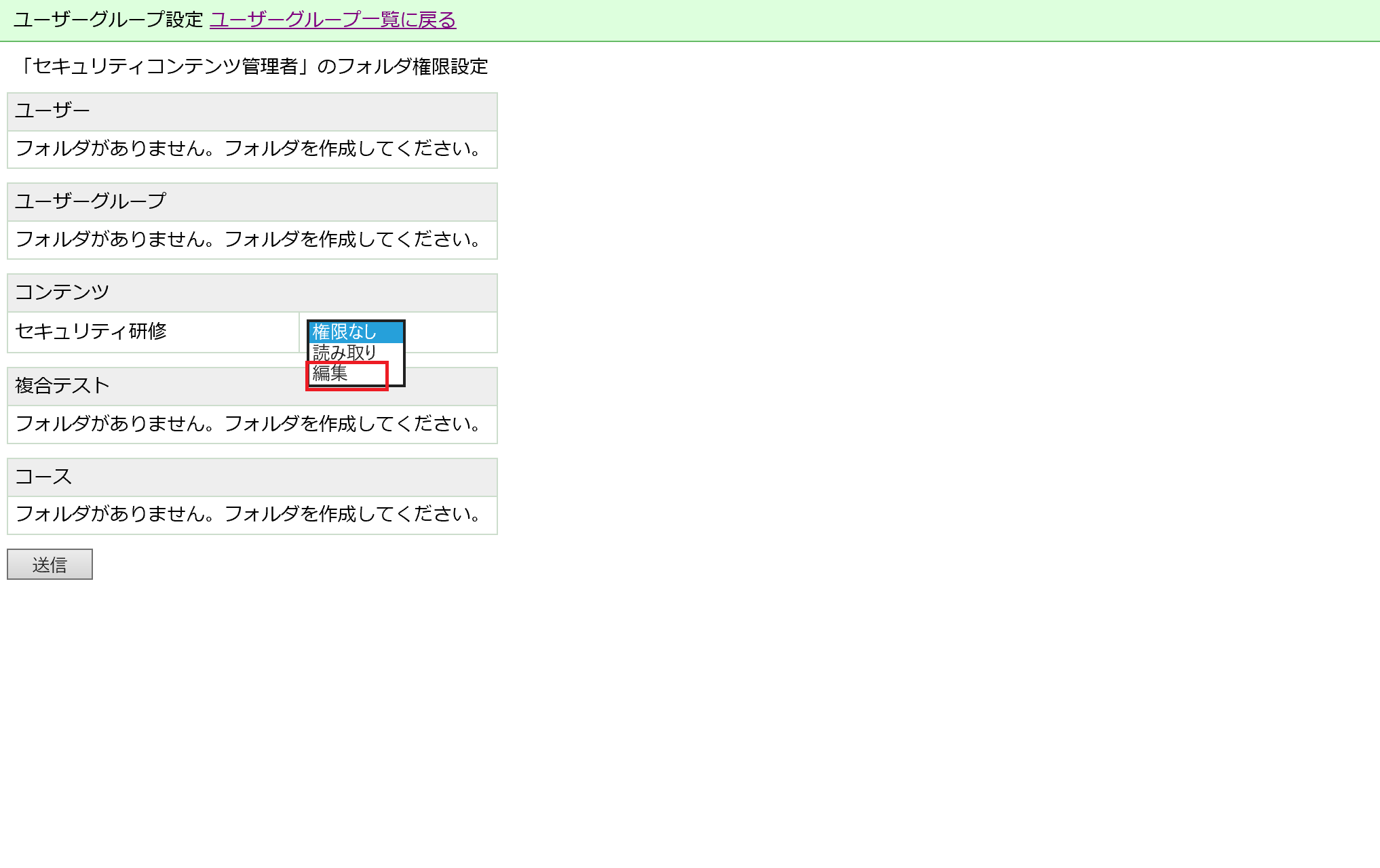 「コンテンツ」カテゴリの中から当該フォルダ名を探し、「編集」を選択します。
「コンテンツ」カテゴリの中から当該フォルダ名を探し、「編集」を選択します。
STEP4: 設定を保存する
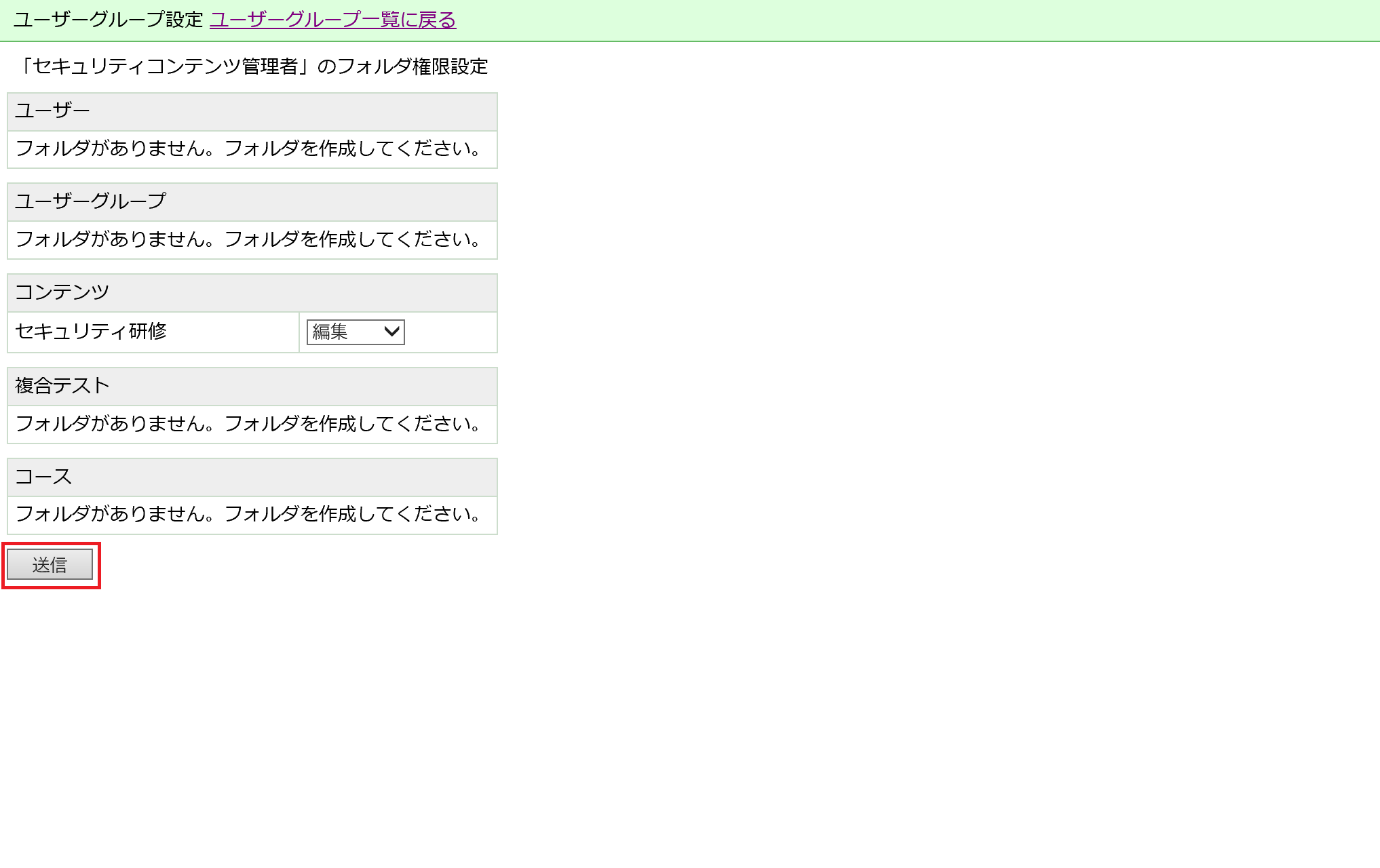 「送信」をクリックします。
「送信」をクリックします。
さいごに
これで、特定のフォルダに対する「コンテンツ編集権限」を付与できました。
ログイン中の全体管理者ユーザーからログアウトし、権限を設定したユーザーグループに所属させたユーザーで再ログインしてみると、管理者画面が開くことを確認できます。
この時、メニューは先程権限設定した「コンテンツ管理」しか表示されず、コンテンツ管理の中身も、権限を設定したフォルダしか見えないことが確認できるかと思います。
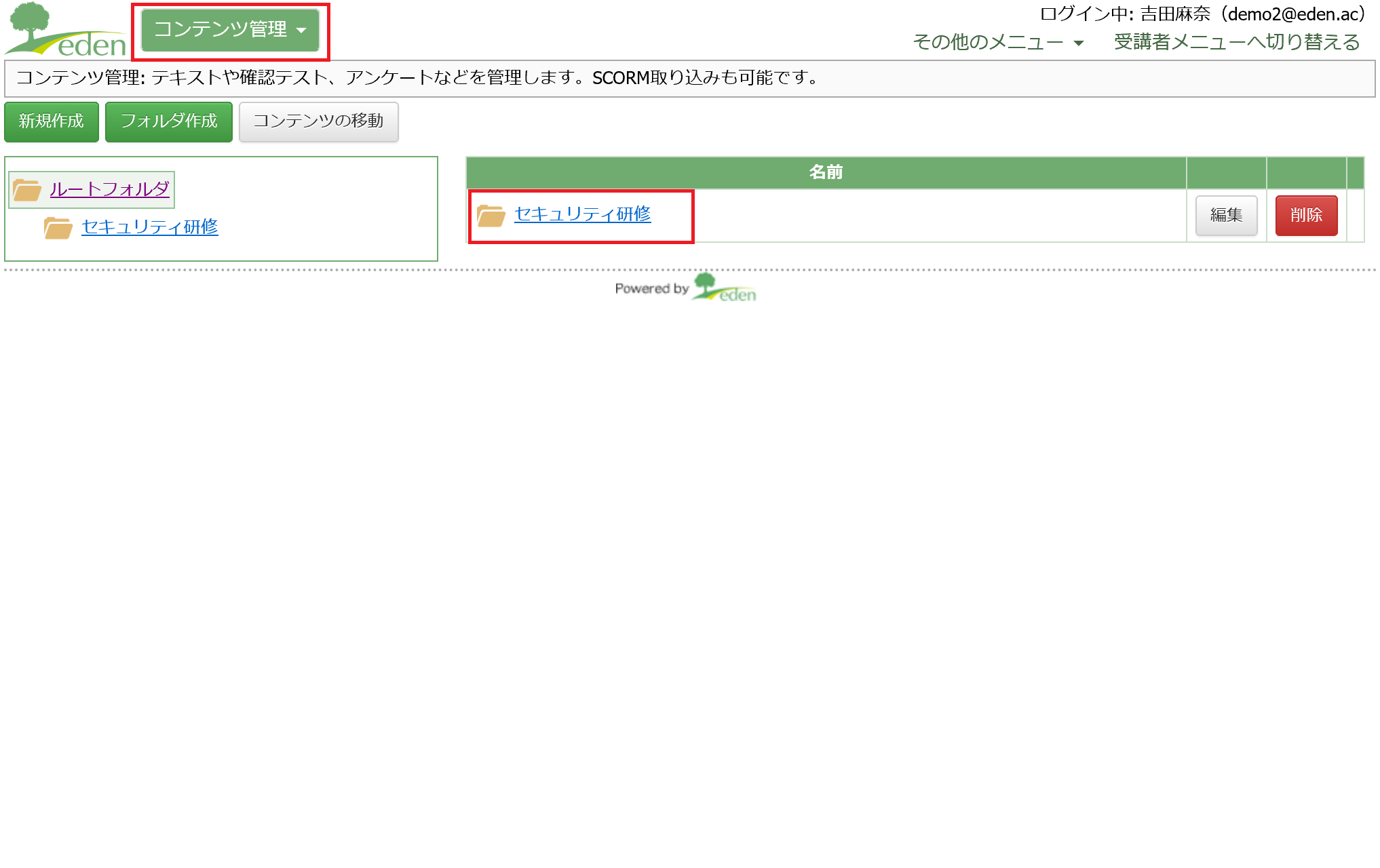
フォルダをクリックし、「新規作成」ボタンをクリックすると、コンテンツが作成できることも確認できます。
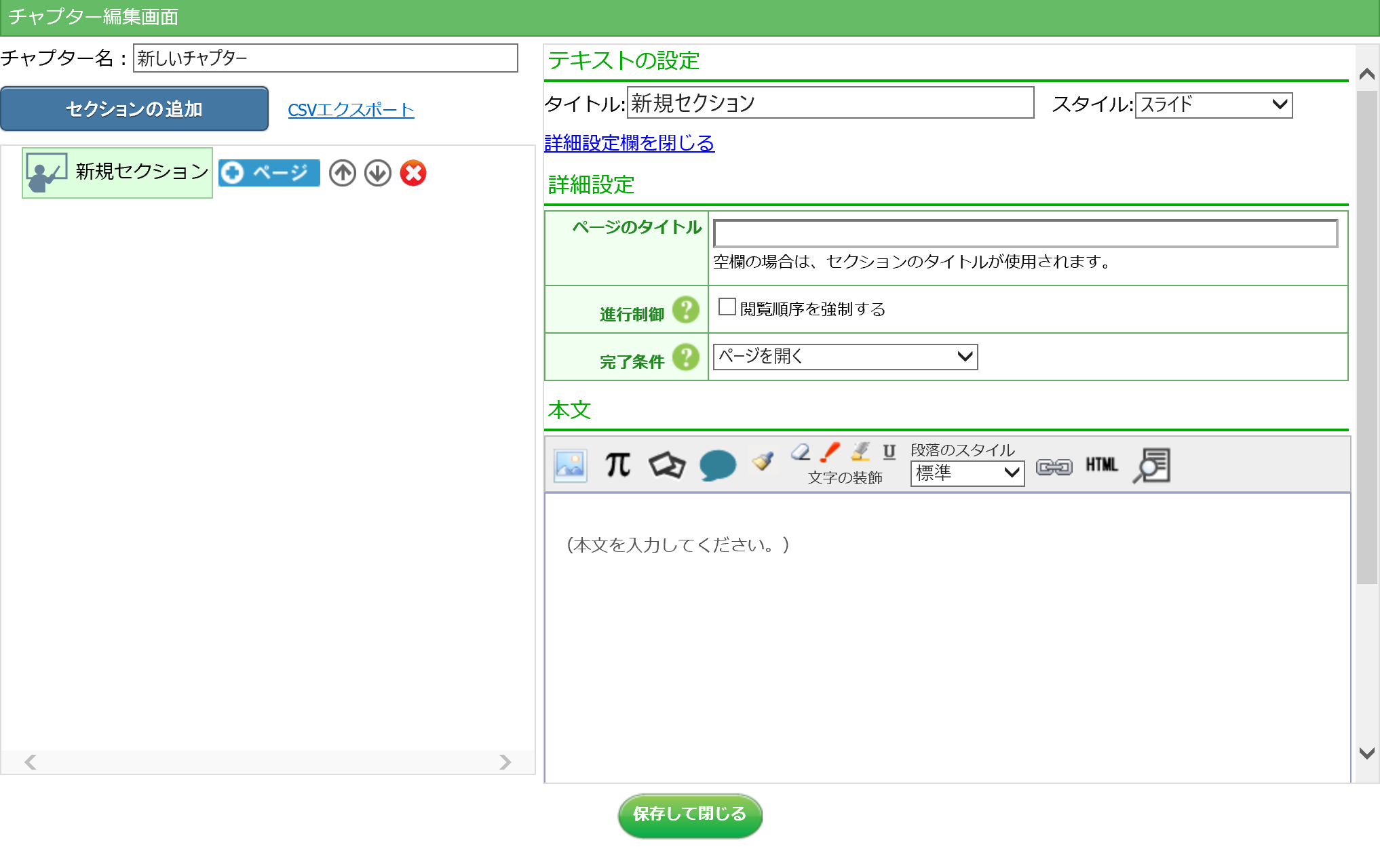
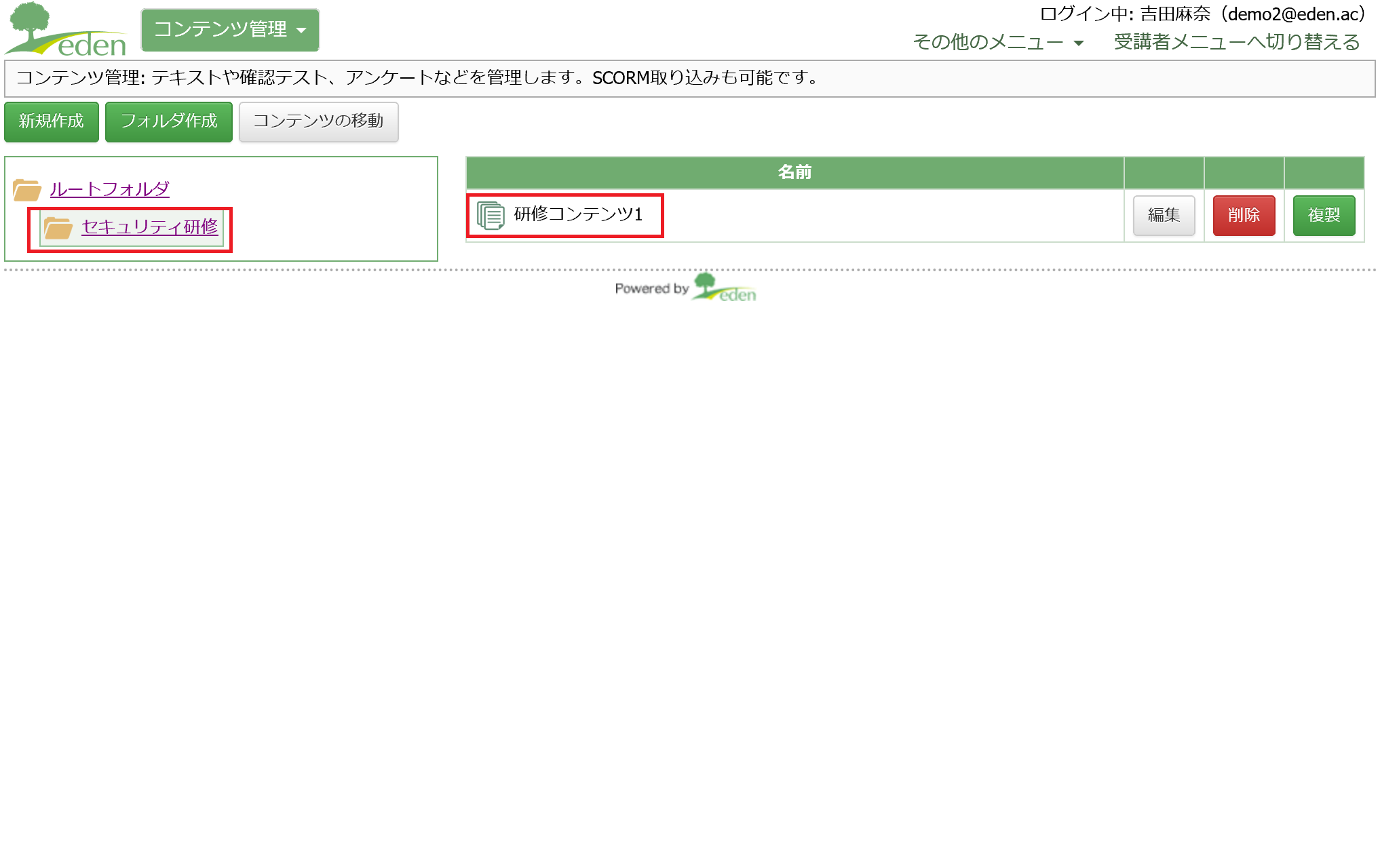
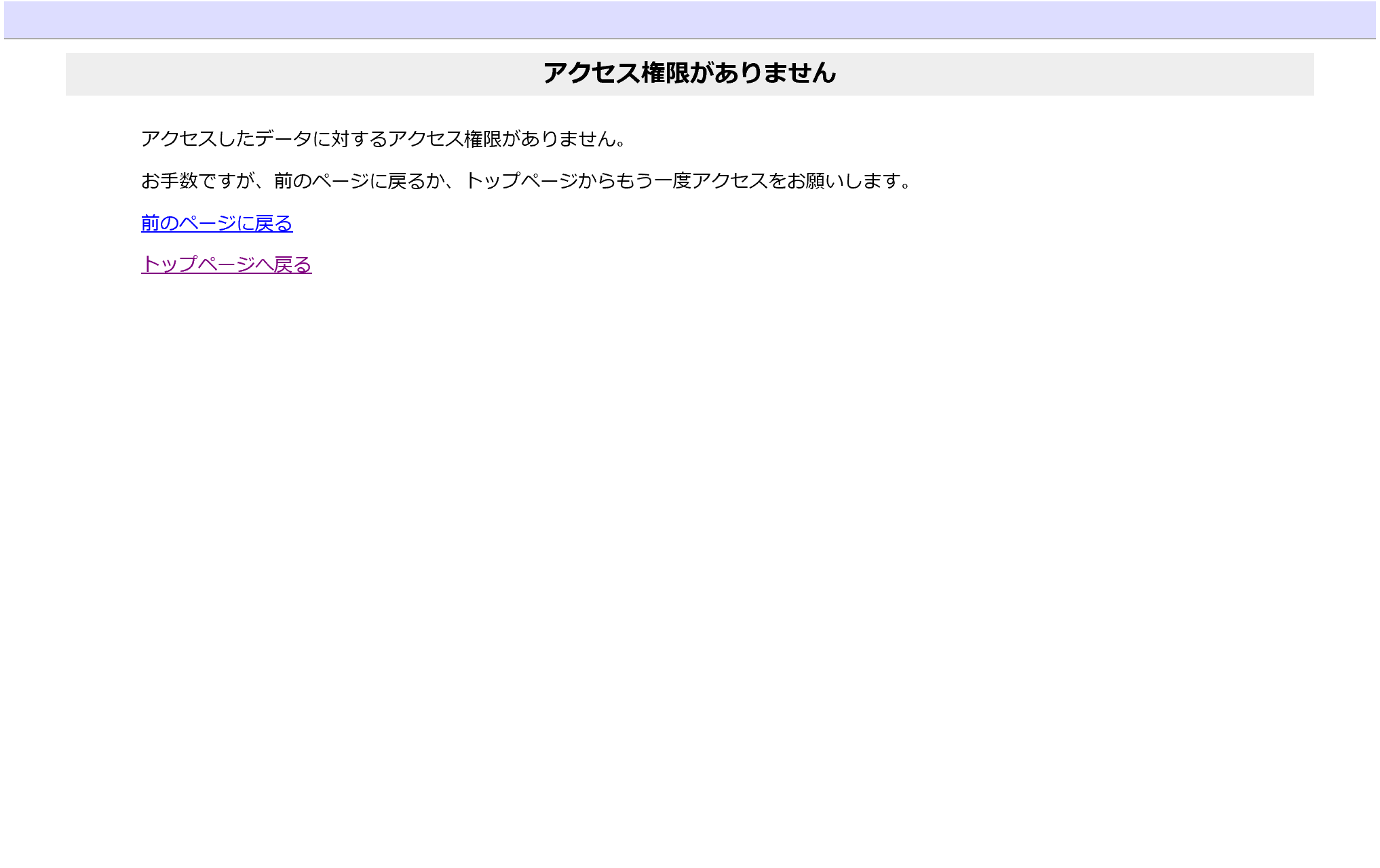 権限設定したフォルダしか権限がないことが、この操作からもわかります。
権限設定したフォルダしか権限がないことが、この操作からもわかります。 eラーニングシステム
eラーニングシステム