はじめに
入社・退職などで部署人数の変動に応じて、追加すべきユーザー、削除すべきユーザーを抽出する作業には大変な手間がかかります。
クラウド型eラーニングシステム「eden LMS」では、最新のユーザー一覧を一括更新画面でドラッグアンドドロップするだけで、誰を削除して、誰を追加するのかをシステム側が自動的に認識・表示してくれるようになっています。
洗い替え更新のイメージ
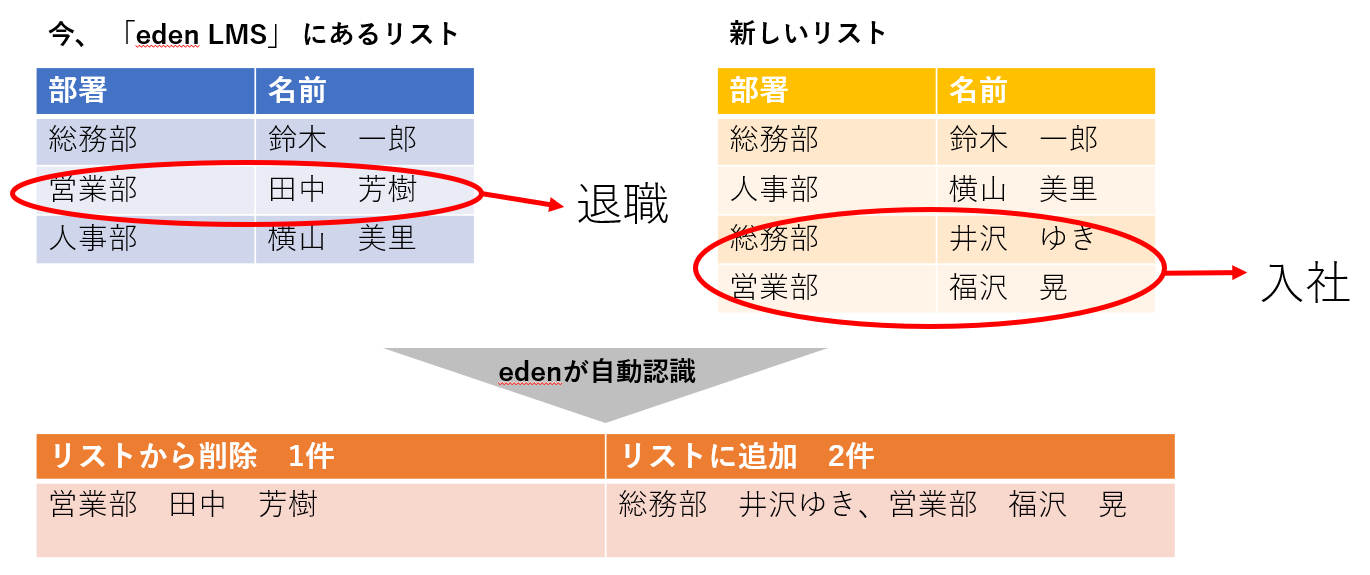
やり方
STEP1: 「一括処理」画面を開く
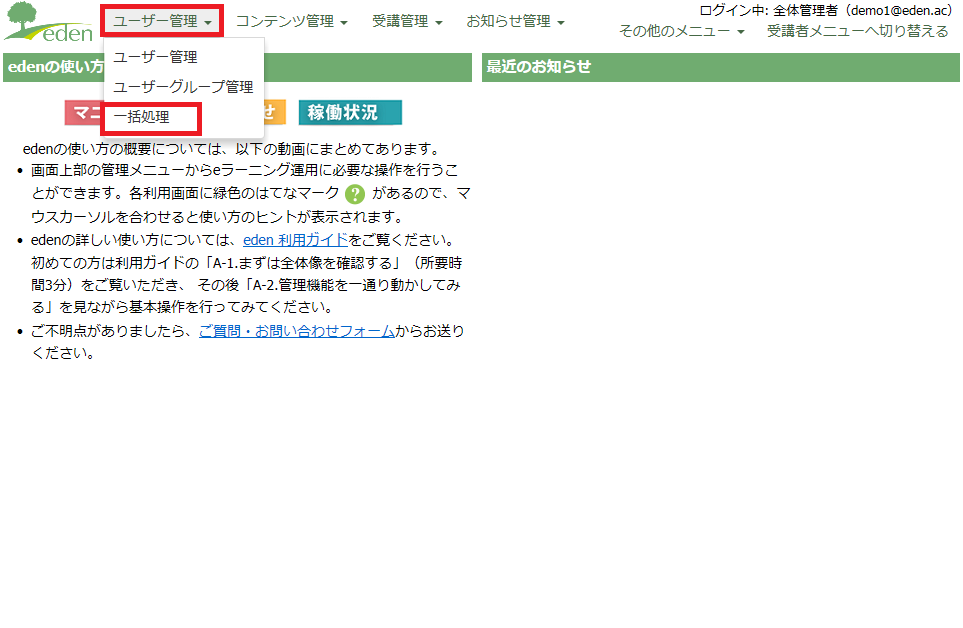 「ユーザー管理」タブより「一括処理」をクリックします。
「ユーザー管理」タブより「一括処理」をクリックします。
STEP2: 「ユーザー情報の一括処理」画面を開く
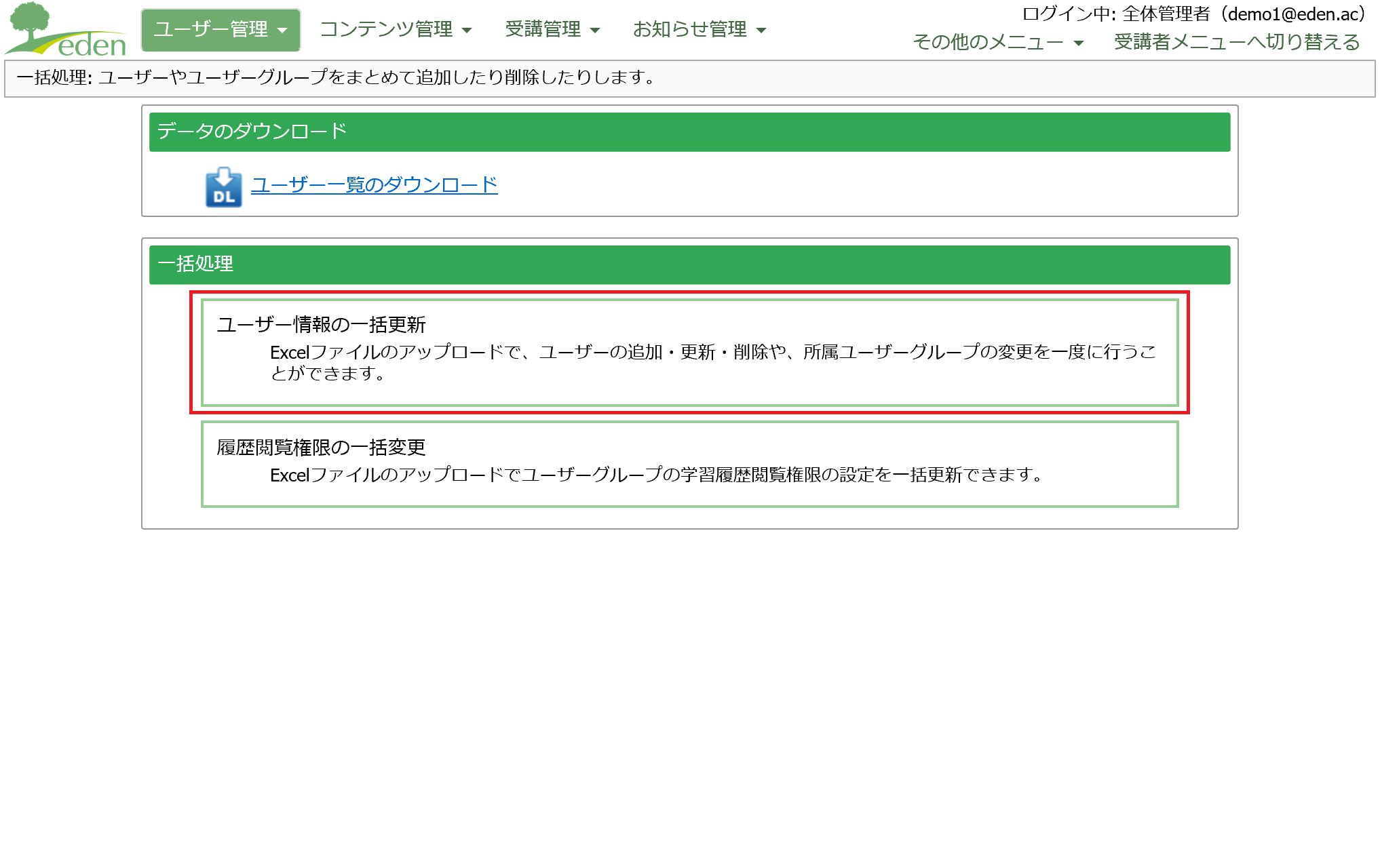 「ユーザー情報の一括更新」をクリックします。
「ユーザー情報の一括更新」をクリックします。
STEP3: 編集用ファイルをダウンロードする
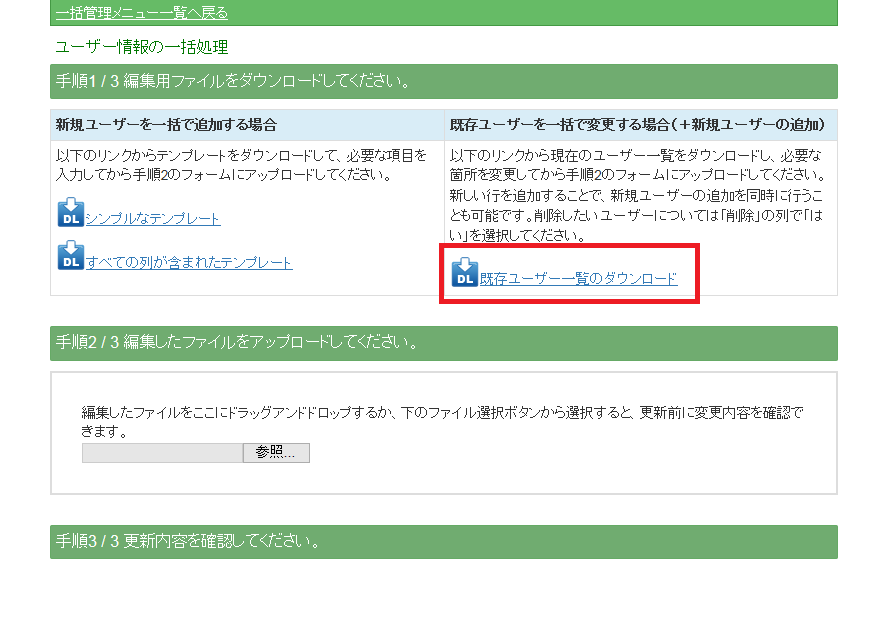 リンクをクリックし、編集用ファイルをダウンロードします。
リンクをクリックし、編集用ファイルをダウンロードします。
STEP4: データを更新する
【現在「eden LMS」にあるリスト】
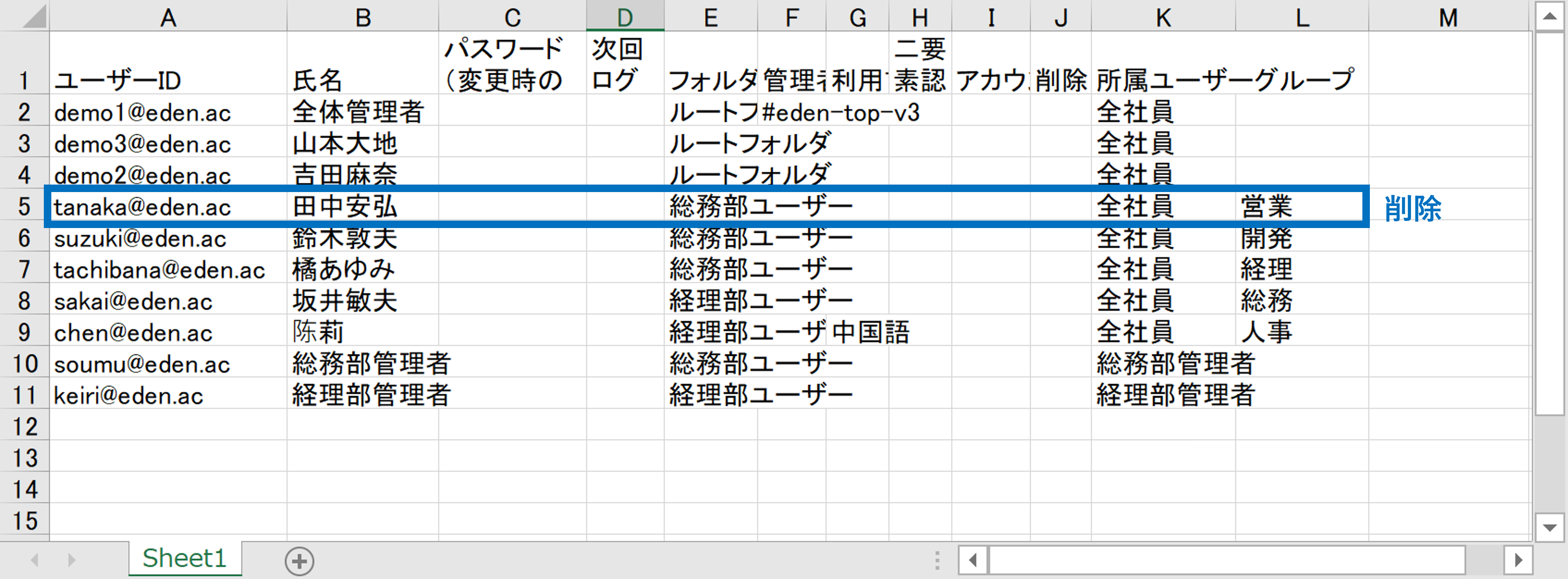 ダウンロードしたファイルで、データを更新します。
ダウンロードしたファイルで、データを更新します。
今回は、現在「eden LMS」リストにある「田中安弘」さんを(行ごと)削除し、「山田花子」さんを新しいユーザーとして追加します。(山田さんは、「全社員」と「営業」のユーザーグループへ所属させます。)
【更新した新しいリスト】
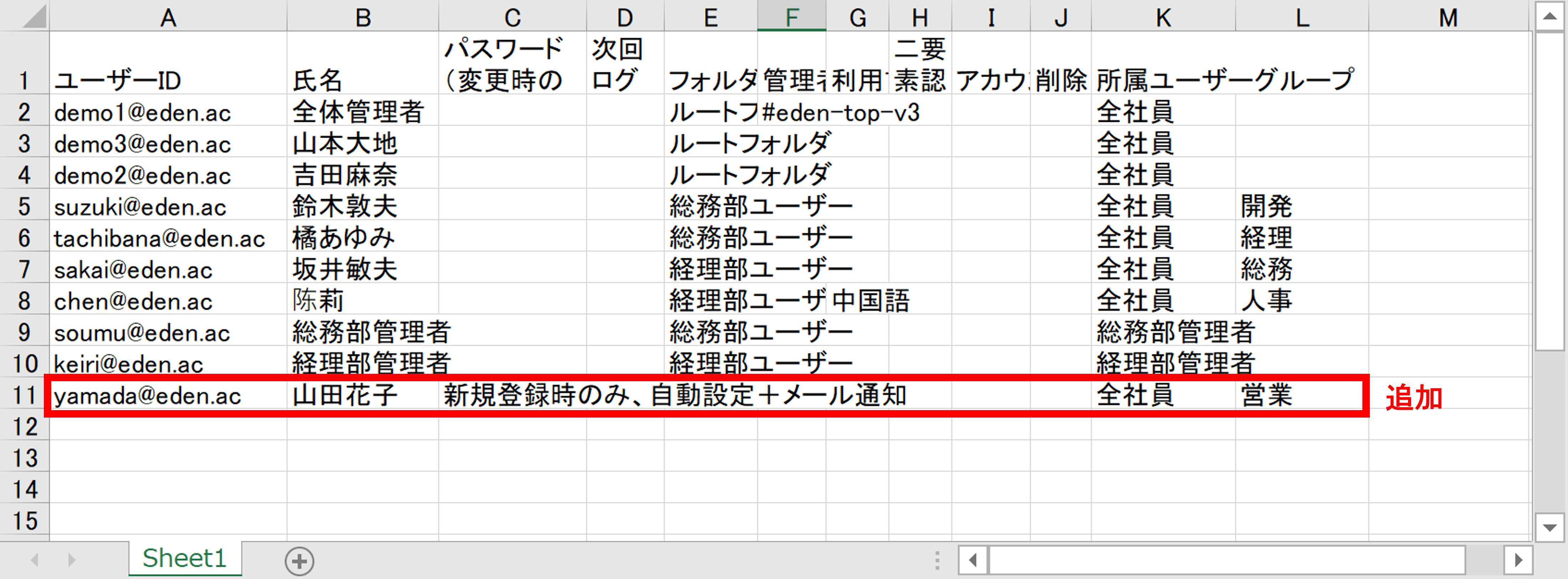
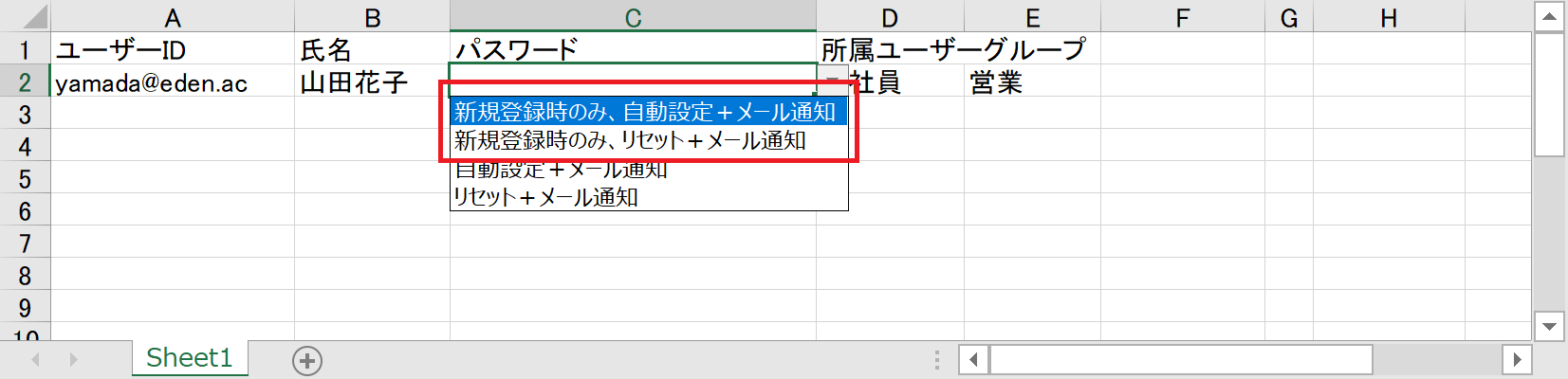 パスワードは、直接入力の他、プルダウンリストから選択できる点は、新規ユーザーの一括登録時と同様ですが、既存ユーザーの一括変更では、下記のメニューも選ぶことができます。
パスワードは、直接入力の他、プルダウンリストから選択できる点は、新規ユーザーの一括登録時と同様ですが、既存ユーザーの一括変更では、下記のメニューも選ぶことができます。
●「新規登録時のみ、自動設定+メール通知」
システムに未登録のユーザーに関しては、ランダムなパスワードをシステム側で自動生成し、そのパスワードを登録したメールアドレス宛に通知します。すでに登録済みのユーザーに関しては、変更を加えません。
●「新規登録時のみ、リセット+メール通知」
システムに未登録のユーザーに関しては、登録したメールアドレス宛にメールで通知を送ります。受講者はシステムにログインするために、パスワードをリセット(再設定)する流れになります。すでに登録済みのユーザーに関しては、変更を加えません。
(パスワードをメール本文に掲載したくない場合にご利用ください)
※最新の人事データ等を流用しての更新の場合、どのユーザーが未登録かわからないこともあるので、そのような場合には、上記どちらかのメニューを全員分設定いただければ、新規ユーザーのみシステムが検出し、パスワードに関する通知を送ることができます。
STEP5: 更新したファイルをアップロードする
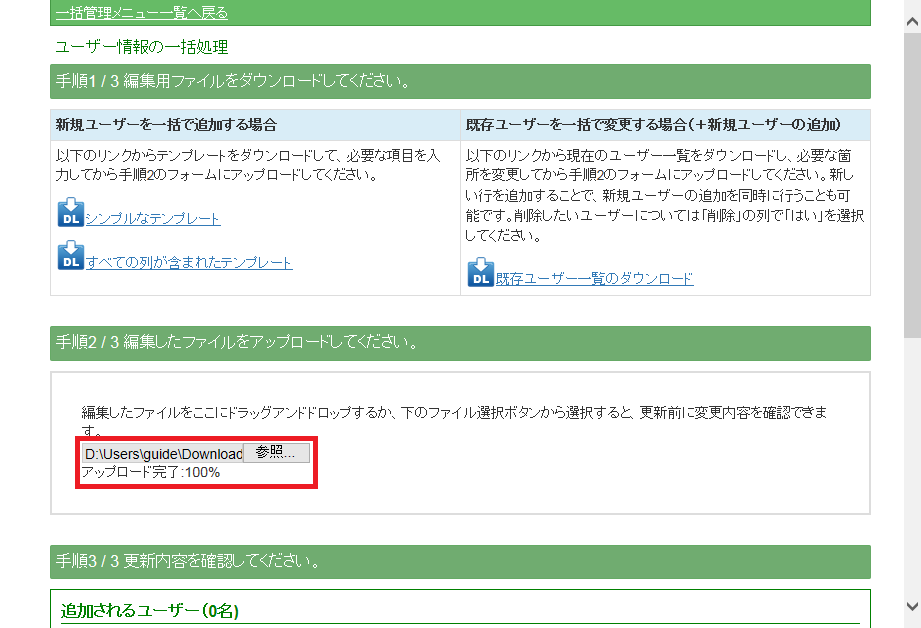 更新したファイルをドラッグアンドドロップ、または、参照ボタンをクリックしてファイルを選択し、アップロードします。
更新したファイルをドラッグアンドドロップ、または、参照ボタンをクリックしてファイルを選択し、アップロードします。
STEP6: 更新内容を確認する
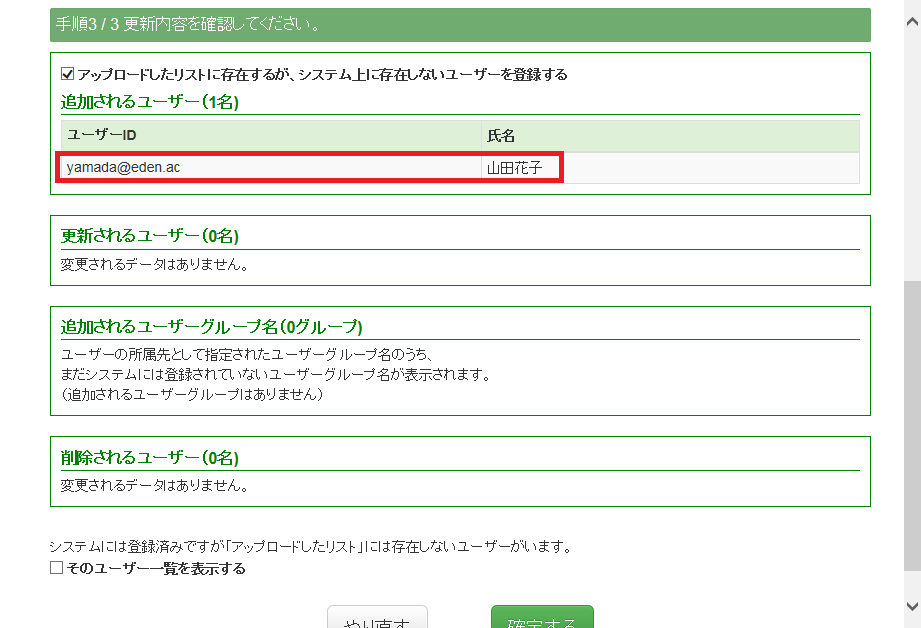 更新内容を確認します。
更新内容を確認します。
STEP7: 差分の一覧を表示する
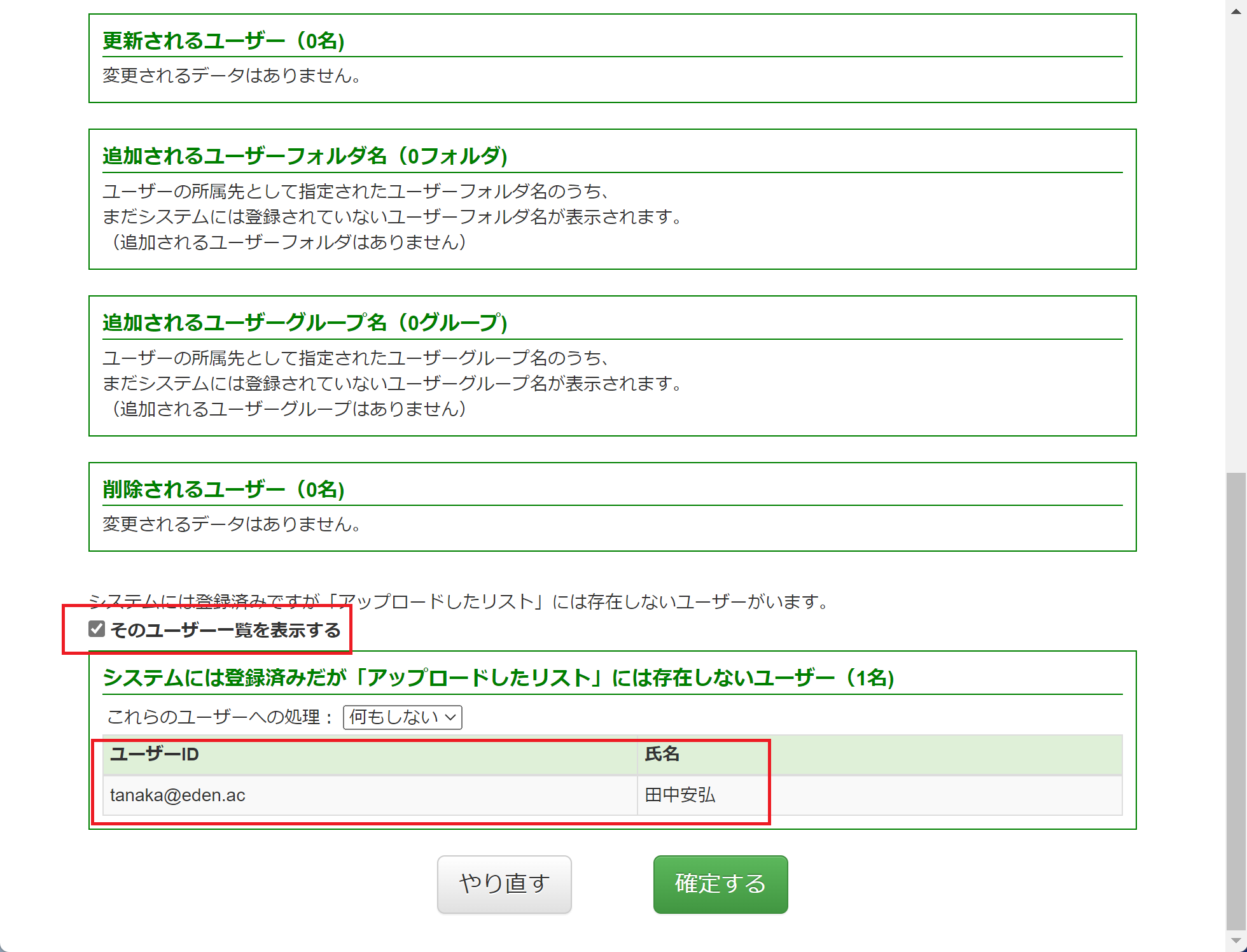 「そのユーザー一覧を表示する」にチェックを入れると、「edenに登録されているが、アップロードしたファイルには存在しないユーザー」の一覧が表示されます。
「そのユーザー一覧を表示する」にチェックを入れると、「edenに登録されているが、アップロードしたファイルには存在しないユーザー」の一覧が表示されます。
STEP8: 差分のユーザーに対する処理を選択する
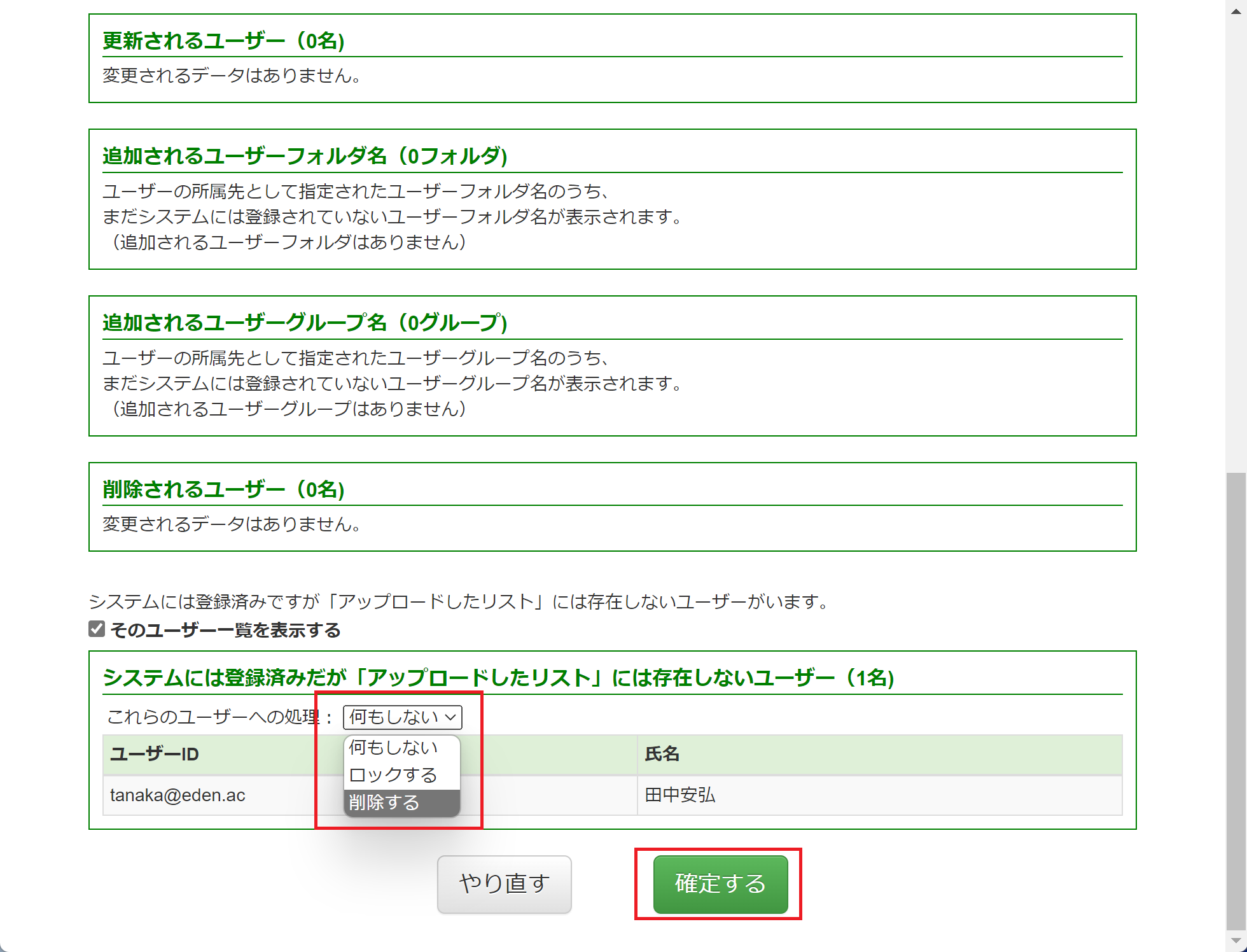 「これらのユーザーへの処理」として「ロックする」または「削除する」を選択し、「確定する」ボタンをクリックします。
「これらのユーザーへの処理」として「ロックする」または「削除する」を選択し、「確定する」ボタンをクリックします。
STEP9: (削除するユーザーがいる場合のみ)削除するユーザー数を入力する
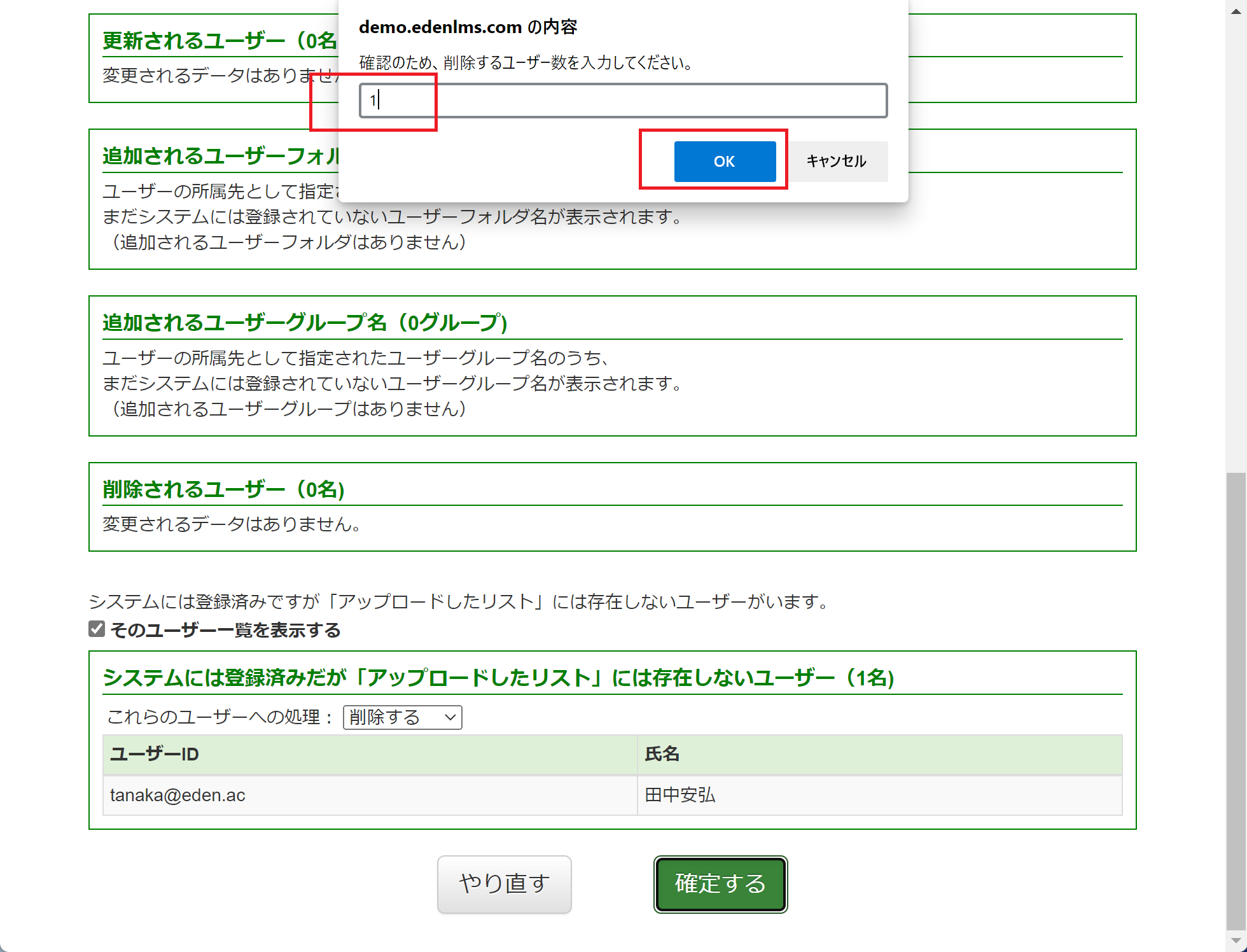 ユーザーの削除については元に戻すことができないため、削除するユーザーがいる場合のみ確認メッセージが表示されます。ここで削除するユーザー数を入力し、「OK」ボタンをクリックします。
ユーザーの削除については元に戻すことができないため、削除するユーザーがいる場合のみ確認メッセージが表示されます。ここで削除するユーザー数を入力し、「OK」ボタンをクリックします。
STEP10: 「OK」ボタンをクリックする
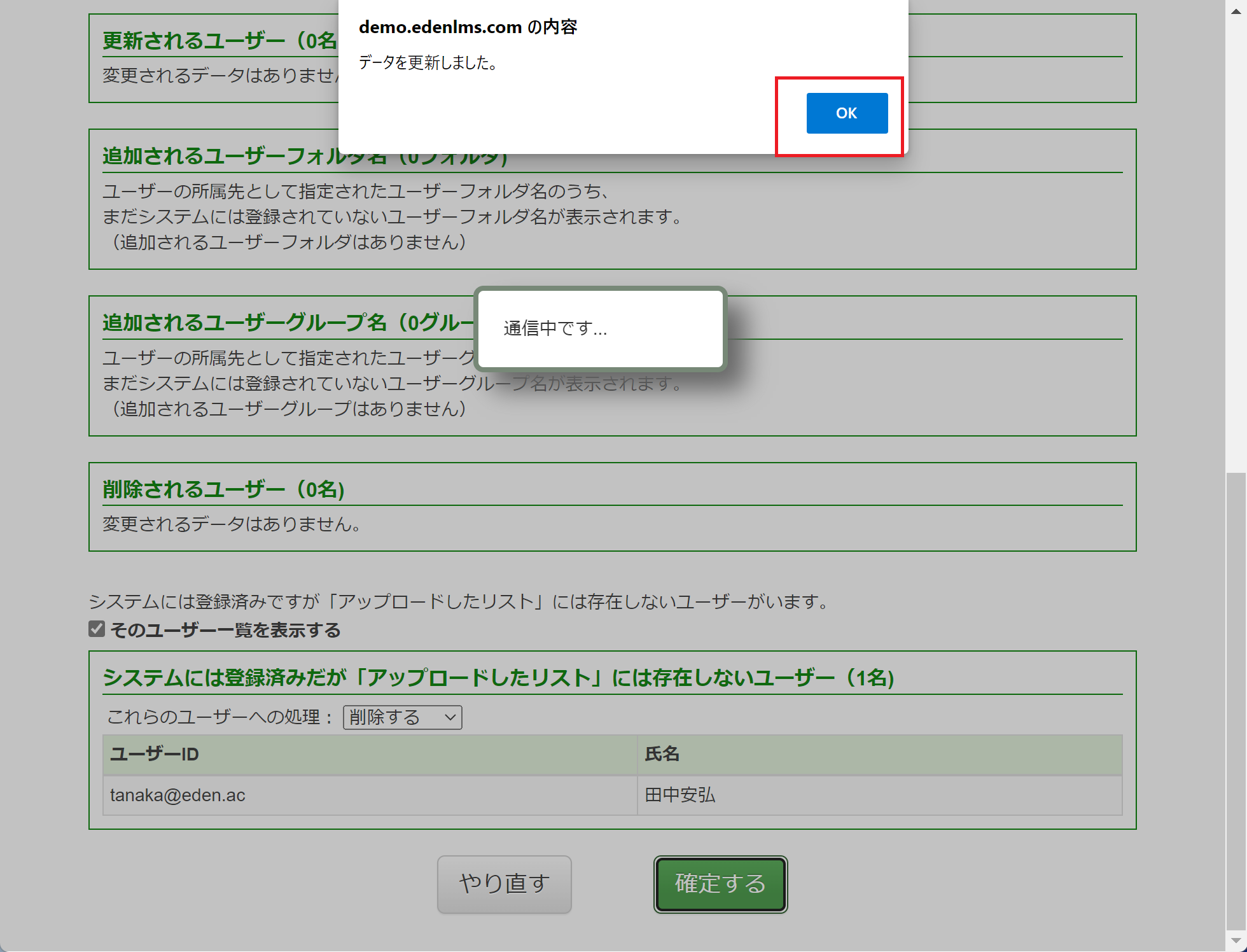 確認メッセージが表示されるので、「OK」ボタンをクリックします。
確認メッセージが表示されるので、「OK」ボタンをクリックします。
STEP11: 登録内容を確認する
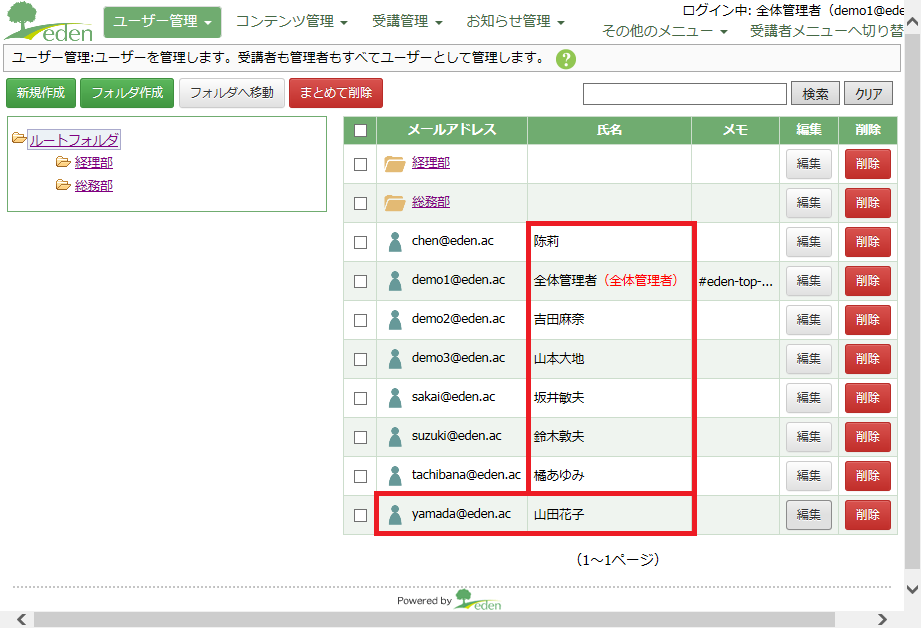 「田中安弘」さんが削除され、「山田花子」さんが追加されている事が確認できます。
「田中安弘」さんが削除され、「山田花子」さんが追加されている事が確認できます。
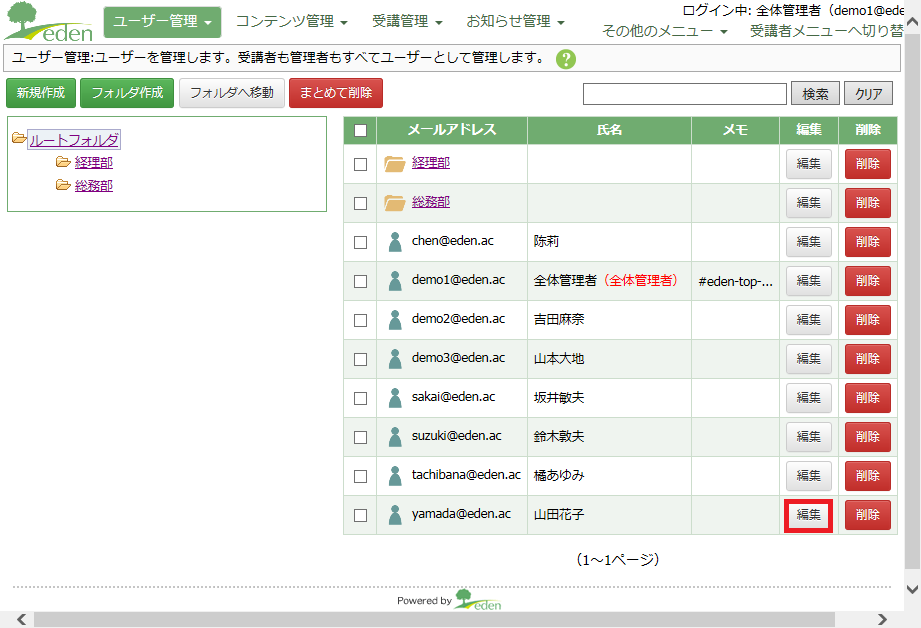 「山田花子」さんの「編集」ボタンをクリックします。
「山田花子」さんの「編集」ボタンをクリックします。
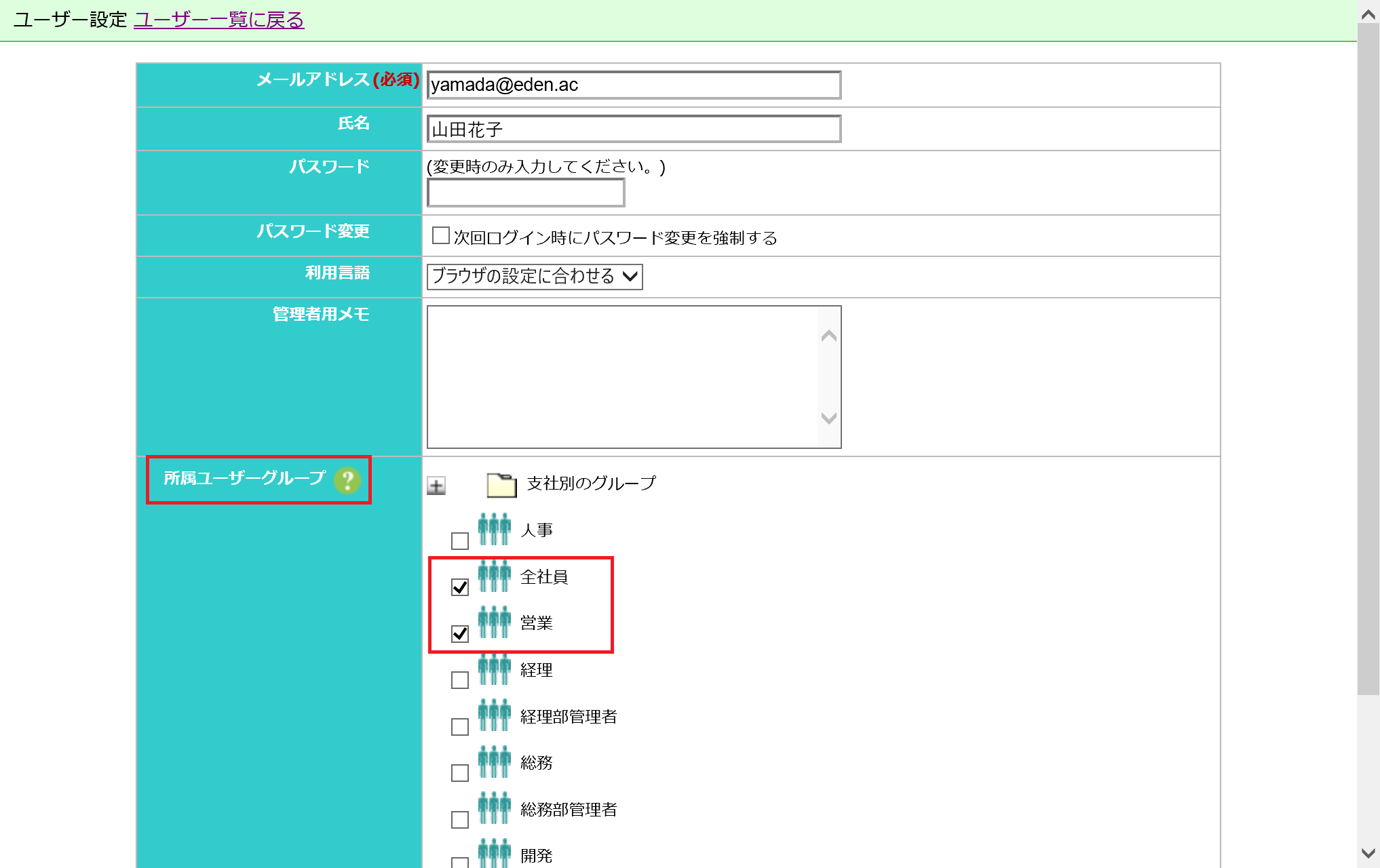 「全社員」と「営業」のユーザーグループに所属していることが確認できます。
「全社員」と「営業」のユーザーグループに所属していることが確認できます。
さいごに
これで、ユーザーの洗い替え更新をする事ができました。
パスワード欄で「新規登録時のみ、自動設定+メール通知」と設定した「山田花子」さんには、STEP10で「更新しました」と表示されたタイミングで、パスワードに関するメールが通知されています。
 eラーニングシステム
eラーニングシステム