フォームセクション編集画面
ここでは、フォームセクション編集画面の各設定を個別にご説明します。具体的な作成手順については、入力フォーム(アンケートなど)を追加する方法をご覧ください。
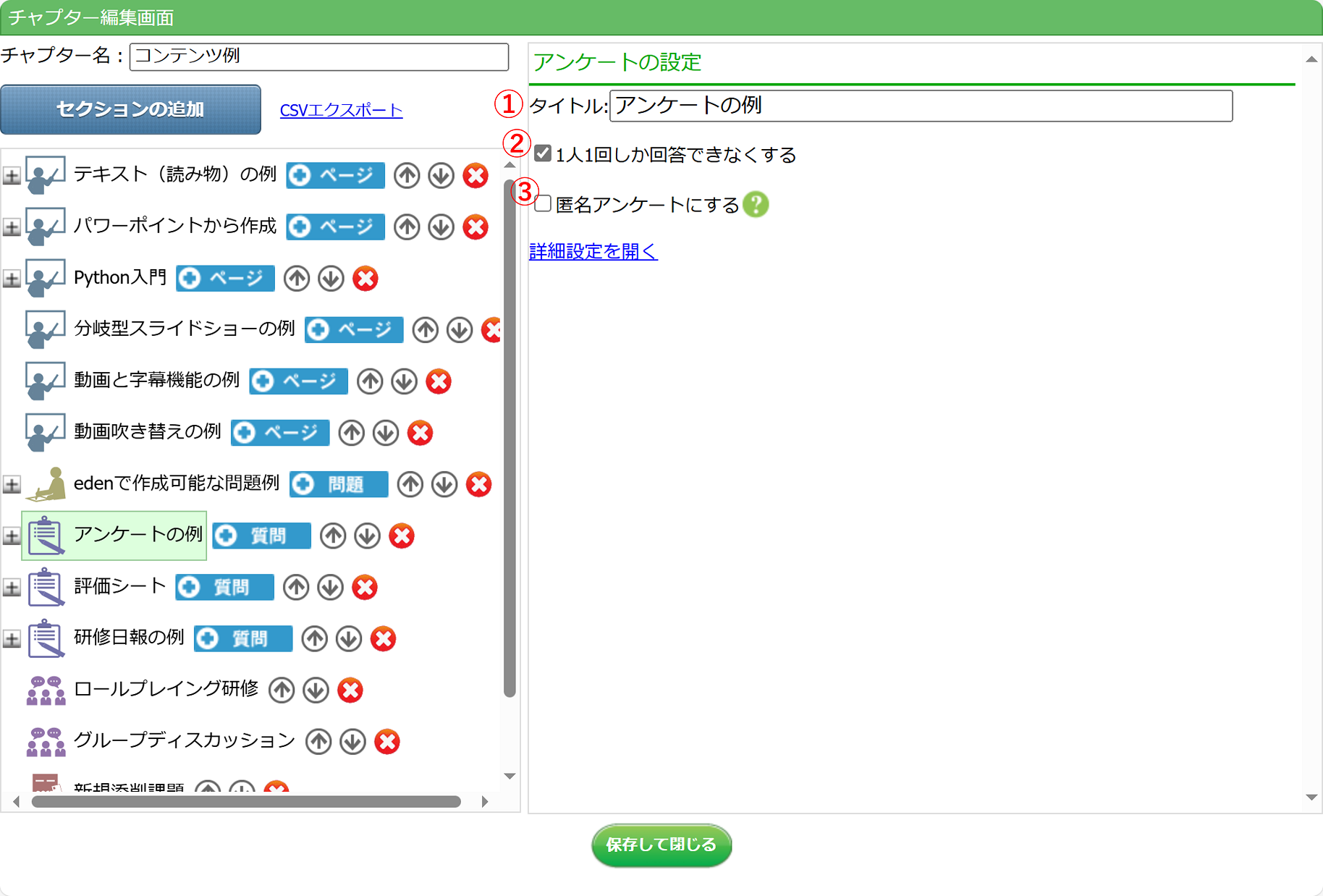
フォームセクション全体の設定
1.タイトル
フォームセクションの名前を入力します。コースを開くとコンテンツ名として表示されるので、わかりやすい名前をつけておきましょう。
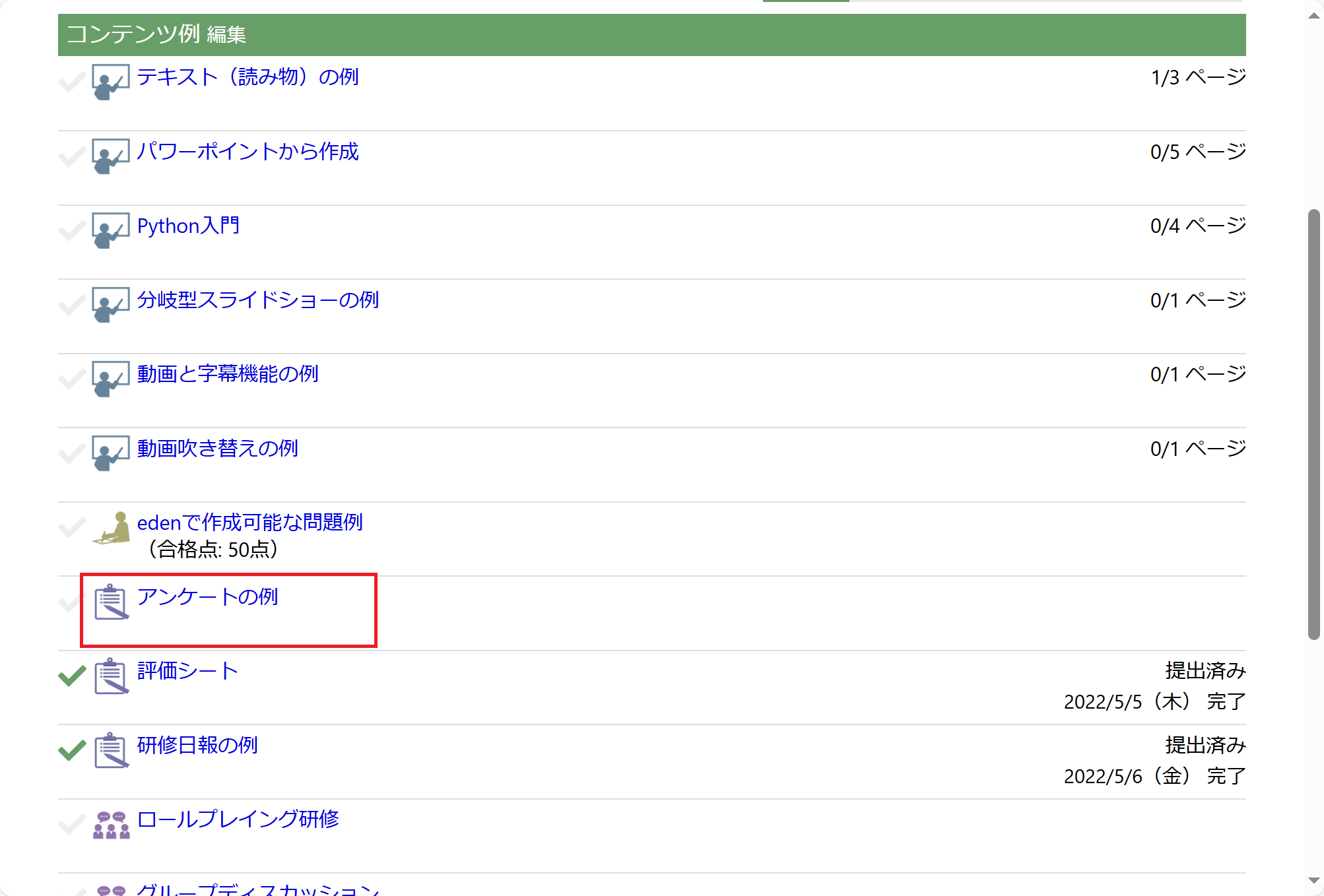
2.1人1回しか回答できなくする
既定で、アンケートは1人1回しか回答できない設定になっています。1人が複数回回答できるようにしたい場合には、「1人1回しか回答できなくする」のチェックを外してください。(複数回回答できるようすると、下図のように日報等にも活用できます)
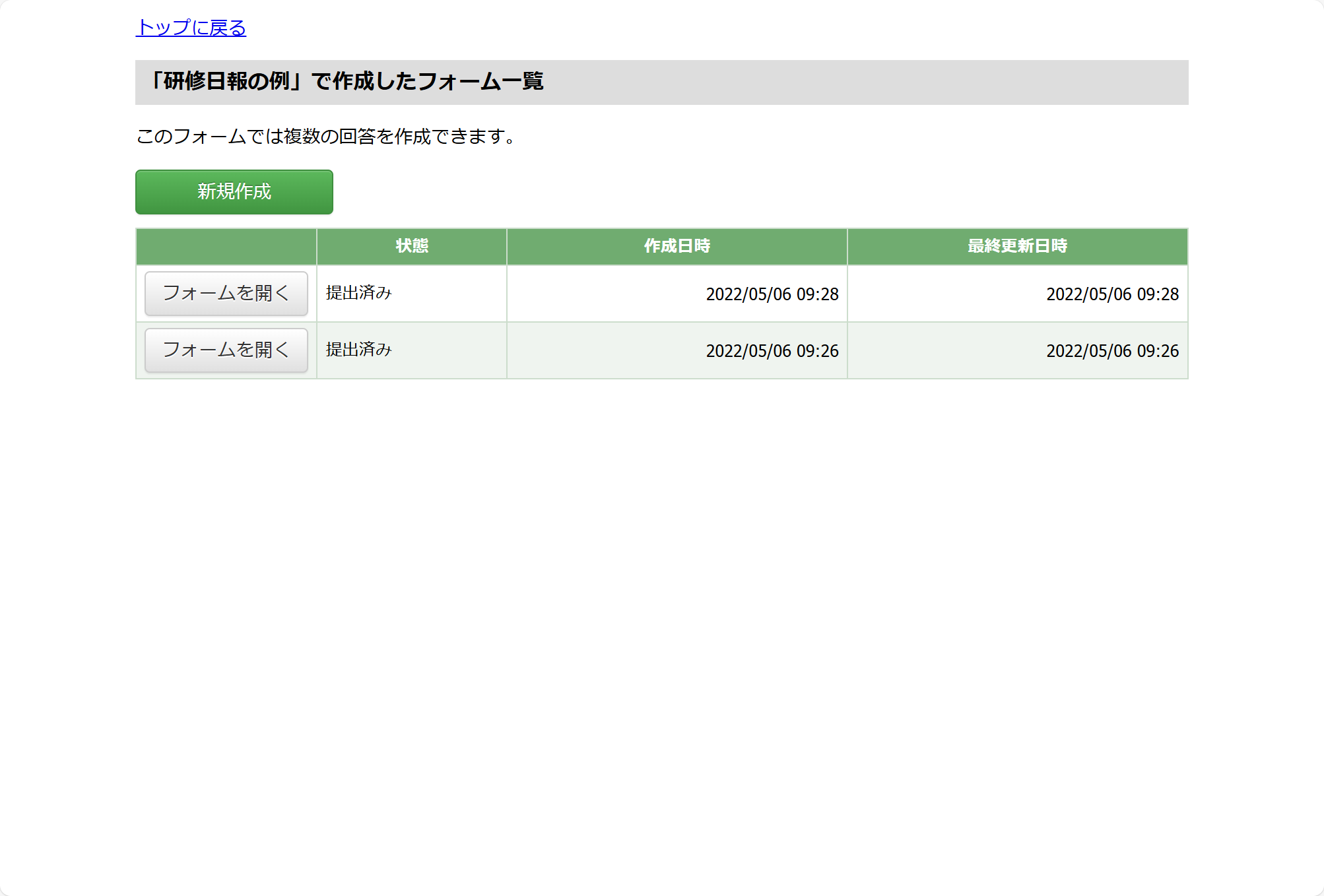
3.匿名アンケートにする
匿名のアンケートとしたい場合に利用します。(既定ではオフの状態です)
匿名のアンケートとして実施した場合、回答者の氏名が管理者側にも分からない状態となります。「匿名アンケートにする」を一度オンにすると、アンケート実施前でも元に戻すことはできないのでご注意ください。
質問の設定
質問1つ分を作成する画面です。フォームセクション名の右にある「+質問」をクリックすると表示されます。たとえば、1つのフォーム(アンケート等)で3つの質問を表示したい場合には、3画面分、質問を作成する形になります。
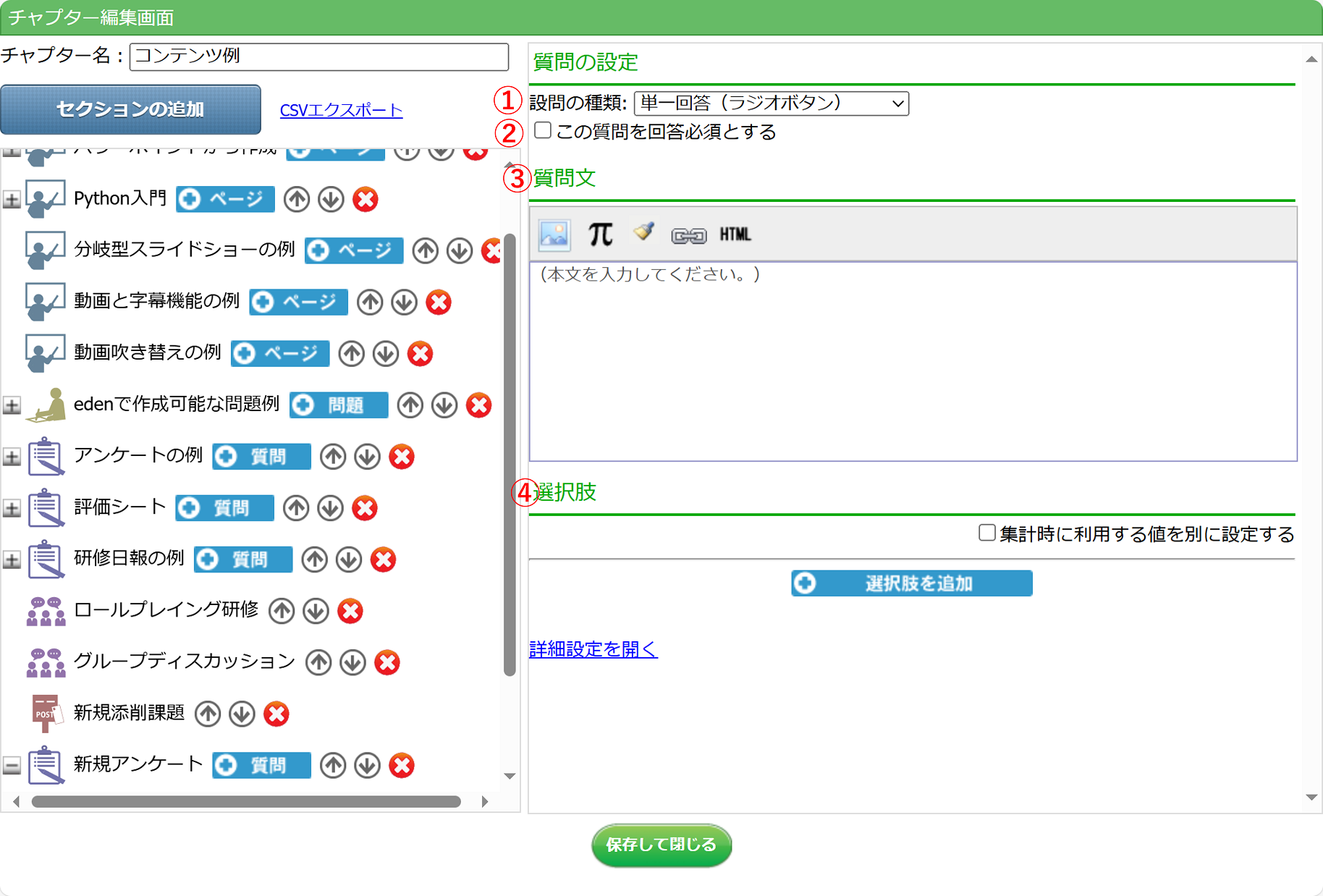
※参考:本リファレンスはフォーム編集画面の説明となりますが、テンプレートを利用して質問をまとめて作成することも可能です。詳しくはフォームセクションの内容をまとめて登録するをご覧ください。
以下、各設定について個別に説明します。
1.設問の種類
質問に対し受講者にどのように回答してほしいかによって、設問の種類を選択します。種類は以下となります。
(受講者画面での設問の見え方は、説明文の下にある図を参考にしてください)
- 単一回答(ラジオボタン):既定の設定です。ボタンをクリックして1つ回答を選択します。
- 単一回答(ドロップダウン):メニューを開いて、その中から1つ回答を選択します。
- 複数回答:選択肢の中から複数の回答を選択できます。クリックでチェックを入れる形です。
- フリーテキスト回答(1行):テキストの入力欄が表示されますので、入力欄内に回答を入力します。単語や短い文章を入力させたい場合に使用します。
- フリーテキスト回答(複数行):テキストの入力欄が表示されますので、入力欄内に回答を入力します。長文入力が必要な場合に使用します。
- 日付:日付を入力させたい場合に使用します。ボタンをクリックして、カレンダーから選択する形です。
- 評価:評価シートなどを作成する場合に使用します。評価に利用する数字を最小値・最大値で指定できます。
- 添付ファイル:回答時にファイルを添付させたい場合に使用します。(エクセルファイルやパワーポイントファイルなどはもちろん、画像や動画ファイルの提出も可能です)
- 文章(回答なし):アンケートの冒頭に概要説明を含めたい場合など、回答はさせずに文章だけを追加したい場合に使用します。
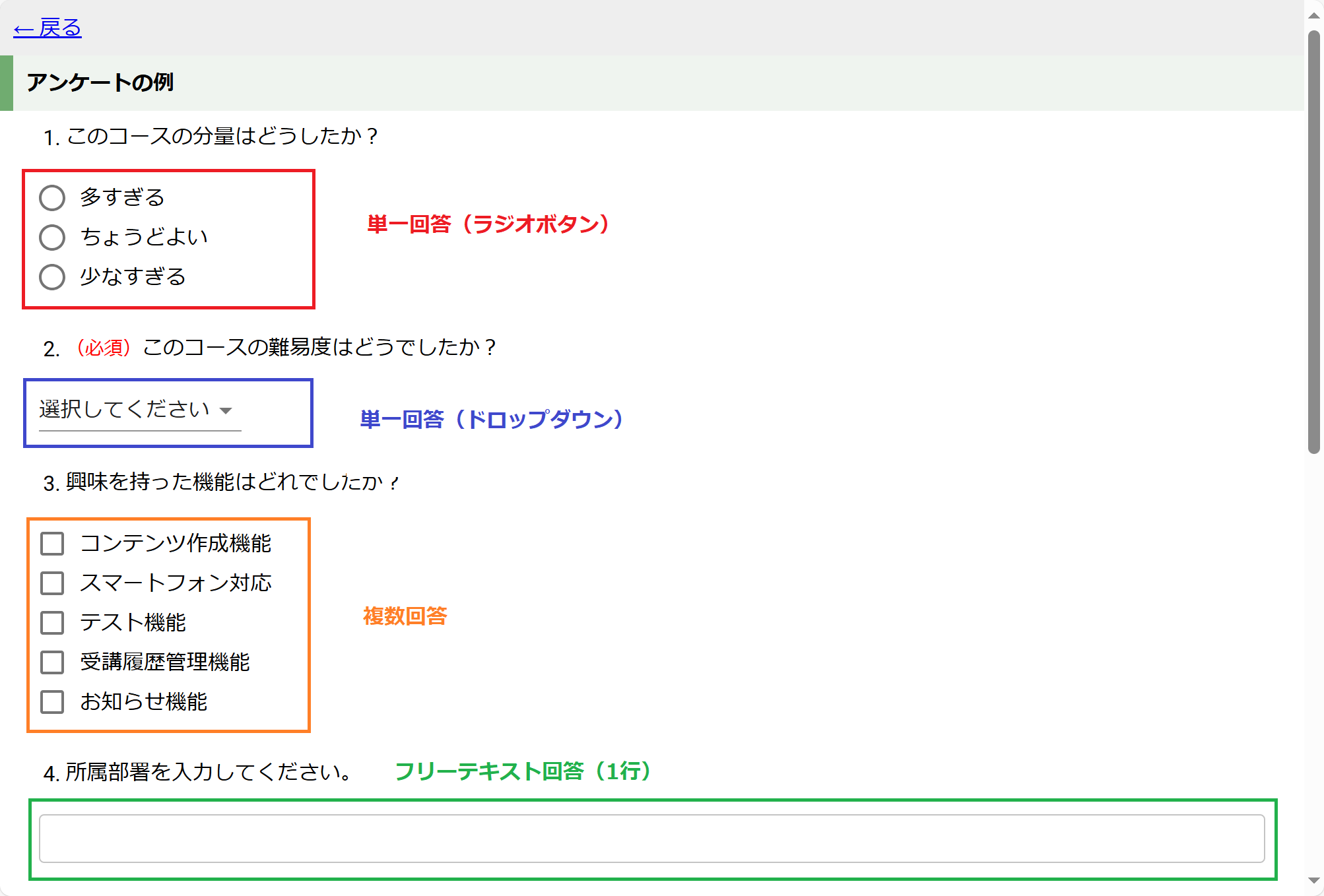
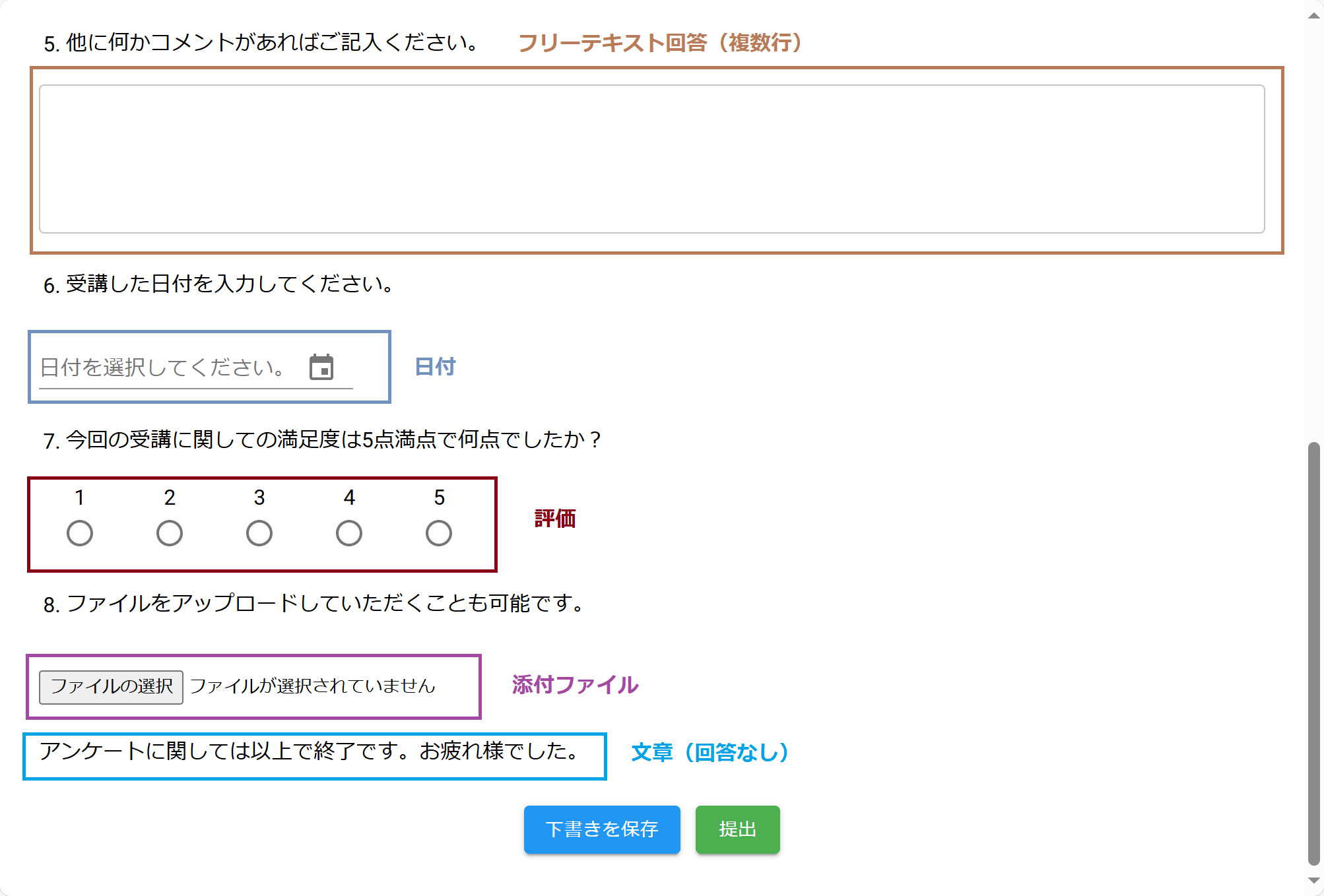
2.この質問を回答必須とする
フォーム(アンケート等)の提出にあたり、必ず回答してほしい質問に使用します。(既定ではチェックが「オフ」になっており、回答してもしなくても提出が可能な設定です)
受講者画面でも回答必須であることがわかりやすく表示されます。
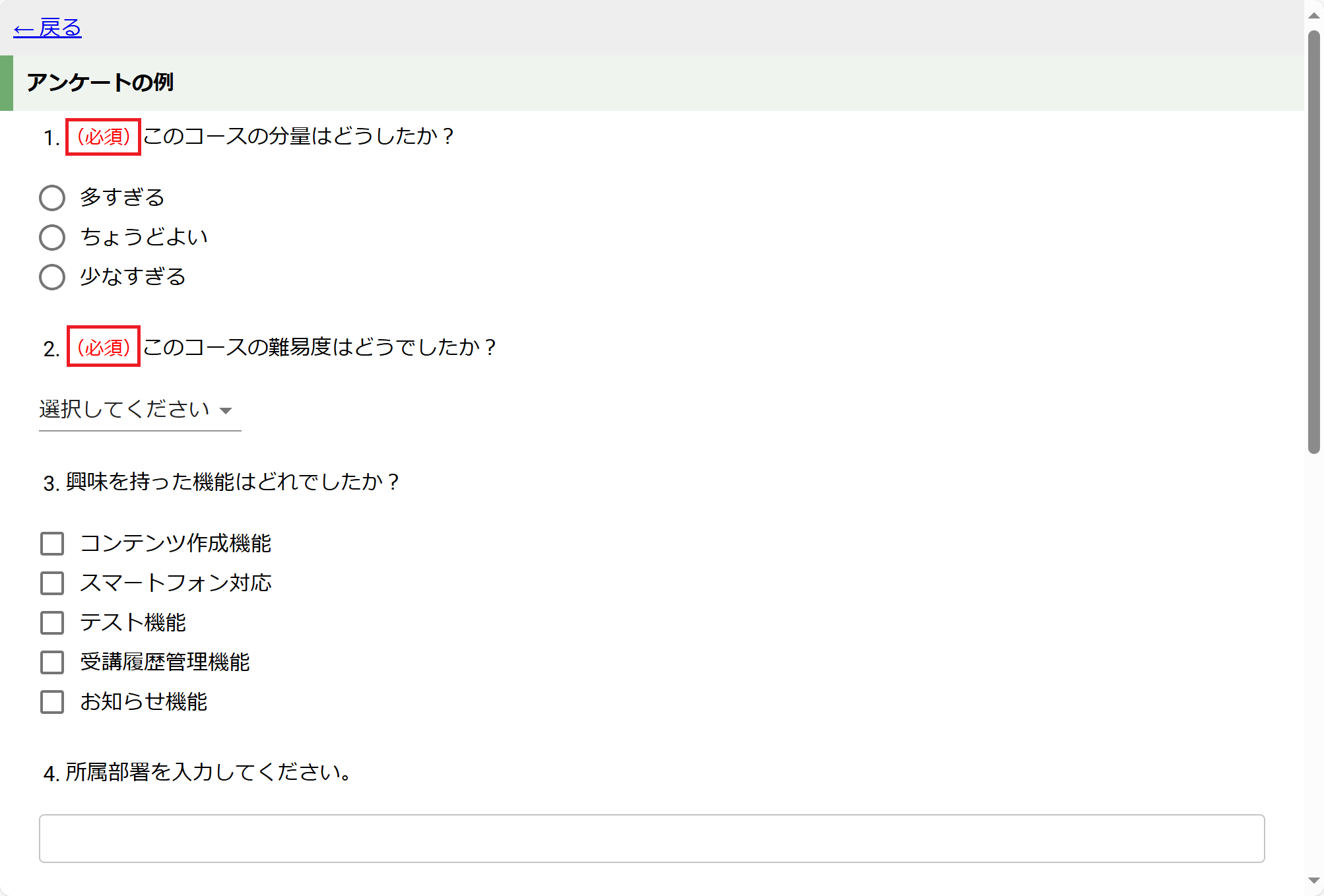
3.質問文
フォーム(アンケート等)の質問文を入力する欄です。レッスンセクションと同様に文字を入力したり、画像を添付したり、ファイルを添付したりすることができます。
4.選択肢
フォーム(アンケート等)の選択肢を設定する欄です。(設問の種類によっては選択肢が不要な場合もあります。その場合、選択肢欄は非表示となります。)
「選択肢を追加」をクリックすると、選択肢の入力欄が表示されますので、必要な数の選択肢を用意します。
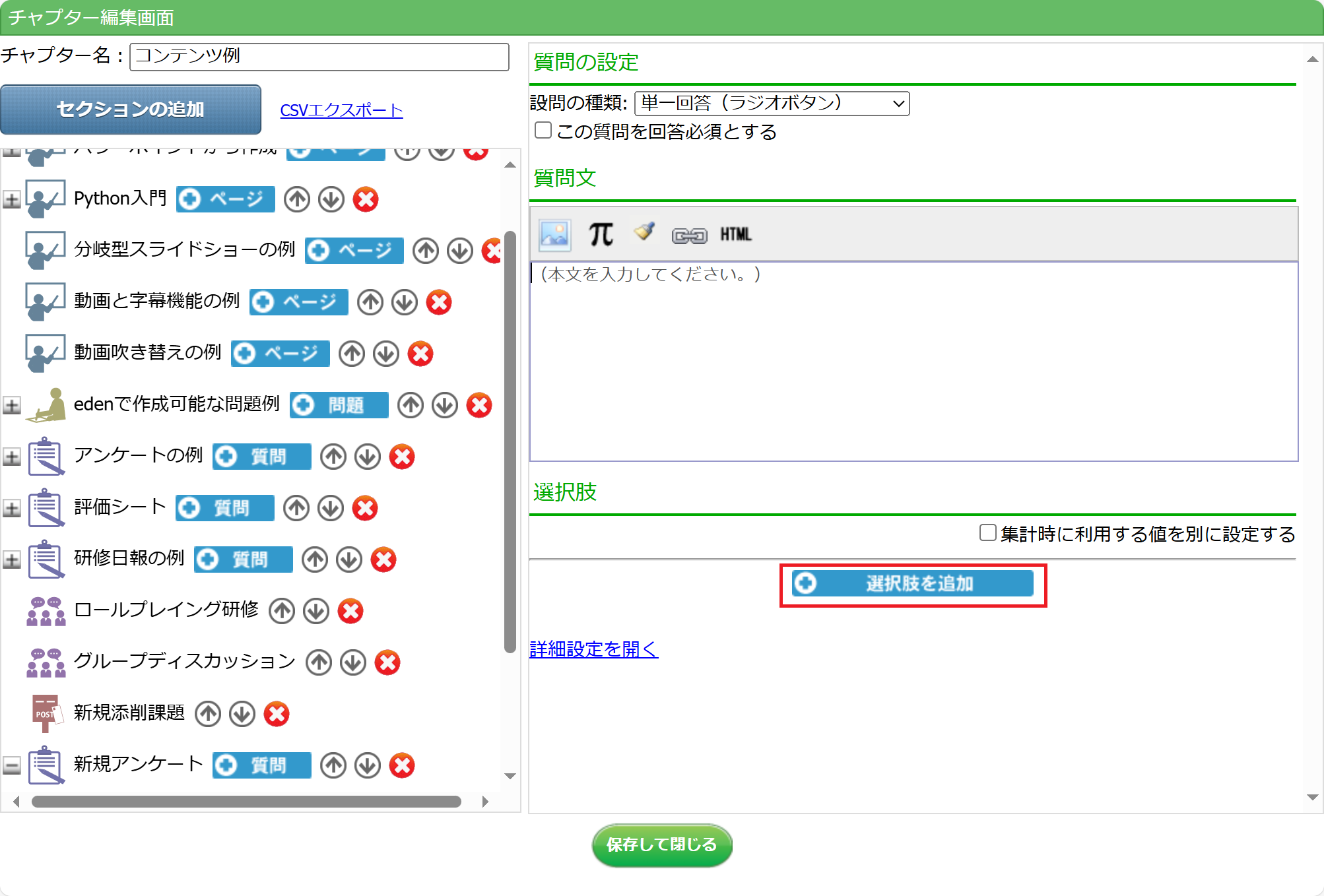
 eラーニングシステム
eラーニングシステム